Поисковая система
Разработчики Хрома, естественно, в качестве стартового поисковика задали Google. Но если вы больше используете Yandex, почему нет. Кликните в первой строке блока «Поисковая система… » ниспадающий перечень и выберите то, что вам нужно.

А если вы в этом списке не обнаружите поискового сервиса, который вам нужен, задействуйте вторую строку блока. Нажмите «Управление… », в открывшейся панели клацните «Добавить» и введите адрес поисковика. Список добавленных поисковых систем можно редактировать (изменять, удалять) при помощи кнопки «три точки» (открывается набор команд для записи в текущей строке).
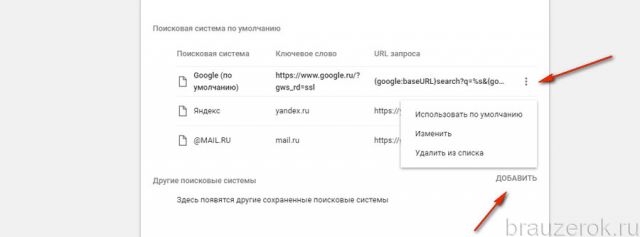
«chrome://flags»: Экспериментальные функции и многое другое
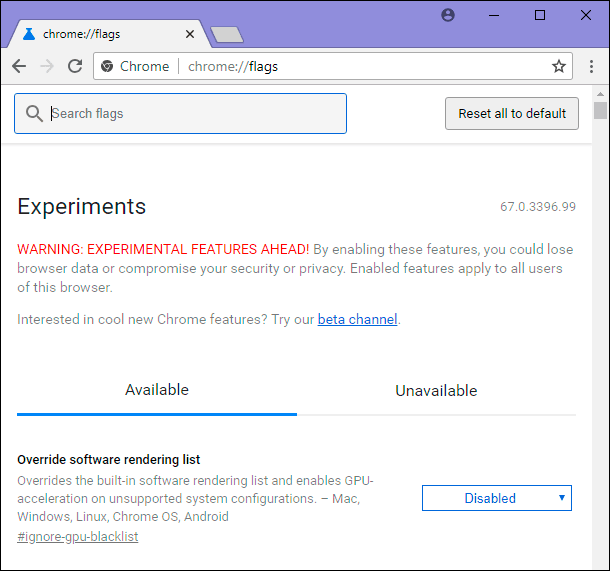
Это, вероятно, одна из самых популярных страниц «chrome://», потому что именно там «Google» содержит свои экспериментальные функции – все инструменты, которые находятся в разработке или на стадии отладки и еще не готовы к официальному выпуску. На этой странице вы спокойно можете исследовать все бета-функции и легко активировать любую из них, не опасаясь возникновения необратимых последствий. Ведь в противном случае, вы всегда сможете вернуться к исправно работающему приложению, просто выключив неработающую функцию обратно на этой странице.
Здесь присутствуют всевозможные скрытые функции, и вы должны иметь в виду, что они все еще могут находиться в незавершенной стадии. Это означает, что они могут испортить отдельные настройки «Google Chrome», вызвать проблемы со стабильной работой веб-браузера, поставить под угрозу безопасность вашего компьютера или конфиденциальность ваших данных. Также функции, представленные на этой странице, могут быть удалены в любой момент без дополнительного уведомления, если компания «Google» решит отказаться от будущего использования какой-либо определенной функции.
Тем не менее, это хороший повод провести исследование различных новых функций веб-браузера до их официального выхода.
Синхронизация в Google Chrome
Для синхронизации вам нужно будет создать свою учетную запись в браузере. Для этого вам понадобиться ввести данные своего аккаунта электронной почты Gmail. После этого ваша учетная запись — профиль, будет добавлен к тому профилю, который уже существует в браузере.
Если вы будете использовать свой профиль браузера Google Chrome на чужом компьютере, не забудьте его удалить, после завершения использования браузера. В противном случае, все ваши настройки и личные данные станут известны другому лицу. Профиль браузера никак не защищен и доступен для любого пользователя Google Chrome.
Свою учетную запись — профиль Google Chrome могут иметь сразу несколько пользователей одного браузера. Браузер Chrome поддерживает одновременную работу с несколькими учетными записями. Поэтому в браузере Гугл Хром можно создать несколько учетных записей для разных пользователей одного браузера, у каждой будут свои индивидуальные настройки.
Даже в случае отказа операционной системы, настройки вашего профиля будут сохранены, и вы их сможете восстановить после синхронизации вашего аккаунта Chrome.
На компьютере
Если вы вдруг захотите открыть меню браузера Гугл Хром на персональном компьютере, то просто воспользуйтесь таким порядком действий:
- Открываем браузер Google Chrome на своем персональном компьютере. В правом верхнем углу страницы будет располагаться специальный значок, выполненный в виде трех вертикально расположенных точек. Нажимаем по нему левой клавишей мышки.
-
Таким образом, вы откроете специальное окошко. От части, данное окно уже можно считать меню браузера. Из представленного окошка можно перейти в раздел с историей, загрузками, закладками и так далее. Но, чтобы попасть в полноценной меню необходимо щелкнуть левой клавишей мыши по пункту «Настройки».
Если у вас нет иконки с тремя точками, вставить ссылку chrome://settings/ в адресную строку браузера - Если вы это сделаете, вас сразу же перебросит на новую страницу с всевозможными настройками браузера Google Chrome. В левой части странице будет основной список подразделов данного меню. Вы можете самостоятельно настроить внешний вид, поисковую систему, конфиденциальность и безопасность, а так же многое другое.
Оптимизация работы процессора, памяти, диска системы: снятие «тяжелых» процессов других программ
Одна из причин, по которым не открывается приложение – загруженность процессора и других аппаратных компонентов ПК. Если браузер не запускается, остановите сторонние процессы, нагружающие ЦП. Стоит закрыть плееры, вкладки в других обозревателях, службы Windows, работающие в фоновом режиме. Эту процедуру проще всего выполнять посредством диспетчера задач.
Для этого запустите диспетчер в «Пуск» или через панель управления Виндовс, или клавишами CTRL+ALT+DEL. Вызовите вкладку «Процессы» и просмотрите, какие из них задействуют наибольшее количество ресурсов. Выберите наиболее трудоемкие процессы и нажмите «Завершить».
Даже если ЦП не сильно загружен, производительность может падать из-за того, что сторонние процессы занимают много оперативной памяти. Следует отключать те программы, использующие больше ОЗУ, а не нагружают ЦП.
Почему не запускается Гугл Хром
Проблема, когда не запускается Google Chrome известна с Windows 7 и даже более старых версий операционной системы. Она до сих пор встречается на компьютерах под управлением Windows 10 и довольно часто. Несмотря на различия между платформами, и семерка, и десятка подвержена практически одинаковым проблемам, из-за которых перестал запускаться браузер.
Почему не запускается Гугл Хром на компьютере:
- случайный сбой браузера;
- непредвиденная ошибка в системных файлах;
- система повреждена вирусами;
- завис фоновый процесс Хрома и не дает открыться браузеру;
- антивирус или брандмауэр блокирует запуск браузера от Гугл;
- возникли конфликты с другим ПО на компьютере;
- повреждены системные файлы Windows;
- неисправные данные профиля;
- неполадка с драйверами системы;
- недостаточно ресурсов компьютера для обработки процесса.
Когда не запускается Гугл Хром на Виндовс 10, мы можем сделать вывод, что имеет место одна из перечисленных выше проблем. Однако, заочно определить, что конкретно стало причиной, нам не по силам. Поэтому предлагаем выполнить процедуры по исправлению всех ранее указанных неполадок. Если же есть более точные догадки, рекомендуем начинать с устранения этих проблем.
5 скрытых настроек для улучшения Google Chrome
1. «Плавная прокрутка».
Данный режим позволит плавно прокручивать страницу колесиком мыши, значительно улучшая качество веб-серфинга.
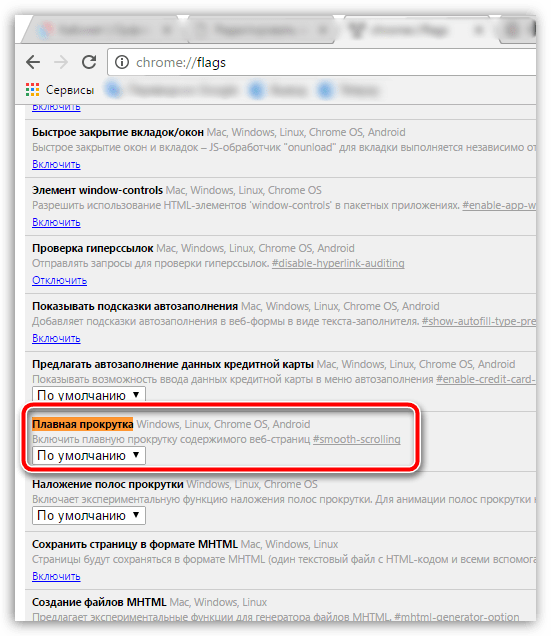
2. «Быстрое закрытие вкладок/окон».
Полезная функция, позволяющая увеличить время отклика браузера для практически моментального закрытия окон и вкладок.
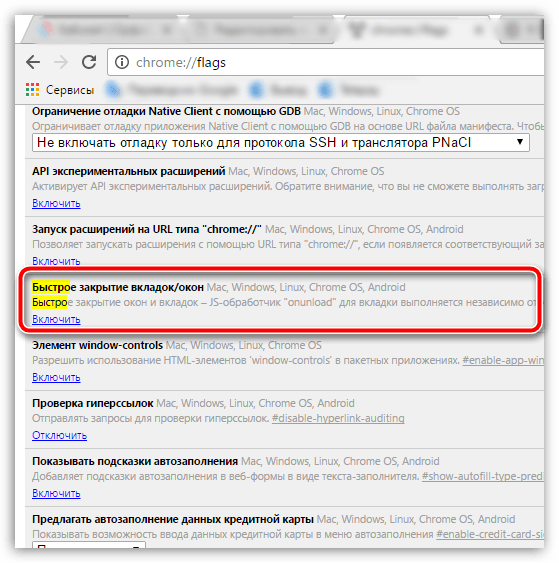
3. «Автоматически удалять содержимое вкладок».
До принятия данной функции Гугл Хром потреблял огромное количество ресурсов, а также за счет этого и тратил значительно больше заряда аккумулятора, в связи с чем от данного веб-обозревателя отказывались пользователи ноутбуков и планшетов. Теперь все значительно лучше: активировав данную функцию, при заполнении памяти содержимое вкладки будет стираться, но сама вкладка останется на своем месте. Открыв снова вкладку, страница будет повторно загружена.
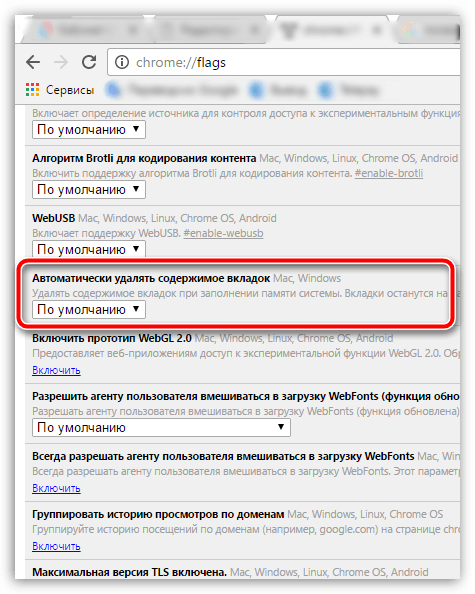
4. «Material Design в верхней части браузера Chrome» и «Material Design в остальном интерфейсе браузера».
Позволяет активировать в обозревателе один из наиболее успешных дизайнов, который на протяжении уже нескольких лет совершенствуется в ОС Android и других сервисах Google.
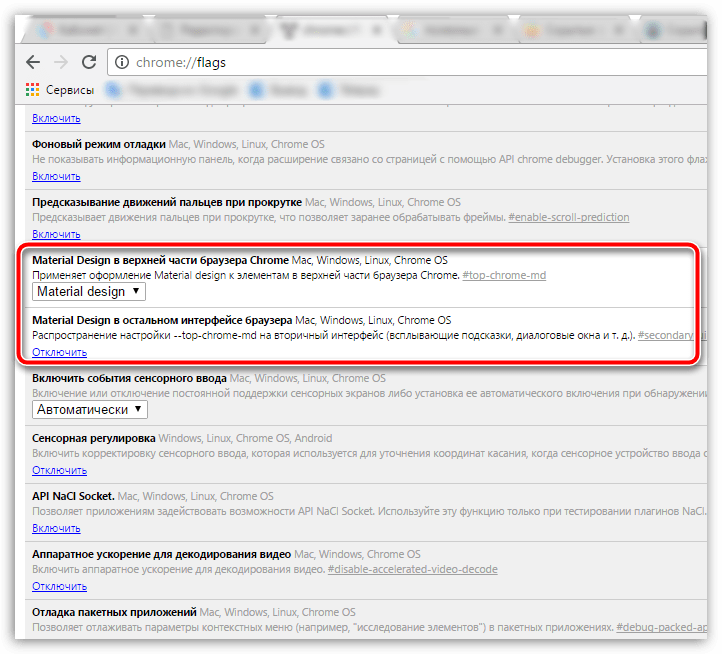
5
«Создание паролей».
В связи с тем, что каждый интернет-пользователь регистрируется далеко не на одном веб-ресурсе, особое внимание следует уделить надежности паролей. Данная функция позволит браузеру автоматически генерировать для вас надежные пароли и автоматически сохранять их в системе (пароли надежно шифруются, поэтому за их безопасность можете быть спокойны)
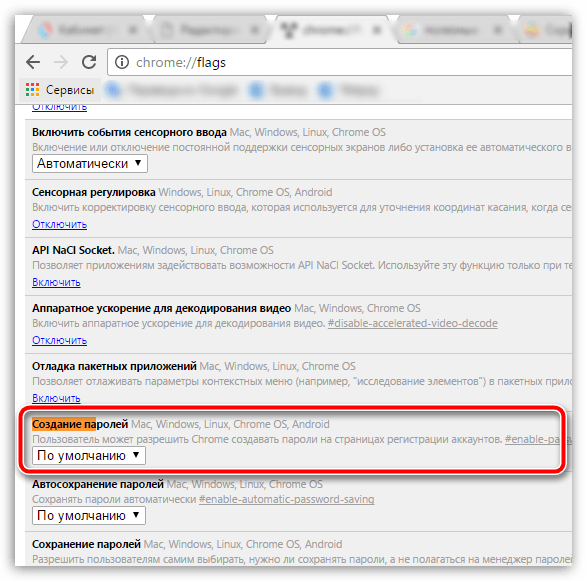
Надеемся, данная статья была вам полезна.
В этом разделе настроек можно изменить параметры сервисов Google Play (если они используются на телефоне), а также приложений Google.
Примечание.
Некоторые из этих действий можно выполнить только на устройствах с ОС Android 8.0 и более поздних версий.
Скрытые возможности полный лист адресов
Для начала посмотрим на сам список адресов, которые пригодятся и обычному юзеру, и разработчику ПО. Немного отвлекаясь от темы, можно отметить, что средства веб-разработки есть в каждом браузере, просто о них особо никто ничего толком не знает. Почему-то считается, что самым мощным в этом отношении является Это не так.
Далеко не полный перечень адресов доступа практически ко всему скрытому функционалу выглядит так, как показано на фото ниже.
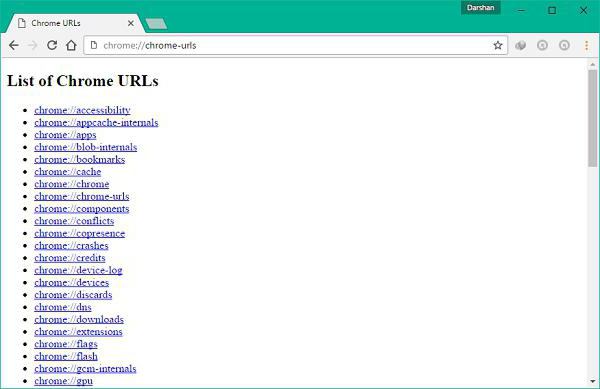
Некоторые из них предназначены для рядового пользователя, некоторые рассчитаны на разработчиков и тестировщиков. Посмотрим, что именно можно извлечь из браузера Google Chrome. Скрытые настройки этого приложения (отзывы профессионалов это подтверждают) весьма и весьма интересны.
Особенности Chrome
Chrome обладает рядом различных функций, которые делают работу в интернете легкой и удобной. Ниже описаны некоторые особенности Chrome:
Скорость: Chrome разрабатывался с учетом специфики работы веб приложений, поэтому такие сайты, как Gmail и Facebook показывают особенно высокую скорость и надежность.
Безопасность: Chrome обладает целым рядом инструментов, обеспечивающих высокую безопасность в интернете. Chrome постоянно обновляется, поэтому вы всегда защищены от вредоносных программ и фишинга. Например, Chrome покажет вам предупреждение, если страница является потенциально опасным.
Перевод: Всякий раз, когда вы зайдете на иностранный сайт, Chrome автоматически предложит перевести его на ваш родной язык. Перевод будет не всегда идеальным, но эта возможность открывает дверь к миллионам сайтов, на которые раньше вы бы даже не зашли.
Синхронизация
1. В первом блоке настроек «Пользователи» нажмите «Войдите в Chrome».
3. Задайте (какие элементы конфигурации необходимо сохранять).
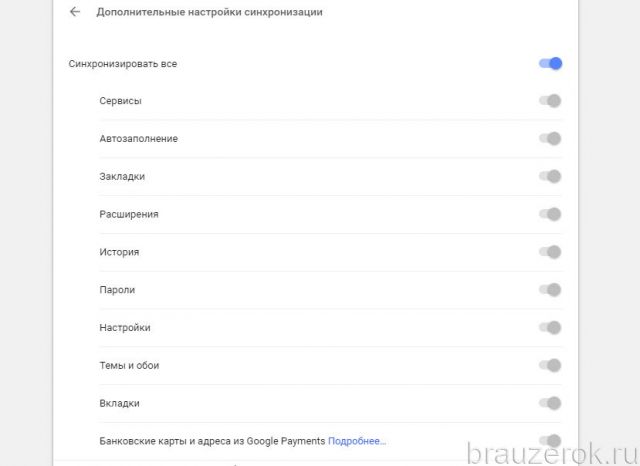
Дождитесь завершения процедуры. Теперь чтобы установить свои настройки просто выполните авторизацию в браузере, и синхронизирование будет выполнено в автоматическом режиме.
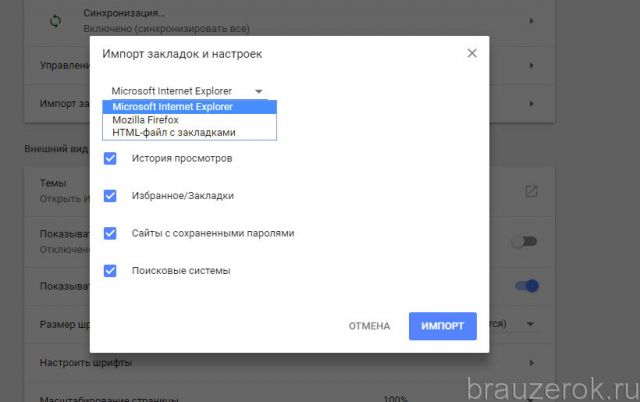
Совет!
В этом же блоке есть функция для импорта данных из других браузеров. Если вы сменили браузер, например, работали в Firefox, а теперь в Chrome, обязательно воспользуйтесь импортированием данных. Таким образом, вам быстрее удастся настроить веб-обозреватель.
Успешной вам настройки браузера и удобного, безопасного веб-сёрфинга!
Предварительная загрузка страниц для ускорения веб-серфинга
Предзагрузка страниц – это технология Chrome, позволяющая сократить время ожидания до загрузки сайтов. Если ее активировать, браузер будет активно использовать куки-файлы и загружать некоторые данные с сайтов в фоновом режиме. Зато в момент перехода на веб-сайт, он открывается значительно быстрее, ведь часть контента уже была загружена ранее. Однако, в случае очистки cookie данных, может резко увеличиться продолжительность загрузки сайтов. Со временем скорость восстановится. Технология провоцирует излишнюю трату мобильных данных, поэтому ее стоит использовать при подключении к безлимитному интернету.
Как активировать:
- Открыть приложение браузера и из меню перейти в «Настройки».
- Нажать на элемент «Личные данные».
- Установить галочку в пункте «Разрешить предзагрузку страниц для повышения скорости работы браузера и поиска».
Режим многооконности Google Chrome
Если вы используете многооконную среду, например, режим рабочего стола на Android или Samsung DeX, вы можете открыть несколько окон Chrome с разными вкладками. Это не так просто, как в Windows, macOS или Linux, но такая возможность существует.
Когда вы находитесь в режиме рабочего стола, в дополнительном меню появляется новая опция «Переместить в другое окно». Нажатие на нее переместит текущую вкладку Chrome в отдельное окно, и уже в нем можно открывать свой собственный набор вкладок. Однако вы не можете перетаскивать вкладки из одного окна в другое, как в в классических настольных версиях браузера.
У нас есть крутой Telegram-канал, на котором мы выкладываем лучшее, что нашли для вас на AliExpress. Например, такой универсальный зарядный кабель.
Где найти Google Chrome
На компьютере
Обычно в операционных системах для ПК по умолчанию не установлен Google Chrome. Его надо скачать с официального сайта через любой другой браузер, который есть в системе. А потом скачанный файл нужно установить по инструкции. После этого «Хром» появится в списке установленных программ и на рабочем столе.
На мобильных устройствах
В большинстве версий операционной системы Android браузер Google Chrome установлен по умолчанию. Ведь эту ОС тоже разрабатывает Google. Исключение — прошивки Android от некоторых брендов, в которых нет программ от Google. В таком случае браузер можно просто скачать из магазина приложений. То же самое касается iOS: в ней Google Chrome по умолчанию нет, ведь это браузер конкурентов.
Возможности и особенности Google Chrome
Омнибокс
Адресная строка работает и как адресная, и как поисковая. То есть в ней можно ввести полный адрес сайта — тогда браузер перейдет на этот сайт. А можно ввести какой-то запрос, и откроется окно поиска Google. Поисковую систему можно изменить в настройках. Сейчас такая возможность есть в большинстве современных браузеров, но в свое время именно Google реализовал ее первым.
Синхронизация с Google
Так как браузер принадлежит Google, он интегрирован в экосистему этой корпорации. В нем можно авторизоваться в Google-аккаунте и автоматически логиниться на сайтах, принадлежащих компании. Закладки, посещенные сайты и другую информацию можно хранить в облаке и просматривать с любых устройств, где установлен Chrome, если вы войдете в аккаунт.
Огромный магазин приложений
Для Google существует больше всего сторонних расширений, так как это самый популярный браузер в мире. Некоторые приложения — официальные. Например, позволяют просматривать Google-почту прямо из браузера или «на лету» переводить выделенные части текста с помощью Google Переводчика. Кстати, возможность переводить страницу целиком есть в браузере по умолчанию.
Кроме того, существует множество пользовательских приложений: как декоративных, так и функциональных.
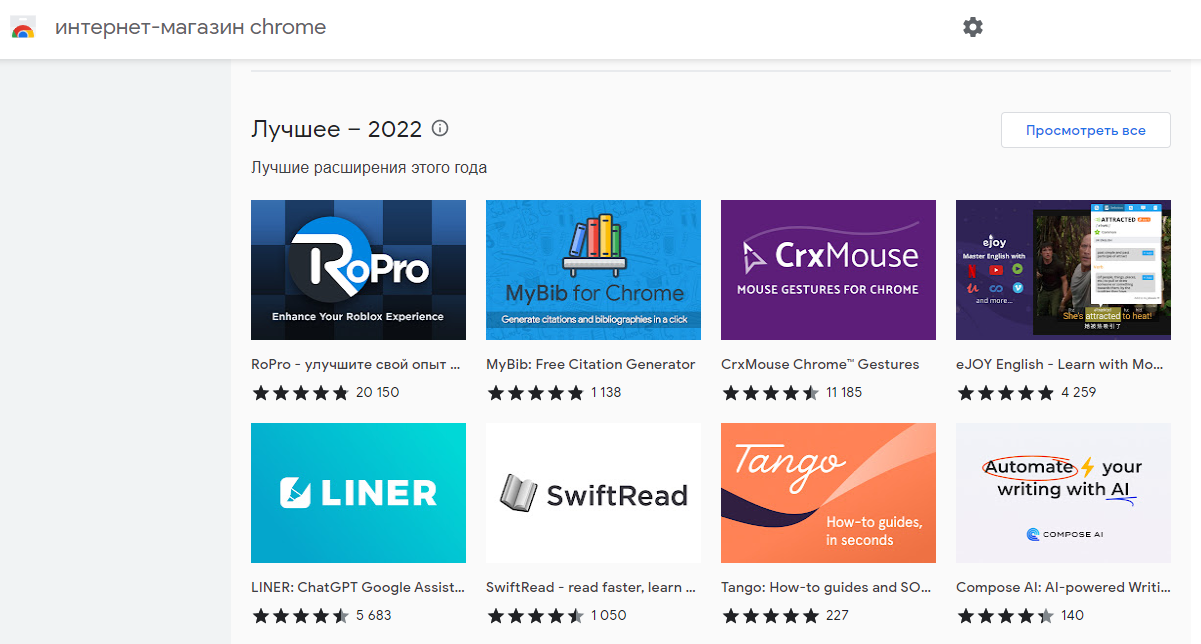
Продвинутые алгоритмы оптимизации
Google Chrome прославился скоростью работы. Да, он требует довольно много ресурсов, как любой современный браузер, но зато страницы в нем грузятся по-настоящему быстро. Все благодаря продвинутым механизмам оптимизации, сжатия страниц, кэширования
Google уделяет большое внимание скорости
Просмотр внутренних ссылок через WebView
Некоторые приложения имеют собственную систему для открывания линков. Это значит, что внутренняя ссылка откроется не в установленном обозревателе, а в дополнительном окне, позволяя прочесть содержащуюся информацию. Обычно на смартфонах browser для этих целей установлен автоматически — это может быть Google Chrome, Android WebView или другая малоизвестная программа. Другие популярные поисковики эту опцию не поддерживают, линки не открываются. При желании можно сменить заданный разработчиками браузер, но нужно заранее подыскать замену и установить его на телефон.
Как сменить браузер для WebView:
— Откройте «Настройки».
— Перейдите к меню «Система» внизу страницы.
— Выберите опцию «Для разработчиков» в конце списка.
— Найдите пункт «Сервис WebView».
Если в этом меню есть варианты для выбора, установите нужный поисковик. Если поисковик единственный в списке, то выбирать не из чего, заменить его не удастся. Для начала найдите подходящую стороннюю программу.
Смена тем оформления
В Google Chrome есть набор встроенных фонов для новой вкладки, а также возможность загрузить свое изображение. Помимо этого, настраиваются темы с множеством разных сочетаний цветов. Это поможет немного кастомизировать браузер и сделать его приятнее в использовании и гармоничнее в сочетании с оформлением операционной системы. Темы окна, кардинально меняющие внешний вид, устанавливаются через фирменный магазин Chrome. Уже сейчас есть большой выбор различных вариантов, к тому же он регулярно пополняется новыми темами. В установке и изменении стилей оформления нет ничего сложного, все выполняется в пару кликов.
Подробнее: Смена тем оформления в Google Chrome
Внешний вид
Здесь собраны опции, при помощи которых можно произвести изменения внешнего вида интерфейса браузера:
«Темы» — изменение предустановленного графического дизайна. Тем, кому предустановленные цветовая схема и фон пустых вкладок и верхней панели кажется скучным, строгим, в этой надстройке предоставляется возможность установить альтернативную тему — другой оформительский дизайн. Вы тоже желаете преобразить Хром? Тогда кликните иконку «квадратик и стрелочка» в этой строке и в открывшемся разделе магазина приложений выберите любую понравившуюся тему. Откройте её страничку и нажмите установить.
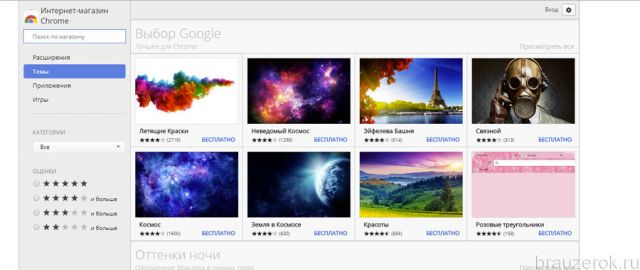
Следующие две опции «Показывать… » отвечают за отображение кнопки «Главная страница» (или стартовая, домашняя) и панели закладок. Их желательно включить. Они обеспечивают более комфортное управление Google Chrome.
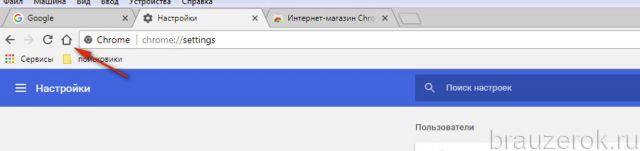
А если конкретней — обеспечивают быстрый доступ к часто используемым ресурсам. На кнопку начальной страницы можно назначить установленный поисковик или страничку быстрого доступа (экспресс-панель с визуальными закладками, которая отображается на пустой вкладке). Чтобы установить необходимое значение, нужно щёлкнуть в подменю кнопки соответствующий пункт.
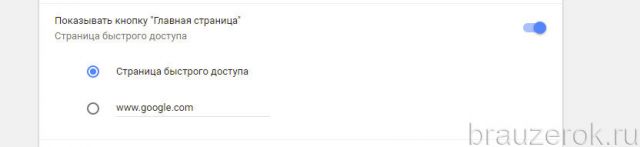
Панель закладок (во включенном состоянии) позволяет практически всю коллекцию закладок (ссылок на сайты) держать на виду. На ней размещаются/удаляются не только отдельные URL, но и папки с подборками URL. Очень удобно: один-два клика, и во вкладке уже загружается нужный сайт.
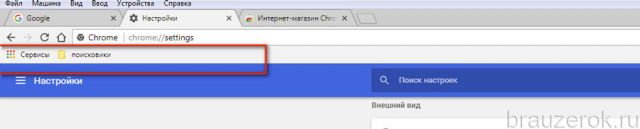
«Размер шрифта» — отстройка отображения символьных данных. При помощи пресета в опции «Размер» можно задать другой масштаб. Пользователи с плохим зрением могут установить — «Крупный» или «Очень крупный».

В подменю «Настроить шрифты» размещены инструменты для тонкой отстройки графики символьных данных (оптимальный и минимальный размеры, стиль).
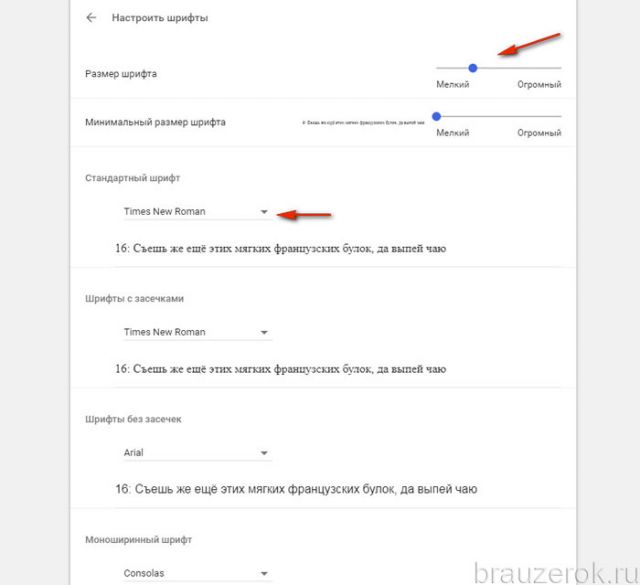
Изменять без особой необходимости не нужно. Относительно стилистики они пребывают в идеальном балансе.
«Масштабирование страницы» — регулятор соразмерности открываемых веб-страниц. В перечне его значений 100% — это исходный размер. Если поставить больше, например, 200%, странички будут отображаться в двукратном увеличении.
Опция незаменима для людей со слабым зрением
В особенности, в тех случаях, когда они потеряли или забыли где-то свои очки.
Внимание! Часы отстраивать в Хроме посредством стандартных опций нельзя. Для решения этой задачи лучше использовать соответствующие аддоны.
Повреждение системных файлов
Теоретически, возможно повреждение системных файлов, так или иначе связанных с браузером. Такое происходит очень редко, а если и происходит, то виноваты в этом, как правило, вирусы и вредоносные файлы. В таком случае есть два варианта: это установка Google Chrome на компьютер заново, либо же восстановление системы на более ранний момент времени. Иными словами, нужно откатить систему.
Нажмите на кнопку «Пуск», затем выберите «Все программы» — «Стандартные» — «Служебные» — «Восстановление системы». Здесь вам нужно выбрать точку восстановления (дату, на момент которой Хром работал) и следовать инструкциям. Главное, что бы у вас была хотя бы одна точка восстановления.
Префикс «chrome://»
В сегодняшней статье мы рассмотрим веб-браузер «Google Chrome», который имеет достаточно простой внешний вид, но обладает большим количеством внутренних встроенных страниц, управляющих его расширенными настройками . Все эти страницы скрыты за префиксом «chrome://» и мы рассмотрим некоторые лучшие их них.
Однако, прежде чем приступить к описанию, вероятно, нам необходимо объяснить, как работают такие страницы приложения «Google Chrome» с разделителями: «//». Когда вы вводите в адресной строке «chrome://», а затем название страницы, к которой хотите получить доступ, то приложение работает по принципу любой веб-страницы, открываемой в браузере. Только вместо веб-префикса «http://» используется внутренний префикс «chrome://».
Так, например, для первого варианта, мы рассмотрим переход на следующую страницу приложения: «chrome://about». Просто введите эту команду в адресную строку приложения «Google Chrome», как показано на рисунке ниже.
И указанная страница приложения будет открыта. Таким образом, используя внутренний префикс «chrome://»вы можете открыть любую из внутренних страниц «Google Chrome».
Какие настройки доступны
Аккаунт
- В разделе «Аккаунт» выберите Аккаунт Google
. - В верхней части экрана пролистайте вкладки до нужного раздела.
- Откройте вкладку:
- Главная.
-
Личные данные.
Здесь указана основная информация вашего аккаунта Google. Подробнее о том, как изменить имя и другие личные данные … -
Данные и персонализация.
В этом разделе можно посмотреть и изменить свои данные и действия, а также настройки, которые помогают делать сервисы Google более полезными для вас. Подробнее о том, как управлять данными в аккаунте Google … -
Безопасность.
Здесь вы найдете настройки и рекомендации, которые помогают защитить аккаунт. Подробнее о том, как усилить защиту аккаунта Google … -
Настройки доступа.
Здесь можно посмотреть контакты и настройки доступа к сведениям о вас в сервисах Google. Подробнее о том, какие данные о вас видны другим пользователям … -
Платежи и подписки.
В этом разделе можно изменить способы оплаты, а также посмотреть транзакции, подписки и бронирования. Подробнее о том, как найти покупки, бронирования и подписки …
- Главная.
Как удалить данные приложений
Из аккаунта Google можно удалить данные сторонних приложений. Для этого откройте настройки Google и нажмите на значок «Ещё» Удалить данные приложений
. Подробнее о том,
Для того, чтобы было удобнее работать с интернетом, нужно понимать возможности браузера. В этой статье рассмотрим Главное меню браузера Google Chrome. Это позволит в общих чертах понять, что и где можно настраивать для того, чтобы в дальнейшем по крайней мере знать направление поисков оптимизации или устранению того, что мешает. Тем более, что с Google Chrome не всё так очевидно, чем скажем с Internet Explorer, который является основным браузером корпорации Microsoft.
Для того, чтобы открыть Главное меню браузера Google Chrome его сперва нужно найти. Находится оно в хитром месте: в конце адресной строки и открывается кликом левой кнопкой мышки на значок три вертикальные точки:
Как скачивать файлы
Вы можете скачать файл, например изображение или документ, на компьютер или другое устройство. Файл будет сохранен в папку, указанную в настройках по умолчанию.
Как скачать файл
- Откройте браузер Chrome на компьютере.
- Перейдите на сайт с нужным файлом.
- Как сохранить файл
- Большинство файлов: нажмите на ссылку для скачивания. Вы также можете нажать на файл правой кнопкой и выбрать Сохранить как.
- Изображения. Нажмите правой кнопкой мыши на изображение и выберите Сохранить картинку как…
- Видео. Наведите указатель мыши на видео. Нажмите «Скачать» . Если у вас не получается выполнить это действие, значит владелец видео или хостинг-сайт запретили скачивание.
- Файлы PDF. Нажмите правой кнопкой мыши на файл и выберите Сохранить ссылку как…
- Веб-страницы. В правом верхнем углу экрана нажмите на значок «Настройка и управление Google Chrome» Дополнительные инструменты Сохранить страницу как…
- Если потребуется, выберите папку и нажмите Сохранить
Исполняемые файлы (EXE, DLL, BAT). Если вы уверены, что файл безопасен, нажмите Сохранить. В противном случае выберите Отмена.
.
- Когда вы начинаете скачивать файл, в правом верхнем углу рядом с адресной строкой появляется значок «Идет скачивание» . После того как скачивание будет завершено, откроется панель скачиваний .
- Чтобы открыть файл, нажмите Open new (Открыть новый) .
Советы
- Чтобы посмотреть дополнительные действия, например «Посмотреть в папке» , наведите курсор на название файла.
- Если вы скачиваете или недавно скачивали файл, появится панель скачиваний . Недавно скачанные файлы показываются справа от адресной строки.
- Если панель скачиваний не видна, но вы хотите посмотреть список скачанных файлов, нажмите «Ещё» Скачивания.
- Вы можете перетащить скачанный файл в другую программу, папку или на сайт. Для этого перейдите в панель скачиваний , нажмите на файл и перетащите его.
Как изменить папку для сохранения скачиваемых файлов
Вы можете указать папку на компьютере, в которую нужно по умолчанию сохранять скачиваемые файлы, или выбирать ее при каждом скачивании.
- Откройте браузер Chrome на компьютере.
- В правом верхнем углу нажмите «Ещё» Настройки Скачивания.
- Задайте параметры скачивания:
- Чтобы выбрать другую папку для сохранения файлов, нажмите Изменить и укажите ее.
- Если вы хотите выбрать место, куда будет сохраняться каждый файл, включите параметр Всегда указывать место для скачивания.
Подробнее о том, как скачать файл…
Инструменты разработчика в Google Chrome
В любом современном браузере есть панель разработчика. Она помогает просмотреть исходный код страницы, отредактировать его или отладить. Панель от Google многие считают эталонной. Она называется DevTools.
Панель можно открыть в браузере по пути «Меню — Дополнительные инструменты — Инструменты разработчика». А еще можно кликнуть правой кнопкой мыши по любому месту на странице и выбрать «Просмотреть код».
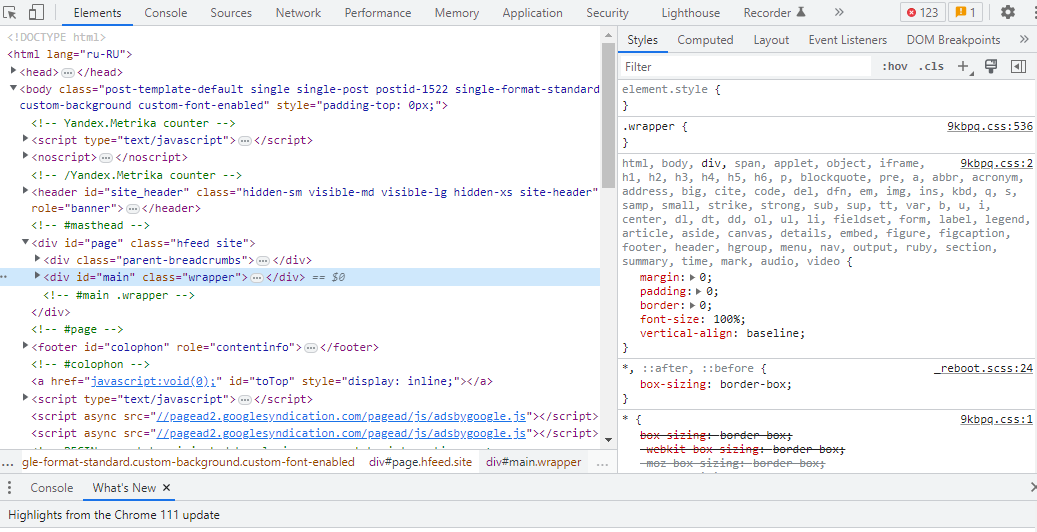
Инструменты DevTools
В панели разработчика несколько вкладок.
- Elements — показывает верстку страницы и позволяет ее менять.
- Console — позволяет «общаться» с JavaScript.
- Sources — показывает список файлов страницы и подключения к другим ресурсам.
- Network — показывает запросы к сети и их результаты.
- Performance — демонстрирует, насколько браузер нагружает компьютер.
- Memory — показывает, сколько оперативной памяти уходит на выполнение JS-кода.
- Application — помогает управлять веб-приложением: кэшем, локальным хранилищем, связью с базой данных.
- Security — показывает, насколько безопасна страница, и ищет незащищенные запросы.
- Lighthouse — дает статистику по качеству сайта: скорости, производительности, доступности для людей с ограниченными возможностями и другим параметрам.
Чаще всего фронтенд-разработчики пользуются вкладками Elements и Console, иногда заходят в Lighthouse. Но другие вкладки тоже важны, например, для фуллстак-разработчиков, а порой и для фронтендеров.
Дополнительные инструменты
Встроенного DevTools может хватить для большинства задач. Но если нужно больше функций, среди расширений для Chrome есть множество инструментов для разработки. Например, панель отладки для React, Redux, инструмент для проверки точности верстки.
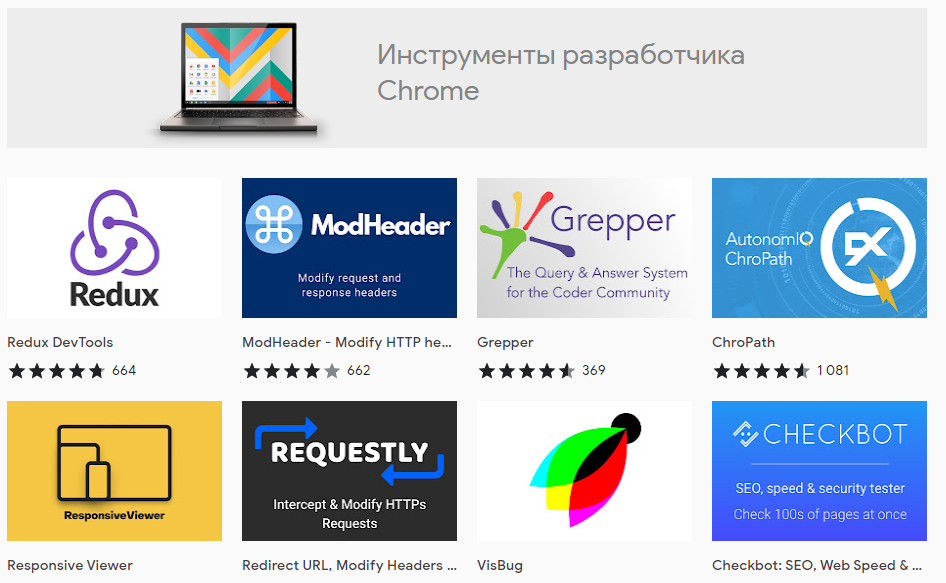
Заключение
Произвести быструю настройку работы с контентом позволит команда chrome://settings/content, которую необходимо ввести в адресную строку браузера Google Chrome. После этого перед вами откроется окно настроек сетевого контента, где вы сможете осуществить необходимые вам операции (в частности активировать или деактивировать «Flash» и «Javascript»). Если же вы не чувствуете в себе достаточной квалификации для работы с такими видами настроек, рекомендую обратиться за консультацией к компетентному специалисту.
То, что большинство браузеров имеют огромное количество настроек, наверное, объяснять не нужно. Так и один из самых популярных инструментов интернет-серфинга Chrome от корпорации Google тоже может похвастаться весьма интересным набором. Есть даже некоторые скрытые Google Chrome, о которых рядовой пользователь не знает практически ничего
А на них стоило бы обратить внимание, поскольку именно с их помощью можно получить доступ к не афишируемым функциям и даже оптимизировать работу приложения под свои нужды





























