Как передать файлы на андроид с ПК или Ноутбука: 1 способ
Одним из самых быстрых способов загрузить файлы на андроид является передача файла при помощи USB кабеля
который идет в комплекте с устройством. Если вы потеряли, порвали или не имеете доступа к нему, можно купить на рынке или в салоне где вы приобрели устройство.
Все модели смартфонов и планшетов под управлением системы Android имеют удобный интерфейс передачи файлов и обработки данных при помощи функции MTP (Media Transfer Protocol) которая отлично совмещается с операционной системой как Windows так и Mac.
После подключения устройства к компьютеру вам остается лишь выбрать необходимую функцию в панели уведомлений, в нашем случае это MTP. Без исключения ВСЕ операционные системы распознают устройства и устанавливают необходимые драйвера для совмещенной работы с вашим устройством.
Выбрав в компьютере пункт «Открыть устройство для просмотра файлов» у нас появилось возможность получить доступ к памяти устройства и карте памяти. Все что нам осталось это выбрать соответствующий накопитель (куда вы будите загружать файлы), выбрать папку и скопировать с компьютера все необходимые данные. Таким образом вы имеете полный доступ и контроль к файлам имеющихся на мобильном устройстве.
Теперь Нам остается скопировать данные с компьютера и загрузить их на ваше устройство. Для корректного отображения советуем создать папку при копировании. К примеру для видео файлов создать папку с названием Video, для музыкальных файлов Music — это все для вашего удобства. Что не искали директорию куда были загружены ваши файлы
Как передать файлы с компьютера на телефон через Wi-Fi
Отправка листа EXCEL по электронке (Макросы Sub)
Excel для iPad Word для iPad PowerPoint для iPad Excel для iPhone Word для iPhone PowerPoint для iPhone Word для планшетов c Android Excel для планшетов с Android PowerPoint для планшетов с Android Excel для телефонов с Android Excel Mobile PowerPoint для телефонов с Android PowerPoint Mobile Visio Viewer для iPad Visio Viewer для iPhone Word для телефонов с Android Word Mobile Еще. Меньше
Чтобы получить доступ к файлам Office, сохраненным на компьютере, с iPad, iPhone, устройства с Android или Windows, их можно добавить в OneDrive, Dropbox или на сайт группы. Кроме того, вы можете отправлять вложения себе и открывать их на своем мобильном устройстве.
В разделах ниже приведены пояснения о том, как получить доступ к файлам с различных устройств.
Отправка и открытие файлов
На компьютере откройте веб-браузер и перейдите в OneDrive, Dropbox или Microsoft 365 группы.
Совет: Чтобы настроить новое сетевое расположение, коснитесь пунктов Открыть > Добавление места и выберите службу. Чтобы просмотреть дополнительные доступные расположения, выберите Открыть > Дополнительно.
Отправьте свой файл.
Войдите на iPad или iPhone, если вы еще не сделали этого.
Войдите в службу, в которой вы сохранили файл, и нажмите Открыть, чтобы найти файл.
Чтобы открыть вложения Word, Excel, PowerPoint и Visio, выполните указанные ниже действия.
Нажмите и удерживайте вложение, пока не появится группа значков.
Нажмите значок, чтобы открыть файл в Word, Excel, PowerPoint или Visio.
Отправка и открытие файлов
На компьютере откройте веб-браузер и перейдите в OneDrive, Dropbox или Microsoft 365 группы.
Совет: Чтобы настроить новое сетевое расположение, коснитесь пунктов Открыть > Добавление места и выберите службу. Чтобы просмотреть все доступные расположения, выберите Открыть > Обзор.
Отправьте свой файл.
Войдите на устройство с Android, если вы еще не сделали этого.
Нажмите Открыть, войдите в службу, в которой вы сохранили файл, и найдите файл.
Если у вас уже открыт файл, щелкните значок или меню Файл, нажмите Открыть, выберите службу, в которой вы сохранили файл, и найдите его.
В зависимости от его размера скачивание может занять несколько минут. Во время скачивания файла вы увидите окно хода выполнения.
Коснитесь вложения, чтобы открыть его в Word, PowerPoint или Excel.
Отправка и открытие файлов
На компьютере откройте веб-браузер и перейдите в OneDrive, Dropbox или Microsoft 365 группы.
Совет: Чтобы просмотреть все доступные расположения, выберите пункты Открыть > Обзор.
Отправьте свой файл.
Войдите на устройство Windows Mobile, если вы еще не сделали этого.
Коснитесь значка Word, PowerPoint или Excel, чтобы открыть приложение, найдите файл и коснитесь его для открытия.
Если у вас уже открыт файл, коснитесь вкладки или меню Файл, нажмите Открыть и найдите файл.
Project Online Desktop Client Publisher для Microsoft 365 Excel 2021 Word 2021 PowerPoint 2021 Microsoft Project профессиональный 2021 Microsoft Project стандартный 2021 Publisher 2021 Excel 2019 Word 2019 PowerPoint 2019 Project профессиональный 2019 Project стандартный 2019 Publisher 2019 Excel 2016 Word 2016 PowerPoint 2016 Project профессиональный 2016 Project стандартный 2016 Publisher 2016 Excel 2013 Word 2013 PowerPoint 2013 Project профессиональный 2013 Project стандартный 2013 Publisher 2013 Excel 2010 Word 2010 Project 2010 Project стандартный 2010 Publisher 2010 Еще. Меньше
Если Outlook не является стандартным почтовым приложением, потребуется сделать его таковым, чтобы использовать эту функцию. Дополнительные сведения см. в статье Выбор Outlook в качестве программы по умолчанию для работы с электронной почтой, контактами и календарем.
Передавайте файлы через Bluetooth или Wi-Fi
Resilio Sync
Resilio Sync, ранее называвшийся BitTorrent Sync, – самый простой способ обмена файлами. В отличие от упомянутых выше вариантов, Resilio Sync работает на архитектуре peer-to-peer, которая используется в торрент-трекерах. Это означает, что данные передаются напрямую, без привлечения сторонних серверов или облачных хранилищ.
Как только установите приложение на телефон и компьютер, выберите файл, который хотите передать — приложение создаст ссылку и QR-код. Теперь остается только ввести эту ссылку в браузер или отсканировать QR-код. Как только вы это сделаете, начнется скачивание.
Также Resilio предлагает массу других функций, включая синхронизацию папок, в том числе с зашифрованных облачных хранилищ. Таким образом можно легко передавать содержимое целых папок с компьютера на Android и наоборот.
Однако в бесплатной версии передача ограниченна только между двумя устройствами. Если гаджетов больше, придется покупать платную версию, которая стоит 60 долларов.
Какие приложения используются для передачи файлов с компьютера на телефон
Перемещение данных проводится также при помощи отдельного софта. Список наиболее популярных решений представлен ниже.
AirDroid
Программное обеспечение позволяет управлять смартфоном, производить обмен файлами с компьютером или ноутбуком. Основной функционал доступен бесплатно, дополнительные опции входят в платную версию.
Изначально софт устанавливается на ПК, затем — на мобильном устройстве. У AirDroid интуитивно понятный интерфейс, есть возможность выбора русского языка.
Перечень бесплатных функций ПО представлен:
- просмотром с ПК размещенных на сотовом данных, обменом ими между устройствами;
- информацией об истории звонков, контактах, аудио и видеороликах, сведений о свободной внутренней памяти сотового, просмотре и отправке СМС-сообщений;
- определением локализации смартфона — отображается на карте;
- открытием заданных на ПК ссылок в мобильном;
- отображением телефона на дисплее компьютера — все операции, которые выполняются, будут видны на сотовом;
- установкой, просмотром, удалением всех типов утилит на сотовом.
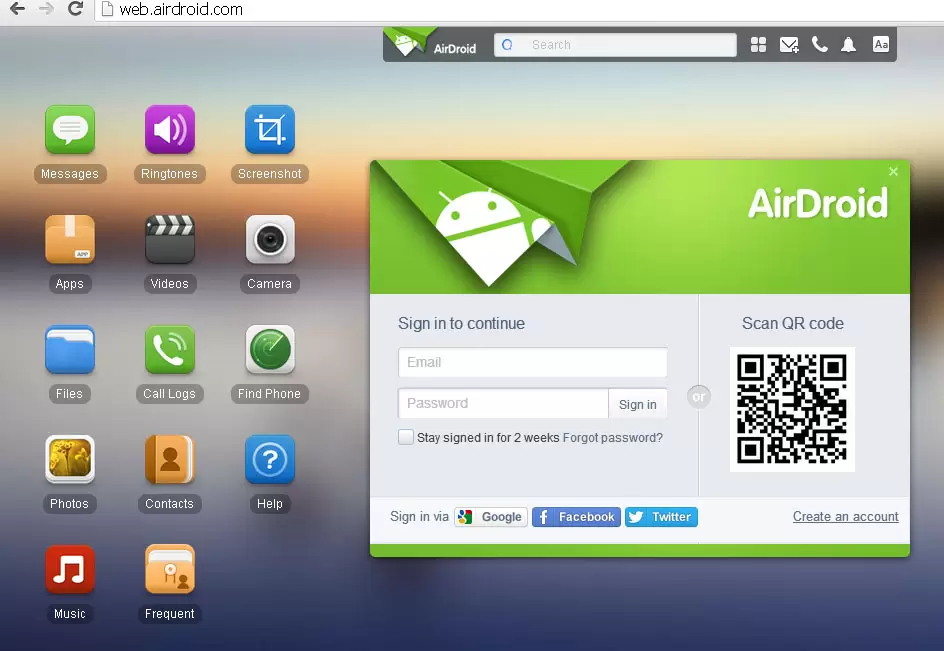
Синхронизация гаджетов через AirDroid
Платный функционал софта представлен:
- неограниченным трафиком — в бесплатном варианте он уменьшен до 200 Мбайт;
- перемещением данных объемом до 1 Гбайт — против 30 Мбайт в условно-бесплатной версии;
- возможностью обмена как отдельными файлами, так и папками;
- подключением к одному ПК до 6 смартфонов;
- использованием телефонном видеокамеры с компьютера.
ПО на компьютере открывается из веб-обозревателя или при помощи ярлыка, добавленного на рабочий стол (загрузка происходит автоматически при установке программного обеспечения). На смартфоне софт активизируется пиктограммой.
TeamViewer
Программное обеспечение устанавливается сначала на мобильное устройство и только потом — на персональный компьютер. Для телефона существуют два варианта софта:
- для управления им со стороны ПК — «Quick Support»;
- чтобы управлять мобильным компьютером — «TeamViewer».
После проведения отладки соединения в первом случае действия с ноутбука будут отражаться на дисплее сотового и наоборот. Софт распространяется бесплатно.
Wifi File Transfer
Файловый менеджер позволяет задействовать следующий функционал:
- удалять;
- скачивать;
- переименовывать;
- копировать файлы;
- формировать архивы с папками и перемещать их;
- просматривать на экране изображения с сотового;
- загружать данные с ПК на смартфон.
Платная версия позволяет работать с документацией любого объема. Запуск программного обеспечения производится из обозревателя, у него есть в наличии русский интерфейс.
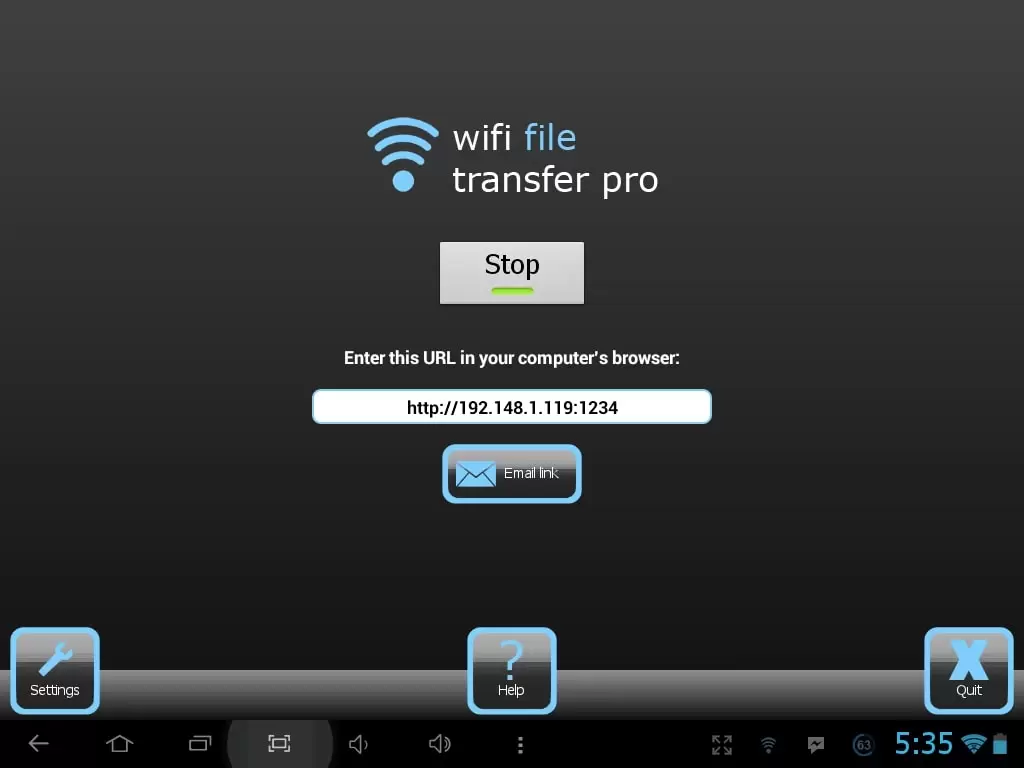
Wifi File Transfer визуально
Pushbullet
Утилита пользуется популярностью среди пользователей и технических экспертов. У нее простейшее управление и интуитивно понятный интерфейс.
Для отправки информации достаточно перетащить файл в программу, ярлык которой находится в системном трее Виндовс. Он мгновенно закачается на мобильный гаджет и появится в панели уведомлений. В обратном случае достаточно выбрать нужные сведения, нажать на блок «поделиться» и выбрать в меню софт.
При помощи подраздела Remote Files, локализующегося в Андроиде, можно получать доступ к сведениям с ПК. В нем просматривают папки и отбирают файлы, которые нужно отправить на гаджет.
SHAREit
Обладает всеми вышеуказанными возможностями, дополнена перемещением установленных утилит. Подобный подход полезен, когда софт нужно сохранить на другом агрегате или поделиться им со знакомыми.
Для открытия данных с мобильного достаточно провести установку клиента удаленного рабочего стола. Но программа не дает возможности получить доступ ко всем файлам, а только к определенным подгруппам.
К недостаткам софта относят навязчивые рекламные объявления.
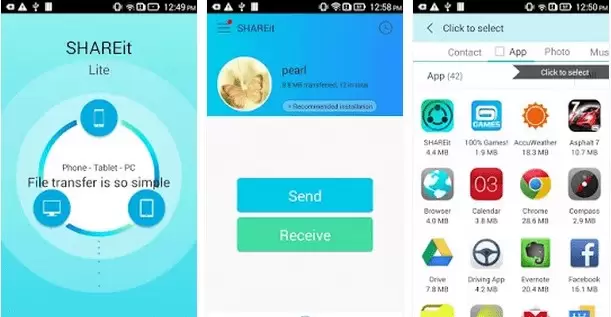
Как выглядит SHAREit
Xender
Утилита по функциональности сравнима с предыдущим SHAREit, но имеет несколько существенных отличий. В ней присутствует:
- веб-интерфейс;
- десктоп-версия для операционной системы Виндовс.
Xender использует лучшие возможности обоих вариантов, что позволяет их сравнить и выбрать лучший. Через программное обеспечение передаются любые файловые типы:
- документация;
- музыкальные треки;
- фотоснимки;
- видеоролики;
- приложения.
Система позволяет формировать группы, включающие до 4 гаджетов, одновременно направлять на каждый из них информацию.
Активация веб-интерфейса происходит через нажатие клавиши «прием данных» и опции «подключение к компьютеру». Софт укажет адрес, который необходимо прописать в браузере. Для процедуры перемещения достаточно подтвердить соединение на сотовом.
В бесплатной версии присутствует реклама.

Xender
Bluetooth
Конечно, скорость передачи данных по блютузу очень низкая. Но в некоторых случаях это единственный способ переслать файлы на другое устройство. Например, если не подключен Wi-Fi, а USB-кабеля не оказалось под рукой.
Перед тем как перекинуть файлы с компьютера на телефон, включитеBluetooth на обоих устройствах. Если вы используете Windows 7, откройте «Центр управления сетями…». В «Изменениях параметров адаптера» найдите «Сетевое подключение Bluetooth». Включите его через контекстное меню. На андроиде зайдите в настройки и переведите ползунок напротив блютуза в активное положение. Не забудьте сделать телефон видимым для всех устройств.
На компьютере откройте «Панель управления» и нажмите «Добавление устройства». В открывшемся окошке выберите ваш телефон. На экране появится специальный код, который нужно ввести на андроид-устройстве. Так мы привязали телефон к ПК.
Вызовите контекстное меню для необходимого файла. Нажмите «Отправить» — Bluetooth. Затем укажите необходимое устройство. Передача займет некоторое время, после чего на телефон придет уведомление о получении файла.
Бывает много ситуаций, требующих от вас переноса каких-либо данных в память телефона. В рамках этой статьи мы расскажем обо всех актуальных методах передачи файлов на мобильные устройства.
Выполнить отправку файлов с компьютера вы можете вне зависимости от установленной версии Windows. При этом в отдельных случаях вам может потребоваться подключение к интернету или специальные программы.
Способ 1: Отправка через сеть
Наиболее простой метод пересылки файлов с компьютера на телефон заключается в использовании облачных хранилищ. Для этих целей отлично подойдет любой удобный вам веб-сервис, будь то Облако@Mail.ru , Google Drive , Dropbox , OneDrive или Яндекс Диск .
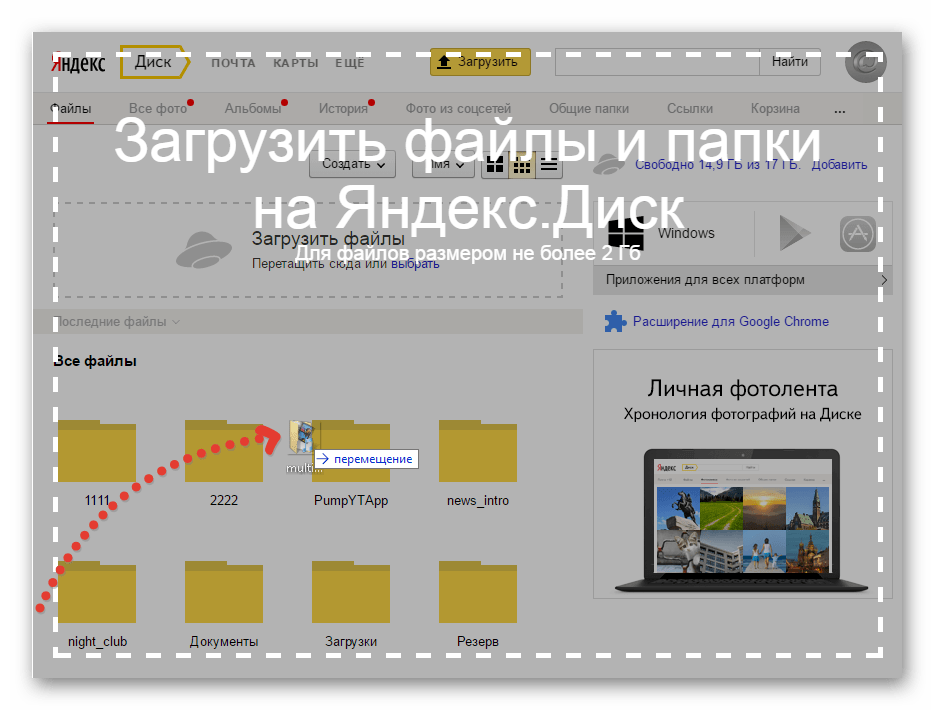
Что же до самого процесса передачи – вам нужно будет попросту загрузить документ с ПК-версии, после чего скачать его на мобильном устройстве.
Подробнее: Как пользоваться Google Drive , Облаком@Mail.ru , Яндекс Диском , Dropbox
В качестве альтернативы облачным хранилищам можно прибегнуть к использованию электронного почтового ящика . Однако для этих целей вам потребуется сразу два аккаунта, из которых нужно будет авторизоваться на ПК и телефоне.
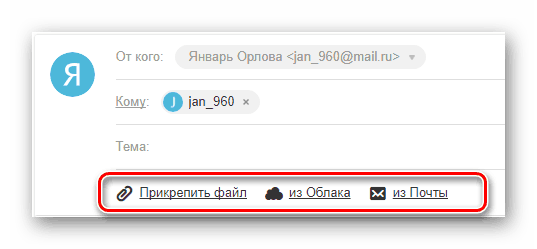
Способ 2: Карта памяти
Многие современные телефоны на Android оснащены дополнительным хранилищем — слотом для подключения карты памяти. Сам же накопитель является универсальным и позволяет производить подключение не только к смартфону, но и к компьютеру.

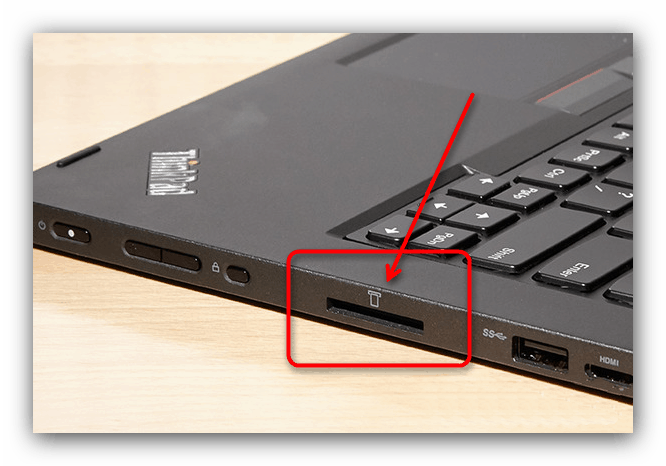
Этот подход является наиболее простым в сравнении с прочими вариантами.
Способ 3: Прямое подключение
Благодаря этому способу вы можете передать документы с ПК в память смартфона напрямую, игнорируя необходимость использования внешнего хранилища. При этом возможно, потребуется дополнительное программное обеспечение.
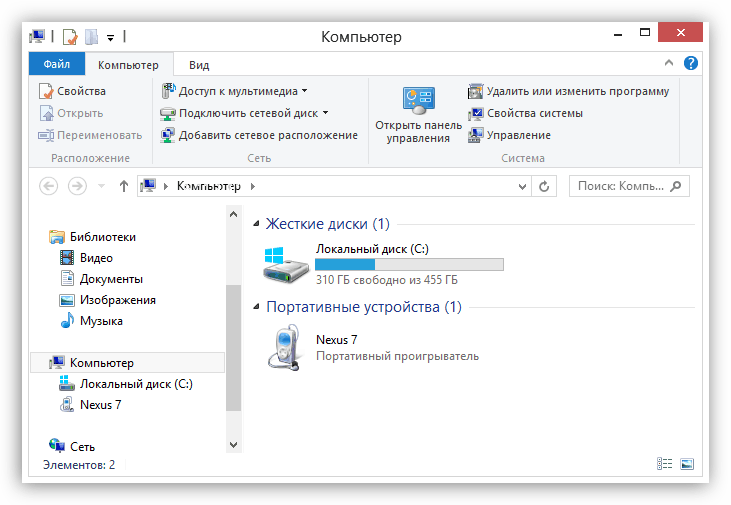
Установив соединение между компьютером и мобильным устройством, выполните действия из предыдущего метода. После этого документы можно будет просмотреть и использовать с помощью любого удобного файлового менеджера.
Способ 4: Синхронизация телефона с ПК
Если вы используете мобильное устройство на платформе Android , и вам нужно перенести не только общедоступные документы, но и некоторые скрытые файлы, можно выполнить синхронизацию. Этот подход является наиболее сложным, однако в результате станет доступна возможность передачи файлов в обе стороны без существенных ограничений.
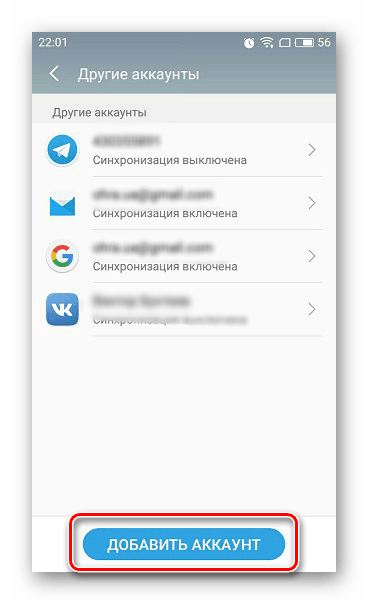
Как и в случае с Android, благодаря специальному ПО вы можете синхронизировать iPhone с вашим компьютером. Более подробно об этом мы рассказали в одной из инструкций.
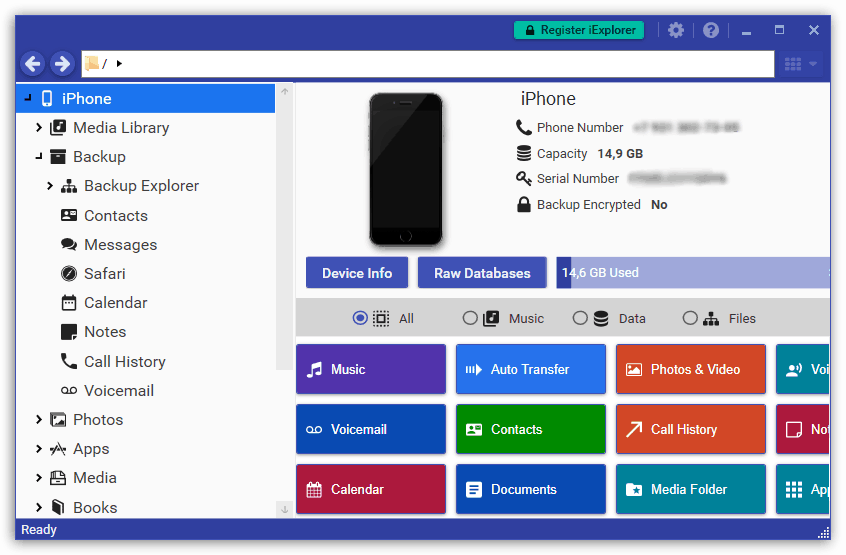
Если в повседневной жизни вы активно используете и компьютер и телефон, то наверняка у вас часто возникает необходимость перебросить кое-какие файлы с одного устройства на другое. Существует множество способов наладить обмен файлами между ПК и смартфон, но далеко не все пользователи знают и половину из них. А между тем возможность перебросить файлы есть практически всегда, нужно лишь найти подходящее решение. В данной статье мы рассмотрим все возможные способы, как передать файл с компьютера на телефон — Андроид и Айфон.
Самый простой способ перенести файл с компьютера на телефон (или наоборот) – воспользоваться для этого USB-кабелем. Сейчас такие кабели даже не нужно покупать отдельно, они идут в комплекте практически с каждым современным телефоном. Если у вас есть такой под рукой, а в вашем ПК есть хотя бы один исправный USB-порт, то можете считать, что ваши файлы уже перенесены.
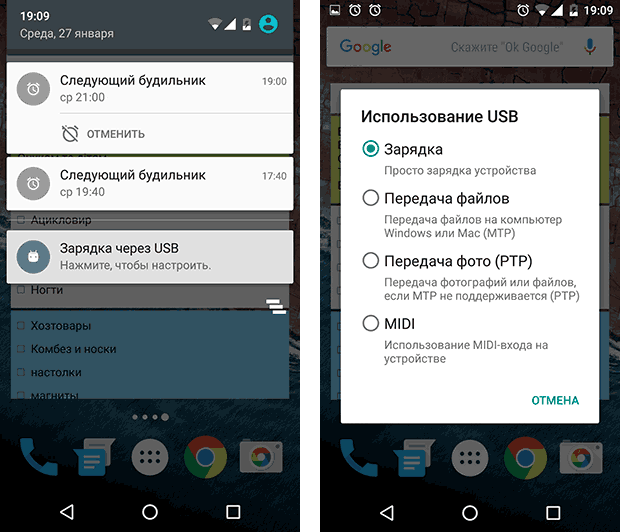
Дальнейший процесс похож на обычный перенос файлов, разве что времени занимает больше. Просто скопируйте любой файл на одном устройстве и вставьте его в любую папку на другом.
Как передать музыку на андроид с Ноутбука: 3 способ
Если ваши файлы (аудио, фото и изображения или рабочие архивы) хранятся на облачном сервисе, то при помощи подключения к интернету вы можете с легкостью получить файлы в любой точке планеты. Если же вы еще не знакомы с этими сервисами, вы всегда можете использовать Яндекс Диск или Google Drive. Советуем пользоваться такими крупными компаниями во избежание потери данных и не качественного обслуживания. Загрузив специальные программные обеспечения, файлы будут автоматически синхронизироваться с сервисом при доступе в интернет. Так же вы можете хранить данные о контактах, и другую полезную информацию которую не хотите потерять.
Если вы активно пользуетесь своим Android устройством, то у вас наверняка возникала необходимость скинуть файлы с компьютера на Android. Такая потребность вполне естественна. Вам может понадобиться поработать с текстовыми документами, почитать электронную книгу или просто послушать музыку. В этой статье мы рассмотрим ряд простых способов, которые помогут вам быстро и без лишних проблем скинуть файлы с вашего компьютера на Android.
Передача файлов на телефон по Bluetooth
В случае, если ПК оборудован модулем Bluetooth, то записать на телефон музыку с компьютера можно и с помощью него. Для этого включите модули на обоих устройствах и соедините их. О том, как это сделать, написано в инструкции к аппарату. Затем остается:
- Найти на ноутбуке файл, который нужно отправить.
- Щелкнуть правой кнопкой по объекту и выбрать пункт «Отправить».
- Щелкнуть по кнопке «Bluetooth».
После выполнения данной процедуры обратите внимание на экран смартфона – там появится предложение принять файл с ноутбука. Если ПК и смартфон ранее соединялись по Bluetooth, прием файла произойдет автоматически
Специальные приложения
Ещё один вариант того как перекинуть файлы с компьютера по интернету – воспользоваться специальными приложениями. Такие приложения позволяют вам безо всяких ограничений обмениваться файлами в обе стороны, а иногда и добавляют некоторые дополнительные функции. На сегодняшний день существует множество подобных программ, но мы рассмотрим лишь два примера.
Владельцами Android должна прийтись по вкусу программа под названием “Air Droid”. Приложение AirDroid в некотором роде уникально, оно предоставляющее пользователю доступ к огромному количеству различных функций – обзор через камеру, отправка сообщений, получение уведомлений, выполнение настройки устройства, конечно же, обмен файлами и ещё много других. По сути, с его помощью вы сможете полностью контролировать свой телефон, при этом не забирая контроль над телефоном, как в приложениях для удалённого доступа. Кроме всех прочих плюсов приложение ещё и бесплатное.
Пользоваться приложением очень просто.
- Для начала скачайте приложение на телефон из официального магазина “GooglePlay Маркет”.
- Запустив приложение, вы увидите две ссылки; первый приведёт вас на сайт, где вам нужно будет пройти регистрацию, и тогда вы сможете использовать приложение через интернет из любого места; второй (состоящий из цифр) нужен для локального подключения (когда два устройства подключены к одной сети).
- Затем скачайте приложение уже на ПК и проделайте то же самое (повторно регистрироваться не нужно, достаточно авторизоваться).
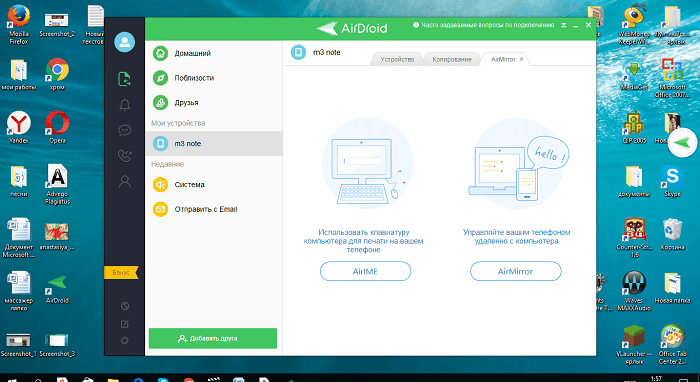
Следующее приложение называется “ES Проводник”.Оно отлично подойдет, чтобы на Айфон скинуть файлы, но вообще оно работает на всех платформах. Пользоваться им труднее чем предыдущем, а функций не так много, но зато с ним вы получите беспрепятственный доступ к обмену файлами. Оно также бесплатно.
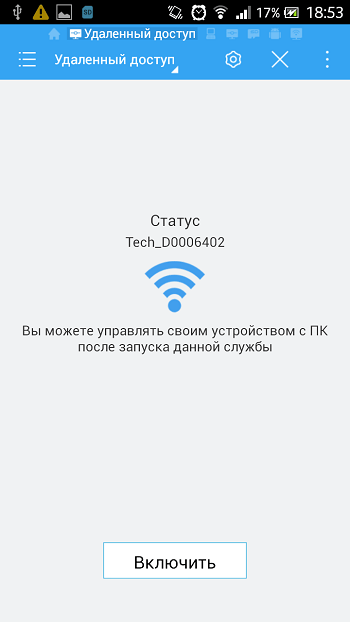
После этого вы получите доступ к памяти телефона и сможете перенести любые файлы туда и оттуда. К сожалению, такое соединение является одноразовым и каждый раз вам придётся делать всё заново (кроме регистрации).
Если вы не хотите этого делать, можно создать сетевой диск. Для этого после седьмого шага предыдущей инструкции сделайте следующее:
- Войдя в “Мой компьютер” на панели вверху выберите пункт “Подключить сетевой диск”.
- Выберите для него любую букву из предложенных, а затем кликните на гиперссылку “Подключение к сайту, на котором можно хранить документы и изображения”.
- Введите адрес, который вы получили ранее и нажмите “Далее”.
- Уберите галочку с опции “Анонимный вход” и введите данные вашего аккаунта из ES Проводника.
- Нажмите “Далее”.
- Введите имя для сетевого размещения и снова нажмите “Далее”.
После этого вы можете вернуться на главное окно проводника, вновь запустив “Мой компьютер”. Там вас будет ждать новый сетевой диск. Чтобы с его помощью передавать файлы в любой момент будет достаточно подключить оба устройства к интернету и запустить приложение на телефоне.
Это все возможные варианты того, как передать файл с компьютера на телефон андроид и айфон (или наоборот). Как вы могли уже убедиться сами, попасть в такую ситуацию, когда у вас вообще не будет возможности перенести файлы практически нереально. В крайнем случае, вам понадобится приобрести Bluetooth-адаптер или USB-шнур, но это вряд ли можно назвать препятствием хоть для кого-то.
Благодарим за интерес к статье. Если она оказалась полезной, то просьба сделать следующее:
Всего вам доброго!
В Андроиде данные хранятся похожим образом также, как и на компьютере. Они хранятся в папках в виде файлов, то есть это очень похоже на привычную нам систему организации данных в персональных компьютерах.
Это позволяет довольно легко передать файлы с Андроида на компьютер, другими словами, без особых усилий переносить или копировать файлы со смартфона или планшета на компьютер как с использованием Интернета, так и без него.
Ниже пойдет речь о том, как передать файлы с Андроида на компьютер или наоборот без Интернета.
Если у Вас Mac, то там для переноса данных с Андроида понадобится установить специальную программу. Я описываю ситуацию на примере компьютера с Windows.
Если устройство с Андроидом выключено, то в таком состоянии НЕ получится перенести файлы на компьютер.
Сначала найдите зарядное устройство от своего смартфона (устройства) на Андроиде.
Облачные хранилища
Существует множество сервисов, предлагающих свои услуги по синхронизации вашей личной информации.
Самые популярные — Dropbox, SkyDrive, Google Drive, Яндекс Диск. Принцип работы у всех примерно одинаков.
Вы можете переносить с компьютера любые файлы на облачное хранилище, а затем загружать их на телефон.
Для удобства можно установить соответствующее бесплатное приложение на свой гаджет. Запустив его, вы получите доступ к синхронизируемой папке.
Разные сервисы имеют свои дополнительные возможности. К примеру, SkyDrive поможет получить полный доступ со смартфона к любым файлам и папкам компьютера.
А вот Google Drive позволяет производить редактирование файлов, находящихся в хранилище, прямо с телефона.
Использование облачного хранилища
Для начала необходимо выбрать подходящее облачное хранилище. Рынок предлагает множество провайдеров, таких как Google Drive, Dropbox, OneDrive, iCloud и многие другие
Важно учитывать объем доступного пространства, удобство использования и наличие приложений для смартфона и компьютера
После выбора облачного хранилища необходимо зарегистрироваться и установить соответствующее приложение на ноутбук и смартфон. Затем следует войти в аккаунт и создать папку, в которую будет загружено видео. Многие облачные хранилища предлагают возможность синхронизации папок между компьютером и смартфоном, что упрощает процесс передачи данных.
После создания папки на ноутбуке следует загрузить в нее нужное видео. Для этого можно просто перетащить файл в окно облачного хранилища или воспользоваться опцией «Загрузить» в интерфейсе приложения.
На смартфоне тоже необходимо открыть приложение облачного хранилища, войти в аккаунт и найти созданную ранее папку. После этого можно просто выбрать нужное видео и скачать его на устройство.
Таким образом, использование облачного хранилища позволяет перекинуть видео с ноутбука на телефон без лишних сложностей и проблем. Этот метод является удобным и доступным для любого пользователя.
Настройка сети передачи данных
И так для того чтобы передать файл через телефон на компьютер
нам потребуется выполнить два этапа это произвести настройки на компьютере если мы будем копировать с телефона на компьютер и посмотрим вариант когда мы на компьютере видим всю файловую структуру телефона.
И так первым делом, подключаем ваш телефон к wifi роутеру для того, чтобы он попал в туже локальную сеть что и компьютер. Далее запускаем es проводник. Выбираем удаленный доступ.
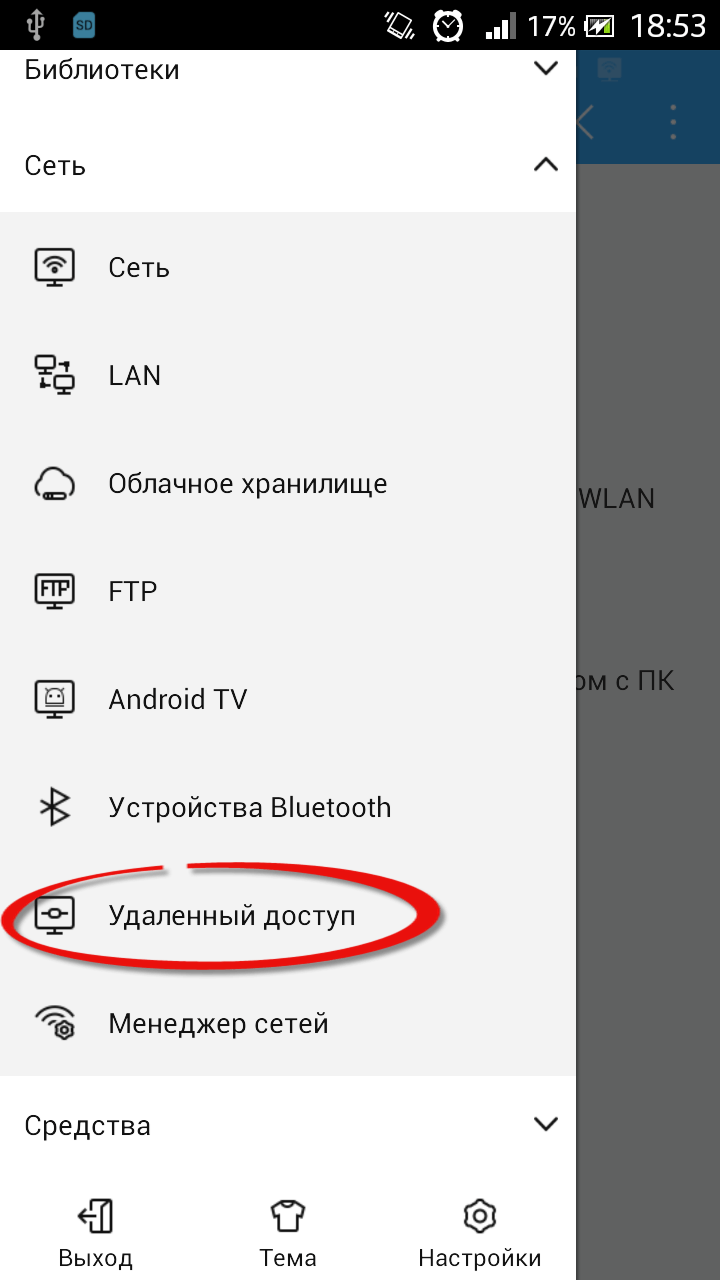
как видите у меня есть подключение по Wi-Fi, снизу нажимаем кнопку Включить.
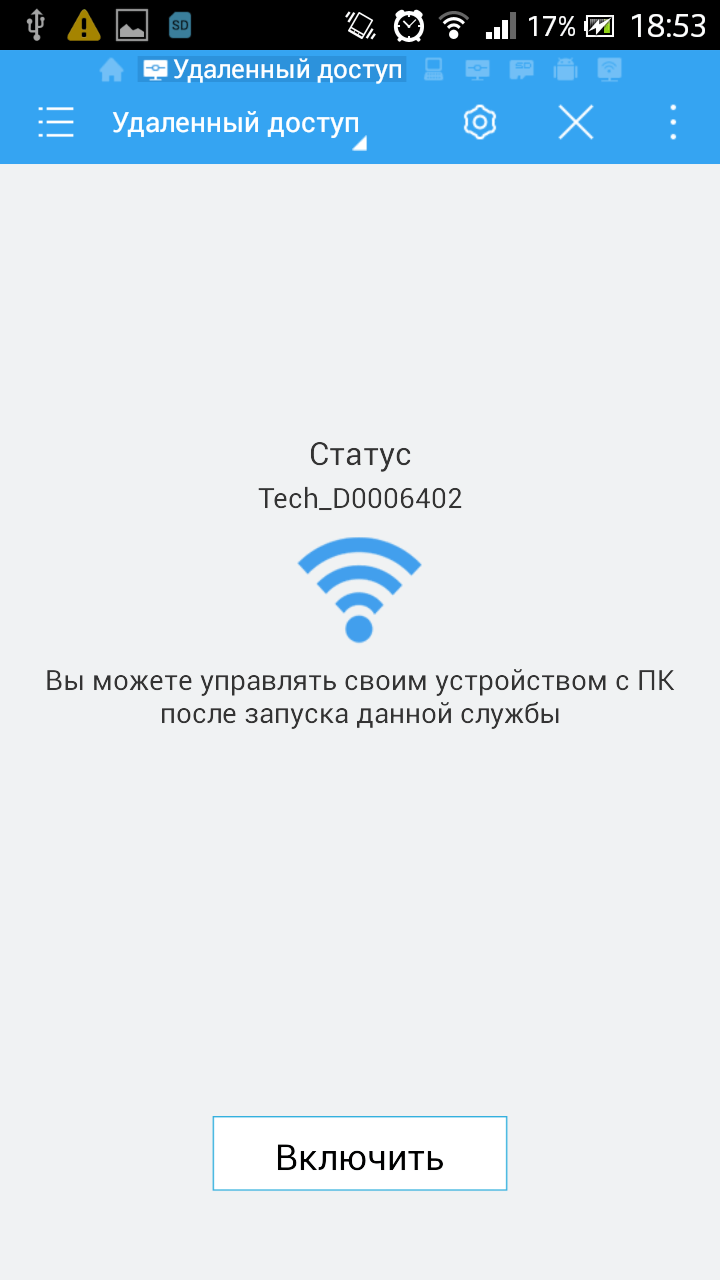
es проводник выдаст вам адрес ftp сервера вида ftp://ip адрес:3721. Его то мы и будем использовать для доступа с компьютера на телефон.
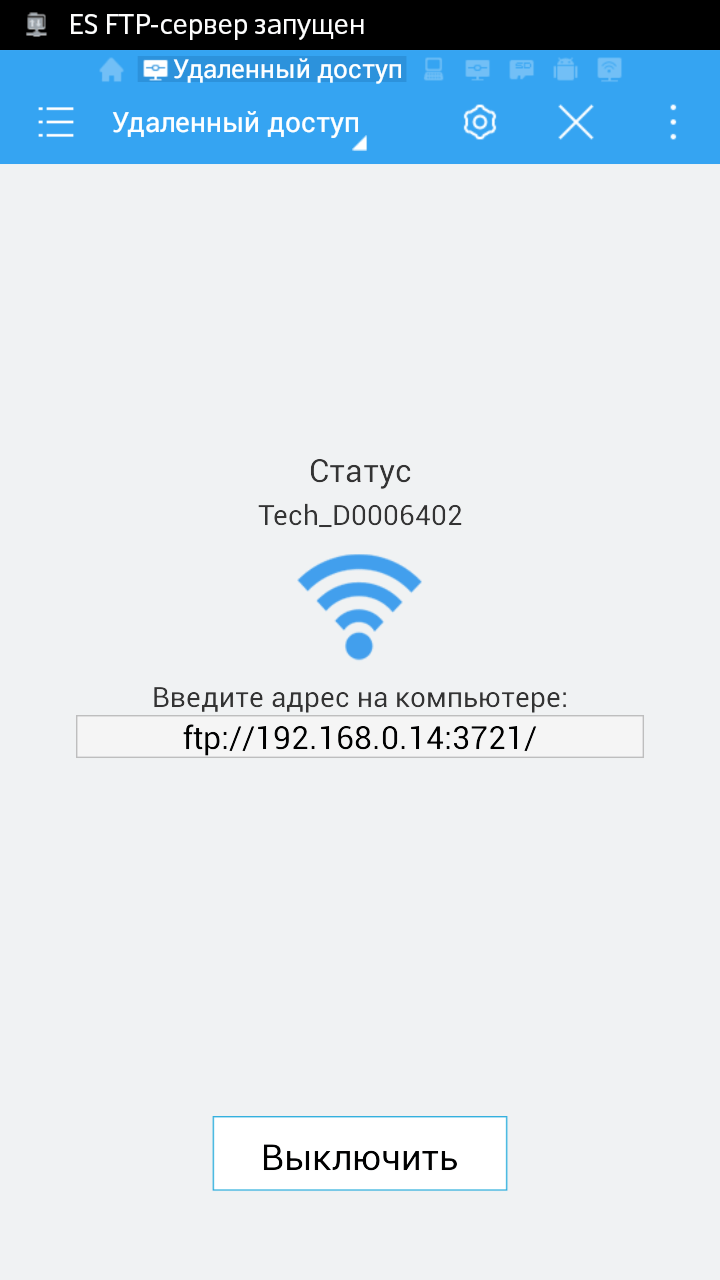
Если сверху нажать значок колесика, то вы попадете в настройки ftp. Тут вы можете задать логин и пароль для доступа, так как по умолчанию доступ анонимный, можете изменить номер порта.
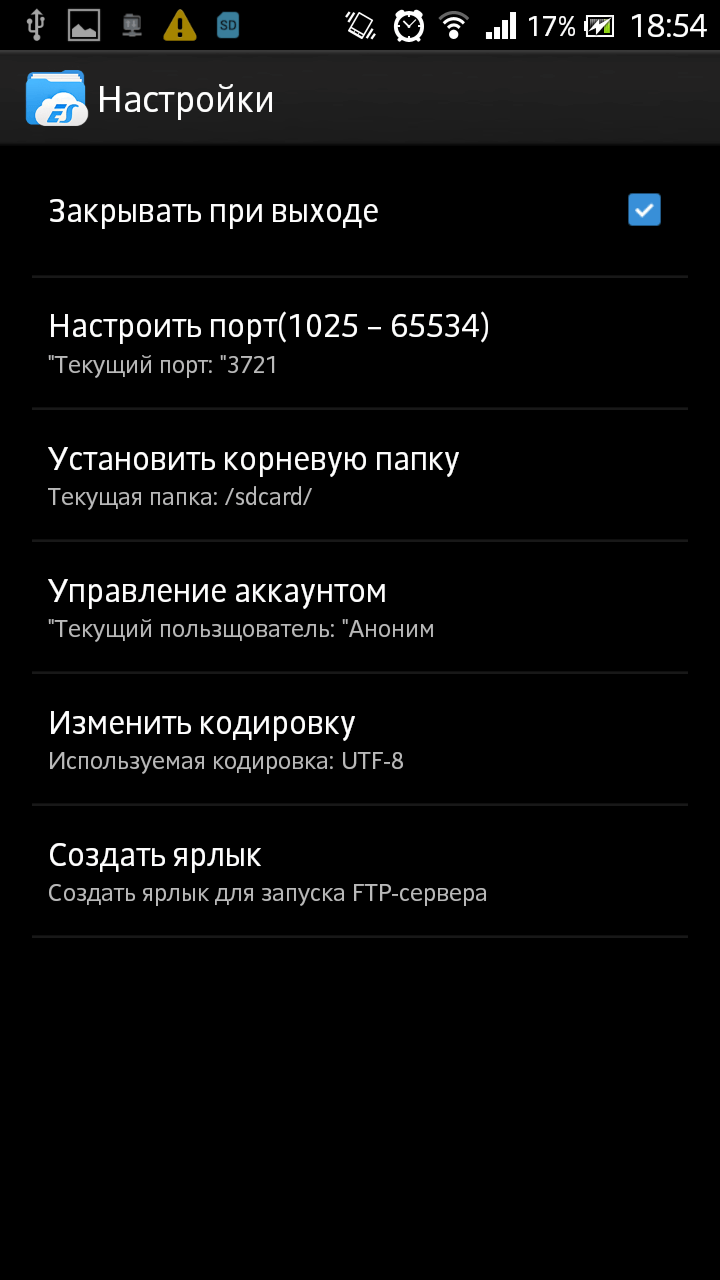
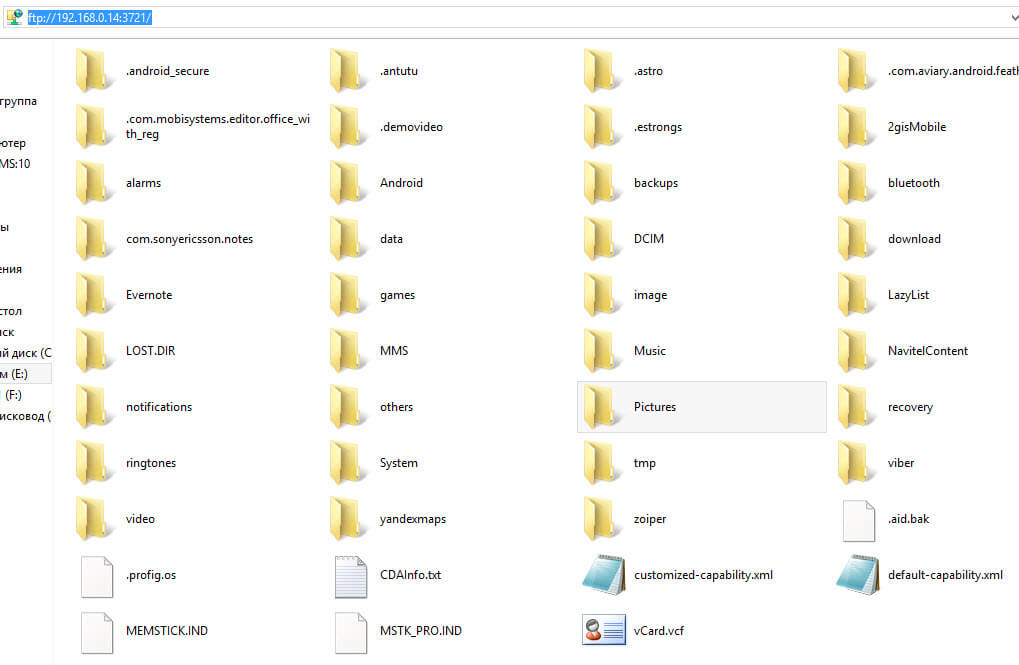
Передать файл с телефона на компьютер
Теперь произведем копирование наоборот, нам поможет все тот же es проводник. В начале нужно выполнить определенные вещи на компьютере.
Во первых узнаем ip адрес. Сделать это можно командой ipconfig в командной строке . У меня это 192.168.0.77.
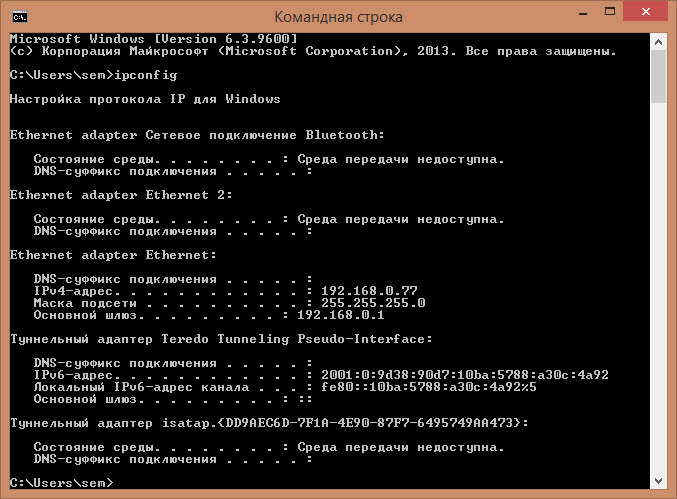

Выбираем Дополнительные параметры общего доступа.
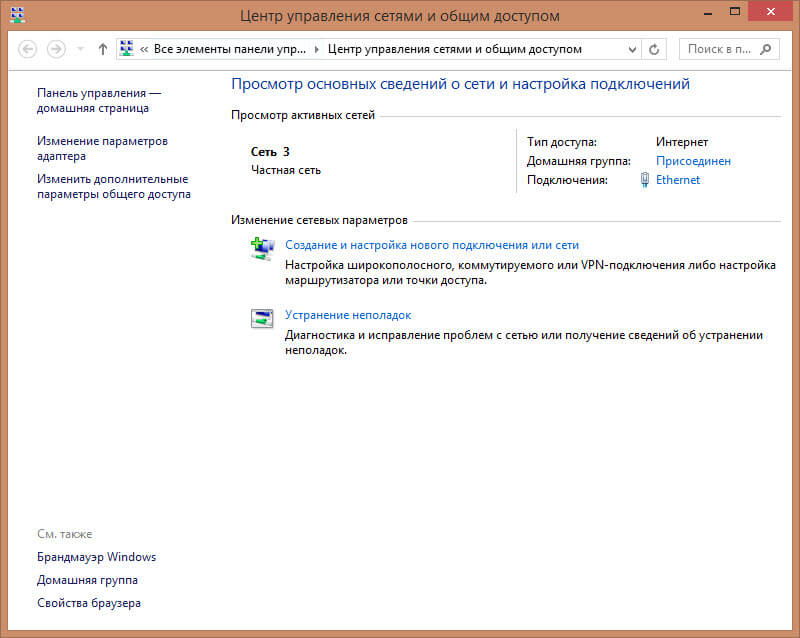
Убеждаемся,что включена галка:
- Включить общий доступ, чтобы сетевые пользователи могли читать и записывать файлы в общих папках (потребуется вводить логин и пароль от компьютера)
- Можно включить без парольный режим, поставив галку Отключить общий доступ с парольной защитой.
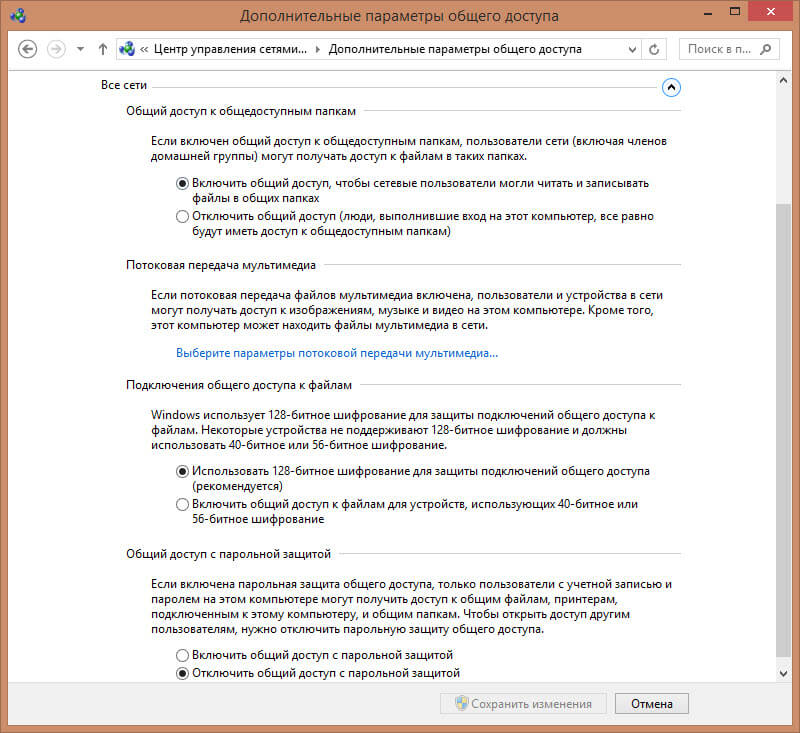
Теперь создадим на любом из локальных дисков новую папку 123 и сделаем ее доступной по сети для всех. Заходим в свойства папки и нажимаем общий доступ
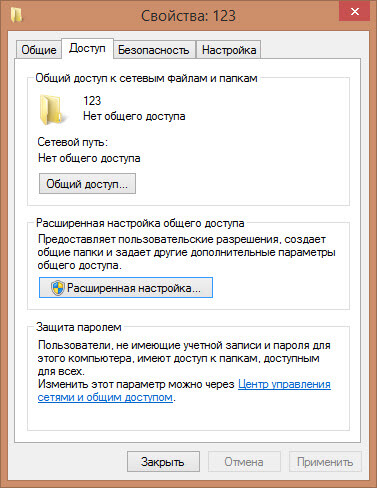
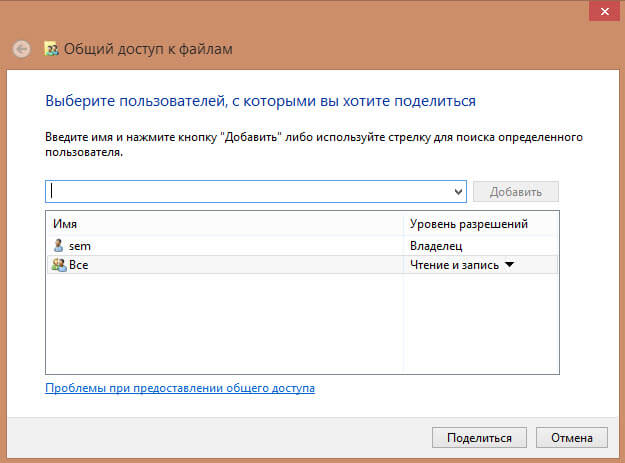
Все видим общая папка создана, жмем готово.
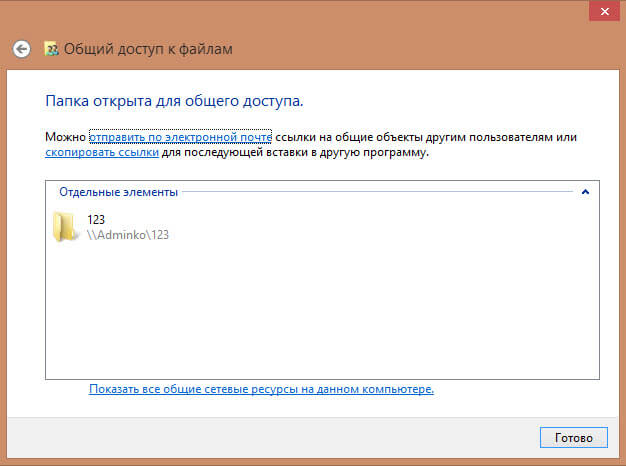
Все теперь начинаем передавать файлы с Android телефона на ваш компьютер, ддя этого открываем раздел LAN Сеть в es Проводник.
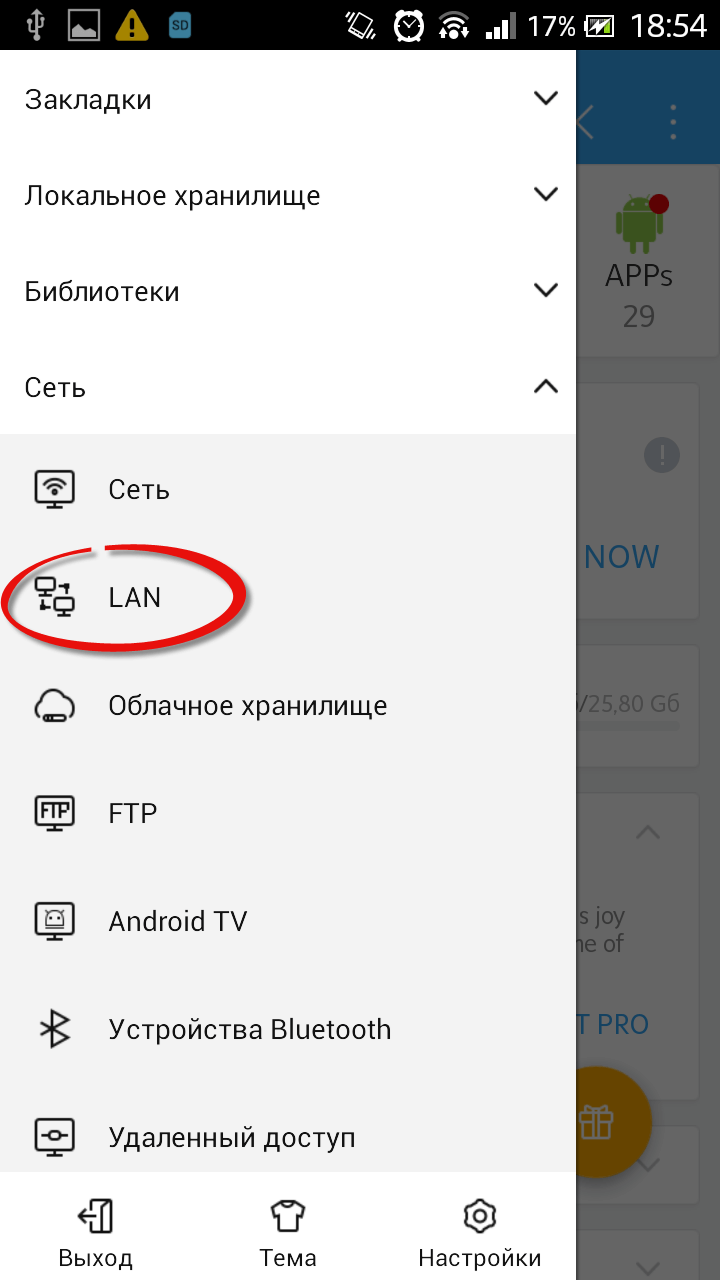
У вас откроется раздел сеть, в котором вы увидите доступные компьютеры в локальной сети, у меня это ADMINKO.
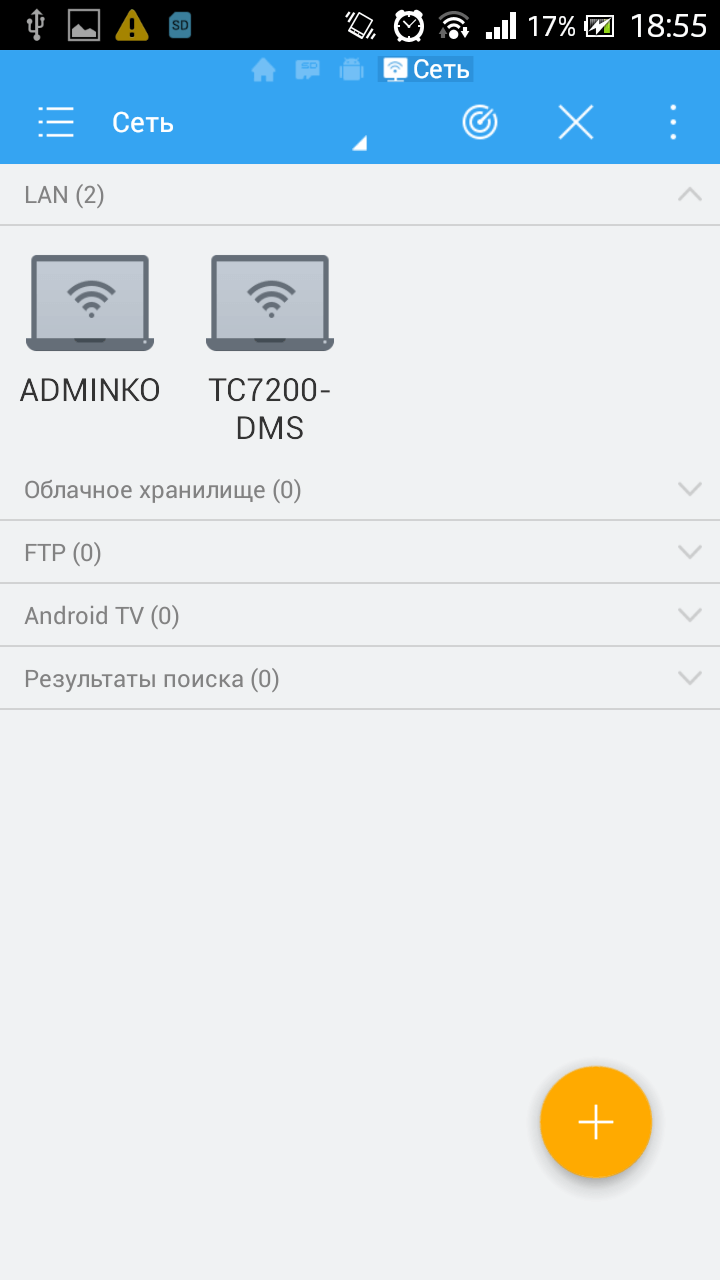
Если у вас не появились сразу ваши устройства, то сверху можно нажать кнопку поиска.
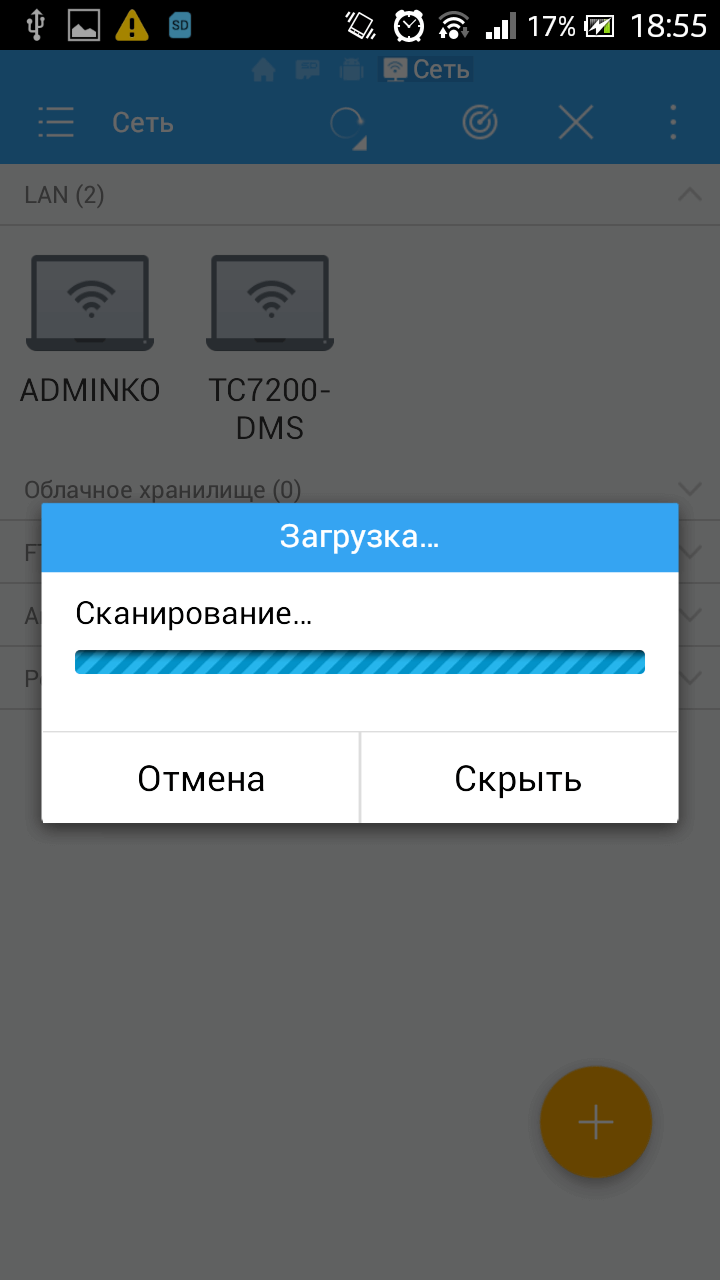
Выбираем нужное устройство, у меня это комп ADMINKO, и я вижу папку 123, которую создал ранее. Как видите ip адрес 192.168.0.77.
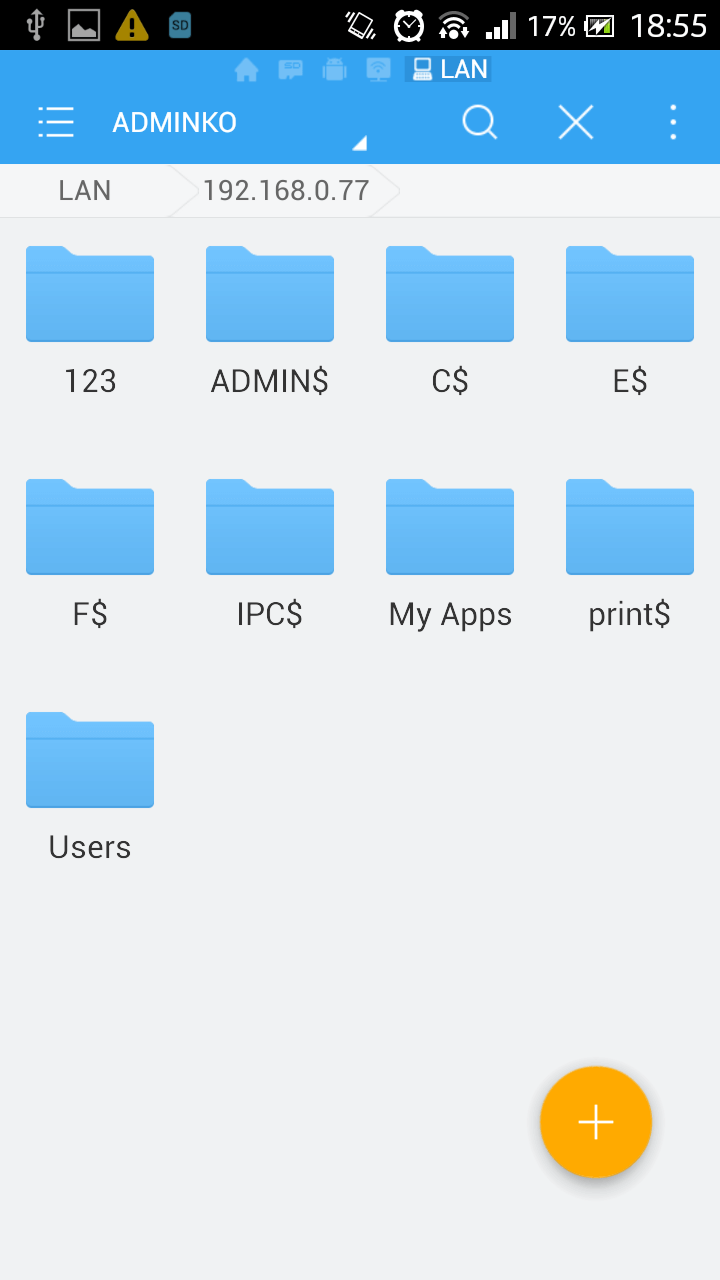
Создадим для примера папку с названием Здравствуйте
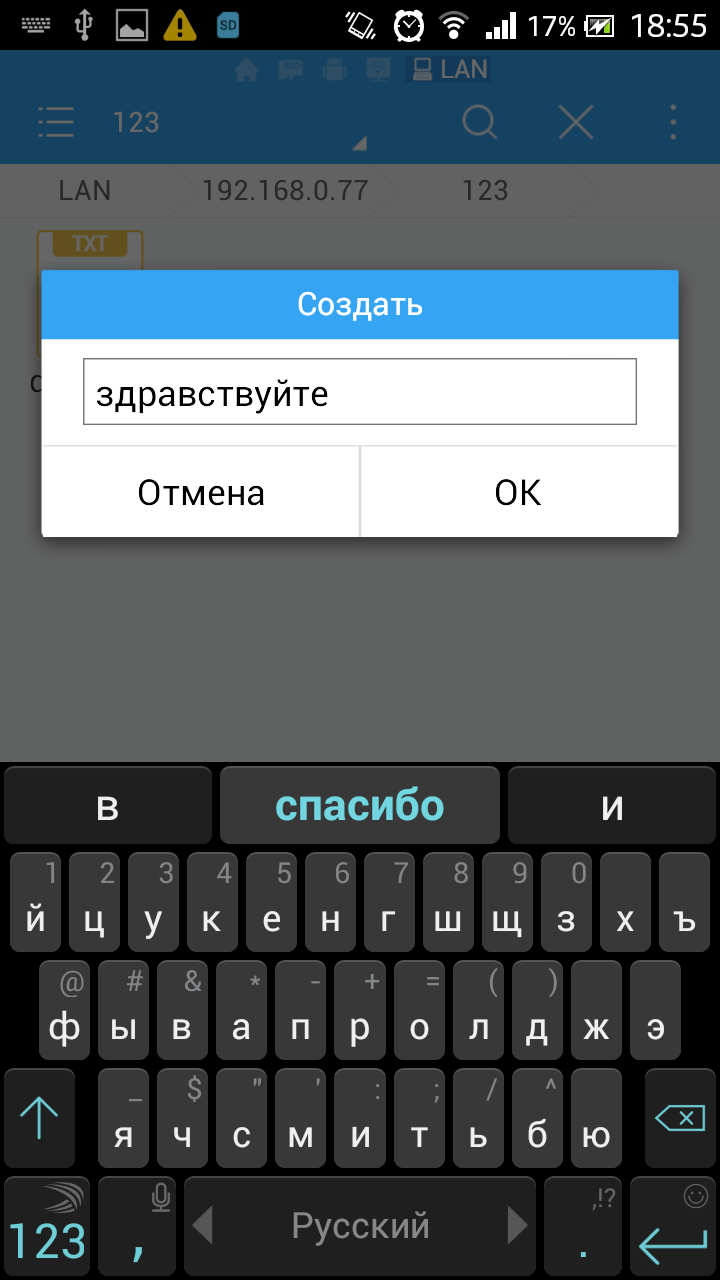
Проверяем новую папку
Как видите мы с телефона получили доступ на компьютер, теперь можно копировать какие угодно файлы.
AirDroid
AirDroid – это самое популярное приложение, которое позволяет обмениваться файлами между смартфоном или планшетом на Android с компьютером. Его преимущество в том, что оно дает полный удаленный доступ к вашему смартфону. Например, вы сделали скриншот или получили уведомление— всё это сразу отобразится на компьютере. Есть версия для Windows, Mac OS и Linux.
Для этого достаточно установить AirDroid на мобильное устройство и ввести полученный IP-адрес в любой браузер на ПК. Если вы передаете файлы очень часто, рекомендуем дополнительно установить программу на Windows, которая будет автоматически запускаться при включении компьютера. Это избавит вас от необходимости каждый раз вводить IP-адрес в окно браузера.
Сервис AirDroid бесплатен. При желании можете обновиться до платной премиум-версии. Вы получите право на неограниченную передачу файлов по локальной сети и несколько дополнительных функций, например, удаленное управление камерой.
Как скинуть видео с компа на телефон по Wi-Fi
Wi-Fi технология прочно вошла в жизнь современного пользователя. Сложно найти человека, который её ни разу не пользовался. Многие модели устройств разных поколений имеют такую функцию, как «Передача через интернет». Если на ПК или телефоне нет встроенного интернета, то стоит приобрести специализированный адаптер для этого. Способ передачи удобен тем, что есть роутер, который грамотно настроен.
Существует два метода копирования. Рассмотрим первый:
Таким образом появится интерфейс, который пользователь может использовать для передачи разных данных. У утилиты есть ограничения – файл не должен быть больше 5 МБ. Крупные видеофайлы не получится передать таким вот образом.
Другой вариант для тех, кому необходимо передать крупные файлы на устройство 0. Это приложение FTP – сервер. Алгоритм такой:
- Скачиваем данную программу через официальные приложения на смартфон;
- Открываем программу, но прежде в настройках необходимо создать новую точку доступа при помощи «Беспроводного подключения»;
- В поля вводим любые значения, далее проявится модель гаджета, создаем пароль и точку соответственно;
- Синхронизируем компьютер. Для этого кликаем на иконку беспроводных сетей и подключаемся к созданной ранее точке;
- Открываем программу переписываем значение точки URL – адрес сервера;
- В подключённых устройствах и дисках автоматически появится кнопка «Добавить новый элемент в сетевое окружение»;
- Вводим адрес, который ранее был в программе;
- Тапаем на далее и на «Анонимный вход». В поле вводим любой адрес.
Таким образом пользователь создает сервер, который получает доступ к информации устройства. Плюс программы заключается в том, что для метода совершенно не нужно использовать провода.

























