Лучшие приложения для отправки больших файлов с Android
Следовательно, если вас интересует такая категория приложений, вы попали на нужную страницу. Ниже мы поделились несколькими лучшими приложениями для Android, которые позволяют отправлять большие файлы со смартфона Android. Давайте проверим.
1. СахарСинк
Программы для Windows, мобильные приложения, игры — ВСЁ БЕСПЛАТНО, в нашем закрытом телеграмм канале — Подписывайтесь:)
SugarSync — это не совсем приложение для обмена файлами; это приложение для резервного копирования, которое позволяет создавать резервные копии важных файлов, фотографий, музыки и многого другого на любом устройстве.
Вы можете использовать это приложение для синхронизации важных файлов с облаком, резервных фотографий, сделанных на вашем Android, и одновременной синхронизации нескольких папок. У вас даже есть возможность стереть ваши данные в случае кражи телефона или потери данных.
2. Файлы от Google
Files by Google — это полнофункциональное приложение для управления файлами для Android, которое предоставляет множество функций управления файлами. Вы можете использовать это, чтобы очистить память телефона, быстрее находить файлы, делиться файлами в автономном режиме с другими и т. д.
Если говорить об обмене файлами, Files by Google позволяет обмениваться изображениями, видео, документами или приложениями с другими устройствами поблизости. Скорость обмена файлами довольно высока, и нет ограничений на размер файла.
3. Гугл Диск
Всем известный сервис Google drive — фантастическая альтернатива всем этим файлообменникам; через него легко отправлять файлы.
Вам нужно загрузить свой файл, получить ссылку для доступа к нему и поделиться им с тем, с кем сможете, и все. Другие пользователи могут легко получить доступ к вашему профилю.
4. Отправить куда угодно
Send Anywhere — одно из лучших приложений для Android в списке, которое позволяет быстро передавать файлы любого размера. Это немного отличается от всех других приложений для передачи файлов, поскольку оно использует Wi-Fi для прямой передачи файлов.
Вы также можете использовать Send Anywhere для передачи файлов между Android и ПК. Кроме того, Send Anywhere также имеет службу облачного хранилища, которую вы можете приобрести для сохранения важных файлов.
5. FilestoFriends
Это еще одно хорошее приложение, но с некоторыми ограничениями. С FilestoFriends вы можете бесплатно передавать файлы размером до 1 ГБ. Тем не менее, он также предлагает пакет Plus, который позволяет отправлять до 5 ГБ файлов и предоставляет некоторые другие услуги премиум-класса. Это будет очень полезно, если вы ищете удобный способ обмена большими файлами.
6. Суперлуч
SuperBeam — удобное приложение для локального обмена. Если вы ищете приложение для локального обмена файлами, SuperBeam может стать для вас идеальным выбором. Приложение использует прямой Wi-Fi для обмена файлами, и скорость обмена файлами также довольно высока.
Поскольку это локальное приложение для обмена файлами, и у получателя, и у отправителя должно быть установлено приложение SuperBeam на их устройствах. Приложение можно использовать совершенно бесплатно, но оно показывает некоторую рекламу.
7. AirDroid
AirDroid — еще одно отличное приложение для Android в списке, которое можно использовать для обмена большими файлами. Самое замечательное в AirDroid то, что к нему можно получить доступ через компьютерный веб-браузер.
Кроме того, AirDroid доступен практически на всех основных платформах, включая Mac, Linux, Android, Windows и т. д. Таким образом, приложение можно использовать для передачи файлов на этих платформах.
Программы для Windows, мобильные приложения, игры — ВСЁ БЕСПЛАТНО, в нашем закрытом телеграмм канале — Подписывайтесь:)
Как перенести данные с помощью стандартных инструментов
Этот метод завязан на резервном копировании. Если быть точнее – то при наличии необходимых настроек и интернета, вы можете сохранить всю нужную информацию в облако, а введя логин и пароль к нему на другом смартфоне, получить доступ к его содержимому. Минус такого способа – ограниченное пространство в облаке. Поэтому, если вы решите переносить большие объёмы информации, вам наверняка придётся докупать место в хранилище или обойти этот метод стороной.
Ниже приведена некоторая информация, с которой необходимо ознакомиться всем тем, кто решил передать данные с помощью сервисов Google.
Инструкция:
- Если у вас ещё нет аккаунта Google – нужно его создать и привязать к устройству. Для этого зайдите в настройки, откройте раздел «аккаунты» и выберете «добавить учетную запись Google». Следуйте инструкциям на экране.
- В меню настроек зайдите в пункт «восстановление и сброс» и включите там «резервирование данных», а затем выберите аккаунт.
- Если вы хотите передать мультимедийные данные, то откройте Google диск, затем нажмите кнопку «Добавить» и выберите путь, по которому располагаются файлы.
Перенос данных при помощи Mi Cloud
- Создайте аккаунт Mi Cloud, если у вас его ещё нет, затем войдите в него.
- В системных настройках откройте раздел «Mi Аккаунт».
- Примите соглашение, а потом разрешите смартфону доступ к Mi Cloud.
- Войдите в свой аккаунт при помощи логина и пароля.
- Выберите данные, которые нужно перенести и создайте для них резервную копию.
При использовании этого метода, нужно учитывать следующее: он доступен только на прошивках MIUI, а объём облачного хранилища равен 5 ГБ.
Создание локальной резервной копии в интерфейсе MIUI
С помощью этого способа у вас не получится перенести мультимедийные файлы.
Инструкция:
- Зайдите в раздел «восстановление и сброс». Он находится в пункте меню «дополнительно» в системных настройках.
- Далее – «локальный бэкап».
- Появится новое окно, в нём нажмите на кнопку с надписью «бэкап» и выберите тип файлов, который хотите сохранить.
- После завершения копирования, у вас в хранилище появится папка с нужной информацией. Она находится по следующему пути: «MIUI – Backup – AllBackup». Её нужно перенести в облако или на компьютер, чтобы потом передать на другой смартфон.
Перенос данных с помощью специальных приложений
CLONEit
Приложение предназначено для переноса данных с использованием прямого беспроводного соединения.
Рассмотрим пример как перенести данные с одного телефона Android на другой.
2. В главном окне приложения нажмите кнопку «Отправитель», на втором телефоне нажмите «Получатель».
3. Телефон отправитель начнет сканирование, нажмите на найденного получателя в окне радара.
4. Выберите из списка данные для переноса, если хотите перенести отдельную папку или файл, нажмите на кнопку «Нажмите здесь для выбора данных».
5. Подтвердите импорт файлов кнопкой «ОК» и получатель автоматически начнет получать данные.
Titanium Backup
Для этого способа оба устройства должны иметь рут права, но возможности Titanium Backup позволяют не только импортировать данные, но также и перенести настройки приложений, сохранения игр и другие системные настройки, которые невозможно перенести стандартными средствами.
Если устройства отличаются по модели, сохраненные настройки приложений могут не всегда сработать.
1. Загрузить и установить приложение можно в магазине Google Play.
2. В главном окне программы переместитесь на вкладку «Резервные копии».
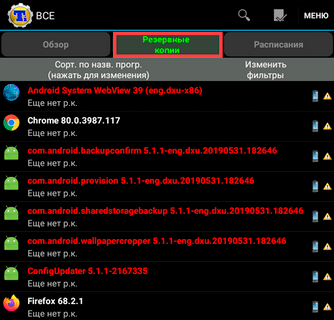
3. В списке выберите приложение и нажмите кнопку «Сохранить».

4. Зажмите палец на сохраненном приложении, откроется дополнительное меню, в нём нажмите на «Передать последнюю резервную копию».
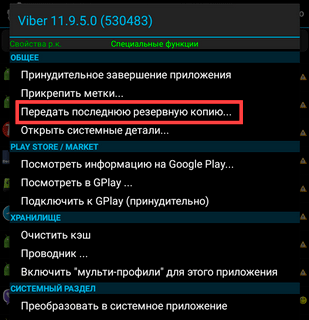
Программа предложит вам на выбор отправить только приложение, приложение и данные или только данные от приложения.
5. Выберите метод передачи, и примите файлы на телефоне получателе.
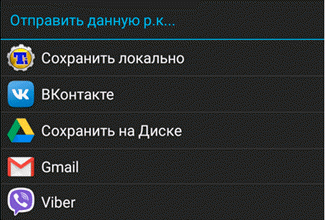
Можно скопировать папку со всеми резервными копиями, она находится во внутренней памяти под названием «TitaniumBackup».
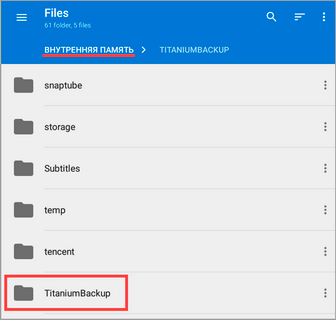
На новом устройстве выберите сохраненные программы и нажмите на кнопку «Восстановить», программы и настройки будут перенесены.

Как скачать файлы на флешку и отправлять их электронной почтой с USB-накопителя
Электронная почта на протяжении фактически всей истории существования интернета предоставляет возможность пересылать любые цифровые документы, кроме вредоносных и исполняемых файлов. Такие объекты называются прикреплёнными или вложенными в письмо (или аттачмент, от англ. attachment — присоединение). Несмотря на наличие облачных хранилищ и сервисов для файлового обмена, большинство пользователей предпочитает передавать информацию с минимумом посредников — прямиком к адресату. Не все пользователи ПК знают, как с электронной почты скачать на флешку, работая на чужом компьютере (на работе, в интернет-кафе), и как перенести из почты на флешку. Рассмотрим, каким образом содержимое съёмного накопителя или определённые записанные на него объекты можно отправить коллеге и загрузить вложение на USB-носитель.
Узнайте, как скачать файлы на флешку или отправить их с накопителя с помощью электронной почтой
Отправляем письмо с прикреплённым документом
- Заходим на электронный ящик.
- Создаём новое письмо.
- Указываем его тему.
- Выбираем адресата из контактного листа или вводим адрес его почты.
- В тело e-mail добавляем комментарий, если нужно.
- Подключаем носитель к USB-порту, если ещё не сделали этого.
- Кликаем по пиктограмме, отвечающей за прикрепление материала.
После нажатия на кнопку, появится окно «Выберите файлы для отправки …». В обзоре выберите документ из флешки
- В диалоговом окне указываем путь к целевому приложению, расположенному на съёмном носителе.
- Жмём «Ввод» или «Открыть» после выделения целевого документа.
Окно закроется, а возле кнопки прикрепления появится пиктограмма и название объекта.
- Жмём по кнопке с названием «Отправить».
К получателю придет письмо вместе с высланными файлами
Приклеплённый материал можно открыть прямо в окне браузера для предварительного просмотра его содержимого с возможной потерей форматирования или загрузить его на компьютер.
Не забудьте в процессе выделения файлов, одновременно нажать кнопку Ctrl
Если аттачментов больше десятка, их запаковываем в архив при помощи архиватора (7z, WinRar) или при помощи файлового менеджера. Для этого выделяем все документы и/или каталоги, вызываем их контекстное меню и выбираем команду добавления к архиву.
Щелкаем по файлам правой кнопкой мыши и выбираем пункт «Добавить в архив»
ВАЖНО. Таким образом можно уменьшить объём пересылаемых данных, выбрав хорошую или высокую степень компрессии
Его отправка осуществляется описанным выше способом.
Скачиваем вложения на USB-flash
Получив входящее сообщение с вложением, да ещё за рабочим компьютером, многие задаются вопросом: «как с почты скачать на флешку прикреплённые файлы?». Выполняется это двумя способами.
Изменяем путь для хранения загружаемых данных в браузере, указав в качестве каталога свой накопитель или одну из его папок или же загружаем аттачмент на компьютер и копируем его на внешний носитель.
Как перенести из почты прямиком на флешку
Загрузка документов на USB-накопитель, минуя жёсткий диск компьютера, производится следующим образом.
- Идём в настройки интернет-обозревателя или настройки браузера.
Вкладка параметров браузера
- В качестве каталога для скачивания указываем своё устройство.
Укажите нужный путь скачанных материалов
- Открываем письмо с вложением.
- Жмём по пиктограмме со скрепкой.
- Кликаем «Скачать».
Теперь вы знаете, как скачать на флешку письмо с почты, минуя жёсткий диск. И сложностей в этом нет никаких.
Используя USB-кабель
Учитывая тот факт, что в современных телефонах кабель USB является частью зарядного устройства, это, наверное, самый распространённый способ подключения.
В зависимости от версии операционной системы Android и модели телефона, при подключении смартфон определиться в системе как съемный накопитель или же в виде медиа устройства.
В определенных моделях телефонов нужно будет выбрать режим USB накопителя при подключении. Далее выбираем необходимые файлы и переносим их.
Некоторые модели смартфонов в операционной системе Windows определяются в виде медиа устройства или портативного проигрывателя.
Открыв такое устройство, вы получаете доступ к внутренней памяти и SD карте (если она есть).
В случаях, когда гаджет определился в виде проигрывателя, при переносе или копировании определенных типов файлов может появиться информация о том, что этот файл может быть не воспроизведен или открыт на устройстве.
Не обращайте внимания на данное предупреждение. Но, если у вас на компьютере установлена Windows XP, есть вероятность, что файлы, перенесенные на телефон, действительно не смогут отобразиться.
Перенос данных с Android на Android вручную
Данный способ является самым универсальным. С его помощью можно отправлять данные на новый смартфон, облако или компьютер.
Приложение Titanium Backup
- Откройте приложение на том устройстве, с которого вы будете передавать информацию.
- Зайдите в «резервные копии».
- Найдите нужное приложение и нажмите «сохранить».
- Чтобы передать данные зажмите палец на приложении и выберите в меню действий «передать последнюю резервную копию».
- Определитесь со способом передачи.
Копирование в облачное хранилище
- Включите Wi-Fi на гаджете, с которого планируете передать информацию.
- Установите один из клиентов, связанных с сервисом облачного хранения файлов.
- Войдите в аккаунт, либо создайте новый.
- Нажмите кнопку «добавить» и выберите нужные файлы.
- Войдите в это же приложение с помощью того же аккаунта на втором смартфоне и скачайте файлы.
Перенос данных через компьютер
- Подключите старый гаджет к ПК при помощи USB-кабеля.
- Выберите пункт «МРТ».
- Скопируйте нужные данные на жесткий диск ПК.
- Подключите таким же способом второй гаджет и переместите эту информацию на его накопитель.
Перенос при помощи роутера Wi-Fi
- Скачайте приложение «Диспетчер файлов Moto».
- Зайдите в одну сеть Wi-Fi со смартфона и ПК
- На гаджете выберите пункт «удаленное управление», а потом «подключить».
- Адрес, который отобразится на экране, впишите в адресную строку проводника на ПК.
- Отправьте нужные данные с телефона на жесткий диск ПК.
- Подключите новый смартфон и перенесите переданную информацию на его накопитель с жесткого диска ПК.
Перенос данных при помощи NFC
- Зайдите в системные настройки на обоих гаджетах.
- Включите NFC, а потом «Android Beam».
- Отметьте файлы, которые надо передать.
- Поднесите гаджеты друг к другу.
Передача данных при помощи Bluetooth
- Включите Bluetooth на обоих гаджетах
- На первом телефоне выберите те файлы, которые нужно передать и нажмите «поделиться» или «передать» в зависимости от модели смартфона.
- Выберите тип передачи «Bluetooth».
- Дождитесь обнаружения второго смартфона и отправьте на него данные.
Перенос при помощи MicroSD
- Переместите всю нужную информацию на флеш-карту.
- Вставьте её в новое устройство.
Для этого способа надо, чтобы оба смартфона поддерживали тип флеш-карты MicroSD. Если новое или старое устройство его не поддерживает, смотрите следующий способ.
Перенос при помощи OTG-переходника
- Вставьте флешку в кард-ридер, а его, в свою очередь, в USB-разъём кабеля OTG.
- Подключите эту конструкцию к тому смартфону, с которого надо передать информацию.
- Перенесите все данные на флешку.
- Подключите конструкцию ко второму смартфону и сохраните файлы на устройстве.
https://youtube.com/watch?v=ei0N9uGw8e0
Как передать файл с компьютера на телефон через Bluetooth
Если у вас нет под рукой USB-кабеля или по какой-то причине вы не можете воспользоваться им, то вы всегда можете передать файлы по Bluetooth. Адаптер Bluetoothесть в любом, даже очень старом телефоне, а вот с компьютерами дело обстоит сложнее.
Обычно их устанавливают только в ноутбуках, в стационарных же компьютерах их обычно не ставят, так как в этом мало смысла. Компьютеры большие и громоздкие их очень трудно переносить с места на место (а точнее перевозить), а поскольку Bluetooth работает только на близких расстояниях, то его редко приходится применять.
Но стоит отметить, что в последнее время, из-за появления Bluetooth-гарнитуры, адаптеры стали чаще устанавливать и в ПК. Если же ваш ПК всё же не имеет встроенного адаптера, то вы всегда можете купить внешний адаптер. Это не очень дорого, но в будущем он может вам сильно пригодиться и не только для передачи данных.
Итак, если данный вариант как передать файл с компьютера на телефон вам подходит, то можем переходить к делу.
После этого нужно лишь дождаться завершения загрузки и файл будет на обоих ваших устройствах.
По Bluetooth
Для того, чтобы использовать это метод, необходимо приобрести Bluetooth-адаптер для компьютера.
Если же вы используете ноутбук, то они как правило оснащены встроенными адаптерами. Далее, включаем передачу Bluetooth на обоих устройствах.
Если ранее вы не подключались к этому компьютеру или ноутбуку, зайдите в настройки Bluetooth и сделайте устройство видимым.
После этого, для переноса необходимо выбрать нужный файл и нажать Отправить
— Устройство
Bluetooth.
На многих ноутбуках, как правило, установлены специальные программы для быстрой и удобной передачи файлов, имеющие широкие возможности с использованием функции Wireless FTP.
2009: iPhone 3GS — голосовая функция для управления
Следующий смартфон компании Apple вышел без существенных изменениях в дизайне. Он был оснащен новой iPhone OS 3.0, с более чем 100 новыми усовершенствованиями. Его скорость и мощность процессора была вдвое больше, чем у айфона 3G.
В модели 3GS улучшили 3-мегапиксельную камеру с автофокусом, что позволяло выполнять автоматическую макросъемку для снимков крупным планом. С помощью новой опции «нажмите, чтобы сфокусировать» можно было коснуться экрана, чтобы выбрать объект или область, представляющую интерес, а камера выполняла автонастройку фокуса и экспозиции.
Управление голосом в модели 3GS предлагало опцию «громкой связи» как для телефона, так и для плеера. Для этого нужно было произнести соответствующие команды во встроенный микрофон или микрофон гарнитуры для набора вызова по имени или номеру, воспроизведения музыки по исполнителю или альбому.
Айфон 3GS также был оснащен программой поддержки Nike + iPod, что делало его удобным компаньоном для спортивных занятий. Пользователи просто помещали дополнительный сенсорный датчик Nike + iPod в кроссовки Nike +, чтобы беспрепятственно подсоединяться к смартфону 3GS для отслеживания пробега или синхронизации с тренажером последнего выпуска.

Как перебросить данные через сторонние приложения?
Если по какой-то причине Вы не хотите пользоваться сервисами Гугл – установите другие программы. Они не менее эффективно перенесут данные с андроида на андроид. Есть десятки приложений. Но чаще всего используют три:
- CLONEit
- X-Transfer
- Mi Cloud
Перенос через CLONEit достаточно прост
- Скачиваете утилиту через Play Market.
- Устанавливаете на обоих устройствах.
- Запускаете программу на старом телефоне и нажимаете «отправить». С этого устройства создается беспроводная точка доступа.
- Включаем программу на новом смартфоне. Выбираете, что он будет получателем.
- Дожидаетесь, пока телефоны обнаружат друг друга, отдаем команду «Подключиться».
- Выбираем, что нужно перенести
- Жмем «Пуск». Синхронизация началась, данные передаются.
X-Transfer второе приложение с аналогичным функционалом от немецких разработчиков
Работает на прямую с устройствами. При этом есть возможность копирования на ПК. Для копирования данных:
- Загружаете программу через Play Market. Не скачивайте эти приложения с других неофициальных сайтов, иначе рискуете установить какой-нибудь вирус.
- Программа должна быть установленная на обоих устройствах.
- Принимаете пользовательское соглашение, и даете доступ к данным (иначе программа не сможет их скопировать)
- Затем надо подключить телефоны между собой. Для этого используется QR- коды. Сканируете и получаете подтверждение что связь установлена.
- Затем система начнет сканирование аппарата и покажет все имеющиеся данные.
- На старом гаджете выбираете информацию, которую нужно скопировать;
- Запускаете процесс переноса. Спустя 5-10 минут данные появятся на новом устройстве.
Mi Cloud пойдет для владельцев смартфонов от Xiaomi
Как и в случае с сервисами гугл синхронизация происходит через аккаунт в Mi Cloud. Если у вас нет аккаунта в приложении, нужно его создать. Для этого:
- Загружаете программу через Play Market. Не скачивайте эти приложения с других неофициальных сайтов, иначе рискуете установить какой-нибудь вирус.
- Указываете свои данные
- Принимаете пользовательское соглашение
- Придумываете пароль.
- Устанавливаете Mi Cloud на второй телефон.
Затем начинайте переносить данные:
- Входите в свой Mi аккаунт с обоих смартфонов;
- На старом гаджете выбираете информацию, которую нужно скопировать;
- Запускаете процесс переноса. Спустя 5-10 минут данные появятся на новом устройстве.
Фактически процедура аналогична синхронизации через Google. Однако Mi Cloud предлагает лишь 5 Гб облачного хранилища.
Сохранение в другом расположении
Если вы хотите сохранить файл в другом расположении, выполните указанные ниже действия.
В меню Файл выберите команду Сохранить как.
Чтобы делиться файлами было удобно, вы можете сохранять их локально на устройстве или в облаке.
Локально на устройстве
Выберите пункт Это устройство.
Для личных служб OneDrive, OneDrive для бизнеса, Dropbox или другой поддерживаемой службы
Коснитесь Добавить место и выполните вход в одну из облачных служб.
Примечание: Эта страница переведена автоматически, поэтому ее текст может содержать неточности и грамматические ошибки
Для нас важно, чтобы эта статья была вам полезна. Была ли информация полезной? Для удобства также приводим ссылку на оригинал (на английском языке)
Ручные способы
Перекинуть фото с телефона на телефон и остальные данные для старых моделей телефонов, в которых действующая ОС не поддерживает соответствующие приложения, а аккаунт Google работает некорректно, можно старыми ручными способами. Это займет не слишком много времени, и вся информация при этом сохранится.

Через компьютер с помощью USB
Простой и удобный способ, подходящий для любых смартфонов и версий ОС:
- С помощью кабеля USB и соответствующих разъема на мобильном гаджета и ПК производят подключение и базовую синхронизацию.
- Далее нужно выбрать «Передачу файлов». Все данные с телефона должны открыться и отобразить на компьютере.
- Теперь необходимо произвести копирование всей информации с телефона на компьютер.
- Отсоединить смартфон от USB.
- Подключить новое устройство.
- И сделать все в обратном порядке — скопировать и перенести данные с ПК на новый девайс.
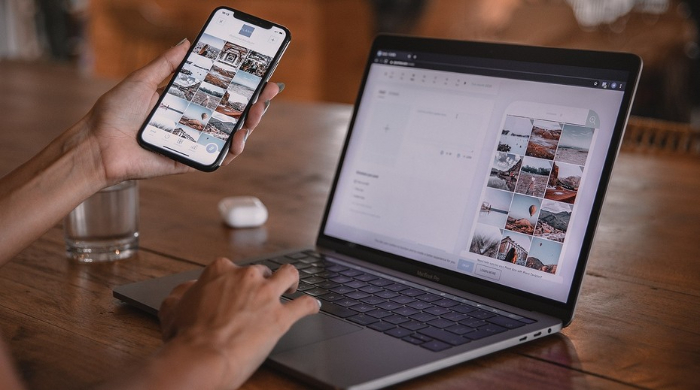

На данный момент наиболее практичным вариантом сохранения информации и любых данных являются «облачные» решения — практически все формируется или клонируется на серверах соответствующих компаний. Все достаточно упрощено — необходимо просто активировать резервное копирование данных, после чего они будут перенесены автоматически в любое место.
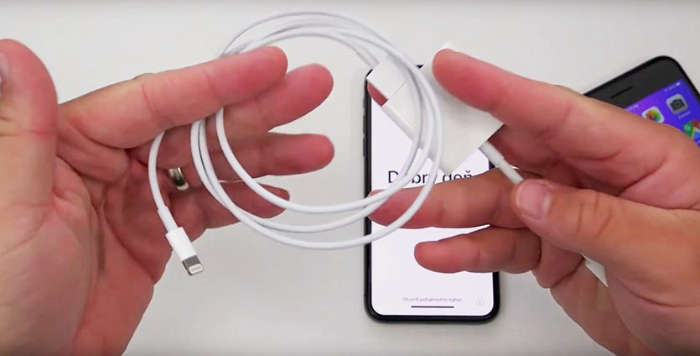
Bluetooth или NFC
С помощью технологий беспроводных сетей можно быстро и безболезненно осуществить перенос информации с телефона, который уже не актуален, на более современный. Как это сделать:
- На старом и новом гаджете нужно подключить NFC или Bluetooth, войдя в «Беспроводные сети».
- Обязательна активация системы Android Beam.
- После этого желательно расположить оба телефона поближе друг к другу.
- Далее процесс стандартен — на старом девайс нужно выбрать необходимые для перекиси файлы, выделить их и «Передать».
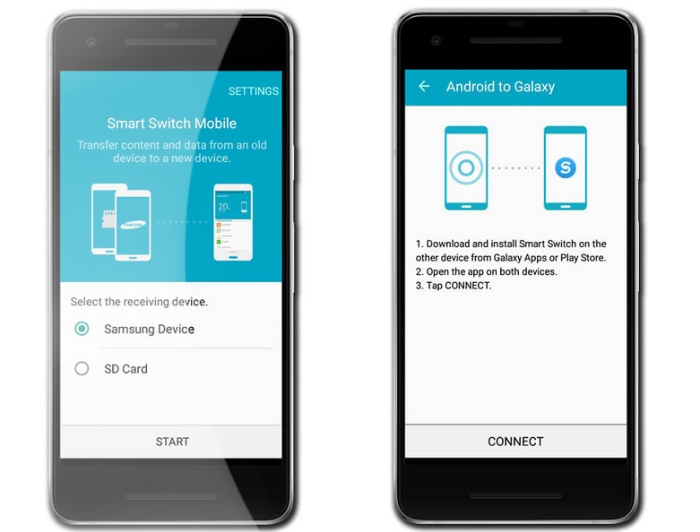
MicroSD
Как перенести заметки с Андроида на Андроид и остальную информацию без подключений а сторонним ресурсам? Единственный вариант — через флешку:
- Нужно вставать карту памяти в старый телефон. Стоит учитывать, что он должен ее «видеть», то есть для совсем старых моделей слишком емкие карты не подходят.
- Открыть на старом телефоне «Проводник».
- Выделить необходимые для копирования файлы и осуществить выбранное действие с помощью соответствующей кнопки.
- После этого необходимо удостовериться, что все корректно скопировалось выключить телефон, извлечь карту и вставить ее в новое устройство.
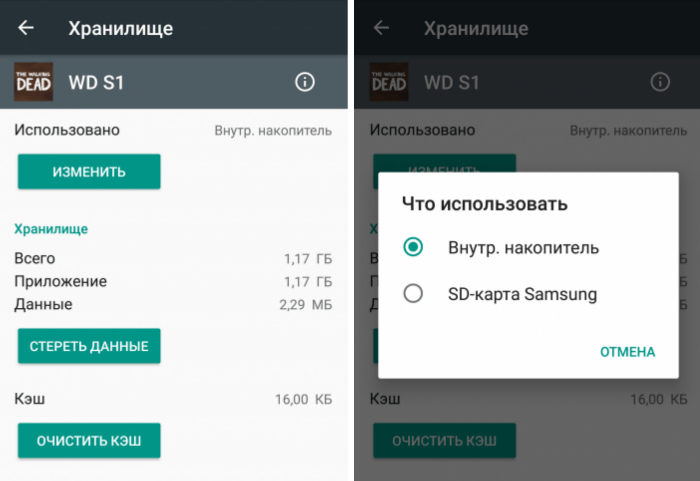
Как пользоваться Универсальным управлением на Mac?
Как мы уже говорили, Универсальное управление будет автоматически активировано на ваших устройствах с macOS 12.3, а также в iPadOS 15.4 и более новых версиях ПО. На обоих устройствах также должен быть выполнен вход в один и тот же Apple ID с включенной двухфакторной аутентификацией. Каждое устройство должно иметь включенным Bluetooth, Wi-Fi и функцию Handoff, находиться при этом на расстоянии до 10 метров друг от друга. Если вы хотите использовать проводной вариант Универсального управления, то устройства можно подключить друг к другу через USB, но на своем iPad надо активировать доверие к своему Mac.
Как только вы выполните все эти условия, просто расположите рядом два устройства, откройте на Mac приложение Системные настройки и перейдите в раздел Мониторы.
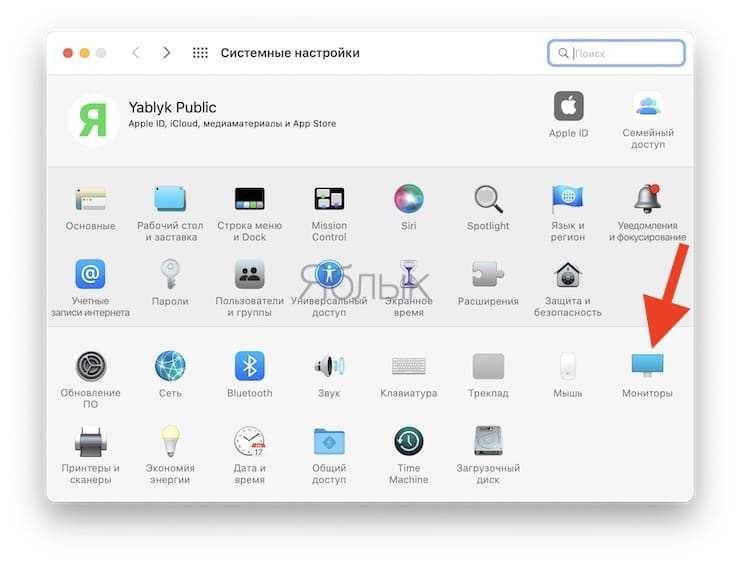
Нажмите на выпадающий список Добавить монитор и выберите устройство, которое должно «общаться» с Mac при помощи Универсального управления.
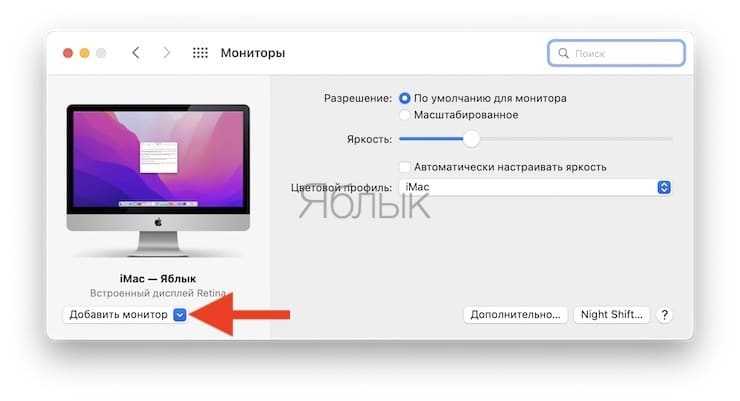
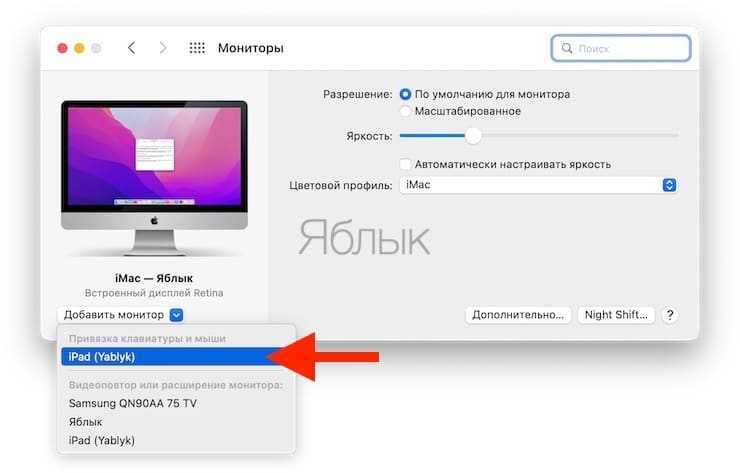
После этого на экране Mac появится визуальное представление рабочего пространства. Перетяните дополнительный экран в сторону, в которой он находится физически.
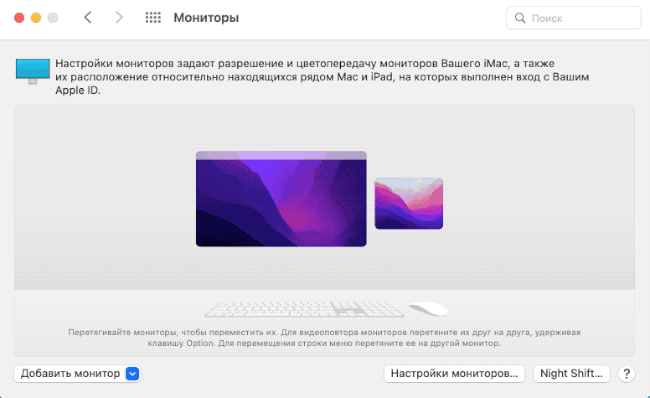
При нажатии кнопки Настройки мониторов… можно изменять различные параметры каждого дисплея.
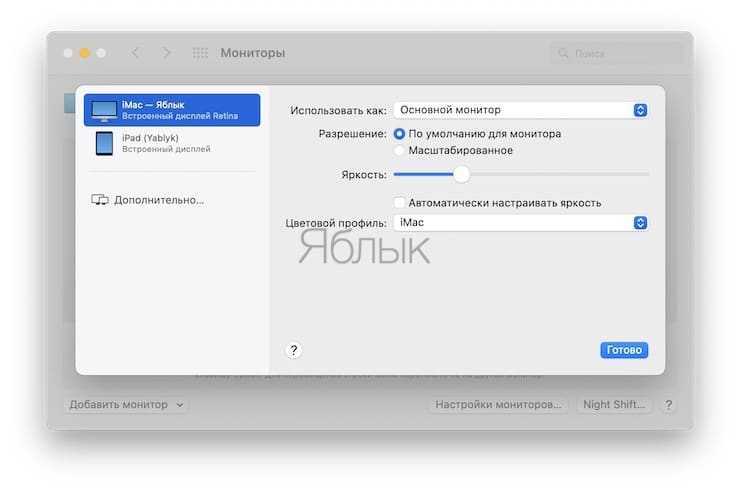
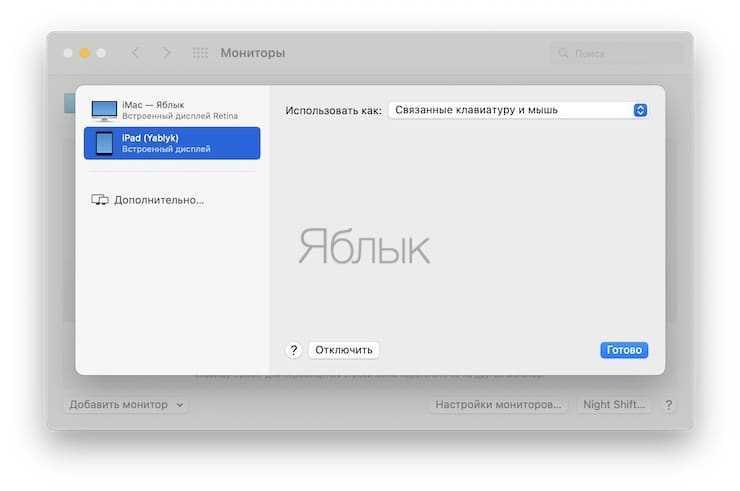

Теперь просто «протолкните» мышь через край экрана в сторону дополнительного устройства.
Сбоку на экране компьютера появится серая полоса, соответствующая размеру экрана второго вашего устройства. На его экране произойдет то же самое. По мере передвижения курсора мыши за пределы экрана первого устройства на общей грани обеих устройств появится та самая серая полоса. На дополнительном устройстве на боковой грани к тому же будет еще и значок, соответствующий основному устройству.
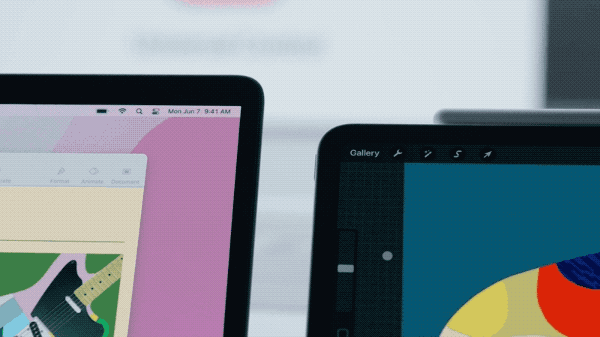
Всякий раз, когда устройства снова оказываются близко друг от друга, Универсальное управление будет активным, конечно, если соответсвующий пункт будет активирован в настройках Mac по пути: Системные настройки → Мониторы и нажать «Дополнительно», чтобы открыть настройки Универсального управления. Если устройство уже подключено, вам нужно перейти в Мониторы → Настройки мониторов… → Дополнительно .
Первая настройка отвечает за включение или выключение универсального управления. Вторая опция позволяет пройти через границу между экранами для инициализации Универсального управления. Третья опция отвечает за автоматическое повторное подключение.
На iPad вы можете открыть меню Основные → AirPlay и Handoff.
При совместном использовании курсора или клавиатуры все функции становятся общими. Вы можете использовать мультитач-жесты, свободно печатать и многое другое. Вы также можете перетаскивать файлы между устройствами. Но если вы перетаскиваете файл на iPad, соответствующее приложение уже должно быть там открыто.
Например, при перетаскивании изображения у вас должен быть открыт текстовый документ или «Фото». Вы не сможете просто перетащить фотографию на главный экран iPad.
Простота настройки и использования Универсального управления впечатляет. Нет никаких сложных настроек, о которых нужно знать. Просто поднесите устройства друг к другу, и ваша клавиатура и трекпад автоматически станут общими. Аксессуары такие же отзывчивые, как будто подключены напрямую.
Как передать файлы на андроид с ПК или Ноутбука: 1 способ
Одним из самых быстрых способов загрузить файлы на андроид является передача файла при помощи USB кабеля
который идет в комплекте с устройством. Если вы потеряли, порвали или не имеете доступа к нему, можно купить на рынке или в салоне где вы приобрели устройство.
Все модели смартфонов и планшетов под управлением системы Android имеют удобный интерфейс передачи файлов и обработки данных при помощи функции MTP (Media Transfer Protocol) которая отлично совмещается с операционной системой как Windows так и Mac.
После подключения устройства к компьютеру вам остается лишь выбрать необходимую функцию в панели уведомлений, в нашем случае это MTP. Без исключения ВСЕ операционные системы распознают устройства и устанавливают необходимые драйвера для совмещенной работы с вашим устройством.
Выбрав в компьютере пункт «Открыть устройство для просмотра файлов» у нас появилось возможность получить доступ к памяти устройства и карте памяти. Все что нам осталось это выбрать соответствующий накопитель (куда вы будите загружать файлы), выбрать папку и скопировать с компьютера все необходимые данные. Таким образом вы имеете полный доступ и контроль к файлам имеющихся на мобильном устройстве.
Теперь Нам остается скопировать данные с компьютера и загрузить их на ваше устройство. Для корректного отображения советуем создать папку при копировании. К примеру для видео файлов создать папку с названием Video, для музыкальных файлов Music — это все для вашего удобства. Что не искали директорию куда были загружены ваши файлы
Передача данных при помощи сторонних сервисов
С помощью отдельных программ вы можете перенести не только контакты, но и вообще все данные, включая мультимедийные файлы. Если вы передаёте мало информации, то процесс пройдет быстро. Используя этот способ можно обойтись без компьютера.
Передача при помощи приложения Motorola Migrate
Данная программа не работает на версиях Android 7 и выше
- Скачайте приложение на оба гаджета.
- Запустите его и установите сопряжение между смартфонами.
- Определитесь с данными, которые нужно отправить и выберите наиболее удобный способ их передачи.
Передача при помощи CLONEit
- Скачайте приложения на оба смартфона.
- Активируйте Wi-Fi. На том устройстве, с которого вы отправляете данные, нажмите «отправить», а на другом – «принять». Затем дождитесь установки между ними соединения.
- Отметьте данные, которые необходимо передать.



























