Как изменить стартовую страницу в Яндексе браузере
При запуске браузера Яндекс главная стартовая страница открывается в виде Табло на которой отображаются наиболее посещаемые страницы или сразу открываются все вкладки которые были открыты при последнем закрытии браузера. Можно в настройках браузера Яндекс сделать стартовой автоматически Табло или не закрытые вкладки. Для этого нажимаете на три параллельные полоски расположенные в верхней правой части браузера.
В браузере Яндекс стартовая страница установить автоматически можно через настройки
Откроется контекстное меню в котором выбираете пункт Настройки. В браузере откроется окно под названием Настройки. В этом окне нужно найти абзац При запуске открывать.
В этом абзаце имеются два пункта и один подпункт.
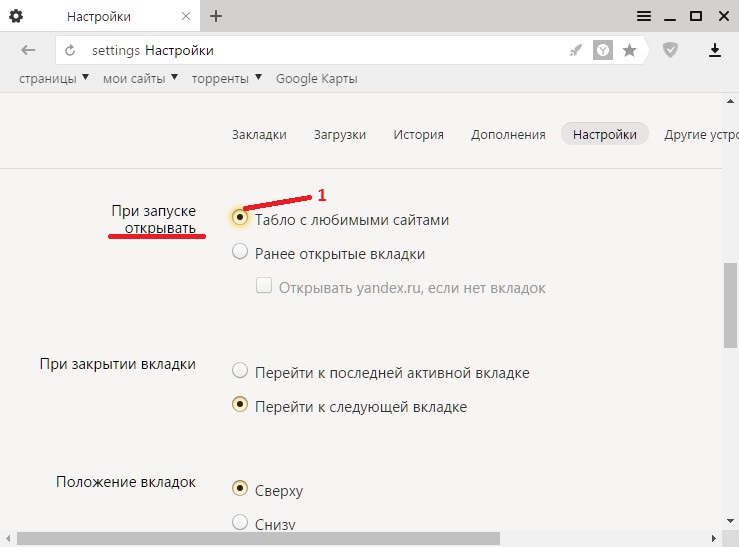
Если поставить точку у пункта Табло с любимыми сайтами
то при последующем запуске браузера Yandex стартовая страница откроется в виде табло в котором будут отображаться наиболее часто просматриваемые вами страницы.
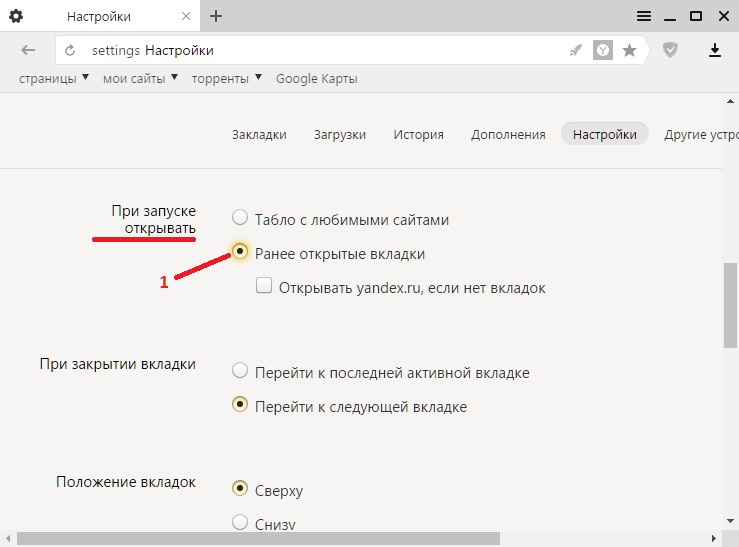 стартовую страницу
стартовую страницу
Если поставить галочку у пункта Ранее открытые вкладки
то при последующем запуске будет открываться стартовая страница Яндекс браузера в виде всех вкладок которые не были закрыты при завершении работы браузера.
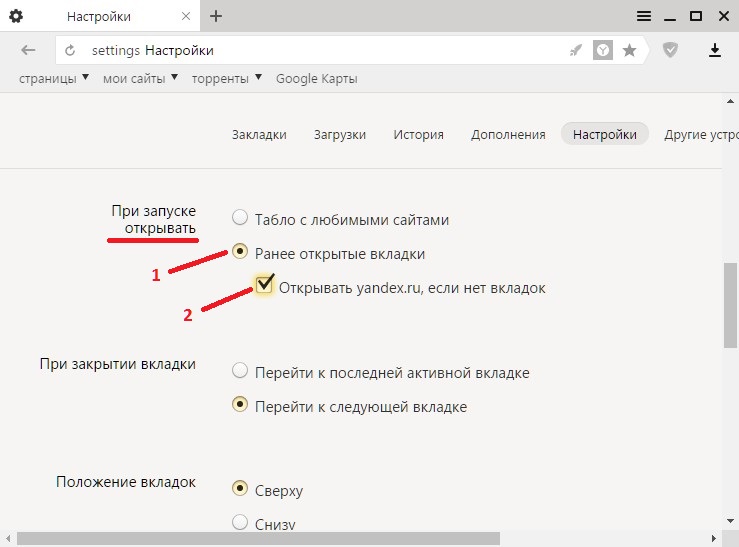
Если поставить галочку у подпункта Открывать yandex.ru, если нет вкладок
то при последующем запуске браузера также откроются все вкладки которые не были закрыты при завершении работы браузера. Но если перед закрытием браузера будут закрыты все вкладки то при последующем запуске браузера будет открываться Yandex главная страница по адресу yandex.ru. Таким образом в браузере можно Яндекс установить стартовой страницей.
Можно в браузере Yandex сделать стартовой страницей нужную вам страницу или несколько страниц которые будут открываться при очередном запуске браузера. Настройка стартовой страницы Яндекс браузера начинается с того, что в в настройках в абзаце При запуске открывать ставите точку у пункта Табло с любимыми сайтами. После этого в браузере открываете несколько вкладок со страницами которые должны будут каждый раз открываться при запуске браузера.
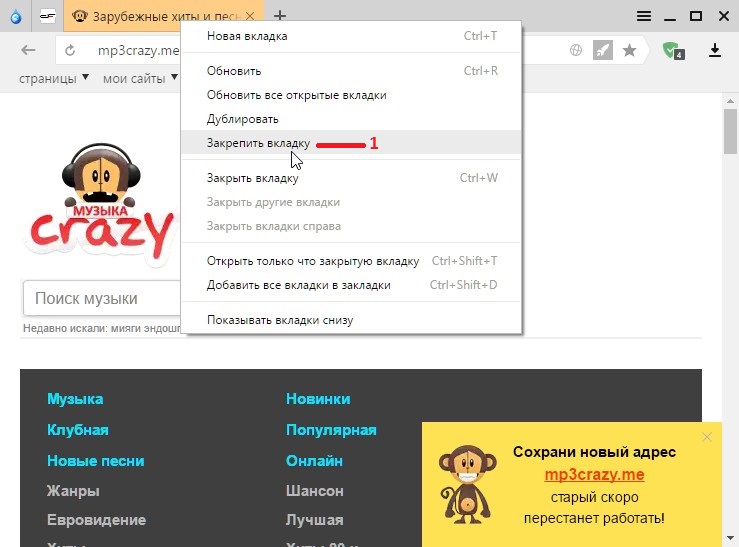
Все эти вкладки необходимо закрепить по очереди. Для этого на панели вкладок наводите курсор на вкладку и нажав правую кнопку мыши выбираете из контекстного меню пункт Закрепить вкладку. Все закреплённые вкладки будут находится в левой части на панели вкладок в виде небольших фавиконок. После этого при очередном запуске браузера будут открываться только ваши закреплённые вкладки.
Восстановить вкладки после переустановки
Если вы хотите после переустановки браузера сохранить вкладки на своих местах:
Если у вас была включена синхронизация, то после переустановки системы вы сможете получить доступ ко вкладкам, которые ранее были открыты на этом компьютере. Синхронизация привязана к имени устройства, которое, как правило, меняется во время переустановки ОС. Когда вы синхронизируете компьютер под новым именем, Браузер считает, что это новое устройство. Поэтому на вкладке Другие устройства появляется папка со старым названием компьютера. В ней вы можете посмотреть вкладки, которые были открыты в браузере до переустановки ОС. Для этого:
Если после переустановки ОС имя компьютера осталось прежним, то папка не появится, так как браузер не будет считать компьютер новым устройством. Чтобы папка появилась:
Настройка Табло
Когда вы запускаете Яндекс браузер или открываете новую пустую вкладку, открывается специальный инструмент – табло. Это аналог Экспресс панель из обозревателя Opera. На этой странице размещается список часто посещаемых или добавленных в избранное вебсайтов. Здесь ж расположены кнопки быстрого доступа к истории посещений, каталогу загруженных файлов, списку установленных расширений и так далее.
Для более комфортной работы с Табло, его необходимо настроить под себя:
- Кликните по кнопке «Настройка», которая расположена под визуальными вкладками в правой части экрана.
- Удалите те модули, которые вы не хотели бы видеть на Табло.
- Расположите оставшиеся элементы в удобном для вас порядке.
- Щелкните по кнопке «Готово».
- Теперь следует нажать на «+Добавить».
- Вы можете ввести URL адрес нужной вам странички или выбрать из списков: «Популярные» и «Недавно посещенные».
Добавьте таким образом все необходимые закладки, чтобы всегда иметь к ним доступ. Вы также можете сохранить кнопки с ссылками на панели под поисковой строкой. Для этого откройте веб-страницу, которую хотите сохранить, и в меню в правом конце адресной строки щелкните по значку в виде звездочки.
Синхронизация Табло
На разных устройствах у вас могут быть разные любимые сайты, поэтому Табло на устройствах формируется независимо друг от друга.
Чтобы узнать, какие виджеты закреплены на Табло на любом из синхронизированных устройств:
Выберите папку с названием устройства. Сайты, закрепленные на Табло, располагаются в верхней части открывшегося списка.
После этого на вкладке Другие устройства
сайты, закрепленные на Табло, отображаться не будут.
Табло после переустановки ОС
Если на компьютере были переустановлены операционная система, а затем браузер, Табло обновится — на нем появятся виджеты по умолчанию. Но просмотреть список сайтов, закрепленных на Табло до переустановки, вы можете с помощью синхронизации (она привязана к имени устройства).
В списке устройств нажмите папку с именем компьютера до переустановки ОС. Откроется список сайтов, закрепленных на Табло до переустановки.
Если такой папки нет, то имя компьютера после переустановки, скорее всего, не изменилось. В этом случае браузер не считает компьютер новым устройством и не показывает папку с данными до переустановки. Переименуйте компьютер (Панель управления
→ Система и безопасность
→ Система
→ Дополнительные параметры системы
→ Имя компьютера
) и подождите немного, чтобы данные синхронизировались с сервером. Затем откройте вкладку Другие устройства
и откройте папку со старым именем компьютера.
Как увеличить Табло в браузере от Яндекса
Многие пользователи хотят сделать Табло в Яндекс браузере больше стандартного размера. Это может подразумевать:
- Расширение экрана с Табло в Яндекс браузере для вмещения большего количества страниц (лимит 20 виджетов);
- Увеличение размеров виджетов.
К сожалению, ни увеличить размер Табло в Яндекс браузере, ни превысить лимит виджетов на странице не представляется возможным. Разработчики заблокировали эту функцию. При этом в старых версиях веб-обозревателя реально сделать крупнее виджеты с помощью двух способов:
- Уменьшить количество сайтов. Чем меньше виджетов на Табло, тем крупнее каждый элемент. В новой версии это не актуально;
- Убрать Дзен ленту. Способ описан ранее. Сейчас также не работает.
Создание закладок на смартфонах
Сюда относится iOS, смартфоны, планшеты и приставки на Android.
Добавление в табло и закладки
Это не универсальный способ, но производят его похожим образом :
Закладки в Яндекс.Браузере — это оптимальный способ получить быстрый доступ к интересным страницам или сайтам.
Чтобы выделить несколько вкладок, нажимайте на них по очереди, удерживая клавишу Ctrl (в Windows) или ⌘ (в macOS). Нажмите на любую из выделенных вкладок правой кнопкой мыши и выберите нужную команду (например, вы можете открыть несколько вкладок в новом окне или закрыть их).
Если вкладки расположены рядом, используйте клавишу Shift для быстрого выделения группы:
Чтобы снять выделение, нажмите на любую другую вкладку.
Как создать виджет сайта для API табло
Начну рассказывать и показывать как это сделать, а за основу в качестве примера возьму свой блог. Но для начала давайте определимся, какие изменения нам предстоит сделать и как они отразятся на табло. Мы сможем:
Для того чтобы внести все эти модификации нам понадобится создать файл манифеста для виджета с именем manifest.json , который будет содержать блок метаданных на языке XML. Затем подключаем файл в заголовке страницы, внутри
Содержимое файла:
«https://сайт/wp-content/themes/lime/images/manifest.png»
Внимание! Вам потребуется внести свои изменения в код перед применением! Что означают указанные параметры:
- version — версия виджета. Любое число, например 1 или 2; 1.0 или 2.0 и т.д.
- api_version — номер версии API Табло. На данный момент существует только 1.
- logo — укажите абсолютный путь к графическому файлу логотипа.
- color — цвет заливки фона.
- show_title — отображение заголовка страницы. Может принимать два значения: false — не показывать; true — показывать.
В своем примере я не стал приводить настройки значков уведомлений, потому как не компетентен в данном вопросе — здесь потребуется помощь программиста. Среди возможных вариантов применения — уведомления о новых письмах (как это реализовано у Яндекс почты), число лайков и прочее. Более подробную техническую документацию можно найти на странице Яндекс API , в том числе примеры настройки уведомлений.
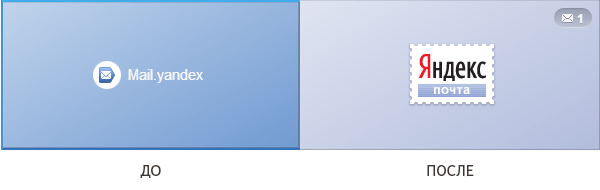
К логотипу предъявляются особые требования:
- графический файл должен быть формата PNG с прозрачным фоном;
- максимальные размеры: ширина 150px, высота 60px.
Все виджеты Яндекс Табло
обновляются автоматически с некоторым заданным интервалом, понадобится время чтобы увидеть изменения. Возможно придется несколько раз почистить браузера. Однако, если Вы не желаете ждать, то откройте в Яндекс браузере страницу chrome://tableau-widget и укажите в строке URL манифеста, после чего нажмите на кнопку Проверить:
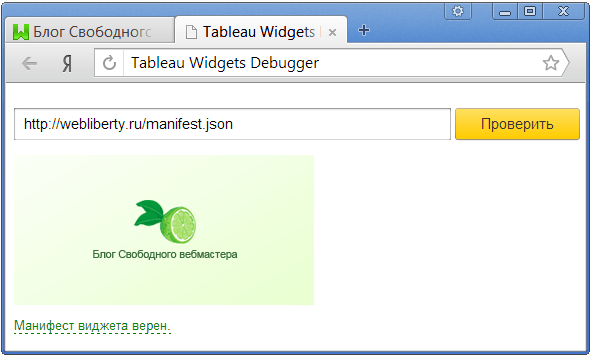
Если код манифеста оформлен верно — появится надпись «Манифест виджета верен», в противном случае возникнет ошибка. Есть и другой способ увидеть изменения сразу — вручную добавить сайт на табло:
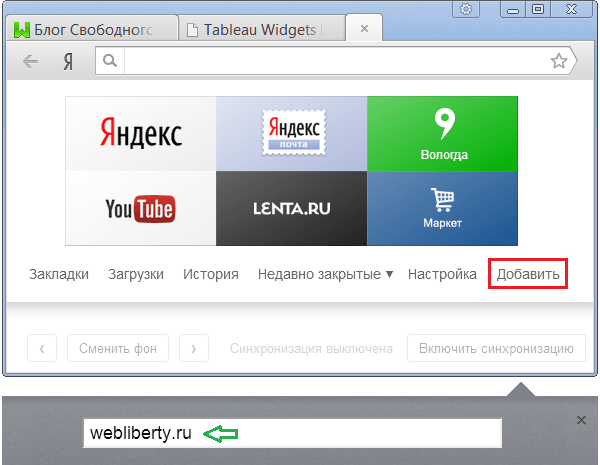
После продолжительных манипуляций в конце-концов я получил такой результат:
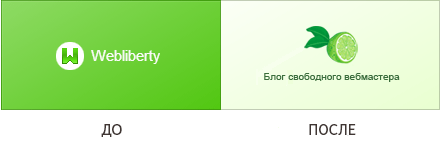
Он конечно не претендует на звание лучшей дизайнерской работы По крайней мере отражает суть и заданный стиль оформления блога. А тайтл я не стал выводить (show_title), т.к. нельзя настроить отступы и цвет шрифта — в моем случае название является частью изображения. А Вы уже сделали виджет своего сайта для табло браузера и визуальных закладок Яндекса?
Как в Яндекс Браузер сохранить пароли при переустановке
Сначала посмотрим, как переустановить Яндекс браузер и сохранить пароли. В подобной ситуации, нам не требуется ничего больше заранее сохранять из других данных нашего обозревателя интернета.
Мы заново установим «чистый» браузер, на компьютере будет выполнена переустановка Яндекс Браузера с сохранением паролей. Этим способом можно перенести пароли из старого браузера в установленный браузер на этом компьютере, или перенести пароли в Yandex Browser на другом ПК.
Выполните следующие действия:
- Перед удалением браузера, включите на компьютере отображение скрытых папок в Windows, для доступа к профилю пользователя, который находится в скрытой папке «AppData».
- Пройдите по пути:
C:ПользователиИмя_ пользователяAppDataLocalYandexYandexBrowserUser DataDefault
- Из папки «Default» скопируйте и сохраните в удобном месте файлы с именами: «Ya Login Data» (Login Data) и «Ya Login Data-journal» (Login Data-journal).
- Удалите браузер с компьютера средствами операционной системы или при помощи одной из этих программ.
- Скачайте установщик, а затем выполните установку программы Яндекс.Браузер на ПК.
- После открытия приложения, закройте окно Яндекс Браузера.
- Пройдите по пути (если пароли переносятся на другой компьютер, включите там отображение скрытых папок):
C:ПользователиИмя_ пользователяAppDataLocalYandexYandexBrowserUser DataDefault
- Скопируйте в папку «Default» ранее сохраненные файлы: «Ya Login Data» (Login Data) и «Ya Login Data-journal» (Login Data-journal), с заменой файлов в папке назначения.
- Снова запустите браузер, и убедитесь, что пароли в Яндекс браузере были сохранены при переустановке программы.
Не забудьте отключить отображение скрытых папок в Windows.
Восстановление табло Яндекс браузера
Если вы случайно удалили или потеряли свое табло Яндекс браузера, не отчаивайтесь. Восстановить его вполне возможно. Для этого вам понадобится выполнить несколько простых шагов.
- Первым делом, убедитесь, что у вас установлен Яндекс браузер на новом компьютере. Если его нет, загрузите и установите его с официального сайта Яндекс.
- Запустите Яндекс браузер на новом компьютере и войдите в свою учетную запись Яндекс.
- Синхронизируйте свои данные. Для этого перейдите в настройки браузера, выберите раздел «Синхронизация» или «Учетная запись» и введите свои данные для входа.
- Выберите опцию синхронизации табло. Обычно эта опция находится в разделе «Персонализация» или «Внешний вид». Отметьте пункт «Табло» или аналогичную опцию.
- Подождите, пока браузер загрузит все ваши данные. Восстановление табло может занять некоторое время, особенно если у вас много закладок и виджетов.
- После завершения синхронизации вы увидите свое восстановленное табло Яндекс браузера на новом компьютере. Вы можете настроить его по своему усмотрению, добавлять и удалять закладки, изменять расположение виджетов и т.д.
Обратите внимание: если вы использовали разные учетные записи Яндекс браузера на старом и новом компьютере, восстановление табло может быть невозможно. В этом случае вам потребуется вручную настроить табло на новом компьютере
Настройка табло Яндекс браузера может занять некоторое время, но в итоге вы сможете восстановить все важные данные и настройки, которые использовали на предыдущем компьютере. Удачи!
Настройки Табло
Несмотря на то, что панель быстрых закладок является очень удобным инструментом, есть те, кто хочет убрать табло в яндекс браузере. В интернет-обозревателе имеются настройки, благодаря которым можно отключить его появление при нажатии на Умную строку. Для этого необходимо перейти в Настройки. Откроется страница, на которой необходимо найти блок, отвечающий за внешний вид обозревателя. Здесь снимаем галочку рядом с пунктом, предлагающим показывать панель при клике на умную строку. После этого вы сможете убедиться, что у вас пропало табло в яндекс браузере. Точнее говоря, оно будет появляться только при открытии новой вкладки.
Если же в яндекс браузер не отображается табло, то, возможно, вам придется . Скорее всего, данная неприятность произошла в результате атаки вредоносных программ. Встречается и такая проблема, у тех, у кого установлен яндекс браузер, не синхронизируется табло. Причиной этого может быть устаревшая версия обозревателя.
Следует проверить наличие обновлений для приложения вручную. Как это сделать вы узнаете .
Что делать, если исчезло табло в яндекс браузере, мы с вами узнали. Теперь подробнее рассмотрим настройку этой панели. Для того чтобы работать с ней, необходимо открыть режим редактирования. С данной целью открываем Табло и нажимаем надпись Настройка. После этого у вас появилась возможность прикреплять, удалять, менять местами виджеты. Также можно изменять город и регион в сервисах от Яндекса.
Нужно отметить, что настройки табло в яндекс браузере достаточно простые. Для того чтобы добавить сайт, откройте инструмент и кликните на соответствующую кнопку. Перед вами появится окно, в котором будет предложено ввести адрес ресурса. Если вы не хотите вводить его вручную, то можете найти его в разделе Недавно посещенные. Кроме того, вам будет предложены наиболее популярные ресурсы, в число которых входят социальные сети, почтовые службы и пр. Кстати, на виджете можно будет настроить отображение информации о получении новых сообщений. Для этого зайдите в настройки табло и активируйте опцию Информер.
Если же у вас нету табло в яндекс браузере, то, скорее всего, вы пользуетесь . Хотя некоторые считают, что версия с обычной визуальной панелью закладок была значительно лучше. Ее преимущество можно отметить лишь в том, что прикреплять виджетов можно было большое количество. В Табло есть ограничение в виде 20 виджетов. Несмотря на это, оно достаточно удобное для работы и вполне может пригодиться при различной деятельности в сети, в чем вы можете сами убедиться.
Импорт данных из других браузеров и HTML-файла
Как восстановить табло в Яндекс Браузере
Стартовая страница в «Яндекс»-браузере
Итак, мы выяснили, как сделать «Яндекс» браузером по умолчанию, а также какими достоинствами и недостатками он отличается. Теперь посмотрим, как можно настраивать эту программу. Для того чтобы при запуске браузера первой высвечивалась страница вашего любимого сайта, нужно сделать ее стартовой. К сожалению, в настройках программы подобная функция не предусмотрена. Однако «Яндекс»-браузер — программа новая. Возможно, в последующих версиях это будет исправлено.
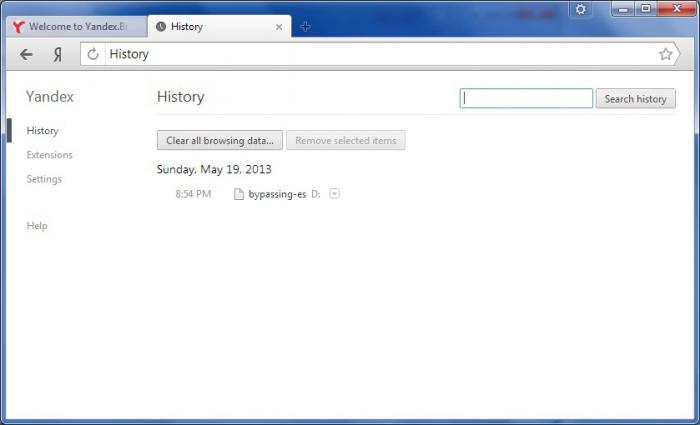
В настоящее же время можно сделать лишь так, чтобы при запуске браузера высвечивались те вкладки, которые были открыты в последний раз либо страница быстрого доступа. Для этого опять следует нажать на шестеренку в верхнем углу и перейти в настройки. В разделе «С чего начинать» можно выбрать пункт «Открыть страницу быстрого доступа» или «Восстановить вкладки, открытые в прошлый раз». После этого будут открываться выбранные страницы или страница по умолчанию. «Яндекс»-браузер делает это автоматически.
Возможности
Набор виджетов здесь меняется автоматически в зависимости от того, какие страницы мы посещаем чаще. Но также любимые сайты можно закрепить. С помощью сохранения их в папках мы можем существенно увеличить количество визуальных закладок. Менять название, перетаскивать и удалять.
Добавление новых закладок на Табло
Любой виджет добавляется в несколько кликов. В пошаговой несложной инструкции подробно описано, как в Яндексе поставить закладку на Табло:
- Переходим на интересующий сайт и кликаем по адресной строке.
- Откроется меню управления, где нужно нажать под виджетами на кнопку «Добавить этот сайт…».
Альтернативный вариант:
- Откройте новую вкладку (Ctrl + T) браузера.
- На начальной странице под плитками нажмите «Добавить».
- В выпадающем списке выберите «Сайт».
- Укажите ссылку на конкретную интернет-страницу.
- При необходимости добавьте описание или примечание.
Редактирование визуальных закладок
Для более удобной работы с сохраненными страницами виджеты обладают небольшим набором возможностей.
- Плитки можно перетаскивать, зажав их мышкой.
- Удалить, кликнув на крестик.
- Закрепить в конкретной ячейке — для этого нужно нажать на иконку замочка.
- Редактировать — добавить описание либо совсем изменить ячейку, вставив в строку со ссылкой на другой адрес сайта.
Примечание: удалённый виджет больше не будет автоматически добавляться на Табло. Если вы хотите заново его поместить в одну и свободных ячеек, это нужно будет сделать вручную.
Размер самого Табло также можно настраивать:
- Выполните правый клик на любой закладке и выберите в контекстном меню «Размер Табло».
- В отобразившемся дополнительном меню мы можем выбрать режим «Увеличенный» или «Нормальный», а также вариант, чтобы панель подстраивалась под размер экрана.
Изначально в браузере восемь плиток, в которых расположены сервисы Яндекса. В процессе сёрфинга в интернете сюда добавляются ваши любимые сайты, которые вы посещаете чаще всего. Количество ячеек можно добавить до 20. Но этого мало. Увеличить количество закладок можно, сохраняя их в папках.
Разные страницы одного ресурса выглядят одинаково, поэтому, для того чтобы отличать их, здесь можно добавить подпись.
Пропадают закладки на Табло
Чтобы плитки не пропадали с табло их нужно закрепить:
- Нажмите на иконку в виде замочка, тогда этот виджет останется закрепленным в конкретной ячейке.
- визуальные закладки можно перетаскивать — зажимаем закладку курсором мыши и тащим её в другую ячейку. Далее её нужно закрепить, чтобы она не пропала.
Можно ли отключить Табло
В ранних версиях обозреветеля Яндекс была возможность отключить Табло через настройки внешнего вида. Сейчас эту возможность убрали. Если вас интересует, как отключить Табло в Яндекс.Браузере — здесь мы можем дать только один совет: или менять браузер, или смириться. Ведь убрать его никуда нельзя.
Как экспортировать настройки браузера?
Существует два способа, позволяющих перенести кэш с одного на другой компьютер:
Указанные варианты кардинально отличаются друг от друга, однако конечный результат единый.
Отправка файла
Файлы, связанные с настройками Яндекс Браузера, можно найти следующим образом:
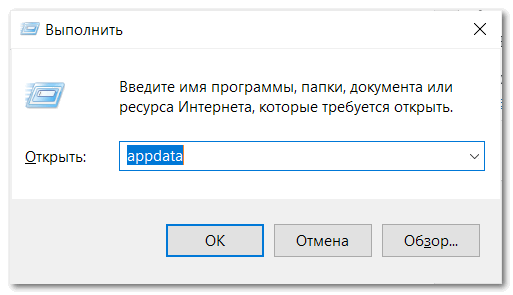
Рекомендуется создать резервную копию соответствующих сведений на внешнем накопителе. Это позволит обеспечить сохранность файлов и упростить перенос настроек на другой компьютер.
В Яндекс Браузер для обеспечения постоянного доступа к параметрам веб-обозревателя встроена синхронизация. Соответствующая опция позволяет хранить основные настройки в сетевом пространстве и удаленно переносить на другие устройства, в том числе на компьютеры, ноутбуки, планшеты и смартфоны.
Подобным образом можно сохранить следующие заданные параметры:
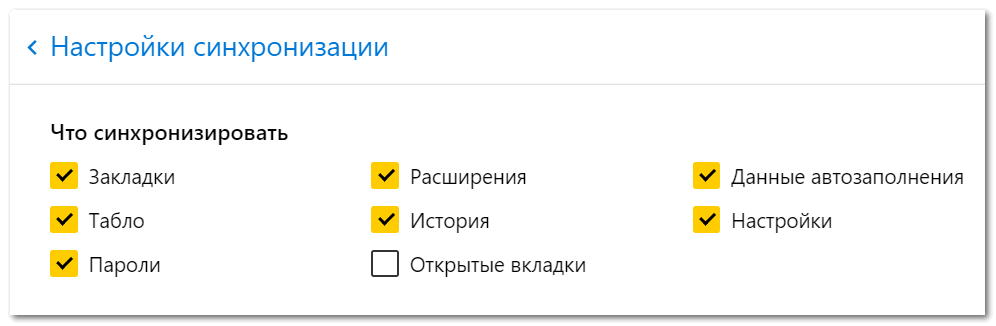
Не обязательно копировать все сведения. Если необходимо сохранить только последний пункт, соответствующий параметр отмечается в настройках синхронизации.
Чтобы включить синхронизацию на компьютере:
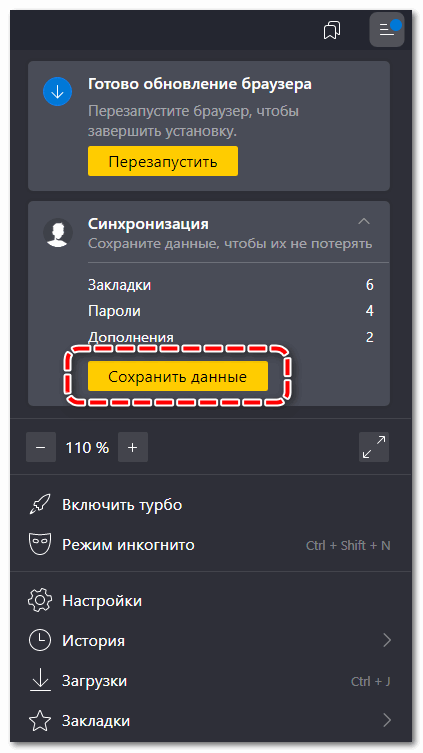
Как выключить функцию
Если нововведение Яндекс.Браузера не устраивает, можно в два клика отключить отображение левой панели. При необходимости можно:
полностью убрать встроенную в Яндекс.Браузере боковую панель – в настройках уберите галочку на соответствующем пункте;
частично скрыть – выберите в параметрах отображения пункт «Без закрепления».
Основные преимущества боковой панели в Яндекс.Браузере заключаются в том, что можно моментально открыть историю поиска, закладки и заметки. Опция полезна для активных пользователей Яндекса, поскольку предоставляется быстрый доступ к управлению учетной записью.
Многие пользователи Яндекс браузера используют специальную боковую панель. Порой, она может быть очень даже полезна, так как с помощью неё можно будет быстро перейти в закладки или заметки. Но, некоторым людям данная панель только мешает.
Если вы не знаете, как убрать боковую панель в Яндекс браузере, то прочтите сегодняшнюю инструкцию, и тогда вы обязательно найдете подходящий вам способ.
Как сделать экспорт настроек Яндекс браузера на другой компьютер
Сегодня технологии прогрессируют очень быстро и компьютеры в момент устаревают, приходится их периодически менять. Если пришло время сменить компьютер или переустановить Windows, появляется необходимость позаботиться о том, чтобы не потерять параметры установленных в системе программ. Что касается популярного Яндекс браузера, лучший способ сохранить информацию с него – перенести все его данные и настройки на другой компьютер. Это позволит больше не выполнять первичную настройку браузера, а сохранить историю, пароли, данные для автозаполнения, страницы на табло и остальные параметры.
Как перенести закладки в браузер
Сохраните изменения и наслаждайтесь перенесенным табло в Яндексе
После того, как вы сделали все необходимые изменения в табло Яндекса на одном устройстве, вы можете сохранить эти изменения и перенести их на другое устройство. Это особенно удобно, если у вас есть несколько устройств, или вы хотите поделиться настроенным табло с другим человеком.
Чтобы сохранить изменения в табло, откройте настройки Яндекса на устройстве, на котором вы внесли изменения. В настройках найдите раздел, связанный с таблом, например, «Мои новости» или «Мои интересы». В этом разделе вы должны увидеть опцию «Сохранить табло» или что-то подобное.
Нажмите на эту опцию, чтобы сохранить текущее состояние табло на серверах Яндекса. После сохранения вы можете приступить к переносу табло на другое устройство.
На другом устройстве откройте настройки Яндекса и найдите тот же раздел, связанный с таблом. Там вы должны увидеть опцию «Восстановить табло» или что-то похожее. Нажмите на эту опцию для загрузки ранее сохраненных изменений.
После загрузки изменений вы увидите, что табло на другом устройстве стало идентичным табло на первом устройстве. Вот и все! Теперь вы можете наслаждаться перенесенным табло в Яндексе на другом устройстве.
| Шаг | Действие |
| 1 | Откройте настройки Яндекса на устройстве, на котором вы внесли изменения |
| 2 | Найдите раздел, связанный с таблом, например, «Мои новости» или «Мои интересы» |
| 3 | Нажмите на опцию «Сохранить табло» или что-то подобное |
| 4 | Откройте настройки Яндекса на другом устройстве |
| 5 | Найдите тот же раздел, связанный с таблом |
| 6 | Нажмите на опцию «Восстановить табло» или что-то похожее |
Способ 4. Импорт табло
Случается, что новая версия интернет-обозревателя необходима из-за обновления функционала, но пользователь знает, что она уберет в Яндекс браузере табло, к которому он привык. К установке обновлений можно подготовиться заранее, сохранив все важные настройки, которые хранятся в системных файлах.
Этот метод можно применять и в ходе подготовки к переустановке операционной системы.
По окончании всех процедур не забываем отключить автоматическое обновление Яндекс браузера.
Способов отката внешнего вида стартовой страницы Яндекс браузера к старой версии достаточно много. Если описанные варианты по какой-то причине не подойдут, можно воспользоваться одним из дополнительных расширений браузера, созданных специально для настройки табло. Найти их можно в меню веб-обозревателя, в разделе «Дополнения».
Как добавить, увеличить или выключить Табло в Яндекс браузере
В большинстве веб-обозревателей отличается подход к формированию начальной страницы, на которую попадаем после создания нового окна. В Яндекс браузере роль стартовой страницы выполняет Табло, которое можем настраивать в соответствии с собственными предпочтениями: увеличивая количество страниц, изменяя фон, название, размер и т.п. Панель хоть и многофункциональна, но не совсем очевидна в настройке, приходится долго искать как изменить параметры Табло в Яндекс веб-обозревателе. На самом деле разработчики просто ограничивают количество настроек Табло, поэтому часто сложно или невозможно выполнить какое-либо действие.
Как начать синхронизацию в браузере Яндекс
Перед началом процесса необходимо убедиться в том, что вы используете на устройствах один и тот же аккаунт.
В таком случае при синхронизации вы не допустите ошибок. Яндекс Браузер работает на всех популярных платформах: Windows, IOS, Андроид и др. Благодаря этому личные данные пользователя, такие как вкладки, плашки табло, пароли и другое будут надёжно сохранены и перенесены. Начните процесс с сохранения данных в том браузере, в котором на данный момент они сохранены.
-
Откройте браузер Яндекс на телефоне;
- Нажмите на кнопку меню в строке поиска главной страницы;
- Выберите пункт для входа в аккаунт Яндекс;
- Введите данные и подтвердите авторизацию;
-
Нажмите снова меню и выберите «Синхронизация».
Данные будут загружены на сервер Яндекса, откуда могут быть выгружены в браузер на любом другом устройстве. В этом случае пользователь может применить компьютер, ноутбук или мобильный телефон.
После этого на другом устройстве нужно подтвердить загрузку данных. Синхронизация на первом устройстве происходит достаточно быстро. В редких случаях, если программа использовалась длительное время, синхронизация может достигнуть 20 минут. Уже через несколько секунд их можно будет загрузить на другом телефоне.

























