Экспорт
Как из «Яндекс.Браузера» экспортировать закладки? Для этого можно воспользоваться стандартными настройками приложения. Именно с ними чаще всего работают современные юзеры. Импорт и экспорт интересных страниц не требует обязательной установки сторонних программ и приложений.
Инструкция по выгрузке закладок будет выглядеть так:
- Открыть браузер.
- Нажать на картинку с изображением шестеренки. Она находится в правом верхнем углу обозревателя.
- Выбрать «Закладки».
- Перейти в «Диспетчер закладок».
- Нажать на кнопку «Упорядочить».
- Выбрать «Экспортировать в html».
- Указать путь сохранения и присвоить имя итоговому файлу.
- Кликнуть по Ок.
Осталось подождать несколько минут. Отныне понятно, как из «Яндекс.Браузера» экспортировать закладки. После проделанных действий на компьютере (по указанному пути) сформируется журнал интересных страниц в html. Его можно скопировать, например, на флешку, а затем использовать для импорта. Это еще одна простая задача, о которой должен знать каждый.
Создание резервной копии данных
Перед переносом вкладок браузера Яндекс на другой компьютер рекомендуется создать резервную копию ваших данных. Это позволит вам сохранить все открытые вкладки и закладки, чтобы в дальнейшем было легко восстановить их на новом устройстве. Следуйте инструкциям ниже, чтобы создать резервную копию данных браузера Яндекс.
Шаг 1: Открытие окна настроек
- Откройте браузер Яндекс.
- Нажмите на иконку «Настройки» в правом верхнем углу экрана.
- В открывшемся меню выберите пункт «Настройки».
Шаг 2: Создание резервной копии вкладок
- На странице настроек выберите вкладку «Синхронизация и импорт».
- Нажмите на кнопку «Создать резервную копию данных».
- Подождите, пока процесс создания резервной копии завершится. В это время не закрывайте окно браузера Яндекс или компьютер.
Шаг 3: Сохранение резервной копии
После завершения создания резервной копии вы можете выбрать место для сохранения файла с данными. Мы рекомендуем сохранить его на внешнем носителе, таком как флеш-накопитель или внешний жесткий диск. Таким образом, в случае необходимости, вы сможете легко восстановить данные на другом компьютере.
Шаг 4: Восстановление данных
После переноса вкладок браузера Яндекс на новый компьютер или установки браузера Яндекс на другое устройство, вы сможете восстановить резервную копию данных. Для этого выполните следующие действия:
- Откройте браузер Яндекс на новом компьютере или устройстве.
- Перейдите в настройки, а затем выберите вкладку «Синхронизация и импорт».
- Нажмите на кнопку «Восстановить данные».
- Выберите файл с резервной копией данных, который вы сохраняли на предыдущем шаге.
- Дождитесь окончания процесса восстановления данных.
Поздравляем! Теперь вы знаете, как создать резервную копию данных браузера Яндекс и восстановить ее на другом компьютере или устройстве. Такой подход позволяет сохранить все ваши открытые вкладки и закладки, что значительно упрощает перенос браузера на новое устройство.
Методы восстановления закладок
Если юзеру требуется восстановить информацию на другом смартфоне, можно воспользоваться различными способами:
Синхронизация через учетную запись Yandex. При использовании профиля поисковой системы на двух смартфонах страницы синхронизируются автоматическим способом. При этом рекомендуется зайти в софт Яндекса на новом устройства, пройти авторизацию в своей учетной записи и перейти в меню «Закладки». Благодаря этому они появятся в доступе на новом гаджете.
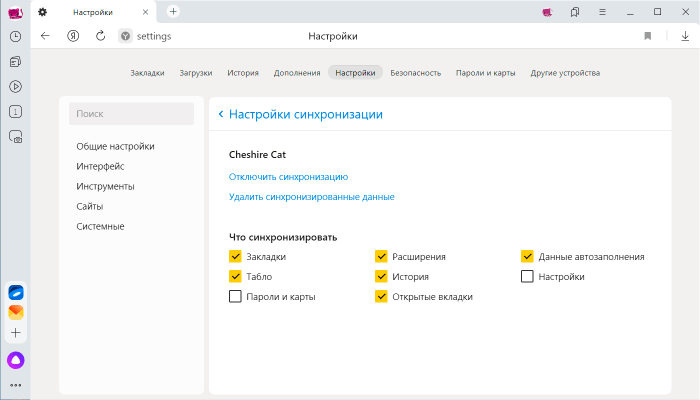
Экспорт и импорт. При отсутствии профиля Yandex или нежелании пользоваться инструментами синхронизации допустимо осуществлять экспорт информации с одного устройства и импорт на другое. Для этого рекомендуется зайти в приложение на первом смартфоне, зайти в настройки и кликнуть на пункт «Закладки». После чего стоит выбрать строку «Экспорт закладок» и выполнить сохранение файла. Затем рекомендуется переключиться на новый гаджет, запустить приложение Яндекс, зайти в настройки и выбрать строку «Импорт закладок». Затем стоит загрузить сохраненный объект с информацией, после чего она отобразится на новом устройстве.
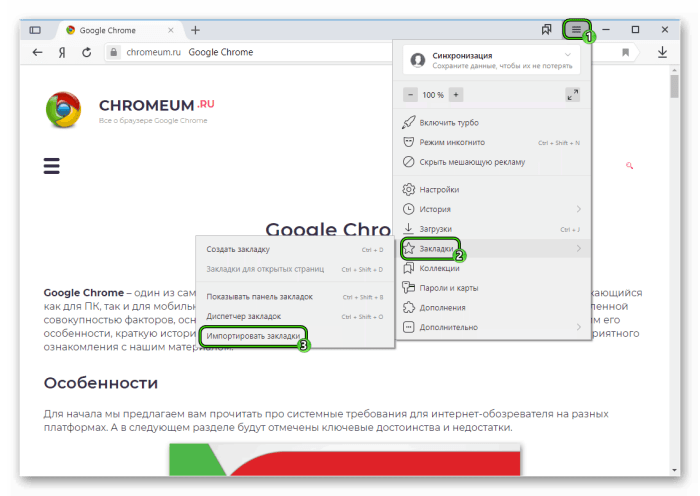
Перезагрузка страниц через облачное хранилище. При наличии профиля в Яндексе и настройке автоматической загрузки данных софта можно попытаться выполнить перезагрузку вкладок при помощи Яндекс.Облака. Для этого требуется перейти в облачное хранилище на новом смартфоне, кликнуть на пункт Яндекс.Браузер и активировать автоматическую загрузку. После этого страницы восстановятся.
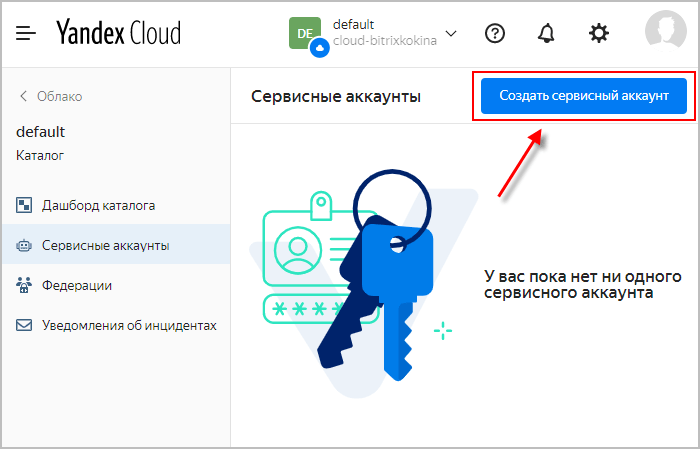
Структура профиля
Папка профиля браузером генерируется автоматически. Её название состоит из латинских букв и цифр. В ней хранится информация о пользовательских настройках. Вот только некоторые элементы, находящиеся в профиле, которые необходимы для восстановления созданной конфигурации Mozilla Firefox:
- places.sqlite — закладки, история посещённых страниц и скачанных файлов;
- bookmarkbackups — резерв сохранённых закладок;
- key3.db, logins.json — учётные данные (пароли и логины);
- permissions.sqlite, content-prefs.sqlite — специализированные настройки Фаерфокс (установленный масштаб, размер шрифта, разрешение отображения всплывающих окон для отдельных сайтов);
- search.json.mozlz4 — заданные поисковые системы;
- persdict.dat — дополнительные слова (словарь браузера);
- formhistory.sqlite — данные для автозаполнения полей;
- cookies.sqlite — куки;
- папка extensions — подключенные расширения;
- cert8.db — настройки сертификатов безопасности для защищённых сетевых соединений;
- secmod.db — база модулей защиты;
- mimeTypes.rdf — набор действий браузера для определённых типов файлов (например, для загрузки, просмотра файлов PDF);
- pluginreg.dat — MIME-типы установленных плагинов;
- sessionstore.js — сохранённая интернет-сессия (открытые вкладки, окна);
- xulstore.json — настройки панели инструментов;
- prefs.js — опции, изменённые пользователем.
Автоматический перенос настроек Яндекс.Браузера на другой компьютер
Полностью перенести информацию из одного браузера в другой на другом ПК или при переустановке, можно с помощью синхронизации с учетной записью Яндекса. Для этого у вас должен быть зарегистрирован соответсвующий аккаунт. Если нет, пройдите несложную процедуру регистрации на сайте.
- Потом открываем браузер Яндекс и жмем на кнопку в виде трех полос в правом верхнем углу.
- В открывшемся окне выбираем «Сохранить данные».
- Откроется окно авторизации в учетной записи Яндекс. Вводим здесь свой Яндекс ID (номер телефона или почту) и подтверждаем вход паролем.
- Для подтверждения, что это ваш аккаунт введите проверочный код из СМС, который придет вам на телефон.
Теперь все ваши данные из браузера будут сохранены на облачном сервере и вы сможете получить к ним доступ с любого устройства. Достаточно на новом ПК или телефоне пройти аналогичную процедуру авторизации и синхронизации данных. Будут синхронизированы логины и пароли, сохраненные в браузере, данные автозаполнения, привязанные карты и адреса, сохраненные закладки и даже история браузера.
Экспорт настроек вручную
Многие пользователи не хотят регистрировать учетную запись и предоставлять компаниям доступ к своим конфиденциальным данным. В этом случае можно воспользоваться альтернативным способом — «Экспорт настроек в HTML-файл».
Этот способ позволит перенести настройки в другой браузер, например в Chrome. С помощью встроенной функции Яндекс.Браузера вы сохраните все закладки в один небольшой файл. Его можно перенести на любой другой ПК, или сохранить на флешке и потом импортировать в Яндекс.Браузер.
- Открываем обозреватель Яндекса.
- Жмем на кнопку в виде трех полос в правом верхнем углу.
- Переходим в «Избранное» / «Диспетчер закладок». Или открываем этот раздел с помощью комбинации Ctrl + Shift + O.
- В центральной части окна нажимаем на троеточие и в открывшемся контекстном меню выбираем «Экспорт закладок в файл HTML».
- Сохраняем файл на компьютере (по умолчанию система предложит каталог «Документы»).
Далее можно удалить обозреватель с ПК и установить новую версию, чтобы импортировать закладки из файла HTML. Это универсальный способ, который позволяет перенести сайты из раздела «Избранное» браузера Яндекс в любой другой.
Как в Яндекс Браузер сохранить пароли при переустановке
Сначала посмотрим, как переустановить Яндекс браузер и сохранить пароли. В подобной ситуации, нам не требуется ничего больше заранее сохранять из других данных нашего обозревателя интернета.
Мы заново установим «чистый» браузер, на компьютере будет выполнена переустановка Яндекс Браузера с сохранением паролей. Этим способом можно перенести пароли из старого браузера в установленный браузер на этом компьютере, или перенести пароли в Yandex Browser на другом ПК.
Выполните следующие действия:
- Перед удалением браузера, включите на компьютере отображение скрытых папок в Windows, для доступа к профилю пользователя, который находится в скрытой папке «AppData».
- Пройдите по пути:
C:\Пользователи\Имя_пользователя\AppData\Local\Yandex\YandexBrowser\User Data\Default
- Из папки «Default» скопируйте и сохраните в удобном месте файлы с именами: «Ya Login Data» (Login Data) и «Ya Login Data-journal» (Login Data-journal).
- Удалите браузер с компьютера средствами операционной системы или при помощи одной из этих программ.
- Скачайте установщик, а затем выполните установку программы Яндекс.Браузер на ПК.
- После открытия приложения, закройте окно Яндекс Браузера.
- Пройдите по пути (если пароли переносятся на другой компьютер, включите там отображение скрытых папок):
C:\Пользователи\Имя_пользователя\AppData\Local\Yandex\YandexBrowser\User Data\Default
- Скопируйте в папку «Default» ранее сохраненные файлы: «Ya Login Data» (Login Data) и «Ya Login Data-journal» (Login Data-journal), с заменой файлов в папке назначения.
- Снова запустите браузер, и убедитесь, что пароли в Яндекс браузере были сохранены при переустановке программы.
Не забудьте отключить отображение скрытых папок в Windows.
Специальные программы для переноса данных
Большинство браузеров оснащено встроенными инструментами для переноса основной информации, потому программного обеспечения для этой цели не очень много. Все приложения имеют простой интерфейс и позволяют перенести закладки буквально в пару кликов, без сохранения и импорта файлов.
Наиболее распространены следующие программы для переноса закладок:
- Transmute имеет бесплатную версию, поддерживает русский язык и переносит данные между Opera, Microsoft Edge, Internet Explorer, Google Chrome, Mozilla Firefox, Safari, Chromium и рядом других браузеров. Но закладки после переноса придется заново распределить по папкам и упорядочить.
- LinkCollector — портативное ПО, позволяющее в течение месяца после старта бесплатно перенести данные. Обычно такого срока более чем достаточно для копирования закладок и паролей. Есть ограничения: программа работает лишь с Internet Explorer, Mozilla Firefox, Opera, Google Chrome. Зато здесь вы можете автоматически найти дубли закладок и отредактировать их прямо в программе, расставить теги и пр., а также сделать резервную копию.
- Linkman поддерживает все основные браузеры: Mozilla Firefox, Google Chrome, Opera и др., позволяет экспортировать и импортировать закладки, упорядочивать их. В бесплатной версии возможностей меньше.
Приложение Transmute работает с большинством браузеров
Для переноса паролей безопаснее использовать менеджеры, например, LastPass, KeePass, Kaspersky Password Manager, BitWarden и другие. Они надежно шифруют информацию и обычно предлагают встроенное расширение для браузера. Для использования паролей достаточно в нем авторизоваться.
Перенос документов из папки пользователя
Если на ПК нет доступа к интернету и необходимо сохранить всю пользовательскую информацию, выполнить перенос данных можно альтернативным способом.
Для этого нам сначала нужно настроить видимость скрытых файлов и папок:
- Открываем проводник и жмем на кнопку «Файл» / «Настроить параметры папок и поиска» (для Windows 7 — «Упорядочить» / «Параметры папок и поиска»).
- Переключаемся на вкладку «Вид».
- В блоке «Дополнительные параметры» прокручиваем список опций в самый низ и отмечаем галочкой пункт «Показывать скрытые файлы, папки и диски».
- Сохраняем изменение кнопками «Применить» и «Ок».
Теперь можно приступать к копированию пользовательской информации в Яндекс.Браузере.
- Проходим по пути .
- Находим папку Profile 1. копируем её на Рабочий стол, или на флешку (если необходимо перенести данные обозревателя на другой ПК).
- На новом ПК сначала устанавливаем обозреватель Яндекс с официального сайта. Также как и в инструкции выше нам необходимо настроить видимость скрытых файлов и папок.
- После с помощью флешки переносим сохраненную папку с профилем пользователя и импортируем её в директорию нового браузера.
Выбор вкладок для переноса
Перенос вкладок браузера Яндекс на другой компьютер может быть полезным, если вам необходимо сохранить текущую сессию работы и открытые вкладки. Прежде чем начать процесс переноса, следует определить, какие вкладки нужно сохранить.
Ваш выбор вкладок может зависеть от следующих факторов:
Активные вкладки: Переносить нужно те вкладки, на которых вы активно работаете в данный момент. Они могут содержать важные данные или открытые документы, которые вам понадобятся на новом компьютере.
Созвездия вкладок: Яндекс Браузер предлагает функцию «Созвездия вкладок», с помощью которой можно группировать связанные вкладки в кластеры
Если у вас есть такие созвездия, важно перенести все вкладки из нужных кластеров, чтобы сохранить их иерархию и взаимосвязь.
Важные закладки: Если у вас есть важные закладки или сохраненные страницы, особенно те, которые вы часто посещаете или используете в работе — обязательно сохраните их, чтобы не потерять доступ к этим ресурсам на новом компьютере.
Для выбора вкладок для переноса в Яндекс Браузере вы можете использовать встроенные функции, такие как «Закладки» или «Сохраненные страницы». Вы можете просмотреть список открытых вкладок и закладок, чтобы выбрать нужные для переноса.
Также, перед переносом вкладок, рекомендуется проверить, что все вкладки и страницы, которые вы планируете сохранить, полностью загружены и работоспособны, чтобы избежать потери данных в случае ошибок или проблем при переносе.
Инструкция по переносу
Если вам необходимо перенести открытые вкладки Яндекса на другой компьютер, вы можете воспользоваться следующей инструкцией:
- На компьютере, с которого вы хотите перенести вкладки, откройте Яндекс веб-браузер.
- В верхней части окна браузера найдите кнопку с тремя горизонтальными линиями (меню).
- Нажмите на кнопку меню и выберите раздел «История» или нажмите комбинацию клавиш Ctrl + H.
- В открывшемся окне «История» слева выберите вкладку «Вкладки».
- В списке открытых вкладок найдите те, которые вы хотите перенести на другой компьютер.
- Щелкните правой кнопкой мыши на выбранных вкладках и выберите опцию «Скопировать адреса».
- На другом компьютере откройте Яндекс веб-браузер и включите режим «Импорт вкладок».
- Вставьте скопированные адреса в специальное поле или нажмите комбинацию клавиш Ctrl + V, чтобы вставить адреса в поле автоматически.
- Нажмите кнопку «Импортировать», чтобы открыть перенесённые вкладки.
Теперь вы должны увидеть все вкладки, которые были открыты на предыдущем компьютере в вашем браузере Яндекс. Вы можете приступить к их использованию.
Обратите внимание, что данная инструкция применима только для переноса вкладок в браузере Яндекс. Если у вас используется другой веб-браузер, процесс переноса может отличаться
Как включить синхронизацию?
Внимание. Если в вашем Браузере используется несколько профилей, перед синхронизацией убедитесь, что вы находитесь в своем профиле (иначе вы можете смешать свои настройки и данные с данными чужого профиля, активного в этот момент)
Синхронизация работает при выполнении следующих условий:
Чтобы включить синхронизацию:
Нажмите → Синхронизация → Сохранить данные .
Нажмите → Настроить синхронизацию .
Примечание. Когда вы включаете синхронизацию устройств в первый раз, она может занять от нескольких минут до получаса. Данные загружаются постепенно, чтобы не замедлять работу Браузера.
Создание резервной копии открытых вкладок Яндекса:
Чтобы создать резервную копию открытых вкладок Яндекса на другом компьютере, следуйте следующим шагам:
- Откройте браузер Яндекса на компьютере, где находятся открытые вкладки, которые вы хотите перенести.
- Нажмите на значок «Еще» в правом верхнем углу окна браузера (три горизонтальные линии).
- В выпадающем меню выберите пункт «Настройки».
- На странице настроек прокрутите вниз и найдите раздел «Внешний вид и интерфейс».
- В этом разделе включите опцию «Сохранять сеанс с открытыми страницами».
- После этого все открытые вкладки будут автоматически сохраняться при закрытии браузера.
Теперь перейдите к другому компьютеру, на котором вы хотите восстановить открытые вкладки Яндекса:
- Откройте браузер Яндекса на данном компьютере.
- Нажмите на значок «Еще» в правом верхнем углу окна браузера (три горизонтальные линии).
- В выпадающем меню выберите пункт «История» и затем «Открытые вкладки».
- В открывшемся списке вы увидите все сохраненные открытые вкладки.
- Выберите интересующую вас вкладку и нажмите на нее, чтобы открыть ее.
Теперь вы успешно создали резервную копию и восстановили открытые вкладки Яндекса на другом компьютере!
Импорт настроек — Браузер (классический интерфейс) — Яндекс.Помощь
Классический Яндекс.Браузер может загрузить закладки, историю просмотренных страниц и прочие настройки из другого браузера, установленного на вашем компьютере.
При установке классического Яндекс.Браузера ваши настройки будут автоматически перенесены из браузера, который до этого был задан по умолчанию. Состав импортируемых данных зависит от браузера, из которого они загружаются.
При первом запуске классического Яндекс.Браузера вы увидите сообщение о переносе настроек из браузера, который до этого был задан по умолчанию. Чтобы отказаться от импорта, нажмите кнопку Отменить. Все импортированные настройки будут отменены.
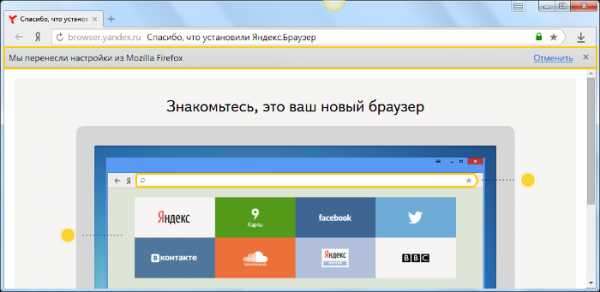
После установки классического Яндекс.Браузера вы можете импортировать настройки самостоятельно. Например, перенести настройки из браузера, который не назначен браузером по умолчанию, или перенести только часть настроек.
Чтобы перенести настройки:
- Нажмите → Настройки.
- В блоке Профили пользователей нажмите кнопку Импортировать закладки и настройки.
- В окне Перенос закладок и настроек выберите браузер, из которого необходимо загрузить настройки и компоненты для импорта.
- Нажмите кнопку Перенести.
Как перенести Яндекс браузер на другой компьютер
Есть 2 способа перенести настройки Яндекс браузера на другой компьютер:
- С помощью автоматической синхронизации;
- Вручную задать нужные параметры и сделать экспорт, импорт раздела. Это дольше и не позволяет перенести все параметры, большую часть приходится восстанавливать самостоятельно.
Перенос настроек Яндекс браузера на другой компьютер рекомендуем выполнять первым способом. Второй можем использовать в качестве альтернативы, если на одном из устройств нет выхода в интернет.
Автоматический перенос данных Яндекс браузера
Современный Яндекс браузер поддерживает перенос всего профиля за один раз. Таким образом сразу можем перенести 9 различных разделов с настройками.
Перенос каких настроек можем выполнить в Яндекс браузере посредством синхронизации:
- Закладок;
- Сайтов, добавленных на табло, и его оформление;
- Паролей;
- Расширений;
- Истории;
- Приложений;
- Данных для автозаполнения;
- Настроек браузера;
- Открытых вкладок.
Как перенести Yandex browser на другой компьютер:
Чтобы произошёл перенос Яндекс браузера на другой компьютер в полной мере, придётся немного подождать. Для полной синхронизации браузеров нужно порядка нескольких минут.
Как вручную выполнить экспорт настроек Яндекс браузера
Экспорт настроек Yandex браузер реально выполнить вручную лишь частично, а именно доступен импорт закладок. Всё избранное можем сохранить в файл, передать его на другой ПК и загрузить закладки из файла. В отношении остальных настроек, сегодня такое не работает.
Как перенести избранное из Яндекс браузера на другой ПК:
- Переходим на страницу « Закладки ».
- Справа на странице нажимаем на кнопку «Действия» и выбираем «Экспортировать закладки в файл HTML».
- Указываем путь для сохранения файла.
- Копируем HTML-файл и перемещаем его на другой ПК через флешку, другое устройство или по сети.
- На новом ПК снова заходим в « Закладки » и выбираем во вкладке «Действия» – «Импорт закладок из файла HTML».
- Остаётся только указать путь к файлу на флешке или с другого места, в зависимости от способа его передачи.
Остальные настройки придётся устанавливать вручную. Изменение параметров выполняется по аналогии с первой установкой этих настроек. Конечно, вручную придётся возиться дольше, поэтому лучше воспользоваться автоматической синхронизацией.
Перенос настроек через сервера Яндекса – это самый простой способ копирования состояния браузера и перемещения его в другой веб-обозреватель. На сервере данные хранятся долго, поэтому можем восстановить Яндекс браузер даже через несколько месяцев после удаления прошлого веб-обозревателя. Может в переносе всего браузера и нет необходимости? Если вся проблема в недостатке места на диске, лучше просто сменить расположение директории с кэшем.
-
Как сделать новогоднюю надпись в фотошопе
-
Как удалить аккаунт raid shadow legends
-
Simpler программа для телефона
-
Build monitor visual studio что это
- Пользовательский режим 1с это
Перенос закладок
1. В меню кликните: Журнал → Показать весь журнал.
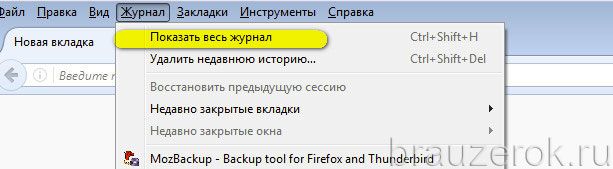
2. В панели Журнала откройте ниспадающий список «Импорт и …» и выберите «Экспорт … в… ». Укажите директорию для файла с закладками.
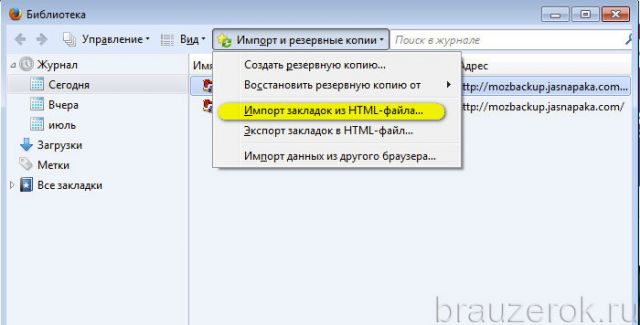
Соответственно, чтобы восстановить или перенести закладки, например, из Chrome в Firefox в формате HTML, снова перейдите в журнал, в «Импорт и … » и щёлкните опцию «Импорт … ». Затем укажите путь к копии закладок и загрузите его. Коллекция ссылок появится в боковой панели с сохранёнными URL.
Восстановление профиля позволяет значительно экономить время в процессе индивидуальной настройки браузера Firefox после переустановки системы, его инсталляции на другом ПК. Выберите любой из описанных методов и создайте резервную копию профильной папки прямо сейчас. И тогда вы уже наверняка не потеряете из виду подборку любимых сайтов, подключенные аддоны, сетевые настройки, историю посещённых страниц.
При работе на компьютере, иногда случаются такие ситуации, при которых вы можете потерять все свои закладки в вашем браузере. Чаще всего это происходит при переустановке операционной системы Windows.
При плановой переустановке операционной системы, у пользователя есть возможность заранее сохранить закладки своего любимого браузера Firefox. Потом после переустановки операционной системы и установки браузера Mozilla Firefox на компьютер, у вас будет возможность восстановить свои закладки.
Но, при внезапном отказе операционной системы, ее придется переустанавливать и если заранее не позаботится о переносе закладок, то все ваши закладки будут потеряны. Поэтому нужно регулярно делать копии профиля браузера, чтобы избежать возможных проблем в дальнейшем.
В браузере Mozilla Firefox проблема сохранения закладок решается различными способами. Можно сохранить только закладки браузера, а можно сохранить резервную копию профиля браузера Firefox, чтобы при необходимости восстановить профиль браузера.
В профиль пользователя входят не только закладки, но и история посещений, пароли, установленные расширения (дополнения), и все другие настройки браузера.
О некоторых способах сохранения профиля браузера (в том числе и закладок) я уже писал на страницах своего сайта, и вы можете прочитать об этих способах.
Сейчас я расскажу еще о двух способах как перенести закладки Mozilla Firefox. Первым способом будут перенесены только закладки, а вторым способом будет сохранен весь профиль браузера Firefox со всеми настройками при помощи синхронизации с сервером Firefox Sync.
Ручной перенос файла
Поиск файла данных
Перенос вкладок браузера Яндекс на другой компьютер можно осуществить при наличии файла данных, содержащего информацию о вкладках.
Для того чтобы найти этот файл, следуйте инструкции ниже:
- Откройте проводник на компьютере, с которого хотите перенести вкладки.
- Перейдите в директорию с профилем в браузере Яндекс. Путь может быть следующим: «C:\Users\\AppData\Local\Yandex\YandexBrowser\User Data\Default». Здесь замените на актуальное имя вашего пользователя.
- В этой директории найдите файл с именем «Current Tabs». Это файл, который содержит информацию о ваших вкладках.
В случае если вы не находите файл «Current Tabs», убедитесь, что у вас включено сохранение вкладок при закрытии браузера. Для этого проверьте настройки браузера Яндекс.
После нахождения файла «Current Tabs» скопируйте его на флеш-накопитель, в облако или отправьте по электронной почте, чтобы перенести его на другой компьютер.
На другом компьютере откройте проводник и перейдите в директорию профиля браузера Яндекс, как показано в предыдущей инструкции. Замените файл «Current Tabs» на файл изначального компьютера.
После этого запустите браузер Яндекс на новом компьютере и вы увидите ваши перенесенные вкладки.
Экспорт (импорт) закладок в Яндекс Браузере
Yandex Браузер
Иногда возникает необходимость сделать экспорт — импорт закладок из одного браузера в другой, а иногда при переустановке операционной системы, сохранить закладки в файл, с последующим импортом закладок в браузер.
В этой статье я расскажу, как делать экспорт и импорт закладок в Yandex Браузере.
Опции экспорта – импорта закладок в Yandex Браузере, расположена довольно далеко, поэтому начнем с начала.
Кликаем по плюсику для открытия новой вкладки и выбираем опцию «закладки»
Далее в открывшейся вкладке «Диспечер закладок» выбираем параметр «Упорядочить»
В выпадающем меню будет предложено совершить две операции: экспортировать закладки в файл HTML и импортировать закладки из файла HTML. 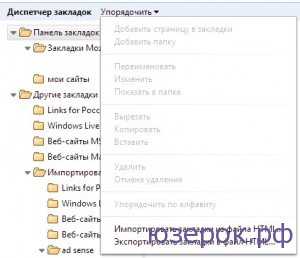
Экспортировав и сохранив закладки в файл HTML, этот файл можно импортировать снова в браузер после переустановки системы и таким образом не потерять ценные ссылки на нужные сайты. Сохранять этот файл
нужно в таком месте, которое не будет затронуто при переустановке системы, например на другом логическом диске.
Для импорта сохраненных закладок проходим тот же
Браузеры Opera, Googl, Fire Fox не могут импортировать закладки напрямую из Yandex Браузера, но с помощью HTML файла закладки можно перенести и в них. Но об этом в отдельной статье.
Перенос через встроенный инструмент
Браузер Яндекс предлагает удобный встроенный инструмент для переноса вкладок между компьютерами. Следуя простым шагам, вы сможете без труда синхронизировать свои открытые вкладки на разных устройствах.
- Убедитесь, что на обоих компьютерах у вас установлен и активирован браузер Яндекс с входом в учетную запись.
- На компьютере, с которого вы хотите перенести вкладки, откройте меню браузера, которое находится в правом верхнем углу.
- В меню выберите пункт «Настроить и синхронизировать данные».
- В открывшемся окне настройки и синхронизации выберите вкладку «Синхронизация» и нажмите на кнопку «Перейти в блокировке» для создания кода блокировки.
- На другом компьютере откройте также меню браузера Яндекс и выберите пункт «Настроить и синхронизировать данные».
- На этом компьютере вам нужно выбрать вкладку «Синхронизация» и нажать на кнопку «Ввести код блокировки».
- В появившемся окне введите полученный код блокировки с первого компьютера и нажмите «Открыть сессию».
После выполнения этих шагов, ваши вкладки будут автоматически перенесены на второй компьютер. Эта функция синхронизации позволяет легко передвигаться между устройствами, сохраняя текущую сессию работы и не теряя открытые страницы.
Перенос данных в другой браузер встроенными средствами
Если вы решили сменить браузер, но хотите скопировать в него сохраненные закладки и другие данные из старого веб-обозревателя, то можно использовать автоматический перенос или вручную экспортировать информацию в файл и перенести ее в новый браузер.
Автоматический перенос
Некоторые браузеры позволяют перенести данные автоматически, если они совместимы. Хорошая новость заключается в том, что большинство популярных веб-обозревателей совместимо друг с другом для импорта данных.
В Google Chrome можно импортировать закладки, историю, пароли из Mozilla Firefox и Internet Explorer. Для этого нажмите три точки в верхнем правом углу окна браузера, выберите «Закладки» — «Импортировать закладки и настройки», укажите нужный обозреватель и данные для переноса.
В Mozilla Firefox нажмите на три горизонтальные линии в правом верхнем углу — «Закладки» — «Управление закладками» (внизу). В открывшемся окне нужна вкладка «Импорт и резервные копии» — «Импорт данных из другого браузера…». Выберите браузер для переноса оттуда данных — тут есть Chrome, Chromium, Edge, Internet Explorer, Opera.
В Яндекс Браузере нажмите три горизонтальные линии справа сверху, выберите «Настройки» и «Импортировать данные». Определитесь с браузером и нужными данными, нажмите «Перенести».
В Safari нажмите «Файл» — «Импортировать из» и выберите браузер: Google Chrome или Firefox. Также укажите, что вы хотите перенести, и нажмите «Импортировать». Помните, что для импорта данных у вас на Mac должен быть установлен соответствующий браузер.
В Opera выберите «Простые настройки» (три горизонтальные линии справа вверху), «Открыть все настройки браузера» и пролистайте в меню «Основные» до раздела «Синхронизация». Вам нужен пункт «Импорт закладок и настроек». Доступно копирование данных из Яндекс Браузера, Microsoft Edge, Internet Explorer, Google Chrome, Mozilla Firefox.
В Microsoft Edge нажмите на три точки в правом верхнем углу — «Избранное». В выпавшем меню найдите значок с тремя точками и пункт «Импорт избранного». Выберите, какие данные и откуда копировать: из Internet Explorer, Google Chrome, Mozilla Firefox.



























