Как перенести сохранения игры на Андроид?
Выполнить перенос игры с одного телефона на другой достаточно просто. Гораздо сложнее сохранить все достижения и прогресс. Именно эту тему мы и затронем ниже.
Способ 1: через привязанный аккаунт
Этот способ подойдет не для каждой игры, а только для той, в которой возможно выполнить вход в аккаунт для сохранения прогресса. Обычно в качестве учетной записи используется почта от Google, а точнее фирменное приложение Play Игры. Если привязать весь прогресс к определенному профилю, то в будущем его можно будет восстановить на любом телефоне.
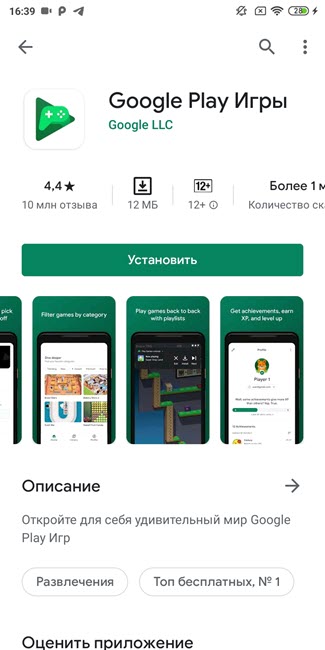
Приложение Google Play Игры
Однако некоторые игры не поддерживают подобную опцию. Это касается не очень популярных приложений, которые работают в основном без подключения к интернету. В этом случае придется использовать другой способ.
Способ 2: через приложение ShareMe
Можно попробовать перенести все папки игры, в которых сохранялись данные и прогресс. В этом поможет специальное приложение ShareMe. Оно по умолчанию установлено на телефонах Xiaomi, но владельцы устройств от других производителей также могут скачать его из Play Маркета.
Когда приложение успешно загружено, открываем его и выполняем следующие действия:
- Нажимаем на кнопку «Согласен» и создаем собственный аккаунт в системе. Придумываем имя пользователя и выбираем аватарку.
- После этого заходим в раздел с файлами и находим папку с данными игры. Обычно весь прогресс сохраняется в директории «Data», которая расположена в тематической папке «Android». Находим имя пакета нужного приложения и выделяем его.
-
В нижней части экрана выбираем «Отправить».
-
На втором телефоне запускаем приложение и нажимаем «Получить». Перед этим требуется обязательно включить GPS и Bluetooth. На экране появляется QR-код, который нужно отсканировать первым смартфоном.
- После чего начинается отправка папки с данными.
Когда передача завершена, остается установить на второй смартфон игру из Play Маркета и перенести полученную папку в директорию «Data». Для этого изначально скопируйте её, а после откройте проводник и выполните вставку.
Способ 3: через Bluetooth
Этот вариант чем-то похож на предыдущий, только здесь не придется использовать дополнительных приложений. Всё что нужно – активировать Bluetooth на каждом телефоне и переслать папку с данными игры. Для наглядности предлагаем воспользоваться пошаговой инструкцией:
-
Заходим в проводник на первом устройстве. Открываем папку «Android», а затем «Data». Каждая из этих директорий расположена во внутренней памяти устройства, так что имейте это в виду.
- Находим имя пакета нужного приложения. Если вы его не знаете, то в настройках откройте страницу с программой и в боковом углу нажмите по иконе восклицательного знака. Там и будет указана нужная информация.
-
Выделяем папку с данными выбираем «Отправить». Кстати, на некоторых телефонах эта опция заблокирована, поэтому придется добавить директорию в архив.
-
В появившемся окошке выбираем «Bluetooth». Подключаемся ко второму смартфону и передаем архив с данными игры.
Теперь на другой телефон остается установить игру и перенести папку в нужное место. Как видите, в этом ничего сложного нет.
Summoners’ War: Sky Arena
Summoners’ War: Sky Arena — еще один батлер с коллекционированием героев, который отличается невероятным количеством контента! Под стать всем азиатским играм, разработчики из Com2uS зарелизили игру с более чем 1000 персонажей для создания команд, и их число увеличивается с каждым обновлением.
В Summoners’ War: Sky Arena есть сюжетный режим с уровнями сложности, асинхронный PvP с другими пользователями, сражения с боссами, комплексная прокачка персонажей/экипировки и масса ивентов. Если вам нравится обилие контента, рекомендуем поиграть в Summoners’ War вместе с BlueStacks!
Эмуляторы Андроид
Самый простой способ установить в ПК игры на Андроид – использование эмуляторов. Наиболее известной программой, позволяющей скачивать и запускать игры на Android на PC, является эмулятор Bluestacks. Он направлен на развлечение пользователя, установку приложений, нужен для запуска игр, в то время как большинство других эмуляторов подходят, скорее, разработчикам софта для Android.
- Запустите загруженный установщик и примите условия соглашения.
- Выберите папку для установки программы.
- Не меняя параметры инсталляции, щелкните «Установить».
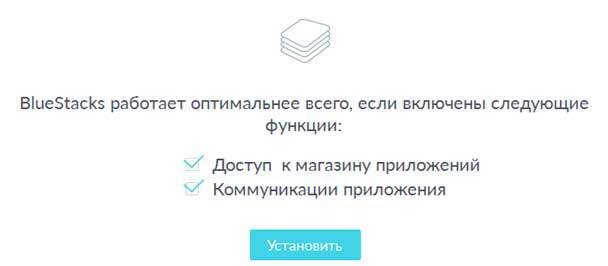
Скачанную и установленную программу мы запускаем, чтобы поиграть. Чтобы разобраться, как играть в Android игры, нужно выполнить первоначальную настройку Bluestacks. Устанавливаем необходимые параметры работы эмулятора:
- Запустите любое предустановленное приложение или игру. Откроется вкладка «Одноразовая настройка».
- Включите поддержку App Store, чтобы получить возможность играть в ПК игры для Android.
- Добавьте аккаунт Google. Используйте существующую учетную запись или создайте новый профиль, указав персональные данные.
- Включите синхронизацию приложений и примите условия лицензии Play Market.
После завершения первоначальной настройки вы попадете в Play Market. Как его установить, мы разобрались, теперь посмотрим, как играть в игры для Андроид на компьютере:
- Найдите нужное приложение в Play Market, нажмите «Установить».
- Дождитесь завершения инсталляции и запустите игру на вкладке «Android» в эмуляторе.
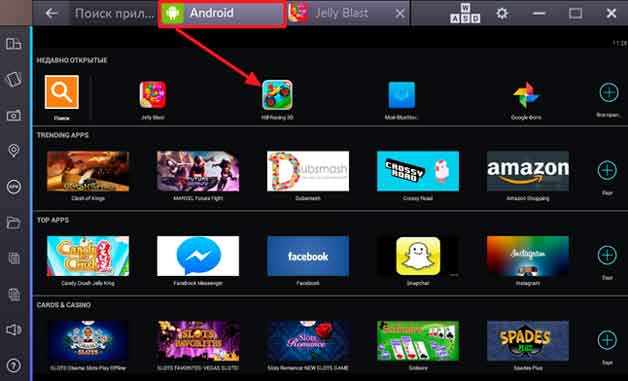
Чтобы найти и установить другие приложения, воспользуйтесь встроенным поиском на вкладке «Android». Введите название игровой программы, а затем щелкните по кнопке «Поиск на Play Market».
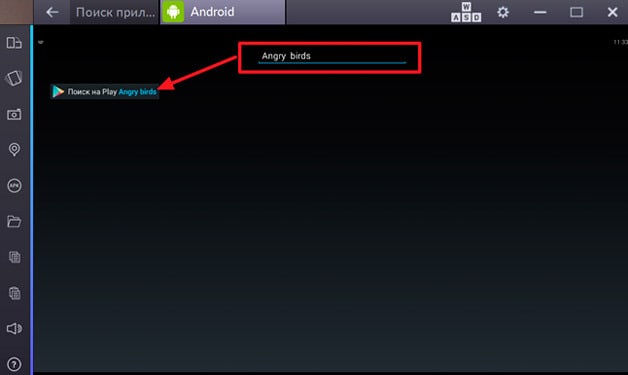
Есть и другие эмуляторы помогающие ответить на вопрос, как играть игры на ОС Андроид на своем ПК:
- MEmu;
- Nox App Player;
- Leapdroid;
- Koplayer;
- Droid4X.
Указанные программы предлагают разную функциональность, но все их объединяет одно свойство – эти эмуляторы созданы для того, чтобы вопрос, как играть компьютерные игры на Андроиде, не оставался для пользователя неразрешимым.
The Witness
iOS/ Android
Маст-хэв для любителей ДЕЙСТВИТЕЛЬНО СЛОЖНЫХ ЗАГАДОК и одна из главных головоломок современности. 80 часов хардкора, мыслительной боли и эйфории от бесконечных прозрений. Удивительно, что, по сути, вся механика игры — это «проведи змейку по лабиринту». Еще удивительнее, сколько всего Джонатану Блоу удалось вокруг этой механики построить.

Вот что писал в своей рецензии (9 баллов из 10!) Максим Иванов:
Таких сумасшедших нужно поддерживать, потому что без них индустрия будет серой и продюсерской, в ней станет меньше людей и искренних, живых мыслей, стоящих за видеоиграми, которые эти люди выпускают (пусть даже это игра-саморефлексия, как That Dragon, Cancer).
Важно, чтобы у энтузиастов вроде Блоу была возможность тратить по 8 лет на следующую Braid или Papers, Please. Тогда и к светлому будущему зашагается чуточку быстрее

Переносим сохранения с одного Андроид-устройства на другое
Операционная система Android имеет довольно много отличий от iOS. У нее множество преимуществ, но единое хранилище данных до сих пор не продумали. Нельзя просто так нажать копировать/вставить и перенести файлы с одного устройства на другое. Поэтому перемещение сохранений игры нужно с помощью специальных программ.
На выручку приходят файловые менеджеры. Пример такой программы TapPouch Wi-Fi File Transfer
. Она бесплатна и подходит для всех Android, начиная с версии 2.2. Именно это приложение поможет перенести все файлы нужной игры на другое устройство.
Чтобы начать работу с менеджером файлов, установите его на два устройства, которые подключены к одному Wi-Fi. Далее – запускаем TapPouch, выбираем нужную папку с игрой и передаем все файлы с помощью опции Share files. На принимающем устройстве нужно подтвердить прием файла, и ввести пароль.
Но, если переместить сохранения так и не получилось, то на выручку может прийти только и программа Titanium Backup
, с помощью которой и будет произведен перенос файлов. Для этого нужно сделать следующее.
- Разблокировать и получить права суперпользователя.
- Установить Titanium Backup на два устройства – «донор» и «приемник».
- Создать бэкап нужного приложения и перенести полученные файлы в аналогичную папку на «пустое» устройство.
- Далее, на том же устройстве, в Titanium Backup, переходим во вкладку «Резервные копии» и восстанавливаем интересующее нас приложение.
- Удача улыбнулась и все сохранения на новом телефоне. Можете играть дальше.
Новые и предстоящие релизы
Топ 10 игр про Покемонов на Android в 2022
Pokemon GO (бесплатная) Pokemon Quest (бесплатная) Pokemon Cafe ReMix (бесплатная) Pokemon: Magikarp Jump (бесплатная) Pokemon TCG Online (бесплатная) Pokemon Masters EX (бесплатная) Pokemon UNITE (бесплатная) Pokemon Shuffle Mobile (бесплатная) Pokemon.
Обновления мая 27, 2022
Полностью состав Неодолимой пятерки Людей Икс разработчики держат в тайне: пятый мутант присоединится к команде позднее, а на сегодня Роуг возьмет на себя командование Фантомексом, Гамбитом и Ослепительной. Во время.
Обновления мая 25, 2022
Новый режим «Реалистичных боев» в World of Tanks Blitz
«Реалистичные бои» можно будет опробовать на танках V-X уровня. Главная особенность режима — в отсутствии подсказок и привычных удобных функций. Теперь танковая броня не имеет подсветки, вражеская техника не видна.
Игровые гайды мая 20, 2022
Big Farm: Mobile Harvest на ПК с помощью BlueStacks
«Веселые фермы» — один из самых распространенных видов симуляторов на рынке мобильных игр. Многим игрокам нравится их пасторальный геймплей: неспешное строительство, приятные виды, расслабляющая музыка. Однако есть одна игра, которая.
Второй способ: KinoConsole
Это другое приложение. Принцип его работы кардинально отличается от предыдущего. Все завязано на системе стрима. Все вычисления производятся на компьютере (без ПК никак), затем картинка отправляется на мобильный телефон. Здесь владельцы iOS не остались в стороне и тоже участвуют в веселье.
Обязательный атрибут игры – стабильный и высокоскоростной интернет, не меньше 10 мб/сек. Все гораздо проще, если играть дома, а ПК и планшет (смартфон) подключены к одной беспроводной сети (все будет максимально быстро). Для взаимодействия на расстоянии лучше подключить LTE связь.
Руководство:
- Скачать приложение из маркета для конкретной ОС (Google Market, App Store и др.).
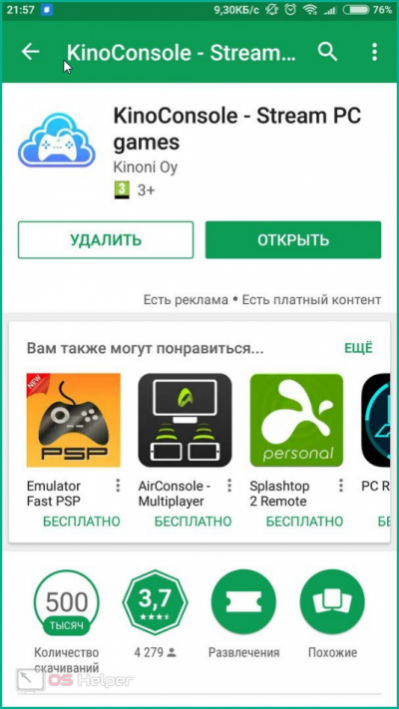
- Скачать и установить компьютерный софт-сервер для стрима игры: файл будет называться «KinoConsole_1_44.exe».
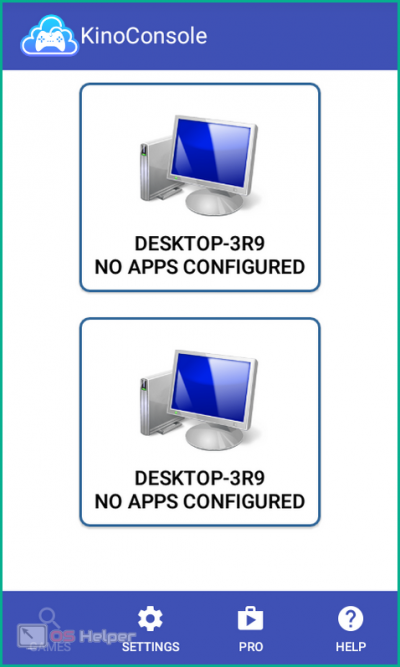
- Запустить сам сервер и настроить доступ для телефона: установить пароль, войти в аккаунт Google, деактивировать VR (для управления касанием).
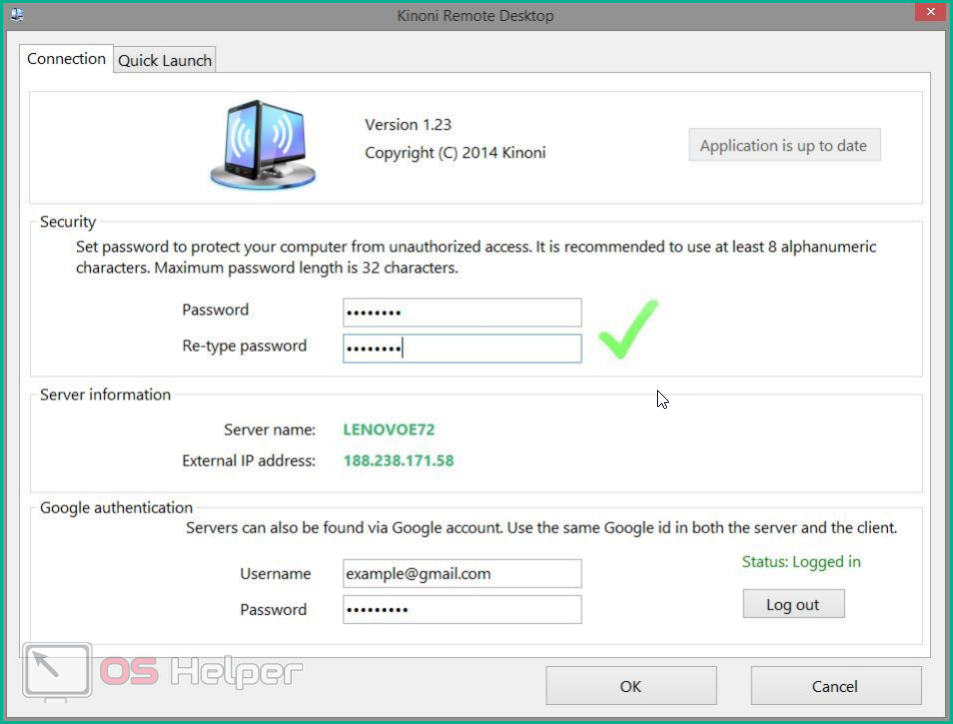
- Запустить телефонный помощник. Если устройства находятся в поле одной беспроводной сети, то синхронизация происходит автоматически, ничего отдельно запускать не требуется. Если гаджет на расстоянии, то нужно войти в аккаунт и в настройках найти дополнительный раздел. В нем нажать «Connect to..» и ввести внешний IP адрес.
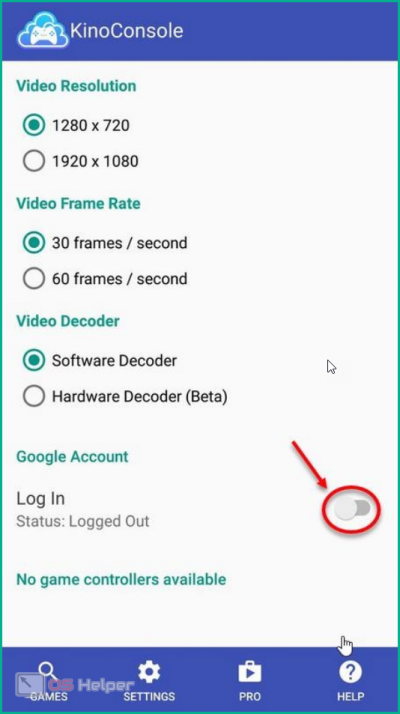
- Дальше на экране отобразится список установленных игр на ПК. Запустите любую из них. Скачивать дополнительно ничего не придется.
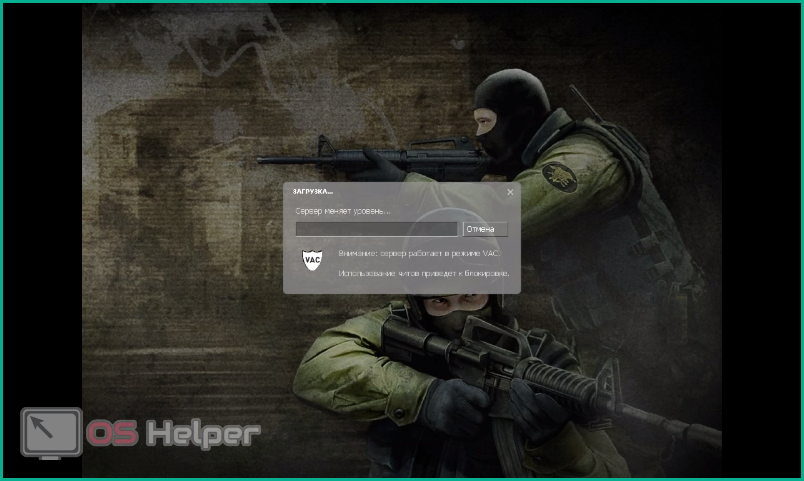
Отличительная черта данного метода – широкие возможности. Пользователь может запустить абсолютно любые приложения, если, конечно, комп не даст слабину. Также предусмотрено прямое управление ПК при помощи отдельного ПО от этих же разработчиков. Если их совмещать, то получается неплохая система взаимодействия.
Для осуществления управления программа подражает подключению геймпада, потому вся система на смартфоне подстроена в виде джойстика. Для настройки нужно открыть дополнительное меню и найти соответствующий раздел корректировки параметров. Можно открыть меню горячих клавиш и некоторых настроек (одновременно зажать три касания в любом месте дисплея).
Также существуют разные аналоги этой программы – например, Kainy. Принцип работы у них одинаков, отличия только в интерфейсе и более удобном управлении (можно настроить раскладку клавиатуры по дисплею, а не джойстик). Хотя аналог сложнее в использовании (подключение занимает больше времени). И если при взаимодействии через беспроводные каналы нареканий не возникает, то при работе через интернет все не так радужно (гораздо хуже, чем на KinoConsole).
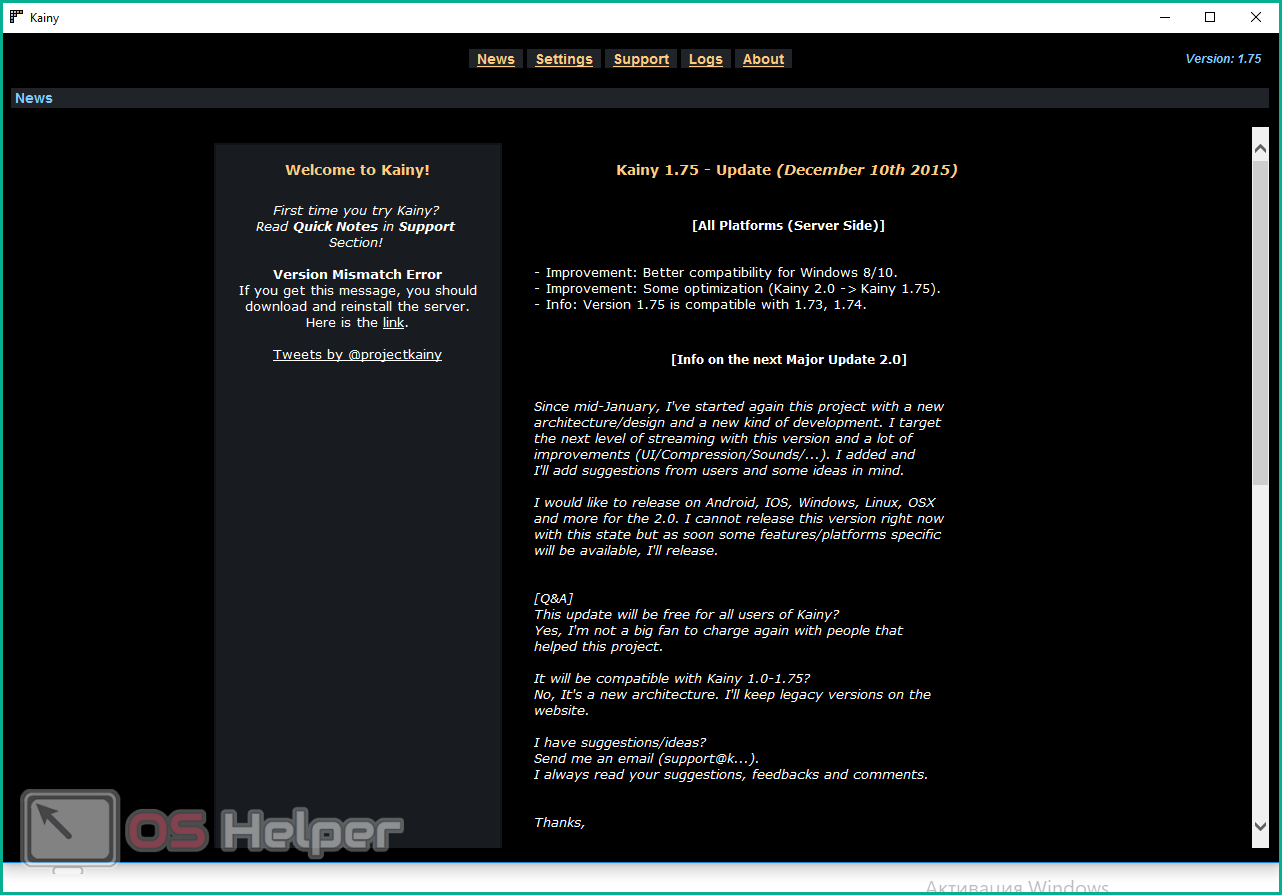
Другой аналог – Splashtop GamePad THD. Неплохой софт, принцип работы такой же, как и у других. Отличия: более слабый функционал (не работает по сети, онлайн через Wi-Fi) и интерфейс.
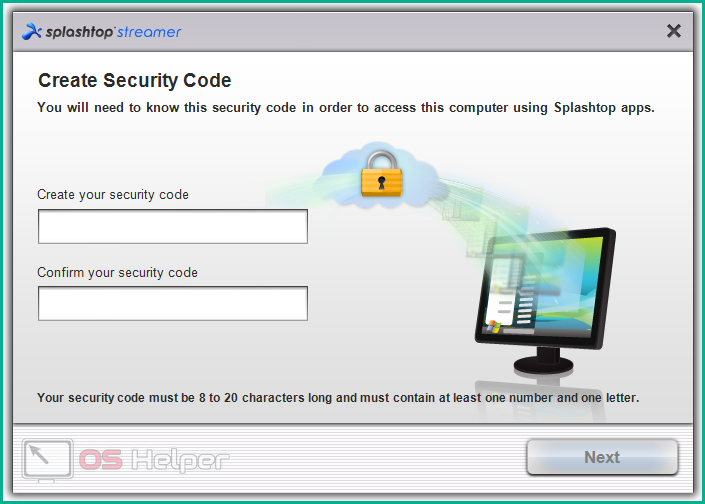
Если какое-то приложение не работает (могут возникнуть разные причины), всегда можно попробовать другое – благо в маркете огромный выбор утилит на любой вкус.
Как скопировать ссылку в телефоне и отправить с помощью приложений
Если встроенные возможности ОС Андроид не устраивают, тогда используют сторонний софт. Самым популярным является Clipper (Clipboard Manager).
ПО автоматически подхватывает скопированные данные, позволяет сохранять и редактировать. Алгоритм работы с приложением:
- Из магазина Гугл устанавливают софт на смартфон
- Запускают программу.
- В браузере сохраняют ссылку по стандартной схеме.
- Clipper сберегает урл в разделе «Буфер обмена». После серфинга в интернете можно поделиться с друзьями понравившейся информацией.
Существуют подобные приложения со сходными принципами действия. Clipboard Actions – это удобный менеджер, который облегчает копирование и передачу ссылок. Сохраненные данные конвертируют в QR-код, потом пересылают адресату без потери качества. Пользователь самостоятельно редактирует, сортирует и удаляет информацию из буфера обмена.
Менеджер Easy Copy используют для копирования ссылок. Приложение перехватывает данные, сохраняет в удобный список и разрешает изменение. Сбереженный урл автоматически вставляют в текстовую зону. В бесплатной версии есть реклама.
Universal Copy копируют ссылки из любого приложения, кроме Фейсбук (Инстаграм, Ютуб, ВК). Чтобы сберечь информацию из адресной строки, достаточно зажать пальцем нужный участок. Данные из буфера обмена попадают в специальный редактор.
Игрушки для ПК на Андроид
У пользователей может возникнуть и обратное желание – поиграть на Android в игры с ПК. В компьютерные игры поиграть на Андроиде также поможет специальный софт. Есть два способа, позволяющие разобраться, как запускать ПК игры:
- Трансляция игрового процесса с ПК на Андроид.
- Запуск игр для ПК на мобильном устройстве.
Первый способ требует стабильного подключения к интернету с хорошей скоростью и компьютер под рукой. Поэтому сначала посмотрим, как запустить ПК игры на мобильном устройстве. Сделать это можно с помощью приложения ExaGear Strategies или ExaGear RPG. Для работы программы нужен процессор ARM v7 и Android 4 и выше. Как установить игру:
- Скачайте и установите ExaGear Strategies или ExaGear RPG на мобильное устройство.
- Подключите телефон к ПК. Переместите распакованный дистрибутив игрушки в каталог ExaGear, который будет в корне памяти телефона/планшета.
- Отсоедините телефон и запустите приложение. Программа самостоятельно найдет исполняемый файл установщика. Вам останется только поставить игрушку, запустив процесс инсталляции.
Запущенными таким способом могут быть не только популярные стратегии и RPG, но и известные проекты в других жанрах: Fallout, Heroes of Might and Magic, Братья Пилоты, Unreal Tournament, Quake, Postal и т.д. Речь идет о старых игрушках с невысокими системными требованиями. Если вы хотите запустить современную игру, придется стримить геймплей и компьютера на экран устройства, которое фактически станет контроллером.
Для решения этой задачи можно использовать следующие программы:
- Splashtop GamePad THD;
- KinoConsole;
- Remotr;
Софт представляет собой связку «клиент для ПК – приложение на Android». Схема работы примерно такая: установили программы, создали учетную запись, подключились к интернету и начали передавать изображение с компьютера на телефон.
Чтобы поставить и запустить андроид игры на компьютер вам понадобится установить полноценный Android или или просто установить андроида на компьютер под Windows.
Как играть в Андроид игры на ПК? Установка Андроид игры на компьютер не займет много времени, Вам нужно будет выполнить пару простых шагов:
1. Установка на компьютер программы для Android игр
Для игры на Андроид через компьютер проще всего скачать программу для игр андроид на компьютер — скачать эмулятор Android игр. Эмулятор Android устанавливается в пару кликов, все как обычно, согласитесь с условиями лицензии, выберите место установки и нажмите готово. Программа для игр Андроид на ПК установлена, переходим к следующему шагу.
2. Скачать Android игры на ПК
Установка Андроид игры на компьютер не должна вызвать никаких проблем, вероятно, вы уже заметили иконку Play маркета в своем эмуляторе Android, просто подключитесь к интернету и запустите его. Play маркет попросит ввести данные вашего Google аккаунта, после ввода вы сможете скачать любую игру, прямо как на смартфоне.
Кстати, как устанавливать игры с кэшем написано , использовать этот материал нужно с одной поправкой: доступ к файлам компьютера из эмулятора обычно заблокирован, поэтому нужно использовать дополнительный софт типа ADB плагина для Total Commander, который увидит эмулятор как отдельное Android устройство. Скачать его можно .
Как играть на компьютере в Android игры
Возможно вы уже догадались, что в эмуляторах можно настроить управление вымышленным девайсом на свое усмотрение. Например, назначить клавишу на наклон устройства в одну из сторон, просто нажмите на иконку клавиатуры в окне эмулятора.
Компьютерная индустрия не стоит на месте. Каждый месяц выпускаются тысячи новых приложений и игр не только для персонального компьютера, но и под мобильные платформы. Но что делать людям, у которых не Андроид-устройств? Как играть в
Genymotion — качественный эмулятор Android с широкими функциями
Эмулятор Genymotion довольно-таки прост в установке, позволяет эмулировать широкий набор реальных устройств с различными версиями ОС Android и, что самое главное, он работает быстро и поддерживает аппаратное ускорение графики.
Чтобы скачать Android эмулятор Genymotion вам потребуется зарегистрироваться на сайте, после этого воспользоваться одной из ссылок на скачивание. Я рекомендую использовать первую, включающую в себя VirtualBox и автоматически производящую необходимые настройки. При установке не запускайте VirtualBox, отдельный его запуск не потребуется.
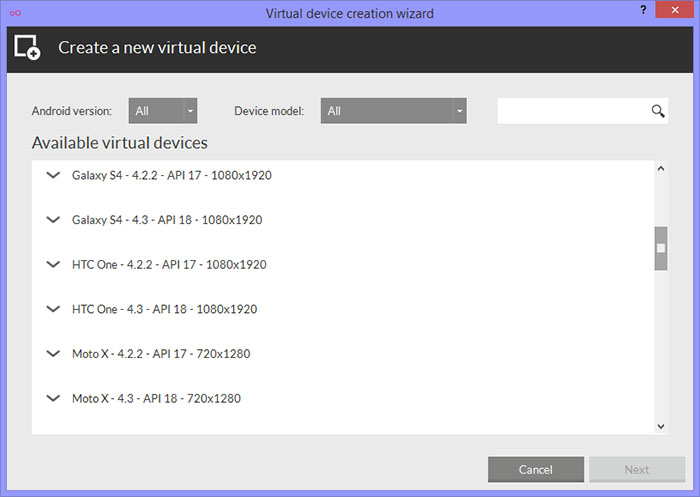
А уже после того, как Genymotion был установлен и запущен, в ответ на сообщение о том, что не найдено виртуальных устройств, выберите создание нового, после чего внизу справа нажмите кнопку Connect и введите данные, которые вы указывали при регистрации для доступа к списку устройств. Выбрав новое виртуальное Android устройство, дождитесь загрузки необходимых компонентов, после чего она появится в списке и запустить его можно двойным кликом или с помощью кнопки Play. В общем, ничего сложного. По окончании вы получаете полноценную систему Android с широкими дополнительными возможностями эмулятора, более подробно ознакомиться с которыми можно в справке к программе (на английском).
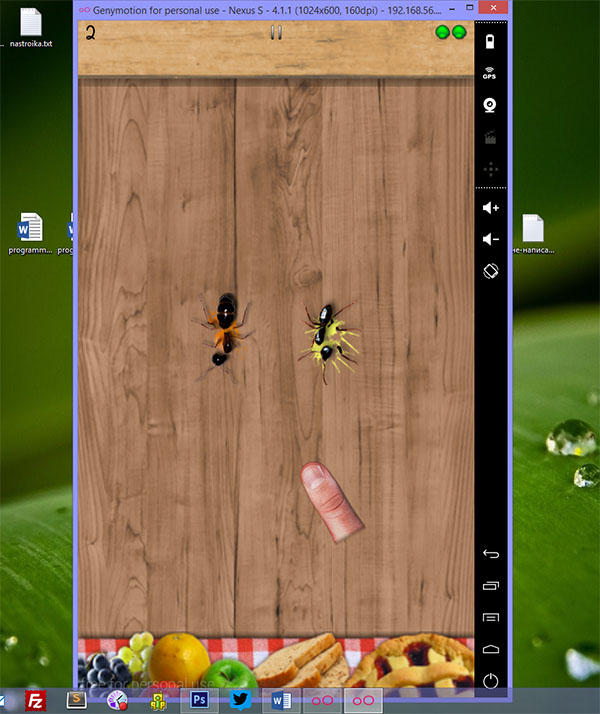
Android игра запущенная на Windows с помощью Genymotion
Примечание: у меня при создании первого устройства, после скачивания файлов, программа сообщила об ошибке монтирования виртуального диска. Помог перезапуск Genymotion от имени администратора.
Bluestacks

Цена: Бесплатно / $2 в месяц
Bluestacks – один из самых мейнстримных эмуляторов Android. Это обусловлено целым рядом причин. В первую очередь, он совместим с Windows и Mac. Кроме того, он был одним из первых эмуляторов, который действительно хорошо работает и продолжает регулярно обновляться.
Основная целевая аудитория приложения – геймеры. Здесь есть выбор раскладки клавиш и настройки для многих установленных игр, а также поддержка различных игровых конфигураций, что позволяет избавиться от лагов, багов и вылетов.
Данный эмулятор один из самых больших в нашем списке, но обладает максимальным количеством функций, нужны они вам или нет. А еще разработчики Bluestacks создали MSI AppPlayer, еще один неплохой эмулятор. Вы можете воспользоваться любым из них.
Перенос данных с Андроида на Андроид
Начнем со стандартных средств, которые уже по умолчанию есть в операционной системе. Это самый простой и рабочий вариант. Но, при условии, что будете использовать тот же гугл аккаунт на новом — своем устройстве, а не хотите просто скопировать информацию на другой смартфон.
Используем стандартные средства системы — гугл аккаунт
Что можно перекинуть (список может отличаться в зависимости от версии Андроид):
- Настройки системы
- Список установленных приложений, они автоматом скачаются на новое устройство
- Данные от приложений, которые используют Google Диск для резервного копирования
- Контакты
- Календарь
- Документы
- Google Диск
- Google Play Фильмы
- Google Fit — приложения для отслеживания здоровья
- и т.д. — зависит отверстии ОС и от модели аппарата
1. На текущем устройстве делаем:
1. У вас должен быть создан гугл аккаунт и подключен к устройству. Перейдите в настройки, откройте раздел с аккаунтами и посмотрите добавлен ли он, если нет — то сделайте это. Зайдите в него и установите галочки у всех или только нужных пунктов в активное положение. Нажмите на синхронизацию, чтобы не ждать пока она произойдет автоматически.
2. Если используете смартфон с версией Android до 8. В настройках откройте раздел «Восстановление и сброс» (может называться немного по-другому, если используется сторонний лаунчер). И включите в нем параметр резервирования данных. Здесь же добавьте свой аккаунт для резервирования.
Активированная функция автовосстановления — в автоматическом режиме настроит новый телефон с указанным аккаунтом также, как был настроен старый и перекинет данные из резервной копии.
2. На новых версиях ОС начиная с Android 8, перейдите в настройках в раздел «Система» и далее откройте «Дополнительные настройки». Пункт резервного копирования будет здесь — откройте его и включите функцию загрузки данных на гугл диск, если этого не сделано по умолчанию. После чего нажмите на «Начать копирование».
2. На новом устройстве:
При активации нового смартфона или его сбросе до заводских настроек. При включении — укажите ваш гугл аккаунт. Вам предложат восстановить данные с прежнего устройства — выберите его из списка.
Уже на активированном смартфоне зайдите в настройки устройства в раздел «Аккаунты». Добавьте тот, который был на старом устройстве и синхронизируйте все данные.
Интересно! Если вам необходимо перенести дополнительно фотографии и другие мультимедиа файлы — можно воспользоваться Google Диском или другими положениями. Обо всех способах переноса снимков читайте в материале — как перенести фото с андроида на андроид.
С помощью приложений
Рассмотрим только то программное обеспечение, которое действительно работает и, это подтверждено положительными отзывами от пользователей, использовавшими его.
Copy My Data
Адрес: Phone Clone
Предельно быстро и без проблем скопирует информацию со старого девайса на новый. Довольно много положительных отзывов на гугл плей. Позволяет копировать: контакты, календарь, фото, видео.
Phone Clone
Адрес: Phone Clone
Работает на многих моделях аппаратов, копирует: контакты, сообщения, календарь, заметки, фотографии, список вызовов.
X-Transfer — Share/Backup Files/Contacts/SMS/Calls
Адрес: Phone Clone
Отличное решение быстро перенести контакты, смски, список вызовов и фотографий. Работает быстро и качественно — много положительных отзывов.
Адрес: клон телефона
Позволяет перекинуть музыку, видео, фотографии, контакты, смс и другие данные.
CLONEit — Batch Copy All Data
Адрес: CLONEit
Неплохое приложение, позволяет перенести контакты, смс, ммс, приложения и т.д. Работает довольно хорошо, но судя по отзывам, некоторые модели смартфонов могут не поддерживаться.
Через компьютер по USB
Подсоедините девайс к компьютеру, и перекиньте папки с необходимыми файлами на ПК или ноутбук. Затем скопируйте их обратно на новый телефон. Передать таким образом можно: музыку, фотографии и другие изображения, скачанные данные и другие мультимедиа.
Также, практически у каждого производителя девайсов на базе данной ОС, есть свое приложение, которое позволяет сделать резервную копию устройства и перенести данные на новое. Например, у Самсунг — это Smart Switch. Но смысла от их использования в переносе данных практически нет, только если другие способы не работают. Лучше использовать их по прямому назначению — создание бекапа текущего устройства.
Как копировать фотографии с iPhone на MacBook?
Наконец, ещё один совет для людей, которые недавно приобрели свой первый смартфон и ноутбук от Apple, то есть iPhone и MacBook.
Вы можете использовать метод передачи файлов с телефона на компьютер, который не имеет столь же хорошего эквивалента в Windows. Речь идет о функции AirDrop, которая мгновенно обнаруживает MakBook (и iPhone) на вашем iPhone и позволяет быстро передавать даже большие файлы, не устанавливая ничего и не создавая учетной записи.
Вы просто выбираете фотографии на своем iPhone, нажимаете «Поделиться» и выбираете AirDrop.
С помощью этой функции вы также можете напрямую импортировать фотографии или сканы документов, снятых камерой телефона.
Есть некоторые программы и службы, доступные на Android и Windows, которые упрощают процесс копирования файлов по беспроводной сети (например, AirDroid), но они требуют установки приложения, использования определенной страницы, создания дополнительных учетных записей и не так интуитивно понятны и просты в использовании, как Apple AirDrop.
Как перенести СМС с Андроида на Андроид
Для переноса сообщений не работают классические методы использования, например, Bluetooth или резервного копирования, как для контактов. Для переноса СМС с Андроида на Андроид можно воспользоваться специальными сервисами от производителей смартфонов или универсальным, бесплатным приложением Backup & Restore. Приложение скачивается с Гугл Плей, а работает через доступ к вашим личным сообщениям и контактам, который нужно разрешить во время установки программы.
Сначала рассмотрим, какие родные приложения предлагают производители смартфонов и какую информацию с помощью них можно перекинуть со старого мобильного устройства на Андроид на новое:
НТС. Компания создала свой полноценный продукт — HTC Transfer Tool, который по своему функционалу и возможностям значительно упрощает процесс переноса информации. Так, всего лишь за пару кликов, пользователь может перенести контакты, СМС, заметки, календарь и другую важную информацию Естественно, что программа работает только между двумя устройствами одной торговой марки.
Это производитель создал приложение LG Backup, которое делает перенос сообщений с Андроида на Андроид быстрым и понятным для пользователя. Также с помощью него можно переносить календарь, заметки, фото и видео файлы. Работает программное обеспечение на мобильных устройствах с Андроидом начиная с поколения 4.х.
Motorola
Их приложение Motorola Migrate создано для переноса важной информацией, поддерживается всеми устройствами, но только торговой марки Motorola. Samsung. Компания постоянно работает над улучшением сервиса, поэтому неудивительно, что у них есть собственный продукт для удобного переноса всей информации, включая переноса сообщений с одного телефона на другой
Компания постоянно работает над улучшением сервиса, поэтому неудивительно, что у них есть собственный продукт для удобного переноса всей информации, включая переноса сообщений с одного телефона на другой
Samsung. Компания постоянно работает над улучшением сервиса, поэтому неудивительно, что у них есть собственный продукт для удобного переноса всей информации, включая переноса сообщений с одного телефона на другой
Также поддерживается всеми устройствами, скачать и установить ПО можно с помощью Google Play.
Для SONY Xperia компания создала многофункциональное приложение Xperia Transfer Mobile, которое можно использовать для загрузки всех важных данных, удалённой разблокировки телефона. Программное обеспечение работает не только на Андроид, но и на других операционных системах.
Самый универсальный способ, который подходит для всех мобильных устройств и поможет перенести СМС со старого телефона на новый — приложение Backup & Restore. Инструкция по переносу сообщений через приложение:
- Необходимо запустить приложение в работу и нажать активную клавишу “Создать резервную копию”.
- Появится окно, где нужно выбрать, куда сохранять информацию. Рекомендуется для этого использовать облачное хранилище от Google.
- На следующем этапе выбираете информацию, которую хотите сохранить.
- Приложение просит ввести свои данные Гугл аккаунта.
- Нажимаете далее и начинается процесс Бэкап.
После создания резервной копии, устанавливаете приложение на другой телефон, заходите в него и выбираете вкладку восстановления через Google Drive. И все СМС сообщения оказываются на новом гаджете.
Как перекинуть игру с телефона на компьютер
Сегодня мы поговорим о том, как можно использовать мобильное устройство для работы с файлами, играми, установщиками и так далее. Давайте разберемся, как перекинуть игру с телефона на компьютер. Рассмотрим данную проблему с разных сторон.
Как перекинуть игру по Блютузу на Андроиде?
На смартфонах или планшетах под управлением Андроида пользователи могут применить два метода: стороннее приложение или стандартный проводник. Рассмотрим каждый способ подробнее.
Чтобы передать игру по Блютузу на Андроиде через проводник, следуйте инструкции:
Перенос установщика игры
Стоит отметить, что установленные на Android игры нельзя просто скопировать на персональный компьютер и начать играть с клавиатуры и мышки. Вы можете перекидывать приложения и игры только в формате файлов. Если речь идет о мобильных развлечениях, предназначенных для Андроида, то вам необходим инсталлятор в формате APK. Отметим, что установщик любой игры придется скачивать со сторонних сайтов, поскольку через официальный Play Market все программы устанавливаются сразу на смартфон без скачивания промежуточных файлов.
Итак, в какой ситуации может потребоваться данный метод? Например, если вы загрузили на телефон установщик какой-либо игры и хотите использовать его в эмуляторе Андроида или на другом мобильном девайсе. В таком случае можно использовать компьютер в качестве промежуточного устройства и перекинуть игру на него. Для этого необходимо сделать так:
- Подключите телефон к персональному компьютеру любым удобным способом. Наиболее доступный для всех – это обычный USB-кабель, подходящий к смартфону. При наличии Bluetooth адаптера можно использовать беспроводное подключение. Также подойдут интернет-сервисы, например, AirDroid.
- После синхронизации устройства посредством USB, вам необходимо выбрать тип подключения «Передача файлов». Это необходимо для того, чтобы на ПК можно было управлять файловой системой внутреннего накопителя или флешкой на телефоне.
- Теперь найдите месторасположение инсталлятора APK. Если вы загружали игру через браузер, то установщик должен сохраниться в стандартной директории Download.
- Затем скопируйте или переместите файл в нужную папку на компьютере. Можно воспользоваться комбинациями Ctrl+C и Ctrl+V. Также можно просто перетащить файл мышкой.
Как перекинуть игру с компьютера на телефон по Bluetooth
Как перекинуть игру с компьютера на телефон в короткий срок и с максимальным удобством? В большинстве случаев лучше всего работает обычный USB- кабель. Главным недостатком этого метода является необходимость в кабеле, который постепенно выходит из строя при регулярном использовании.
Варианты с Wi-Fi и Bluetooth больше подходят для ноутбуков, чем для стационарных компьютеров. Однако если у вас есть возможность соединиться с портативным устройством по беспроводной сети, такой тип передачи файлов будет предпочтительным, поскольку он не зависит от дополнительных аксессуаров.
Также помните, что для запуска игры может понадобиться включение опции «Устанавливать приложения из сторонних источников» в настройках смартфона. Без этого защитные системы не допустят установки незнакомой программы.
В большинстве случаев запись игр на телефон не вызывает проблем. Однако бывают разные случаи. Если вы хотите узнать, как перекинуть игру с компьютера на телефон, сначала выберите способ, которым вы хотите это сделать. Есть 3 относительно простых и удобных варианта.
Как управлять компьютером через телефон/планшет на Android
Для того чтобы сделать удалённый доступ к ПК через телефон или планшет, вам следует позаботиться о том, чтобы в вашем распоряжении были следующие вещи:
- устройство с Android, имеющее доступ к интернету;
- компьютер с доступом в интернет (операционная система значения не имеет);
- браузер Google Chrome, установленный на компьютере.
Перед тем, как управлять компьютером через телефон, скачайте и установите на свой Android приложение «Удалённый рабочий стол». Ссылки для скачивания есть ниже.
Удалённый рабочий стол
Скачать файл с Системного блога
Скачать сейчас!582 Загрузки
Удалённый рабочий стол
Скачать файл с Google Play
Скачать сейчас!434 Загрузки
Затем на компьютере откройте браузер Google Chrome, Авторизуетесь в нём, используя аккаунт Gmail, перейдите в магазин приложений и скачайте дополнение для браузера.
Потом в браузере Google Chrome перейдите по адресу chrome://apps/ и откройте только что установленное дополнение «Удалённый рабочий стол».
Появится такое окно, где нужно нажать кнопку «Начало работы».
Затем нажмите кнопку «Разрешить удалённые подключения».
Начнётся скачивание хоста. Скачайте его и установите на компьютер как обычную программу. После этого в Google Chrome нажмите «Ok».
Затем в открывшемся окне дважды введите пин-код. Придумайте что-то сложное, так как, зная этот код, можно получить доступ к вашему компьютеру. Потом нажмите кнопку «Ok».
Теперь перейдите к вашему устройству с Android и запустите на нём ранее установленное приложение «Удалённый рабочий стол». Там вы увидите ваш имя вашего компьютера. Прикоснитесь к нему.
Произойдёт подключение, и потом введите на Android пин-код, который придумали на компьютере. Нажмите кнопку «Подключение».
И всё. После этого на экране вашего девайса появится всё, что творится на экране ПК. И теперь вы знаете, как управлять компьютером через телефон.
Всё можно делать простыми движениями пальца по экрану: перемещать указатель мышки, кликать левой кнопкой (прикосновение одним пальцем), кликать правой кнопкой (прикосновение двумя пальцами), включить клавиатуру, отправить комбинацию Ctrl+Alt+Delete, увеличивать жестом раздвижения пальцами.
Браузер Google Chrome теперь можно закрыть. При дальнейших подключениях его не нужно будет снова запускать.
А если вы владелец устройства на Ios, то вам будет интересен этот материал http://droidway.net/ где есть много полезных и интересных советов.
























