Аналоги приложения
ShareIt не единственное ПО с подобным функционалом, существует немало аналогов. Рассмотрим самые популярные из них.
Portal
Portal это приложение от компании Pushbullet. Оно предназначено для передачи данных с компьютера или ноутбука на любое андроид-устройство. С помощью данного аналога можно передавать любые файлы, в том числе такие, размер которых превышает 1ГБ.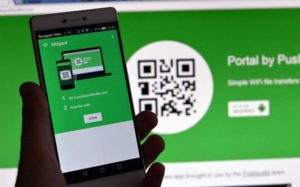
Для работы с программой необходимо зайти на сайт http://portal.pushbullet.com с десктопа. Скачиваем на андроид Портал из Play Market.
Оба устройства должны находиться в одной локальной сети, иначе они не смогут найти друг друга. Теперь сканируем с телефона QR-код на сайте, если всё правильно устройства соединятся.
Далее нужно просто перетащить необходимые для передачи папки на открытую в браузере страницу, и они появятся на мобильном устройстве. Настроить папку назначения можно в настройках программы, нажав на три точки в правом верхнем углу. Можно сделать так, чтобы фотографии автоматически попадали в галерею, а музыка в папку с остальной музыкой на устройстве.
Увидеть полученное можно в самой программе Portal или проводнике.
Доступен данный аналог для гаджетов с Android 4.4 и выше.
WebSharing
Ещё один аналог, который позволяет связывать мобильное устройство с компьютером – WebSharing. Программа даёт доступ к содержимому телефона или планшета через браузер с помощью WiFi. Подключаемые устройства должны находиться в одной локальной сети.
Работа с WebSharing очень проста – в мобильном приложении нужно нажать на кнопку Start, после чего на экране появится адрес. Вводим его в поисковую строку браузера на ПК. На сайте видим поле для ввода пароля, который показан в мобильном приложении WebSharing. Вводим пароль, нажимаем «далее», и получаем доступ к данным на телефоне.
Открыть и скачать можно любую папку, а кроме этого можно отслеживать другие данные телефона: заряд батареи, мощность Wi-Fi сигнала, загруженность процессора и загруженность памяти устройства. Всё это предлагает бесплатная версия.
Платная версия предлагает расширенный набор возможностей, такие как: встроенный музыкальный плеер для прослушивания музыки на ПК с телефона, браузер фото, где можно просматривать фотографии, увеличивать их, и прочее, такой же браузер видео, и гостевой аккаунт.
Гостевой аккаунт сам по себе очень интересная фишка. Он позволяет давать доступ другим аккаунтам на просмотр содержимого телефона, но в ограниченном виде. Для такого аккаунта создаётся отдельный пароль, и включать/выключать доступ к нему можно в настройках мобильной программы.
AirDroid
Airdroid также позволяет получить удалённый доступ к устройству на ОС Android. Для этого необходимо скачать приложение на телефон или планшет и открыть в браузере страницу — https://web.airdroid.com. Данный аналог можно считать самым расширенным, так как в нём реализовано много функций.
На мобильном приложение выбираем раздел «сканировать QR-код» и сканируем код с экрана компьютера. Не забываем за локальную сеть. И так же, как и с WebSharing, мы получаем доступ к устройству, и можем скачать любой файл.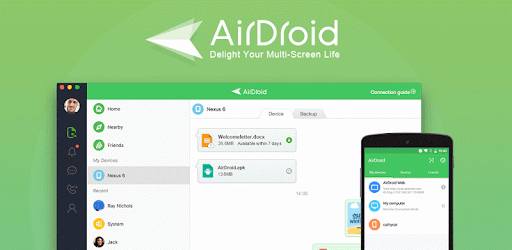
Но Airdroid отличается тем, что позволяет практически полностью управлять телефоном или планшетом с ПК. Интерфейс сайта напоминает меню на телефоне/планшете. Можно запускать приложения, управлять ими, писать СМС, получить доступ к контактам, звонить, отслеживать телефон (точнее, найти его, если потеряли дома), и очень много других функций.
Каждое из этих приложений позволяет быстро и легко передать любые данные с устройства на устройство, а для работы с компьютером больше не обязателен USB-шнур. Это очень удобно, и существенно ускоряет процесс передачи. А удалённое управление устройствами на аналогах является ещё одной отличной функцией.
Приложение для передачи файлов
Существует огромное количество программ, разработанных специально для передачи данных с одного устройства на другое. Есть приложения, которые работают только на Андроид, но есть и софт, доступный как на мобильной платформе, так и на ПК. Вам нужно установить на оба гаджета одно из следующих приложений:
- SHAREit;
- Portal;
- Superbeam.
Этим и другим приложениям был посвящен отдельный материал, поэтому сейчас сосредоточимся на процессе обмена. Так, если вы решите воспользоваться SHAREit, понадобится запустить программу на обоих устройствах. На отправляющем гаджете нажмите кнопку «Отправить», а на принимающем — «Получить». Выберите файл для передачи и подтвердите отправку, наведя объектив камеры на QR-код, который появится на экране устройства-получателя.
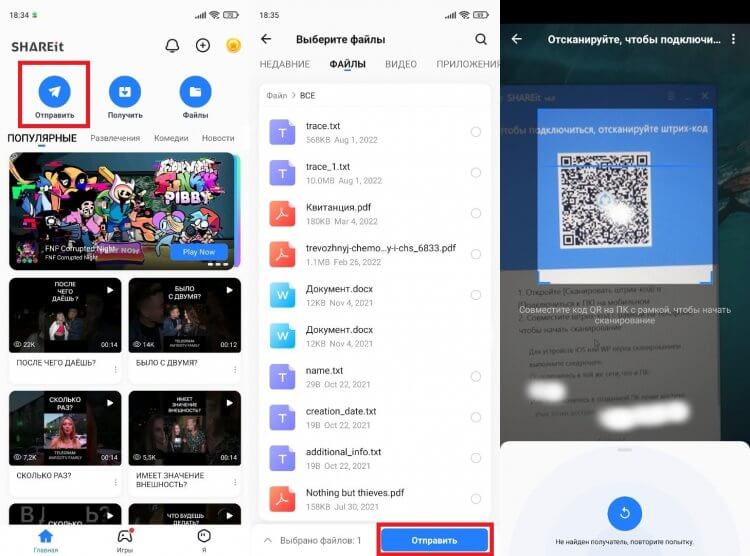
Вместо сканирования QR-кода можно использовать ручной ввод адреса точки доступа
На принимающем компьютере или телефоне останется подтвердить получение файла. Ну а перед выполнением операции рекомендую убедиться, что оба устройства подключены к одной сети Wi-Fi. В противном случае осуществить передачу данных не получится.
Инструкция по работе
Вывод
Программа SHAREit является одной из лидеров в своей категории. Она имеет минималистичный интерфейс, в котором все файлы отсортированы. Для передачи нужно сделать всего пару кликов. Благодаря высокой скорости работы по сети Wi-Fi вы сможете быстро обменяться тяжелыми файлами любого расширения за считанные секунды. Разработчики постоянно выпускают обновления SHAREit и улучшают функционал программы.
-
Как активировать его в приложении
-
Телеграм канал с новостями которые не показывают в сми
-
Как удалить из приложения gmail вторую почту
-
Где буфер обмена в вайбере на компьютере
- Приложения для запоминания дат по истории на телефон
Как передать SHAREit по bluetooth
С помощью Шарит легко организовать передачу файлов между парой мобильных гаджетов. Обмен данных происходит посредством прямого Wi-Fi-подключения, поэтому он полностью бесплатен. Должно соблюдаться единственное требование: на обоих телефонах присутствует данное приложение.
Но может возникнуть такая ситуация, когда оно установлено только на одном устройстве. И из нее есть простой выход. Достаточно воспользоваться инструкцией, как передать Шарит через блютуз.
Процедура синхронизации
Инструкция, как подключить телефон к ПК в SHAREit:
| Рекомендуем! InstallPack | Стандартный установщик |
|---|---|
| Официальный дистрибутив ShareIT | |
| Тихая установка без диалоговых окон | |
| Рекомендации по установке необходимых программ | |
| Пакетная установка нескольких программ |
Пересылка файлов
Собственно говоря, на этом способ, как подключить Шарит с компьютера на телефон, завершен. Но не всем будет понятен принцип пересылки файлов между устройствами, поэтому рассмотрим и его. Откройте окно ПО на компьютере. По центру находится область в пунктирной окантовке. Туда вы можете переместить любые документы, которые будут переправлены на мобильный гаджет.
То же делается и в обратную сторону. Перейдите во вкладку приложения на смартфоне. Тапните по кнопке «Файлы».Теперь укажите все нужные документы для отправки и нажмите «Далее». Полученные данные отобразятся на компьютере. Изначально они сохраняются в папку «Загрузки». Но каталог можно в любой момент изменить в меню параметров.
Все основные нюансы, как подключить SHAREit, описаны выше. С остальными функциями программы вы сможете познакомиться в процессе ее использования.
Где взять программу
Самый простой способ найти SHAREit для компьютера – это скачать приложение с этой страницы. Тут вы найдёте прямые ссылки на установку программы для Windows и OS X. Разработчики не указывают ни поддерживаемые версии операционных систем, ни минимальные аппаратные требования. Однако они у программы настолько малы, что любой компьютер, выпущенный после 2002 года, должен легко её запускать. Так что смело качайте с официального сайта.
- Скачайте дистрибутив (для Windows он имеет расширение .exe, для OS X — .dmg)
- Запустите его для установки программы
- Следуйте инструкциям на экране
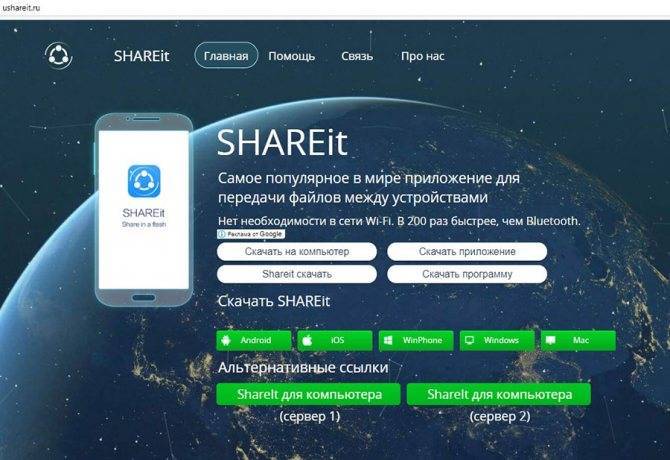
Языковой вопрос
Логично, что русскоязычному пользователю хочется, чтобы программа, которую он устанавливает, говорила на его родном языке. Поэтому некоторых может смутить, что сайт разработчиков доступен всего в двух языковых вариантах – английском и китайском.
Скажем так: за переводом и локализацией собственно программы разработчики подзабыли о сайте. Поэтому он доступен лишь в двух вариантах, в то время как приложение SHAREit владеет куда большим числом языков – истинный полиглот!
Как пользоваться
- Убедитесь, что оба устройства, на которых вы хотите настроить файлопередачу, находятся в одной сети
- Запустите программу на вашем компьютере и на другом устройстве
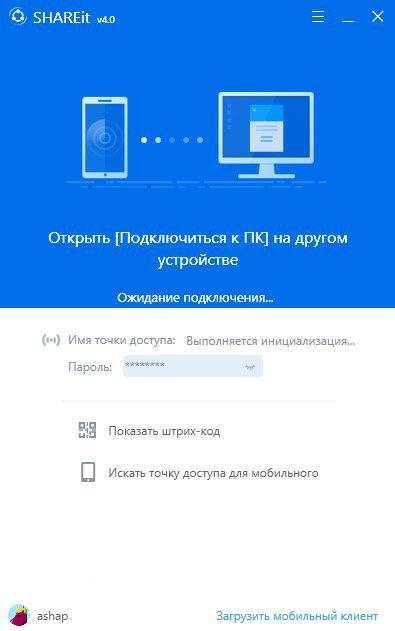
Если они не соединились сразу, откройте программу на другом устройстве и нажмите значок в форме квадрата в правом верхнем углу, затем во всплывшем меню выберите пункт «Подключить к ПК»
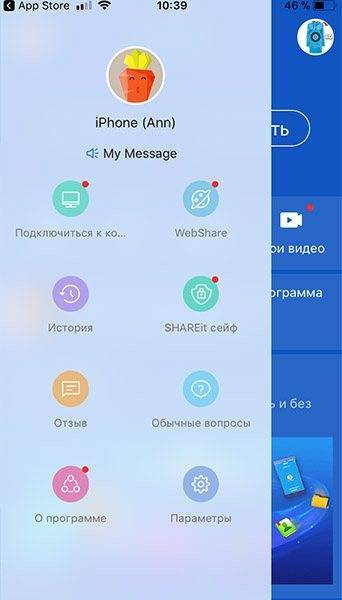
Если устройства до сих пор не соединились, нажмите в окне SHAREit на ПК ссылку «Показать штрих-код», а на мобильном устройстве выберите пункт «Сканировать и подключить», после чего наведите камеру на QR-код на экране компьютера

Теперь соединение настроено, и можно начинать обмениваться данными.
- Чтобы передать файлы с компьютера на смартфон, просто перетащите нужные файлы на окно программы.
- Чтобы передать файлы со смартфона на компьютер, выберите их на смартфоне в приложении SHAREit с помощью встроенного файлового менеджера
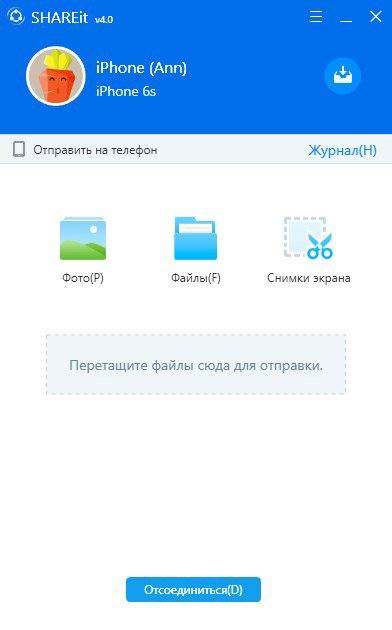
Теперь вы знаете, как установить SHAREit на ПК и как ей пользоваться. Более подробные нюансы могут всплывать применительно к конкретным устройствам.
Коротко о программе
Программа находится в свободном доступе, и скачать её может кто угодно, но, чтобы пользоваться ею, ваши устройства должны иметь Wi-Fi-протокол.
Функции программы Шарит
Главной задачей программы является передача различных файлов между устройствами, работающими на базе iOS, Windows, Windows, Phone, Android. Связь осуществляется посредством ad-hoc-сети. При этом файлы можно передавать в любом направлении, то есть с ноутбука на компьютер, с компьютера на телефон, и наоборот.
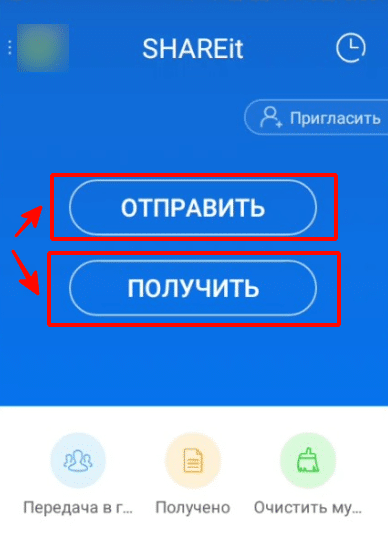
По скорости переноса файлов приложение ничем не уступает «блютузу», NFC и USB. Указанный вид подключения не несёт никакой опасности или вреда, так что теперь вам не нужно использовать менее безопасные шнуры или сохранять файлы на «облаке», чтобы потом скачать с другого устройства, используя тот же профиль. На данный момент всё происходит намного проще. Использование протокола Wi-Fi Direct максимально обезопасит ваше соединение.
Дополнительные возможности — встроенная галерея, чтобы смотреть и отбирать фотографии на телефоне через компьютер. Система РРТ помогает удаленно управлять смартфоном. Ещё вам может пригодиться мгновенное резервное копирование данных которые представляют для вас ценность.
Для любителей международного языка есть возможность выбрать английский, а те, кому удобнее, чтобы все надписи были на русском, выбирайте его — в программе представлен огромный выбор языков. SHAREit Technologies Co. Ltd создали по-настоящему инновационный проект, аналогов которому просто нет. Существует нечто похожее, но всё это в той или иной мере уступает приложению SHAREit, идущему в ногу со временем и понимающему нужды современных пользователей.
| Тип | Приложение |
|---|---|
| Разработчик | SHAREit Technologies Co. Ltd |
| Языки | 45 языков |
| Дата выпуска | 28.04.2013 |
| Платформы | iOS, Windows (все версии), Phone, Android, |
| Основные форматы | Любые форматы |
| Лицензия | Freeware |
Как пользоваться
Пробный запуск инструмента разработчики сопровождают кратким экскурсом по списку доступных возможностей, а заодно напоминают о том, без чего не обойтись во время передачи файлов и медиаконтента. Речь о беспроводной Wi-Fi сети, к которой необходимо подключить «носителя» информации (например, компьютер) и представителя «принимающей стороны» (как вариант – планшет или смартфон). Остальные действия крайне предсказуемые.
На ПК и ноутбуке
Интерфейс компьютерной версии разделен на тематические части. Сверху появляется информация о текущих подключениях, статусе переданного и выставленных параметрах.
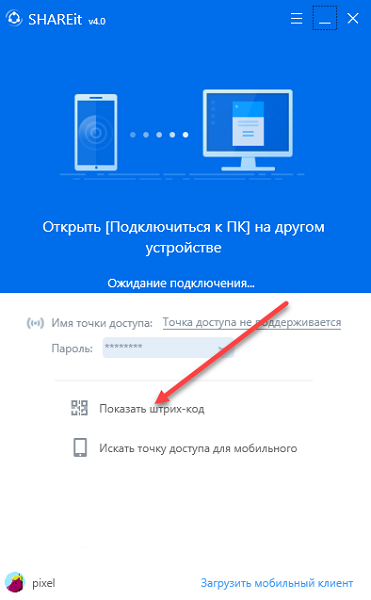
Снизу доступны кнопки «Искать точку доступа» и «Показать штрих-код». Последняя необходима для установки соединения с мобильной техникой (через SHAREit на Android или iOS достаточно считать зашифрованное изображение, и появится возможность обмениваться файлами).
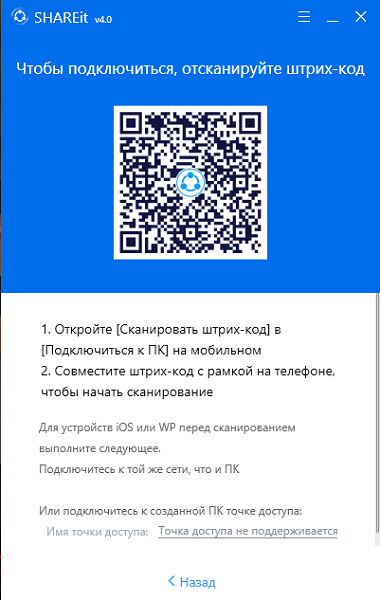
Если штрих-код отсканирован, интерфейс изменится – появится возможность отправлять и получать файлы, делиться контактами из адресной книги, просматривать журнал недавних действий и даже сохранять снимки экрана.
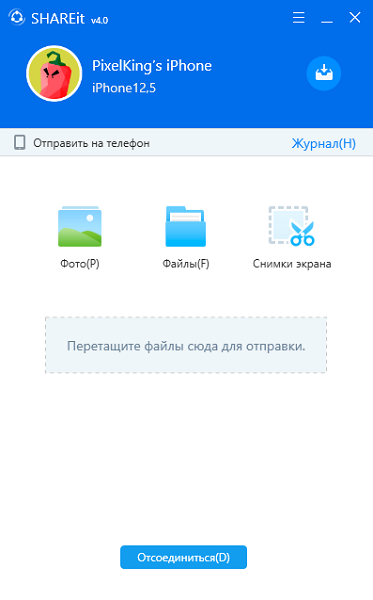
На Айфоне
На мобильной технике от Apple инструмент и выглядит иначе по сравнению с компьютерной версией, и действовать предлагает по другому алгоритму. Сначала необходимо воспользоваться панелью быстрого доступа, расположенной в верхней части интерфейса.
Там подготовлены кнопки «Отправить», «Получить» и «Local», разрешающие менять режим взаимодействия с другой платформой – компьютером, смартфоном, ноутбуком или планшетам. Еще правее на панели быстрого доступа контекстное меню, где припасен сканер «штрих-кода», сейф и раздел с общей областью.
Если выбрать «Отправить», SHAREit предложит определиться с контентом (выбирать предстоит из тематических меню с фото, контактами, видеороликами или документами).
В конце нужно выбрать ту платформу, к которой необходимо подключиться через специальный радар. Процедура заканчивается появлением статистического меню со списком недавних действий.
На Андроиде
На смартфонах и планшетах с Android действовать придется схожим с iOS способом:
- Открыть SHAREit и на панели быстрого доступа выбрать необходимый режим взаимодействия с устройствами, находящимися в общей беспроводной сети.
- Отметить файлы, сохраненные на внутренней или внешней памяти, для дальнейшей передачи.
- Выбрать получателя из меню с радаром, дождаться момента завершения процедуры. При желании – еще раз нажать на «Отправить» и выбрать уже новую информацию для передачи.
SHAREit облегчает процесс передачи данных между смартфонами, компьютерами и ноутбуками. Молниеносная скорость, функциональность и предсказуемый порядок действий следуют вместе к единой цели – свободе от проводов, USB-накопителей и DVD-дисков, которые еще недавно требовались для обмена информацией.
Задачи и функции Shareit для компьютера:
Shareit — это больше, чем просто программа для передачи файлов; Это важное приложение, которое делает множество удивительных вещей, которые делают его превосходящим любую другую технологию или программное обеспечение для передачи и обмена файлами, включая Bluetooth, который ранее был местом назначения по умолчанию для пользователей, когда им нужно было передать файлы. перекинул с одного телефона на другой.
_Их проблемы со временем выявились.Каким бы медленным ни был метод передачи файлов по Bluetooth, он не работает на большинстве компьютеров или ноутбуков, что обуславливает необходимость разработки приложения, облегчающего процесс передачи данных с телефона на компьютер, кроме того к другим задачам, которые мы делаем. Подробно это будет рассмотрено ниже:
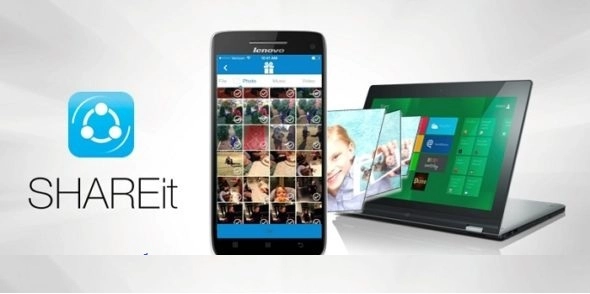
Воспользуйтесь программой обмена
Полезное видео
В этом видео подробно рассказывается, как скачать и пользоваться программой Шарит:
Для того, чтобы переслать файлы с одного устройства на другое, необходимо убедиться в том, что они подключены к одной сети Wi-Fi. Ведь информация будет передаваться именно посредством беспроводной связи. Для вашего удобства мы рассмотрим наиболее частые варианты отправки файлов между различным оборудованием.
Обмен данными между смартфоном/планшетом и компьютером
Данный способ может стать отличной альтернативой USB-кабелям, с помощью которых ранее приходилось скидывать информацию на компьютер или с него. Программа SHAREit позволяет передавать файлы без ограничений по размеру, что несомненно является большим плюсом. Давайте рассмотрим на конкретном примере процесс передачи данных со смартфона под управлением Windows Mobile на компьютер.
Для владельцев Android
Процесс передачи информации между смартфонами под управлением Android и компьютером немного отличается от изложенного выше способа. Забегая немного наперед, мы хотели бы отметить, что в некоторых случаях не удается передать файлы между ПК и телефонами Android из-за устаревшей версии прошивки последних. Если вы столкнетесь с подобным, вполне вероятно, что потребуется прошивка телефона.
Теперь вернемся к описанию процесса передачи данных.
Вот собственно и все подробности о передаче данных между оборудованием Android/WP и компьютером.
Передача файлы между двумя компьютерами
Данный способ позволит буквально в несколько шагов перенести необходимую информацию с одного компьютера или ноутбука на другой. Обязательным условием является активное подключение обоих устройств к одной и той же сети Wi-Fi. Дальнейшие действия будут выглядеть следующим образом:
- Открываем SHAREit на обоих компьютерах/ноутбуках.
- В верхней области окна программы вы найдете кнопку в виде трех горизонтальных полосок. Жмем на нее в приложении того компьютера, с которого хотим передать документы.
- Далее начнется сканирование сети на наличие доступных устройств. Спустя некоторое время вы увидите их на радаре программы. Кликаем на изображении нужного оборудования.
На этом процесс обмена информацией между двумя ПК завершен.
Отправка данных между планшетами/смартфонами
Описываем способ самый распространенный, так как зачастую пользователи прибегают к SHAREit именно для отправки информации между своими смартфонами. Рассмотрим две наиболее распространенные ситуации подобных действий.
В случае отправки данных с одного устройства Android на другое все происходит очень просто.
Если же информацию нужно передать между устройством Android и WP, тогда действия будут несколько другими. Давайте разберем детальнее процесс на примере пары Android и WP.
Это все нюансы работы приложения SHAREit, о которых мы хотели вам поведать в данной статье. Надеемся, приведенная информация вам пригодится, и вы сможете без проблем настроить передачу данных на любых ваших устройствах.
На сегодняшний день существует множество способов передачи файлов между устройствами. Если ранее мы передавали большие объемы информации по Bluetooth, то сейчас этот метод уже не актуален. Во-первых, по технологии Bluetooth скорость передачи данных очень низкая, во-вторых, расстояние между устройствами при передаче должно быть минимальным.
Сейчас для передачи файлов используется технология Wi-Fi Direct, благодаря которой можно локально по Wi-FI сети обмениваться большими файлами за считанные секунды. Средняя скорость передачи составляет примерно 30 Mbit/s. Сегодня мы сделаем обзор утилиты SHAREiIt, благодаря которой можно в 2 клика передавать файлы по Wi-Fi сети.
Стоит сразу отметить то, что данная утилита является кроссплатформенной, а это значит, что ею можно пользоваться как на смартфоне под управлением ОС Android, iOS, либо установить на компьютер.
How to install SHAREit on Windows PC?
Before going to know about How to use SHAREit on pc, you need to install it on PC. Visit allshareit website from your PC. Download SHAREitfor your windows version. If you use Windows 7, You can download SHAREit for Windows 7. You will receive setup file. Install the setup file. You will get “SHAREit” desktop icon.
Initially it will show some tips. Check don’t show again box.
You can change the destination folder by going into settings. Destination folder is your computer folder where you want to store received files.
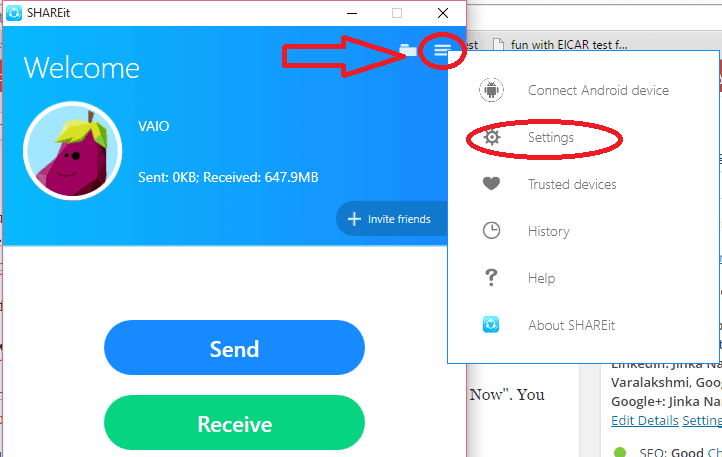
- Click on the three lines symbol in top right corner shows that in the above screen.
- Click on “Settings”. You will see settings window shows that in the below screen.
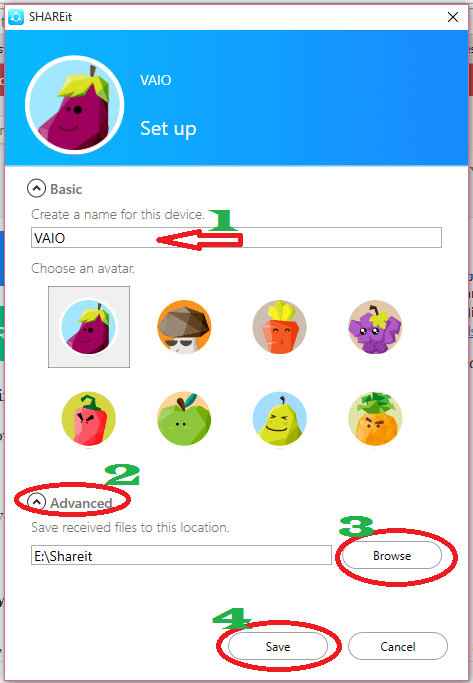
- If you want, you can change your computer name. You will see this name on another device, when you use SHAREit.
- Click “Advanced” shows that in the above screenshot. You will see an extra field.
- Click “Browse”. You will see your computer folders. Select any drive or folder. Here I have selected ‘E’ drive. It has created “SHAREit” folder in ‘E’ drive.
- Click “Save”.
Click on folder symbol in top right corner which is left to three lines symbol, to get access to this folder from shareit application itself.
How to Use SHAREit on PC to Transfer Files?
Video Tutorial: How to Use SHAREit on PC to Transfer Files To / From Mobile
You might have different shareit versions in PC and mobile. When two versions did not match, you can not send files.
Transfer files with Latest Version
If you have latest SHAREit version in your PC, you will see below screen after opening desktop icon. If you don’t see below screen, skip this method and read second method through which you can transfer files using older version.
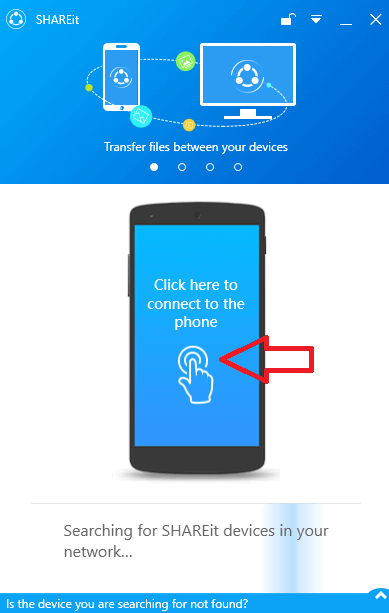
SHAREit will start searching for devices. Just click on Mobile symbol shows that in above screenshot. Now you will see QR code on desktop.
Open SHAREit on Mobile phone. If you don’t have the latest version, update app to latest version. If you don’t know how to update, just open Google Play Store and search for SHAREit, it will show the update option instead of install option.
Touch on symbol in top left corner shows that in above screenshot. You will see below screen.
Click Connect to PC. Mobile app will start searching for devices. If you don’t see any device name, the Click Scan to Connect option.
Scan QR code on desktop. Now it will show desktop PC name. Touch on PC name. Immediately you will see below screen on desktop. Select Accept.
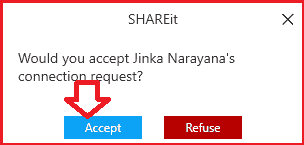
Now two devices are connected. If you want to send files from mobile to PC, just select Photos of Files option and browse mobile, select files and send to PC. If you want to send files from PC to mobile, just click on Files, browse computer and send files to mobile. For complete details, continue reading next method.
Transfer files with Old Version
When you want to send files from mobile to PC, click send in mobile app. When you want to send files from PC to mobile, you need click “send” on desktop application. Let us assume you are sending files from mobile to PC.
Open SHAREit app in android mobile and Open SHAREit application from the desktop icon in PC. That means open application at sender device as well as at receiver device. Below screen shows SHAREit screen on mobile.
Click on “Send” shows that in above screen. You will see below screen.
- Select any one of the available tabs. If you want to send photos select photos tab. Here I have selected “Video” tab. Because I want to send video file.
- Touch on a file which you want to send. You will see check mark right to file. And no.of selected files at “Selected” option,
- Click “Next”.
Open ShareIt application in PC. You will see below screen.
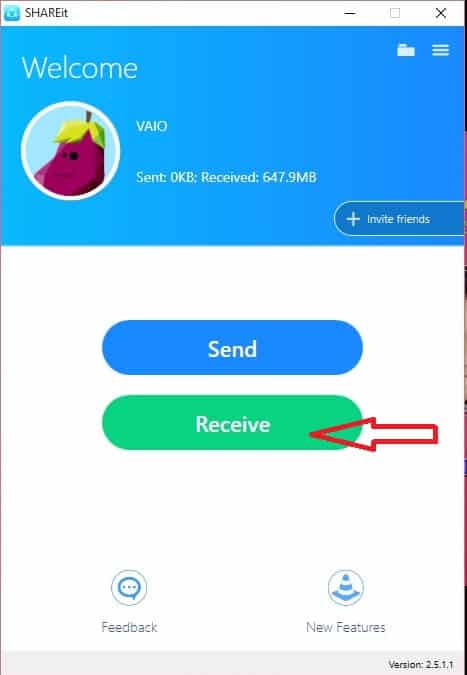
Click On “Receive”. Immediately, your mobile app will detect your PC name, shows that in below screenshot.
Touch on Your PC name in mobile app. Immediately it will send file to your PC.
Click on three lines symbol right to received file in your PC application. You will see options to open file or open file location.
- You May Like: How to lock messages, dialer and all other apps on Android
- 8 Proven tips to speed up android device
- Blocking Numbers on Android is Easy with call block apps
I hope you like my tutorial about How to use shareit on pc. If you like it, do me favor by sharing it with your friends. You can also leave a comment in the comment section.
You can also follow whatvwant on and . Subscribe to whatVwant channel on YouTube for regular updates.
Что такое ПОДЕЛИТЬСЯ?
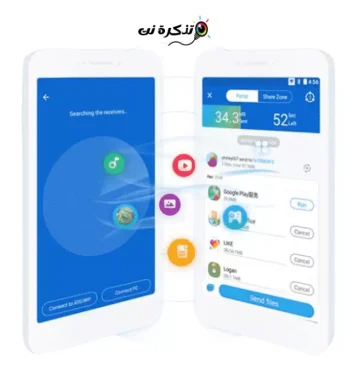
Поделиться этим
Поделись Он позволяет передавать все типы файлов, от фотографий и видео до музыкальных файлов, программ и даже текстовых файлов, и это отличное приложение в части его поддержки для всех операционных систем, где вы можете просто передать файл с вашего Android телефон на компьютер с Windows, и вы можете перенести файл со своего компьютера на iPhone или Mac.
Поделиться функциями
В следующих строках мы поделимся с вами некоторыми наиболее важными функциями программы Share it, поэтому давайте познакомимся с ее функциями.
- Поделись программой Полностью бесплатный, простой в использовании и легко загружаемый для всех операционных систем.
- Программа имеет небольшой размер и не потребляет аппаратных ресурсов, таких как оперативная память или процессор.
- С его помощью вы можете перенести файл размером 3 ГБ с одного устройства на другое менее чем за пять минут, а также он способен передавать папки или сами папки.
- Программа доступна для многих устройств, таких как Android, iPhone, Windows, а также для устройств macOS, и работает без каких-либо кабелей или каких-либо дополнительных кабелей.
- Shareit для ПК может работать без смартфона и вопреки распространенному мнению, как вы можете через Поделись Для передачи файлов с ноутбука на другой ноутбук или компьютер без смартфона, поэтому Shareit — первоклассная компьютерная программа.
- Он не устанавливает ограничений на количество файлов, которые можно отправить или получить, или даже на их размер, поскольку вы можете без проблем отправить файл размером 100 ГБ.
Это были самые важные функции SHAREit, и вы можете узнать больше об этих функциях, используя приложение SHAREit на своих устройствах.
Недостатки «Поделиться»
Как мы упоминали в предыдущих строках о некоторых преимуществах приложения Share it, мы упомянем некоторые недостатки программы, поскольку ничто не завершено на 100%.
- Одним из важнейших недостатков Shareit является то, что он не поддерживает работу на компьютерах, не имеющих подключения к Wi-Fi и довольствующихся проводным подключением (EthernetК сожалению, у многих из нас это есть, особенно на старых десктопах.
- Производительность программы не идеальна со старыми или слабыми устройствами, а ее производительность не очень хороша при подключении через сеть Wi-Fi для старого роутера.
- Поскольку программа бесплатная, она в основном основана на рекламе, но немного раздражает на мобильных устройствах.
Это были самые заметные минусы приложения Share It, и поэтому они были упомянуты, чтобы вы могли их избежать и знать о них.
Заключение
Теперь вы узнали, что это за программа — SHAREit, и что она умеет. Безусловно, если у вас несколько устройств, то она будет просто незаменима. Ну, а мы надеемся, что статья была вам полезна, и вы смогли узнать из нее все, что хотели.
Всем привет. В этой статье мы познакомимся с такой замечательной программой как SHAREit. SHAREit — это бесплатное приложение для передачи файлов через устройства у которых есть Wi-fi модуль. Пользователи могут использовать это приложение для передачи файлов таких как: фото, видеозаписи, музыка, контакты, приложения и многие другие. Это бесплатное приложение созданное компанией Lenovo которое позволяет устройствам, работающим под операционными системами Windows, Windows Phone, Android и iOS, передавать файлы посредством Wi-fi соединения. Как это делать и какие могут возникать сложности, именно об этом мы и поговорим в сегодняшней статье.
Часть 1. Установка SHAREit на Windows пк
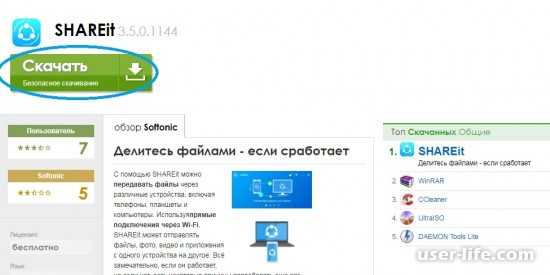
После скачивания, запустите установщик и следуйте инструкциям мастера по установке:

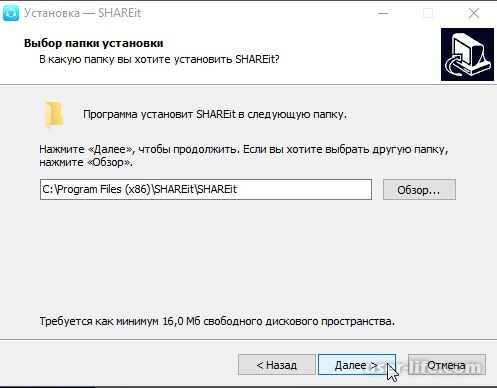
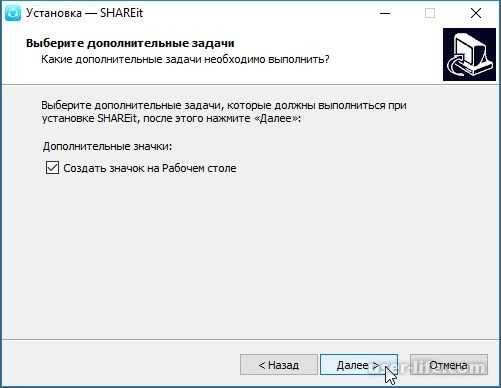
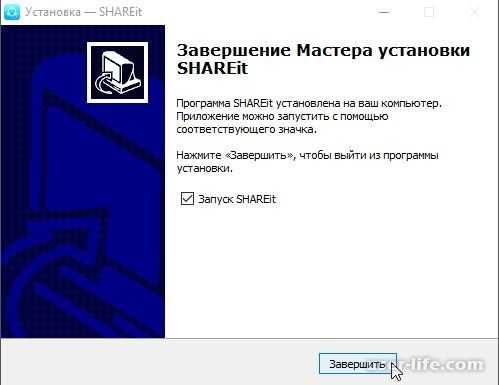
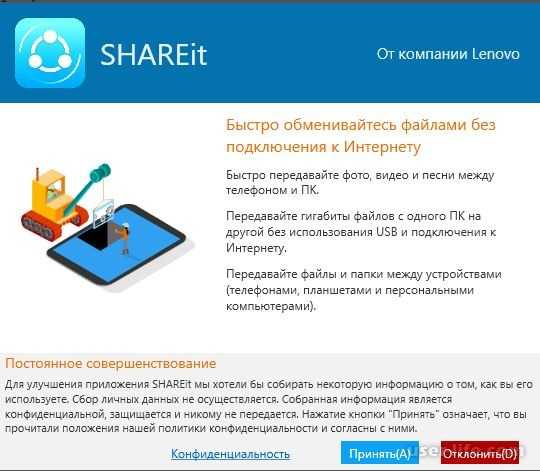
Часть 2. Установка SHAREit на смартфон
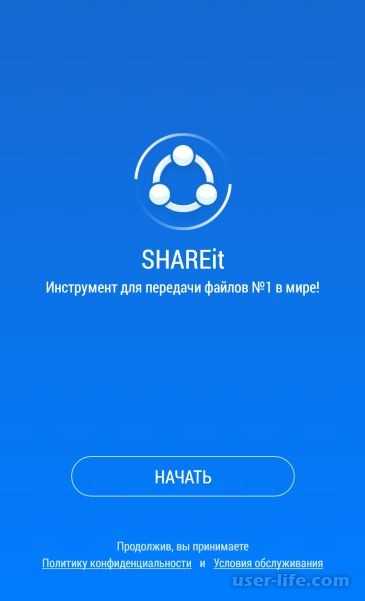
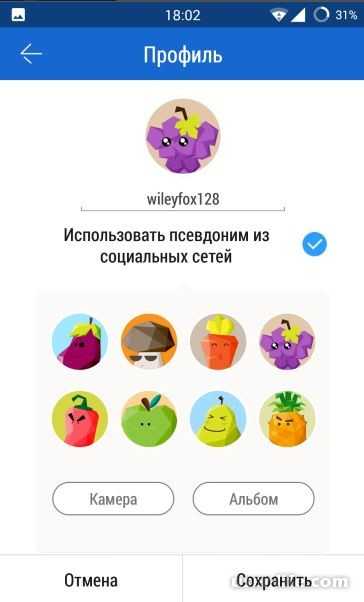
Теперь, если вы хотите передать файл с телефона на компьютер, вам необходимо нажать на кнопку «Отправить»:

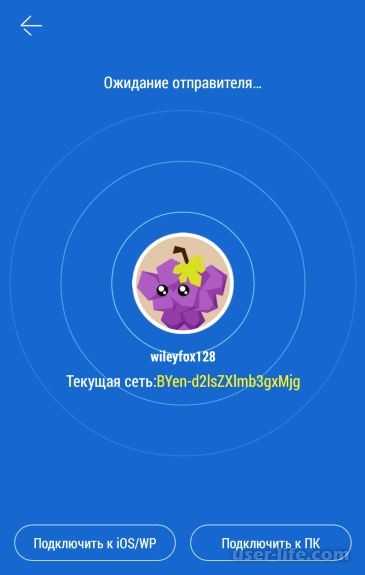
На вашем компьютере, после запуска программы выберите пункт «Нажмите здесь, чтобы подключиться к телефону». После чего произойдет поиск устройств SHAREit:
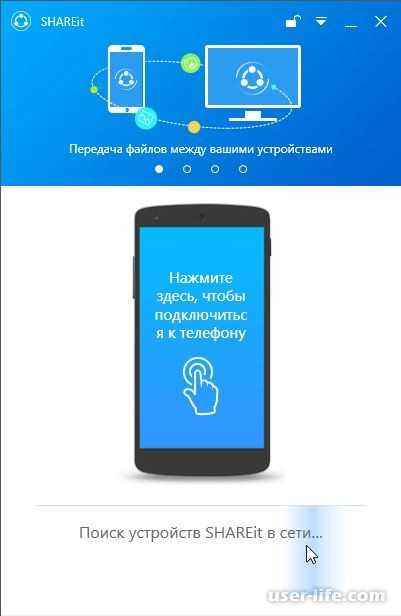
После того, как в программе появится QR-код, поднесите ваш телефон к компьютеру и на телефоне нажмите «Отсканируйте, чтобы подключиться». Отсканируйте код с экрана компьютера:

Теперь ваш телефон сопряжен с вашим ПК, после этого вы можете обмениваться файлами как с телефона на компьютера так и наоборот.
Приложение «SHAREit», представленное разработчиками как самый удобный и дешевый способ передачи информации между смартфонами, действительно на сегодняшний день является таковым. Хотя говорить о том, что оно вообще не использует никаких мобильных сетей – неправильно. Приложение использует сеть Wi-Fi, правда свою собственную, а не подключение к сети Wi-Fi . Оно может стать хорошей альтернативой, если .
В смартфонах HTC это приложение не устанавливается по умолчанию (вместе с системой), но его можно легко скачать в магазине приложений Google Play. При этом оно абсолютно бесплатно.




























