Передача файлов Android на компьютеры Mac
У вас есть Mac? Процесс передачи файлов Android немного сложнее для вас, но не бойтесь, потому что он по-прежнему чертовски прост.
Основное отличие состоит в том, что прежде чем все заработает, вам необходимо загрузить и установить официальную программу Google под названием Android File Transfer. Чтобы использовать программу, ваш Mac должен работать под управлением macOS 10.7 или более поздней версии, а ваше устройство Android должно иметь Android 3.0 или более позднюю версию — то, что в значительной степени должно быть дано для любого достаточно нового продукта Android.
После установки программы на Mac просто подключите телефон к компьютеру, включите экран телефона и разблокируйте устройство, а затем найдите такое же уведомление о состоянии USB, как описано выше.
Нажмите на уведомление и выберите «Передача файлов» или «Передача файлов». Затем программа Android File Transfer должна автоматически открыться на вашем Mac, и вы сможете просматривать память телефона и передавать файлы в любое удобное для вас время.
Если официальная программа Android File Transfer не работает для вас — в наши дни пользователи Mac часто жалуются на это, — рассмотрите в качестве альтернативы сторонний Commander One Pro, получивший положительные отзывы. Она стоит 30 долларов США за одну лицензию, 100 долларов США за лицензию на пять пользователей или 150 долларов США за корпоративную лицензию на 50 пользователей.
Или — ну, перейдите к последнему разделу этой истории, чтобы найти еще один вариант.
Как подключить телефон к ПК через usb
Подготовка к передаче ссылки
Передача ссылки с телефона на компьютер может быть очень удобной и быстрой задачей, если корректно подготовиться к этому процессу. Такая передача может понадобиться, когда вы хотите открыть интересную статью, видео или другое содержимое на большом экране компьютера.
Первым шагом при подготовке к передаче ссылки на компьютер является открытие удобного браузера на вашем телефоне. Браузер должен поддерживать функцию передачи ссылки, чтобы вы могли легко совершить процесс. Выбор подходящего браузера с объемными возможностями является ключевым моментом для успешной передачи ссылки.
Затем вы должны открыть страницу с содержимым, которое вы хотите передать с телефона на компьютер. Это может быть любой веб-страницей, видео на YouTube или другая цифровая информация. Главная идея состоит в том, чтобы быть на странице, которую вы хотите отправить, таким образом, что копируемая ссылка будет соответствовать выбранному содержимому. После этого вы должны нажать на адресную строку, чтобы выделить ссылку.
Чтобы скопировать ссылку, вы можете использовать долгое нажатие на выделенную ссылку и выбрать «Копировать». Также вы можете использовать функцию «Поделиться», которая позволяет выбрать конкретные приложения или способы передачи ссылки на другое устройство, включая компьютер. Копирование ссылки на буфер обмена вашего телефона является необходимостью в данном контексте.
Скачать ролик на ПК через SHAREit
Установка браузера по умолчанию в Android-смартфоне
На только что приобретённых телефонах под Android в большинстве случаев присутствует веб-навигатор Google Chrome, который и устанавливается в качестве используемого по умолчанию.
В принципе на сегодня это действительно самый популярный интернет-обозреватель, но многих он не устраивает. И если вы входите в число недовольных, предпочитая пользоваться Opera, Firefox или Яндекс.Браузером, вы имеете возможность воплотить свои желания в реальность, используя следующую пошаговую инструкцию:
- заходим в настройки телефона;
- переходим в пункт меню «Приложения и уведомления»;
-
внизу должен присутствовать пункт «Приложения по умолчанию» (возможно, находящийся в пункте «Дополнительно»). Если его там нет, попробуйте нажать на три точки вверху экрана и поискать нужный пункт в появившемся списке. Открываем его;
-
нас интересует опция «Браузер» (или «Интернет-обозреватель»), кликаем по нему и выбираем нужный из списка. Разумеется, эта браузерная программа должна быть установлен в системе, иначе её просто не будет в списке. Выбрав её в качестве используемой по умолчанию, вы будете просматривать сайты в нём всегда, за исключением ссылок, которые интерпретируются иначе.
Ошибка «не установлен интернет-браузер для открытия ссылки» может появиться в тех случаях, когда интернет-обозреватель по умолчанию не выбран (то есть когда вы удалили браузер, указанный в настройках). В этом случае операционная система предложит вам выбрать один из доступных вариантов, и если вы нажмёте кнопку «Всегда», то данный тип ссылок будет открываться выбранной вами программой во всех случаях.
ВАЖНО. Android распознаёт все распространённые веб-навигаторы, но если вы решили попробовать какой-то малоизвестный, он может быть не распознан операционной системой как специальное приложение для открытия ссылок
В этом случае он не появится в соответствующем списке.
Установка интернет-обозревателя по умолчанию на смартфонах Samsung практически такая же, как на Android-телефонах («Приложения»->«Выбор приложения по умолчанию»->«Браузер» и далее выбор нужного варианта).
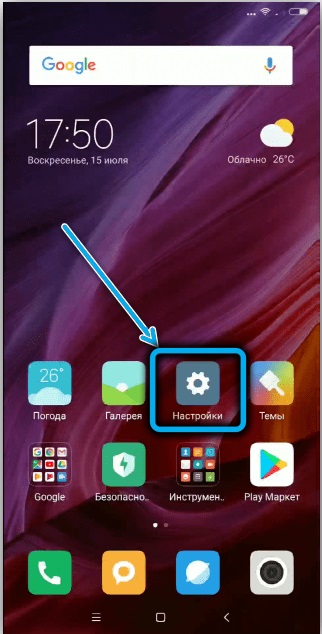
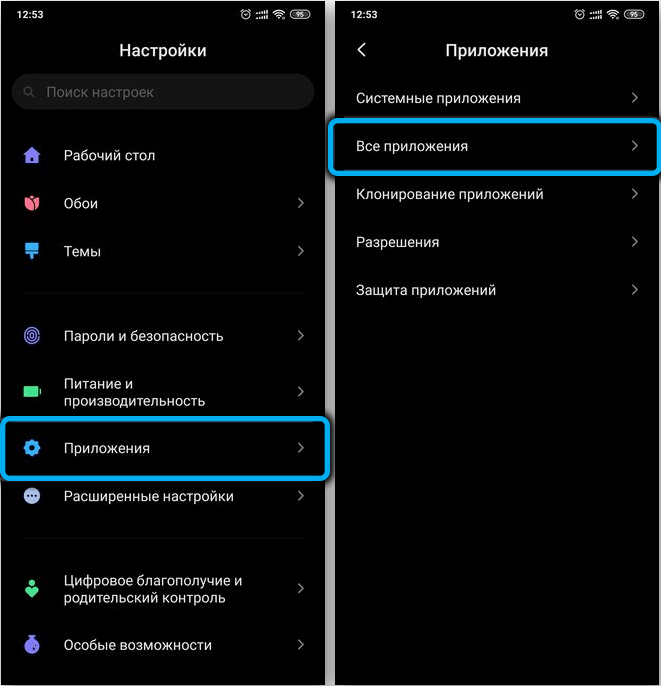
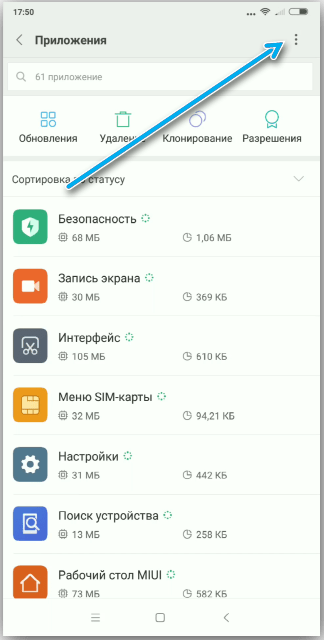
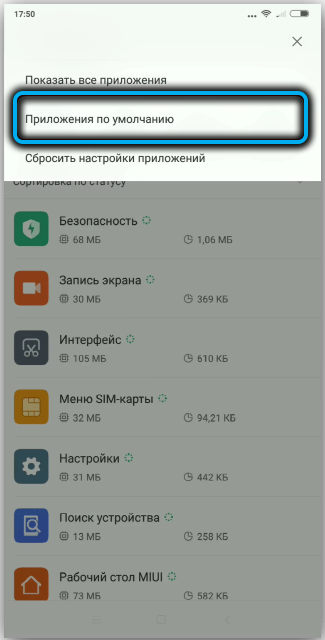
Если ошибка отсутствия установленного браузера для открытия ссылки появилась на смартфоне Xiaomi, здесь в настройках может отсутствовать возможность смены обозревателя по умолчанию. Решается проблема запуском утилиты «Hidden Settings for MIUI», позволяющей использовать расширенный поиск для решения задачи смены программы открытия ссылок, используемой по умолчанию.
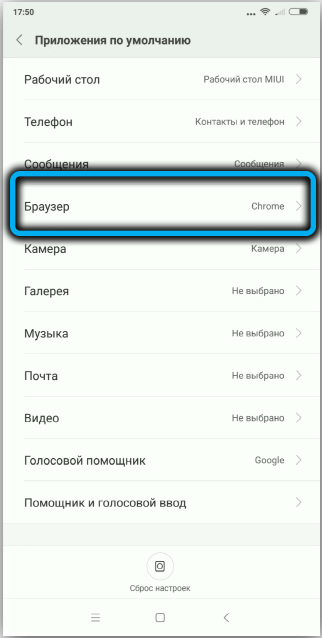
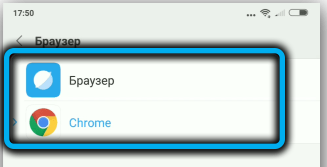
Что такое «браузер для открытия ссылки» на Android-телефонах
Упомянутая интеграция ссылок с конкретными программами действительно полезная вещь для мобильного гаджета, ведь многие крупные сайты и порталы считают обязательным разработку специального приложения для смартфона, учитывающего специфику последнего – прежде всего, небольшие размеры экрана. Поэтому, если вы попытаетесь открыть Instagram, перейдя по обычной ссылке, вы попадёте в приложение, а не в браузер.
Эта система распознавания ссылок в Android постоянно совершенствуется, но случаются с ней и досадные недоразумения, когда ОС не в состоянии определить, чем открывать конкретную ссылку. В подобных случаях пользователь и сталкивается с сообщением, вынесенным в заголовок статьи.
Как правило, это происходит в тех случаях, когда операционная система не имеет настроенных ассоциаций на открытие данного типа ссылок. В таких случаях появляется дополнительное окно с предложением выбрать один из нескольких подходящих вариантов для открытия ссылки. И здесь же вы можете создать недостающую ассоциацию, указав, что такие ссылки нужно всегда открывать выбранной вами программой.
Сделать это можно и вне рамок ошибочного сообщения, например, в настройках браузера, и сейчас мы рассмотрим все возможные варианты.
Как транслировать изображение с телефона на экран телевизора
Способ 2: HTML Viewer
Теперь обратим внимание на специализированные приложения, одним из которых является HTML Viewer от разработчика Yogev Haham
- Запустите программу, затем тапните по кнопке с иконкой файла вверху справа.
- ХТМЛ Вьювер запросит доступ к накопителю, предоставьте его.
- С помощью встроенного файлового менеджера перейдите к папке с сохранённым документом, тапните по нему для выделения и нажмите «Select».
- Файл будет открыт для просмотра в режиме исходного кода.
- Для того чтобы просмотреть его в веб-режиме, тапните по значку глобуса.
Как видим, HTML Viewer отлично справляется с поставленной задачей. Единственными препятствиями для комфортного использования могут стать только отсутствие русского языка и наличие рекламы.
Загрузка ссылок на Яндекс.Диск
Яндекс.Диск предоставляет удобный способ загрузки ссылок с мобильного телефона на компьютер. Это может быть полезно, если вы хотите сохранить ссылку на страницу, которую позже хотите открыть на компьютере. Чтобы загрузить ссылку, вам понадобится установленное приложение Яндекс.Диск на вашем телефоне и компьютере, а также аккаунт Яндекса.
Для начала, откройте приложение Яндекс.Диск на вашем телефоне и найдите страницу или файл, ссылку на которую вы хотите загрузить на компьютер. Затем, нажмите на значок «Поделиться», который обычно представляет собой значок трех точек или стрелки. В появившемся меню выберите опцию «Скопировать ссылку».
После того, как ссылка будет скопирована в буфер обмена, откройте приложение Яндекс.Диск на компьютере. В левом меню выберите раздел «Соединение» и нажмите на кнопку «Загрузить ссылку». В открывшемся окне вставьте скопированную ссылку и нажмите на кнопку «Загрузить». Ваша ссылка будет загружена на Яндекс.Диск и будет доступна на компьютере.
Теперь вы можете легко сохранять ссылки с мобильного телефона на компьютер, используя Яндекс.Диск. Это удобное решение позволяет вам иметь доступ к интересующей вас информации независимо от устройства, на котором вы работаете.
На компьютере
Независимо от версии Windows порядок добавления адреса сайта или интересующей страницы в буфер обмена для последующей вставки по месту назначения будет идентичным.
Из адресной строки
Абсолютно каждый сайт в интернете расположен на хостинге или сервере и имеет уникальный адрес, который содержит в себе протокол https, доменное имя, доменную зону, и в отдельных случаях тайтл внутренних страниц. По умолчанию он отображается в адресной строке браузера. Чтобы его скопировать в буфер обмена и дальше передать уже в другом браузере, в соцсетях, отправить сообщением, добавить в текстовый файл, достаточно выполнить пару кликов.
- Переходим на интересующий сайт в Яндекс.Браузере.
- Левой клавишей мыши нажимаем на поле адресной строки.
- Ссылка подсветится синим цветом. Справа жмем на кнопку «Копировать». Адрес будет помещён в буфер обмена.
- Если ссылка по какой-то причине не выделилась, снова активируем левой клавиши мыши поле адресной строки. Курсор должен мигать.
- На клавиатуре нажимаем комбинацию Ctrl + A и следом нажимаем Ctrl + С .
- И третий способ — через контекстное меню мыши. Аналогичным образом устанавливаем курсор в поле адресной строки, зажимаем левую клавишу мыши и выделяем ссылку.
- Как только весь адрес будет подсвечен нажимаем правую кнопку мыши и выбираем кнопку «Копировать» в открывшемся контекстном меню.
На странице
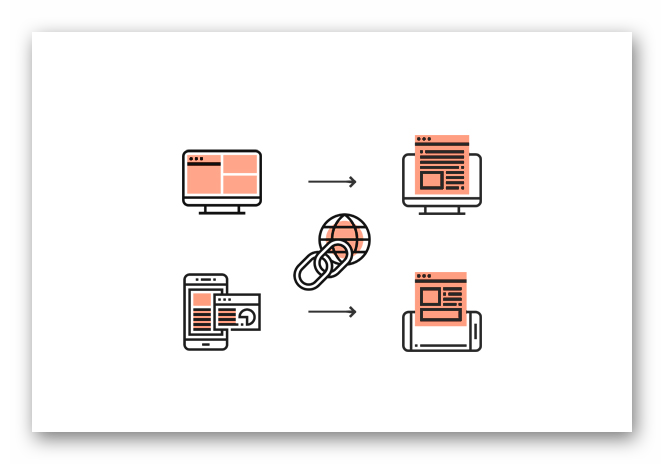
При сёрфинге на сайтах мы часто натыкаемся на различные ссылки. Они могут быть оформлены текстом или в виде набора символов. Отличительной чертой такого контента является то, что они выделяются в тексте. Как правило, активная ссылка в статье отличается по цвету. При наведении на неё курсора мыши он становится виде руки, ссылка подсвечивается.
При клике левой клавишей мыши происходит переход на интересующую страницу. Скопировать адрес ссылки можно и без перехода. Это делается классическим выделением текста с помощью курсора мыши. Над выделенным объектом появляется всплывающее меню с пунктами: «Найти» / «Копировать» / «Добавить в заметки». Если открыть дополнительное меню кликом по небольшой галочке данного всплывающего меню, откроется целый список возможных действий с выделенным объектом. Выбираем здесь «Копировать адрес ссылки».
Если навести курсор на такой активный объект и сразу выполнить правый клик мыши, здесь также открывается контекстное меню, где нам нужно выбрать «Копировать адрес ссылки».
Скопировать link в буфер обмена полдела. Теперь его нужно вставить. Для примера будем использовать браузер Хром.
- Открываем социальную сеть или текстовый редактор или другое место, куда необходимо поместить скопированную ссылку. Например, мы хотим добавить ссылку в файл «Google Документы».
- Открываем страницу с новым документом, устанавливаем курсор в нужное место.
- И здесь у нас есть два варианта: выполняем правый клик мыши и в контекстном меню выбираем «Вставить».
- Или выполняем на клавиатуре комбинацию клавиш Ctrl + V .
Как быстро передать ссылки, текст и фото с Android на ПК
До настоящего момента для передачи фотографий, текста и ссылок я использовал «Избранное» в Telegram. Данная вкладка не рассчитана на подобный обмен данными, но как альтернатива более профессиональным решениям такой вариант возможен. Чем чаще появляется необходимость в передаче данных между PC и смартфоном, тем меньше радует Telegram невозможностью сделать всё быстро. Я попытался найти более лучшие альтернативы и нашёл.

Самым простым, удобным и безопасным решением, на мой взгляд, является Google Keep. Это обычный блокнот, который поддерживает передачу текста, ссылок, картинок. Единственным недостатком может стать отсутствие возможности передать файлы и документы, но при этом они могут обмениваться несколькими изображениями одновременно.
У Google Keep есть веб-версия, через которую и происходит передача данных, заметки имеют расширение для Chrome, с помощью него можно быстро делиться ссылками и текстом, выбрав в диалоговом окне Windows, которое открывается по нажатию правой кнопки мыши, пункт «Save to Keep». Это позволяет серьезным образом ускорить процесс.
Еще одним плюсом Keep в сравнении с аналогами могу назвать обновленный дизайн Material 2.0. Это, вероятно, самые красивые заметки на сегодня. Ну и напоследок стоит отметить функцию поиска по заметкам.
Есть более продвинутые варианты — Pushbullet и Join. Но вопросы, конечно, к безопасности. Насколько безопасности предоставлять приложениям доступ к SMS, звонкам и всем данным на устройстве? К тому же оба сервиса платные. Pushbullet, например, оценен в 5 долларов в месяц, а Join имеет короткий пробный период, после чего также потребует денег. Поэтому наиболее интересным вариантом всё же считаю Keep от Google. Заметки полностью бесплатны, быстро синхронизируются и очень удобны.
Приложение: Google Keep – заметки и списки Разработчик: Google LLC Категория: Работа Версия: Зависит от устройства Цена: Бесплатно Скачать: Google Play Приложением уже заинтересовались: 0 человек
Источник
Как установить браузер для открытия ссылок по почте Майл.ру
В контексте вышеизложенного, если у вас не открываются ссылки на почту Мейл.ру. Или вы хотите, чтобы вместо установленного приложения «Почта Mail.ru» у вас запускался один из установленных на вашем телефоне браузеров, то необходимо изменить настройки в данном разделе. Выполните следующее:
- Перейдите в настройки вашего телефона;
- Выберите там «Приложения» (или «Приложения и уведомления»);
- Далее нажмите на «Приложения по умолчанию»;
-
Затем тапните на «Переход по ссылкам»;
-
Найдите в перечне «Почта Mail.ru» и тапните на данной опции;
-
Нажмите на опцию «Открытие поддерживаемых ссылок»;
-
Выберите опцию «В другом приложении».
Теперь при нажатии на ссылку, ведущую на Мейл.ру система запросит у вас для выбора браузер. Выберите нужный, нажмите на «Всегда», и отныне предупреждения «Не установлен браузер для открытия ссылки» вы больше не увидите.
Зачем отправляют ссылки с компьютера на телефон и с телефона на компьютер

Здравствуйте, друзья! Ссылка – это обычная запись документа или объект, который может вести на различные ресурсы в Интернете и файлы в документе. Вместе с тем, ссылкой называют адрес сайта в Сети, определенных видео по адресам, фильмов, страниц и учетных записей. Если скопировать какую-либо ссылку, то её нужно обязательно куда-нибудь переместить или передать (скрин 1).
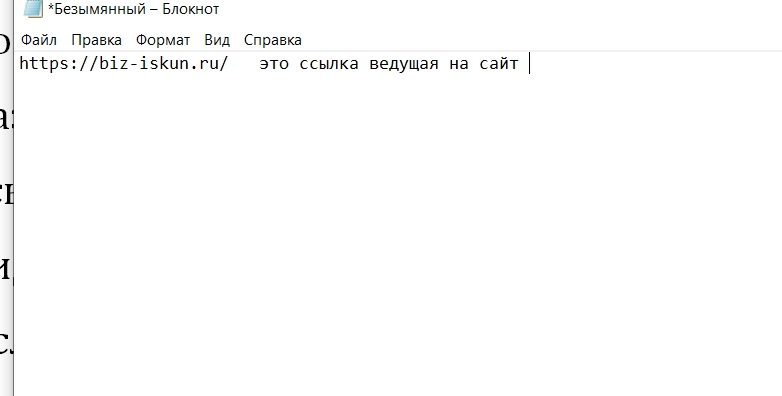
К примеру, был скопирован адрес сайта и вставлен в текстовый документ. После чего образовалась ссылка. Например, необходимо передать ссылку с компьютера на телефон по почте, чтобы отправить важную информацию коллегам или читателям блога. Данная возможность позволяет автоматически получить ссылку и не переписывать, например, адрес сайта с экрана компьютера на телефоне. Одним словом, передача ссылок делается для удобства, чтобы не тратить время на поиск, ввод информации и т.д.
Используйте WhatsApp для пересылки ссылок с телефона на компьютер
Для того, чтобы использовать WhatsApp для пересылки ссылок, вам нужно установить приложение на ваш телефон и на ваш компьютер. После этого вам нужно будет зарегистрировать учетную запись в WhatsApp на обоих устройствах. Как только вы настроили все учетные записи и подключили их к интернету, вы можете начать отправлять ссылки с вашего телефона на компьютер.
Для того, чтобы отправить ссылку на компьютер, откройте чат в WhatsApp с тем, кому вы хотите отправить ссылку, и введите текстовое сообщение с требуемой ссылкой. Затем нажмите на кнопку отправки сообщения, и ваш собеседник получит ссылку в своем чате. Теперь он может открыть ссылку на своем компьютере, кликнув по ней. Вам также будет удобно сохранить ссылку в своем чате в WhatsApp для последующего использования.
Одноклассники: открыть личную страницу с компьютера и телефона (Пошаговая инструкция)
Ранее, мы рассмотрели несколько проблем со входом на сайт одноклассники. И одна из причин, когда пытаетесь установить приложение на телефон или планшет. И тут естественно, потребуется ввод пароля. А вы при этом его не помните. Хотя на компьютере его не запрашивает. Что в этом случае предпринять?
Да, все на самом деле просто. Прежде всего, у вас есть 2 актуальных способа войти на сайт одноклассники с телефона.
В первую очередь, сделать это через сам браузер. Получится тоже самое, что вы входите на одноклассники с чужого компьютера, и от вас естественно потребуют пароль.
Выберите свою проблему из списка:
Открыть личную страницу с чужого компьютера или телефона (сейчас читаете)
А ведь, так хочется сидеть на сайте с телефона. Посмотрите, как это удобно:
Просто введите в поиске или в адресной строке — одноклассники:
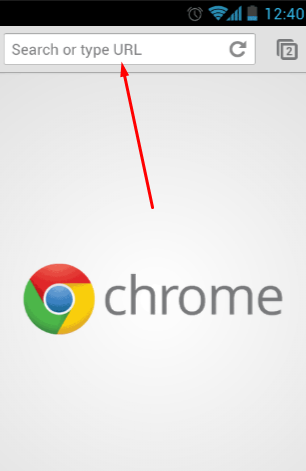
…и далее, когда попадете на сайт ok.ru, нужно будет вспомнить свои логин и пароль, или же сделать запрос пароля на свой емайл.
Одноклассники с чужого компьютера или телефона через логин и пароль
Для этого нажмите этот пункт:
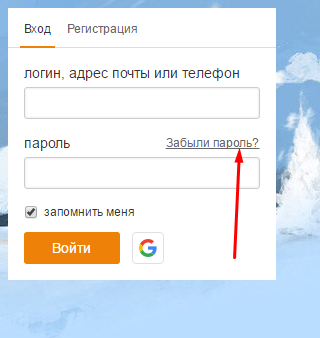
Далее следуйте выберите нужный способ восстановления пароля, и следуйте инструкции. Например, восстановить через почтовый ящик:
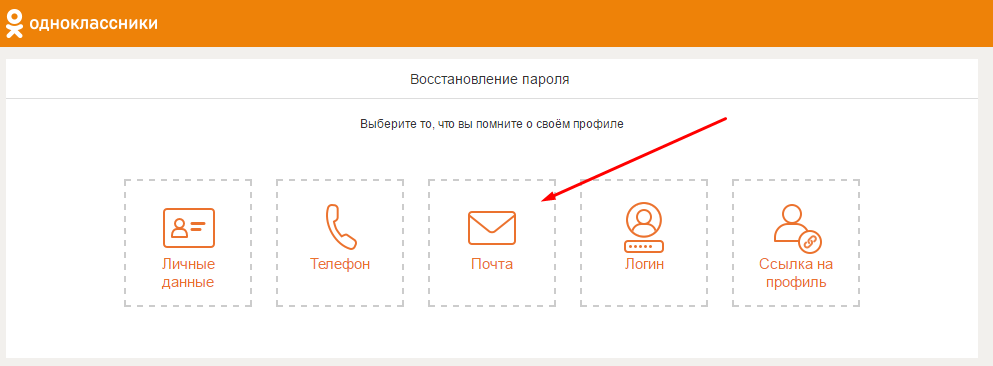
Все просто, далее вам придет пароль на почту, и вы сможете ввести логин и этот пароль на главной странице ок, и войдете с телефона.
Если не получается, напишите вашу проблему ниже, постараемся разобраться вместе!
Второй актуальный способ, это конечно же установить официальное приложение сайта одноклассники, которое есть на гугл плей (в плеймаркете):
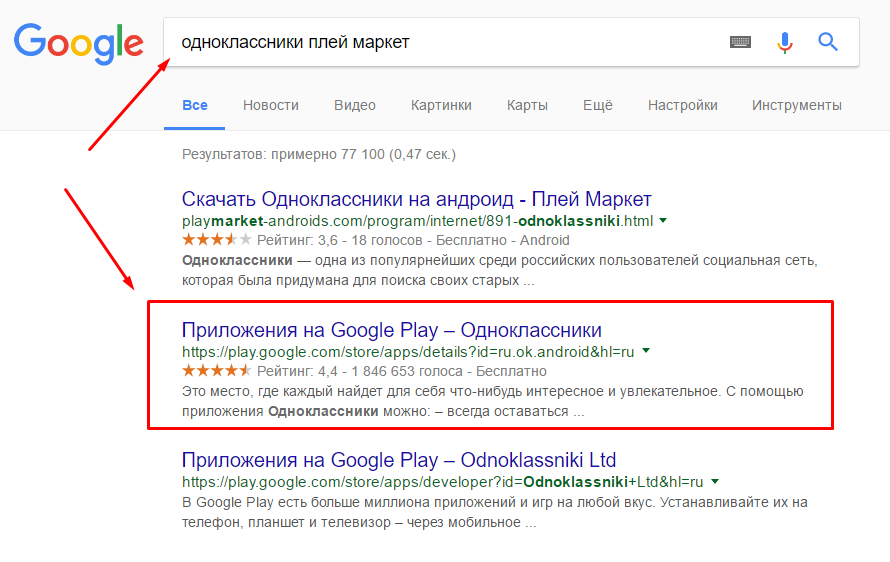
Можно пойти по длинному пути, через браузер ввести внутри адройд телефона или планшета: одноклассники плей маркет…
Или перейти сразу на плей маркет и выбрать это популярное приложение:
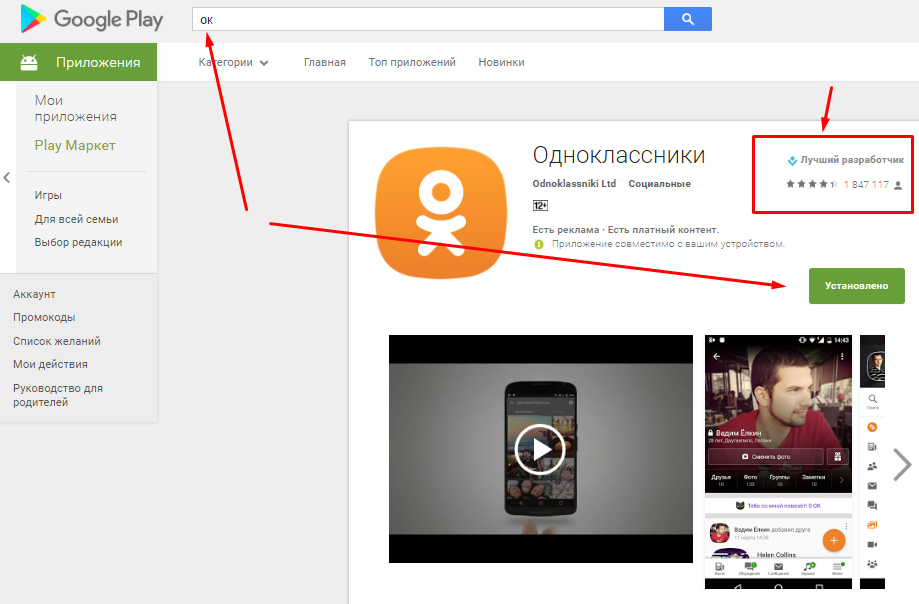
Вот и все! После установки приложения, у вас в любом случае потребуют логин и пароль.
Так, по способу, показанному выше, вы можете восстановить пароль, и ввести 1 раз его в приложении. После этих простых действий, вход на сайт будет осуществляться без повторного ввода пароля. Сразу в 1 клик попадете на свою страницу.
Помогла ли эта инструкция, или у вас другая проблема? Напишите ниже…
Одноклассники вход в мобильную версию: Как войти через компьютер?
Бывает ситуация, когда требуется войти в мобильную версию одноклассников с компьютера. Это делается просто.
Самый простой вариант, это ввести в адресной строке браузера, следующий адрес:
или просто добавить в начале адреса латинскую букву «m», и поставить точку. Далее, нажмите перейти, или ентер. И вас перекинет на мобильную версию:
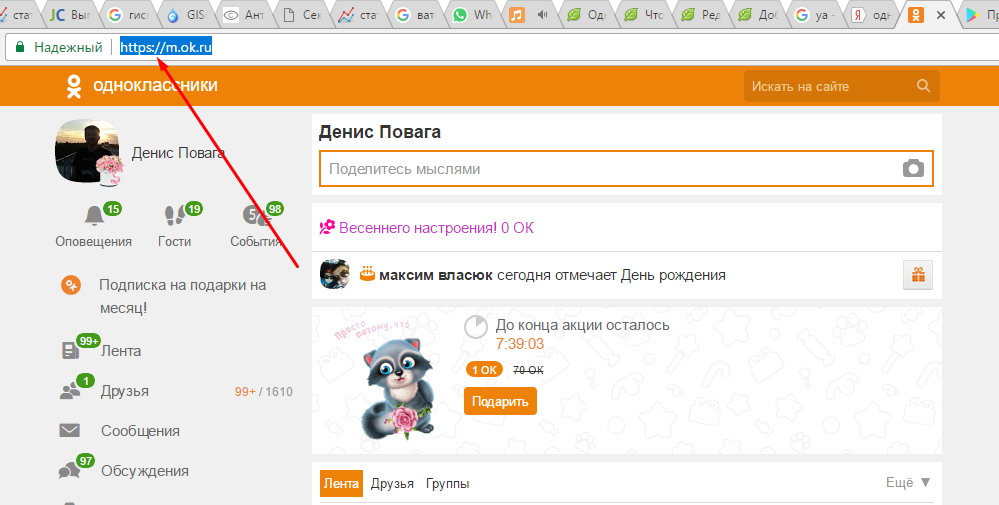
Или, прямо из поиска яндекса введите фразу — мобильная версия… , и выберите нужную ссылку, как показано на изображении ниже:
Как передать файлы с телефона на компьютер, способы
Итак, как передать файлы с телефона на компьютер? Для передачи данных, Вы можете использовать множество различных способов. Перечислим самые основные из них:
- передача файлов через USB-кабель;
- с помощью Bluetooth;
- использование Вай-фая;
- сервисы облачных дисков;
- сервис DropBox;
- утилита для Виндовс Тотал Коммандер.
Все они имеют разные возможности. Посмотрев на каждый из этих вариантов передачи файлов с практической стороны, Вы убедитесь какой Вам лучше всего подходит.
Как передать файлы с телефона на компьютер через USB
Передавать файлы по USB кабелю с телефона на компьютер очень просто. Для этого нам потребуется обычный небольшой USB провод, который входит в комплект зарядного устройства для телефона. Берём его, и подсоединяем один конец в разъём на компьютере или ноутбуке, а другой вставляем в телефон. Нужно немного подождать, чтобы компьютер увидел Ваше подключенное устройство. Если всё прошло успешно, оно будет отображаться в «Моём компьютере», в разделе «Портативные устройства» (Рисунок 1).
Далее, заходим туда, и видим в появившемся окне «Внутреннюю память», только что подключенного телефона. Нажимаем на него, и смотрим какие файлы мы можем перенести на компьютер. Например, у меня на телефоне были картинки, которые нужно перенести. Я их выделяю левой кнопкой мыши, затем правой выбираю из меню функцию «Копировать» (Рисунок 2).
После этого, иду на рабочий стол компьютера и переношу их туда, куда нужно (Рисунок 3).
Нажимаю правой кнопкой мыши «Вставить». Впоследствии, выбранные нами картинки появятся на компьютере. Таким образом, Вы можете переносить и другие файлы с телефона на компьютер достаточно быстро и удобно.
Как передать файлы с телефона на компьютер через bluetooth
Блютуз — это ещё один способ передачи файлов с телефона на компьютер. Практически в каждой современной системе Windows есть эта программа. Но, если Вы её не нашли, то можете скачать с этого официального сайта и установить – (bluetooth.ru.com).
Далее, переходим к процессу передачи информации. В правой нижней части панели задач на компьютере, нажимаем на стрелку, которая отображает скрытые значки. Выбираем из списка значков наш установленный блютуз и «Добавляем устройство», затем подключаем его (Рисунок 4).
Так же включаем на телефоне эту программу, чтобы можно было связать, телефон и компьютер между собой для передачи файлов. После соединения телефона с компьютером можно передавать файлы.
Для этого заходим опять в значок трея, выбираем блютуз и из меню «Принять файлы». После этого немного ждём пока загрузятся все файлы телефона. Далее, Вы сможете смело их перетаскивать в любое месторасположение на компьютере.
Как передать файлы с телефона на компьютер через wifi
Насколько всем известно, WiFi это беспроводной Интернет. Доступ к которому, можно получить только по паролю. Всё что нужно сделать – включить одновременно на телефоне и компьютере Вай фай и указать пароль для входа в Сеть.
Далее, дожидаемся подключения к Сети и затем можем передавать файлы с телефона на компьютер. Там всё просто, самое главное разобраться в подключении.
Используем облако Яндекса, Гугла и Майл
Для переноса файлов с телефона на компьютер можно использовать облачные сервисы – Яндекс, Гугл, и Майл. Все они просты в использовании. Достаточно загрузить на их сервис определённый файл, и получить ссылку для скачивания этого файла. Они могут вмещать в себя большие гигабайты данных.
Используем DropMeFiles
О сервисе DropMeFiles уже неоднократно говорилось на моём блоге. Отмечу лишь то, что это один из лучших облачных сервисов, который позволяет хранить и передавать различные файлы с телефонов на компьютеры разного объёма.
Используем программу Total Commander
Тотал Коммандер – это отличный инструмент для переноса разного типа файлов с одного устройства на другой. Как же переносить файлы с телефона компьютер? Для начала установите программу через Плей Маркет на телефоне, затем на компьютере.
Далее, подключаем телефон к компьютеру и перекидываем на него файлы с помощью проводника Тотал Коммандера. Этот процесс занимает недолгое время. Достаточно лишь просто одним нажатием мышки перенести тот или иной файл.
Как отправить ссылку самому себе
Экспериментальное меню Google Chrome содержит много интересного
Как передать ссылку самому себе в Google Chrome
Функция отправки ссылок является кросс-платформенной и доступна на любых устройствах под управлением iOS, Android, Windows и macOS. Благодаря ей вы сможете без труда пересылать себе нужные веб-страницы, не полагаясь на синхронизацию Google Chrome, которая зачастую срабатывает либо с задержкой, либо вообще не учитывает недавнего прогресса. Но будьте внимательны: из-за того, что функция отправки ссылок пока доступна в тестовом режиме, она может работать нестабильно.
Перекинуть небольшие по размеру видео со смартфона на компьютер
Небольшие файлы можно передавать между устройствами при помощи облачных сервисов или даже вашей электронной почты. Так как каждому новому ящику отводится достаточно много свободного пространства для использования в своих целях. Если вы не зарегистрированы ни в одной поисковой системе (Гугл, Яндекс), то почта наверняка есть у каждого. Небольшой минус такого способа – низкая скорость отдачи файлов в интернет. Это особенность протокола сети, которой мы с вами пользуемся. Проще говоря — время на выгрузку файлов уйдёт больше, чем на время их скачивания.
Чтобы вы смогли отправить файлы видео по почте на свой компьютер, скачайте приложение почты в Play Market или App Store. Клиент почты для мобильных устройств есть практически у всех популярных электронных ящиков. Введите в поиске «Электронный ящик», выберите и установите приложение, в котором у вас есть аккаунт. Авторизуйтесь в своё почтовом профиле и создайте новое письмо в приложении.
Дальнейший порядок действий для передачи видеороликов с телефона на ваш компьютер:
-
Выберите кнопку со скрепкой в новом письме;
Выберите скрепку в новом письме
-
В проводнике выберите галерею, чтобы здесь найти видеофайл. Если файл находится в другом месте и найти его можно только через менеджер файлов, откройте расположение файла. Выберите его, а после нажмите в меню кнопку «Поделиться». Выберите почтовое приложение, которое вы недавно скачали на свой смартфон;
-
После выбора файла он начнёт загружаться в письмо. Вы увидите по статусу, когда завершится загрузка;
-
После её завершения нажмите кнопку «Меню» внизу экрана и нажмите пункт «Сохранить черновик»;
- Теперь в браузере откройте свой почтовый ящик, с которым вы работали в мобильном устройстве. Авторизуйтесь;
-
Найдите папку «Черновики». Это стандартная папка для каждого почтового сервиса;
- Найдите своё видео и нажмите кнопку «Скачать».
В некоторых случаях кнопки для загрузки нет. Тогда просто нажмите на файл, и он начнёт загружаться. Этот способ является универсальных для многих устройств. А также для всех операционных систем. Если у вас есть аккаунт в поисковых сервисах, то по умолчанию вам доступно облачное дисковое пространство. Это поможет перебросить видео на ПК со смартфона.
К примеру, если вы зарегистрировали аккаунт в Гугл — авторизуйтесь и перейдите на главную страницу. Выберите в углу вверху квадрат из точек или из маленьких квадратов.
Выберите вверху раздел с сервисами Гугл
И нажмите на пункт Google Drive.
В этой программе вы можете загружать файлы и скачивать их на любых устройствах. Для мобильных устройств необходимо также загрузить приложение Google Drive, чтобы иметь возможность перекинуть видео с любого устройства на ноутбук, компьютер и обратно.
Пощаговая инструкция — как отправить ссылку с компьютера на телефон
Есть множество способов, о которых поговорим далее. Сначала рассмотрим общую инструкцию для всех браузеров:
Используем облачные сервисы Яндекс и Гугл
Облачные технологии умеют синхронизовать данные на устройствах и передавать ссылки. Рассмотрим процесс на конкретных примерах Яндекс диска и Гугл диска.
Чтобы пользоваться первым облаком, нужно зарегистрировать Яндекс почту и сохранить от аккаунта логин с паролем. В данной статье рассказывается, как войти в почтовый ящик.
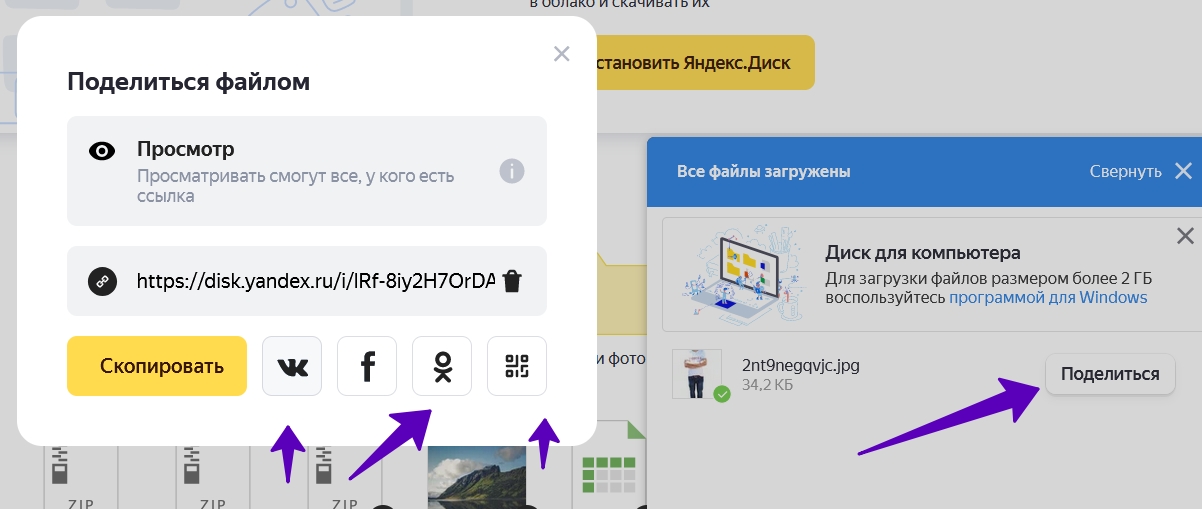
Можно войти в Яндекс диск на телефоне и получить ссылку через кнопку «Поделиться», далее «Скопировать». Более того, вы можете воспользоваться приложением Яндекс диск на обоих устройствах.
Второй сервис Гугл диск работает так же, как и первый. Нужно войти в него посредством Gmail почты. Далее загружаете ссылки в документе на облако. Затем входите на сервис со своего смартфона и открываете ссылки. В статье подробно объяснили, как работать с Гугл диском. Также можно использовать и другие облачные сервисы.
Отправляем ссылку с помощью вкладки «Поделиться» в браузере
Теперь, отправим ссылку с компьютера на смартфон через браузер Яндекс и Гугл.
Открываете Яндекс на компьютере и выделяете адрес выбранного ресурса левой клавишей мыши. Чтобы отправить его в качестве ссылки, кликните «Поделиться» вверху (скрин 3).

Нажимаете, например, кнопку «Отправить по почте» (скрин 4).
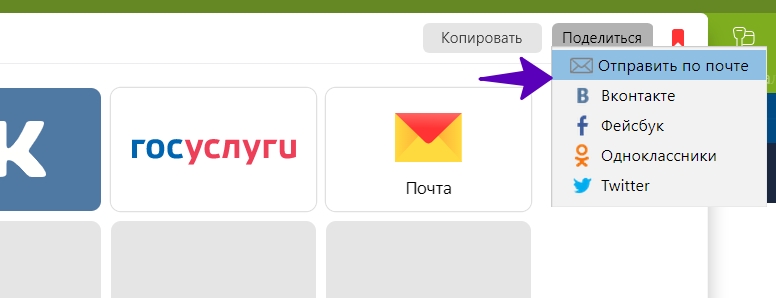
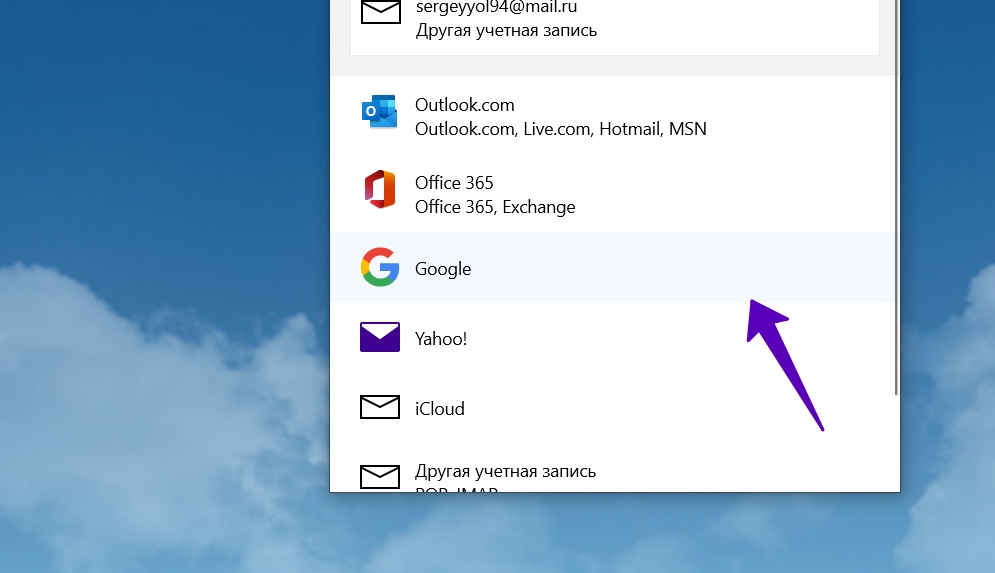
В меню поделиться есть и другие варианты отправок:
В браузере Гугл делается все по аналогии (скрин 6).
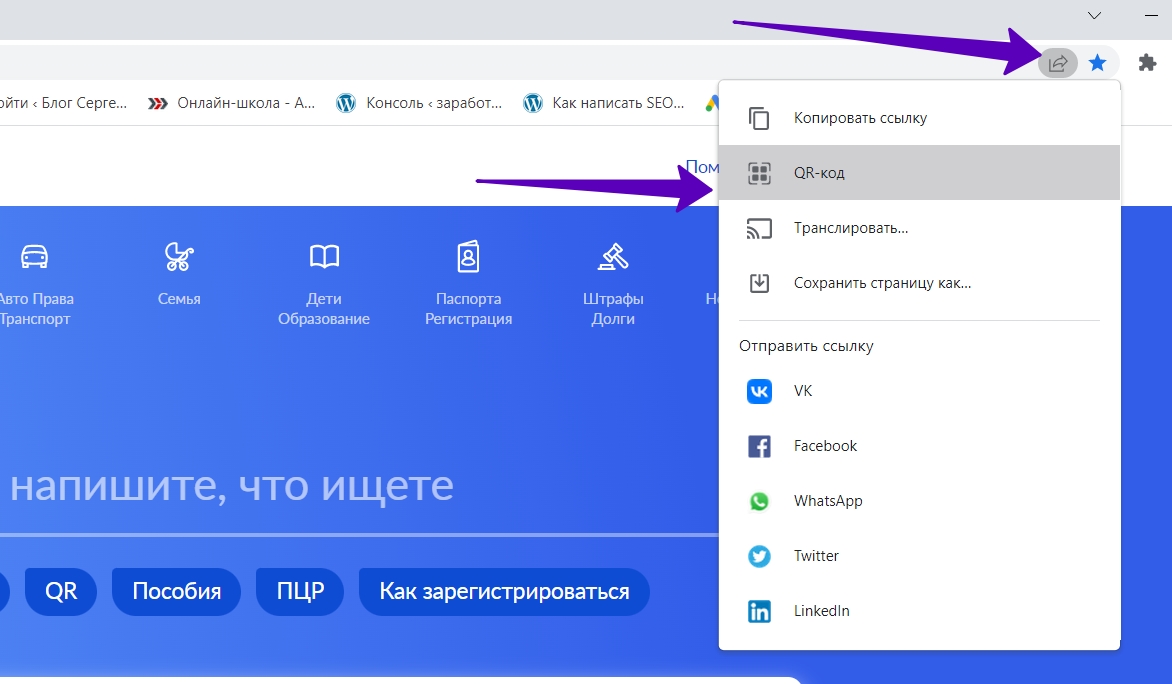
Переходите на веб-страницу и нажимаете по кнопке «Поделиться этой страницей». Вы можете выбрать предлагаемые варианты или остановится на QR-код. Нажмите на функцию и получите ссылку. Чтобы ее передать на смартфон, достаточно считывать его специальным сканером (приложение) и сайт будет открыт на экране телефона. В публикации на блоге говорили, «как пользоваться Кюар кодом».
Отправить ссылку можно:
- По Ватсап.
- Qr-код…
Далее покажем еще способы передачи ссылок.
Работаем с почтовыми сервисами — как отправить ссылку с ПК на телефон
В Интернете есть почтовые сервисы, такие как Яндекс почта, Мейл ру, Gmail и другие. Разберем отправку ссылок с компьютера на мобильный телефон на примере первого сервиса.
В Яндекс почте нажимаете «Написать письмо» и вставляете необходимые вам ссылки. Далее это письмо нужно сохранить в черновик. Затем проходите на телефоне авторизацию в Яндекс почте под тем логином и паролем, которые вводили на компьютере. После этого открываете «Черновик» и письмо. Далее можете переходить по ссылкам. Для остальных почтовых сервисов принцип работы одинаковый. Здесь рассказали о том, «как написать письмо». Подробная инструкция для новичков.
Передаем ссылки через панель закладок в браузерах
Сделать это просто, если вы установили Яндекс браузер или Гугл на компьютере и в телефоне, а также вошли в учетные записи одновременно.
Инструкция для всех браузеров аналогичная. Запустите сначала на ПК сайт и добавьте его в закладки (скрин 7).
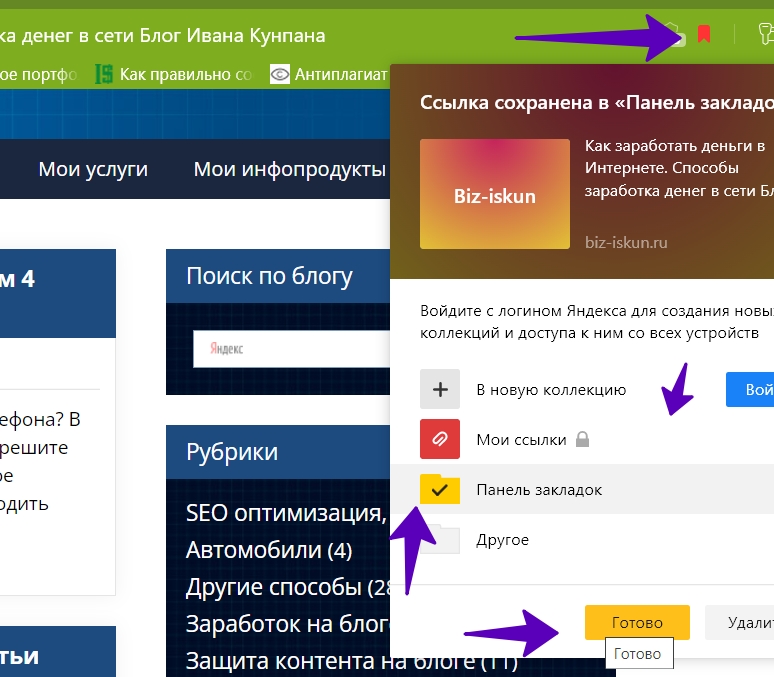
Далее на телефоне открываете браузер и нажимаете «Закладки» и «Панель закладок», то есть, тот раздел, куда сохранили ссылки на компьютере. Кликните по ссылкам, и они откроют необходимые ресурсы в браузере.
С помощью мессенджера Телеграм
Благодаря мессенджерам можно отправить ссылки с компьютера на смартфон. Нужно установить мессенджеры на обоих устройствах и войти, чтобы была синхронизация.
Рассмотрим процесс отправки ссылок через Телеграм. Если хотите передать ссылку, просто создайте канал, чат и напишите в поле сообщения скопированную ссылку. Затем нажмите отправить справа (скрин 8).
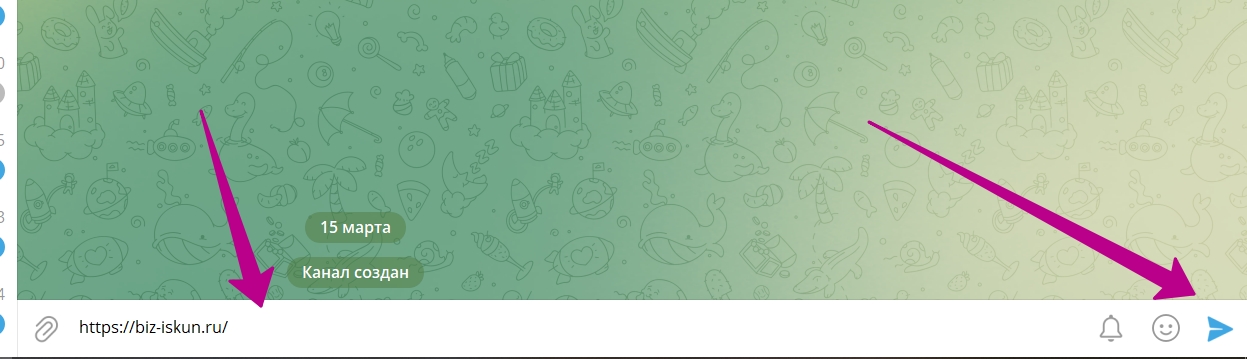
Копирование и вставка между устройствами (для Surface Duo и некоторых устройств Samsung)
Вы можете копировать и вставлять контент, используя те же самые сочетания клавиш, которые вы обычно используете на своем устройстве Android и ПК.
Прежде чем использовать копирование и вставку на нескольких устройствах в первый раз, убедитесь, что эта функция включена. Откройте приложение «Ваш телефон» на своем ПК, выберите «Настройки» > «Функции» > «Копирование и вставка между устройствами» и убедитесь, что переключатель «Разрешить этому приложению получать доступ и передавать контент, который я копирую и вставляю, между телефоном и ПК» включен. р>
Что я могу копировать и вставлять между своим Android-устройством и ПК?
В настоящее время возможно только копирование текста и изображений между вашими устройствами. Изображения размером более 1 МБ будут изменены.
Примечание о защищенных папках
Вы можете копировать содержимое и вставлять его в защищенную папку, но вы не можете копировать и вставлять содержимое из защищенной папки на свой компьютер. Копирование чего-либо из защищенной папки по-прежнему заменит любое содержимое, хранящееся в буфере обмена вашего ПК.
Почему мой скопированный текст потерял форматирование?
Приложения, из которых и в которые вы копируете, могут иметь разные возможности чтения скопированного текста, поэтому иногда вы можете потерять форматирование.
Используются ли данные при копировании и вставке между моими устройствами?
Копирование и вставка между устройствами требует обмена данными между вашим ПК и устройством Android. Если вы разрешили своим устройствам синхронизировать мобильные данные и не подключены к сети Wi-Fi, при копировании и вставке будут использоваться данные. Если этот параметр отключен, вы сможете копировать и вставлять только тогда, когда ваше устройство Android или Surface Duo и ПК подключены к сети Wi-Fi.
Если на вашем устройстве Android установлено приложение «Ссылка на Windows», вы можете проверить это, выбрав «Настройки» > «Дополнительные функции» > «Связать с Windows» и установив флажок «Использовать мобильные данные».
Если на вашем Surface Duo установлено приложение Link to Windows, вы можете проверить это, выбрав «Настройки» > «Link to Windows» и установив флажок «Использовать мобильные данные».
Если на устройстве Android установлено приложение Your Phone Companion, откройте его, выберите «Настройки» > «Синхронизация через мобильные данные» и проверьте, включена ли эта функция.
Во-первых, убедитесь, что эта функция включена. На вашем ПК:
Откройте приложение «Ваш телефон», выберите «Настройки» > «Копирование и вставка между устройствами» и убедитесь, что переключатель «Разрешить этому приложению доступ и передачу содержимого, которое я копирую и вставляю, между телефоном и ПК» включен.
Если вы попытались скопировать большой фрагмент текста, но он не вставился на другое устройство, вероятно, превышен допустимый объем. Попробуйте скопировать и вставить небольшие разделы между вашими устройствами.
Если эта функция уже включена, но вы по-прежнему не можете копировать и вставлять содержимое, возможно, возникла проблема с подключением между вашим устройством Android и ПК. Попробуйте закрыть приложение «Ваш телефон» на ПК и приложение «Ссылка на Windows» на устройстве Android.Снова откройте оба приложения — ваши последние сообщения, фотографии и уведомления должны быть видны в приложении «Ваш телефон» на вашем ПК, если ваше соединение работает нормально. Теперь вы сможете снова успешно копировать и вставлять свой контент. В крайнем случае перезагрузите компьютер и повторите попытку.
Для пользователей Microsoft Edge
Если вы используете Edge, обязательно обновите браузер Edge до последней версии.
Способ 1: Системные средства
Сначала рассмотрим системные возможности Android. В актуальных версиях «зелёного робота» есть встроенный инструмент для работы с HTML-файлами, доступный в меню «Открыть через…». Использование этой функции покажем на примере чистого Android 10.
- Запустите встроенный файловый менеджер, который называется «Файлы».
- Далее найдите целевой документ – например, в меню «Недавние» или перейдя в требуемую папку.
- Тапните по файлу – появится инструмент «Открыть через…» со списком подходящего программного обеспечения. Промотайте перечень до пункта «Средство просмотра HTML» и выберите его.
-
Утилита покажет документ как обычную веб-страницу.
Также посредством рассмотренного инструмента можно просмотреть HTML с помощью любого установленного браузера – например, Google Chrome.
К сожалению, не предусмотрено никаких системных средств для открытия файла с гипертекстовой разметкой в режиме кода.




























