Способы очистки кеша
Кеш браузера можно чистить разными способами. Самые распространенные три. В каждом отдельном случае результат будет один.
Стандартный способ
- Откройте браузер и перейдите по пути: «Меню» (кнопка в виде трех полос в правом верхнем углу), далее пройдите по пути — «История» — «История» — в левой панели в самом низу кнопка «Очистить историю».
- Во всплывающем окне выберите, за какой период очистить историю — рекомендуется выбирать «За весь период».
- Отметьте галочками пункты, которые нужно очистить.
- Если нужно очистить только кеш, оставьте активный чекбокс только для этого пункта. Нажмите «Очистить».
внимательно отмечайте опции. При активации пункта автозаполнения форм вы больше не сможете входить на сайты без ввода логинов и паролей. Они будут удалены и придется пароли вводить вручную.
Любителям использования горячих клавиш будет полезны следующие комбинации:
- для Виндовс 10 – Ctrl + Shift + Del;
- для macOS – Shift + ⌘ + Backspace — то же самое.
С помощью CCleaner
В сети есть масса программ для работы с другими программами, это различные клинеры и утилиты, упрощающие взаимодействие пользователя с ПК. Для читки кеша отлично подходит утилита CCleaner.
Программа бесплатная, загрузить её можно на официальном сайте Piriform. И установить буквально в несколько кликов. Здесь мы рассмотрим инструкцию, как почистить память браузера Яндекс с помощью CCleaner:
- В основном окне интерфейса программы нажмите «Стандартная очистка» и здесь переключитесь на вкладку «Приложения».
- Яндекс.Браузер здесь отображается как Google Chrome. Чтобы очистить кеш нужно в этом разделе выставить нужные опции. Дальше нажмите «Анализ», а после «Очистить».
Если у вас на ПК установлен Хром, то в нем также будет очищен кеш.
Стоит ли удалять временные файлы
В кэше браузера сохраняются временные файлы, то есть элементы, которые хранить необязательно, но в некоторых случаях можно и нужно. В нём помещаются cookie-файлы (информация о действиях, данных и активности пользователя), пароли и шаблоны сайтов, то есть он нужен для того, чтобы хранить файлы, которые без него пришлось бы загружать каждый раз.
Например, вы заходите на какой-то сайт, в этот момент в кэш скачивается вся информация о сайте, которая не подлежит постоянному обновлению. Вы переходите по сайту, совершаете какие-то действия и вводите пароли — все постоянные элементы скачиваются в кэш. В следующий раз, когда вы зайдёте на этот же сайт, некоторые данные загрузятся не с сервера сайта, а возьмутся из буфера временных файлов, хранящегося в памяти компьютера. Вследствие этого два плюса: экономится трафик, так как не приходится повторно загружать одни и те же блоки, и страница загружается быстрее, так как достать файлы из кэша легче, чем скачать их с сервера.
В вышеописанном примере вы можете убедиться сами: очистите кэш браузера, зайдите на какой-нибудь сайт, при этом засекая время, требуемое на его загрузку, а после закройте его и снова откройте. Во второй раз сайт откроется быстрее. Это может быть незаметно, если у вас быстрый интернет или на сайте нет объёмных файлов, но разница все равно будет, хоть и небольшая.
Минусы кэша: может вызвать конфликт с сайтом и занимает место на жёстком диске. Первый случай — на сайте изменилась часть дизайна или функциональности, а в буфере остались старые параметры странице, может возникнуть конфликт, сайт откажется работать или будет работать некорректно, но такие ситуации случаются крайне редко. Второй случай — многие браузеры очищают кэш через некоторое время после его загрузки автоматически, но иногда его может накопиться столько, что он начнёт занимать значительный объем диска. Также стоит учитывать, что каждый браузер создаёт свою папку с кэшем, поэтому, если вы посещаете один и тот же сайт с разных браузеров, то каждый загрузит кэш с него на диск в свой раздел.
Когда нужно очищать кеш
Просто так кеш браузера очищать не нужно, поскольку это никак не скажется на его работе. Осуществляется подобное удаление данных сайтов в нескольких случаях, когда это действительно может быть полезно. Ниже вы видите список из основных таких причин.
- Удаление устаревшей информации. Актуально в тех случаях, когда в Яндекс Браузере накопился кеш тех сайтов, которые вы уже не посещаете.
- Большой объем данных сайта. Со временем кеша может стать очень много, что приводит не только к захламлению места на компьютере, но и замедлению браузера.
- Некорректная загрузка сайтов. Еще одна причина — некоторые сайты не загружаются или работают неправильно из-за того, что в браузере хранится устаревший кеш. Его очистка помогает избавиться от проблемы.
- Наличие в кеше вирусов. Случается подобное заражение крайне редко и в большинстве случаев речь идет о рекламных вирусах в вашем браузере. Очистка кеша может стать одним из этапов избавления от подобных угроз.
Как очистить кэш
Для операционных систем, устанавливаемых на компьютерах и мобильных устройствах, Яндекс.Браузер не является базовым. В связи с этим очистка кэша браузера всегда идёт через внутренние настройки или с помощью специальных программ.
На компьютере
Горячие клавиши
Очистить кэш Яндекс.Браузера можно сочетанием клавиш: Ctrl + Shift + Del в Windows или ⌘ + Shift + Del в Mac OS . При этом вы сразу попадаете на вкладку «Очистить историю», где после выбора нужных параметров запускаете этот процесс.
С помощью программы Windows Cleaner
Если у вас нет желания искать и удалять «мусор» на системном диске, а также изучать настройки Яндекс.Браузера, то воспользуйтесь специальной программой для очистки кэша. Её преимущество заключается в том, что она самостоятельно сканирует систему и удаляет ненужные и временные файлы.
Windows Cleaner – это одна из самых популярных программ, позволяющих очистить кэш. Именно ей отдают предпочтения многие пользователи. Её популярность обусловлена предельно простым и понятным интерфейсом, полностью переведённым на русский язык.
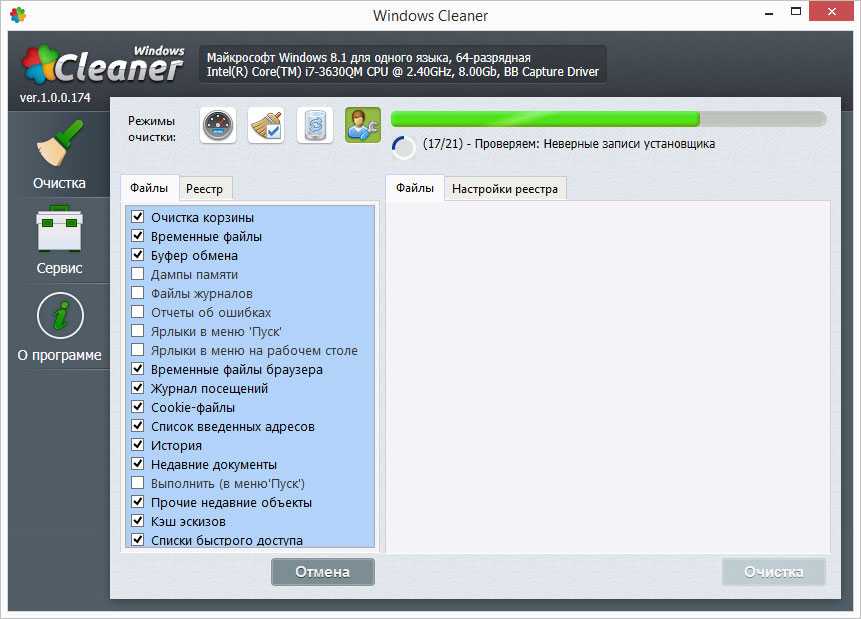
На мобильном устройстве
В этой операционной системе есть встроенная очистка кэша только для браузеров Safari и Opera Mini. Методика очистки кэша Яндекс.Браузера такая же, как и на компьютере. Также можно использовать специальную программу PhoneExpander. Но для этого необходимо подключиться к компьютеру с установленной системой Mac OS с помощью специального кабеля Lightning. Программа может удалять временные файлы и очищать кэш.
Windows Phone
Для очистки кэша Яндекс.Браузера в системе нужно выполнить всего три действия.
- Нажмите пиктограмму с тремя последовательными точками внизу окна открытого браузера.
- Выберите из списка пункт «Очистить историю поиска».
- Нажмите кнопку «ОК».
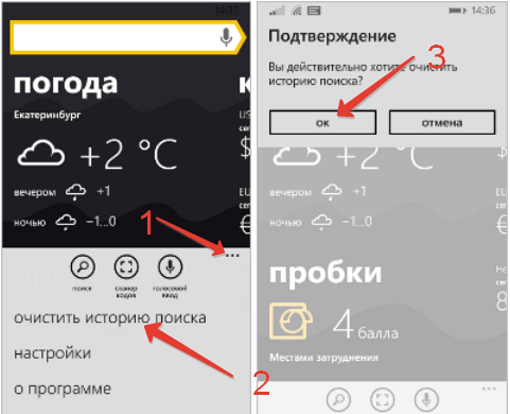 Очистка кэша в системе Windows Phone
Очистка кэша в системе Windows Phone
Ответы на частые вопросы
Не получается удалить файлы в папке с кэшом
Очищая вручную или с помощью сторонних приложений временные файлы, вы скорее всего столкнетесь с ситуацией, когда несколько файлов удалить не получится. Такое происходит т.к. системные процессы что-то вычисляют в режиме реального времени и файл занят эти приложением. Не пугайтесь это вполне нормальная ситуация, и спустя некоторое время файл заменится новым, а старый вы сможете удалить.
После удаления кэша исчезли важные данные
По умолчанию такой ситуации возникнуть не должно, т.к. система не допустит помещение во временную папку ваши документы или данные. Это может произойти в случае неправильных настроек или сбое в работе программы, потому на всякий случай перед очисткой пролистайте список файлов для удаления.
Не удаляется история в браузере
Ситуация схожая с удалением файлов, такое происходит редко, но в некоторых случаях файл в истории может быть задействован в браузере, потому не может быть моментально удален.
Зачем чистить браузерный кэш?
Первая причина — поддержание актуальности данных сайта и своевременное получение обновлений. Если в веб-страницы были внесены изменения, а браузер продолжает использовать уже устаревшие и данные из кэша, то страницы будут отображаться некорректно. После очистки кэша же все данные для загрузки сайта подтягиваются непосредственно с сервера. Во-вторых, кэш занимает какое-то пространство на жестком диске, что замедляет работу устройства. Ну и наконец, некоторые ошибки в работе сервисов (на стороне клиента) чинятся путем очистки кэша.
Полезные факты:
- Если открыть страницу в браузере в режиме “инкогнито”, то кэш использоваться не будет, браузер будет получать данные напрямую с сервера.
- Комбинация горячих клавиш Ctrl+F5 обновляет страницу, также без использования кэша браузера.
 Очистка кэша в Chrome: (как и с cookies) Три точки — Дополнительные инструменты — Удаление данных о просмотренных страницах. Или комбинация: Ctrl + Shift + Del
Очистка кэша в Chrome: (как и с cookies) Три точки — Дополнительные инструменты — Удаление данных о просмотренных страницах. Или комбинация: Ctrl + Shift + Del
Очистка памяти в Яндекс Браузере
Итак, для того чтобы очистить кэш в веб-браузере от специальной системы Яндекс, потребуется выполнить определенные действия:
- Откроем браузер и запустим его меню, нажав кнопку, на которой показаны три параллельные линии.
- В открытом списке переходим к разделу «Дополнительно», после этого выберем пункт «Очистить историю».
- Появилось окно, где необходимо отметить чекбоксом функцию «Файлы, сохраненные в кэше». Помимо этого, советуем удалить файлы cookies, а также историю просмотров всех страниц.
- Нажмем на кнопку «Очистить историю», предварительно выбирая временной период (стоит нажать на «За все время»).
- Вот и все! Теперь вы знаете и можете очищать кэш в Яндекс Браузере, если возникнет такая нужда. Как вы уже заметили, ничего трудного в этой манипуляции нет.
- Кстати, быстро открывать окошко «Очистить историю» можно с помощью одновременного нажатия кнопок «Shift», «Ctrl» и «Delete». Что делать далее, вы уже узнали.
Настройка обозревателя
К сожалению, работники из компании Яндекс не предусмотрели возможность увеличения или уменьшения размера директории cache при помощи простых инструментов в браузере. Пользователи не могут поменять эти параметры в настройках браузера.
Однако есть другой необычный метод выполнения такой операции — изменение свойств ярлыка. Чаще всего эти ограничения и трудности вводятся, чтобы некоторые пользователи не могли случайно что-то поменять и забить весь свой жесткий диск ненужной информацией. Очень маленький cache — тоже проблема, так как вы не сможете, например, посмотреть фильмы онлайн из-за забитой памяти.
Изменить свойства ярлыка не тяжело — просто следуйте показанным пошаговым рекомендациям:
- Правой кнопкой нужно нажать по значку обозревателя Яндекс. Вы можете отыскать его на панели быстрого доступа, на рабочем столе или в меню «Пуск» в папке «YandexBrowser». Если ярлык так и не нашли, поищите exe-файл программы в каталогах Program Files, кликните по ней ПКМ, найдите опцию «Отправить» и нажмите «На рабочий стол».
- В открытом меню юзерам нужно выбрать пункт «Свойства».
- Откроется маленькое окно, в котором будут показаны конфигурации файла ехе и подходящего к нему ярлыка.
- Вам необходимо изменить значение параметра с наименованием «Объект». Ничего удалять не нужно — это испортит ярлык, и он не будет работать. Установите курсор в самый конец записи именно после слова «browser.exe». Нажмите пробел и скопируйте в строчку эту команду «-disk-cache-size=Новый_Размер». Вместо «Новый Размер» нужно указывать выбранный объем директории Cache в байтах (в одном гигабайте — 1073741824 байт).
- Потом необходимо щелкнуть по кнопке «Применить» и нажать «Ok».
Итак, теперь, когда вы узнали, как очищать кэш, советуем вам делать эту операцию даже при небольших торможениях веб-браузера.
Конечно, при новом посещении важного сайта его страницы будут загружаться долго, ведь информация должна снова сохраниться в браузере. Но лучше один раз подождать, чем всегда переживать из-за «глюков» веб-браузера. И самое важное: помните, что всегда стоит учиться чему-то новому в плане современных технологий, ничего в этом сложного нет, попробуйте, вам понравится
И самое важное: помните, что всегда стоит учиться чему-то новому в плане современных технологий, ничего в этом сложного нет, попробуйте, вам понравится
Инструкция по очистке кэша для популярных браузеров:
Итак, мы узнали, что такое кэш, чем он полезен, а чем нет. Выяснили, что нужно делать очистку. Теперь нам предстоит узнать, как делать «уборку» в разных браузерах.
Яндекс.Браузер
Для начала необходимо нажать на значок списка или «Настройки Яндекс.Браузера». Затем, выбрать пункт «Дополнительно» (Достаточно навести курсор на надпись). Появится окно, в котором нужно кликнуть на «Очистить историю».
Также, можно использовать сочетание клавиш Ctrl + Shift + Del.
Далее, необходимо настроить нашу очистку: Выбрать период который хотим зачистить и файлы, которые будут удалены. Лично я всегда ставлю период «За всё время» и «Файлы, сохраненные в кэше».
Затем, нажимаем на кнопку «Очистить». Обычно этот процесс занимает меньше минуты, но если вы не выполняли очистку на протяжении длительного промежутка времени, то очистка может занять и 2-3 минуты.
Google Chrome
Первым делом нажимаем на значок настроек (3 точки), в открывшимся диалоговом окне необходимо выбрать «Дополнительные параметры», затем нажать на кнопку «Удаление данных о просмотренных страницах…». Или, как и с Яндекс.Браузером, можно выполнить сочетание клавиш Ctrl + Shift + Del.
Открывается знакомое окно. Нам вновь нужно выбрать временный диапазон, и файлы для удаления. Кстати, если у вас включена синхронизация аккаунта Google, то история просмотра удалится на всех устройствах, где вы заходили со своей учетной записи. Тоже самое и с Яндексом.
После всех настроек нажимаем на кнопку «Удалить данные» и ожидаем окончания очистки.
Mozilla Firefox
В данном браузере, для проведения очистки, необходимо нажать на три полоски, обозначающих настройки, находятся они в правом верхнем углу. Во всплывшем окне следует нажать на кнопку настройки.
Открывается вкладка «Настройки». Тут нажимаем на «Приватность и защита» (Значок замка).
В данном окне кликаем на кнопку «Удалить историю».
Нужно выбрать какой период времени пользования браузером хотим очистить, а внизу выбрать файлы для удаления. После всех выполненных настроек нажимаем кнопку «Удалить сейчас». Ожидаем окончание очистки.
Opera
В браузере Opera нажимаем на значок самого приложения, находящегося в левом верхнем углу. В выпадающем списке кликаем на «Историю», затем нажимаем на «Очистить историю посещений».
В открывшемся окне нужно настроить временный диапазон, а также те файлы, которые вы собираетесь удалить. После всех настроек нажимаем кнопку «Удалить данные».
Microsoft Edge
Данный браузер предустановлен в Windows 10. Сейчас разберёмся как очистить кэш в нём.
В правом верхнем углу кликаем на три точки или по другому значок настроек. Далее нажимаем на кнопку «Параметры».
В открывшемся окне, нужно выбрать «Конфиденциальность и безопасность» в списке справа, а потом на кнопку «Выберите, что нужно очистить».
Выбираем файлы для чистки, нажимаем кнопку «Очистить» и дожидаемся окончания очистки.
Очистка кэша через панель настроек Яндекс Браузера
Если предыдущий способ вам не подошел или вы просто не хотите его вручную искать и удалять, тогда почистить кэш можно прямо в Яндекс Браузере, для этого нужно выполнить ряд несложных действий:
- Находим в верхнем правом углу значок «Меню» и щелкаем по нему.
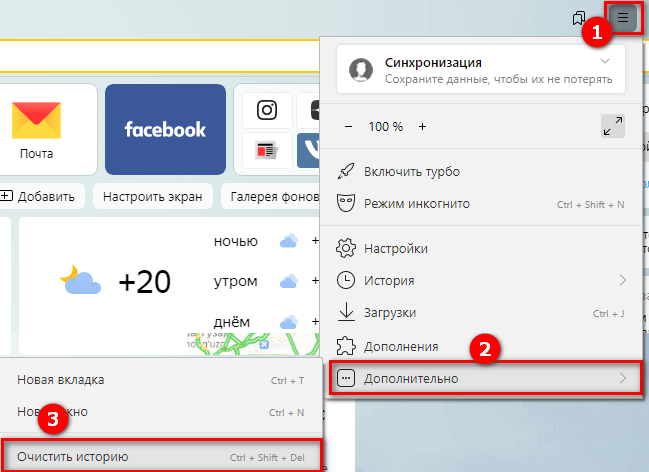
- Далее нас интересует раздел «Дополнительно – Очистить историю». В него также можно зайти, нажав комбинацию клавиш «Ctrl+Shift+Delete».
- Отметьте разделы, которые следует почистить и выберите период. Рекомендуется активировать все пункты и выбрать «За все время».
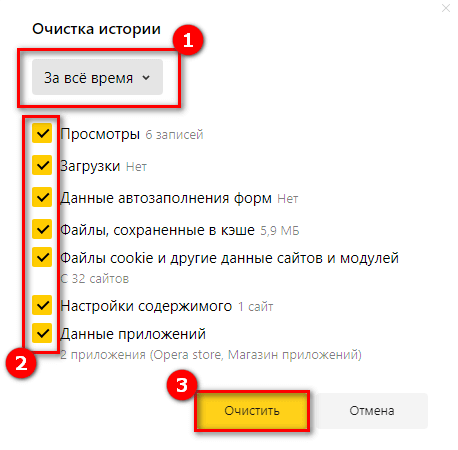
- Нажмите «Очистить» и дождитесь окончания процедуры. В зависимости от количества и объема файлов она может длиться от нескольких секунд до минут.
После этого веб-обозреватель начнет работать быстрее и стабильнее.
Удаление кэша с помощью CCleaner
Удалить кэш в браузере можно при помощи специализированных программ для очистки и оптимизации компьютера. В функциях программ для очистки системы, есть пункты, которые касаются очистки кэша браузеров.
Например, в популярной программе CCleaner, по умолчанию, уже активированы данные пункты. В браузере Internet Explorer данный пункт называется «Временные файлы браузера», а в других браузерах — «Интернет-кэш».
После завершения анализа нажмите на кнопку «Очистка». Подробнее об использовании на своем компьютере программы CCleaner, вы можете прочитать здесь и на этой странице.
Зачем нужно чистить Cookie?
Если с кешем ситуация ясна (он просто хранит копии страниц), то возникает вполне логичный вопрос: а зачем удалять кукисы, которые содержат данные для авто заполнения форм, Ваши просмотренные карточки товаров и т.д.?
Делать это нужно в случае, если:
- Сайт начинает загружаться медленнее (или вообще не отвечает);
- Вы вводите правильные пароль и логин, но система говорит, что они введены неверно;
- Начинает появляться ошибка 400 («неверный запрос»);
- Ваша система была атакована вирусами или хакерами. В результате этого записи кукис могут быть изменены таким образом, чтобы помогать злоумышленникам воровать Ваши данные.
Какую функцию выполняет кэш
Давайте же разберёмся, что это такое. Кэш (от английского cache — тайник) это временные файлы, хранящие информацию, которая с большей вероятностью будет запрошена в ближайшее время. Разберём на примере: Вы зашли на свою страницу в социальной сети вконтакте, посмотрели ленту новостей, а затем закрыли. Но вы вспомнили, что хотели написать сообщение своему другу, и для этого вам нужно опять зайти на свою страницу. Тут и пригождается кэш, так как вы закрыли вкладку «Вконтакте» совсем не давно, то последняя информация об этом сайте хранится во временных файлах на вашем компьютере, и открывая сайт по новой, он загружается гораздо быстрее.
Благодаря кэшу, мы не ждем загрузки каждой отдельной страницы целую вечность.
Зачем нужна очистка браузера?
При просмотре страниц сайтов, а также при просмотре фильмов и видеороликов онлайн, на компьютер сохраняются временные файлы для скорейшей загрузки при следующем посещении этого сайта. Таким образом, при повтором посещении сайта у вас загрузятся картинки (например логотип сайта) не через Интернет, а версия хранящийся на компьютере, если она с момента последнего посещения не изменилась.
Это позволяет значительно ускорять время загрузки сайтов и видео, но есть два минуса. Во-первых, кэш браузера копится и со временем начинает занимать значительную часть свободного места на жестком диске. Во-вторых, файлы в кэше могут отличаться от измененных на сайте. В таком случае может произойти сбой при котором сайт некоторое время будет отображаться некорректно.
Именно поэтому периодически требуется очистка браузера и ниже я расскажу как это сделать в самых популярных браузерах. Оговорюсь сразу, что инструкции приведены для последних версий браузеров Mozilla Firefox, Google Chrome, Opera, Internet Explorer и Яндекс Браузер на момент написания статьи. Если у вас установлена более поздняя версия, то настройки могут отличаться от показанных на скриншотах. Рекомендую обновить вашу версию браузера до последней версии.
Рассмотрим самый простой и безобидный вариант
Предположим, что ваш браузер заметно потерял в производительности, долго загружается, не адекватно отображает страницы сайтов. Могут не правильно отображаться формы и таблицы на сайтах, которые вы посещаете.
Одной из причин такого поведения может быть сильно заполненный кэш.
Когда вы просматриваете сайты в интернете, то браузер сохраняет часть страниц сайтов в памяти. Это дает возможность в последствии открывать вам сайт, при повторном его посещении намного быстрее.
Благодаря этому свойству и развитию интернет технологий, а так же использованию браузеров как основной платформой, заменяющей многие программы, браузеры требуют много памяти для шустрой работы.
Со временем отведенная память для браузера заполняется и он начинает использовать альтернативную память.
В результате пользователь вынужден расширять оперативную память для более шустрой работы софта, ставить высокоскоростные накопители SSD.
Чистим браузер Google Chrome
Откроем браузер. В правом верхнем углу откроем меню далее выберем пункт история, затем снова история. В открывшейся вкладке выберем Очистить историю.
Если пользуетесь сочетаниями клавиш, то просто нажмите Ctrl + H
Далее откроется окно. Проставьте нужные вам опции и нажмите Удалить данные. Я рекомендую очистить все данные как показано на картинке ниже
Чистим браузер от Яндекса
Так как технически яндекс браузер похож на google chrome, то и наши действия будут схожи.
В верху справа открываем меню, в открывшемся списке выбираем История, далее снова История
Откроется окно в котором выберем пункт Очистить историю и проставим все необходимые галочки для максимальной очистки браузера
После выбора необходимых пунктов, выбираем — Очистить.
Чистим браузер Mozilla Forefox
Справа в верху кликнем по иконке истории. В открывшемся списке выбираем пункт Журнал, далее Удалить историю
Откроется новое окно в котором необходимо проставить параметры. Рекомендую, для максимальной очистки, поставить параметры как указано ниже
Чистим браузер Opera
Открываем браузер и на левой панели выбираем кликом мышки значок в виде шестеренки. Откроется страница настроек браузера, где выберем пункт Очистки истории. Выбор пункта осуществляется нажатием левой кнопки мыши, когда курсор наведен на пункт очистить историю.
Ссылка Подробнее открывает страницу справки о данном пункте, при желании можете почитать.
Откроется небольшое отдельное окно в котором нужно проставить настройки очистки браузера в соответствии с вашими предпочтениями.
Рекомендую максимальную очистку.
Если у вас какой-то другой браузер, то скорее всего в нем порядок и смысл действий будет похож на алгоритм одного из выше перечисленных и описанных браузеров.
Если у вас вирус
Если вы подозреваете. что ваш браузер подвергся атаке вирусов рекомендую прочитать как найти вирус на своем ПК, как разблокировать баннер, а чтоб не допустить вирус в свой компьютер рекомендую почитать информацию о выборе антивирусной программы.
Всем Удачи!
Что такое кэш
Кэш — это раздел, в котором хранятся временные файлы системы, браузера, программ и других выполняемых служб. В основном в нем хранятся временные файлы установщиков программ, результаты вычислений, сохраненные веб страницы, пароли, обновления и другие подобные данные.
Во время долгой работы за компьютером, каждый пользователь может столкнуться с проблемой его замедления, а в критических ситуациях может заметить сообщение с предложением очистить системный диск.
Особенно ощутимо это сказывается на владельцах устаревших компьютеров, у которых место на жестком диске ограничено.
Вот для того, чтобы компьютер работал быстрее и надежнее, нужно время от времени чистить его от системного мусора. Своевременная очистка решает множество проблем, в числе которых, замедление компьютера, ошибки при открытии веб страниц, устаревшие записи службы DNS и т.д.
Как очистить кэш в Яндекс.Браузере
В Яндекс Браузере также существует несколько способов, с помощью которых можно почистить кэш.
Способ 1
Нажмите сочетание клавиш Ctrl + Shift + Delete. Перед вами откроется меню, в котором нужно проставить галочки рядом с теми пунктами, которые вы хотите очистить. Затем и выберите временной диапазон: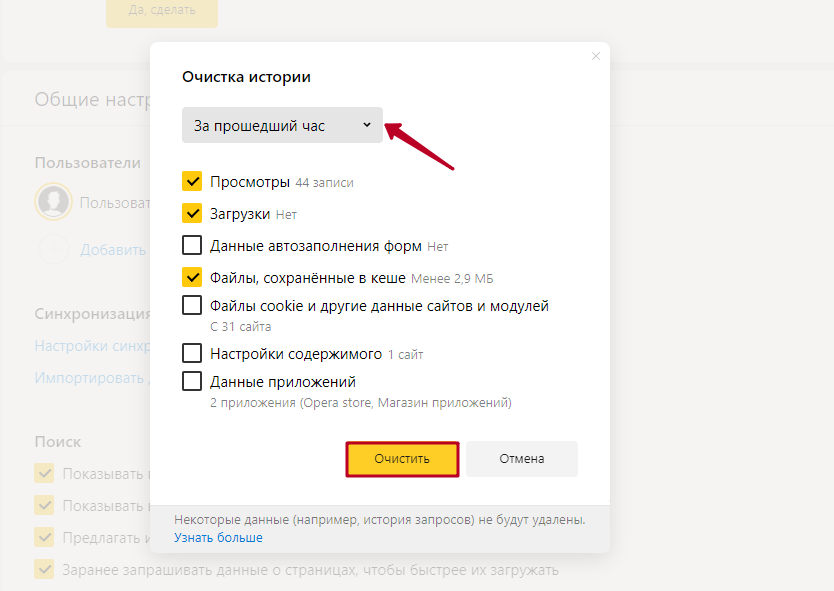
После нажмите «Очистить».Способ 2
Чтобы почистить кэш в браузере через настройки, нажмите на бургер в верхнем меню и перейдите в раздел «Настройки»: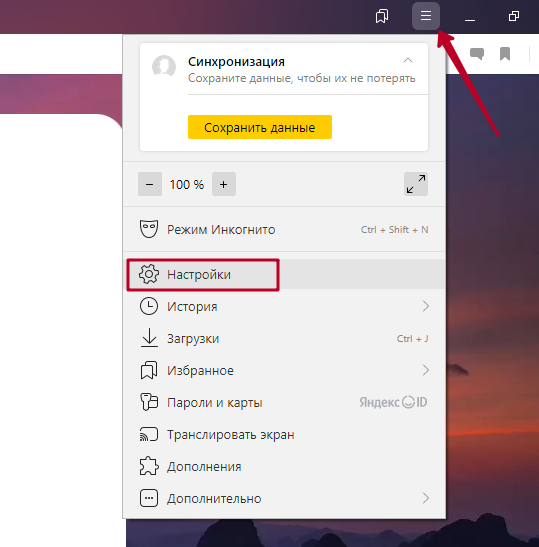
После перейдите в блок «Системные» и внизу страницы найдите голубую строку «Очистить историю». Перед вами откроется меню из первого способа: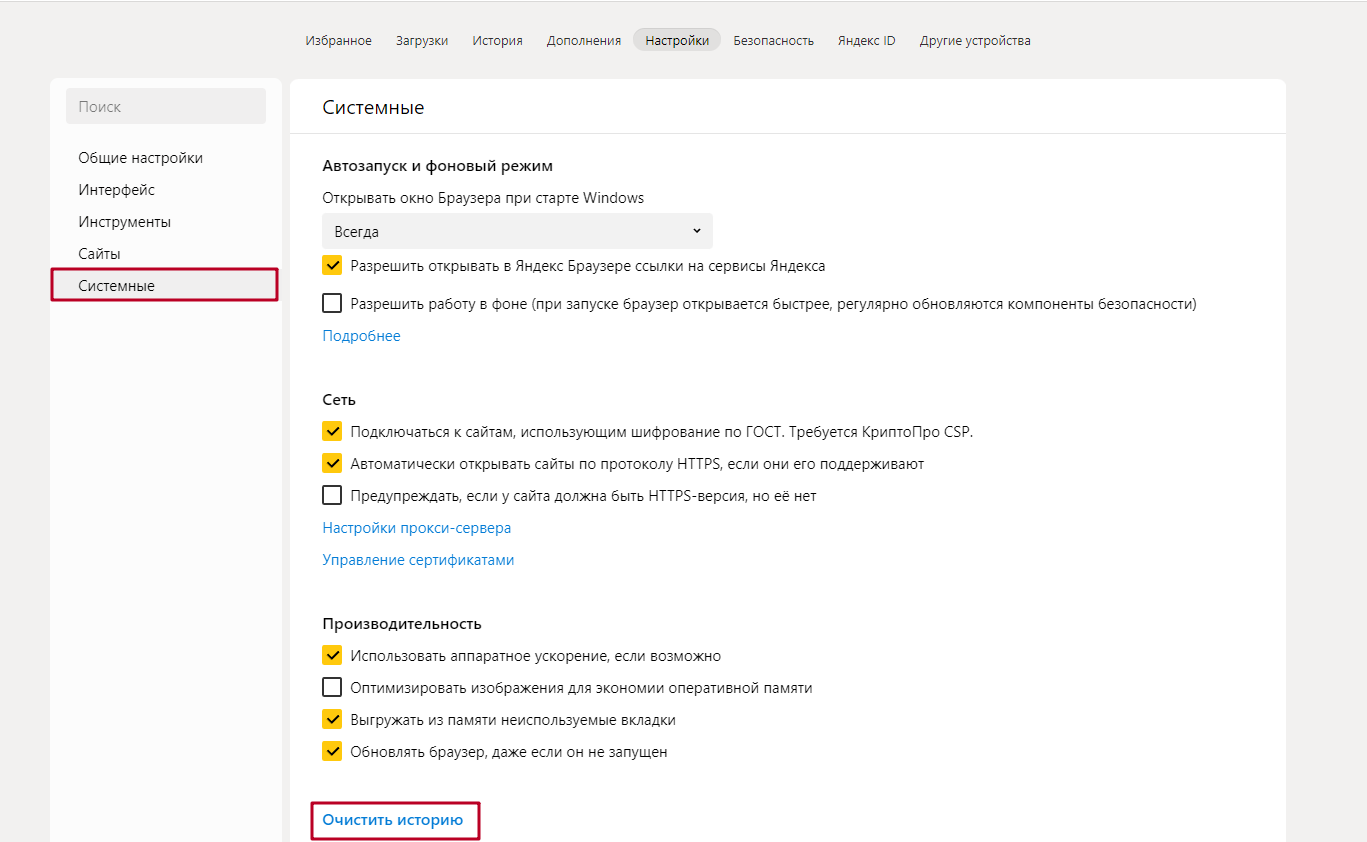
Выберите нужные пункты и нажмите на кнопку «Очистить».Способ 3
Можно почистить кэш и через историю посещений. Для этого нажмите на бургер и выберите раздел «История». Или нажмите Ctrl + H.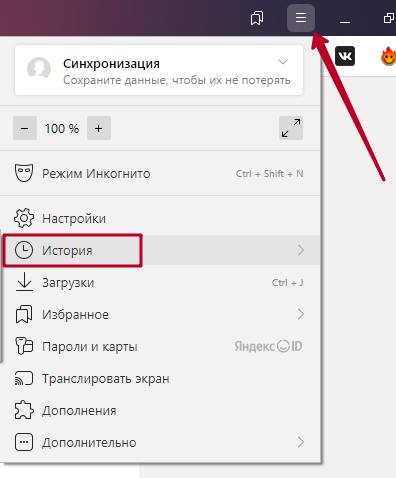
В левом нижнем углу найдите кнопку «Очистить историю», выберите нужные пункты, диапазон и нажмите «Очистить»: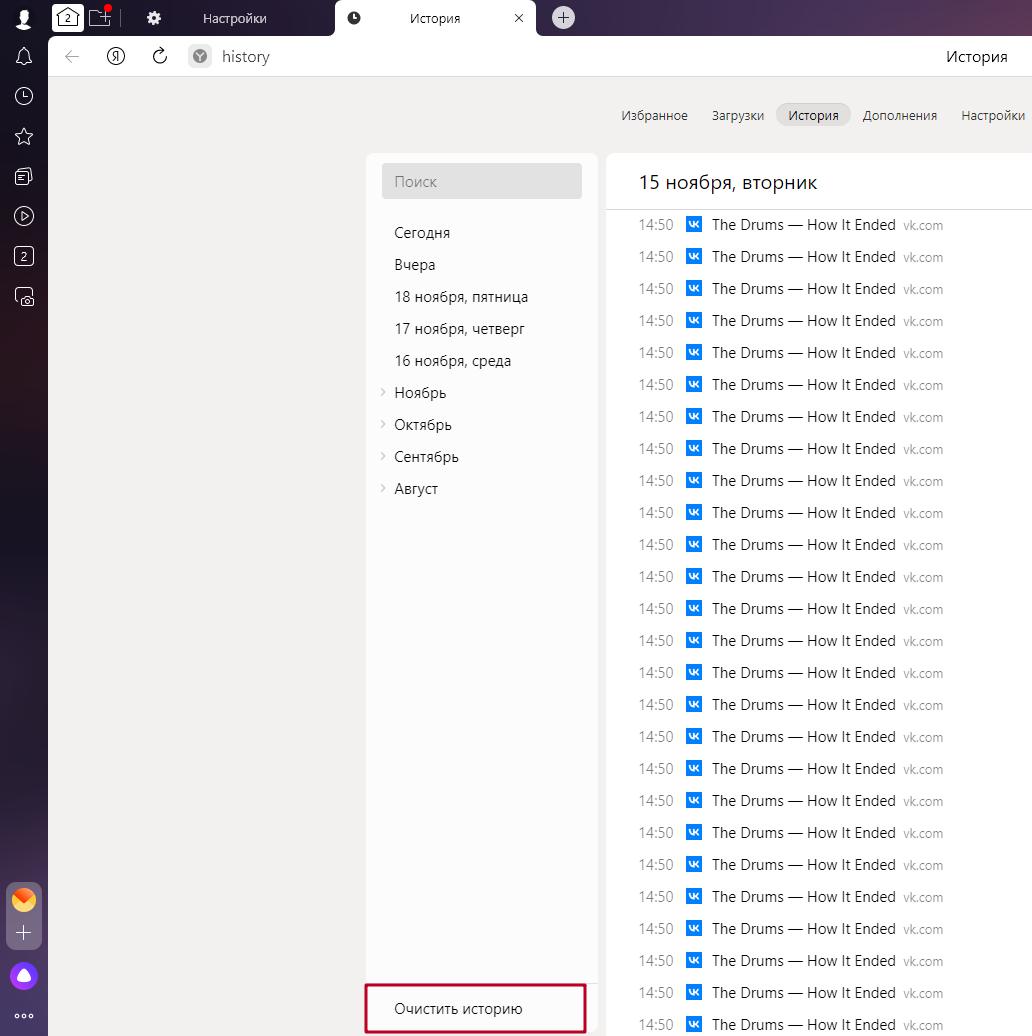
Перенос кеша на SD-карту
По умолчанию кеш записывается во внутреннюю память смартфона. Чтобы сэкономить свободное пространство во внутреннем хранилище, кеш можно перенести на SD-карту. Для этого она должна соответствовать требованиям браузера — проверка производится при попытке переноса кеша.
Если перенос включен, то при каждом запуске, после установки или обновления браузера проверяется доступ к записи на SD-карту. Если доступ есть, кеш автоматически переносится на SD-карту.
Что происходит при извлечении SD-карты
После извлечения карты кеш будет записываться во внутреннюю память.
Если карту памяти вынули во время работы браузера, браузер продолжит работу — кеш не будет записываться до его перезапуска. После перезапуска кеш будет записываться во внутреннюю память смартфона.
Если вы не нашли информацию в Справке или у вас возникает проблема в работе Яндекс.Браузера, опишите все свои действия по шагам. Если возможно, сделайте скриншот. Это поможет специалистам службы поддержки быстрее разобраться в ситуации.
Нужно удалить историю в Яндексе? Нет ничего проще
Разобраться в Яндекс.Браузере, на мой взгляд, всё-таки сложнее, чем в Google Chrome. В первую очередь это связано с тем, что в браузере Яндекса почти все интерфейсные элементы даны чисто в виде значков, а в Chrome они в большинстве своём ещё и подписаны. Более того, дизайнеры Яндекса придумывают довольно необычные внешние обозначения для интерфейсных компонентов, поэтому понять вот так сходу, что они значат, для многих оказывается довольно непросто. Безусловно, это полезный навык, но куда логичнее просто обратиться к нашей инструкции.
Мгновенный возврат на главную
Как скопировать кэш
Хотите скопировать данные?
- Путь на Виндовс 7, 8, 10 – C:ПользователиИмя вашей учетной записиAppDataLocalYandexYandexBrowserUser DataDefaultCache;
- На macOS – ~/Library/Application Support/Yandex/YandexBrowser/Default/GPUCache.
Папка AppData на Виндовс по умолчанию является скрытой. Включите отображение скрытых папок, чтобы получить доступ. А в месте пользователь и Имя учетной записи устанавливайте свои данные.
Напоследок отметим:
- Данные хранятся только на одном устройстве – например, на ноутбуке. При синхронизации информация перенесена не будет;
- Поддержка операционных систем Windows XP и Vista с апреля 2017 года не осуществляется.
Теперь вы знаете, как сбросить кэш на ноутбуке в Яндекс. Браузере – используйте нашу инструкцию, чтобы усилить собственную безопасность и ускорить работу устройства.

Как очистить?
Способ №1: при помощи настройки браузера
Чтобы чистить кэш Браузера.Яндекс, не закрывая его окно, выполните последовательно эти операции:
1. Щёлкните кнопку «Меню» (значок «три полоски») вверху справа.
2. В панели опций наведите курсор на раздел «История».
3. В дополнительной панели кликните также «История».
Примечания. В этот раздел можно быстро перейти, нажав сочетание клавиш — Ctrl + H.
4.В правой части открывшейся вкладки клацните «Очистить историю».
5. В одноимённой панели появившейся поверх вкладки, чтобы почистить кэш, предварительно создайте необходимые настройки:
выберите период, за который нужно выполнить очистку (рекомендуется установить значение «за всё время»);
В списке необходимо включить или отключить элементы (например, куки), чтобы, соответственно, оставить их в браузере или убрать.
6. Перед тем, как удалить, ещё раз проверьте все настройки. Обязательно должна быть установлена «галочка» напротив элемента «файлы, сохранённые в кэше».
7. Если всё «OK» (вы убедились после просмотра опций в том, что они приняли правильные значения), клацните «Очистить историю».
Таким образом, вы удалите кэш и можно снова пользоваться обновлённым браузером без лишних данных.
Доступ к панели, на которой можно сбросить кэш, можно получить и другими способами:
- 1. Кликнуть: кнопка Меню → Дополнительно (последний пункт) → Очистить историю.
- 2. Нажать сочетание клавиш — Ctrl + Shift + Del.
CCleaner
1. Выберите в боковом меню «Очистка».
2. В разделах «Windows» и «Приложения» укажите элементы, нуждающиеся в очистке.
3. Щёлкните кнопку «Анализ».
4. По завершении сканирования кликните «Очистка».
Reg Organizer
1. В вертикальном меню, в левой части интерфейса программы, выберите кликом мышки раздел «Чистка дисков».
2. Клацните «Выполнить очистку».
Определитесь, каким вам способом очистки пользоваться удобней всего, и действуйте. Успешной и быстрой вам настройки браузера Яндекс!
Кэш — что это?
Чтобы разобраться с терминами, сначала расскажем, как работают браузеры и сайты.
Сайт — это набор файлов (баз данных, изображений, текстов и др.), которые хранятся на компьютере
Чтобы страницу с этими файлами смог увидеть пользователь из любой точки мира, важно выложить их в сеть с помощью специальных серверов
Пользователь же использует программу — браузер — с помощью которого запрашивает файлы выбранного сайта. Браузер посылает HTTP-запрос к серверу, запрашивая у него копию сайта для клиента, а затем открывает перед ним нужную страницу. Сравнить это можно с походом за продуктами: например, вам нужен помидор → вы идете в магазин → выбираете лучшие овощи и возвращаетесь с ними домой. С сайтами также: нужна определенная страница → запрашиваем ее в браузере → открываем сайт, изучаем контент.
Но есть ли смысл ходить за продуктами каждый день? Можно закупиться на неделю и ходить не в один и тот же магазин, а к холодильнику дома. По этому принципу как раз и работает кэширование.
Кэш — это данные, которые компьютер получил от сервера и сохранил их на будущее в специальном месте. Смысл кэша в том, чтобы в следующий раз взять данные не с далекого и медленного сервера, а из собственного быстрого кэша.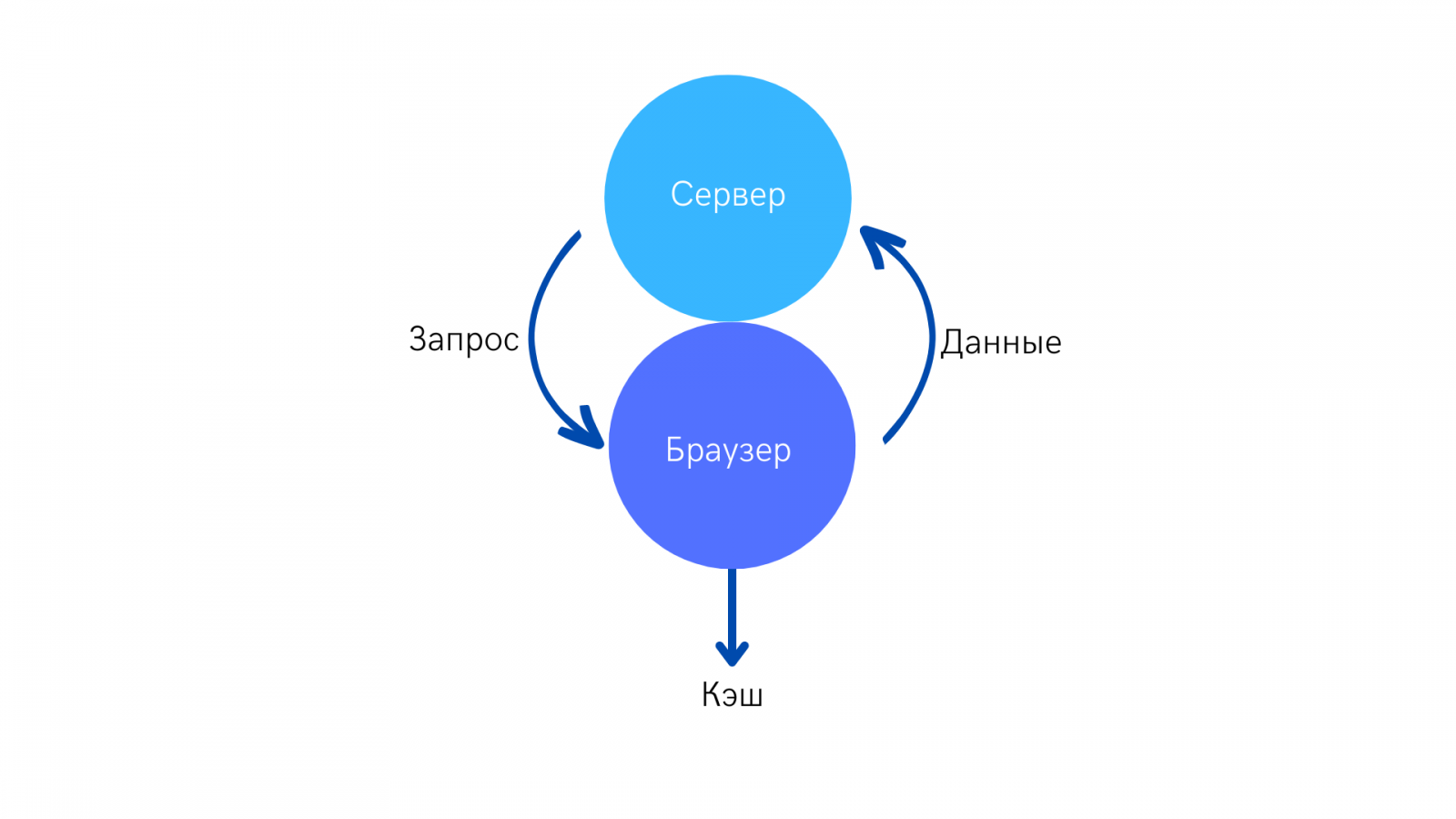
Как очистить кэш браузера
Готово, вы очистили временные данные (кэш) вашего браузера.
Mozilla Firefox
Как сбросить кэш сайта в Mozilla Firefox:
- Нажмите клавиши Ctrl+Shift+Delete.
- Отметьте галочками пункты «Куки» и «Кэш» и кликните кнопку Удалить сейчас:
Готово, вы очистили кэш браузера.
Opera
Как почистить кэш на сайте в Opera:
- Нажмите клавиши Ctrl+Shift+Delete.
- Проставьте галочки напротив пунктов «Историю посещений», «Файлы cookie и прочие данные сайтов» и «Кэшированные изображения и файлы».
- Выберите временной диапазон «Всё время» и нажмите Удалить данные:
Готово, вы очистили кэш браузера.
Яндекс.Браузер
Как очистить кэш браузера в Яндекс.Браузер:
- Выберите Настройки в меню в правом верхнем углу браузера.
- В строке «Системные» в меню слева нажмите Очистить историю:
- В выпадающем списке отметьте временной промежуток «За всё время» и нажмите Очистить.
Готово, вы очистили кэш браузера.
Internet Explorer (Edge)
Как очистить кэш в Internet Explorer:
- Нажмите клавиши Ctrl+Shift+Delete.
- Проставьте галочки напротив нужных пунктов и кликните Очистить:
Готово, вы очистили кэш браузера.
Как очистить кэш определенного сайта
Если вы заходили на сайт в течение одного часа, то при удалении данных выберите временной диапазон «за последний час». Так кэш конкретной страницы, на которую вы недавно заходили, удалится.
Популярные статьи
- Как указать (изменить) DNS-серверы для домена
- Я зарегистрировал домен, что дальше
- Как добавить запись типа A, AAAA, CNAME, MX, TXT, SRV для своего домена
- Что такое редирект: виды и возможности настройки
- Как создать почту со своим доменом
Как и зачем чистить кэш и cookie
Несмотря на то, что эти функции придуманы в первую очередь для удобства пользователей, их использование может вредить. Например, куки могут быть перехвачены злоумышленниками — и тогда они получат доступ к вашим персональным данным. В основном это происходит если подключение не защищено. Особенно велик риск при подключении к публичной сети Wi-Fi. Защитить себя можно с помощью шифрования данных.
Информация, хранящаяся в кэше, тоже может быть предметом интереса взломщиков. С загруженными файлами на компьютере могут оказаться вирусы, которые, прошерстив информацию в загруженных данных, передадут ее третьим лицам. От такого защищает надежное подключение и качественный антивирус, но иногда стоит и подстраховаться.
Есть еще несколько причин периодически чистить кэш и куки.
Это нужно для:
- ускорения работы браузера;
- корректной загрузки страниц — если новая информация не прогружается;
- сохранения конфиденциальности при работе с чужого компьютера;
- удаления своих данных с конкретных сайтов.
Очистить можно все содержимое полностью или удалить выборочную часть – например, отдельные файлы или сайты. Точный алгоритм будет отличаться в зависимости от того, какой браузер вы используете, но в целом схема примерно одинаковая. Нужно зайти в настройки и выбрать вкладку с данными о сайтах.
В Google Chrome куки можно также стереть через историю: для этого во время удаления просмотров нужно поставить галочку «очистить cookie». Кэш можно почистить на каждом выбранном сайте с помощью клавиши F12. Подробнее об удалении лишней информации из памяти браузера можно почитать в справочной информации к нему.
Cache и cookie — это современные инструменты, которые облегчают взаимодействие с интернетом и делают процесс более персонализированным. Страницы загружаются быстрее, сайты предлагают действительно актуальную рекламу, а на ввод паролей не нужно тратить время.
Многие боятся утечки персональных данных, но на самом деле риски использования достаточно низкие: если на компьютере стоит антивирус, а подключение защищено. Те, кто хочет сохранить полную анонимность, могут просто отключить или ограничить использование этих функций в настройках.
Отключение кеширования на SSD
Если у вас SSD -диск, проблема может появиться из-за слишком быстрого заполнения кэша, что весьма характерно для твердотельных накопителей. Решением в таком случае можете стать отключение записи кэша на SSD . Отключение записи кэша может привести к незначительному снижения скорости записи данных на диск, если вы готовы принести эту маленькую жертву, выполните следующее.
Запустите Диспетчер устройств, найдите в списке устройств ваш SSD-накопитель и откройте его свойства.
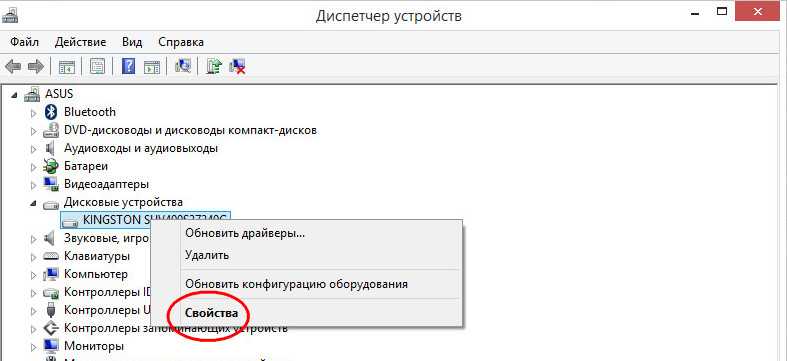
Переключитесь на вкладку «Политика» и снимите флажок с чекбокса «Разрешить кэширование записей для этого устройства».
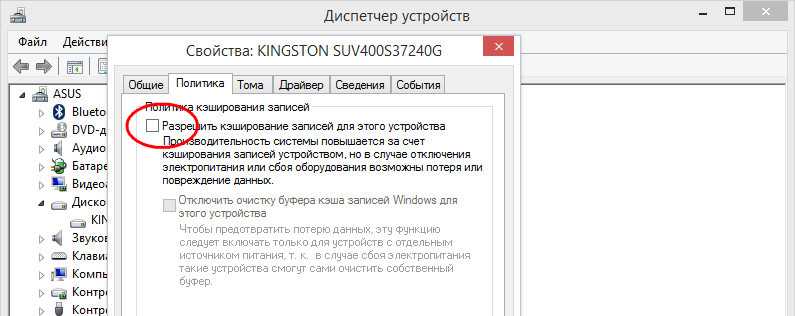
Проверьте работу Chrome и, если способ окажется неэффективным, восстановите отключенную настройку и перейдите к следующему методу.
Зачем очищать кэш на компьютере
Кажется, что кэш — это прекрасное изобретение: данные загружены, и вы сможете достать нужную информацию с сайта в любой момент.
Но не всё так хорошо, как кажется. Дело в том, что большие объемы кэша могут:
- замедлять работу браузера,
- вызывать неполадки в работе сайтов,
- занимать огромное количества места на диске.
Также в памяти браузера может сохраниться «неправильная» версия сайта, например, вы зашли на него в день, когда на странице была ошибка 404, или посещали его несколько лет назад, а сайт уже обновил свой дизайн или спектр услуг.
Если не очистить кэш, любой, кто использует компьютер после вас, сможет увидеть историю просмотров вашего браузера. Или, если ваша техника попадет в руки недоброжелателя, возможен перехват ваших личных данных: логинов, паролей, данных банковских карт и так далее.
Из-за всего этого делаем простой вывод — кэш нужно регулярно очищать. Ниже мы расскажем, как почистить кэш на компьютере в разных браузерах.



























