Pagefile.sys
Это тот самый файл временного хранилища, который сохраняет данные в тот момент, когда системе не достаёт объёма оперативной памяти. Эта та самая виртуальная память компьютера, вокруг которой ломаются копья со времён его появления.
Pagefile.sys сам по себе вещь полезная, однако факт есть факт – Windows никогда от него не избавляется и не чистит его содержимое автоматически (хотя такая опция в системных настройках существует). А там порой хранится много пикантного. Раз так, заставим обнуляться pagefile всякий раз по загрузке. Отправляемся в реестр в раздел:
HKEY_LOCAL_MACHINE\SYSTEM\CurrentControlSet\Control\Session Manager\Memory Management
Подправим параметр ClearPageFileAfterShutdown, изменив значение на 0:
Перезагрузитесь и проверьте, устраивают ли вас изменения в скорости по завершению сеанса.
МИНУСЫ
Если указанный файл уже разросся до размеров, близких к максимальному, время на закрытие Windows уйдёт чуть больше, чем ожидалось. Однако, потому мы и откладываем очистку файла на тот момент, когда сеанс окончен, и мы уходим от компьютера. Но ни в коем случае ни удаляйте файл вообще, не уменьшайте его размеры, и тем более не вздумайте переносить на другой диск: в момент Х, когда система “полезет за добавкой”, и не обнаружит её, время обработки данных может увеличиться, что вы незамедлительно и почувствуете. Так что перед манипуляциями по его автоочистке проверьте, что его размеры соответствуют рекомендованным. Если место на диске позволяет, сделайте его поболее. Вручную. Начните с команды в строке поиска:
sysdm.cpl ,3
Чистый рабочий стол и его влияние на Локальный диск С
Дорогие друзья, сначала я хочу обратить ваше внимание на рабочий стол вашего ПК, потому-что многие не понимают как правильно его использовать. А правильное его условие заключается в его чистоте
Все файлы и папки расположенные на рабочем столе записываются на памяти локального диска С, поэтому десять раз подумайте прежде чем скидывать на него альбомы музыки и новые фильмы, работайте правильно уже сейчас, перенесите все данные с рабочего стола на Локальный диск D или другие имеющиеся это значительно облегчит работу операционной системы и освободит память диска С. Если вы нуждаетесь в быстром доступе, к некоторым программам или файлам, сделайте для них ярлыки так будет правильно.
Дальше вам необходимо знать, что все данные, которые вы удаляете, попадают в корзину, а чистить ее многие забывают, что тоже приводит к захламлению диска С, после удаления файлов очищайте корзину!!!
Почистите расширения в браузере
Еще одно место, где может быть большое количество ненужных программ, это список расширений в браузере. Каждое расширение браузера создает дополнительную нагрузку, что может приводить к значительному замедлению работы с интернетом.
Для того чтобы решить эту проблему зайдите в ваш браузер и перейдите на страницу со списком расширений. Если вы пользуетесь Google Chrome, то для этого нужно открыть меню браузера, выбрать «Дополнительные инструменты» и перейти в «Расширения». В других браузерах список расширений может открываться по-другому.
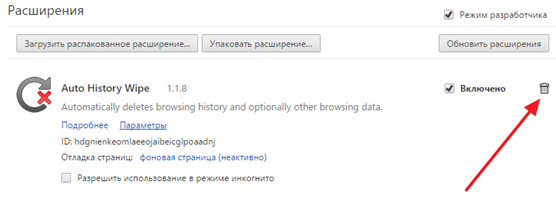
Изучите список установленных расширений и удалите те, которыми не пользуетесь. В браузере Google Chrome для удаления расширения нужно просто нажать на иконку мусорной корзины.
Создаём кнопку-меню рабочего стола на панели задач
Нередко необходимо, не закрывая браузер или программу, открыть или запустить что-то. Для решения не надо добавлять к кнопке «Пуск» какие-то новые функции. Достаточно щёлкнуть правой кнопкой мышки на панели задач, выбрать пункт «Панели» из контекстного меню и поставить галочку у надписи «Рабочий стол». На панели задач появится вот такая кнопка-меню:
При щелчке на двойной стрелке над красным указателем откроется меню, где отображается всё содержимое рабочего стола. Достаточно щёлкнуть на нужном пункте и запустить требуемое. Если нужная программа или файл содержится в папке, то при наведении указателя мышки на неё станут видны все объекты для выбора. Мы получаем быструю и удобную возможность для эффективной деятельности без установки дополнительных программ. Надо лишь знать функции Wimdows.
Установка архиватора 7zip
Итак, для реализации описанного способа очистки рабочего стола вам понадобится архиватор. В нашей статье мы будем использовать бесплатный архиватор 7zip. Если он у вас уже установлен, то все в порядке, можно переходить к следующему шагу.
Если же архиватор 7zip не установлен, то его нужно скачать с официального сайта и установить. Установка 7zip не представляет собой ничего сложного, просто скачиваете EXE файл и нажимаете на кнопку «Install». Главное запомнить в какую папку производится установка, так как в дальнейшем это понадобится.
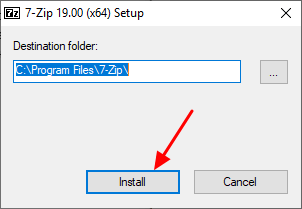
В принципе, подобноую очистку рабочего стола можно реализовать не только при помощи 7zip, но и используя любой другой мощный архиватор. Но, в этом случае скрипт вам придется писать самостоятельно, так как в этой статье все заточено под использование 7zip.
Переместить ярлыки папок в меню быстрого доступа
это преимущество Быстрый доступ Одно из улучшений, которое можно считать лучшим в Проводник В Windows 10 (ранее проводник Виндоус). В то время как меню «Пуск» и панель задач — отличные варианты для объединения ярлыков приложений, в меню быстрого доступа вы должны разместить ярлыки всех папок.
Если вы не слышали об этом раньше, не волнуйтесь. Откройте проводник (с помощью сочетания клавиш Windows + E) и посмотрите на левую боковую панель, чтобы увидеть раздел под названием Быстрый доступ.
Думай об этом как Закладки Для папок: закрепите здесь папки и мгновенно получайте к ним доступ из любого места через проводник.
Чтобы закрепить папку в списке быстрого доступа:
- Перейдите в папку, которую хотите установить.
- Щелкните папку правой кнопкой мыши.
- Найдите Установить для быстрого доступа.
Закрепите проводник на панели задач
Мы еще не закончили. Хотя некоторые люди выбирают Альтернативные варианты для File Explorer , кроме случаев, когда Проводник На самом деле он имеет ряд полезных менее известных функций, которые могут пригодиться.
Например, вы можете получить доступ к своим папкам быстрого доступа прямо с панели задач, закрепив проводник файлов, как и любое другое приложение. Откройте любую папку, щелкните правой кнопкой мыши значок Проводник На панели задач выберите Брать на заметку.
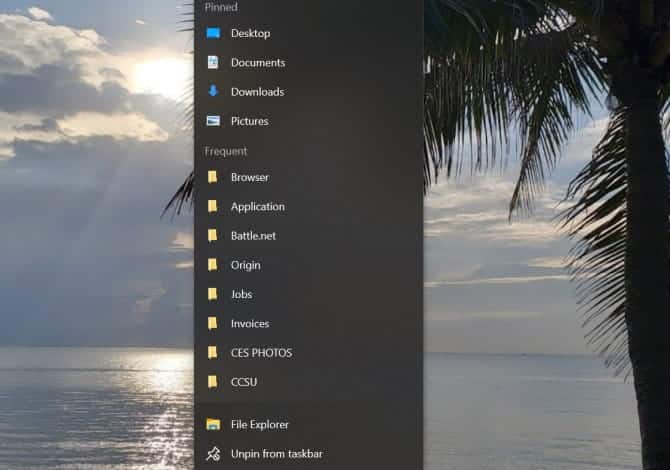
После установки просто щелкните правой кнопкой мыши значок проводника, и вы увидите список всех папок быстрого доступа. Это мой любимый способ «переходить» к папкам, которые вы используете снова и снова, и на самом деле это быстрее, чем держать ярлыки папок на рабочем столе.
Автоматическая очистка Кеша и Реестра с помощью программы Ccleaner
Теперь можно немного расслабиться, дальше за нас будет работать программа по автоматической очистке. Называется она Ccleaner, как правильно ее скачать и откуда, вы можете прочитать в статье, как почистить реестр компьютера. После того, как вы ее установили, запускаем. Нажимаем на раздел очистка, выбираем сначала рубрику Windows и только после этого нажимаем кнопку анализ.
Теперь мы увидим перед собой все файлы, которые программа может почистить не причиняя вреда вашему ПК, сверху где будет написано анализ завершен можно увидеть сколько примерно места освободит для вас программа. Нажимаем кнопку очистить
Как и зачем чистить рабочий стол Windows
Если ваш ранее быстро работающий компьютер заметно замедлился, внимательно посмотрите на свой рабочий стол. Как правило, он завален значками, скриншотами и файлами? Каждый из этих элементов занимает память, которую ваш компьютер мог бы использовать в другом месте. Чтобы ускорить работу компьютера, очистите рабочий стол Windows.

Сколько файлов на вашем рабочем столе?
При каждом запуске Windows оперативная память используется для отображения всех файлов на рабочем столе и для определения местоположения всех файлов, представленных ярлыками. Если на рабочем столе находятся десятки файлов, они используют много оперативной памяти, по сути, без цели или выгоды.
При меньшем объеме доступной памяти компьютер работает медленнее, поскольку ему приходится выгружать информацию из оперативной памяти на жесткий диск. Он выполняет этот процесс, называемый подкачкой памяти, чтобы одновременно выполнять все, что хочет делать пользователь.
Очистите свой рабочий стол
Лучшее решение — поместить ваши документы в папку «Мои документы» и другие файлы, где они находятся (где угодно, кроме рабочего стола). Если у вас много файлов, вы можете поместить их в отдельные папки и соответственно пометить их.
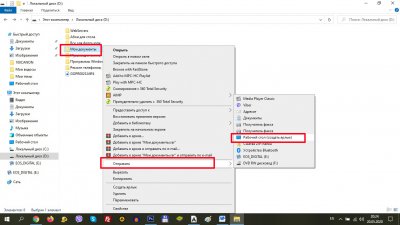
Создавайте ярлыки на рабочем столе только для тех папок или файлов, которые вы часто используете. Упрощение содержимого рабочего стола освобождает операционную память, сокращает время и частоту использования жесткого диска и улучшает отклик вашего компьютера на программы, которые вы открываете, и на то, что вы делаете. Простой процесс очистки рабочего стола заставляет ваш компьютер работать быстрее.
Как сохранить его в чистоте
Чем больше элементов рабочего стола у вас есть, тем больше времени требуется для запуска компьютера. Приложите сознательные усилия, чтобы «припарковать» меньше значков на рабочем столе. Другие шаги, которые вы можете предпринять, включают в себя:
— Запланируйте еженедельную или ежемесячную уборку, чтобы убирать любые посторонние предметы, собранные на вашем рабочем столе с момента последней очистки.
— Используйте меню «Пуск» в качестве места для парковки ярлыков приложений. Прикрепите любое приложение на рабочем столе к меню «Пуск», щелкнув его правой кнопкой мыши и выбрав «Закрепить на начальном экране».
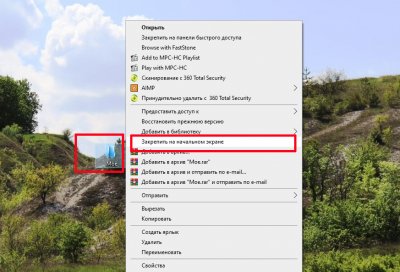
— Удалите все ярлыки, снимки экрана или файлы, которые вы больше не используете.
— Соберите все файлы и папки, которые вы хотите сохранить на рабочем столе, и вместо этого поместите их в одну папку на рабочем столе.
— Чтобы скрыть все значки на рабочем столе, щелкните правой кнопкой мыши на рабочем столе, перейдите в меню «Просмотр» и отмените выбор «Показать значки рабочего стола» в контекстном меню. Повторите процесс, чтобы показать их снова.
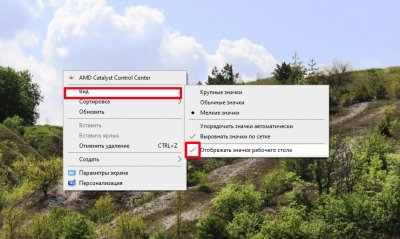
Если вы организуете все, как я советую, накопление файлов на вашем рабочем столе уйдет в прошлое, и ваш компьютер будет работать так же, как и ранее.
Создаём кнопку-меню рабочего стола на панели задач
Нередко необходимо, не закрывая браузер или программу, открыть или запустить что-то. Для решения не надо добавлять к кнопке «Пуск» какие-то новые функции. Достаточно щёлкнуть правой кнопкой мышки на панели задач, выбрать пункт «Панели» из контекстного меню и поставить галочку у надписи «Рабочий стол». На панели задач появится вот такая кнопка-меню:
При щелчке на двойной стрелке над красным указателем откроется меню, где отображается всё содержимое рабочего стола. Достаточно щёлкнуть на нужном пункте и запустить требуемое. Если нужная программа или файл содержится в папке, то при наведении указателя мышки на неё станут видны все объекты для выбора. Мы получаем быструю и удобную возможность для эффективной деятельности без установки дополнительных программ. Надо лишь знать функции Wimdows.
Очистите панель задач и измените ее дизайн
Удалите все ненужные элементы с панели задач, чтобы придать ей более чистый вид. Очистка панели задач начинается с открепления от нее основных элементов. Для этого щелкните правой кнопкой мыши ненужные элементы панели задач и выберите Отключиться от панели задач.
После этого откройте приложение Настройки, перейдите в раздел Персонализация и выберите Панель задач на правой панели.
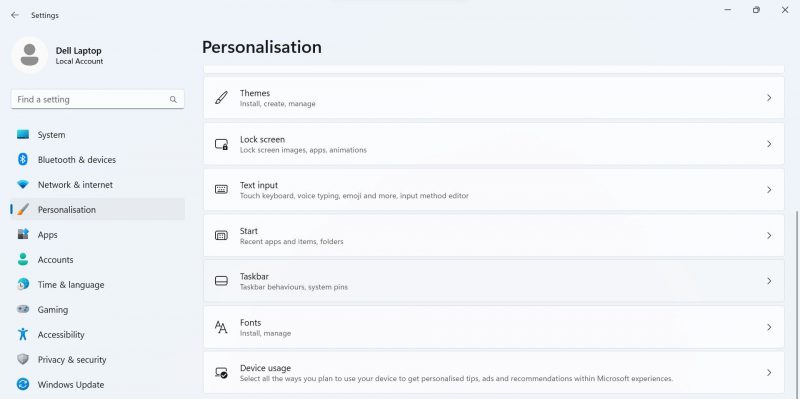
Здесь , внесите следующие изменения:
- Отключите переключатели рядом с Просмотр задач,Виджеты,и Чат, так как нам редко нужны эти функции.
- Разверните раскрывающееся меню Другие значки на панели задач и отключите значки, которые вы больше не хотите видеть на панели задач.
Выполнение вышеуказанных шагов устранит панель задач и сделать ее чище. Когда это будет сделано, пришло время изменить его дизайн.
Есть много способов настроить панель задач; вы можете сделать его прозрачным, изменить его цвет, выровнять значки панели задач по левому краю, изменить размер панели задач и скрыть ее автоматически. В нашем руководстве по настройке панели задач Windows 11 есть подробные инструкции о том, как выполнить все эти настройки.
КАК ОЧИСТИТЬ РАБОЧИЙ СТОЛ
В первую очередь, на любом разделе жесткого диска, кроме системного, создайте папку, предназначенную для хранения содержимого рабочего стола. Папку можете назвать как вам угодно, например «Стол
».
Внутри папки «Стол
» создайте несколько папок, чтобы разместить в них все имеющиеся на рабочем столе материалы по своим категориям.
Для большей наглядности, можете поменять значки папок. Это делается так: щелкните на выбранной папке правой кнопкой мыши и выберите в меню пункт «Свойства
». В открывшемся окне, перейдите на вкладку «Настройка
», нажмите кнопку «Сменить значок
» и подберите подходящий значок для вашей папки.
Теперь перенесите все файлы, папки, ярлыки программ и т. п. с рабочего стола в созданные для них папки.
Щелкните правой кнопкой мыши на пустом месте Панели задач и выберите в меню пункт «Панели» — «Создать панель инструментов…
».
В открывшемся окне «Новая панель инструментов — Выбор папки
» найдите и выделите созданную вами папку «Стол
». Нажмите кнопку «Выбор папки
».
Все, работа окончена.
В правой части Панели управления должна появиться новая панель «Стол
». Щелкнув по кавычке, расположенной справа от панели, вы откроете папку «Стол
» и сможете выбрать нужный вам элемент Рабочего стола.
Таким образом, выполнив указанные настройки, вы не только освободите Рабочий стол и место на системном диске, но также облегчите и ускорите поиск нужных материалов. Ведь теперь, все папки, файлы и ярлыки, находившиеся раньше на рабочем столе, рассортированы по своим папкам.
Чтобы вставить новый файл из в любую папку, достаточно открыть панель «Стол
», щелкнуть на значке нужной папки правой кнопкой мыши и, в открывшемся меню, выбрать пункт «Вставить
».
Вот и все, что я хотел рассказать о наведении порядка на рабочем столе. Теперь вы знаете, как может быть выполнена очистка рабочего стола Windows 7 и, при желании, сможете применить этот способ на своем компьютере
Спасибо за внимание. Удачи!
Удаление временных файлов в папках Temp и Installer диске С
На компьютере есть 2 системных каталога «temp», в которых скапливается мусор и не всегда очищается через вышерассмотренный компонент. А также каталог «installer», который может при неправильной работе Windows разрастись на десятки гигабайт всяких резервных копий установочных программ, часть из которых ОС не использует.
При попытке из них что-то удалить, система может запрашивать доступ. Соглашайтесь внести изменения для очистки.
Теперь пройдемся по этим папкам на диске и подчистим ненужный мусор:
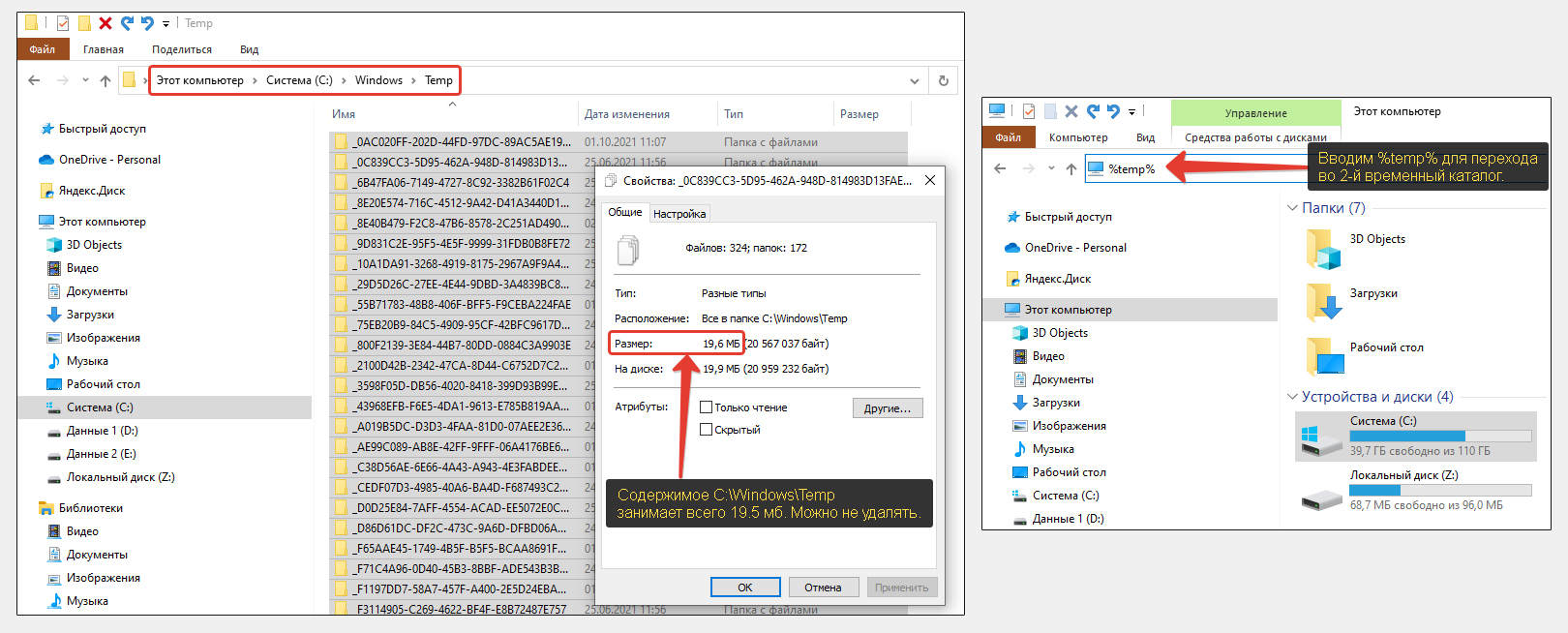 Как очистить «Temp» и удалить содержимое для освобождения места на диске «С»
Как очистить «Temp» и удалить содержимое для освобождения места на диске «С»
- Переходим по пути: диск «С» — «Windows» — «Temp». Если системная папка не пустая, то выделите ее содержимое (например, зажмите сочетание кнопок ), откройте свойства и посмотрите, какой объем памяти оно занимает. Если счет идет на сотни мегабайт или гигов, то удалите оттуда все.
- Откройте проводник или раздел «Этот компьютер» и в строке адреса введите . Попадаем в еще один каталог по пути . Здесь проделываем тоже самое, убирая временные файлы системы.
Не удаляйте сами папки «Temp». Только содержимое в них!
Также в системе есть служебный каталог со временными файлами программ, расположенный по адресу . При нормальной работе Windows, в нем скапливается максимум несколько гигабайт, необходимых для правильной деинсталляции программ. В этом случае все в порядке, очистка не требуется! Но иногда системная папка может по непонятным причинам вырасти на десятки Гб., это уже ненормально и можно кое-что оттуда удалить.
Просто проверьте на всякий случай. Введите вручную в адресной строке проводника путь, указанный выше, выделите все файлы программ и через свойства оцените размер.
Почему говорю, чтобы вводили путь вручную: Installer изначально защищенный и скрытый каталог и вы его не увидите в Windows, пока не включите показ скрытых элементов (по этой ссылке «как показать скрытые папки» и я рассказываю, как это сделать).
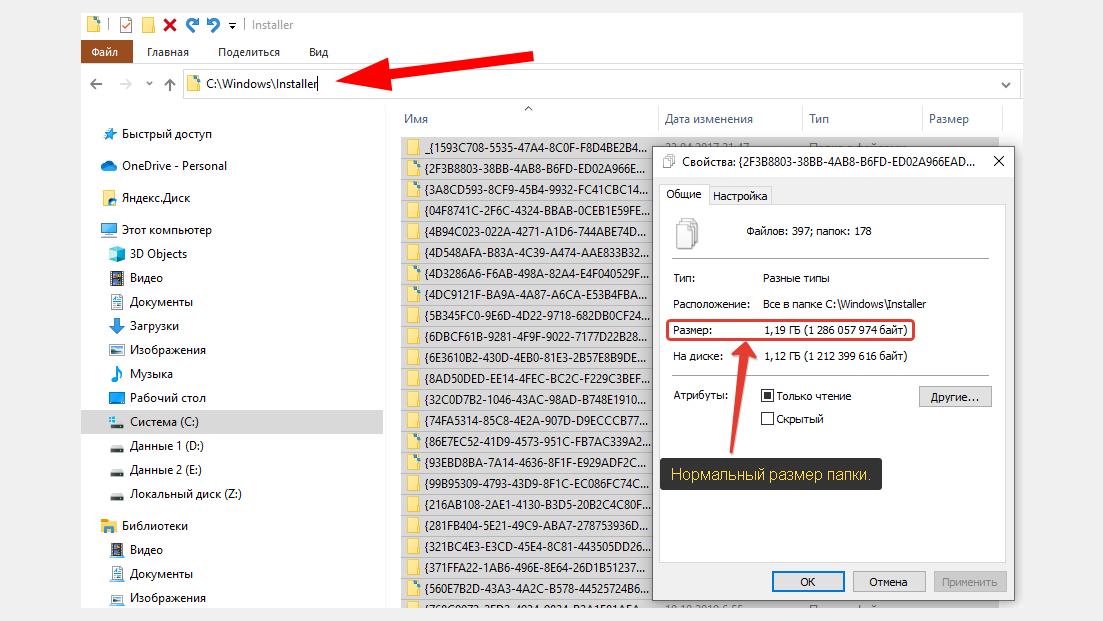 Проверка размера папки Installer на компьютере
Проверка размера папки Installer на компьютере
Убрать ненужные ярлыки
Чтобы убрать ненужные ярлыки с рабочего стола Windows, сначала необходимо проанализировать, какие ярлыки используются регулярно, а какие — нет. Ненужные ярлыки могут засорять рабочий стол, затрудняя быстрый доступ к нужным файлам.
Чтобы удалить ненужные ярлыки, нужно кликнуть на ярлык правой кнопкой мыши и выбрать опцию «Удалить». Если вы не уверены, нужен ли вам данный файл, его можно переместить в специальную папку «Архив», где они будут храниться, но не будут засорять рабочий стол.
Также можно создать папки на рабочем столе и группировать ярлыки по категориям. Например, все ярлыки программ можно поместить в одну папку, фотографии — в другую и т.д. Это позволит организовать рабочий стол и быстро найти нужный файл.
Важно помнить, что чистый и организованный рабочий стол может повысить эффективность работы и уменьшить время поиска нужных файлов
Быстрые советы, как ускорить работу компьютера Windows
Теперь, когда вы знаете, каковы основные причины замедления работы вашей системы и как сделать ее быстрее, ознакомьтесь с некоторыми нашими советами:
- Не устанавливайте лишнее ПО – Некоторые программы, которые вам нужны, предлагают также установить другие программы, которые могут даже работать в фоновом режиме; не позволяйте их устанавливать.
- Удаляйте временные файлы и кэш как можно чаще – Само собой разумеется, что эти файлы могут замедлять работу системы, поэтому не ждите, пока они засорят систему, будьте проактивны.
- Закрывайте ненужные программы – память вашего компьютера ограничена, и если вы запускаете слишком много процессов, ваша система будет работать медленно, независимо от того, насколько она чиста; вы также можете ограничить использование оперативной памяти для некоторых программ.
- Проверьте настройки вашего антивируса – Некоторые антивирусы потребляют много ресурсов при полном сканировании; это понятно, но настройте его так, чтобы он делал это, когда вы не используете компьютер, и, таким образом, на вас это не повлияет.
- Проверьте запущенные процессы – Иногда некоторые программы могут внезапно использовать слишком много ресурсов, даже вызывая повышение температуры процессора. Следите за ними в Диспетчере задач.
Как видите, мы отобрали те варианты, которые позволят ускорить работу Windows 11, повысив ее производительность до максимального уровня. В принципе эти советы универсальны для любой версии Windows.
Очистка рабочего стола при помощи скрипта
После того как вы создали BAT-файл и записали в него указанный выше скрипт, все готово к работе. Запустите получившийся BAT-файл и проверьте папки. Рабочий стол должен очиститься, а в папке для архивов должен появиться новый ZIP-файл. Если этого не произошло попробуйте обновить рабочий стол (клавиша F5) и проверьте все пути, которые указаны в скрипте.
Для удобного запуска данного скрипта вы можете создать его ярлык на рабочем столе. Так как скрипт пропускает ярлыки, то он не исчезнет после выполнения. Также ярлык скрипта можно закрепить на панели задач. Для этого нужно открыть свойства ярлыка и отредактировать поле «Объект» на вкладке «Ярлык». Вам нужно добавить в начале команду «cmd /c», а путь к BAT-файлу взять в скобки.
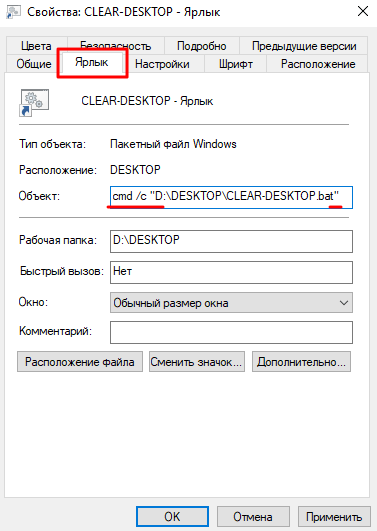
После таких изменений ярлык BAT-файла без проблем закрепится на панели задач Windows. Также, при желании, вы можете даже изменить иконку ярлыка, для этого воспользуйтесь кнопкой «Сменить значок».
Список “Последние файлы”
Windows хранит историю о последних открытых пользователем файлов из числа недавно установленных программ. Например, после только что установленной системы список таких программ сильно отвлекает. А если его ещё и развернуть…
Реестр сможет помочь нам избавиться от этой части упоминаний. В редакторе найдём путь:
HKEY_CURRENT_USER\SOFTWARE\Microsoft\Windows\CurrentVersion\Policies
Там создадим новый раздел с именем Explorer (у меня он уже был), а в нём – DWORD 32-х битный параметр с названием ClearRecentDocsOnExit . Вот так:
Перезагрузите машину и проверьте, нажав WIN + E. Список недавно просматриваемых файлов пуст:
Откат решается удалением созданного в реестре параметра. Так что, если кто-то из ваших коллег или домочадцев захочет взглянуть на список недавно просмотренных документов, набрав:
он увидит только пустую папку.
Переутомление и компьютерный трудоголизм.
Все мы слышали о грозном словосочетании «компьютерная наркомания». Люди, проводящие многие часы за онлайн-играми, общением в чатах, форумах и текстовых пейджерах, со временем начинают испытывать симптомы привыкания, сходные с теми, что наблюдаются у классических наркоманов. Но, прежде чем мы перейдем к рассмотрению этого весьма прискорбного явления, стоит упомянуть и о тех, для которых компьютер остается рабочим инструментом – но типовые задачи заставляют просиживать перед ним многие и многие часы. Постоянная усиленная концентрация внимания во время этих часов является для нервной системы серьезным стрессом; психическое же состояние напрямую связано с ее статусом.
У людей, чрезмерно долго работающих за компьютером, может наблюдаться целый ряд изменений психоневрологического статуса, среди которых – повышенная раздражительность, замкнутость, заторможенность реакций. Часты расстройства сна, которые также способствуют возникновению психопатологических состояний.
Компьютерные трудоголики, как и их обычные собратья, со временем становятся все менее контактными, работа заслоняет для них все прочие ценности, включая семью, друзей, необходимость отдыха. Последнее особенно неприятно, потому что постоянные мысли о работе не дают трудоголику полноценно отдыхать. Это значит, что его нервная система будет накапливать стресс, что рано или поздно вызовет гораздо более серьезные нарушения психики и физического здоровья.
Особенность компьютерного трудоголизма в том, что интенсивность концентрации при работе с ЭВМ, в целом, выше, чем при бумажной работе; следовательно, стресс, испытываемый нервной системой, также имеет более высокую интенсивность.
Наведите порядок на значках на рабочем столе
Значки занимают большую часть рабочего пространства в Windows. Без надлежащего ухода место на рабочем столе может быстро загромождаться и выглядеть ужасно.
Очистка рабочего стола начинается с удаления значков. Для этого либо удалите все ненужные значки и оставьте только полезные, либо закрепите важные значки на рабочем столе на панели задач и в меню «Пуск» и скройте их все.
Если вы хотите использовать первый вариант, правильно -нажмите на рабочий стол и выберите Сортировать по > Тип элемента. Это позволит вам отфильтровать значки, которые вы хотите удалить, сгруппировав значки одного типа вместе.
Удаляйте ярлыки игр, в которые вы больше не играете, удаляйте документы, которые вы скопировали на рабочий стол для одноразового совместного использования, и удаляйте другие элементы. В итоге у вас останется всего несколько значков, чтобы навести порядок.
Если вы предпочитаете второй вариант и хотите навсегда очистить свой рабочий стол, щелкните правой кнопкой мыши значки, которые хотите закрепить. панели задач или в меню «Пуск» и выберите Закрепить на панели задач или Закрепить на начальном экране в контекстном меню.
Если вы не видите параметр Закрепить на панели задач, нажмите Показать дополнительные параметры, чтобы развернуть контекстное меню, после чего вы его увидите.
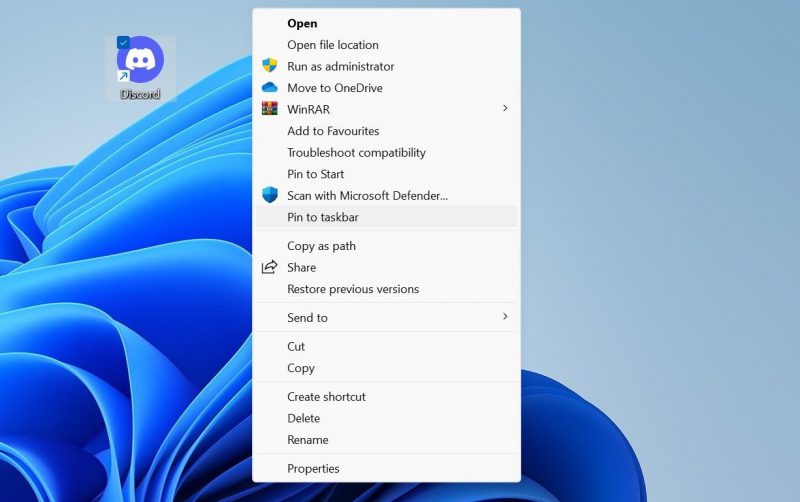
После того, как основные значки будут закреплены на панели задач или в меню «Пуск», щелкните правой кнопкой мыши рабочий стол и выберите Показать значки на рабочем столе в меню Меню просмотра. Это скроет значки и сделает рабочий стол аккуратным и чистым.
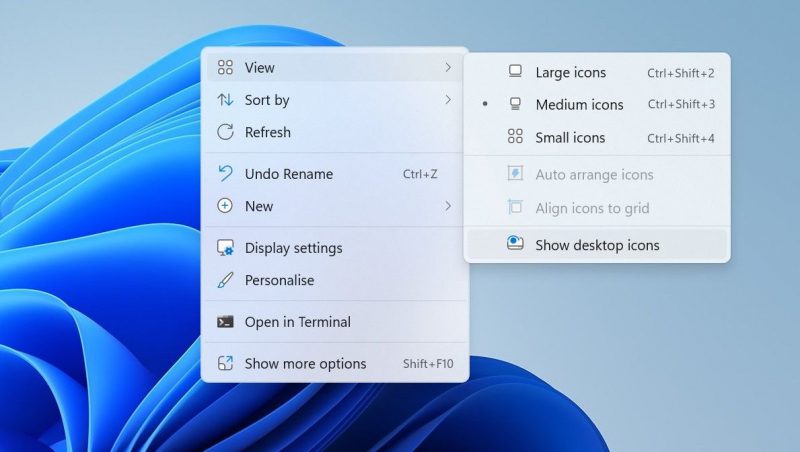
Удаление нежелательных файлов вручную
Как быстро очистить грязный рабочий стол Windows
Грязный рабочий стол может вызывать тревогу и давать ощущение неопределенности. Он делает вас замедленным, затрудняет поиск нужной информации и может даже вызывать стресс. Ниже приведены несколько советов о том, как быстро и легко очистить ваш грязный рабочий стол Windows.
- Избавьтесь от ненужных ярлыков на рабочем столе. Просмотрите их все и удалите те, которые больше не нужны.
- Организуйте оставшиеся ярлыки в группы или папки. Так вы сможете быстрее найти нужную программу или документ.
- Используйте обои на рабочем столе без ярких цветов и отвлекающих элементов, чтобы облегчить визуальное восприятие.
- Используйте средства автоматической очистки, такие как CCleaner, чтобы удалить временные файлы и кэш браузера, которые занимают место на вашем жестком диске.
- Постарайтесь держать рабочий стол в порядке. Если вам нужно сохранить некоторые файлы на рабочем столе, перенесите их в отдельную папку и убедитесь, что вы регулярно удаляете файлы, которые больше не нужны.
Очистка грязного рабочего стола Windows может занять какое-то время, но упорный подход и использование средств автоматизации могут помочь вам быстро и легко достичь порядка.


























