Как перекинуть файлы с телефона на флешку
Если смартфон не поддерживает технологию OTG, перекинуть песни и любые другие файлы на флешку можно более привычными методами: через шнур от зарядки, с помощью Bluetooth или посредством FTP-сервера.
Через USB-шнур
Стандартный метод передачи файлов между устройствами подразумевает задействование обычного кабеля USB. Процедура предполагает подключение к компьютеру флешки и смартфона, при этом необязательно их одновременное сопряжение. Разделы жесткого диска ПК можно использовать в роли буфера обмена, временно храня данные между переподключением устройств.
С помощью Bluetooth
Если компьютер или ноутбук имеет модуль Bluetooth, то для переноса данных можно воспользоваться этой технологией. Предварительно необходимо включить соответствующую функцию на десктопе, после чего подключиться с помощью смартфона и указать файлы для переноса.
Посредством FTP-сервера
Технология File Transfer Protocol (FTP) позволяет обмениваться данными между несколькими устройствами, которые подключены к одной сети. В компьютерах на базе операционной системы Windows эта функция есть по умолчанию, но в подавляющем большинстве для работы потребуется установить специальное приложение на мобильное устройство. В статье в качестве примера будет использована программа «Ftp Сервер», которую можно скачать с официальной страницы в Play Маркете.
Руководство по использованию протокола FTP для передачи файлов с телефона на флешку:
У нас на сайте вы найдете советы для мобильных телефонов, которые позволят вам решить множество проблем с сотовыми телефонами
Как быстро перекинуть презентацию с телефона на флешку?
Для того чтобы быстро перекинуть презентацию с телефона на флешку, вам понадобится кабель для подключения телефона к компьютеру или ноутбуку, а также свободный порт USB на компьютере или ноутбуке. Подключите телефон к компьютеру с помощью кабеля, затем найдите файл презентации на телефоне и скопируйте его на флешку, которую нужно заранее вставить в компьютер. После того как файл презентации скопирован, убедитесь, что он сохранен на флешке, отключите телефон и извлеките флешку.
Подробная инструкция о том, как перекинуть информацию с телефона на флешку
Для того чтобы перекинуть информацию с телефона на флешку, вам потребуются кабель для подключения телефона к компьютеру, флешка и доступ к файлам на телефоне. Вставьте флешку в свободный порт USB на компьютере. Затем подключите телефон к компьютеру с помощью кабеля. Через некоторое время компьютер должен автоматически обнаружить ваш телефон и открыть его файловую систему. Найдите файл, который вы хотите перекинуть на флешку, и скопируйте его. Затем откройте окно флешки на компьютере и вставьте скопированный файл. Подождите, пока файл перенесется на флешку, затем отключите телефон и извлеките флешку.
Как перекинуть презентацию с телефона на флешку с использованием специального приложения?
Если вы хотите перекинуть презентацию с телефона на флешку с использованием специального приложения, вам потребуется установить на свой телефон приложение для управления файлами. После установки откройте приложение и найдите файл презентации, который вы хотите перенести на флешку. Выберите файл и найдите опцию «Копировать». Затем откройте окно флешки на компьютере и выберите опцию «Вставить», чтобы файл презентации скопировался на флешку. Подождите, пока файл полностью скопируется, затем отключите телефон и извлеките флешку.
Вставьте презентацию на флешку
Если у вас уже есть презентация на телефоне и вы хотите перекинуть ее на флешку, вам понадобится следовать нескольким простым шагам:
- Подключите ваш телефон к компьютеру с помощью USB-кабеля.
- На телефоне разблокируйте экран и разрешите доступ компьютеру к файлам.
- Через проводник или файловый менеджер на компьютере найдите папку с файлами вашего телефона.
- Откройте папку, содержащую презентацию, которую вы хотите скопировать на флешку.
- Подключите флешку к свободному USB-порту компьютера.
- В проводнике или файловом менеджере перейдите к папке, в которую вы хотите скопировать презентацию на флешку.
- Выделите презентацию на телефоне и скопируйте ее (обычно с помощью комбинации клавиш Ctrl + C).
- Вставьте презентацию на флешку (обычно с помощью комбинации клавиш Ctrl + V).
- Подождите, пока процесс копирования завершится.
- После завершения копирования, вы можете отключить флешку от компьютера и использовать ее для презентации в любом удобном месте.
Теперь у вас есть информация о том, как быстро перекинуть презентацию с телефона на флешку. Следуя этим простым шагам, вы сможете сохранить вашу презентацию на флешку и воспользоваться ею без подключения к компьютеру или телефону.
Как перекинуть майнкрафт с андроида на айфон
К счастью, разработчики обеих ОС предусмотрели возможность переноса пользовательской информации между устройствами. Для этого были созданы специальные приложения, но вы можете использовать и некоторые сторонние способы.
Чтобы у вас получилось перекинуть все важные пользовательские данные таким способом, нужно выполнить определённые требования:
Когда подготовительный этап завершён, можно приступать непосредственно к переносу контактов:
Когда программа найдёт iPhone, на его экране высветится проверочный код. На смартфоне Android откроется специальное окно, куда нужно переписать данную комбинацию цифр.
Теперь осталось отметить только типы данных, которые нужно перенести. Вы можете перенести почти всю пользовательскую информацию, за исключением приложений из Play Market и данных в них.
Такой способ переноса данных является наиболее приемлемым и корректным, однако он не всегда нормально работает. Некоторые данные на iPhone могут не отображаться.
Google Drive – это облачное хранилище от Google, куда успешно могут быть скопированы все данные с Android-устройства. В это хранилище можно зайти и с устройств от Apple. Суть способа будет заключаться в том, чтобы сделать на телефоне резервные копии и разместить их в облачном хранилище Google, а затем перекинуть на iPhone.
Например, в Android есть полезная функция, позволяющая делать резервные копии контактов на телефоне. Если по какой-то причине у вас не получается воспользоваться встроенными возможностями системы, вы можете использовать сторонние приложения или воспользоваться компьютером.
К счастью, в новых версиях iOS перенос можно сделать при помощи привязки к телефону аккаунта Google. Но для начала нужно настроить синхронизацию на Android-устройстве:
Теперь вам осталось привязать аккаунт Google к iPhone:
Музыку, фотографии, приложения, документы и т.д. придётся переносить вручную. Правда, для упрощения процедуры можно использовать специальные приложения. Например, Google Фото. Его потребуется скачать на оба устройства, а затем выполнить синхронизацию посредством входа в один и тот же аккаунт.
Данный способ подразумевает выгрузку пользовательской информации с Android на компьютер и последующую передачу на iPhone при помощи iTunes.
Если в переносе фотографий, музыки и документов с Android на компьютер проблем обычно не возникает, то они возникнуть с переносом контактов. К счастью, это тоже можно сделать несколькими способами и относительно быстро.
После того как все пользовательские данные будут благополучно перенесены на компьютер, можно приступать к их переносу на iPhone:
Ничего сложного в переносе пользовательских данных с Andro >
Перенос данных с Android на iPhone (Как перенести данные с Андроид на Айфон)
Как переносить файлы на iPhone, iPad или Android, без проводов!
Как передать файлы между iPhone и Android? (Самый легкий способ 2016)
Как перенести сохранения Clash Of Clans с Android на iOS
Как перенести сохранения Clash Royale с Android на iOS
Платные Приложения Бесплатно Легально на IOS // iPhone, iPad, iPod Touch
Переносим душу iPhone на android.
Как передать файлы с Андроид/iPhone на iPad БЕЗ ПРОВОДОВ
Как передать игры по bluetooth которые скачаны с Play Market
Собрались мигрировать с Android на iPhone, но не знаете, как перенести данные? Не стоит волноваться, в статье мы собрали наиболее простые способы быстрого переноса важно информации
Способ 6: Через Андроид приложения для передачи данных
Передавать файлы так же умеют приложения SHAREit, Xender, Zapya, Send Anywhere и AirDroid. Главное условие – использование программы одного сервиса на передающем и принимающем устройстве.
Установите программу на iPhone.
Запустите программу на Android-устройстве. Отметьте файлы, после чего нажмите на кнопку отправки.
Откройте приложение на iPhone и примите файлы.
Статья была Вам полезна?
(2 оценок, среднее: 4,00 из 5)
Что делать, если смартфон не видит флеш-накопитель
При подключении флешки к телефону последний может не отобразить внешний носитель, из-за чего выполнить передачу данных не получится. Объяснение этому следующее:
- Мобильное устройство не поддерживает технологию OTG. Необходимо воспользоваться приложением OTG Checker, чтобы удостовериться в наличии соответствующей функции.
- Флеш-накопитель использует файловую систему NTFS. Носитель необходимо отформатировать в FAT32 или exFAT, иначе смартфон не сможет распознать данные на внешнем накопителе.
- Размер флешки больше 64 Гб. Эта проблема касается бюджетных девайсов. Устройство попросту не работает с большими объемами носителей информации.
- Для работы носителя не хватает питания. Некоторые смартфоны при заряде ниже 20% в целях сокращения расхода энергии отключают периферийные устройства. Перед подсоединением накопителя следует зарядить телефон.
Источники информации
- Официальные инструкции производителя телефона — многие производители снабжают свои устройства подробными инструкциями, в которых описаны различные способы передачи данных с телефона на внешние устройства, включая флешки. Воспользуйтесь руководством пользователя вашего телефона, чтобы узнать, каким образом перекинуть информацию на флешку.
- Онлайн-форумы и сообщества пользователей смартфонов — множество онлайн-ресурсов собирают в себе сообщества пользователей, которые могут поделиться своими опытом и советами по использованию телефона. Задайте свой вопрос на таком форуме и вам обязательно помогут найти способ перекинуть информацию с телефона на флешку.
- Программы и приложения для передачи данных — на рынке существуют различные приложения и программы, разработанные для более удобного и быстрого обмена информацией между устройствами. Исследуйте возможности Google Play Market или App Store, чтобы найти подходящее приложение, которое позволит вам перекинуть информацию с телефона на флешку.
- Веб-ресурсы с инструкциями и статьями — множество веб-сайтов собирают в себе полезные инструкции, статьи и руководства по различным темам, в том числе и по обмену данными с телефона на внешние носители. Используйте поисковые системы, чтобы найти такие ресурсы и изучить информацию, которая поможет вам перекинуть информацию с телефона на флешку.
- Профессиональные консультанты — если вы столкнулись с трудностями и не можете найти решение самостоятельно, обратитесь к специалисту или консультанту, работающему в сфере технической поддержки. Они могут помочь вам найти оптимальный способ перекинуть информацию с вашего телефона на флешку.
Как перекинуть файлы с телефона на флешку
Как перекинуть файлы с телефона на флешку
Если смартфон не поддерживает технологию OTG, перекинуть песни и любые другие файлы на флешку можно более привычными методами: через шнур от зарядки, с помощью Bluetooth или посредством FTP-сервера.
Через USB-шнур
Стандартный метод передачи файлов между устройствами подразумевает задействование обычного кабеля USB. Процедура предполагает подключение к компьютеру флешки и смартфона, при этом необязательно их одновременное сопряжение. Разделы жесткого диска ПК можно использовать в роли буфера обмена, временно храня данные между переподключением устройств.
- Подключите к компьютеру смартфон посредством кабеля USB, выберите режим « Перенос файлов ». Дождитесь обнаружения устройства и перейдите в папку с разделами.
- Откройте в « Проводнике » нужную папку с файлами, выделите необходимые и скопируйте в буфер обмена через контекстное меню.
- Войдите в любую директорию на жестком диске, в которой будут временно храниться файлы до переноса на внешний накопитель. Нажмите правую кнопку мыши и выберите опцию « Вставить ».
- Отсоедините телефон от компьютера и подключите на его место флешку. После обнаружения перейдите на раздел носителя и скопируйте туда нужные файлы.
С помощью Bluetooth
Если компьютер или ноутбук имеет модуль Bluetooth, то для переноса данных можно воспользоваться этой технологией. Предварительно необходимо включить соответствующую функцию на десктопе, после чего подключиться с помощью смартфона и указать файлы для переноса.
- Вставьте флешку в порт компьютера.
- Раскройте системный лоток, нажав на стрелку в правой части панели задач. Щелкните по иконке Bluetooth правой кнопкой мыши и выберите пункт « Принять файлы ».
- Во всплывающем диалоговом окне коснитесь пункта Bluetooth и выберите в списке название компьютера, на который нужно передать файлы.
- Дождитесь, пока все материалы будут получены на десктопе, после чего в поле « Размещение » укажите букву флешки. Для удобства можно воспользоваться файловым менеджером, нажав на кнопку « Обзор ». Завершите перенос данных, кликнув « Готово ».
Посредством FTP-сервера
Технология File Transfer Protocol (FTP) позволяет обмениваться данными между несколькими устройствами, которые подключены к одной сети. В компьютерах на базе операционной системы Windows эта функция есть по умолчанию, но в подавляющем большинстве для работы потребуется установить специальное приложение на мобильное устройство. В статье в качестве примера будет использована программа «Ftp Сервер», которую можно скачать с официальной страницы в Play Маркете.
Руководство по использованию протокола FTP для передачи файлов с телефона на флешку:
- Запустите приложение на смартфоне и нажмите на кнопку Power , чтобы появилась ссылка на сервер и данные для входа.
- Вставьте в компьютер внешний накопитель, запустите файловый менеджер и, находясь в разделе « Этот компьютер », раскройте контекстное меню на свободной области. Выберите опцию « Добавить новый элемент в сетевое окружение ».
- В появившемся окне ознакомьтесь с информацией на стартовой странице, нажмите « Далее ».
- Выделите пункт « Выберите другое сетевое расположение » и кликните « Далее ».
- Впишите в единственное поле адрес сервера, который указан в мобильном приложении. Подтвердите ввод нажатием на кнопку « Далее ».
- Снимите отметку с пункта « Анонимный вход », а в активном поле « Пользователь » введите имя, указанное в программе « Ftp Сервер ». После щелкните « Далее ».
- Впишите желаемое название нового сетевого подключения или оставьте по умолчанию — это ни на что не влияет. Нажмите « Далее ».
- Завершите настройку сервера FTP, щелкнув по кнопке « Готово ».
- При выполнении автоматического входа установите отметку « Сохранить пароль » и введите данные в соответствующие поля, после чего нажмите Enter . Необходимую информацию можно узнать в мобильном приложении.
- В « Проводнике » отобразится дисковое пространство смартфона. Воспользовавшись стандартными функциями « Копировать » и « В ставить », переместите нужные данные на флешку.
Способ 1: Соединение по кабелю
Наиболее эффективным методом решения задачи является проводное соединение посредством специального переходника (USB-OTG для Android и Lightning OTG для iOS).
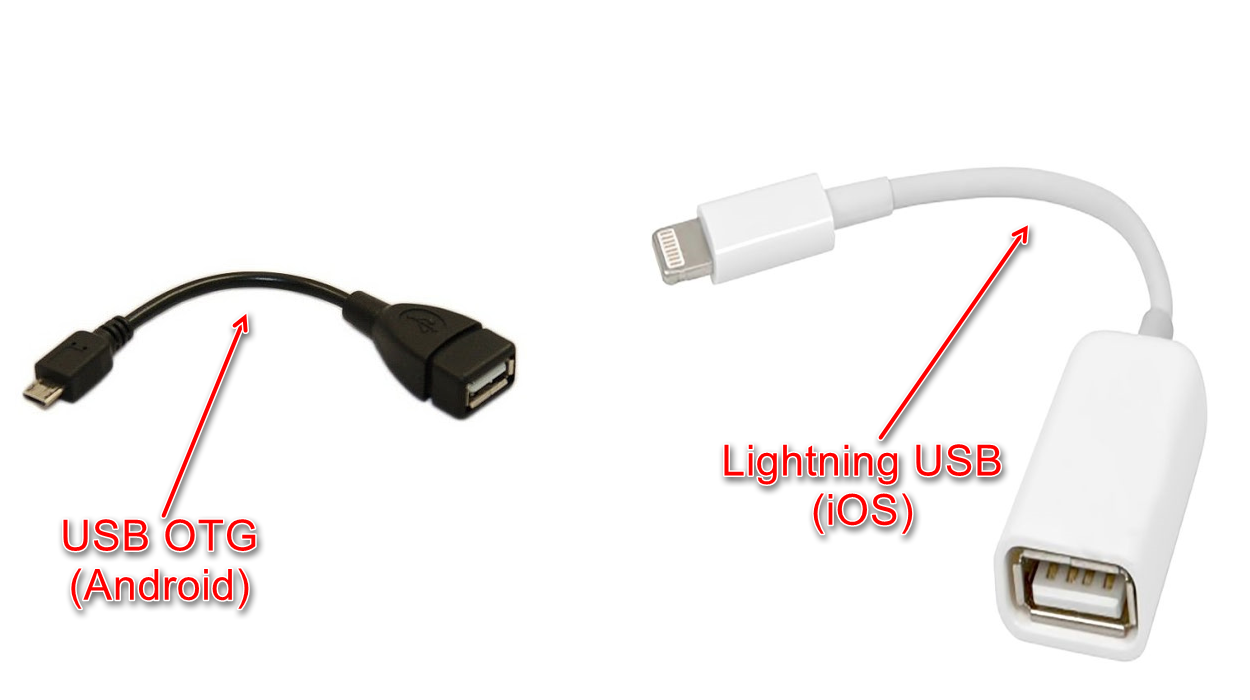
Процедура отличается для ОС от Google и Apple, так что рассмотрим их отдельно.
Подробнее: Форматирование флешки в FAT32
Android
Функция OTG присутствует практически во всех современных прошивках на базе «зелёного робота», но для проверки её работоспособности рекомендуется загрузить приложение USB OTG Checker.
- Подключите флешку к адаптеру, а его – к телефону. Запустите программу USB OTG Checker и проверьте, распознаёт ли устройство внешний накопитель. В нормальных условиях вы увидите изображение, как на скриншоте далее.
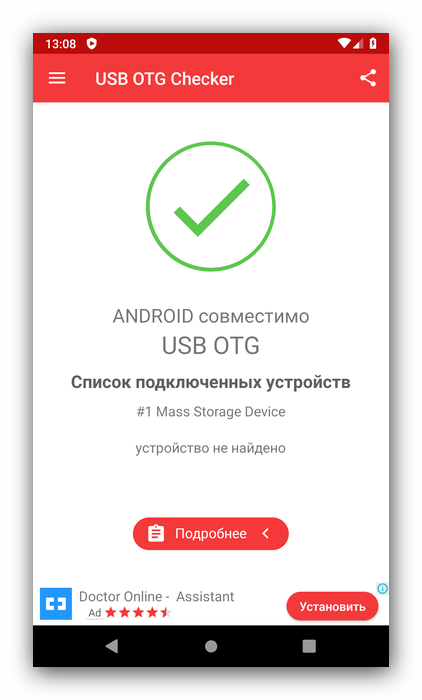
После этого открывайте подходящий файловый менеджер. В них флешки отображаются как отдельный накопитель – ориентируйтесь на название, в котором есть слово USB.
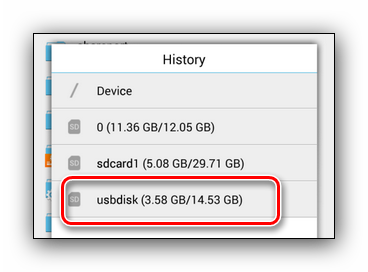
Откройте внутреннюю память телефона или его SD-карту. Выберите требуемые файлы, выделите их и воспользуйтесь функцией копирования.
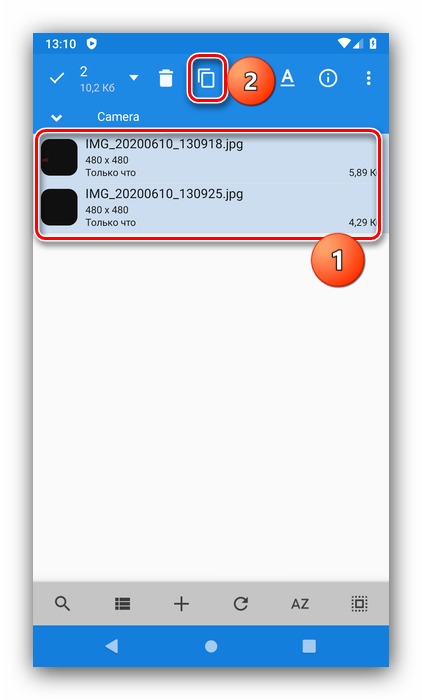
Далее перейдите к накопителю, укажите подходящую папку и используйте вставку.
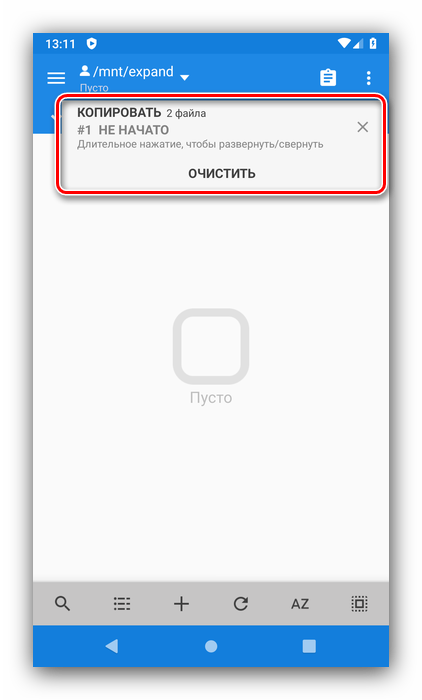
Готово – файлы будут перемещены.
iOS
Для ОС от Apple не нужно устанавливать никакого дополнительного софта, достаточно встроенных программ.
- Подключите накопитель к адаптеру и соедините эту конструкцию с телефоном, после чего откройте приложение «Файлы».
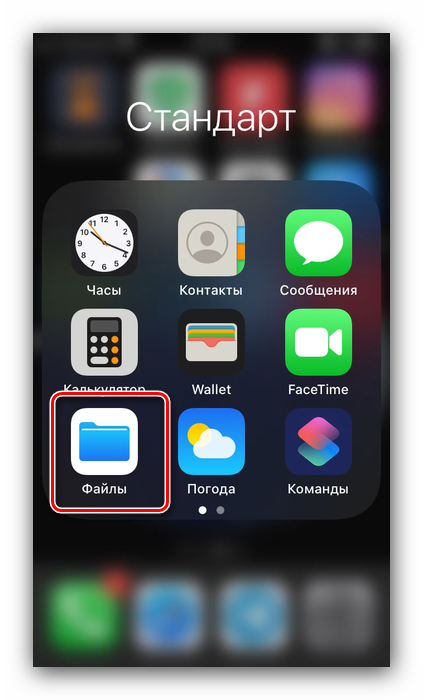
Перейдите во вкладку «Обзор», а из неё в меню «Места», где выберите внутреннюю память iPhone.
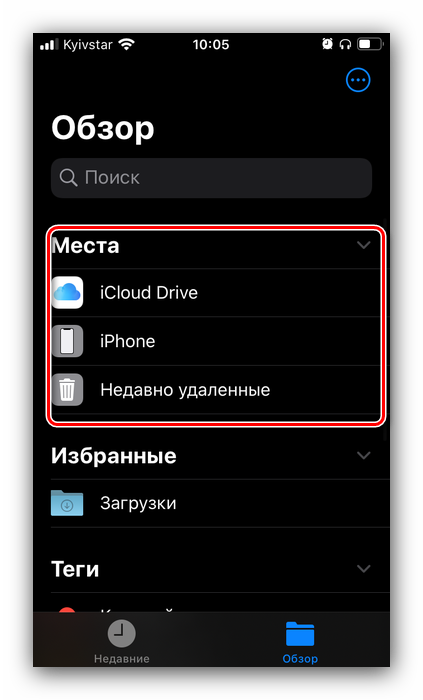
Найдите документы, которые желаете переместить, выделите их воспользовавшись соответствующим пунктом в правом верхнем углу окна и коснувшись пальцем каждого, затем удерживайте любой из элементов для вызова меню. Нажмите «Скопировать», перейдите к окну выбора мест, зайдите в пункт, соответствующий флешке, затем снова сделайте длинное нажатие и выберите «Вставить».
Если же файлы нужно вырезать, выберите «Переместить» в контекстном меню, далее с помощью окна выбора каталогов укажите внешний накопитель и нажмите «Переместить».
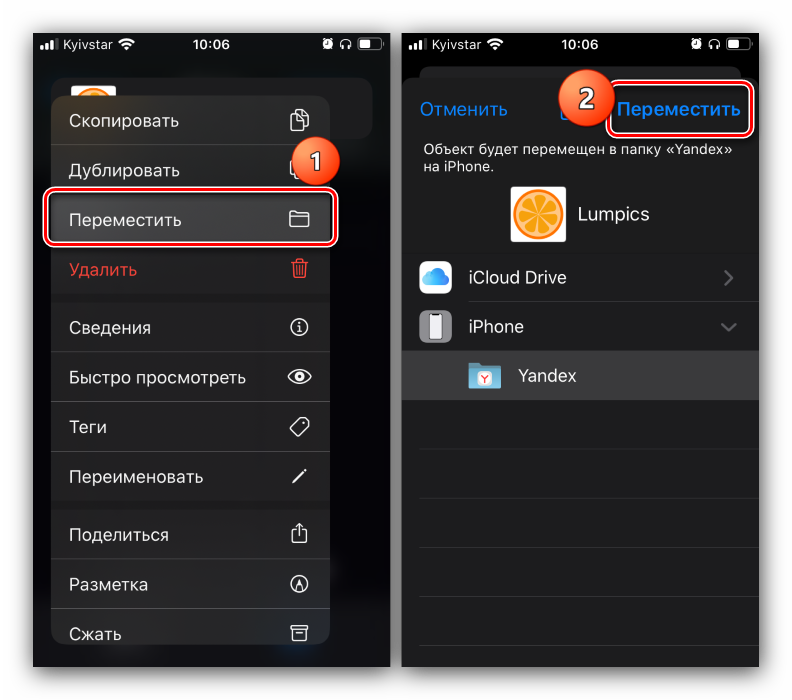
Подождите, пока данные будут сохранены, после чего операцию можно считать завершённой.
Автоматическое сохранение файлов на карту памяти
Чтобы скачиваемые из интернета файлы помещались сразу на карту памяти, нужно зайти в настройки телефона и изменить место их сохранения. Инструкция должна сработать независимо от установленной версии ОС Андроид.
Зайдите в «Настройки» и выберите раздел «Память»;
В верхней части окна обратите внимание на пункт «Сохранить данные по умолчанию»;
Поставьте галочку напротив надписи «SD-карта».
Место загрузки будет изменено.
Путь к настройкам сохранения может отличаться. В других версиях операционной системы будет подпункт «Настройки памяти» (или подобный), а в нем – «Место сохранения по умолчанию». Тапните на него и выберите «SD-карта».
Если этот способ не помог, используйте поочередно те, что описаны далее. Помните, что ни один вариант не сработает, если вы не установили SD-карту и при этом пытаетесь изменить настройки.
FAQ
Как скачать видео с ютуба на карту памяти телефона
Легальным способом это можно сделать благодаря функции скачивания в Youtube, для этого необходимо активировать Premium подписку. Стоимость – около 10 USD в месяц. Также можно воспользоваться VIdeoder или подобными скачивальщиками, однако их использование пресекается Youtube и поэтому пользоваться данной софтиной незаконно с точки зрения сервиса.
Как скачать фильм на карту памяти телефона
Если у вас iPhone, подойдет этот способ. А проще всего подключить карту памяти через кардридер к ПК или напрямую, через USB-кабель, синхронизировать телефон с компьютером. После чего скопировать вручную файлы (фильмы, видео контент) на карту памяти.
Как настроить сохранение фото на карту памяти
Как подключить флешку к смартфону на Андроиде
Большинство владельцев мобильных устройств привыкли пользоваться картами памяти формата MicroSD для хранения файлов. О том, как передать песни с телефона на этот носитель, мы тоже поговорим, но пока сосредоточимся на флешках.
Ни один смартфон не обладает полноценным разъемом USB-A, к которому подключается флешка. Поэтому без дополнительных инструментов перекинуть музыку не получится. Но обходить стороной данный метод передачи не стоит. Есть несколько способов, позволяющих без труда подключить USB-накопитель к мобильному девайсу. Подробнее об этом расскажут наши специалисты.
Подключение флешки к телефону
Если вам нужно перенести файлы с телефона на флешку без компьютера, вам потребуется подключить флешку к вашему телефону. Для этого следуйте инструкциям:
Шаг 1: Подготовьте флешку. Убедитесь, что флешка пуста и на ней достаточно свободного места для копируемых файлов.
Шаг 2: Откройте крышку разъема USB на телефоне. Обычно она расположена снизу или сбоку телефона.
Примечание: Если ваш телефон не поддерживает подключение флешек, эти инструкции могут не сработать.
Шаг 3: Вставьте флешку в разъем USB на телефоне. Убедитесь, что флешка вставлена правильно и плотно фиксируется в разъеме.
Шаг 4: Телефон автоматически распознает флешку и откроет ее содержимое. Если этого не произошло, зайдите в файловый менеджер телефона и откройте флешку вручную.
Шаг 5: Теперь вы можете просматривать файлы на флешке и копировать нужные файлы с телефона на флешку или наоборот. Для этого выберите файлы, которые вы хотите перенести, и воспользуйтесь функцией «Копировать» или «Переместить» в вашем файловом менеджере.
При подключении флешки к телефону будьте осторожны и не повреждайте флешку или разъем USB телефона. При соблюдении всех указанных шагов у вас не должно возникнуть проблем с подключением флешки к телефону.
Как изменить место хранения для будущих фото
Итак, порядок в проводнике мы навели, осталось не допустить его захламления в будущем. Для этого необходимо изменить место хранения в настройках приложений. Начнем, пожалуй, с главного источника фотографий – камеры. Алгоритм действий (примерный, отталкиваюсь от интерфейса оболочки MIUI):
Откройте приложение «Камера».
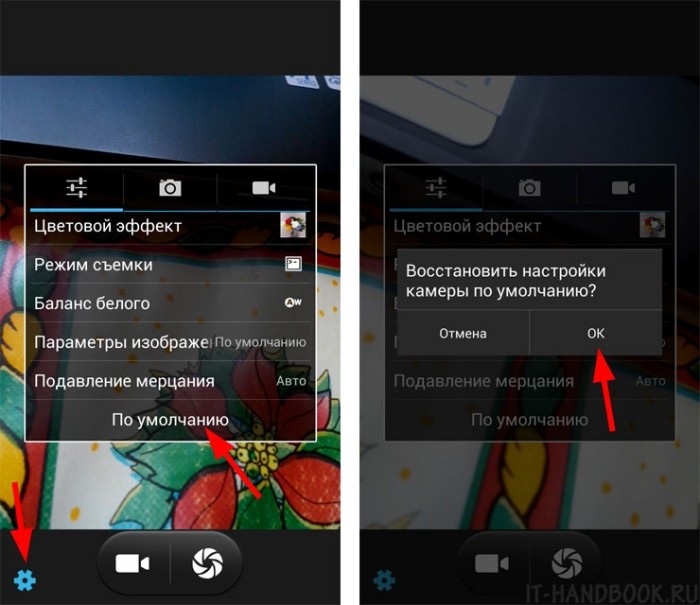
- Кликните по шестеренке в правом верхнем углу.
- В открывшемся меню включите тумблер напротив пункта «Сохранять на SD-карту».
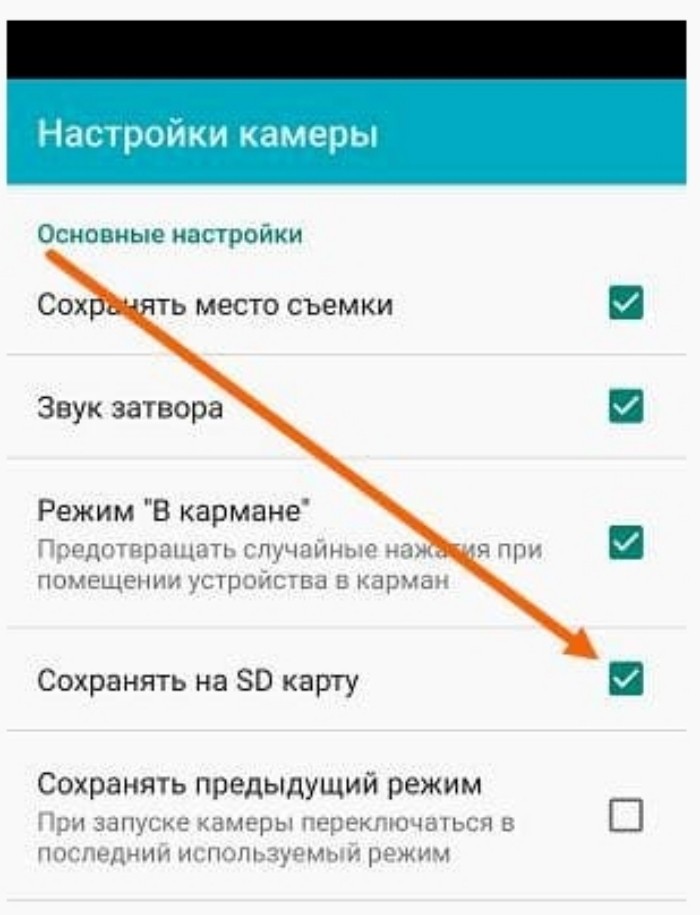
Готово. В некоторых моделях можно указать даже путь до конечной папки. После этих махинаций камера должна сохранять фото в папке DCIM по адресу SD/Camera.
Второй источник картинок – браузер. Так как браузеров много, то и способов изменить путь для сохранения файлов несколько. Мы рассмотрим этот алгоритм на примере браузера Google Chrome:
Откройте браузер.
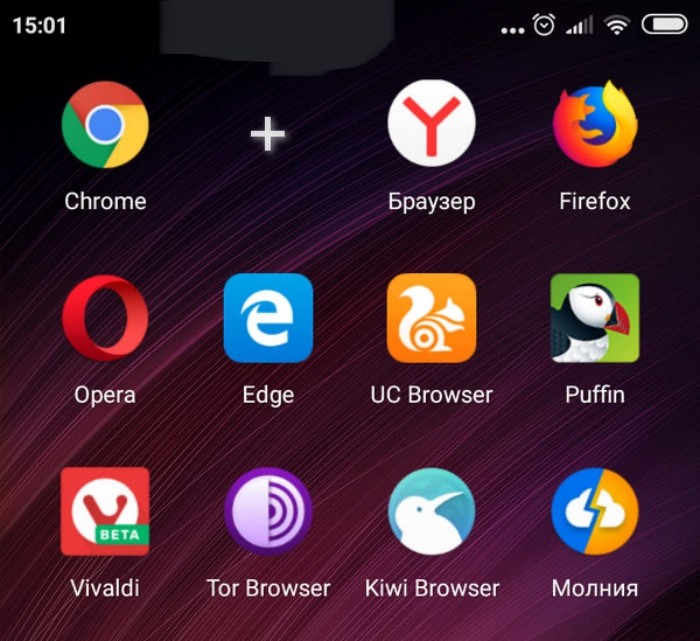
- Кликните по трем точкам в правом верхнем углу.
- Выберите пункт «Настройки».
- Перейдите в раздел «Скачанные файлы».
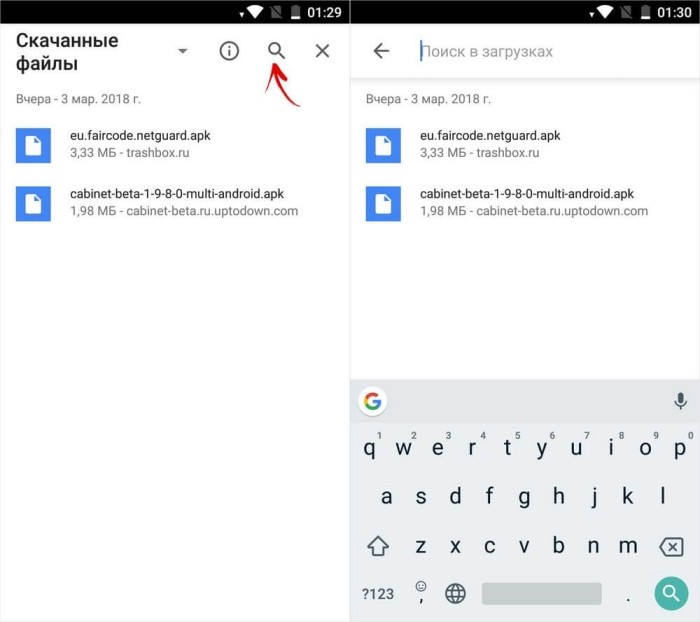
В параметре «Расположение скачиваемых файлов» выберите «SD-карта».
Готово. Учтите, что после извлечения карты или ее повреждения некоторые приложения могут автоматически переключиться на внутреннюю память, а некоторые просто выдавать ошибку записи.
Надеемся, что этот материал помог решить проблему. Благодарим за прочтение.
Часть 2 : Синхронизировать Android с ПК / Mac через Bluetooth
Bluetooth — еще один простой помощник по миграции ПК с Mac, Android на ПК и Android на Mac. Если вы просто хотите перенести несколько песен или фотографий с телефона на компьютер, Bluetooth — хороший вариант. Это не требует, чтобы вы поместили музыку на флешку. Но передача больших файлов между цифровыми устройствами через Bluetooth — это катастрофа, так как это очень медленно.
Как синхронизировать Andro > Шаг 1 , На телефоне Android перейдите в «Настройки»> «Беспроводные сети» и включите функцию Bluetooth. Затем переключитесь на компьютер, щелкните правой кнопкой мыши значок «Bluetooth» на «панели уведомлений» на рабочем столе, выберите «Добавить устройство», выберите имя телефона и нажмите «Сопряжение».
Выбор подходящей флешки
Кроме емкости, следует учесть форм-фактор флешки, чтобы она была совместима с разъемами на вашем смартфоне. Сейчас наиболее распространены флешки с типом подключения USB-A, USB-C или micro USB
Обратите внимание на интерфейс вашего телефона и выбирайте модель, совместимую с ним
Не забудьте также учесть скорость передачи данных. Чем выше скорость, тем быстрее будут копироваться файлы. Если вам важна скорость переноса, выбирайте классы флешек, соответствующие USB 3.0 или USB 3.1.
Если у вас есть возможность, прочтите отзывы о выбранной модели флешки, чтобы узнать о её надежности и производительности. Некачественная флешка может загубить ваши файлы или работать нестабильно.
Не забывайте брать транспортировочную упаковку, чтобы защитить флешку от повреждений и потерь в процессе переноса файлов.
Теория
В относительно недалеком прошлом мы даже представить себе не могли скачивание фильма в память портативного устройства. Мобильники тогда предоставляли пользователю всего 10-15 Мб памяти. Некоторые модели обладали слотом для карточки microSD. Но карты памяти хоть сколь-нибудь крупного объема стоили невероятных денег. Вот и приходилось смотреть фильмы на компьютере или DVD-проигрывателях, а кто-то даже до сих пор использовал видеомагнитофон.
Сейчас ситуация в корне изменилась. Нас не удивляет тот факт, что планшет или смартфон располагает 32 Гб постоянной памяти. А объем карточек вырос до 256 Гб! Словом, место для кинопродукции появилось. Остается только понять, как можно без особых проблем скачать фильмы, распространяемые глобальной паутиной. А сделать это можно четырьмя самыми распространенными способами:
- Передача фильмов с компьютера посредством USB-кабеля; Использование карты памяти и кардридера; Подключение к устройству USB-флешки при помощи OTG-кабеля; Установка и использование торрент-клиента прямо на смартфоне.
Теперь давайте рассмотрим все эти методы чуть подробнее.
Вывод
В этом уроке мы рассказали, как перенести фотографии с телефона на флэш-накопитель, а затем загрузить их на свой компьютер. Как видите, USB-флешка, такая как OTG, является отличным помощником по миграции ПК / Mac и телефонов на Android.
По сравнению с Bluetooth он быстрее передает данные, а флеш-накопитель также не требует подключения к Wi-Fi. Флэш-накопитель USB работает не во всех категориях данных и является надежным при передаче изображений, музыки, контактов и документов между Android и ПК / Mac.
Если у вас есть дополнительные вопросы, пожалуйста, оставьте сообщение под этой статьей, мы ответим на него как можно скорее.
«>






























