Как посмотреть содержимое внешнего USB накопителя через файловый менеджер?
Сторонние программы удобнее внутренних и обладают более широким функционалом. Примеры удачных приложений:
- X-Plore File Manager — бесплатная русифицированная программа с простым интерфейсом. Нет лишних опций, тормозящих работу. Для обнаружения флешки нужно открыть Настройки и Разрешить доступ.
- Total Commander для Андроид — доступны: копирование, перемещение, удаление без корзины, проигрывание медиа-файлов. Для получения дополнительных функций, нужно устанавливать специфические плагины.
- ES Проводник — автоматически поддерживает воспроизведение с флеш-накопителей NTFS. Помимо основной функции — организации файлов и папок — есть доступ к облачному хранилищу, возможность управлять приложениями.
Total Commander и X-Plore позволяют включить поддержку NTFS при наличии платной утилиты Microsoft exFAT/NTFS for USB.
Частое преимущество сторонних менеджеров по сравнению со встроенными — бесперебойный контакт подключённых через кабель носителей с картами памяти. Информация с телефона на USB-диск и обратно передаётся свободно, а карты памяти встроенный диспетчер файлов иногда игнорирует.
Через HDMI
Собственно, выше в пункте мы уже упомянули о технологии HDMI, которая может соединить Андроид с плазмой. Но, если у вас устройство нового поколения, то никакие RCA не нужны! Достаточно вставить HDMI кабель в гнездо и напрямую или через переходник HDMI Mini подключить кабель к смартфону. Учтите, что по умолчанию кабель вместе со смартфоном не предоставляется, поэтому придется его покупать отдельно!
Для подключения берете кабель, где на одном конце будет HDMI, на другом HDMI Mini. Первый вставляете в гнездо на телевизоре, а второй на свой планшет или смартфон на Андроиде. Во многих телефонах последних поколений даже присутствует отдельный пункт в «Настройках» для изменения параметров HDMI. Например, можно выбирать разрешение, zoom и другие не менее важные настройки.
В большинстве случаев система автоматически определяет устройство и дублирует экран смартфона на экране. Но в некоторых моделях требуется подтверждение.
Первый способ перенести данные с внутренней памяти телефона android на sd карту – встроенные инструменты
Android имеет функцию, которая позволяет перемещать приложение на карту. Просто зайдите в «Настройки»> «Диспетчер приложений».
Здесь сразу следует заметить, что, например, в моем в самсунг галакси с андроид 6 функция «Диспетчер приложений» была, а когда он обновился до андроид 7.0, то пропала. Вместо нее появилась неплохая оптимизация.
Если у вас есть диспетчер приложений, то можете увидеть игры и программы, установленные на карте памяти SD, а также те, которые можно перенести.
Поэтому, тогда коснитесь приложения, которое вас интересует, а затем в новом окне найдите пункт «Перенести на SD карту» — нажмите на кнопку.
Через некоторое время приложение будет перемещено.
Как перенести фотографии при помощи кабеля
Как сказано выше, соединение по кабелю — самый простой и надежный способ перенести фотографии с мобильного устройства на компьютер. Для этого не придется устанавливать никаких дополнительных программ.
Независимо от бренда, будь то ZTE, Samsung или Apple, все гаджеты комплектуются mini-USB, USB-C или Lighting-проводами.
Порядок переноса:
- Подсоедините смартфон к компьютеру с помощью USB-кабеля и дождитесь, когда он появится в проводнике Windows.
- На Windows 7 и в более новых версиях этой операционной системы подключенное мобильное устройство появится в меню «Этот/Мой компьютер».
- Откройте в проводнике папку с именем телефона и найдите в ней каталог с фотографиями. В случае с iOS — это папка /DCIM (как на многих камерах). В случае с Android — SDcard/DCIM или Phone/DCIM в зависимости от версии.
- После этого просто скопируйте снимки с телефона и вставьте в любую папку на компьютере.
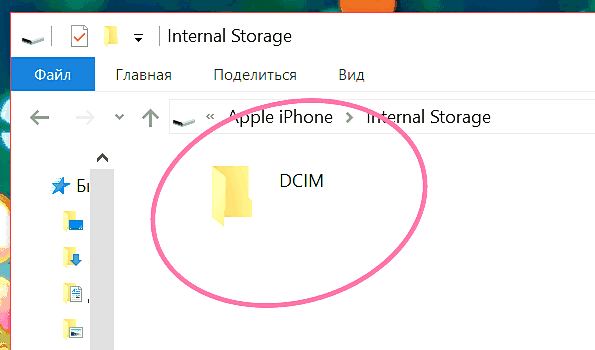
Как подключить телефон к телевизору через DLNA
Стандарт передачи данных DLNA — Digital Living Network Alliance, позволяет подключать телефон или компьютер к телевизору без проводов и настраивать просмотр файлов с мобильного гаджета на Android 4.0 и выше. Особенность технологии в возможности воспроизведения потокового видео в режиме реального времени для ведения стрима на большом экране. Для сопряжения устройств необходимо установить на смартфон приложение BubbleUPnP или любое другое с поддержкой технологии UPnP/DLNA.
Что вам делать:
- Установите с Play Маркета приложение, в настройках разрешите доступ к сетевой передаче данных и нажмите Skip.
- Откройте вкладку Devices, чтобы увидеть все устройства DLNA вашей локальной сети.
- Найдите список медиа-плееров DLNA и нажмите на название телевизора.
- Перейдите на вкладку Library, из списка доступных для воспроизведения файлов выбирайте необходимый.
Перенос файлов на компьютер с телефона
Существуют следующие способы переноса файлов с телефона на персональный компьютер:
-
При помощи шнура USB. Этот способ передачи данных со смартфона на компьютер является самым быстрым и простым. Он предполагает использование USB-кабеля, соединяющего 2 устройства между собой на физическом уровне.
-
С помощью кардридера. Этот способ позволяет перенести файлы с SD-карты смартфона на компьютер. Кардридер расположен в задней части системного блока. Он поддерживает все разновидности SD-накопителей.
-
Беспроводная передача. Этот метод переноса информации с телефона на ПК заключается в использовании технологий Wi-Fi или Bluetooth.
Подключение к ПК
Для передачи файлов с телефона на ПК с помощью кабеля USB нужно выполнить следующие действия:
-
Подключить шнур USB к соответствующим разъемам на смартфоне и системном блоке компьютера.
-
Открыть проводник и в разделе «Диски» нажать на значок с портативным устройством.
-
В открывшемся списке выбрать папки или отдельные файлы и скопировать их.
Подключаем телефон к компьютеру.
При подключении смартфона к ПК могут возникнуть следующие ошибки:
-
Антивирус не позволяет скачать драйверы. Для решения этой проблемы необходимо загрузить программное обеспечение вручную. Скачивать драйверы рекомендуется с официального сайта производителя смартфона.
-
Компьютер некорректно определяет модель мобильного устройства. Эта ошибка возникает на ПК с операционной системой Windows. Для ее решения требуется установить на компьютер новую платформу.
-
Ошибка при загрузке драйверов. Она возникает при отсутствии интернета. Для ее решения необходимо подключить ПК к сети и автоматически обновить драйверы.
Если компьютер не видит мобильное устройство, следует проверить исправность кабеля USB, подключив его к другим разъемам.
https://youtube.com/watch?v=sKUaUlSg_Dc
Беспроводная передача
Чтобы скинуть файлы на компьютер при помощи Wi-Fi, нужно выполнить следующие действия:
-
Зайти в Play Маркет и скачать приложение «ES-проводник».
-
Подключить смартфон и ПК к роутеру по Wi-Fi.
-
Открыть приложение ES-проводник и зайти в меню.
-
Выбрать вкладку «Сеть» и открыть раздел «Удаленный доступ».
-
Нажать на кнопку «Включить». После этого отобразится FTP-путь к смартфону. Его нужно вписать в адресную строку проводника на ПК. В результате пользователь получит доступ к файлам мобильного устройства.
Для переноса данных при помощи технологии Bluetooth нужно активировать одноименный модуль на ПК и смартфоне, после чего подключить устройства друг к другу и выбрать файлы для переноса.
MHL адаптер
Кабель HDMI позволяет избежать задержек «дерганий картинки» при трансляции экрана на телевизор. А это может быть актуально, например, в играх, динамичных фильмах, в рабочих моментах. Использование OTG или MHL адаптера, позволяет расширять штатные возможности смартфона: подсоединять клавиатуру, мышку, другой периферию, заряжать аккумулятор. По сути, можно использовать мобильник как системный блок, а в качестве монитора будет выступать телевизор.
В общем проводное подключение до сих пор не потеряло своей актуальности.
Но если для Android можно использовать OTG или MHL переходник, то для iPhone придется покупать адаптер Lightning to HDTV Cable Video and Charge Plug And Play с HDMI разъемом. Сейчас цены на подобные аксессуары очень сильно упали в цене, поэтому не придется выкладывать по 5000 рублей за пластмассовую коробочку.
Перенос изображений с помощью мессенджеров и соцсетей
Соцсети предоставляют пользователям практически неограниченное пространство для хранения изображений. Если есть такая возможность, почему бы ею не воспользоваться? Главное – ориентироваться в правильной последовательности действий.
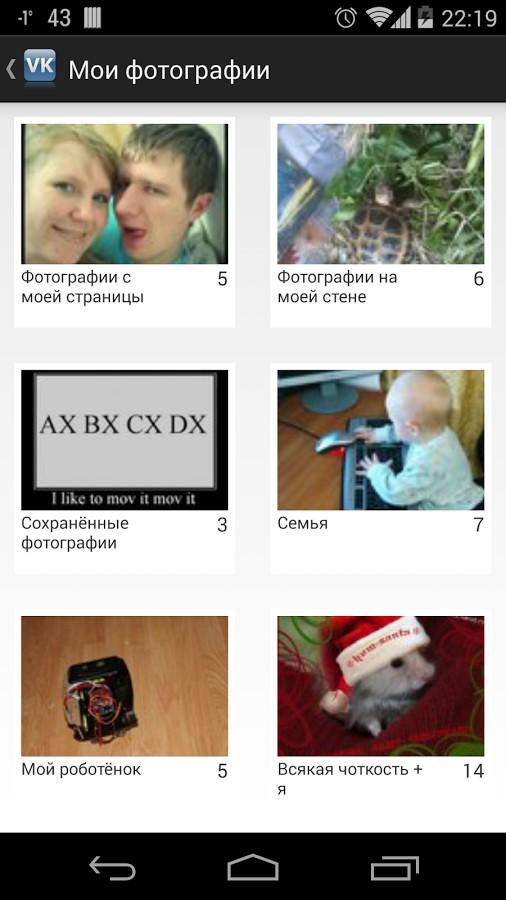
Интерфейс программы «Сохранялка фоток ВК»
Для сохранения фото подойдет программа «Сохранялка фоток ВК». Она позволяет загрузить на устройство не только свои изображения, но и все доступные фото друзей. Все, что нужно – это перейти на свою страницу с устройства-хранителя фото, закинуть изображения в отдельный альбом (желательно чтобы он был закрыт от посторонних глаз), а затем воспользоваться программой на устройстве-получателе.
Где хранятся фотографии по умолчанию
Прежде чем мы перейдем к практической части, попробуем разобраться: куда Андроид сохраняет все фотографии. Здесь однозначного ответа нет. Но редко бывает, когда приложения сами отправляют файлы на флешку. Например, если речь идет о кадрах, сделанных на встроенную камеру, то они находятся в папке «Camera», расположенной по адресу: внутренняя память / DCIM.
В случае, если используется стороннее приложение для работы с камерой, скорее всего, оно сохраняет файлы в корневом каталоге, в папке с названием приложения (либо по адресу Android/data/*название приложения*). В случае с социальными сетями и мессенджерами, то путь для сохранения нужно смотреть в их настройках. И последний случай – это загрузка через браузер. При таком раскладе все загруженные фото появятся в папке Downloads, в корневом каталоге.
Как синхронизировать данные с андроида на андроид вручную
Если нужно перенести данные со старых моделей телефонов, то Google и другие облачные приложения могут не подойти. Ваш телефон будет попросту неспособен их установить. Поэтому придется перекидывать информацию по старинке.
Через MicroSD
- Открываете на смартфоне Проводник;
- Выбираете нужные файлы
- Нажимаете «копирование на кару памяти»
- Извлекаете MicroSD и вставляете в новый телефон.
Через NFC/Bluetooth
- На обоих гаджетах включаете NFC или Bluetooth в разделе «Беспроводные сети».
- Активируете Android Beam.
- Подносите устройства друг к другу.
- На старом телефоне выбираете файлы, которые требуется перенести.
- Нажимаете «Передать».
Передача файлов через Android Beam
Через USB-кабель
Этот вариант для тех, кто опасается, что его данные утекут в сеть.
- Подключаете старый телефон к компьютеру.
- Выбираете «Передача файлов». Теперь у вас не смартфон, а большая флешка, подключенная к ПК
- Копируете нужную информацию
- Отсоединяете телефон
- Подключаете новый
- Переносите на него скопированные сведения.
Так можно создать полный клон смартфона, даже скопировать операционную систему.
Развитие технологий движется в сторону облачных решений. Почти вся информация формируется или дублируется на серверах компаний. Времена, когда из-за потери телефона вы могли потерять многодневный труд, коллекцию фото или песен – ушли навсегда. Достаточно подключить резервное копирование и перенос данных будет осуществляться автоматически.
Шаг 2: Выбор и приобретение OTG-переходника
После того как точно выяснено, что смартфон поддерживает технологию «On-The-Go», следует приобрести соединитель, при помощи которого осуществляется физическое подключение USB-накопителя к мобильному девайсу. OTG-переходники бывают разного вида, самые распространённые выполнены в виде короткого кабеля. Один конец такого кабеля – это Micro-USB либо USB Type-C коннектор (Male) для подсоединения к Android-смартфону или планшету, а второй — разъём USB-A (Female) для подключения накопителей информации и других устройств.

Существуют также компактные переходники, OTG-кардридеры, универсальные кабели с несколькими разъёмами, различного вида хабы и прочие решения вопроса физического подключения хранилищ информации к мобильным девайсам. По сути, не имеет большого значения какой именно соединитель и какого производителя вы выберете, – главное, чтобы он был точно исправным, а его коннектор подходил к разъёму на вашем смартфоне/планшете.

Как подключить флешку к смартфону на Андроиде?
Если вы держите в руках обыкновенную USB флешку и свой любимый смартфон, то видите, что вставить ее некуда. Потому что у флешки тип USB Type-A, а у смартфона разъем micro USB Type-B. Вот ведь незадача. (Читайте подробнее про )
К счастью, многие современные смартфоны имеют поддержку технологии USB On-The-Go
, что позволяет им использовать большинство периферийных устройств напрямую без помощи компьютера или ноутбука. Вы можете подключать мышь или клавиатуру, работать с флеш-накопителями и многое другое. Но для этого вам понадобится .
В итоге, чтобы подключить флешку к телефону
, нужно:
- чтобы ваш смартфон поддерживал технологию USB On-The-Go
. Хоть сейчас ее поддерживают практически все смартфоны, тем не менее, бывают и исключения. Внимательно читайте характеристики телефона перед покупкой, если вам этот параметр важен. -
иметь в наличии
. Стоит он недорого, поэтому неплохо, если он у вас все-таки будет. Мало ли когда пригодится.
Что делать, если смартфон не видит флеш-накопитель
При подключении флешки к телефону последний может не отобразить внешний носитель, из-за чего выполнить передачу данных не получится. Объяснение этому следующее:
- Мобильное устройство не поддерживает технологию OTG. Необходимо воспользоваться приложением OTG Checker, чтобы удостовериться в наличии соответствующей функции.
- Флеш-накопитель использует файловую систему NTFS. Носитель необходимо отформатировать в FAT32 или exFAT, иначе смартфон не сможет распознать данные на внешнем накопителе.
- Размер флешки больше 64 Гб. Эта проблема касается бюджетных девайсов. Устройство попросту не работает с большими объемами носителей информации.
- Для работы носителя не хватает питания. Некоторые смартфоны при заряде ниже 20% в целях сокращения расхода энергии отключают периферийные устройства. Перед подсоединением накопителя следует зарядить телефон.
Переносим фотограии с Android
Чтобы переместить снимки, вам необходимо воспользоваться файловым менеджером, который вы найдёте в меню. Как правило, он по умолчанию установлен на всей технике с платформой Android. Если по какой-либо причине вы не обнаружили хранилище в своём телефоне или планшете, то его можно скачать в Google Play Market. Всё, что от вас требуется — просто набрать в поиске фразу «файловый менеджер» и скачать одну из понравившихся программ.
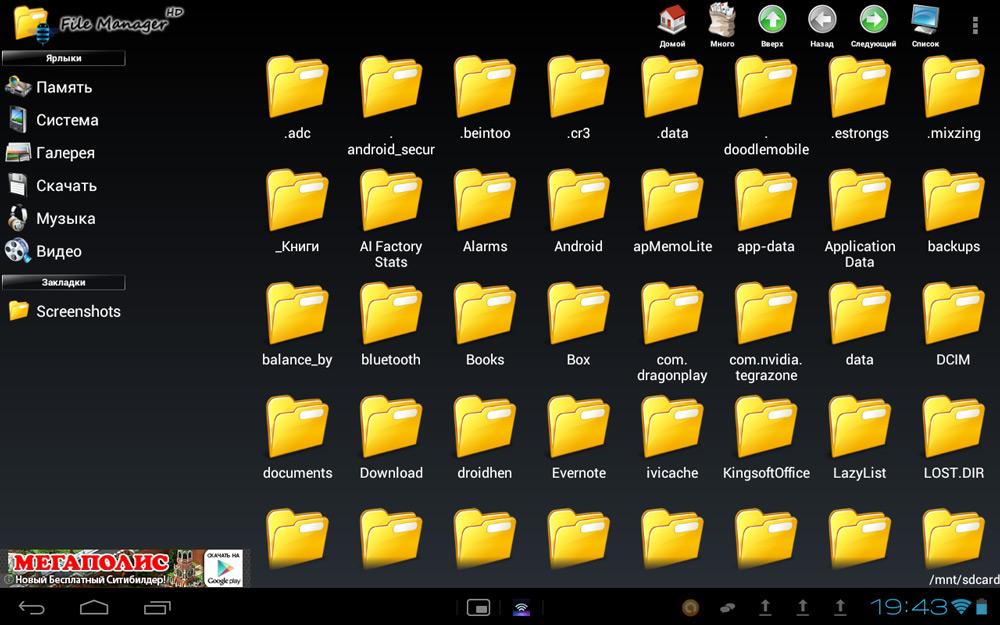
Для того, чтобы переместить файлы на SD-карту, вам потребуется файловый менеджер
Далее, выполните такие действия:
- Запустите программу.
- Найдите папку с необходимыми данными. Если это снимки с камеры, то они находятся в соответствующем каталоге. Если это скачанные фото и вы получили их с другого оборудования, то папка может иметь другое имя. При использовании сторонних приложений для снимков, готовые файлы будут в каталоге с их названием.
- Кстати, убедитесь, что вы ищете файлы в самом устройстве Android (обычно в менеджере есть вкладка для перехода с внутреннего хранилища в саму SD-карту).
- Когда вы нашли необходимые файлы, нажмите на один из них и не убирайте палец.
- Появится список, где можно отметить галочками те файлы, которые вы собираетесь перемещать. Сделайте это.
- Затем откройте меню приложения и выберите пункт «Переместить».
- Теперь вам необходимо обозначить папку, куда вы собираетесь перенести файлы — укажите к ней путь. Если нужно, то вы сразу можете создать для них новый отдельный каталог.
- После этого нажмите «Вставить», и приложение переместит данные в новое место.
Вот и всё! Теперь вы знаете, как перекинуть фотографии на карту памяти. Как видите, делается это довольно просто: от вас не требуется обладать особыми знаниями или умениями. Более того, советуем хранить фотографии именно на внешних устройствах, чтобы внутренний накопитель был свободен для приложений, а система Андроид работала максимально быстро.
Способ 1: Проводное подключение
Для современных телефонов под управлением Android и iOS доступно соединение с флешкой по кабелю. Принцип работы этой функции отличается для ОС от Google и Apple, поэтому рассмотрим оба отдельно.
Android
В Андроиде уже достаточно долгое время присутствует технология On The Go (OTG), которая позволяет подключать к телефонам разнообразную USB-периферию, в том числе и флешки. Для работы этой возможности необходимо следующее:
Теперь переходим непосредственно к процедуре.
Готово – вы скопировали фото на внешний накопитель.
В айФонах процедура выглядит подобно Андроид-девайсам, однако никакого дополнительного софта устанавливать не потребуется: главное, чтобы телефон работал под управлением айОС 13 и выше, а также приобрести переходник Lightning OTG, который выглядит примерно так:
Сама процедура подключения и переноса фото выполняется следующим образом:
Для перемещения данных в контекстном меню выберите нужный пункт, затем посредством инструмента выбора укажите внешний носитель, и нажмите «Переместить».
Проводное подключение является одним из самых надёжных, поэтому рекомендуем использовать именно его.
Как проверить совместимость Андроида и OTG

К сожалению, не все смартфоны могут похвастаться поддержкой OTG-протокола. Но как же узнать заранее, сможет ли девайс распознать дополнительный гаджет? Самое простое – это зрительное определение. Если телефон имеет стандартный microUSB, скорее всего, и к переходнику в таком случае он подключится без проблем.
Но для более качественного теста рекомендуем использовать специальную программу, а именно USB OTG Checker. Это очень полезное приложение с минимум функций, отлично выполняющее основную опцию – распознавание поддержки OTG или ее отсутствия у Андроид-смартфона.
Приложение USB OTG Cheker
Утилиту можно с легкостью скачать с Google Play. После установки запускаем ее и через несколько секунд видим на главном экране или зеленый квадрат, или красный. Здесь все предельно ясно: зеленый означает успешную дальнейшую синхронизацию, красный – невозможность подключиться к адаптеру.
Ниже располагается таблица с небольшой информацией о девайсе, где указана модель телефона, ее название и ID. На этом, в принципе, и заканчивается весь функционал приложения.
Если результат отрицательный – есть два варианта для решения данной неполадки. Возможно, флешка просто не распознается встроенным Проводником. Для этого существуют специальные утилиты, о которых поговорим ниже. Или же в аппарате вообще заблокирован протокол OTG. Тогда, к сожалению, ничего сделать не удастся, только приобрести новый телефон под управлением Android.
Способ 1: Проводное подключение
Для современных телефонов под управлением Android и iOS доступно соединение с флешкой по кабелю. Принцип работы этой функции отличается для ОС от Google и Apple, поэтому рассмотрим оба отдельно.
Android
В Андроиде уже достаточно долгое время присутствует технология On The Go (OTG), которая позволяет подключать к телефонам разнообразную USB-периферию, в том числе и флешки. Для работы этой возможности необходимо следующее:
- специальный переходник, желательно от надёжного производителя;
- установленное на устройстве ПО для проверки работоспособности ОТГ, например, USB OTG Checker;
Скачать USB OTG Checker из Google Play Маркета приложение-менеджер файлов с поддержкой чтения флешек.
Теперь переходим непосредственно к процедуре.
- Подключите флешку к переходнику, затем соедините его с телефоном.
- Запустите USB OTG Checker и проверьте, распознаётся ли ваш накопитель. Если всё нормально, вы увидите информацию как на скриншоте далее.
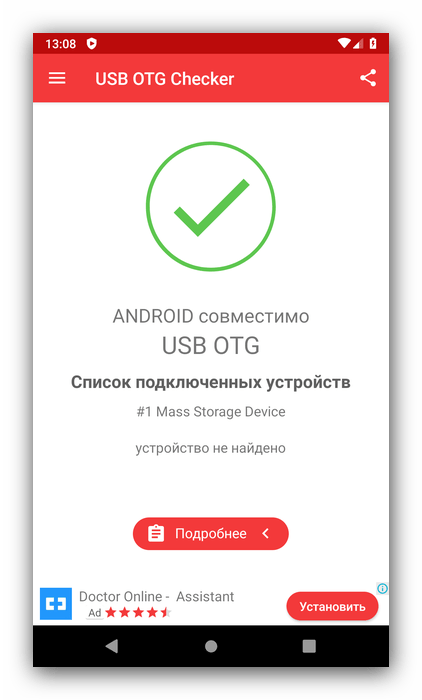
В противном случае обратитесь к разделу решения проблем настоящей статьи. Запустите файловый менеджер и перейдите в папку Camera/DCIM внутреннего накопителя устройства. Если нужный каталог отсутствует, проверьте такой же адрес на карте памяти. Также снятые на камеру фото могут находится в других подпапках директории Camera либо же в её корне. Выделите снимки, копию которых желаете сделать, затем воспользуйтесь функцией копирования.
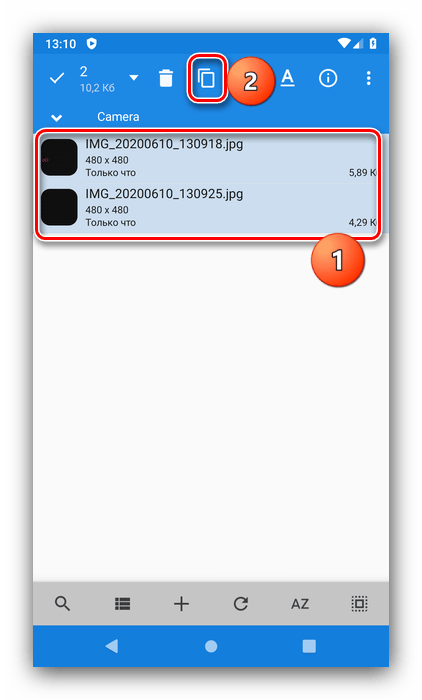
Перейдите к разделу флешки (он может называться как угодно, ориентируйтесь на буквосочетание USB в названии), выберите в нём подходящий каталог и вставьте туда снимки.
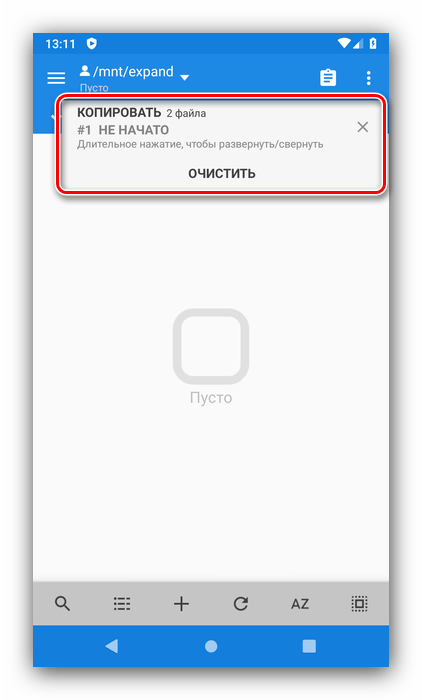
Готово – вы скопировали фото на внешний накопитель.
В айФонах процедура выглядит подобно Андроид-девайсам, однако никакого дополнительного софта устанавливать не потребуется: главное, чтобы телефон работал под управлением айОС 13 и выше, а также приобрести переходник Lightning OTG, который выглядит примерно так:

Сама процедура подключения и переноса фото выполняется следующим образом:
- Соедините флешку и адаптер, затем подключите эту конструкцию к iPhone.
- Запустите приложение «Файлы».
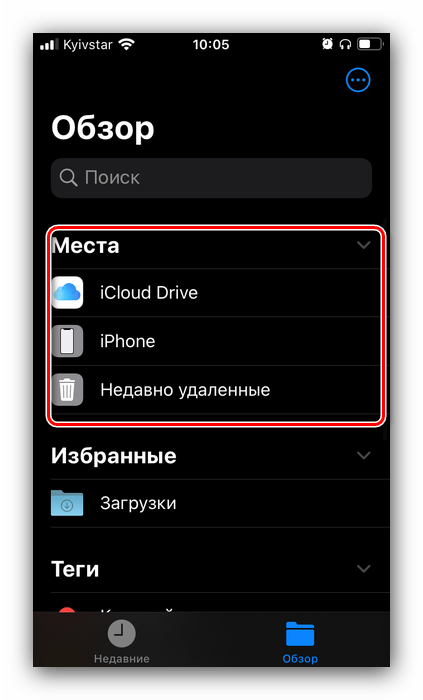
Откройте папку, найдите там изображения, выделите их долгим касанием, повторите этот жест, затем тапните «Скопировать». Вернитесь в пункт «Обзор», и посредством категории «Места» выберите вашу флешку, после чего снова воспользуйтесь лонгтапом и нажмите «Вставить»..
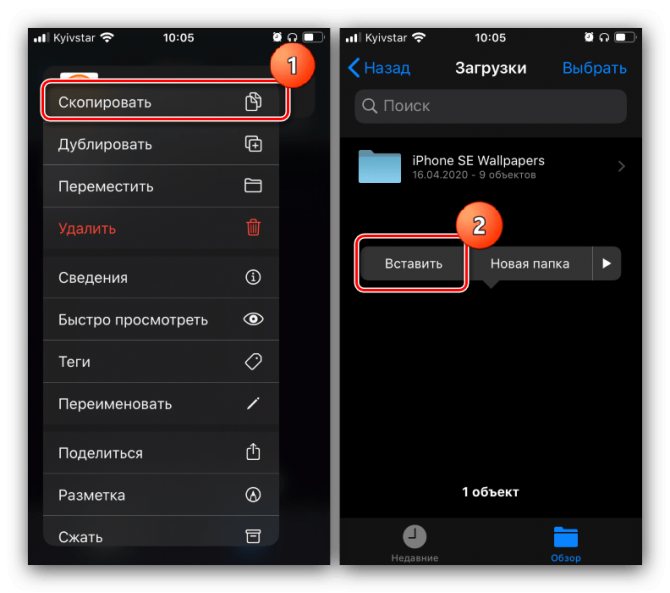
Для перемещения данных в контекстном меню выберите нужный пункт, затем посредством инструмента выбора укажите внешний носитель, и нажмите «Переместить».
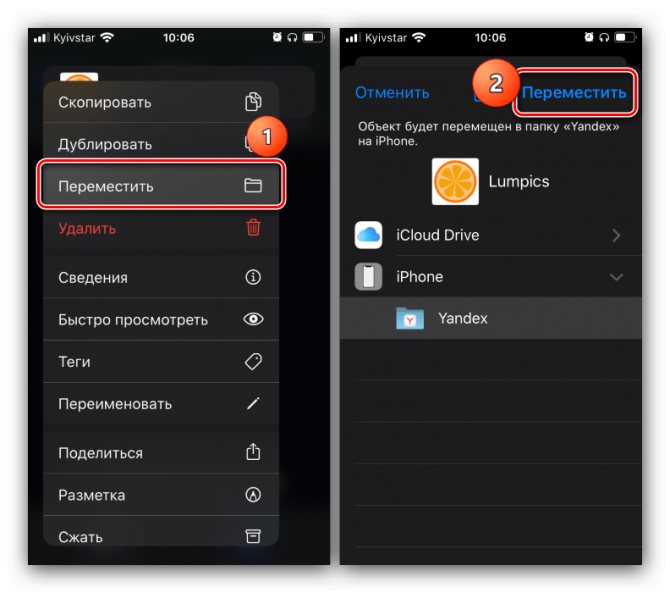
Проводное подключение является одним из самых надёжных, поэтому рекомендуем использовать именно его.
Перенос музыки
Теперь вы знаете, как перекинуть данные с Андроида на Андроид. Но вышеописанные способы не касались музыки. Её тоже можно синхронизировать с аккаунтом Google, но только посредством специального сервиса. Называется он Google Музыка. Сервис способен сохранить до 50 тысяч аудиотреков. Если они синхронизированы, то затем вы сможете воспроизводить свою музыку на любом устройстве, где есть доступ к сервису.
Печаль же заключается в том, что бесплатно использовать Google Музыка можно лишь от одного до трех месяцев. Также этот сервис не работает с форматами FLAC и ALAC. Поэтому проще перенести всю музыку на компьютер или карту памяти.
Через airdrop
Airdrop — это технология, которая позволяет передавать фотографии и другие файлы между устройствами от Apple. Чтобы включить опцию, откройте «Центр Контроля» свайпом снизу вверх. Ниже ползунка громкости появится иконка «AirDrop». Нажмите на неё, чтобы включить функцию.
Теперь, чтобы передать изображение выберите его в галерее, а в нижнем углу экрана нажмите на значок со стрелкой вверх. Здесь вы сможете отметить галочкой и другие фото, если требуется передать несколько файлов. После того как вы отметили необходимые фотографии, нажмите «Далее». Внизу экрана «всплывут» способы передачи файлов, нажмите на «AirDrop». У вас откроется список контактов, которым вы можете отправить фото, — выберите одного из них. На экране другого гаджета появится уведомление о передаче картинки: чтобы сохранить ее на свой телефон, пользователь должен нажать кнопку «Принять».
Как утверждает сам разработчик, через технологию AirDrop фото передаются без потери качества.
Заключение
Для переноса данных с телефона на флеш-накопитель рекомендуется воспользоваться OTG-переходником. Этот способ исключает взаимодействие с компьютером, из-за чего передача осуществляется напрямую и требует меньше времени. В случае появления проблем, когда флешка не отображается, следует повторно ознакомиться с рекомендациями по устранению этой неисправности.
Если мобильное устройство не поддерживает технологию OTG, неопытным пользователям нужно применять USB-кабель или Bluetooth. Для работы с FTP-сервером требуются определенные знания и дополнительное программное обеспечение.
Вывод по подключению флешки к телефону
В большинстве случаев, у вас получится без проблем использовать USB флешку на своем телефоне. Что не может не радовать. Однако если вы столкнетесь с трудностями при подключении флешки, не отчаивайтесь. Многие из проблем решаются достаточно быстро. Надеюсь, вы достаточно узнали о том, как подключить флешку к телефону. Если остались вопросы, то задавайте, мы постараемся вам помочь.
Вы дочитали до самого конца?
Была ли эта статься полезной?
Да
Нет
В современных телефонах и планшетах используются отличные модули камер, которые порой позволяют получать профессиональные снимки. Однако вместе с ростом качества самих изображений растет и размер фотографий, которые занимают много места. Если на устройстве заканчивается свободное пространство, его следует освободить. Сделать это можно в том числе с помощью карты памяти, на которую мы перенесем фотографии и, соответственно, освободим место на девайсе.
Выводы
Flash
SanDisk
Ultra
Dual
3.1 – это флешка с хорошей скоростью чтения, которая достигает 150 Мбайт/с, а вот высокой скоростью записи в 90 Мбайт/с можно наслаждаться только на небольших файлах, а при записи более 1 Гб информации, придётся довольствоваться более низкими показателями – 20-30 Мбайт/с. Наличие двух интерфейсов – всегда актуальным USB
и пусть менее актуальным, но не менее перспективным USB
Type
-C
– это существенный плюс данной модели, который обеспечит это модели высокую востребованность и через год-два, так как USB
Type
-C
лишь набирает обороты и уже сейчас вытесняет обычный USB
на дорогих мобильных устройствах. Что касается цены, то, например, наша модель объёмом 64 Гб стоит около 1500-1800 рублей, то есть сопоставимо c
обычными USB
3.0 флешками.
На просторах Интернета наткнулся на ещё один интересный аксессуар — USB-флешку для компьютера на 64 гигабайта. Вроде как самый обыкновенный, ничем не примечательный, даже скучный аксессуар
Ан нет! Флешка умеет подключаться к любому смартфону, причём, не важно какому — на iOS или на Android
Собственно, мы уже писали про подобный аксессуар ранее. Вот сможете найти обзор. С того момента прошло около 10 месяцев, а аксессуаростроение ушло несколько вперёд — теперь подобные гаджеты стали чуточку стильнее, а некоторые даже подешевели.
Вот вам, пожалуйста, первый экземпляр — стоит в данный момент $23. Но самое главное его достоинство в том, что он совместим сразу с тремя видами устройств:
- с любым iPhone, начиная с пятёрки
- с любым Android (через переходник из комплекта)
- с любым персональным компьютером или Mac
Скорость передачи данных достигает 5 Мбит/с, чего вполне себе достаточно для большинства ситуаций. Например, чтобы запустить сериал с внешней памяти, если так случилось, что пользуешься iPhone на 16 гигабайт.
Кроме того, при помощи этой флешки можно не только расширять встроенный объём накопителя, но и делать бэкапы контактов, и хранить защищённые копии файлов. Рядовая USB-флешка, пусть даже и через переходник, такого позволить не может.

А всё дело в том, что управление памятью и аксессуаром осуществляется через специальное приложение — I-Usb-Storer, где и доступен такой расширенный функционал. Для его установки не надо делать джейлбрейк или как-то взламывать свой любимый «айфон». Утилита есть в официальном магазине Apple и скачивается от туда напрямую, а значит, есть гарантия качества.
В наличии только один объём памяти — 64 ГБ, а вот в плане цветов есть, где разгуляться. Стоит одна такая флешка $23.

Есть очень похожий вариант, который ограничивает пользователя в выборе цвета (доступен только чёрный или золотой вариант), зато он более дешёвый — $18.67.
Управление, включая копирование, вставку и прочие операции с файлами, происходит по тому же принципу — через специальное приложение. Если мы говорим о компьютере или смартфоне на Android, то на них даже не придётся ставить какой-то дополнительный софт — всё заведётся само собой.
По совместимости всё тоже самое — устройство не младше iPhone 5, ибо 8-пиновый коннектор Lightning появился впервые именно в этом поколении «яблочных» смартфонов.

В завершении о совсем крошечном аксессуаре, которого можно купить грамм 300-400 или даже полкило. А почему нет, если речь идёт о USB-ночнике, который стоит 99 центов?

Вставил его в компьютер, в монитор, в клавиатуру и появилось дополнительное, ночное освещение рабочего места. Мелочь, а приятно.

Кроме того, можно взять с собой несколько таких штук на природу. Подключил одну в ноутбук, другую в портативный аккумулятор, и вот тебе романтическая обстановка в палатке прямо под летним, звёздным небом. Прикольно? По-моему, очень.
Приветствую вас. Сейчас многие люди не знают, как подключить флешку к телефону. Потому что банально не подходит или есть другие причины, из-за которых не получается это сделать. В сегодняшней статье хочу разобрать этот вопрос по полочкам. Вы узнаете, как подключить флешку к телефону (смартфону) на Андроиде и как просмотреть файлы на ней.
Для чего нужно подключать флешку к смартфону, думаю, объяснять не нужно. Причины могут быть абсолютно разные и самые необычные. Может быть, рядом просто нет других устройств для чтения информации с флеш-накопителя, а может вы таким способом решили скинуть музыку себе на телефон.

























