Проверьте системные требования
Перед запуском скачанной игры необходимо убедиться, что ваш компьютер соответствует ее системным требованиям. Иначе игра может работать некорректно или вообще не запуститься.
Как узнать системные требования игры
Системные требования обычно указываются на упаковке игры, на сайте разработчика или на онлайн магазине, где вы скачали игру. Также можно найти информацию о системных требованиях в самой игре — в ее настройках или подсказках.
Как проверить соответствие системным требованиям
Для проверки соответствия системным требованиям используйте программы, такие как CPU-Z и GPU-Z, которые позволяют узнать характеристики процессора и видеокарты вашего компьютера. Также можно проверить объем оперативной памяти и свободное место на жестком диске. Если характеристики вашего компьютера не соответствуют системным требованиям игры, то вам придется улучшить вашу систему, чтобы играть в желаемую игру.
Не забывайте проверять системные требования перед скачиванием новой игры, чтобы избежать проблем при игре.
Использование образа диска
Существует много способов, как запустить игру без диска. Самый распространенный из них – с использованием образа, смонтированного в программах DAEMON Tools или Alcohol. Данные программы создают виртуальную копию вашего диска, а затем – монтируют ее на виртуальный CD-привод, убеждая таким образом систему в том, что требуемый диск на месте.
Для этого способа понадобится диск с игрой или же скачанный из интернета образ.
- Скачайте DAEMON Tools или Alcohol из проверенного источника, просканируйте дистрибутив с помощью антивируса (на всякий случай), затем отключите его и установите программу.
Вы можете создать образ самостоятельно или скачать его из интернета. Образы дисков имеют расширение *.iso. Для того, чтобы записать образ диска, выбери функцию «Создать образ» в одной из этих программ, а затем следуйте инструкциям мастера.
- Теперь, когда у вас есть образ нужного диска, необходимо его монтировать. Откройте образ с помощью программы, а затем – монтируйте его, создав виртуальный привод.
- Запустите игру – все должно работать!
Если этот способ не работает, и вы создавали образ сами, то возможно диск имеет защиту от записи, и вам необходимо будет использовать другую программу для работы с образами дисков. Для копирования и создания образов защищенных игровых дисков часто используется Clone CD.
Вам может понадобиться программа Game Jackal, созданная для работы с защищенными дисками.
- Скачайте и установите ее, запустите и выберите «Создать профиль игры». Если у вас есть диск, его нужно пока что извлечь, а виртуальный привод – отключить.
- Выберите автоматический тип защиты диска.
- Введите имя профиля игры: можно использовать название игры, или что угодно еще.
- Укажите прямой путь до установленной игры. Он должен выглядеть так:
- Снимите первую галочку и вставьте диск или активируйте привод.
- Через какое-то время запустится игра, но ее стоит закрыть. Это необходимо для того, чтобы программа завершила создание профиля. Когда этот процесс будет завершен, вы сможете создать значок игры прямо из программы и играть без диска.
Форматы образов
Информация о разнообразии форматов образов поможет узнать, как открыть игру без диска. Образ может быть нескольких форматов: ISO, NRG, MDF, IMG, DMGBIN.
ISO — самый распространенный, общепринятый формат образа.
NRG — формат, созданный с помощью программы Nero Burning Rom.
MDF – основной тип файла, созданного программой Alcohol 120%
Важно знать, что к нему прилагается дополнительный образ в формате MDS. Но при этом наличие второго образа (содержащего данные о треках и их заголовках) необязательно
Поэтому достаточно всего MDF-формата для работы с образом.
IMG — расширение файла, созданного программой MagicISO. Как и в Alcohol 120%, имеет второстепенные образы в форматах CCD и CUE. Такие расширения использовались в стареньких Mac OS 9.
- CCD — создание программой CloneCD копии музыкальных дорожек и данных CD и DVD.
- CUE — полная расширенная информация о дорожках CD и DVD.
Рекомендуется использовать форматы ISO либо MDF, так как вероятность возникновения конфликта при работе с этими образами минимален.
Хранить на своем компьютере образы дисков очень удобно и просто. Они дают возможность сохранить информацию с внешних носителей в виртуальном пространстве. Риск, что диск сломается или просто придет в непригодность по истечении времени, сводится минимуму. Зная такие нехитрые методы, пользователь не спросит о том, как запустить игру без диска.
Образы позволяют работать так, как будто в дисководе стоит носитель. Т. е. можно устанавливать игры, запускать и т. д. Если что-то в игре пошло не так, то иногда требуется ее удалить. В этом случае не нужно переживать – образ никуда не денется. Удалив игру, вы в любой момент сможете ее переустановить.
Post Views:
11
Программа Alcohol 120%
Если пользователю предоставляет неудобство постоянно вставлять в дисковод очередной диск, чтобы всего лишь несколько часов провести свое свободное время за игрой, то лучшим лекарством в этой ситуации может оказаться всем известная программа Alcohol 120%. Обладатели данного приложения знают, как запустить игру без диска. Программа с легкостью сможет пользователю в этом помочь. Она создает образы внешних дисков, виртуальные приводы (максимальное количество таких приводов достигает 31 шт.), а также делает обыкновенную запись CD и DVD. Мало кто знает, но существует еще и другая версия этой программы — Alcohol 52%. Упрощенная версия оригинала отличается отсутствием записи CD и DVD-дисков и возможностью бесплатного пользования. Такая программа предназначена только для частного применения. Коммерческое использование Alcohol 52% категорически запрещено.

Готово! Вы успешно запустили скачанную игру без диска.
Шаг 1: Скачивание игры
Первым шагом было скачивание игры на компьютер. Это может быть выполнено через сайты, где игры могут быть загружены бесплатно или путем покупки игры в онлайн-магазинах.
Шаг 2: Распаковка игры из архива
После скачивания игры необходимо было распаковать файлы из архива. Это может быть выполнено с использованием стандартных Windows-архиваторов, таких как WinRAR или 7-Zip.
Шаг 3: Создание образа игры
Следующий шаг включал создание образа игры. Для этого необходимо использовать программу-эмулятор, такую как DAEMON Tools, которая создаст виртуальный привод для загрузки игры.
Шаг 4: Монтирование образа игры на виртуальный привод
Далее нужно было монтировать образ игры на виртуальный привод. Это может быть сделано с помощью программы-эмулятора. В она должна отобразиться на экране настольного компьютера, как реальный привод.
Шаг 5: Запуск игры без диска
После того, как образ игры успешно был загружен на виртуальный привод, игра может быть запущены без физического наличия диска в CD-ROM приводе. Теперь вы можете наслаждаться обновленной игрой на вашем компьютере.
Как запустить скачанную игру без диска?
Для запуска скачанной игры без диска существует несколько методов. Рассмотрим наиболее распространенные:
- Монтирование виртуального диска: Для этого нужно скачать и установить программу, которая создает виртуальный диск. Затем нужно открыть эту программу, выбрать файл скачанной игры и монтировать его на виртуальный диск.
- Копирование на жесткий диск: Вы можете скопировать скачанную игру на свой жесткий диск. Затем нужно зайти в папку с игрой и запустить ее исполняемый файл.
- Использование кряков и патчей: Кряки и патчи нужны для обхода защиты игры от копирования. Однако, использование этих методов не рекомендуется, так как это может привести к нарушению авторских прав.
Какой из методов выбрать зависит от ваших потребностей и возможностей
Важно помнить, что использование пиратского контента может привести к неприятным последствиям, таким как вирусы, шпионские программы и другое вредоносное ПО
Запустите установочный файл
После того, как вы скачали игру с Интернета, вы обнаружите, что у вас есть файл с расширением «.exe» или «.msi». Это и есть установочный файл, с помощью которого можно установить игру на компьютер.
Чтобы запустить установочный файл, просто дважды щелкните на нем. Возможно, перед запуском файл будет сохранен в папку «Загрузки» вашего веб-браузера, поэтому проверьте эту папку, если установочный файл не запускается сразу.
После запуска установочного файла вы увидите окно установщика. Это окно содержит информацию об игре, а также различные настройки, которые можно выбрать перед установкой.
Внимательно прочитайте все указания и следуйте инструкциям, представленным в окне установщика. Вам может быть предложено выбрать язык установки, путь для установки, а также другие параметры.
Процесс установки может занять некоторое время, в зависимости от размера игры и характеристик вашего компьютера. Поэтому будьте терпеливы и дождитесь завершения установки.
Что такое виртуальный привод
Следует отличать виртуальные приводы от виртуальных дисков.
Виртуальный привод — устройство, обладающее теми же функциями, что и физически реальный привод: запись диска, чтение и так далее.
Виртуальный диск — аналогия диска, который может быть прочтён или записан с помощью виртуального привода. Чаще всего объектом записи на виртуальный диск является так называемый образ диска, представляющий собой файл формата iso.
При этом виртуальный привод и диск нельзя перенести, поцарапать или сложить в конверт. Эти устройства виртуальны, то есть не существуют физически. Мы эмулируем их наличие в нашем компьютере.
Что делать, если компьютер просит вставить диск 2
Компьютер может просить вставить диск 2 в нескольких случаях:
- Вы устанавливаете программное обеспечение и оно требует продолжения установки с помощью диска 2.
- Вы пытаетесь запустить игру, которая требует дополнительных файлов для работы.
- Ваш компьютер был заражен вирусом или по каким-то причинам не может найти нужные файлы на жестком диске.
Чтобы решить эту проблему, попробуйте следующие решения:
- Если вы устанавливаете программное обеспечение, убедитесь, что вы скачали все необходимые файлы и следуйте инструкциям по установке.
- Если вы пытаетесь запустить игру, посмотрите на коробку или в онлайн-магазине, чтобы узнать, есть ли дополнительный диск или файл для скачивания.
- Проверьте компьютер на наличие вирусов антивирусным программным обеспечением. Также может помочь сброс настроек компьютера.
- Если вы все еще не можете решить проблему, попробуйте найти информацию в интернете или обратиться за помощью к специалисту.
В любом случае, не стоит пытаться запустить компьютер без необходимых файлов или дисков. Это может привести к необратимым последствиям и повредить вашу систему.
Работа с DAEMON Tools
Еще одна программа, способная решить вопрос, как запустить игру без диска, — DAEMON Tools. Версий программы большое множество, и порекомендовать какую-то определенную затруднительно.
Как установить игру без диска с помощью DAEMON Tools? Нет ничего проще. Программа абсолютно бесплатная. Сначала находим необходимую игру и скачиваем образ. Дальше стоит совершить всего 2 действия.
- Устанавливаем на компьютере виртуальный привод. Обычно он создается автоматически, но его наличие на компьютере обязательно.
- Смонтировать образ на виртуальный дисковод. Далее выбирается нужная операция для эмуляции и установки игры на компьютер. Вот как загрузить игру без диска.

Почему не запускаются игры на Windows 7, 8, 10 что делать
Я постараюсь вспомнить все причины, которые у меня были.
Причина №1. Нет требуемых компонентов.
Самая распространенная причина, их за-чего не запускается игра или программа, это нехватка компонентов в системе. Чтобы не тратить много времени на поиске, выкладываю, все компоненты в архиве:
Последнюю версию, вы всегда можете скачать .
Откройте образ, или распакуйте например с помощью .
После запуска, инсталлятор предложит выбрать компоненты, для начала установите все по стандарту, если не поможет тогда добавляйте.
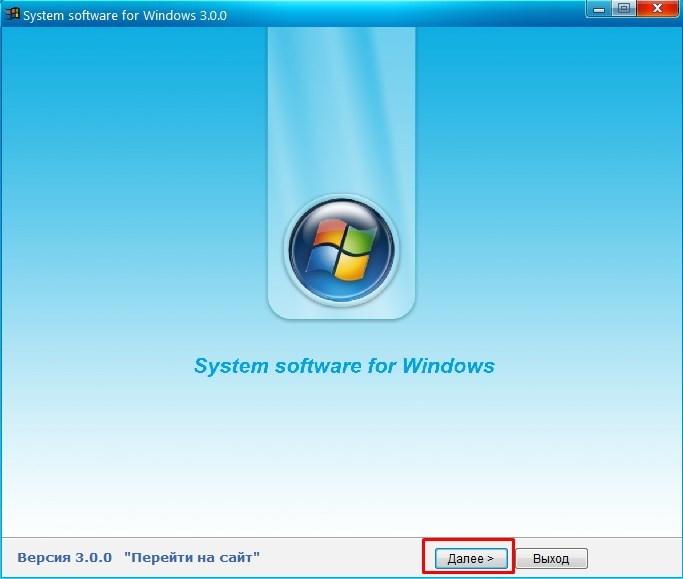
Вначале можно выбрать оптимальный выбор. Если не поможет, то тогда нажимаем выбрать все.
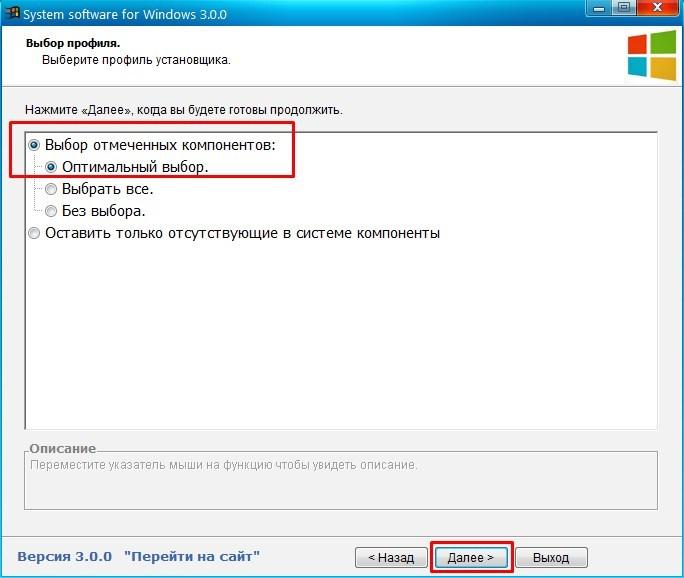
Появится список, устанавливаемых компонентов.
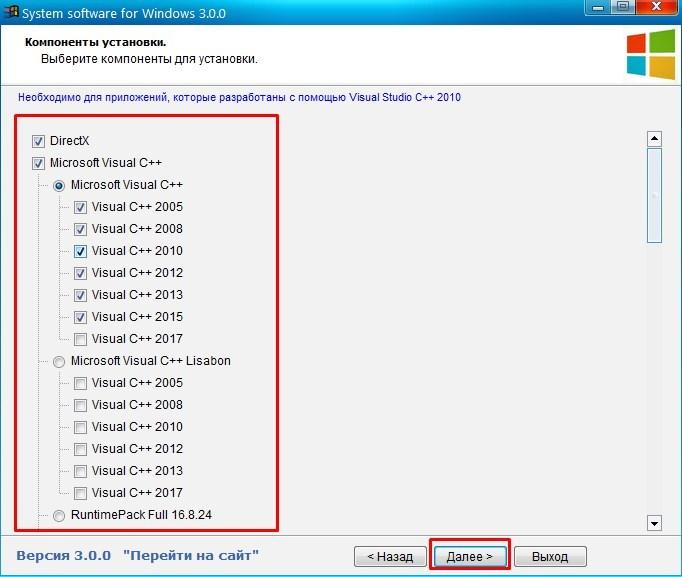
Тут можно ничего не выбирать или выбрать по желанию.
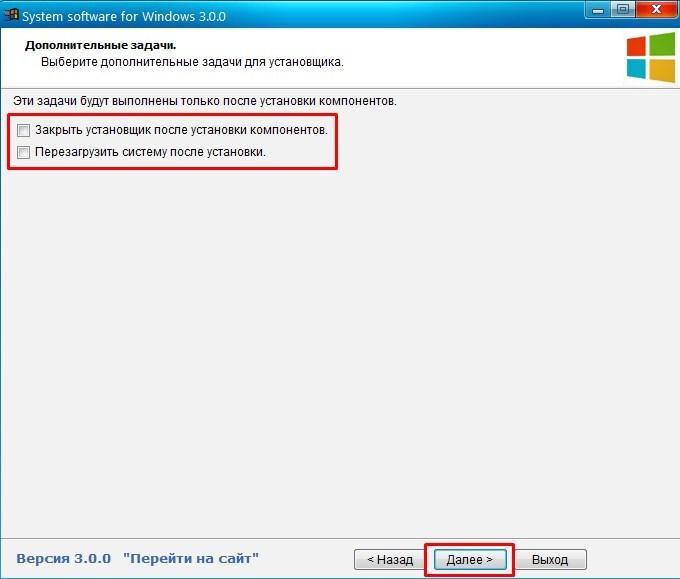
После выбора, нажимаем установить.
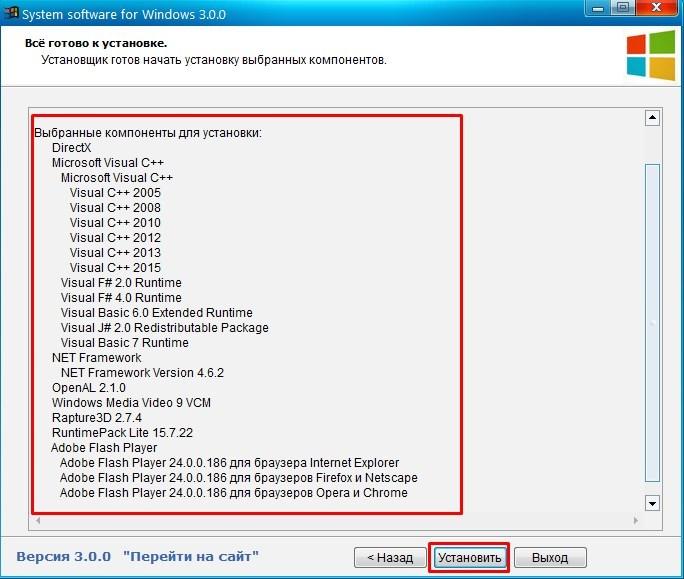
Пойдет установка.
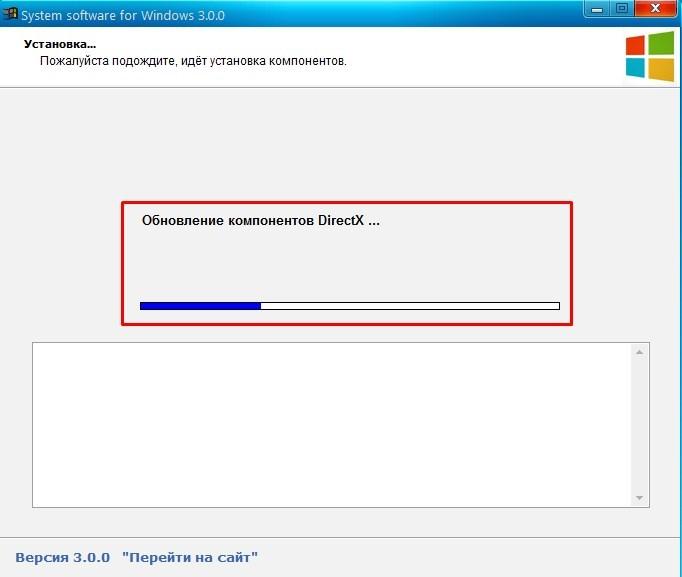
После установки, лучше перезагрузить компьютер.
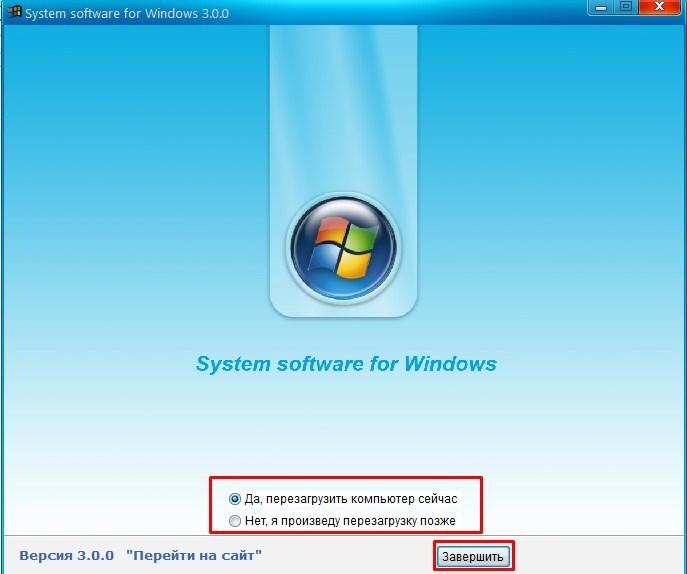
Для программ важные компоненты, это , и .
Для игр тоже самое и обязательно .
Остальное зависит от программы или игры. По этому если не запускается игра или программа, смело скачивайте и устанавливайте все!
Причина №2. Недостаточно прав для запуска.
Попробуйте запустить игру от имени администратора, для этого нажимаем правой кнопкой мыши по ярлыку и выбираем запуск от имени администратор.
Причина №3. Игра или программа не совместима.
Возможно ваше приложение не совместимо с вашей версией Windows. Для совместимости можно попробовать нажать правой кнопкой мыши по ярлыку и выбрать свойство.
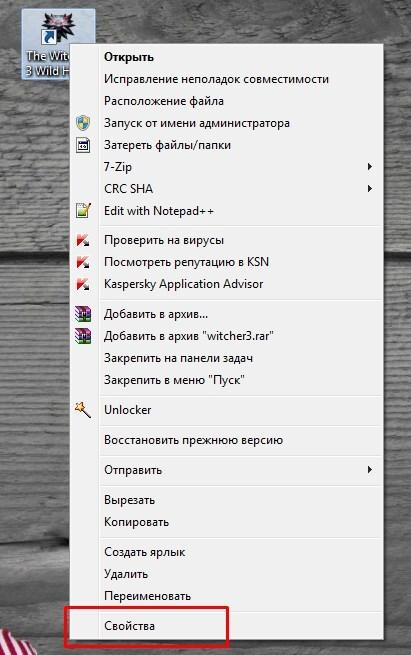
Причина №4. Совместима ли игра с вашим компьютером.
Возможно игра или программа не совместима с вашим компьютером. Для этого вводим название и пишем системные требования.
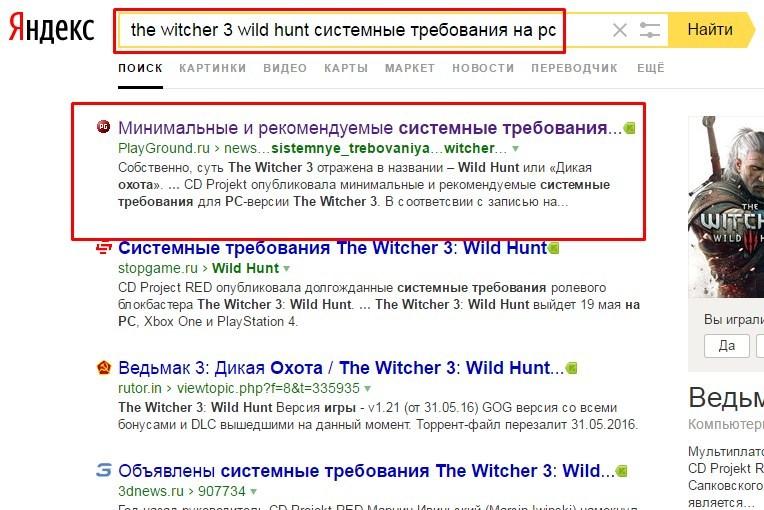
Нас интересуют хотя бы минимальные требования. Как посмотреть системные требования компьютера, можно .

Причина №5. Не установлены необходимые драйвера.
Для игр важно, чтобы были установлены драйвера на видеокарту. Скачать их можно с официально сайта или. Скачиваем под вашу видеокарту и
Скачиваем под вашу видеокарту и .
Причина №6. Плохая сборка.
Возможно вы скачали ломаную игру (или программу) в интернете и она не запускается. Причин тут может быть много, но одна из главных это такая сборка. И тут либо качать другую, либо покупать лицензию.
Причина №7. Проблема в операционной системе.
- Возможно вы давно не чистили компьютер, тогда его необходимо .
- Вирусы не дают компонентом нормально работать. В этом случае нужно прогнать компьютер антивирусом.
- Если сетевая игра, её может блокировать антивирус или файрвол. Можно временно их отключить попробовать или добавить в исключения.
Причина №8. Другие причины.
- Неверная дата и время на компьютере.
- Проверяем наличие обновлений или новых версий игры или программы.
- Используйте латинские символы в пути, при установке игры.
- Установите все компоненты (программы) идущие с игрой.
Установка игры из EXE файла, архива и папки с файлами
Еще один распространенный вариант, в котором может быть скачена игра — единственный EXE файл. В данном случае, это файл как правило и является файлом установки — достаточно просто запустить его, после чего следовать указаниям мастера.
В случаях, когда игра была получена в виде архива, то прежде всего его следует распаковать в какую-либо папку на вашем компьютере. В этой папке может находиться либо файл с расширением .exe, предназначенный непосредственно для запуска игры и ничего больше делать не требуется. Либо, как вариант, может находится файл setup.exe, предназначенный для установки игры на компьютер. В последнем случае, нужно запустить этот файл и следовать подсказкам программы.
Установка программ и драйверов
При установке программ и драйверов на компьютер может потребоваться вставить диск 2. Это происходит тогда, когда файлы, необходимые для установки, распределены на нескольких дисках, и компанию авторов программы попросту не помещаются на один диск.
Если компьютер просит вставить диск 2, достаточно переключиться на этот диск. Обычно программа сама указывает, что нужно сделать далее.
Для успешной установки необходимо внимательно следовать инструкциям
Важно знать, что при установке драйверов не стоит использовать программы-установщики из неизвестных источников, поскольку они могут содержать вирусы и намеренно повредить систему
Кроме того, стоит по возможности использовать официальные версии программ и драйверов, установленных с дисков, они проверены на безопасность.
Если же у вас нет диска с необходимым программным обеспечением, можете бесплатно скачать нужные драйверы с официальных сайтов производителей
В этом случае также важно выбирать проверенные и надежные источники
- Помните, что драйверы нужно устанавливать только под нужную операционную систему и версию!
- Перед запуском установщика рекомендуется сохранить копию важных файлов и настроек, а также отключить антивирусную программу, чтобы она не блокировала процесс установки.
Дополнительные шаги после установки
После того, как вы успешно установили игру на компьютер без использования дисковода, может возникнуть несколько дополнительных шагов, которые помогут вам сразу начать наслаждаться новой игрой.
1. Обновите игру. Перед тем, как приступить к игре, рекомендуется проверить наличие обновлений. Многие разработчики выпускают патчи, которые исправляют ошибки, улучшают графику или добавляют новый контент. Загрузка и установка последних обновлений поможет вам получить наилучший игровой опыт.
2. Настройте графику и звук. В зависимости от мощности вашего компьютера и ваших предпочтений, вы можете изменять настройки графики и звука внутри игры. Увеличение разрешения экрана, настройка уровня графики, контрастности и яркости может существенно повысить качество визуального восприятия игры. Также вы можете настроить громкость звука, выбрать предпочитаемую музыку или эффекты звука.
3. Настройте управление. Если игра имеет сложное управление, вы можете настроить клавиши на свой вкус. Некоторые игры даже позволяют подключать геймпады или другие устройства для контроля, что может значительно улучшить ваше игровое впечатление. Обязательно прочитайте инструкцию к игре или посмотрите обучающие видеоролики, чтобы узнать все возможности управления.
4. Создайте резервные копии сохранений. Чтобы не потерять ваш прогресс в игре, рекомендуется регулярно создавать резервные копии сохранений. Если что-то пойдет не так или вы захотите переустановить игру, вы всегда сможете восстановить ваши сохранения и продолжить играть с того места, где остановились.
5. Отключайте антивирусные программы. Некоторые антивирусные программы могут блокировать работу некоторых игр или замедлять загрузку. Если у вас возникли проблемы с игрой после установки, попробуйте временно отключить антивирусные программы и запустить игру без них. Не забудьте включить защиту после окончания игры.
6. Ознакомьтесь с правилами и руководством к игре. Прежде чем погрузиться в мир игры, рекомендуется прочитать правила и руководство к ней. Вы сможете узнать о правилах игры, особенностях игрового процесса, получить советы и рекомендации от разработчиков и опытных игроков. Это поможет вам избежать неприятных сюрпризов и сразу начать играть эффективно и весело.
NoCD/NoDVD
Можно также найти в интернете моды или No-DVD crack, но будьте осторожны и скачивайте такие программы только из проверенных источников!
- перед установкой обязательно сделайте бекап основных файлов игры, которые, как правило, указаны в инструкции по установке;
- не рекомендуется применять этот способ для лицензионных игр, если вы планируете в дальнейшем запускать их через Steam или Origin.
Запуск игры без подключения к сети
Часто игры, скачанные через Steam, не запускаются без самой программы и не желают работать без подключения к интернету. Кроме того, если вы попытаетесь запустить через Steam или Origin пиратскую игру, то она не запустится, а вы рискуете получить пожизненную блокировку в сервисе.
Лицензионные игры, как правило, не запускаются до прохождения проверки через систему, но после этого не требуют подключения к сети. В случае с пиратскими играми Steam или Origin всегда должны быть переведены в автономный режим для того, чтобы не возникало проблем.
Запустить игру в Steam или Origin без интернета легко. Для этого:
<?php echo do_shortcode(«»); ??>
- Необходимо отключить автоматическое обновление сервиса;
- Заранее перевести Steam или Origin в автономный режим.
После этого проблем с запуском этих программ без интернета возникнуть не должно.
Теперь вы знаете, как запустить игру без диска и интернета. Если рекомендации из статьи вам не помогли, вы можете попробовать найти решение своей проблемы в .
Нашли опечатку? Выделите текст и нажмите Ctrl + Enter
Практические все лицензионные игры для запуска требуют присутствия диска с игрой в оптическом приводе. Это очень неудобно. Перед каждым запуском игры нужно искать игровой диск, вставлять его в привод и ждать, пока он раскрутится. Также со временем диск царапается и повторная установка игры с него уже невозможна. А учитывая, что цены на лицензированные диски не маленькие, испортить дорогой диск никому не хочется.
К счастью, проблема решается путем монтирования образов дисков.
Чтобы создать виртуальный образ диска, потребуется соответствующая программа. Скачайте Daemon Tools 4.41 или более позднюю версию и установите ее на свой компьютер.
Запустите программу Daemon Tools с ярлыка на рабочем столе либо любым другим образом. После первого запуска программы придется подождать несколько минут, пока она сканирует систему и создаст виртуальные DVD/CD приводы. После того как будет сканирована система и созданы виртуальные приводы, будет предложено перезагрузить компьютер. Выполните перезагрузку ПК.
Вставьте в привод диск с игрой и запустите Daemon Tools. В опциях выберите носитель (CD/DVD), с которым будет осуществляться операция создания виртуального диска. На панели инструментов выберите функцию «создать образ диска». После завершения извлеките диск с игрой из привода компьютера. Таким образом, будет создана точная виртуальная копия диска с игрой.
Затем зайдите в «Мой компьютер», нажмите правой кнопкой мыши по приводу компьютера и в контекстном меню выберите команду «свойства». Далее нажмите на вкладку «оборудование», из списка выберите привод компьютера (по умолчанию диск Е), зайдите в «свойства» и нажмите «отключить». Отключение физического привода нужно для более надежной работы виртуального привода. Включить его можно в любую минуту способом, описанным выше.
Теперь в наличии остается только виртуальный привод, созданный Daemon Tools. В меню Daemon Tools выберите «добавить файл», появится список файлов образов, выберите образ диска с игрой и нажмите правой клавишей мыши. В возникшем контекстном меню следует нажать «монтировать».
Теперь просто запустите игру. Присутствие игрового диска в дисководе больше не требуется. Таким способом можно создать виртуальные образы всех дисков с играми, и в списке файлов образов нужно просто выбирать виртуальный образ той игры, которую нужно запустить.
Проверьте системные требования
Перед установкой игры без дисковода на компьютер необходимо убедиться, что ваше устройство соответствует системным требованиям игры. В противном случае, игра может работать некорректно или вовсе не запуститься.
Важно обратить внимание на следующие характеристики компьютера:
- Операционная система: Убедитесь, что ваша операционная система соответствует требованиям игры. Это может быть Windows, macOS или Linux.
- Процессор: Узнайте, какой процессор установлен у вас на компьютере и сравните его с тем, что требуется для запуска игры. Обычно указана модель и/или частота процессора.
- Оперативная память (RAM): Проверьте, сколько оперативной памяти у вас установлено. Игры обычно требуют определенное количество RAM для корректной работы.
- Видеокарта: Определите модель вашей видеокарты и сравните ее с требованиями игры. Некоторые игры требуют определенных видеокарт для оптимальной графики и производительности.
- Свободное место на жестком диске: Узнайте, какого объема должен быть диск, на котором вы собираетесь устанавливать игру. Проверьте, есть ли у вас достаточно свободного места.
Обязательно ознакомьтесь с полными системными требованиями игры, которые можно найти на официальном сайте разработчика или на задней обложке игрового диска
Также важно помнить, что вы можете установить и использовать виртуальный привод, если ваш компьютер не оснащен физическим CD/DVD-дисководом
Проверяем, нет ли в директории игры папок с названием кириллицей
Кириллица часто мешает программам найти путь к данным. Если ваша папка, в которой хранится Стим, называется по-русски «Игры», то переименуйте ее в Games. Как проверить, нет ли в директории папок, написанных на кириллице? Делается это так:
Открываем диск, на котором записана папка Steam, переходим в раздел steamapps, далее — common. Открываем папку с проблемной игрой и смотрим на эту строку:
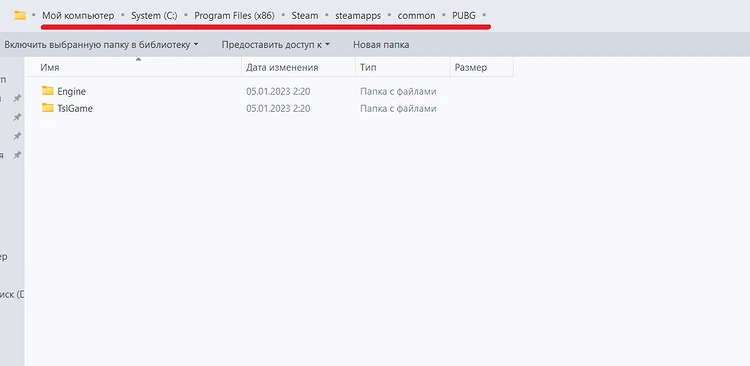
«Мой компьютер» может оставаться с таким названием — ничего страшного. Главное, чтобы после него шли папки с исключительно латинскими названиями. Если в директории обнаружились русские наименования, то рекомендуем поменять на латинские. Должно помочь.
Работа с DAEMON Tools
Еще одна программа, способная решить вопрос, как запустить игру без диска, — DAEMON Tools. Версий программы большое множество, и порекомендовать какую-то определенную затруднительно.
Как установить игру без диска с помощью DAEMON Tools? Нет ничего проще. Программа абсолютно бесплатная. Сначала находим необходимую игру и скачиваем образ. Дальше стоит совершить всего 2 действия.
- Устанавливаем на компьютере виртуальный привод. Обычно он создается автоматически, но его наличие на компьютере обязательно.
- Смонтировать образ на виртуальный дисковод. Далее выбирается нужная операция для эмуляции и установки игры на компьютер. Вот как загрузить игру без диска.

Варианты передачи игры на компьютер
Существует несколько способов передачи игры на компьютер без использования CD/DVD-дисков. Рассмотрим некоторые из них:
- Скачивание игры из интернета. Один из самых популярных способов получить игру на компьютер. Множество платформ предлагают пользователю каталог игр, которые можно приобрести и загрузить на компьютер. Скачивание игры из интернета позволяет сэкономить время и получить нужную игру моментально.
- Установка игры с помощью цифровых лицензионных ключей. Цифровые ключи – это уникальные коды, приобретаемые пользователем для активации игры. После покупки ключа, пользователь может загрузить игру с сайта разработчика или платформы, вводя ключ для активации. Этот способ также позволяет избежать использования физических носителей и получить игру быстро.
- Установка игры с помощью внешних носителей. В случае отсутствия дисковода на компьютере, можно воспользоваться внешними носителями, такими как USB-флешки или внешние жесткие диски. Игру можно загрузить на такой носитель на другом компьютере с дисководом и затем подключить его к своему компьютеру для установки.
- Установка игры с помощью локальной сети. Если у вас есть несколько компьютеров в домашней сети, можно передать игру на нужный компьютер через локальную сеть. Для этого необходимо подключиться к сети, общей для всех компьютеров, и передать файлы игры по сети на нужный компьютер. Затем на этом компьютере можно установить игру.
Выбор способа передачи игры на компьютер зависит от ваших личных предпочтений и возможностей. Однако все эти варианты позволяют обойти необходимость использования CD/DVD-дисков и установить игру на компьютер без проблем.
Отключение виртуальных дисков с помощью эмуляторов DVD-приводов
Сейчас существует достаточное количество программных продуктов, которые могут создавать виртуальный DVD дисковод. В нашем обзоре мы опишем самые популярные программы для эмуляции дисков. Если у вас на ПК не будет рассматриваемой утилиты, то не стоит преждевременно расстраиваться, так как принцип действия остальных программ максимально приближен к ним. Первая утилита носит название Alcohol 120%. Если у вас в системе установлена именно эта утилита, то смело запускайте ее с ярлыка на Рабочем столе. После запуска мы попадем в главное окно программы.
В этом окне необходимо найти блок меню «Настройки» и выбрать в нем пункт «Виртуальный диск». Эти действия перебросят нас в новое окно. Чтобы отключить все виртуальные дисководы, созданные Alcohol 120%, выставьте число накопителей в позицию ноль, как показано на рисунке.
После этого подтвердите свои действия, нажав кнопку OK
. Теперь если зайти в Проводник, вы больше не увидите виртуальных дисков в системе, которые создала программа Alcohol 120%. Также стоит отметить, что если у вас установлена утилита Alcohol 52% от этого же разработчика, то порядок действий для удаления приводов такой же.
Вторая рассматриваемая утилита имеет название Virtual CloneDrive. Для удаления приводов в Virtual CloneDrive необходимо найти значок, отображенный в Панели задач и перейти в его опции.
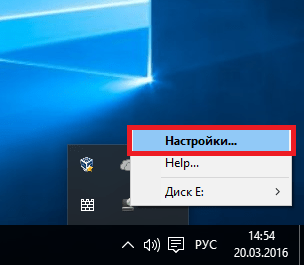
В контекстном меню опций необходимо выбрать пункт «Настройки», который перебросит нас в окно настроек Virtual CloneDrive. В этом меню нужно найти текстовый блок «Количество дисков» и указать в нем, что виртуальные приводы отсутствуют, как это показано на изображении ниже.
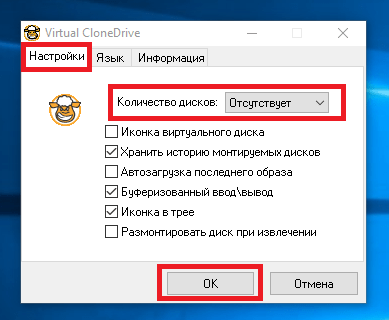
Теперь подтвердите свои действия, нажав кнопку OK
. После этих действий мы также избавимся от виртуальных DVD-приводов.
Следующая довольно популярная утилита называется DAEMON Tools Lite. Запустите ее с ярлыка на Рабочем столе.
Чтобы удалить привод в DAEMON Tools Lite, кликаем в нижней части программы правой кнопкой мыши и выбираем «Удалить все», как показано на изображении ниже.

В появившемся сообщении подтверждаем свои действия.
На этом удаление DVD приводов из DAEMON Tools Lite завершено. Принцип удаления в старших версиях утилиты аналогичен.
Четвертая рассматриваемая программа в нашем обзоре называется UltraISO. Если виртуальный привод создан с помощью UltraISO, то запустите ее с ярлыка на Рабочем столе, чтобы перейти к главному окну утилиты.
Для того чтобы убрать из системы DVD привод UltraISO, необходимо перейти в ее настройки. Для этого в меню «Опции» откроете пункт «Настройки». В открывшемся окне перейдите на вкладку «Виртуальный привод»
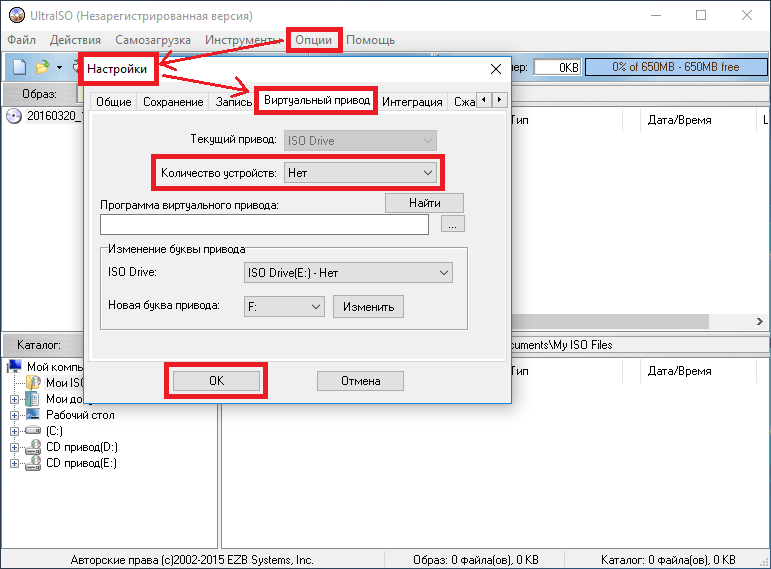
В текстовом блоке «Количество устройств» укажите значение «Нет», как показано на изображении выше. Проделав эти действия, подтвердите их с помощью кнопки OK
. После этого все приводы, созданные в UltraISO, будут удалены из Windows.
Метод 5: Использование Swiftshader
SwiftShader работает почти так же, как наш вариант №1: 3D Analyze. Он основан на модульной архитектуре, способной поддерживать несколько интерфейсов программирования. Среди них OpenGL ES2.0 и DirectX 9.0 — это API, которые используются для разработки существующих игр и других приложений. Как и в случае с 3D Analyze, вы можете интегрировать SwiftShader в игровые приложения без изменения исходного кода.

SwiftShader прост в использовании. Сначала загрузите SwiftShader:
Нажмите здесь, чтобы получить SwiftShader 86 бит и Нажмите здесь, чтобы получить SwiftShader 64 бит.
а затем скопируйте файл d3d9.dll из папки, извлеченной из zip-файла. Вставьте этот файл в каталог игры, в которую хотите играть. Теперь нажмите на файл .exe игры и играйте! Это так просто!
Как играть в компьютерные игры без видеокарты: резюме
Компьютеры могут творить чудеса, и игры — лишь одна из них. Вышеупомянутая информация о том, как играть в игры без видеокарты, должна быть всем, что вам нужно. Загрузите приложение по вашему выбору и попробуйте. Многие люди не верят, что вы можете играть Windows-игры в Linux но ты можешь. Щелкните ссылку, чтобы узнать! Вы должны узнать больше о способности вашего компьютера играть в игры так, как в них нужно играть!
Приведенные выше советы помогут вам наслаждаться игрой, как и положено, — без проблем! Мы рекомендуем сначала попробовать 3D Analyze, а если вы обнаружите, что ваши игры работают немного медленно, используйте одно или несколько других приложений, чтобы ускорить их. Для достижения наилучших результатов ваш процессор должен быть сосредоточен на игре, а не на фоновых программах. Следуйте нашим инструкциям о том, как играть в игры без видеокарты, и все будет в порядке. Если нет, свяжитесь с нами.
Почему возникает ошибка записи на диск Steam?
Это сбой доступа к вашему носителю — Стим не может записать или загрузить игровые файлы на жесткий диск (на этапе обновления или установки игры). Обычно на экране возникает одно из этих уведомлений:
- An error occurred while installing «название игры» (disk write error): C:\Program Files (x86)\steam\steamapps\common\«название игры»;
- An error occurred while updating «название игры»;
- An error occurred while installing «название игры».
Если говорить простым языком, то можно объяснить причины возникновения этой ошибки так:
- жесткий диск неисправен (физически или программно);
- в папке Steam есть устаревшие либо поврежденные данные;
- антивирус или брандмауэр блокируют доступ к файлам на диске;
- папка Steam защищена от записи.
Все можно исправить на месте. Если это, конечно, не первый случай из списка (физическая неисправность) — тогда придется заменить жесткий диск. Если хранилище имеет программные сбои, то попробуем их устранить.
Для начала простые шаги — подготовительные процедуры
Первое, что нужно сделать — перезагрузить Steam и попробовать снова. Может, вышло обновление клиента, и произошла ошибка записи на диск из-за этого. Если не помогло, то перезапустите Windows. Эти банальные шаги очень часто помогают справиться с этой проблемой.





























