Нет значка Bluetooth в трее, центре уведомлений Windows 10, в диспетчере устройств. Что делать?
Когда нам нужно подключить какое-то устройство по Bluetooth к ноутбуку, или компьютеру, мы первым делом ищем настройки Bluetooth, где можно его включить, запустить поиск устройств и подключить свои наушники, мышку, колонку и т. д. Но что делать, если в трее, или центре уведомлений нет значка, или кнопки Bluetooth. Нет настроек этого беспроводного подключения в панели правления в Windows 7, или в параметрах в Windows 10 и Windows 8. Или что еще хуже, нет Блютуз адаптера в диспетчере устройств.
Когда все нормально, то значок Bluetooth должен быть:
Ну и конечно же в диспетчере устройств должна быть отдельная вкладка Bluetooth, где должен быть Bluetooth-адаптер. Он должен быть включен и без ошибок. Примерно вот так:
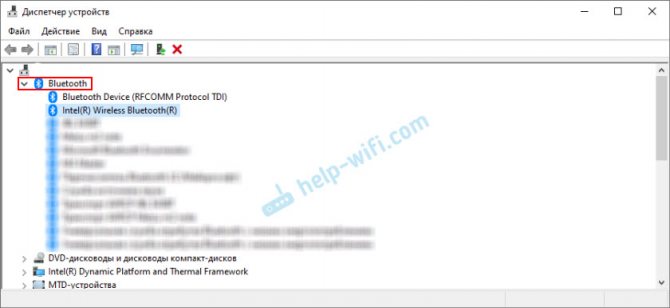
Если у вас все примерно так же, как у меня на скриншотах выше, то эта статья не для вас. Вы можете попробовать подключить свое устройство к компьютеру по Блютуз. Он у вас работает. Возможно, конечно, вы столкнулись с проблемой, когда компьютер не видит Bluetooth-устройства.
Подготовка оборудования к работе
Процесс подготовки включает в себя:
- Установите драйверы.
- Установите дополнительные инструменты.
Дело в том, что без правильных драйверов Bluetooth не будет работать в операционной системе Windows 7. Где их взять? К каждому ноутбуку прилагается компакт-диск с программным обеспечением. Если такого диска нет, необходимый софт можно найти на официальном сайте производителя ноутбука.
После установки драйвера ваш компьютер с Windows 7 обнаружит новое оборудование, которое вы увидите в диспетчере устройств. Вы можете открыть сервис следующим образом:
- Одновременно нажмите клавиши Start+R.
- В открывшемся диалоговом окне введите mmc devmgmt.msc и нажмите «Enter».
Нажимаем на Радиомодуль «Bluetooth» и «Сетевые адаптеры». Открываем их и видим полное название установленного на компьютере адаптера.
1 Запустите соответствующие средства устранения неполадок Windows
Средства устранения неполадок Windows — это встроенные утилиты, которые помогают диагностировать и устранять различные проблемы на уровне системы. Для начала вы можете запустить средство устранения неполадок Bluetooth и позволить Windows исправить любые распространенные проблемы, связанные с Bluetooth. Вот как:
- Нажмите Win + I, чтобы запустить приложение «Настройки».
- На вкладке «Система» нажмите «Устранение неполадок».
- Выберите Другие средства устранения неполадок.
-
Нажмите кнопку «Выполнить» рядом с Bluetooth.
Windows просканирует ваш компьютер на наличие проблем и попытается их исправить. Кроме того, вы можете запустить средство устранения неполадок оборудования и устройств, чтобы проверить компьютер на наличие проблем с оборудованием.
Вот шаги, которые вы можете выполнить:
- Нажмите Win + R, чтобы открыть диалоговое окно «Выполнить».
- Введите msdt.exe -id DeviceDiagnostic в поле «Открыть» и нажмите Enter.
-
В окне «Оборудование и устройства» нажмите «Далее» и следуйте инструкциям на экране, чтобы запустить средство устранения неполадок.
Как подключить беспроводные наушники к компьютеру на Windows?
Способ 1: Включение Bluetooth в ОС
Если Блютуз пропал, значит, раньше он был, поэтому исходим из того, что ноутбук поддерживает эту технологию. При использовании внешнего адаптера попробуйте поменять USB-разъем или вставьте устройство в другой компьютер, если такая возможность есть. Далее проверим, включена ли интересующая нас функция на уровне системы.
- Открываем быстрые настройки, кликнув по иконкам подключения к сети, настройки звука или отображения состояния батареи, расположенным справа на панели задач, и если опция отключена, включаем ее. Даже если модуль уже активен, останавливаем его на несколько секунд и снова запускаем.
- Учтите, что в быстрых настройках такой плитки может не быть. В этом случае сочетанием клавиш «Win+I» открываем «Параметры» Виндовс, переходим в раздел «Bluetooth и устройства» и включаем функцию.
Кроме того, и на стационарных компьютерах, на ноутбуках предусмотрен режим «в самолете», который может блокировать беспроводные модули, поэтому на всякий случай убедимся, что он выключен.
- Когда режим активен, его значок в виде самолета будет на панели задач вместо иконки подключения к интернету. Снова открываем быстрые настройки и, если режим активен, т.е. плитка синяя, деактивируем его.
-
Альтернативный вариант – сделать это через настройки системы. Кликаем «Пуск» и открываем «Параметры».
Переходим во вкладку «Сеть и Интернет», а затем устанавливаем ползунок справа от опции в положение «off», как это показано на скриншоте ниже.
Если значок не появился или нет настроек Bluetooth
Есть два варианта:
- В ноутбуке есть Bluetooth, но драйвера не установлены. Установите драйвер, чтобы появился значок или настройки.
- Ноутбук не имеет встроенного Bluetooth. Чтобы Bluetooth появился, приобретите USB-адаптер Bluetooth.
Обычно на панели задач или в области уведомлений Windows 10 появляется значок Bluetooth. Он выполняет множество функций, например позволяет пользователю подключиться к локальной сети, добавить новое устройство Bluetooth и т д. Однако случайный щелчок в настройках Bluetooth может удалить этот значок. Если вы случайно удалили значок Bluetooth, вот несколько шагов, которые помогут вам восстановить отсутствующий значок Bluetooth в Windows 10/8/7
Как вернуть Значок Bluetooth в Windows 10
Способ 1
В Windows 10 откройте «Настройки» → «Устройства» → «Bluetooth и другие устройства». На открывшейся странице настроек убедитесь, что Bluetooth включен.
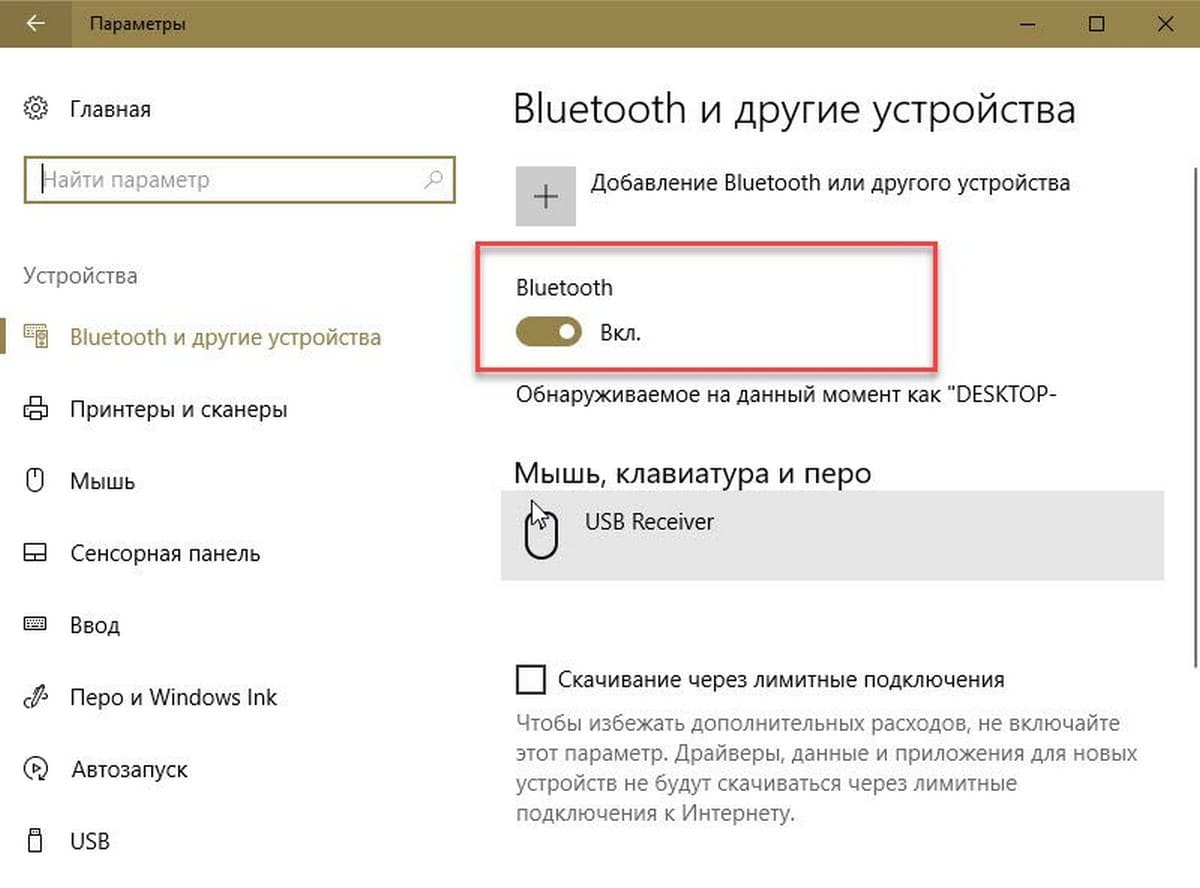
Затем прокрутите страницу вниз и щелкните ссылку «Дополнительные настройки Bluetooth», чтобы открыть настройки Bluetooth.
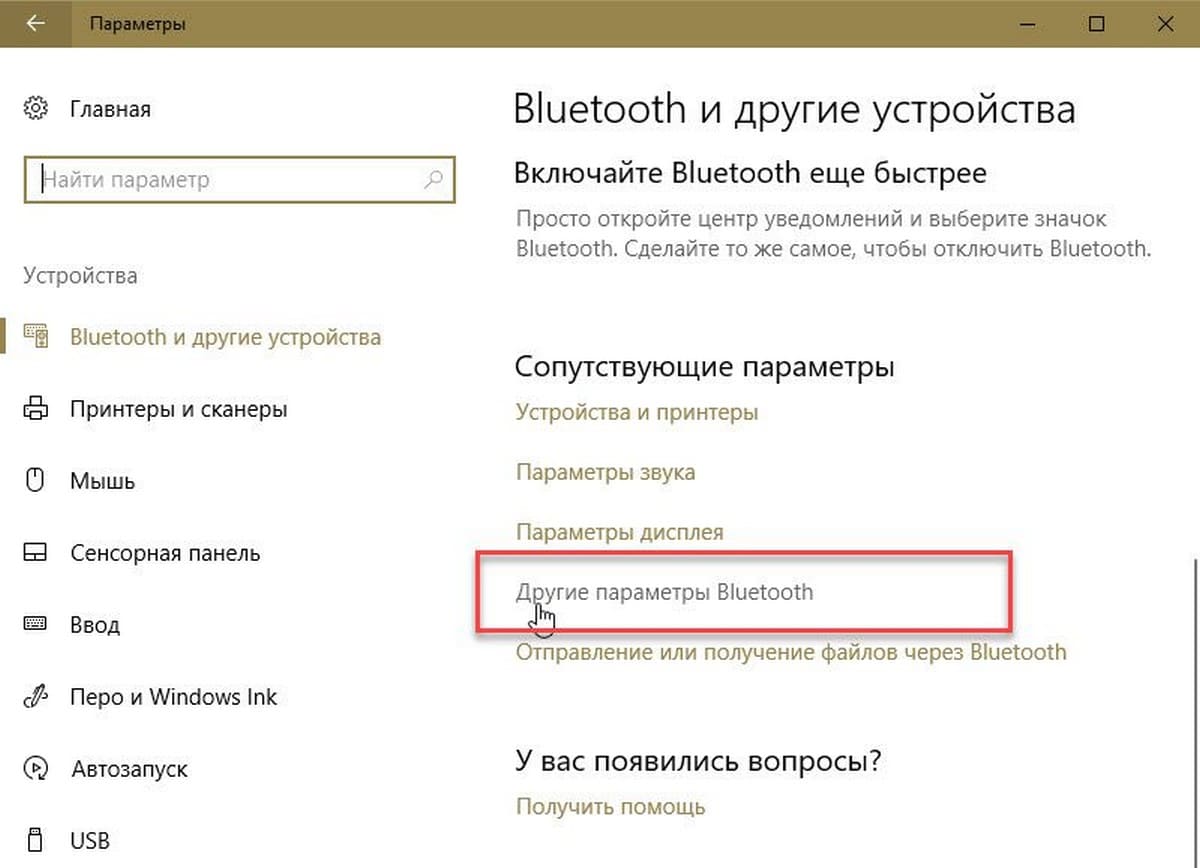
В открывшемся разделе «Параметры Bluetooth» убедитесь, что установлен флажок «Показывать значок Bluetooth на панели задач». Затем нажмите «Применить» и «ОК».
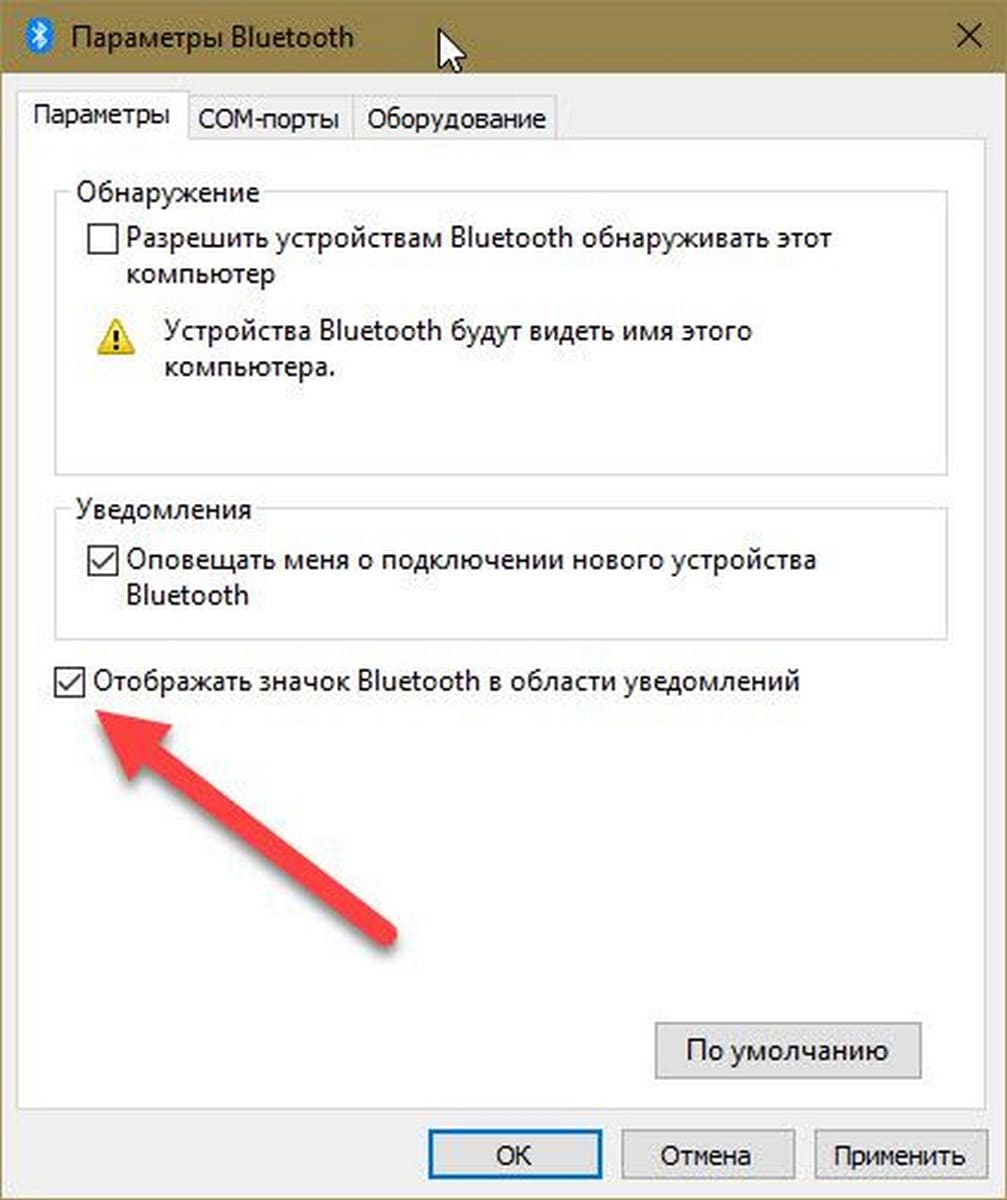
Способ 2
Введите «Панель управления» в поле поиска в Windows 10. Затем введите «Bluetooth» в поле поиска в правом верхнем углу панели управления
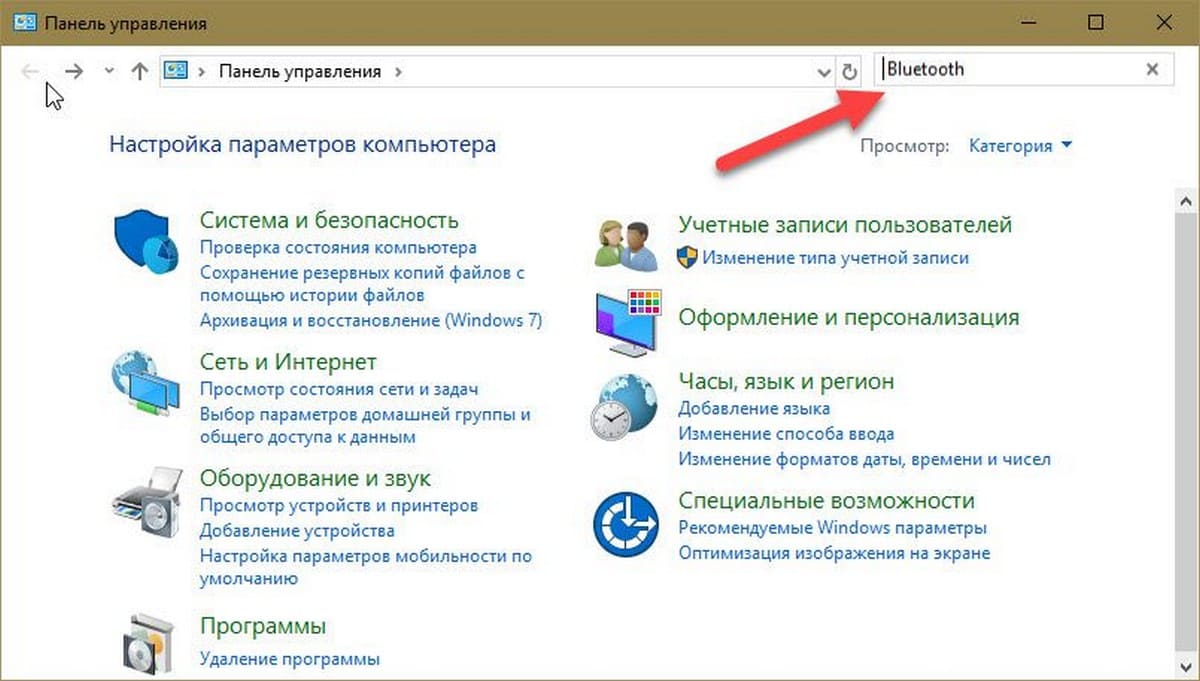
Щелкните ссылку «Изменить настройки Bluetooth» в разделе «Устройства и принтеры», чтобы открыть окно настроек Bluetooth.
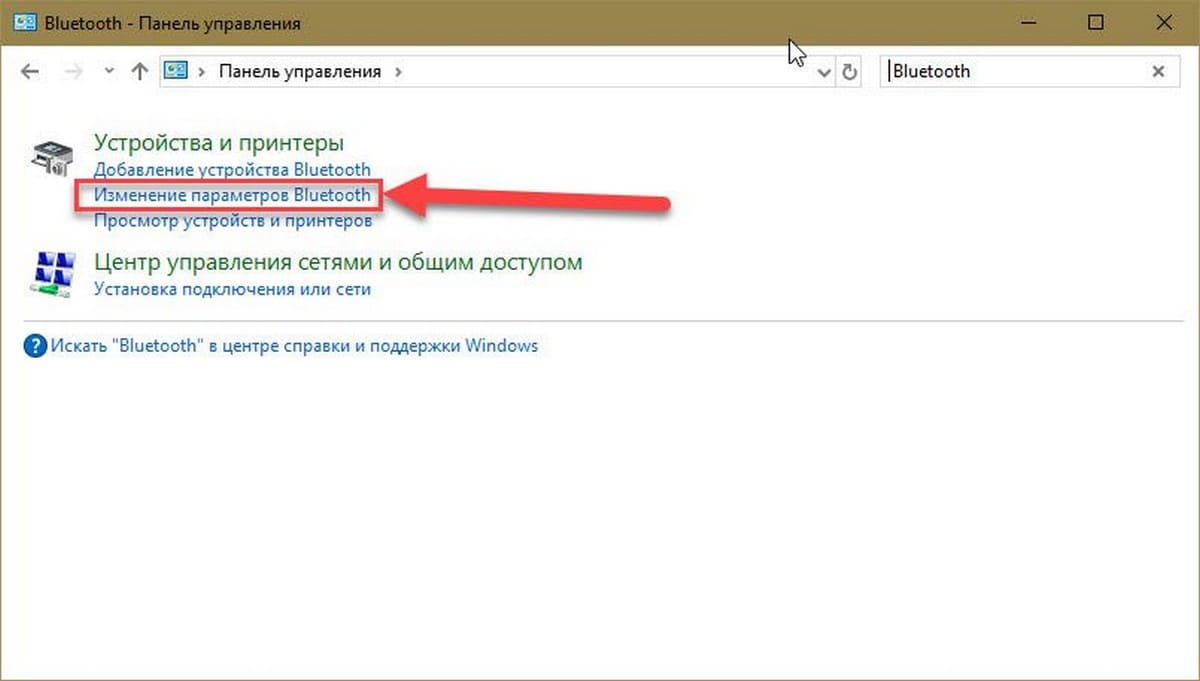
На вкладке «Параметры Bluetooth» установите флажок «Показывать значок Bluetooth на панели задач».
Нажмите «ОК» и перезапустите Windows.
Значок должен появиться при следующем входе в систему.
Если это не помогает, проверьте, запущена ли на компьютере Служба поддержки Bluetooth
Для этого введите services.msc в поле поиска Windows и нажмите Enter, чтобы открыть диспетчер служб Windows.
Найдите в списке Службу поддержки Bluetooth и дважды щелкните ее. Убедитесь, что служба настроена на ручной тип запуска и работает.
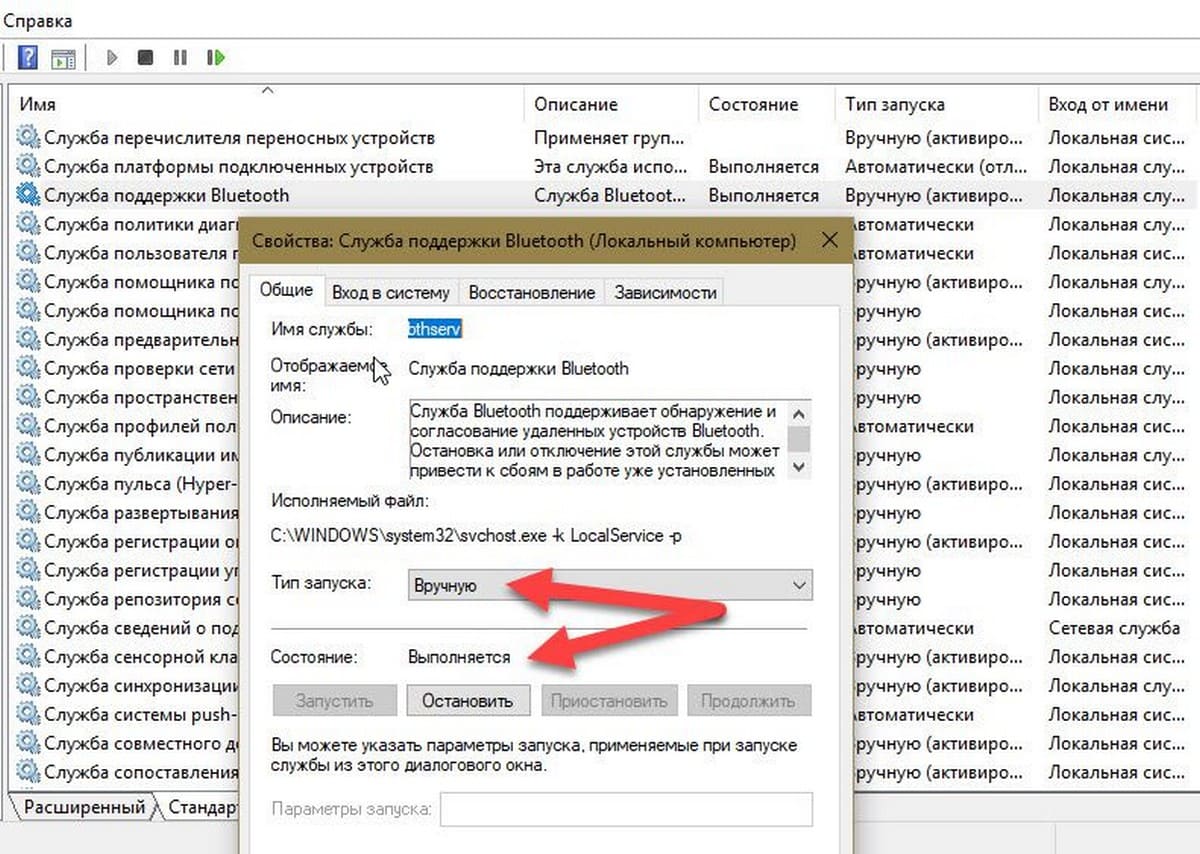
Служба Bluetooth поддерживает обнаружение и сопряжение внешних устройств Bluetooth. Остановка или отключение этой службы может привести к тому, что существующие устройства Bluetooth не будут работать, а новые устройства не смогут быть обнаружены и сопряжены.
Теперь проверьте, появился ли значок Bluetooth на панели задач.
Загрузитесь в безопасном режиме.
Вы можете загрузить Windows в безопасном режиме, чтобы работать без каких-либо ненужных драйверов и приложений. Это может помочь вам проверить, не вызвана ли проблема сторонним приложением или драйвером, работающим в фоновом режиме.
Windows 11 предлагает несколько вариантов загрузки в безопасном режиме. Вы можете использовать любой из ваших любимых методов, чтобы войти в безопасный режим и посмотреть, появится ли опция Bluetooth. Если это произойдет, виновником будет стороннее приложение или служба. Вам придется удалить все недавно установленные приложения или драйверы, чтобы решить эту проблему. Проверять Как загрузиться в безопасном режиме в Windows.
4 Отключить быстрый запуск
Хотя включение быстрого запуска может сократить время загрузки, иногда оно может препятствовать правильной загрузке программ и функций Windows. Следовательно, лучше отключить быстрый запуск, если на вашем компьютере по-прежнему отсутствует опция Bluetooth.
Чтобы отключить быстрый запуск в Windows 11, выполните следующие действия:
- Нажмите Win + S, чтобы открыть меню поиска.
- Введите панель управления и нажмите Enter.
- Перейдите в «Параметры электропитания».
- Нажмите «Выберите, что делают кнопки питания» на левой панели.
- Щелкните ссылку Изменить настройки, которые сейчас недоступны .
- В разделе «Параметры завершения работы» снимите флажок «Включить быстрый запуск (рекомендуется) », чтобы отключить его.
-
Щелкните Сохранить изменения.
После этого перезагрузите компьютер и посмотрите, появится ли опция Bluetooth.
Как включить Bluetooth на Windows 7
Сперва отметим, что устройства этого протокола беспроводной сети включены по умолчанию – достаточно установить драйвера и перезагрузить компьютер, чтобы модуль заработал. Однако непосредственно устройство может быть отключено через «Диспетчер устройств» или системный трей, и его может потребоваться включить. Рассмотрим все варианты.
Способ 1: «Диспетчер устройств»
Для запуска Блютуз-модуля через «Диспетчер устройств» проделайте следующие действия:
- Откройте «Пуск», найдите в нём позицию «Компьютер»и кликните по ней правой кнопкой мышки. Выберите вариант «Свойства».
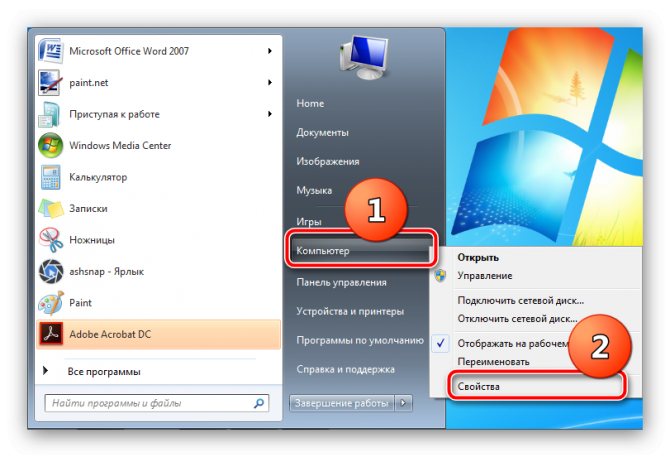
Слева в окошке сведений о системе щёлкните по пункту «Диспетчер устройств».
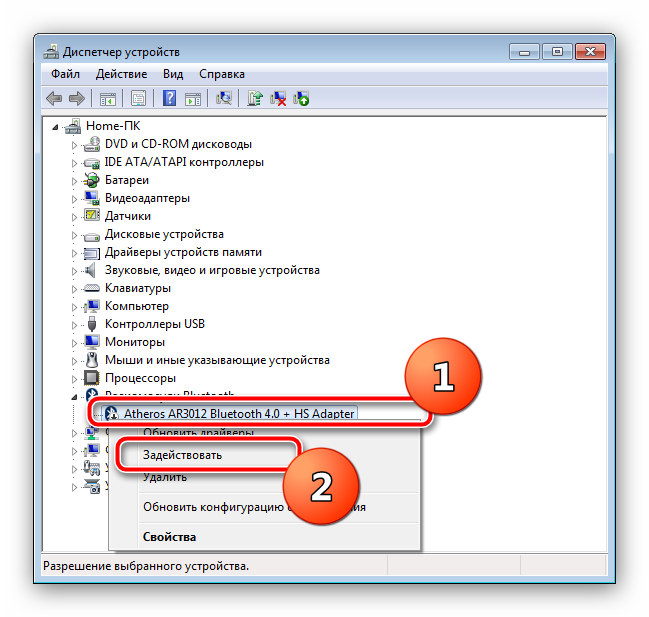
Подождите несколько секунд, пока система возьмёт устройство в работу. При этом не требуется перезагрузка компьютера, но в некоторых случаях она может понадобиться.
Способ 2: Системный трей
Самый простой способ включить Блютуз – воспользоваться значком быстрого доступа, который размещён в трее.
- Откройте панель задач и найдите на ней иконку с эмблемой Блютуз серого цвета.
Готово – теперь Bluetooth на вашем компьютере включён.
Решение популярных проблем
Как показывает практика, даже такая простая операция может сопровождаться трудностями. Самые вероятные из них мы рассмотрим далее.
В «Диспетчере устройств» или системном трее нет ничего похожего на Bluetooth
Записи о модуле беспроводной связи могут исчезнуть из перечня оборудования по множеству причин, но самым очевидным будет отсутствие драйверов. В этом можно убедиться, если обнаружить в списке «Диспетчера устройств» записи «Неизвестное устройство» или «Unknown Device». О том, где следует искать драйвера для модулей Блютуз, мы говорили в начале настоящего руководства.
У владельцев ноутбуков причиной может быть отключение модуля через специальные фирменные утилиты управления или комбинацию клавиш. Например, на ноутбуках Lenovo за включение/отключение беспроводной связи отвечает сочетание Fn + F5. Само собой, для лэптопов других производителей нужное сочетание будет отличаться. Приводить их все здесь нецелесообразно, поскольку необходимые сведения можно найти либо в виде иконки Bluetooth в ряду F-клавиш, либо в документации к устройству, либо в интернете на сайте производителя.
Модуль Bluetooth не включается
Такая неполадка также возникает вследствие самых разнообразных причин, от ошибок в ОС до аппаратной неисправности. Первое, что нужно сделать, столкнувшись с такой проблемой – перезагрузить ПК или ноутбук: не исключено, что произошел программный сбой, и очистка оперативной памяти компьютера поможет с ним справиться. Если же проблема наблюдается и после перезагрузки, стоит попробовать переустановить драйвера модуля. Процедура выглядит так:
- Найдите в интернете заведомо рабочий драйвер для вашей модели Блютуз-адаптера и загрузите его на компьютер.
- Откройте «Диспетчер устройств» — проще всего это сделать, воспользовавшись окном «Выполнить», доступное по нажатию сочетания Win + R. В нём введите команду devmgmt.msc и нажмите «ОК».
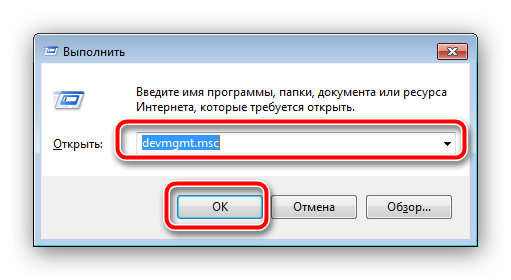
Найдите в перечне радиомодуль Bluetooth, выделите его и кликните ПКМ. В следующем меню выберите вариант «Свойства».
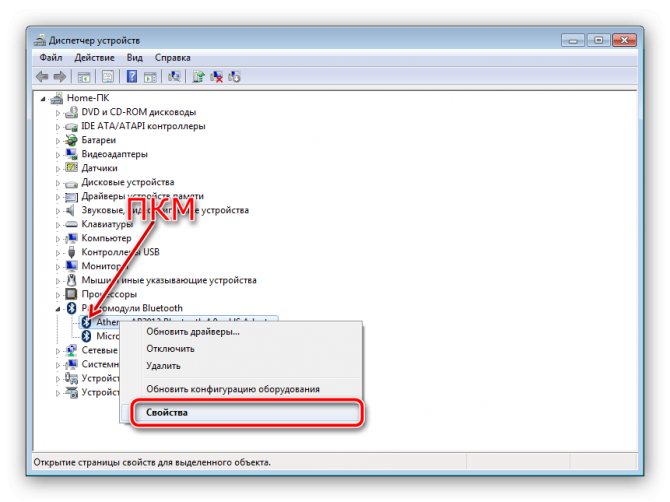
В окошке свойств откройте вкладку «Драйвер». Найдите там кнопку «Удалить» и нажмите её.
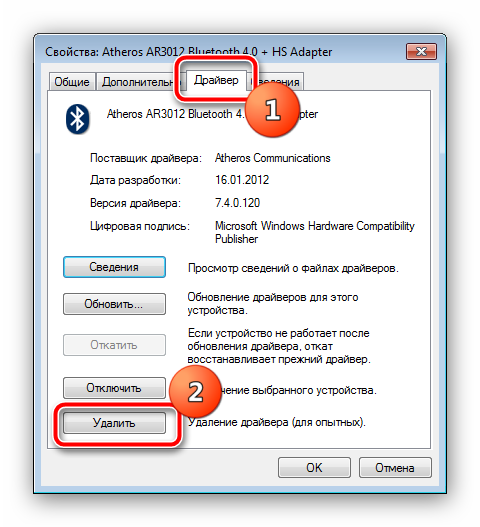
В диалоге подтверждения операции обязательно отметьте галочкой пункт «Удалить программы драйверов для этого устройства» и нажимайте «ОК».
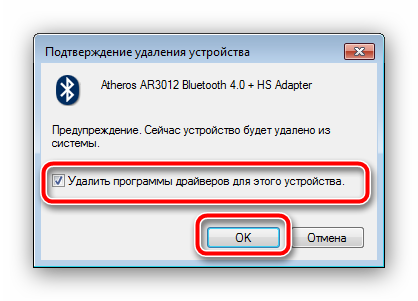
Если проблема заключалась в драйверах, приведённая выше инструкция направлена на её исправление. Но если она оказалась неэффективной, то, вероятнее всего, вы столкнулись с аппаратной поломкой девайса. В таком случае поможет только обращение в сервисный центр.
Bluetooth включён, но не видит другие устройства
Тоже неоднозначный сбой, но в данной ситуации исключительно программного характера. Возможно, вы пытаетесь подключить к ПК либо ноутбуку активное устройство вроде смартфона, планшета либо другого компьютера, для чего устройство-приёмник нужно сделать обнаруживаемым. Делается это следующим методом:
- Откройте системный трей и найдите в нём значок Блютуз. Кликните по нему ПКМ и выберите вариант «Открыть параметры».
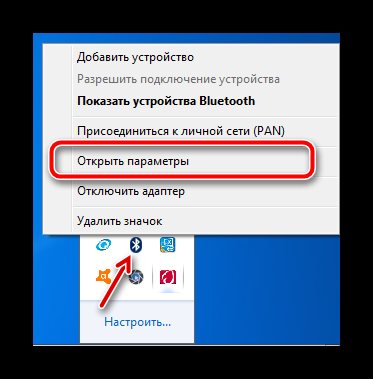
Первая категория параметров, которую надо проверить – блок «Подключения»: все опции в нём должны быть отмечены галочками.
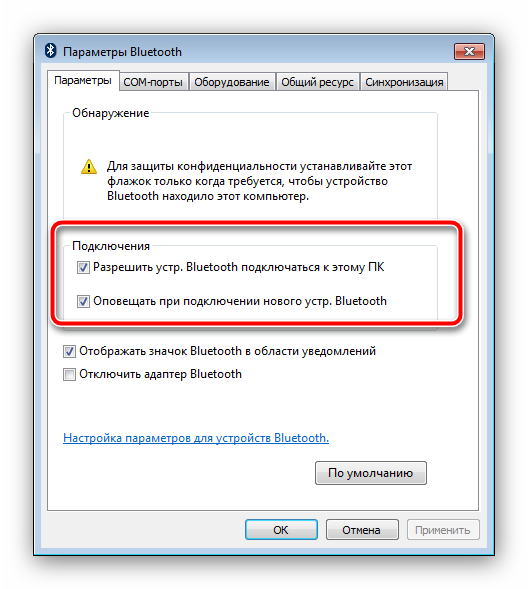
Главный параметр, из-за которого компьютер может не распознавать имеющиеся Bluetooth-устройства – видимость. За это отвечает опция «Обнаружение». Включите её и кликните «Применить».
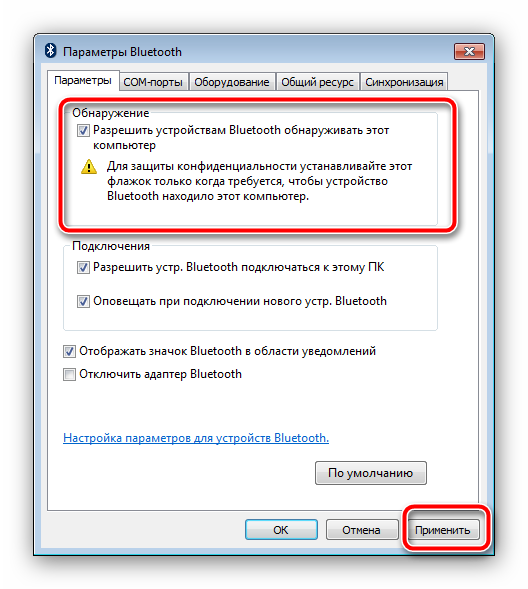
Попробуйте соединить компьютер и целевое устройство – процедура должна завершиться удачно.
После сопряжения ПК и внешнего девайса опцию «Разрешить устройствам Bluetooth обнаруживать этот компьютер» лучше отключить в целях безопасности.
Каким образом восстановить исчезнувшие значки на Панели задач в Windows 7
При работе на компьютере вы можете обнаружить, что с панели задач исчезла языковая панель. Это очень неудобно, потому что мы не можем видеть, какой язык в данный момент активен.
Чтобы вернуться к языковой панели, воспользуйтесь следующими советами:
Изменение раскладки клавиатуры на системной языковой панели в ОС Windows
Языковая панель должна вернуться на свое место после выполненных действий. В том случае, если эти манипуляции ни к чему не привели, попробуйте еще раз снять и восстановить панель способом, описанным выше. Если это не помогло, попробуйте запустить панель вручную.
Когда появится языковая панель, добавьте значок автозагрузки.
Путь для создания параметра
| Действие: | Команда: |
| откройте редактор реестра, введите команду в командной строке | regedit |
| После того, как откроется окно редактора реестра, вам нужно найти раздел | HKEY_LOCAL_MACHINESOFTWAREMicrosoftWindowsCurrentVersionВыполнить |
| После открытия создайте строковый параметр | CTFmon |
| Затем нужно ввести путь в контекстное меню | C:WindowsSystem32ctfmon.exe |
Проверяем наличие модуля Bluetooth?
Эта технология очень полезна, поскольку она позволяет подключать соседние устройства, чтобы передавать файлы и обмениваться данными. Если компьютер поддерживает Bluetooth, он будет очень полезен в вашей повседневной работе. Фактически, большинство новых ноутбуков поставляются с уже установленным оборудованием, но если ваш компьютер намного старше, шансы наличия модуля ниже. Вот эффективный способ определить, есть ли у компьютера эта технология.
Приведенный ниже метод применяется к ОС Windows, таким как Windows 10, Windows 8.1, Windows 8, Windows XP и Windows Vista. Он подходит как для 64-разрядных, так и для 32-разрядных систем. Перейдите к диспетчеру устройств. Диспетчер устройств отобразит все оборудование на вашем компьютере, он покажет, что аппаратное обеспечение установлено и активно. Вот как получить доступ к диспетчеру устройств.
Как подключить беспроводные наушники Bluetooth к стационарному компьютеру?
Так как подключить беспроводные наушники по Bluetooth к стационарному ПК не всегда получается, этот вопрос нужно рассмотреть отдельно. Все дело в частом отсутствии предустановленного модуля беспроводной связи, а он обязателен для настройки подключения гарнитуры. Предварительно следует ПК оборудовать соответствующим Bluetooth расширением.
Всего существует несколько вариантов подобного устройства: внешний – довольно удобный способ, так как подключается через любой USB-порт и внутренний – необходимо соединять с материнской платой. Оба варианта полезны: первый — более удобен, а второй — безопаснее, так как обеспечивает меньший риск перебоев в подключении. Продаются такие модули в большинстве магазинов компьютерной техники.
Далее процедура подобна:
- Следует загрузить драйвера для нового модуля. Их можно найти на сопровождающем диске или сайте.
- Нужно установить ПО и проверить работоспособность устройства при помощи пункта 1, предыдущей инструкции.
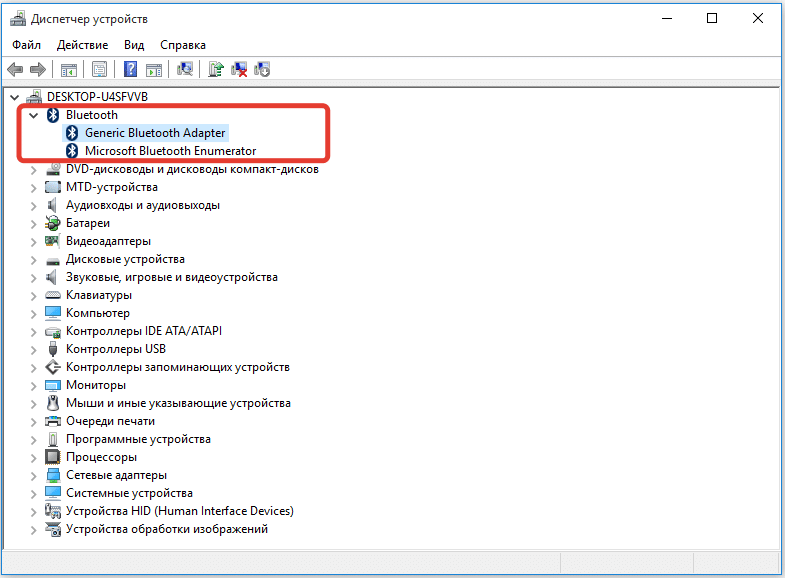
- Через «Панель уведомлений» следует добавить новое устройство, которое предварительно нужно включить.
Очевидно, что единственная трудность в ПК – это отсутствие встроенного Bluetooth-адаптера, но это легко исправить внешним модулем.
Исправление реестра
Чтобы восстановить отображение иконок с помощью реестра, следует:
В меню «Пуск» введите «Редактор реестра» или regedit. Вы также можете нажать Win + R и ввести «regedit»;
В редакторе найти ветку HKEY_CURRENT_USERSoftwareClassesLocal SettingsSoftwareMicrosoftWindowsCurrentVersionTrayNotify, выбрать последнюю вкладку и удалить параметры IconStreams и PastIconsStream;
После этого нужно обычным способом (сочетание клавиш Ctrl+Alt+Delete) зайти в Диспетчер задач и перейти на вкладку процессов;
В «Процессах» найдите процесс explorer.exe, отвечающий за отображение папок, ярлыков и значков, и завершите его;
Не выходя из Менеджера, перейдите на вкладку «Файл» и выберите «Выполнить», набрав в поле «explorer.exe» или просто «explorer».
Процесс обновится и утерянные значки появятся на своих местах, система будет работать корректно.
Таким образом, существует множество способов решения проблемы, когда пропал значок интернета на панели задач. Конкретный метод зависит от версии системы и причины отсутствия значка. Почти во всех случаях вам не нужно быть очень опытным пользователем компьютера, чтобы решить проблемы с отображением значков.
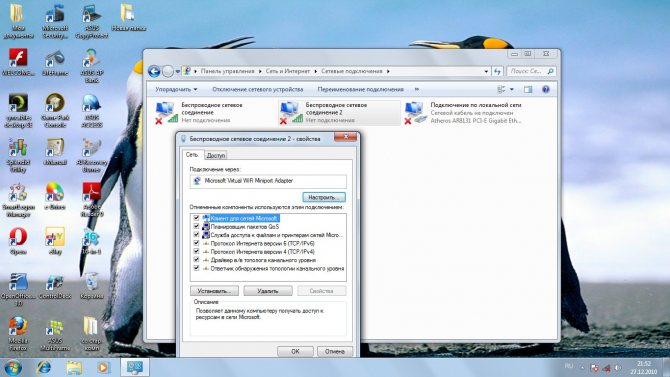
Онлайн
— журнал о
интернет. Необходимо заранее выяснить, что делать, если отсутствует значок
WiFi на ноутбуке Windows 10. Проверьте, отключен ли он полностью значок?
На панели задач вы можете отключить любой иконки
. Для подтверждения этого факта никаких особо сложных шагов тоже нет.

Нажав на иконку
откроется список доступных подключений.Значок Интернета
-Соединения также находятся в правом нижнем углу
на панели управления. Что делать, если он не работает или исчезает
Wi-Fi на ноутбуке MSI? Wi-Fi широко используется в повседневной жизни.

Символ адаптера горит панель задач при изменении цвета. Если прерывистое или постоянное интернет исчезает ноутбук, независимо от . Исчезнувший wi-Fi адаптер из диспетчера устройств. Если один отсутствует значок wi-fi на ноуте и сетевой адаптер не отображается в диспетчере устройств.
Восстановление значка Bluetooth обратно в трей (Windows 7)
Часто бывает, что я (и не я один) случайно удаляю значок Bluetooth. Так и не смог найти внятного ответа, как восстановить эту иконку в интернете, но люди мучаются. Шаг за шагом и на собственном опыте я узнал, как это сделать. Пожалуйста, наслаждайтесь =)
- откройте «Панель управления Пуск Все элементы панели управления Устройства и принтеры»;
- Дважды щелкните любое уже добавленное устройство Bluetooth. Раньше можно было добавить, например, телефон;
- в открывшемся окне откройте ссылку «Открыть настройки Bluetooth» слева
Как включить Bluetooth и добавить его значок в трей
ШАГ 1: проверьте, установлены ли драйвера
Для начала необходимо открыть диспетчер устройств (как это сделать) и посмотреть, есть ли у вас в нем вкладка «Bluetooth», отображается ли в ней ваш адаптер? (не горит ли напротив него желтый восклицательный знак, сигнализирующий об отсутствии драйвера).
В качестве примера на скрине ниже () я представал 2 возможных варианта развития событий;
- слева : все в порядке, драйвер установлен;
- справа : драйвера нет, и прежде всего — его необходимо скачать и установить.
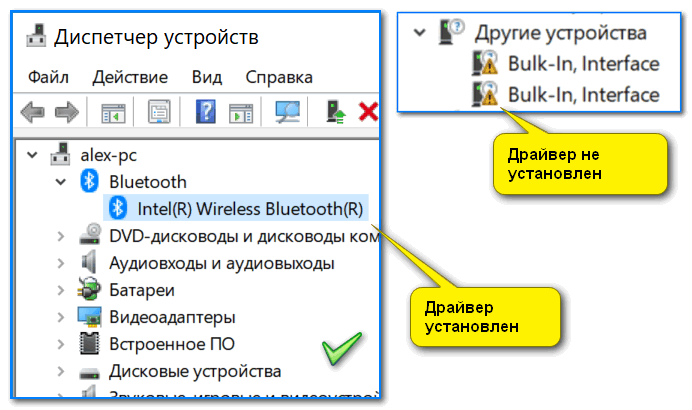
Диспетчер устройств — проверьте, что установлен драйвер
ШАГ 2: проверьте, включен ли адаптер Bluetooth
Далее рекомендую в диспетчере устройств отключить и снова включить Bluetooth адаптер (см. скрин ниже ). Это помогает в тех случаях, когда адаптер повисает из-за некорректного работы/выключения.
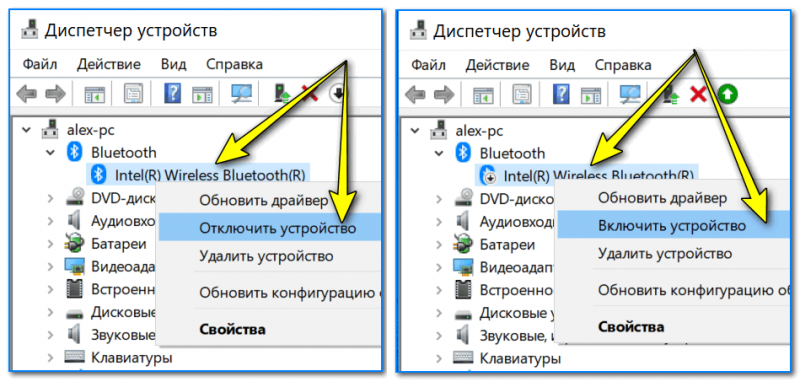
Отключение/включение адаптера Bluetooth
Если вы пользуетесь ОС Windows 10/11: то необходимо также зайти в параметры Windows (для этого используйте сочетание Win+i ) в раздел «Устройства/Bluetooth и другие устройства» и передвинуть ползунок в режим вкл. (пример ниже ).
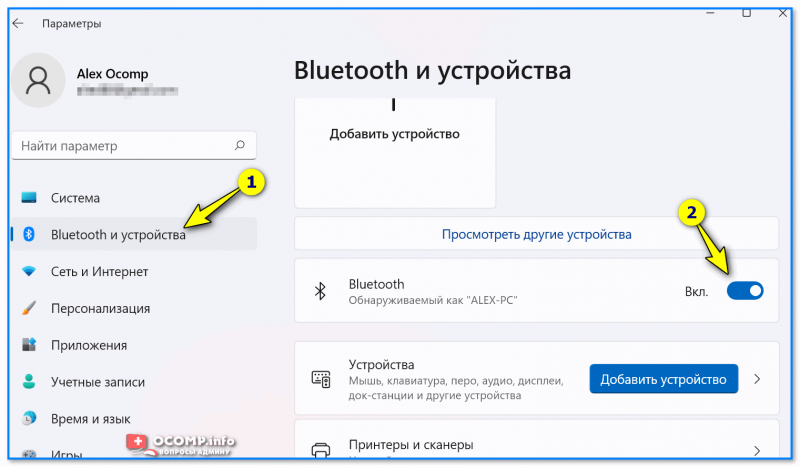
Windows 11 — Bluetooth и устройства
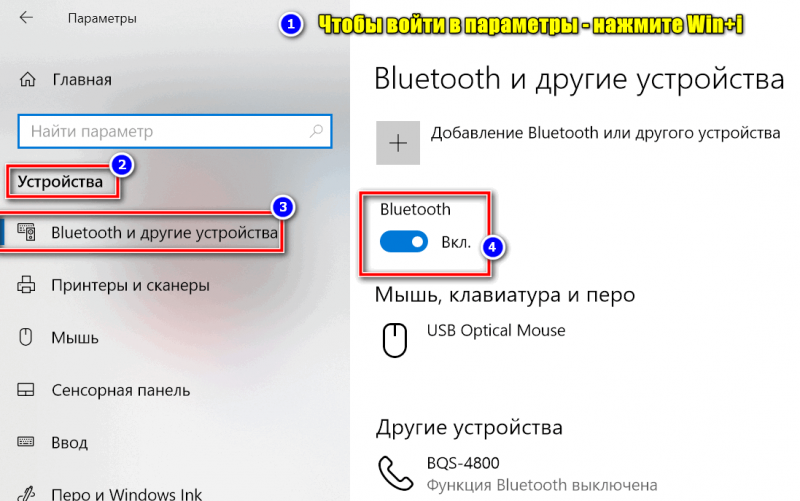
Параметры Windows 10 — включить Bluetooth
На некоторых ноутбуках есть специальные клавиши для включения Bluetooth адаптера (а рядом с ними нередко индикаторы/светодиоды).
Если у вас есть подобные индикаторы — обратите внимание на то, чтобы они были включены!
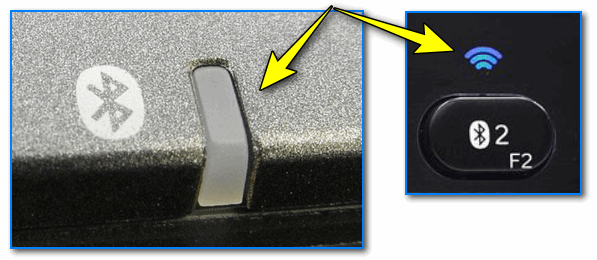
Кнопки и индикаторы Bluetooth на ноутбуке
ШАГ 3: открываем все сетевые подключения (адаптеры) Windows
Самый простой и универсальный способ сделать это (причем для разных версий Windows) это:
- нажать сочетание клавиш Win+R (должно появиться окно «Выполнить»);
- ввести команду ncpa.cpl и нажать OK. См. пример ниже ().

ncpa.cpl — просмотр всех сетевых подключений
Должна открыться панель управления Windows, вкладка «Сеть и Интернет\Сетевые подключения» .
Если драйвера на Bluetooth адаптер установлены, и он включен — он должен отобразиться в этой вкладке (как в моем примере на скрине ниже ).
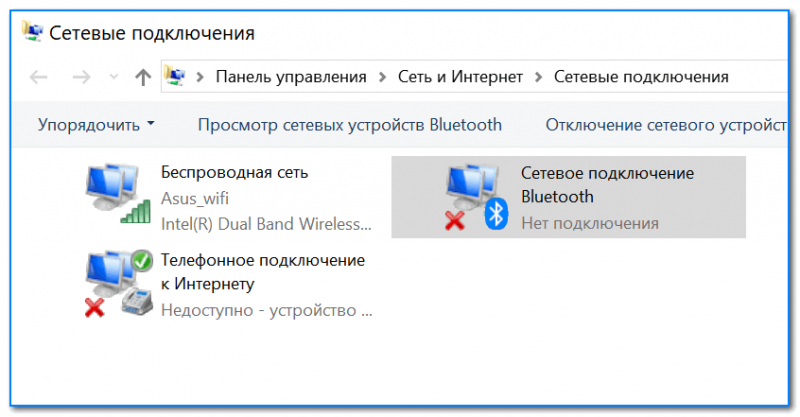
Вкладка сетевые подключения
ШАГ 4: проверяем свойства адаптера Bluetooth — включаем значок
Теперь необходимо открыть свойства «Сетевого подключения Bluetooth» (у вас он может называться несколько иначе). См. пример ниже ().
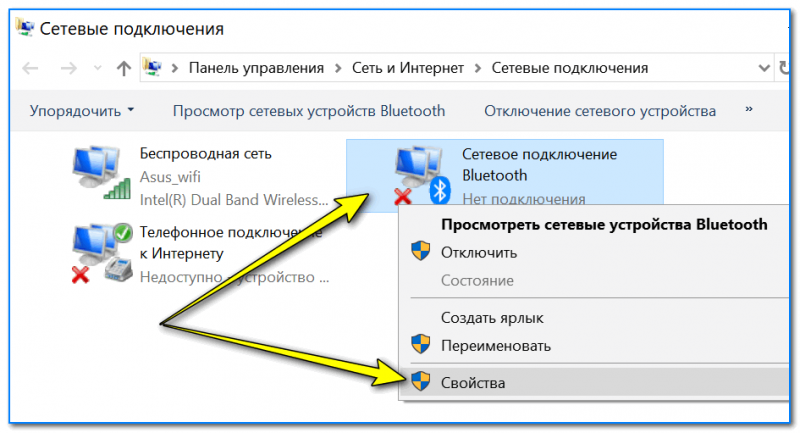
Свойства Bluetooth адаптера
После необходимо перейти во вкладку «Bluetooth» и открыть параметры (см. на стрелочки в примере ниже ).
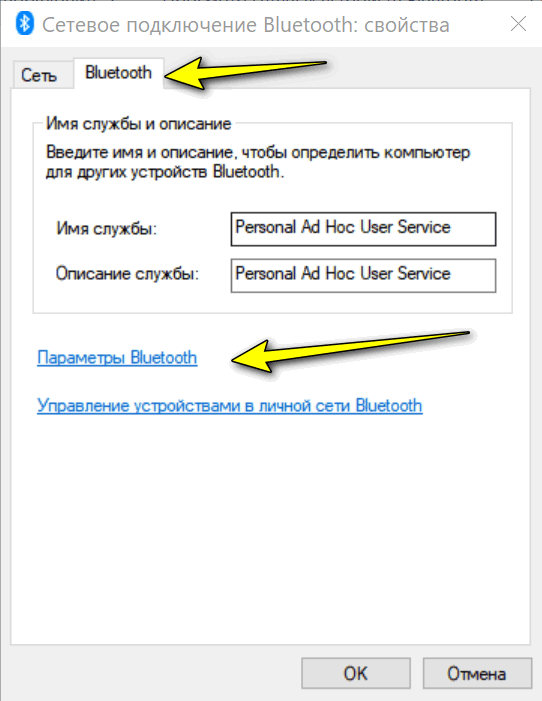
Далее поставьте галочку напротив пункта «Отображать значок Bluetooth в области уведомлений» и нажмите OK.
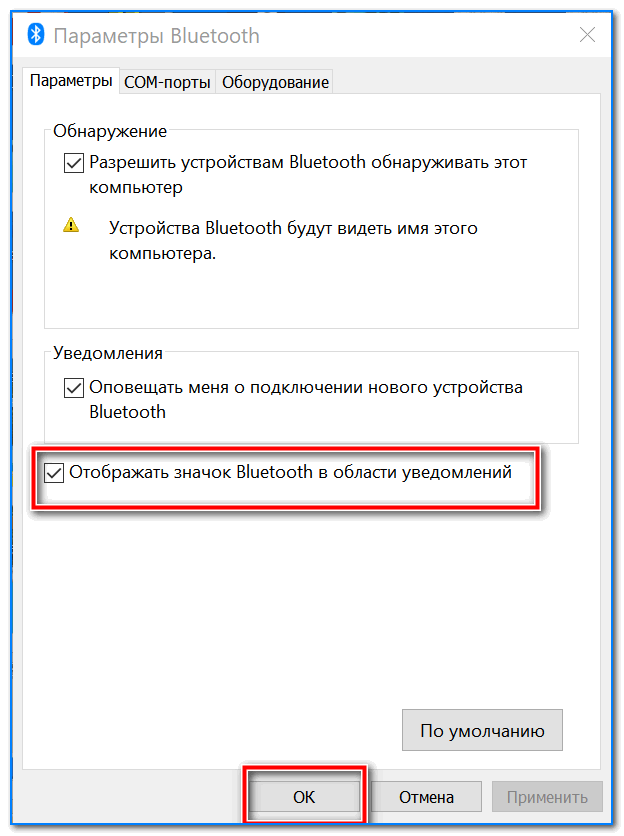
Отображать значок Bluetooth в области уведомлений / Скриншот окна
Сразу после этого в трее должен появиться заветный синий значок. В некоторых случаях, кстати, он может быть скрыт как неиспользуемый (см. пример ниже ).
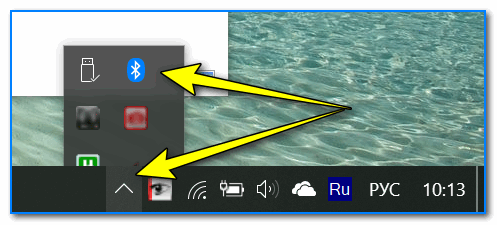
Кстати, в начале статьи я в качестве примера указывал, что значок Bluetooth могли удалить и случайно: сделать это не так уж и сложно, достаточно нажать правую кнопку мышки на нем.
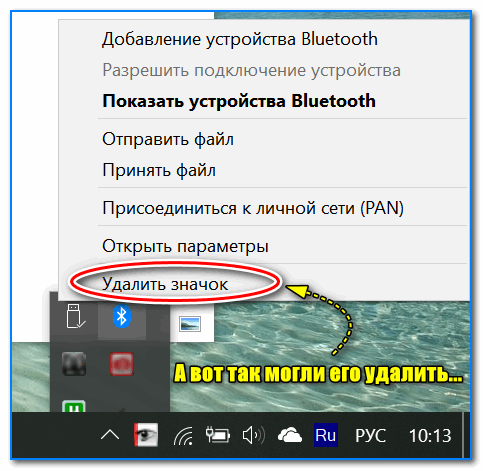
А вот так можно удалить значок Bluetooth с области уведомлений
ШАГ 5: если значок не появился — перезапустите проводник
В некоторых случаях (после включения отображения значка, см. шаг 4) он не отображается в трее (хотя должен). Все дело в некорректной работе проводника (такое иногда бывает, что он не отображает некоторые элементы в области уведомлений).
Что можно сделать в этом случае:
- используйте сочетание кнопок Ctrl+Shift+Esc для того, чтобы открыть диспетчер задач ;
- далее найдите процесс «Проводник» (или «Explorer», если у вас англ. версия), нажмите на нем правой кнопкой мышки и перезапустите .
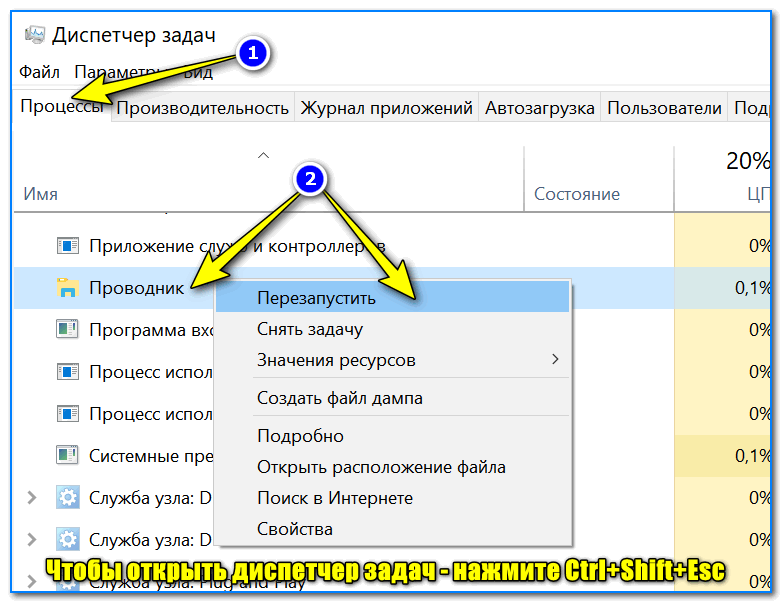
Чтобы открыть диспетчер задач — нажмите Ctrl+Shift+Esc
После этого, как правило, все значки начинают отображаться (по крайней мере, те, которые включены. ).
Если все вышеперечисленное не помогло — возможно адаптер Bluetooth пришел в негодность.
Можно попробовать купить внешний адаптер (подключаемый к USB порту) в китайских онлайн магазинах (стоит в общем-то копейки).
Дополнения, как всегда, были бы кстати.
Первая публикация: 08.01.2019
Корректировка заметки: 15.12.2021
Источник
Включение Bluetooth на ноутбуке
Для включения в работу модуля блютуз, установленного на вашем ноутбуке, нужно или найти аппаратную кнопку включения или сделать это программно с панели уведомлений.
- Для включения программно, нужно в панели уведомлений найти значок блютуз и включить его, через контекстное меню. Панель уведомлений находится внизу справа, рядом с часами.
- Можно использовать отдельную кнопку Bluetooth на корпусе.
- Использовать комбинацию кнопок Fn + (F1÷F12), сегодня редко встречается. Из кнопок F1÷F12 нужно выбрать одну, на которой нарисована антенна или сам знак Bluetooth.

Если для включения используется кнопка, то может быть такая последовательность срабатывания: “wifi ⇒ wifi+bluetooth ⇒ bluetooth ⇒ все выключено” .
То есть последовательно перебираются эти режимы включения, и вы можете выбрать, что в данный момент должно быть включено.
Если у вас появляется сообщение, что «блютуз отключен пользователем» то, как раз в этом случае точно нужно использовать кнопку.
Как включить блютуз на ноутбуке, можно прочитать в инструкции, ведь моделей очень много и есть особенности, которые могут быть только у данного аппарата.
Включение портативной колонки различных моделей
Порядок включения одинаков для большинства техники – нажать нужную кнопку. На примере популярных производителей:
- JBL. Кнопка питания расположена на верхней части корпуса. Если модель с экраном – появится сигнал. Если нет – ориентируются на световую индикацию. На мини-колонках этого производителя «маячки» сообщают о состоянии девайса;
- Sven. Например, чтобы включить модель PS-420, следует сзади корпуса перевести переключатель в положение ON;
- Sony. Включается нажатием на кнопку питания. При этом начнет мигать индикатор блютуз;
- T&G. Это компания, «подделывающая» продукцию JBL. Кнопка включения аналогична, и расположена на корпусе. Ее зажимают пока не прозвучит звуковой сигнал;
- DEXP. В моделях используется соответствующая кнопка или переключатель ON-OFF.
Моделей масса, качество звучания различается, но принцип включения у них идентичен.
Установка драйверов
Не работает bluetooth: мышка отключается
В появившемся окне выберите вкладку Энергосбережения и снимите галочку с пункта Отключения устройства с целью сохранения заряда (в настольных компьютерах такой вкладки нет), однако для держателей ноутбуков может сработать. Повторяю, совет сработает точно, если драйверы для bluetooth устройства от родного производителя.
Следующая неисправность комплексная. Симптомы те же: мышка, работающая через модуль bluetooth, перестала определяться, иногда сразу после обновления драйверов. Однако другие устройства, сочленяемые через тот же bluetooth работают отлично. И при всём этот при попытке переприсоединить мышку пункта Удалить устройство как раз и нет. Решение проблемы часто видится таким:
8 Загрузитесь в безопасном режиме
Вы можете загрузить Windows в безопасном режиме, чтобы запустить ее без каких-либо несущественных драйверов и программ. Это может помочь вам проверить, не вызвана ли проблема сторонним драйвером или программой, работающей в фоновом режиме.
Windows 11 предоставляет несколько вариантов загрузки в безопасном режиме. Вы можете использовать любой из ваших предпочтительных методов, чтобы войти в безопасный режим и посмотреть, появится ли опция Bluetooth. Если да, то виновата сторонняя программа или сервис. Вам придется удалить все недавно установленные приложения или программы, чтобы решить эту проблему.



























