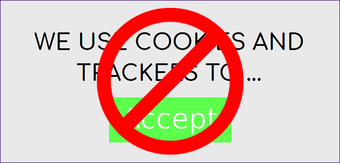Очистка (удаление) файлов cookie
Яндекс советует время от времени чистить Cookie-файлы браузера. Во-первых, со временем эти файлы начинают занимать много места, в то время как многое из них не используются. Во-вторых, существует потенциальная угроза утечки персональных данных пользователя и их несанкционированное использование.
Как очистить cookie и удалить все данные:
- Открыть Настройки -> Дополнительно.
- Нажать кнопку Очистить историю. Также можно использовать комбинации клавиш Ctrl+Shift+Del (в Windows) или Shift+⌘+Backspace (в macOS).
- В окне Очистить историю выбрать период очистки данных. Например, За прошедший час или За все время для полного удаления всей информации.
- Поставить галочку напротив пункта Файлы cookie и другие данные сайтов и модулей. Поставить галочки напротив других типов файлов, которые требуется удалить.
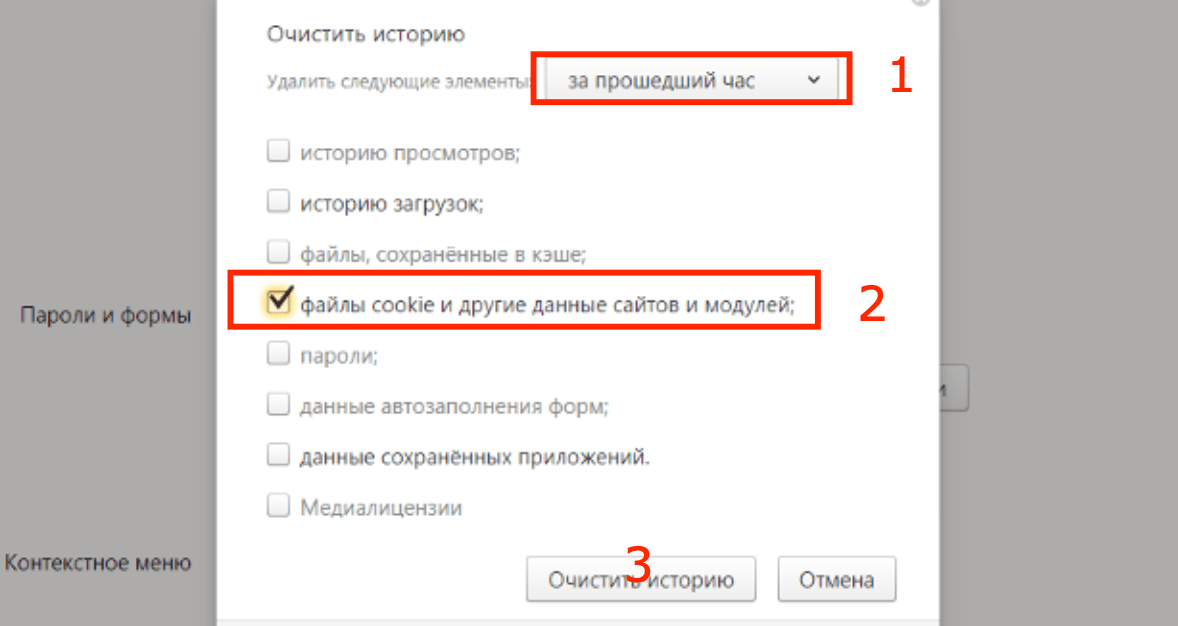
Нажать на кнопку Очистить историю, дождаться удаления файлов.
В Яндекс.Браузере можно удалить cookies для одного сайта:
- Открыть нужный сайт или страницу в браузере.
- Справа от адресной строки нажать на кнопку или .
- Откроется перечень расширений для открытой страницы. Нажать кнопку Подробнее.
- Нажать на ссылку № файлов cookie для этого сайта.
- В открывшемся окне указаны все куки открытой страницы.
- Выбрать нужные файлы и нажать Удалить. Для полной очистки удалить все файлы.
После очистки куки-файлов браузер удалит все данные об использовании сайтов. Произойдет автоматический выход из всех аккаунтов, для входа нужно ввести логин и пароль повторно. Если логин и пароль сохранены в браузере (отдельно нажималась кнопка Сохранить после ввода пароля), то они уже будут введены в поля.
Инструкция, как включить и настроить блютуз на ноутбуке:
1.
Сперва нужно убедиться, присутствует ли на вашем ноутбуке bluetooth. Потому как в нынешнее время, множество ноутбуков выпускаются с одинаковыми корпусами, а вот по возможностям они бывают разные. Например, если в ноутбуке ASUS или Acer горящая лампочка информирует нас о включенном блютузе, то в Samsung или в HP это может означать вовсе иную функцию. Узнать, о его наличии, можно и по наклейке, приклеенной к корпусу, на ней должен быть нанесен характерный значок в виде буквы «B» или же просто надпись Bluetooth
.
2.
В случае, если на нем все же имеется, тогда дело остается лишь за малым — включить его
. Для этого нажимаем кнопку, расположенную в левом верхнем углу, над клавиатурой, также можно нажать F6
либо Fn+6 или же кликнуть правой кнопкой мыши по ярлыку «Bluetooth» и выбрать «Включить». Для полноценной работы, на ноутбуке должны быть установлены специальные драйвера. В случае возникновения каких-либо вопросов связанных с работой устройства «B», можете воспользоваться сайтом производителя.
3.
Для проверки работоспособности, активируйте bluetooth на каком-либо другом устройстве, (наверняка у вас в мобильном телефоне он тоже имеется). В окне программы должны появится все обнаруженные устройства с включенным и доступным блютузом. Установите соединение между устройствами, путем поиска имени, в случае необходимости введите код.
4. Для ноутбука lenovo, нужно сделать следующие действия: зайти в Пуск -> Все программы — > Стандартные -> Передача файлов. В некоторых моделях самсунг, нужно просто и он автоматически активируется.
5.
Если все вышеперечисленные действия были совершены верно, тогда можно спокойно обмениваться любой информацией с любыми устройствами. Как видите, включить bluetooth на ноутбуке не так сложно, как казалось изначально.
Сегодняшние мини компьютеры обладают теми же возможностями что и компьютеры, и даже больше. Почти у всех современных, независимо от модели: Asus, Acer, Sony, Samsung, HP, Lenovo, Toshiba, Fujitsu-Siemens, DELL, eMachines, MSI (купленных в 2013 г.) можно включить Bluetooth (предусмотрена такая функция), чего в компьютерах нет (можно установить) и это большой плюс.
Теоретически включить блютуз на ноутбуке просто, но иногда для многих (новичков) проблематично.
Имейте виду, что все что будет написано ниже касательно включения блютуз на ноутбуке носит общие рекомендации, если они и будут отличаться, для разных моделей, то только частично.
Первое что необходимо подчеркнуть, так это то, что даже если вы покупаете ноутбук с предустановленной windows 7 или windows 8 включить блютуз (Bluetooth) вам может не удастся.
Толи установщикам операционных систем лень, толи нет команды таковой, но я часто встречал ноутбуки (купленные с официальными виндовс) без установленых драйверов для блютуз, а без них он работать не будет.
Более того, производители в последнее время о Bluetooth почти забыли. Например, если делают ноутбук на 64 разрядность, то на 32 часто внимания не обращают. Нет для таких систем драйвера для блютуз (не создали), следовательно продеться операционку менять.
Я не говорю абсолютно обо всех, но это не редкость. Еще один момент. В основном блютуз используют для соединение с телефонами (смартфонами, айфонами, айподами и т.д.) Обычно напрямую соединить не получиться – нужны специальные программы. Они есть, они бесплатны, только их нужно найти и скачать.
Например, для телефона Nokia – «Nokia PC Suite», хотя есть и универсальные, но они менее функциональны. Теории думаю достаточно, перейдем к практике.
Незаметное или бросающееся в глаза отображение запроса на согласие
С точки зрения макета запрос может быть едва заметным, или очевидным и трудно игнорируемым. Мы могли бы поместить его в верхний колонтитул страницы или внизу области просмотра, или могли бы разместить его в центре страницы как модальное окно. Все эти варианты могут быть плавающими и постоянными, когда пользователь прокручивает страницу, тем самым блокируя доступ к части контента (или всему контенту) до получения согласия.
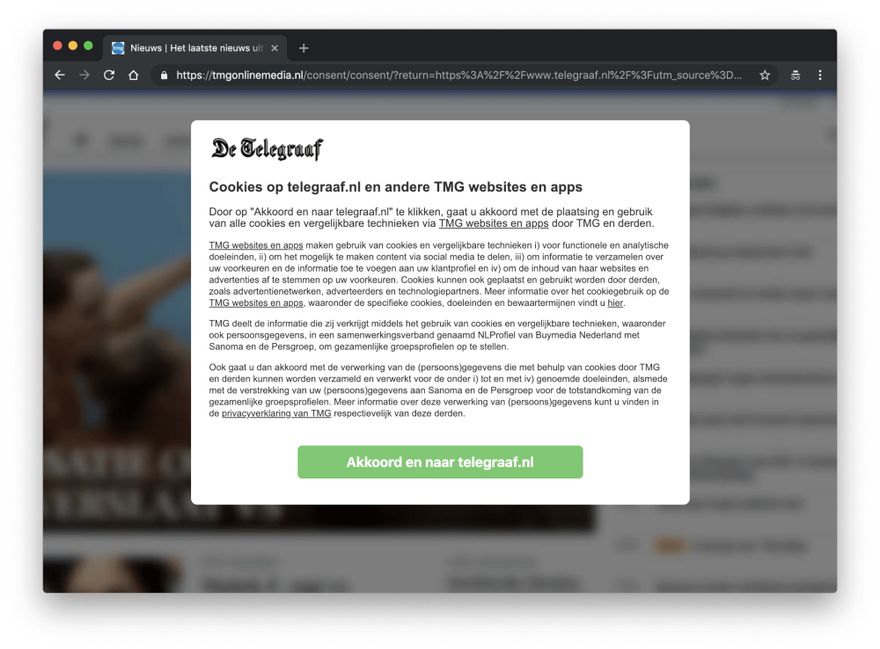
Размытия контента, при отображении запроса согласия на использование cookie-файлов, становится распространенной практикой
Этот метод фокусирует внимание на запросе, но также повышает вероятность того, что посетители кликают по нему, часто обменивая конфиденциальность на доступ к контенту. Более утонченный запрос будет эффективнее и полезнее, так как пользователи могут просматривать сайт и уходить не давая согласия
Пример: Telegraaf.nl
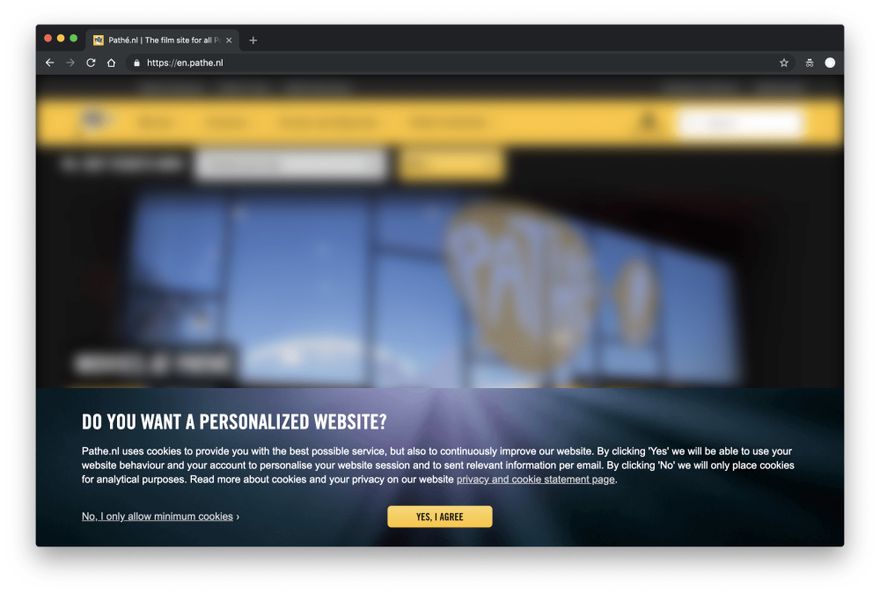
Размытие контента редко бывает хорошей идеей. Кроме того, здесь есть очень четкое первичное и вторичное действия. Это не похоже на справедливый выбор между двумя вариантами. Пример: Pathe.nl
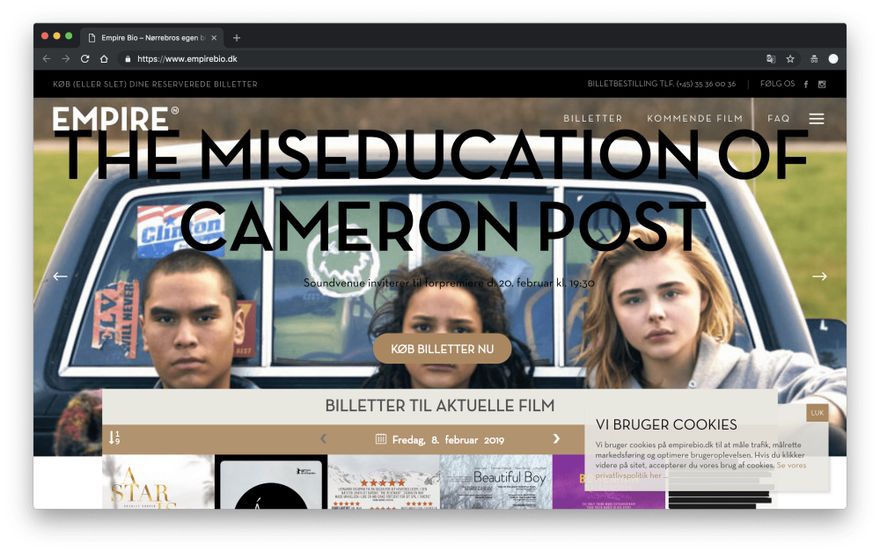
Можете ли вы найти запрос на использование cookie-файлов? На сайте Empirebio.dk небольшое уведомление в правом нижнем углу запрашивает согласие пользователя
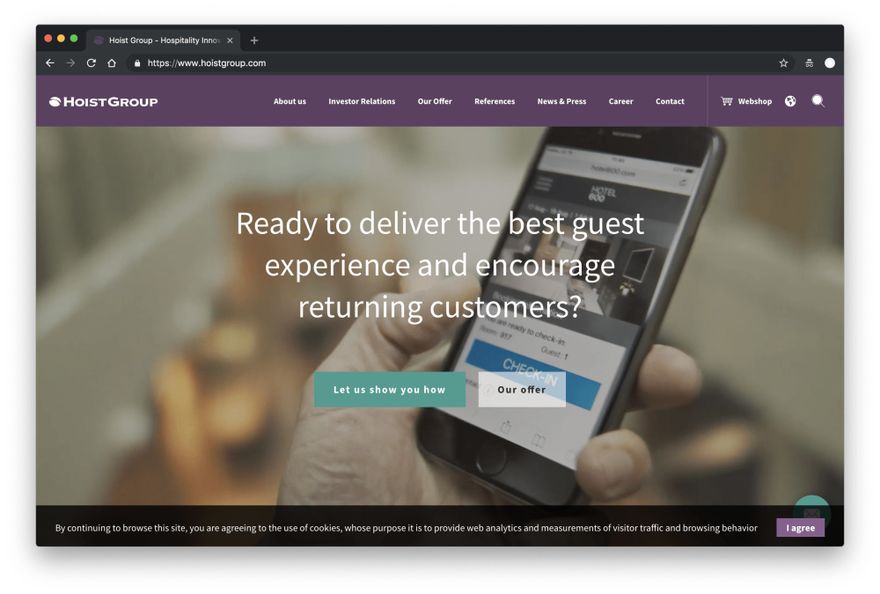
На сайте HoistGroup нет возможности отклонить cookie-файлы – они необходимы, и нет выхода
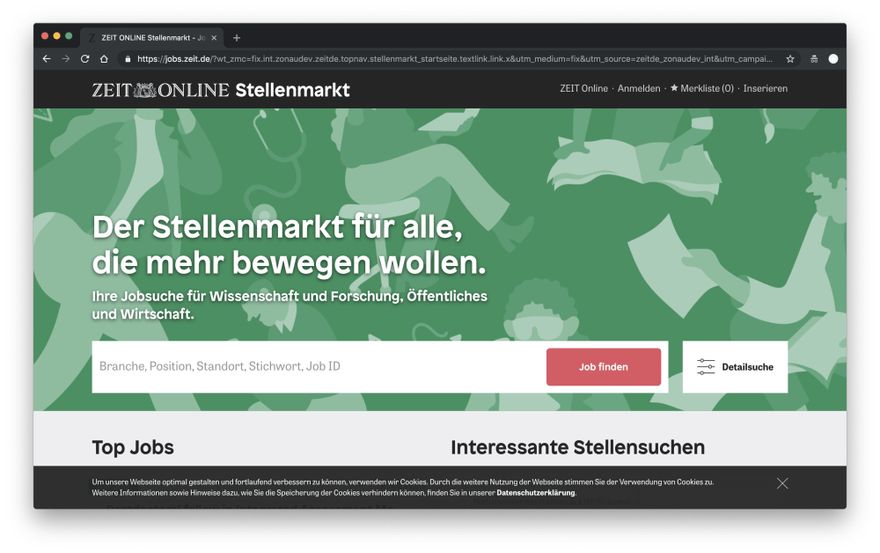
На Zeit Online нет возможности отклонить cookie-файлы – они необходимы, и нет выхода
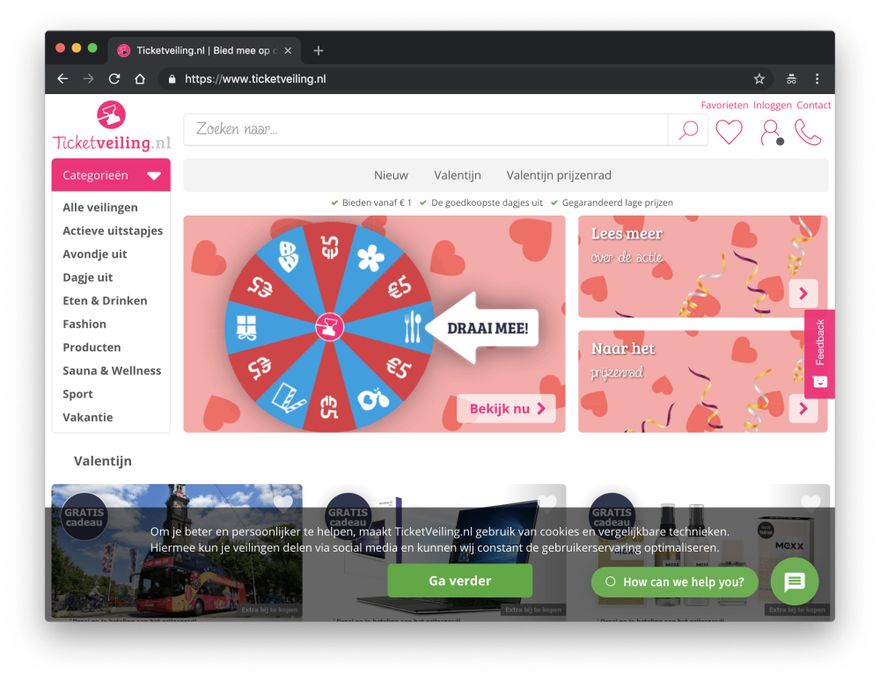
Ticketveiling.nl отображает запрос на использование cookie-файлов в нижней части, а также в виде виджета чата. Только один из участников теста ожидал, что чат расположен здесь, чтобы помочь с настройками cookie-файлов. Вероятно, лучше будет не отображать виджет вместе с запросом
Установка драйверов Bluetooth на ноутбуке
Одна из самых распространенных причин того, что Bluetooth не работает или не включается — отсутствие необходимых драйверов или неподходящие драйверы. Основные признаки этого:
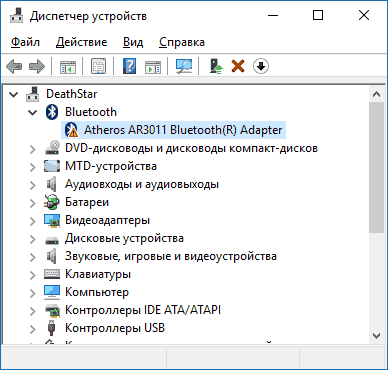
Примечание: если вы уже пробовали обновить драйвер Bluetooth с помощью диспетчера устройств (пункт «Обновить драйвер»), то следует понимать, что сообщение системы о том, что драйвер не нуждается в обновлении вовсе не говорит о том, что это действительно так, а лишь сообщает о том, что Windows вам не может предложить другого драйвера.
В настоящее время мы можем найти его в планшетах, мобильных телефонах, ноутбуках, мышах, клавиатурах, цифровых камерах, наушниках, телевизорах, многоканальных приемниках, автомобильных аудиосистемах или игровых консолях, среди других продуктов. Он позволяет мобильным телефонам в пределах нескольких метров обмениваться данными, такими как фотографии, песни, видео или контактные данные. Это также полезно для обмена файлами между ноутбуком и мобильным телефоном или для печати фотографии непосредственно с камеры.
Поскольку нет задействованного кабеля, это очень простая в использовании технология. Доступна последняя версия 0, которая, как и предыдущие, совместима в обратном порядке. Эффективный диапазон зависит от конкретного применения и условий окружающей среды, таких как материал и толщина внутренних стенок. Однако диапазон в радиусе 10 метров обычно довольно распространен, хотя есть продукты, способные работать в радиусе до 50 метров.
Наша задача — установить необходимый драйвер Bluetooth на ноутбук и проверить, решит ли это проблему:
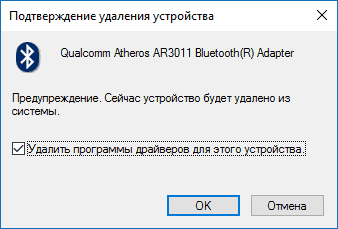
Нередко, на официальных сайтах для одной модели ноутбука может быть выложено несколько разных драйверов Bluetooth или ни одного. Как быть в этом случае:
Затем вам нужно соединить это устройство с другим устройством, с которым вы хотите установить связь, чтобы установить безопасное соединение. Эта операция сопряжения или связывания устройств вместе должна быть распознана и должна выполняться только в первый раз. Для этого оба должны находиться в радиусе действия, и должно быть назначено имя. Мобильный телефон с беспроводной гарнитурой.
Проверка и установка драйвера
Компьютер с клавиатурой или мышью без кабелей. Наушники с переносным аудиоплеером или с ноутбуком. Или смартфон и система громкой связи для автозвука. Уже более 500 миллионов устройств проданы по всему миру. Для тех, у кого не будет терпения читать весь пост, это не так! Но для этого нам нужно небольшое введение в «новое поколение смартфонов». Прежде всего, вы должны понимать, что времена изменились. Сегодняшние смартфоны полностью отличаются от тех, что были у нас 5 лет назад. Сегодня это уже не так.
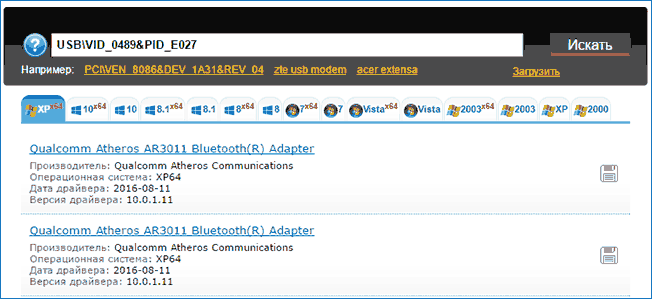
В списке внизу страницы результатов поиска devid.info вы увидите, какие драйверы подходят для этого устройства (скачивать оттуда их не нужно — выполняйте загрузку на официальном сайте). Подробнее про данный способ установки драйверов: .
Когда нет ни одного драйвера: обычно это означает, что для установки присутствует единый комплект драйверов на Wi-Fi и Bluetooth, обычно размещается под названием, содержащем слово «Wireless».
Нам необходимо совместно выбрать бренд операционной системы
Раньше это не было проблемой, которая должна быть принята во внимание, поскольку подавляющее большинство операционных систем являются собственностью и недоступны для других компаний. Например, музыкант хочет иметь приложение для одного метронома, другое для шифров и другое для идентификатора песни
Уже обычная девушка, которая является любителем домашних животных, не нуждается ни в одном из этих приложений, а скорее в аптечке для животных или даже с инструкциями и советами о том, как лучше заботиться о своем питомце.
С большой вероятностью, если проблема была именно в драйверах, Bluetooth заработает после их успешной установки.
Включение Bluetooth в Windows 7
Если необходимые драйверы на модуль Bluetooth установлены и устройство работает правильно, то после загрузки Windows вы, скорее всего, увидите соответствующий значок в области уведомлений.
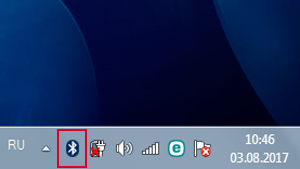
Кликнув по нему правой кнопкой, можно вызвать контекстное меню, позволяющее управлять беспроводным подключением – отправлять/принимать файлы, задавать настройки.
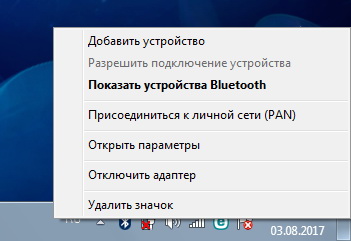
Но иногда иконка Bluetooth отсутствует в трее, что вовсе не говорит о неисправности или неактивности модуля. Просто в настройках выключена отвечающая за отображение значка опция. Как же изменять состояние адаптера?
Существует несколько способов включить Bluetooth в Windows 7, мы рассмотрим самый простой. Зайдем в Центр управления сетями и общим доступом. Сделать это можно кликнув правой кнопкой мыши по значку сети в правом нижнем углу экрана и выбрав нужный пункт (альтернативный путь – через Панель управления).
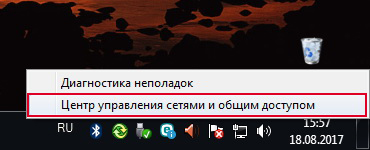
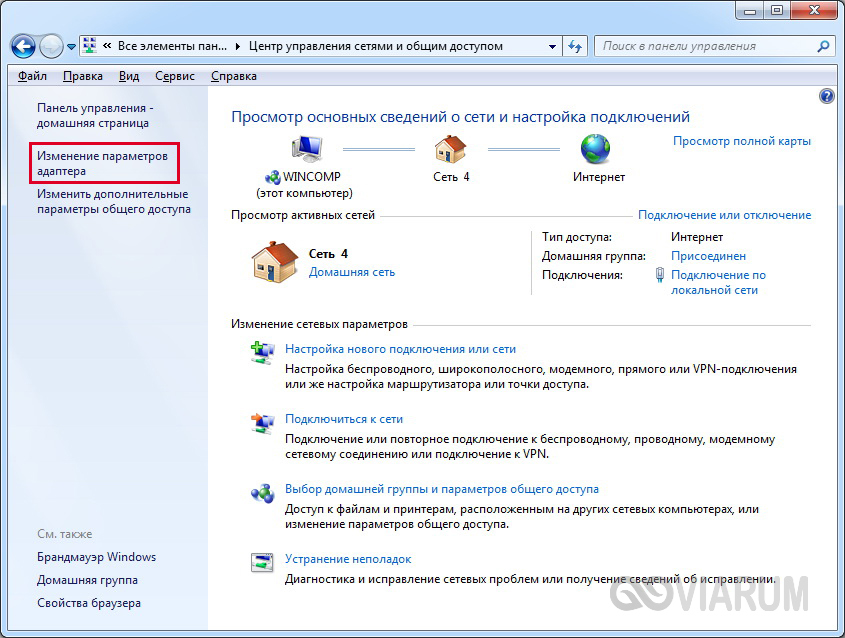
В открывшемся списке подключений находим «Сетевое подключение Bluetooth» (оно может называться по-другому, но значок Bluetooth не даст спутать его с другими типами соединений).
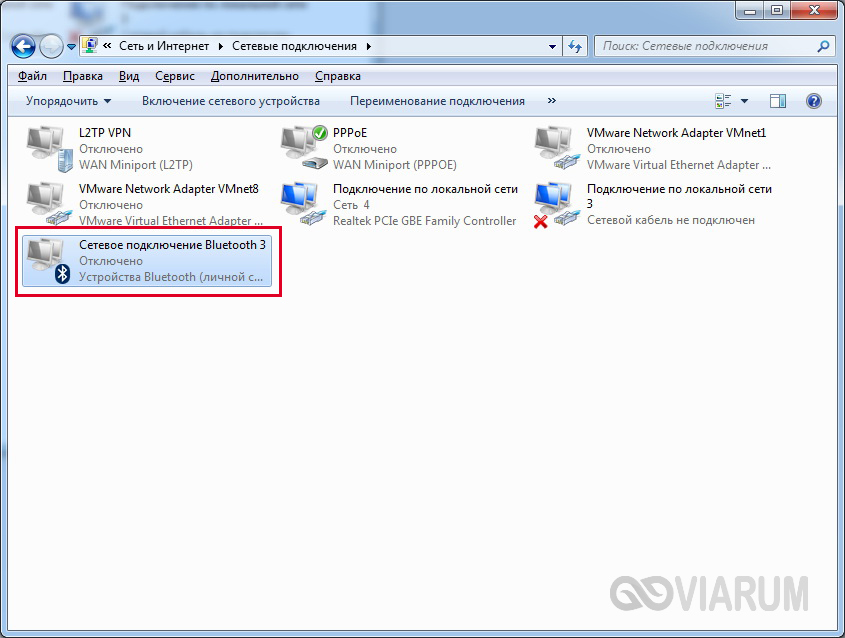
Если устройство находится в состоянии «Отключено», просто щелкаем по нему дважды левой кнопкой мыши. Все, теперь модуль активен.
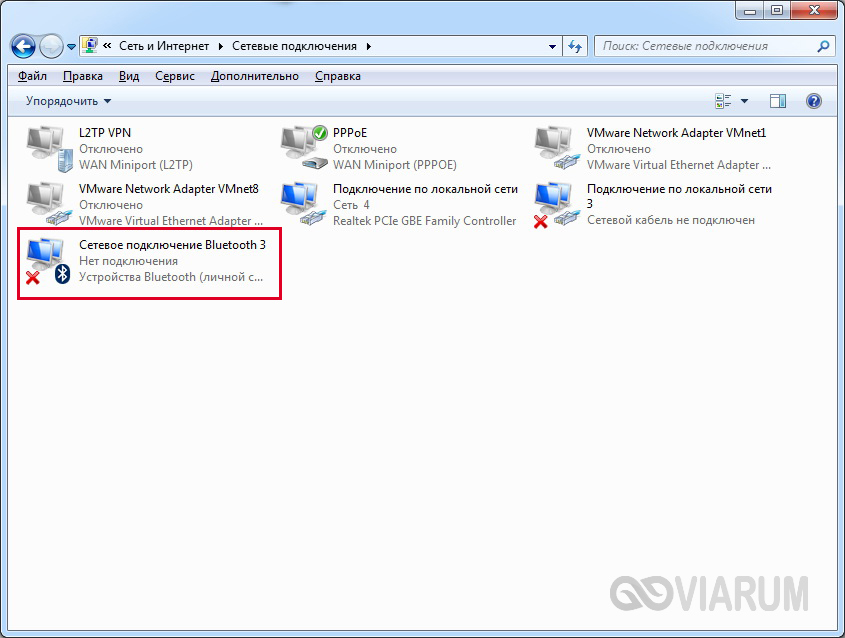
Чтобы задать его настройки, жмем по значку правой кнопкой мыши и переходим в «Свойства».
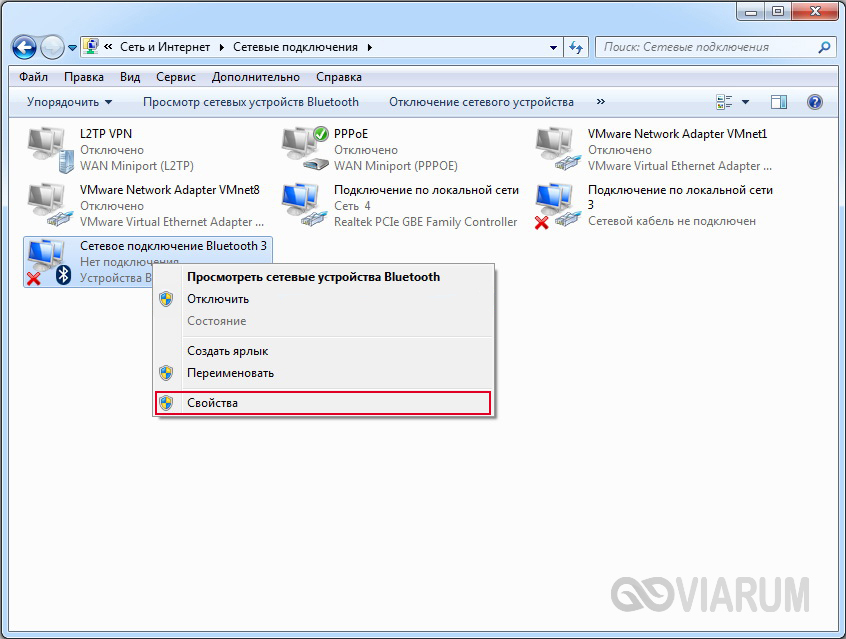
Затем открываем вкладку «Bluetooth» и нажимаем на «Параметры Bluetooth».
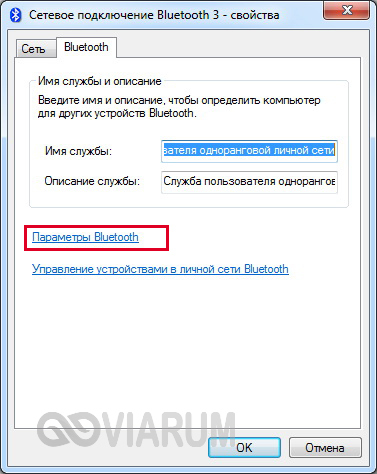
В появившемся окне можно изменить настройки работы беспроводного соединения, например, разрешить обнаружение компьютера другими устройствами или включить отображение значка в области уведомлений.
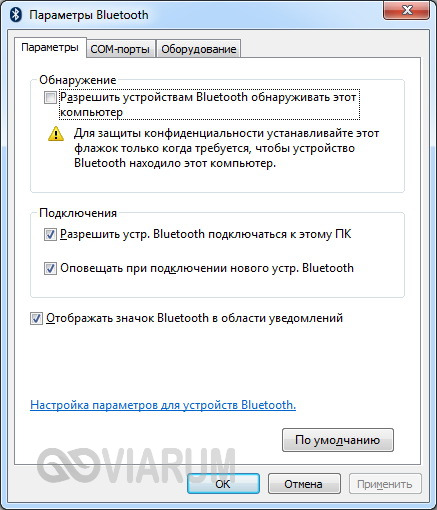
Для деактивации Bluetooth кликаем по иконке правой кнопкой и выбираем «Отключить».
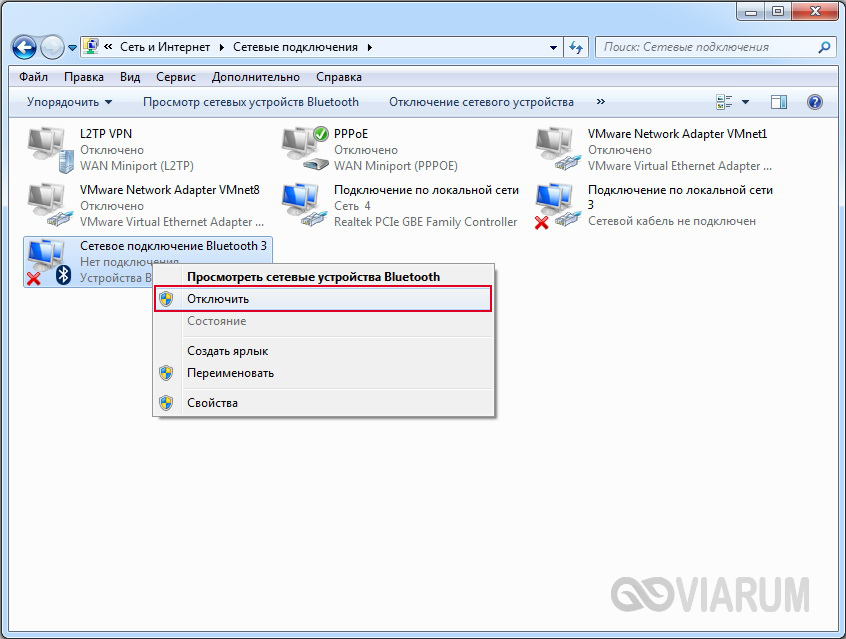
Что такое cookies?
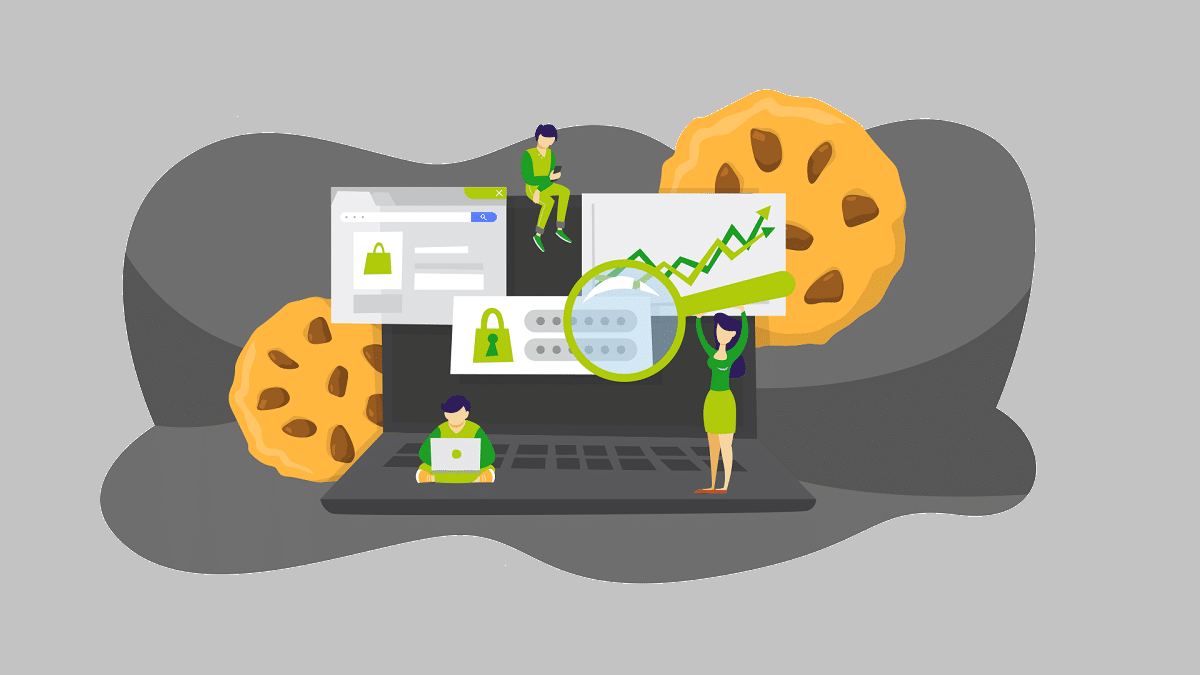
Файл cookie с забавным названием используется для обозначения файлы данных, которые веб-страница отправляет на наш компьютер когда мы получаем к нему доступ. По закону, на основании Общего регламента Европейского Союза по защите данных от 2018 года, веб-сайт обязан запросить у нас разрешение на выполнение этого действия.
Тогда, Куки-файлы — это хорошо или плохо? На самом деле они полезны. Они становятся двумя большими функции:
- Помните о доступе к веб-сайту.
- Знайте привычки пользователей в просмотре.
Первая функция положительна, поскольку означает, что файлы cookie помогают нам гарантировать, что веб-сайт, на который мы зашли, распознает наше устройство. Например, запоминает наши данные для входа, сохраняет товары в нашей корзине на таких страницах, как Amazon и т. д. Это преимущество для нас, пользователей, поскольку гарантирует более плавную навигацию.
С другой стороны, вторая функция может оказаться палкой о двух концах. Пусть файлы cookie помогут определить наши вкусы на основе данных просмотра Это может быть полезно, поскольку различные веб-сайты, которые мы часто посещаем, предлагают нам рекламу интересующих нас продуктов. Информация, собранная с помощью файлов cookie, — это то, на что компании полагаются при разработке своих рекламных кампаний в Интернете.
В зависимости от случая это может быть удобно для пользователей, хотя мы также можем достичь ощущение, что за нами шпионят. И в каком-то смысле это так.
Настройка параметров cookie-файлов
Немногие пользователи рассмотрят возможность отзыва или изменения настроек cookie-файлов после того как дадут согласие, но, когда их об этом спросят, они ожидают найти параметры в верхнем или нижнем колонтитуле веб-сайта, либо в политике конфиденциальности, либо в политике использования cookie-файлов. Именно здесь мы должны разместить параметры для настройки, если пользователь пожелает это сделать.
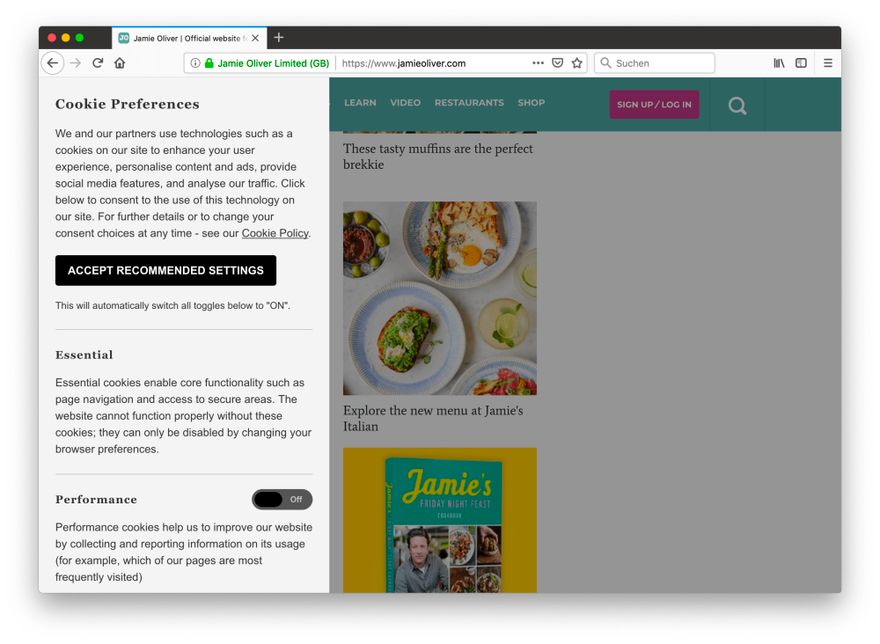
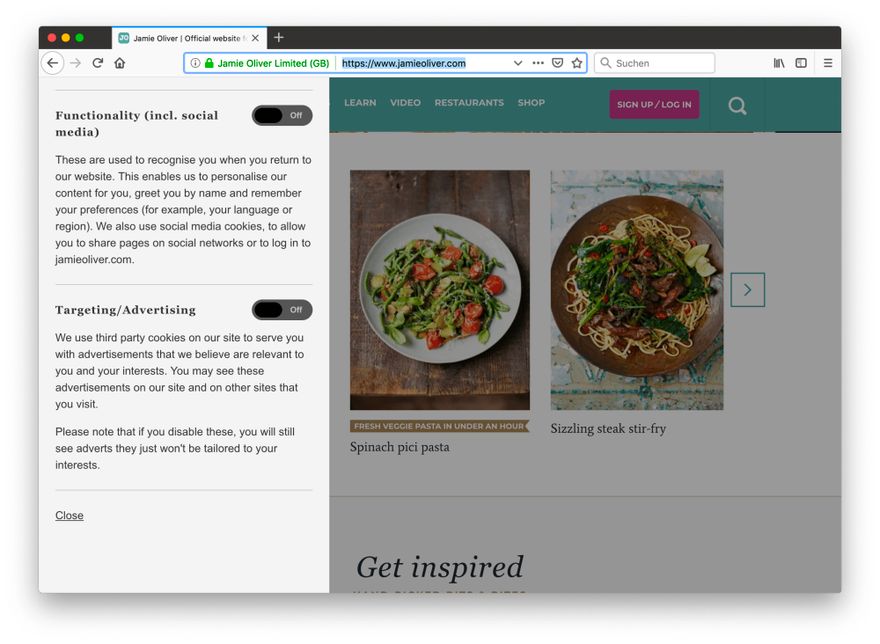
На сайте Jamie Oliver все cookie-файлы отключены с возможностью их включения. Однако основной кнопкой призыва к действию является «Принять рекомендуемые настройки», которая включает все переключатели. Возможность продолжить работу без cookie-файлов расположена в самом низу страницы, с небольшой кнопкой «Закрыть». Это недостаточно очевидно, и еще одна кнопка вверху будет более полезной
Аппаратное включение Bluetooth на ноутбуке
На данный момент большинство производителей ноутбуков не делают отдельной кнопки для включения Bluetooh и Wi-Fi, а совмещают включение обоих беспроводных модулей одной кнопкой, а точнее комбинацией клавиш Fn + одна из функциональных клавиш от F1 до А12.
Обратив внимание на функциональные (от F1 до F12) клавиши своего ноутбука, вы сможете найти на одной из них значок беспроводного подключения. Практически все ноутбуки имеют световые индикаторы работы беспроводных модулей, и светящийся индикатор указывает на то, что адаптер включен, в противном случае подсветка отсутствует
Практически все ноутбуки имеют световые индикаторы работы беспроводных модулей, и светящийся индикатор указывает на то, что адаптер включен, в противном случае подсветка отсутствует.
Индикаторы работы размещаются производителями ноутбуков, как правило, на одной из боковых сторон или передней стороне ноутбука.
Довольно редко индикаторы располагаются непосредственно возле тачпада или на корпусе дисплея ноутбука.
Некоторые модели ноутбуков НР имеют световой индикатор, встроенный в клавиатурную кнопку (F12).

Ниже приводится список сочетаний клавиш, которыми включают/отключают Bluetooth-модуль для некоторых ноутбуков.
Acer: Fn + F3
 Asus, Dell, Gigabyte: Fn + F2
Asus, Dell, Gigabyte: Fn + F2

Fujitsu: Fn + F5
 HP: Fn + F12
HP: Fn + F12

Включив беспроводной адаптер на аппаратном уровне, воспользуйтесь выше приведенными инструкциями для подключения Bluetooth-устройств с операционной системы.
Как удалить файлы cookie из нашего браузера
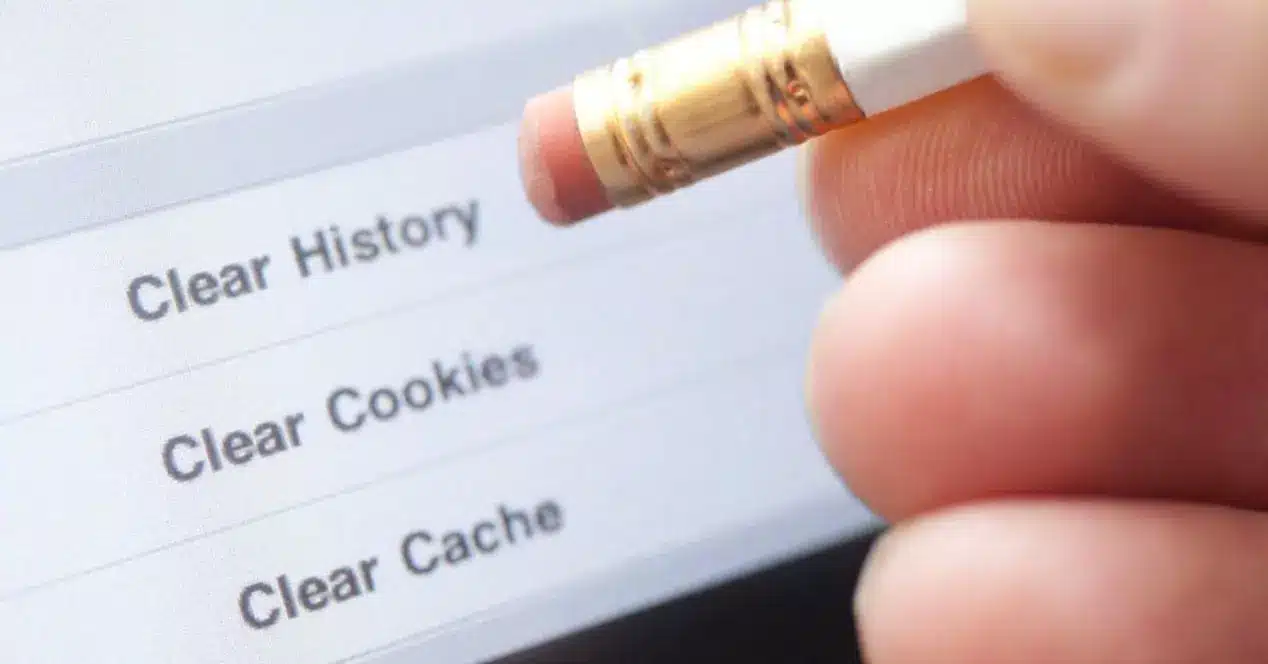
Хотя мы уже разъясняли, что файлы cookie в целом не ставят под угрозу нашу конфиденциальность, возможно, есть пользователи, которым будет легче, зная, что эти файлы можно стереть всякий раз, когда мы этого хотим. Кроме того, с помощью этой меры мы сможем всегда поддерживать наш браузер в чистоте. Есть другой способ сделать это в зависимости от браузера, который мы используем для Интернета:
В Google Chrome
Чтобы удалить файлы cookie в Google Chrome, мы должны выполнить следующие шаги:
- Сначала идем к значку из трех точек, который расположен в правой верхней части экрана, и получаем доступ конфигурация.
- Затем выбираем «Конфиденциальность и безопасность».
- Там ищем раздел «Очистить данные просмотра».
- Мы помечаем коробку «Файлы cookie и другие данные сайта».
- Наконец, мы нажимаем на кнопку «Удалить данные».
На последнем этапе мы сможем удалить файлы cookie с определенного момента времени. Таким образом, мы можем удалить данные просмотра за последний час, последний день, последнюю неделю, навсегда и т. д.
В Firefox
Процесс удаления файлов cookie в браузере Firefox не слишком отличается от процесса в Chrome. Вот как это сделать:
- Для начала заходим в меню Настройки, расположенный в правом верхнем углу экрана.
- Там выбираем «Конфиденциальность и безопасность».
- В этом разделе мы выбираем опцию «Чистые данные».
- Затем выбираем вариант «Файлы cookie и данные веб-сайта».
- Наконец, мы нажимаем на «Чистый».
В Firefox у нас также есть возможность включить опцию удаления файлов cookie и данных с веб-сайта каждый раз, когда мы выходим из браузера. На практике это эквивалентно работе в Интернете в режиме инкогнито, но это также означает отказ от преимуществ файлов cookie, которые мы объяснили выше.
Вероятные проблемы и методы их решения
Подключить устройство к ноутбуку по Bluetooth не получается при следующих обстоятельствах:
-
Модуль отсутствует.
-
Модуль не подключен к материнской плате.
-
Модуль сломан.
-
Модуль выключен.
-
В системе отсутствуют нужные драйверы.
-
Соединяемое устройство не доступно.
Если модуль перестал работать, нужно попытаться включить его одним из описанных выше способов (с помощью переключателя, сочетания клавиш, системных утилит или настроек в BIOS).
О необходимости установить драйверы (повторно или с нуля) говорят три признака:
-
Отсутствие компонента в списке Диспетчера устройств.
-
Появление неизвестного устройства вместо Bluetooth-адаптера.
-
Наличие вопросительного или восклицательного знака рядом с названием корректно отображаемой модели.
Драйвер можно обновить или откатить. Для обновления нужно загрузить установочный файл с портала производителя оборудования (в строку поиска необходимо ввести точное название модели адаптера, состоящее из латинских букв и арабских цифр). При отсутствии интернета можно поискать софт на компакт-диске, который обычно входит в комплект документации к лэптопу. Затем запустить установку двойным кликом мыши. Если адаптер видно в Диспетчере устройств — можно выбрать пункт «Обновить» в контекстном меню, а потом указать загруженный файл или диск с ПО в качестве источника.
Откатить драйвер нужно после неудачного обновления системы. Этот пункт можно найти в меню «Свойства» блютуз-модуля (вкладка «Драйвер»).
Если после включения Bluetooth на ноутбуке устройства, которые необходимо подсоединить, не видны — следует проверить два предположения:
-
Правильно ли выставлены настройки обнаружения.
-
Доступны ли устройства для подключения.
В первом случае нужно зайти в Панель управления и в категории «Устройства и принтеры» кликнуть по строке «Изменение параметров Bluetooth». Затем отметить пункт «Разрешить устройствам Bluetooth обнаруживать этот компьютер», а также позволить показ уведомлений о новых подключениях. Если в панели уведомлений не видно характерной иконки, понадобится поставить галочку около строки «Отображать значок Bluetooth в области уведомлений».
На вкладке «Оборудование» при щелчке по строке с названием модели под перечнем устройств должен появляться статус «Устройство работает нормально».
Во втором случае необходимо проверить подключаемый аппарат:
-
Поднести прибор поближе к ПК.
-
Включить радиомодуль.
-
Настроить видимость устройства.
Системе понадобится некоторое время, чтобы включить блютус на ноутбуке, обнаружить сопрягаемое устройство и соединиться с ним.
Если после всех перечисленных операций запустить Bluetooth на лэптопе не удалось, стоит обратиться к мастеру по ремонту электроники, чтобы осмотреть, протестировать и починить или заменить вышедший из строя компонент. Также полезно просканировать систему на предмет вирусов: вредоносный софт способен сбить настройки, удалить драйверы и отключить оборудование.
Следует помнить, что для выполнения многих операций по настройке нужно ввести пароль, чтобы выполнить действие от имени администратора. Иначе Windows не позволит запустить некоторые системные утилиты и внести изменения.
Как разрешить сохранение cookies в файл Яндекс Браузера
Краткое пояснение
Файлы cookie — это фрагменты информации, сохраняемой о пользователе. Они отслеживают вас при просмотре сайтов.
Допустим, что вы заходите на сайт погоды и вводите свой почтовый индекс, чтобы посмотреть прогноз в своем регионе. При следующем сайта вы обнаружите, что он запомнил ваш почтовый индекс благодаря файлам cookie.
Существуют сторонние файлы cookie, которые размещаются на посещаемом вами сайте. Они позволяют понять, что интересует пользователя и отобразить релевантную для него рекламу.
Увеличение количества предупреждений об использовании файлов cookie является отражением продолжающихся споров о цифровой конфиденциальности.
В мае 2018 года в Европе вступил в силу общий регламент по защите данных (General Data Protection Regulation или GDPR). Благодаря ему пользователи получают доступ ко всем своим личным данным, контролируют их сбор и использование.
После того, как GDPR вступил в силу, многие сайты начали добавлять уведомления о файлах cookie. Но в GDPR они квалифицируются как персональные данные. Что позволяет компаниям обрабатывать данные ровно до тех пор, пока они получают согласие от пользователей.
Использование файлов cookie также регулируется европейской директивой ePrivacy, которая в последний раз обновлялась около десяти лет назад. Эта директива руководящие принципы отслеживания, конфиденциальности и мониторинга в интернете.
Когда GDPR вступил в силу, компании по всему миру начали соблюдать его нормы и вносить соответствующие изменения в политику конфиденциальности для всех своих пользователей во всем мире. А также использовать всплывающие окна, уведомляющие о применении cookie.
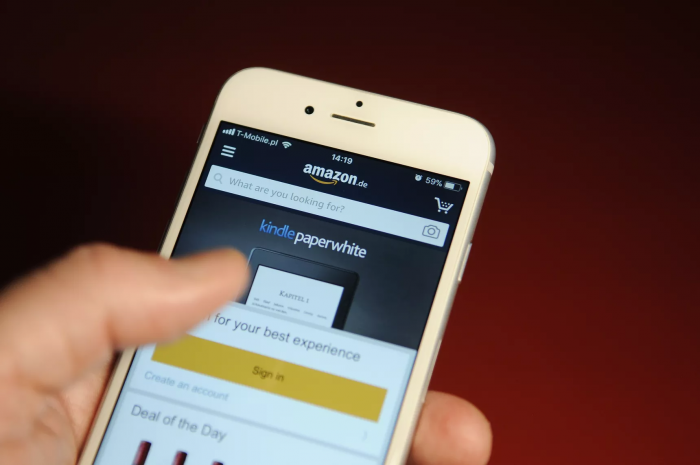
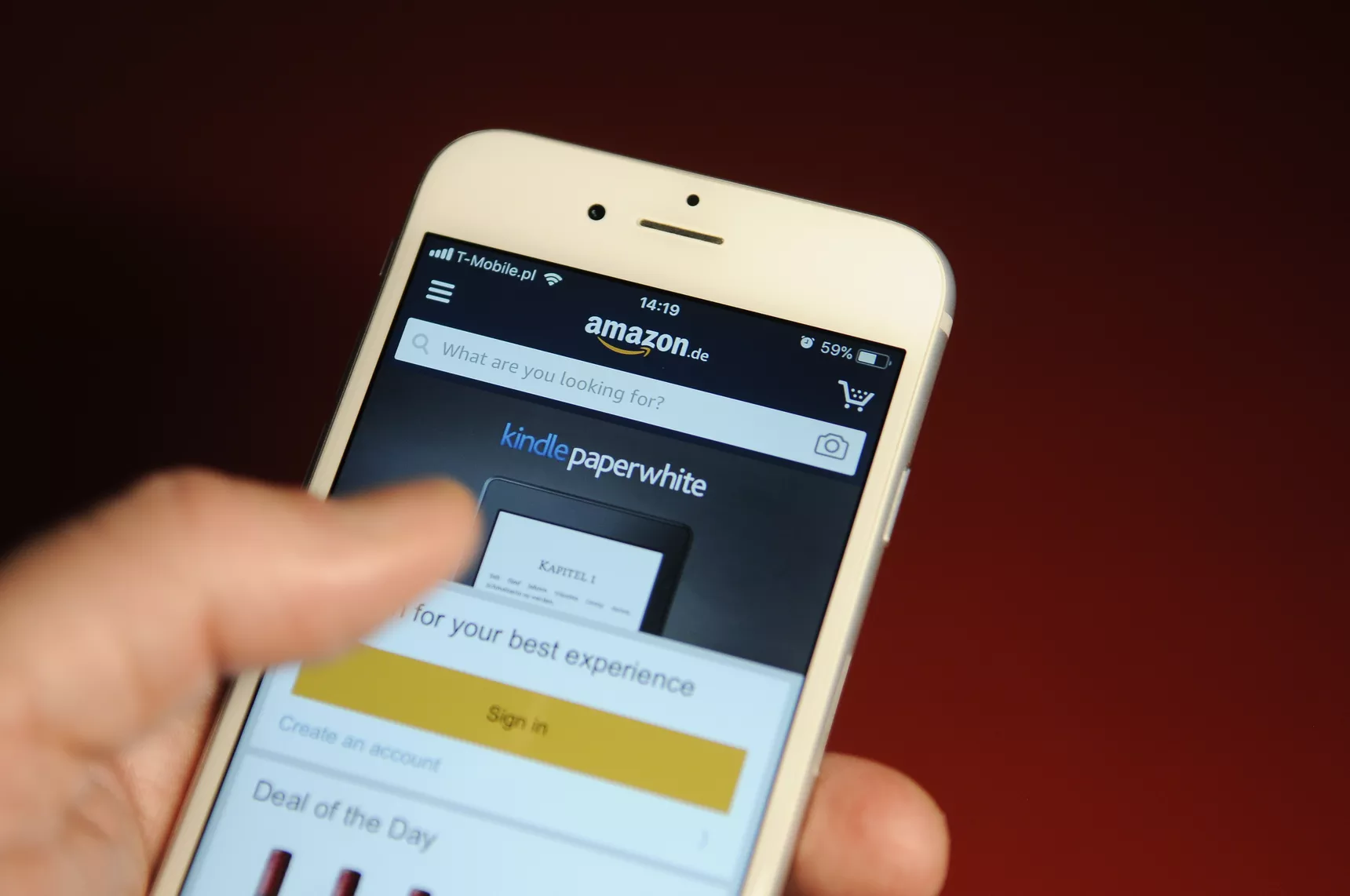
Всплывающие окна, информирующие о cookie, ухудшают работу пользователей, не принося ничего продуктивного взамен.
Но всплывающие уведомления мало что дают. Ведь интернет и так предоставляет сайтам легкий доступ к данным пользователей. Исследования доказывают, что подавляющее большинство пользователей не читают условия политики конфиденциальности и использования файлов cookie.
Я не забочусь о печенье
Я не забочусь о файлах cookie — это расширение (также названное точно), которое позволяет напрямую блокировать всплывающие окна, связанные с файлами cookie и элементами управления конфиденциальностью. Дополнение поддерживает настольные версии Chrome, Firefox и Opera, а также версию Firefox для Android. Opera на Android имеет свой встроенный сюрприз, о котором вы узнаете по мере продвижения вперед.
Если вы используете другой браузер, такой как Microsoft Edge или Safari, то вам тоже не повезло. Разработчики программы «Я не беспокоюсь о файлах cookie» были достаточно внимательны, чтобы предоставить список фильтров, который можно добавить в расширение блокировки рекламы Adblock Plus, которое затем удаляет предупреждения о файлах cookie и отслеживания.
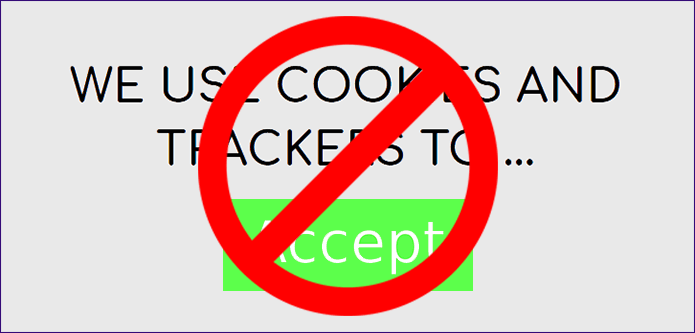
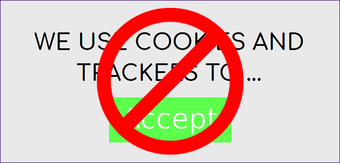
Хотя «Мне плевать на куки» не блокирует все баннеры куки (в частности, некоторые из более сложных всплывающих окон, связанных с конфиденциальностью), он работает безупречно на большинстве популярных сайтов, с которыми вы сталкиваетесь.
Но имейте в виду, что расширение не просто скрывает предупреждения о файлах cookie, но и принимает их. Это означает, что вы фактически даете согласие на использование файлов cookie и трекеров для отслеживания ваших действий. В конце концов, вы просто «не заботитесь о куки».
Установка драйверов
Где найти блютуз на ноутбуке Windows 8
Если на вашем ноутбуке установленWindows8, то для запуска блютуза сделайте следующее:
- опустите указатель мыши в правый нижний угол экрана;
- выберите пункт «Параметры»;
- выберите подпункт «Изменение параметров»;
- найдите раздел «Беспроводные сети»;
- из списка выберите пункт «bluetooth» и включите его.
Как видите, нет ничего сложного в проведении этой операции. Внимательно прочитав инструкцию, вы без труда справитесь с поставленной задачей. Если же на вашем ноутбуке нет данной функции, не расстраивайтесь. Вы всегда сможете приобрести в специализированном магазине или посредством сети Интернет съемный блютуз-адаптер и установить на свой портативный ПК.
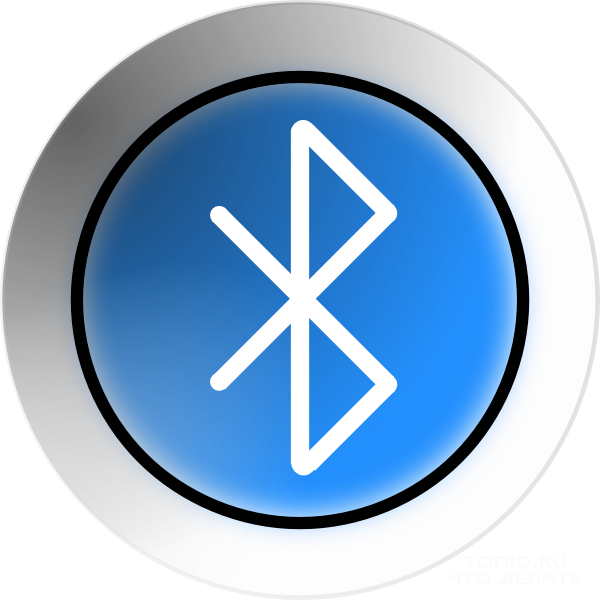
Bluetooth – отличная технология, которая позволяет быстро передавать данные между мобильными устройствами. Более того с ее помощью можно подключаться к интернету или подключать периферийные устройства. Поэтому многие пользователи после покупки своего первого портативного ПК интересуются, как включить Bluetooth на ноутбуке. В данной статье мы коротко расскажем о данной технологии, а также о том, как включить Bluetooth на вашем ноутбуке.
– это технология беспроводной передачи данных. Изначально технология разрабатывалась компанией Ericsson в качестве замены для RS-232. Позже разработку технологии продолжила группа компаний Bluetooth Special Interest Group (Bluetooth SIG), которая начала свою работу в 1998 году. В этом же году вышла и первая версия Bluetooth. Позже Bluetooth стал частью стандарта IEEE 802.15.1. На данный момент последней версией является Bluetooth 4.0. Эта версия обеспечивает высокую скорость передачи данных при небольшом потреблении энергии.
Для того чтобы включить Bluetooth на ноутбуке на вашем устройстве должен присутствовать Bluetooth-модуль. Поэтому в первую очередь нужно убедиться, что такой модуль действительно есть.
Если вы уверенны, что необходимый модуль установлен, то вам остается лишь включить Bluetooth. , Bluetooth может включаться по разному.
В большинстве случаев используется один из трех способов:
- Включение Bluetooth с помощью отдельной кнопки. Как правило, такая кнопка размещена рядом с клавиатурой;
- Включение Bluetooth с помощью комбинации клавиш. Самый популярный способ включения Bluetooth. Чаще всего используется комбинация клавиш Fn + F3;
- В очень редких случаях включение Bluetooth производится программным способом. Для того чтобы включить Bluetooth, нужно кликнуть правой кнопкой мышки по значку Bluetooth на панели задач и выбрать соответствующий пункт меню;
Итак, для того чтобы включить Bluetooth, сначала нужно попытаться найти кнопку для его включения рядом с клавиатурой. Если такой кнопки нет, рассматриваем значки на самой клавиатуре. Возможно, они будут намекать на комбинацию клавиш, которую необходимо использовать для включения Bluetooth. Если никаких пометок на клавиатуре или рядом с ней нет, то возможно Bluetooth включается программным способом.
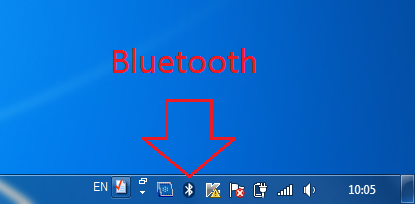
Естественно для того чтобы Bluetooth включился на ноутбуке должны быть установлены соответствующие драйверы, иначе никакие кнопки просто не сработают. Поэтому если вы жмете на нужную кнопку но, Bluetooth не хочет включаться, то скорее всего у вас проблемы с драйверами.
Драйверы для Bluetooth можно найти на дисках, которые были в комплекте ноутбука. Если диски потерялись, то вы всегда можете загрузить нужные драйверы с сайта производителя ноутбука.
Где найти Блютуз на ноутбуке и как его включить?
Скорее всего, у вас уже все включено и все работает. Независимо от установленной Windows, если драйвер на Блютуз установлен, то на панели уведомлений будет синий значок «Устройства Bluetooth». Это значит, что он включен и готов к работе. Проверьте на своем ноутбуке. В редких случаях этот значок может быть отключен в настройках.
Нажав на эту иконку, можно выполнить разные операции: добавить устройство, показать подключенные устройства, принять/отправить файл, настроить сам адаптер и т. д.
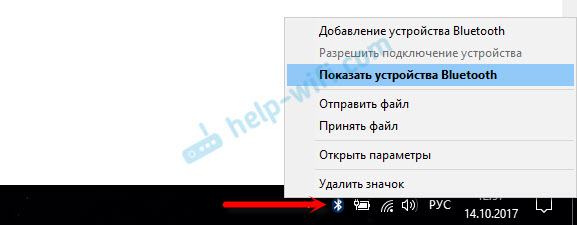
Если у вас такого значка нет, то здесь три варианта:
- Bluetooth на ноутбуке отключен и его нужно включить.
- Удалили сам значок BT с панели уведомлений.
- Либо не установлен необходимый драйвер.
Давайте попробуем включить.
BT в Windows 10
Самый простой способ, это открыть центр уведомлений и нажать на соответствующую кнопку.
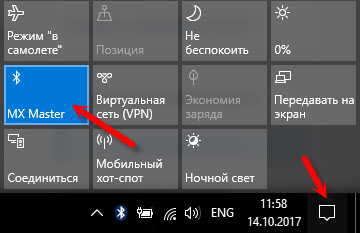
Или зайти в параметры, затем в раздел «Устройства», и на вкладке «Bluetooth и другие устройства» включить модуль ползунком.
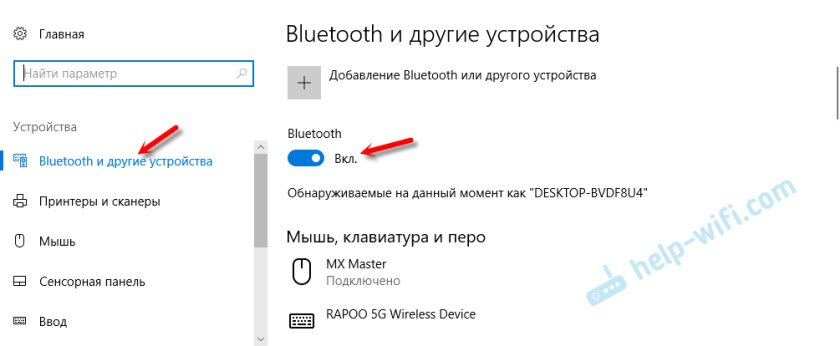
По Windows 10 я писал отдельную статью: . После этого должен появится значок на панели уведомлений, как я показывал выше.
Как подключить устройство?
Нажмите на «Добавление Bluetooth или другого устройства» и выберите соответствующий пункт в следующем окне.
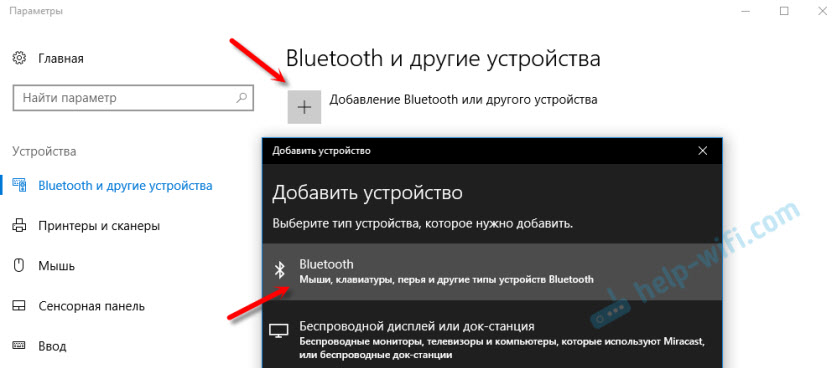
Включаем Блютуз на ноутбуке с Windows 8 и 8.1
Открываем боковую панель (можно сочетанием клавиш Windows + C)
и выбираем «Параметры». Дальше нажимаем на «Изменение параметров компьютера». Переходим на раздел «Bluetooth» и включаем модуль переключателем.
Windows начнет искать доступные устройства, к которым можно будет подключится.
Должна появится иконка на панели уведомлений, через которую можно управлять подключениями.
Как активировать Bluetooth в Windows 7?
Если синей иконки на панели уведомлений нет, то перейдите в «Центр управления сетями и общим доступом» – «Изменение параметров адаптера» и посмотрите, есть ли там адаптер «Сетевое подключение Bluetooth». Если нет, то устанавливайте драйвер для своей модели ноутбука, или проверьте наличие адаптера в диспетчере устройств (об это ниже в статье)
. А если есть, то посмотрите, включен ли он. Возможно, его нужно включить на ноутбуке.
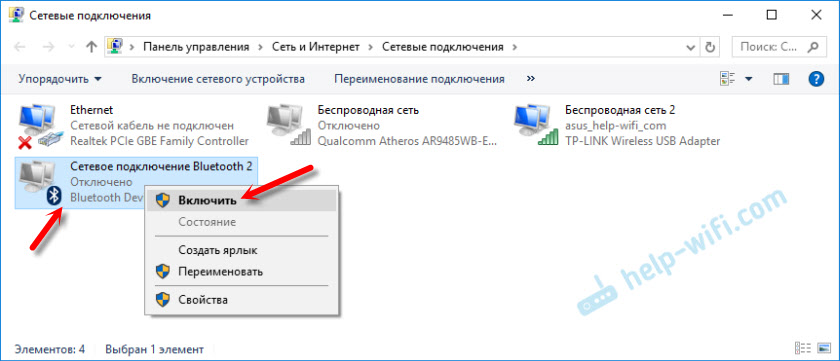
Как подключить устройство?
Нажмите на значок «Блютуз» и выберите пункт «Добавление устройства…»
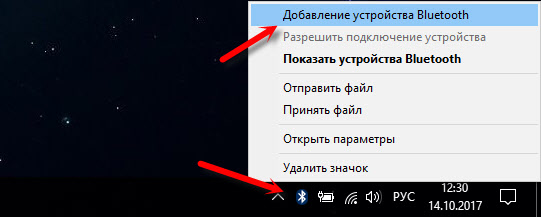
Откроется новое окно, в котором подключите свое устройство следуя инструкциям.
Или зайдите в «Панель управления», в раздел «Устройства и принтеры». И нажмите на кнопку «Добавить устройство». Так же можно открыть свойства «Bluetooth Adapter» и включить отображение значка в области уведомлений. Так будет проще подключать устройства и управлять ими.
Как узнать есть ли на ноутбуке bluetooth
Можно пытаться включать или выключать устройства, ломать голову, почему оно не работает. Но его просто может не быть в ноутбуке.
Проверить наличие функции на ноутбуке можно несколькими способами.
- по парт-номеру ноутбука;
- по соответствующим наклейкам;
- по наличию индикатора состояния bluetooth.
Парт-номер – это полное наименование модели ноутбука.
Например, если речь идет об ASUS, то он будет выглядеть примерно так: X102BA-DF010H. Введя этот номер в поиск на сайте производителя, можно узнать, есть ли в ноутбуке данная функция.
Иногда производители ноутбуков, обозначают наличие дополнительных опций с помощью наклеек. Так, на днище корпуса может быть приклеена наклейка с моделью и версией bluetooth. Если такая наклейка есть на дне вашего компьютера – значит все на месте.
Если на панели индикаторов состоянии ноутбука есть маленький логотип блютус – это верный знак того, что он присутствует в данном ноутбуке. Если же его нет, то нужно осмотреть клавиатуру, на предмет горячих клавиш включения этой опции. Но самым верным способом является проверка по парт-номеру, который никогда не лжет.
Дополнительная информация
Случается, что никакие манипуляции не помогают включить Bluetooth и он все так же не работает, при таком сценарии могут оказаться полезными следующие пункты:
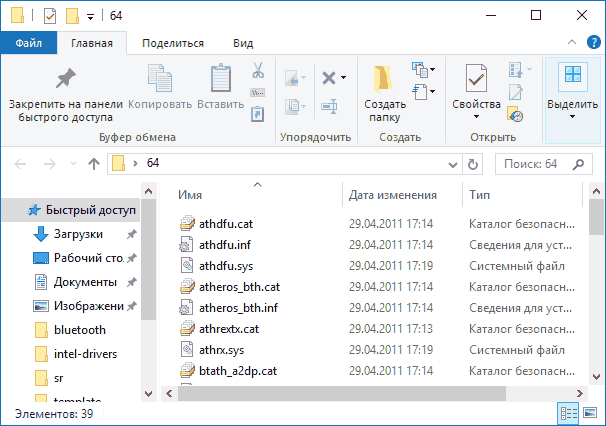
Пожалуй, это всё, что я могу предложить на тему восстановления работоспособности Bluetooth на ноутбуке. Если ничто из указанного не помогло, даже не знаю, смогу ли я что-то добавить, но в любом случае — пишите комментарии, только постарайтесь описать проблему максимально подробно с указанием точной модели ноутбука и вашей операционной системы.
Одно из заметных изменений, которые появились в Windows 10, это работа с Bluetooth. Если в Windows 7 было не совсем понятно как включать Bluetooth-адаптер, и где его искать, то в Windows 10 все намного проще и понятнее. В этой статье мы рассмотрим как включить Bluetooth в Windows 10, как найти настройки, и что делать в том случае, если Bluetooth на ноутбуке не работает, нет кнопки включения, и нет даже самого Bluetooth-адаптера диспетчере устройств.
Если вы не знаете, есть ли вообще в вашем ноутбуке Bluetooth, то можете посмотреть характеристики на каком-то сайте, или в интернет магазине. Думаю, что если у вас ноутбук не очень древний, то Блютуз адаптер в нем есть. Вот только вопрос в драйвере. Ведь если Windows 10 не смогла подобрать и установить драйвер на сам адаптер, то Bluetooth конечно же работать не будет.
Может быть, что когда вы зайдете в настройки, или попытаетесь включить Bluetooth на ноутбуке, то увидите что кнопки включения и самого раздела «Bluetooth» в параметрах Windows 10 нет. Что делать в такой ситуации, мы так же рассмотрим в этой статье. Что бы вы не запутались, сделаем все по такой схеме:
- Включим Блютуз на ноутбуке
- Рассмотрим параметры Bluetooth в Windows 10 (поиск устройств, подключение устройств, выключение адаптера)
. - Разберемся, что делать, если нет кнопки включения Bluetooth. Установка и обновление драйверов.