Копирование файлов компьютерной игры
В некоторых ситуациях пользователи вынуждены скачивать компьютерные игры через мобильное устройство. После этого необходимо перекинуть игровые файлы на ПК, чтобы их установить. Обычно игры скачиваются со специальных сайтов или через мобильные торрент-трекеры. После того, как вы загрузили игру на телефон, необходимо сделать следующее:
- Снова подключите устройство к персональному компьютеру.
- Откройте папку на внутреннем накопителе, в которой сохранены файлы для установки компьютерной игры.
- Скопируйте данные и вставьте их в папку на жестком диске ПК. Также их можно перетащить мышкой, после чего удалить со смартфона, чтобы лишние данные не занимали память. Все равно использовать их по назначению в рамках мобильного устройства не получится.
Гибридное облако или локальный ПК. Играйте, как вам нравится.
2022 BlueStacks. Название и логотип являются торговыми марками Bluestacks Systems, Inc.
BlueStacks является платформой ПК.
Поскольку вы используете телефон, мы сейчас отправим вас на страницу Google Play.
(В некоторых случаях BlueStacks при подключении к Google Play использует партнерские ссылки
BlueStacks
BlueStacks 4 не поддерживается на Windows XP. У вас должна быть Windows 7 или выше. Мы рекомендуем Windows 10.
КАК быстро запускать и использовать Android приложения на большом экране Windows-совместимых персональных компьютеров, а так же на Mac OS.
Игры для Android на ПК. Ваше весомое преимущество.
Играйте с готовыми настройками управления или персонализируйте их на свое усмотрение
дублируй текстом, блеять!
@moderator, пользователю глубоко плевать на правила портала и мнения остальных юзеров. Постоянные нарушения- продолжаются. Может не стоит уже ждать до полного слива по рейтингу? Явно ведь не собирается исправляться. А игнор лист у меня переполнен уже. Иначе промолчал бы.
Вот никогда не понимал смысла в эмуляторах андроида. В планшете или телефоне «сидят» лёжа пузом кверху на диване, а когда есть желание сидеть перед компом на стуле, то занимаешься тем для чего мобильник не приспособлен.
Как перекинуть игру с компьютера на телефон: 3 простых способа
В большинстве случаев запись игр на телефон не вызывает проблем. Однако бывают разные случаи. Если вы хотите узнать, как перекинуть игру с компьютера на телефон, сначала выберите способ, которым вы хотите это сделать. Есть 3 относительно простых и удобных варианта. Рассмотрим их все.
Как перекинуть игру с компьютера на телефон через USB
Понадобится кабель USB, который подходит вашему мобильному устройству. Подключаем его к телефону и порту USB компьютера. Смартфон определится в системе как съемный диск или медиаустройство (зависит от используемой операционной системы). В старых моделях надо нажать кнопку «Использовать как накопитель» (название может различаться).

После того как подключение установилось, откройте папку телефона на компьютере. С ней можно работать, как с обычной «флешкой». Перед вами появится большое количество файлов и папок с непонятными названиями. Не рекомендуется удалять или переименовывать их – можно нарушить работу файловой системы.
Обычно игра – это один файл с расширением .apk (например, game.apk). Скопируйте ее с компьютера в телефон (можно прямо в корневую папку, т. е. в ту, которая открылась по умолчанию). Отключите кабель от смартфона. Запустите только что загруженный файл. Ситуация будет аналогичной, если вам нужны игры на кнопочный телефон, только расширение файла будет не .apk, а каким-нибудь другим.
Как скачать игру на телефон по Wi-Fi
Нужно, чтобы и компьютер, и смартфон были подключены к одному Wi-Fi-роутеру. Если сделать это невозможно, создайте на телефоне точку доступа Wi-Fi и подключитесь к ней с компьютера (особенности этого процесса зависят от конкретной модели). Для передачи можно использовать социальные сети. Например, вы можете отправить нужный файл сообщением «ВКонтакте». Для этого не понадобятся сложные дополнительные настройки.

Как перекинуть игру с компьютера на телефон по Bluetooth
Главное условие – чтобы и смартфон, и компьютер имели возможность работать с Bluetooth. Во многих современных смартфонах для передачи файлов понадобится установить стороннее приложение. Включите «блютус» на обоих устройствах, перейдите в настройки телефона и сделайте его «видимым». Теперь разыщите нужную игру на компьютере, кликните по ней правой кнопкой мыши и выберите пункт «Отправить через Bluetooth» (может называться иначе). Все, через некоторые время файл окажется в памяти смартфона!
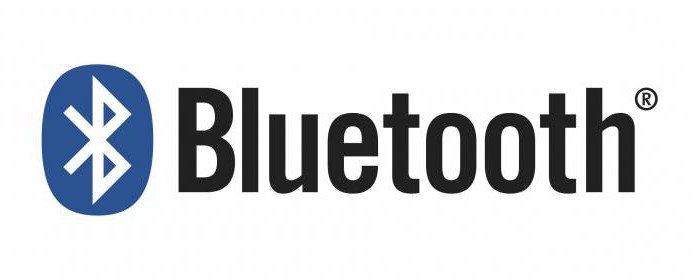
Как перекинуть игру с компьютера на телефон в короткий срок и с максимальным удобством? В большинстве случаев лучше всего работает обычный USB-кабель. Главным недостатком этого метода является необходимость в кабеле, который постепенно выходит из строя при регулярном использовании.
Варианты с Wi-Fi и Bluetooth больше подходят для ноутбуков, чем для стационарных компьютеров. Однако если у вас есть возможность соединиться с портативным устройством по беспроводной сети, такой тип передачи файлов будет предпочтительным, поскольку он не зависит от дополнительных аксессуаров.
Также помните, что для запуска игры может понадобиться включение опции «Устанавливать приложения из сторонних источников» в настройках смартфона. Без этого защитные системы не допустят установки незнакомой программы.
Игрушки для ПК на Андроид
У пользователей может возникнуть и обратное желание – поиграть на Android в игры с ПК. В компьютерные игры поиграть на Андроиде также поможет специальный софт. Есть два способа, позволяющие разобраться, как запускать ПК игры:
- Трансляция игрового процесса с ПК на Андроид.
- Запуск игр для ПК на мобильном устройстве.
Первый способ требует стабильного подключения к интернету с хорошей скоростью и компьютер под рукой. Поэтому сначала посмотрим, как запустить ПК игры на мобильном устройстве. Сделать это можно с помощью приложения ExaGear Strategies или ExaGear RPG. Для работы программы нужен процессор ARM v7 и Android 4 и выше. Как установить игру:
- Скачайте и установите ExaGear Strategies или ExaGear RPG на мобильное устройство.
- Подключите телефон к ПК. Переместите распакованный дистрибутив игрушки в каталог ExaGear, который будет в корне памяти телефона/планшета.
- Отсоедините телефон и запустите приложение. Программа самостоятельно найдет исполняемый файл установщика. Вам останется только поставить игрушку, запустив процесс инсталляции.
Запущенными таким способом могут быть не только популярные стратегии и RPG, но и известные проекты в других жанрах: Fallout, Heroes of Might and Magic, Братья Пилоты, Unreal Tournament, Quake, Postal и т.д. Речь идет о старых игрушках с невысокими системными требованиями. Если вы хотите запустить современную игру, придется стримить геймплей и компьютера на экран устройства, которое фактически станет контроллером.

Для решения этой задачи можно использовать следующие программы:
- Splashtop GamePad THD;
- KinoConsole;
- Remotr;
Софт представляет собой связку «клиент для ПК – приложение на Android». Схема работы примерно такая: установили программы, создали учетную запись, подключились к интернету и начали передавать изображение с компьютера на телефон.
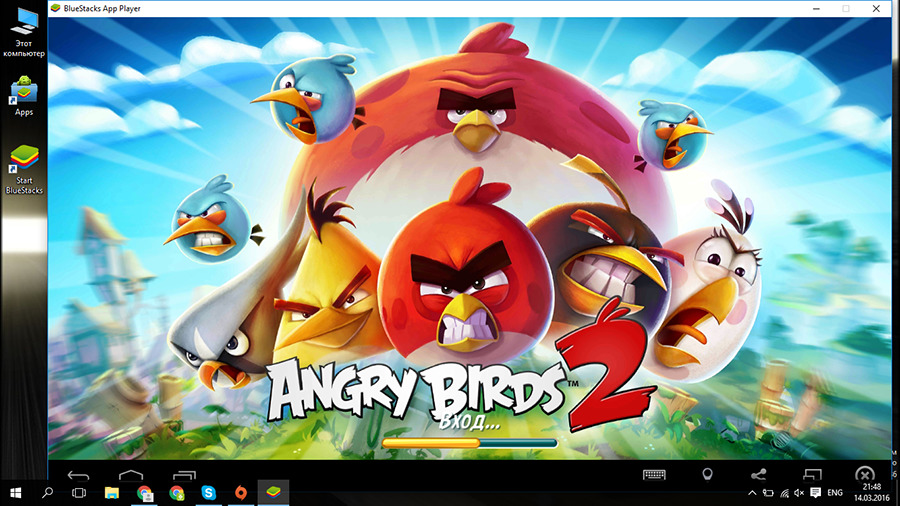 |
Чтобы поставить и запустить андроид игры на компьютер вам понадобится установить полноценный Android или или просто установить андроида на компьютер под Windows.
Как играть в Андроид игры на ПК? Установка Андроид игры на компьютер не займет много времени, Вам нужно будет выполнить пару простых шагов:
1. Установка на компьютер программы для Android игр
Для игры на Андроид через компьютер проще всего скачать программу для игр андроид на компьютер — скачать эмулятор Android игр. Эмулятор Android устанавливается в пару кликов, все как обычно, согласитесь с условиями лицензии, выберите место установки и нажмите готово. Программа для игр Андроид на ПК установлена, переходим к следующему шагу.
2. Скачать Android игры на ПК
Установка Андроид игры на компьютер не должна вызвать никаких проблем, вероятно, вы уже заметили иконку Play маркета в своем эмуляторе Android, просто подключитесь к интернету и запустите его. Play маркет попросит ввести данные вашего Google аккаунта, после ввода вы сможете скачать любую игру, прямо как на смартфоне.
Кстати, как устанавливать игры с кэшем написано , использовать этот материал нужно с одной поправкой: доступ к файлам компьютера из эмулятора обычно заблокирован, поэтому нужно использовать дополнительный софт типа ADB плагина для Total Commander, который увидит эмулятор как отдельное Android устройство. Скачать его можно .
Как играть на компьютере в Android игры
Возможно вы уже догадались, что в эмуляторах можно настроить управление вымышленным девайсом на свое усмотрение. Например, назначить клавишу на наклон устройства в одну из сторон, просто нажмите на иконку клавиатуры в окне эмулятора.
Компьютерная индустрия не стоит на месте. Каждый месяц выпускаются тысячи новых приложений и игр не только для персонального компьютера, но и под мобильные платформы. Но что делать людям, у которых не Андроид-устройств? Как играть в
Подключение телефона к компьютеру через USB-кабель
Чтобы перенести игру с телефона на компьютер через USB-кабель, необходимо сначала подключить телефон к компьютеру. Для этого нужно:
- Взять USB-кабель, который идет в комплекте с телефоном, и подключить его одним концом к телефону, а другим – к компьютеру.
- На телефоне нажать на уведомление о подключении кабеля и выбрать режим «Передача файлов».
- Если устройство не появляется на компьютере, можно установить драйверы для телефона, которые можно скачать на сайте производителя.
После подключения телефона к компьютеру через USB-кабель, можно начать переносить игры и другие файлы с телефона на компьютер. Для этого:
- Откройте проводник на компьютере и найдите подключенное устройство в разделе «Мой компьютер».
- Зайдите в папку с игрой, которую нужно перенести, и скопируйте ее на компьютер.
Таким образом, подключение телефона к компьютеру через USB-кабель позволит перенести игру с телефона на компьютер без подключения к интернету.
Как управлять Android-устройством при помощи мыши и клавиатуры
Гаджеты под управлением операционной системы Android тем и хороши, что позволяют выбрать способ управления, который подойдет вам в конкретной ситуации для выполнения разного рода задач. И речь сейчас не о том, что смартфонами и планшетами можно управлять при помощи жестов или голоса (что, вне всяких сомнений, удобно). Мы имеем в виду, что из Android-устройства вполне можно сделать практически полноценный компьютер, подключив к нему клавиатуру и мышь. И сейчас вы узнаете, как это сделать.
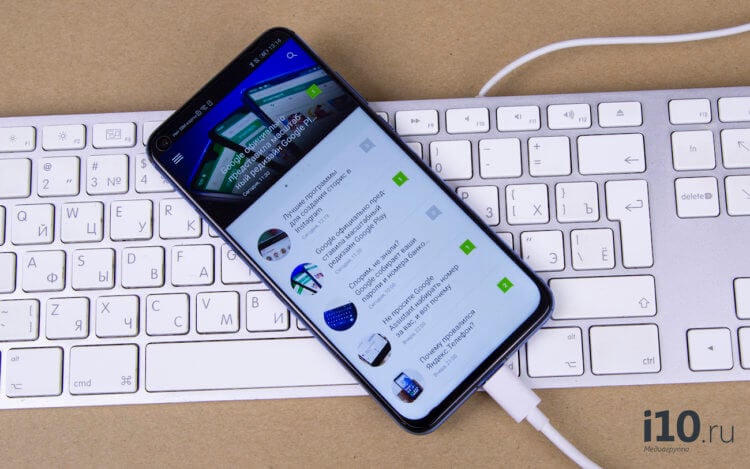
Гаджетами на Android легко можно управлять при помощи клавиатуры и мыши
Как подключить мышь и клавиатуру к Android
Для начала вам нужно будет скачать на свой смартфон или планшет программу под названием DeskDock. Конечно, существует и другой способ (о котором мы расскажем чуть позже), но использование DeskDock — это самый быстрый, простой и надежный подход. DeskDock имеет как бесплатную, так и платную версии, но для работы нам хватит и обычной.
DeskDock превращает экран вашего Android в полноценный монитор, позволяя вам перемещать мышь на экране гаджета и набирать текст при помощи клавиатуры. Но и это еще не все. DeskDock дает возможность использовать ваше устройство в качестве второго экрана, что очень удобно при работе. Один экран вы оставляете в качестве рабочей среды, а второй — для вспомогательных приложений. В этом случае, помимо установки приложения на телефон или планшет, вам также потребуется установить версию на ПК. Поддерживаются операционные системы Windows, MacOS и Linux.
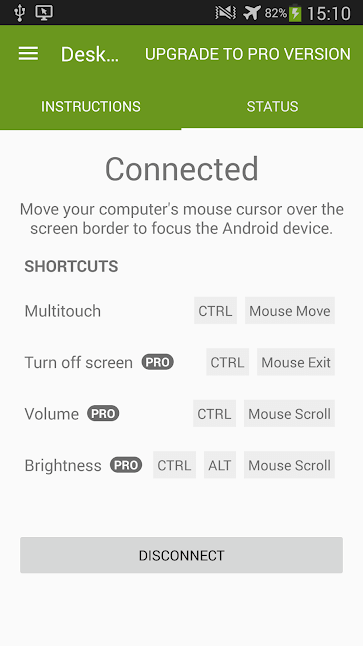
DeskDock поддерживает довольно большое количество устройств
Теперь, в том случае, если вы используете версию для смартфона, вам потребуется мышь и клавиатура, которые работают по Bluetooth (если таковых нет, не расстраивайтесь, чуть ниже мы расскажем, что делать). Включайте клавиатуру и мышь и начинайте сопряжение устройств. После того, как это будет сделано, в программе DeskDock вы сможете произвести точную настройку гаджетов. Если же вы хотите использовать Android-устройство в виде второго экрана, то подсоединяйте клавиатуру и мышь к компьютеру, а DeskDock на смартфоне\планшете и DeskDock на ПК уже соединяться сами, организовав единую рабочую область.
Как подключить проводные мышь и клавиатуру к Android
А вот и обещанный альтернативный способ. Правда, он потребует от вас некоторых финансовых затрат. Если вам нужно присоединить проводные мышь и клавиатуру, вам потребуется особый переходник. А именно USB OTG (On-The-Go). О том, на что еще способен OTG мы даже рассказывали в отдельной статье, так что рекомендуем вам ознакомиться с данным материалом и подписаться на новостной Телеграм канал, чтобы не пропускать подобные статьи в будущем.
Возможно ли запустить пк-игры на Android?
Да, такая возможность есть, но существует несколько нюансов, усложняющих эту задачу. Архитектура мобильных процессоров сильно отличается от персональных компьютеров. Из-за этого нельзя запустить приложения напрямую, оно не определит наличие CPU на устройстве. Это не единственная проблема.
Операционная система Android написана на базе модифицированной версии Linux. Поэтому игры с Windows не запустятся из-за разных операционных движков. Исполнительный файл также отличается, если на Андроид программы устанавливаются через APK, то на настольной системе от Microsoft с помощью EXE файла.
Поэтому запуск проект возможен только с помощью специального программного обеспечения эмулирующих работу компьютерной операционной системы. Некоторые разработчики самостоятельно портируют игры для мобильных устройств, их можно найти в официальных магазинах.
Эмуляция не работает для iOS, так как это закрытая система без возможности свободной загрузки файлов. Доступны только портированные проекты.
Вариант 2. Передача файлов через USB-кабель
На компьютере Windows
- Разблокируйте мобильное устройство.
- Подключите его к компьютеру с помощью USB-кабеля.
- Коснитесь уведомления «Зарядка устройства через USB».
- В диалоговом окне «Режим работы USB» выберите Передача файлов.
- На компьютере откроется окно для переноса файлов. Перетащите их в нужную папку.
- Когда все будет готово, отключите устройство от компьютера.
- Отсоедините USB-кабель.
На компьютере macOS
Для корректной работы требуется Mac OS X 10.5 и более поздних версий.
- Установите на компьютере приложение Android File Transfer.
- Запустите Android File Transfer. При следующем подключении устройства приложение откроется автоматически.
- Разблокируйте мобильное устройство.
- Подключите его к компьютеру с помощью USB-кабеля.
- Коснитесь уведомления «Зарядка устройства через USB».
- В диалоговом окне «Режим работы USB» выберите Передача файлов.
- На компьютере откроется окно Android File Transfer для переноса файлов. Перетащите их в нужную папку.
- Когда все будет готово, отсоедините USB-кабель.
На устройстве Chromebook
- Подключите телефон или планшет к устройству Chromebook с помощью USB-кабеля.
- Разблокируйте устройство.
- Коснитесь уведомления «Зарядка устройства через USB…».
- В диалоговом окне «Режим работы USB» выберите Передача файлов.
- На устройстве Chromebook откроется приложение «Файлы». Перетащите файлы в открывшееся окно приложения. Подробнее о том, какие типы файлов поддерживаются на Chromebook…
- После переноса файлов отсоедините USB-кабель.
AFK Arena
AFK Arena — батлер с элементами коллекционирования, разработанный Lilith Games. За 2 года существования игра превратилась в одну из самых качественных Gacha-RPG c 10+ миллионами загрузок Google Play и средней оценкой в 4,6 балла.
В AFK Arena есть 7 фракций, более 100 персонажей различных классов и рангов с уникальными навыками и требованиями к прокачке. Вы создаете команду, постепенно открываете новых героев и пытаетесь сделать из них настоящих берсерков, чтобы уничтожить всех врагов на своем пути. В блоге BlueStacks есть большая коллекция гайдов и статей , посвященных AFK Arena — советуем ознакомиться и подготовиться к предстоящей битве!
Копирование игры с сохранением уровня с помощью облака
Как известно, универсальной системы сохранения игрового прогресса в облаке для игр на ОС Андроид не существует. Приложение « Игры Google Play » (Google Play Games) использует собственный метод сохранения в облаке, но далеко не все игры с Плей Маркет его поддерживают. Тем не менее, его стоит активировать на тот случай, если интересующая вас игра с ним работает.
Для синхронизации вашего игрового прогресса между устройствами, работающими с приложением «Google Play Игры» вам необходимо войти в одну и ту же учётную запись Гугл на обоих устройствах. Рекомендуется установить на обоих устройства приложение «Google Play Игры», это позволит вам контролировать процесс синхронизации с облаком.
Чтобы убедиться, что у вас включено сохранение в облаке Play Игры перейдите в Настройки – Учётные записи и архивация. Здесь найдите ваш аккаунт Гугл и тапните на него. Убедись, что ползунок опции « Play Игры: сохранение в облаке » включен.
Во многих играх используется облачная служба сохранения Google Play Games
При просмотре страницы игры в магазине обратите внимание на зеленый значок геймпада
-
Tap black tile что это за программа на андроид
-
Penup что это за программа на андроид
-
Как открыть диплинк на андроиде
-
Подключение фронтальной камеры к головному устройству андроид
- Как добавить шрифт в пиксарт на андроид
Компактная версия
Форм-фактор micro-ATX появился немного позже основного стандарта – в 1997 году. Материнская плата этого формата имеет 244 х 244 мм. Вариант был разработан для процессоров с уже устаревшей архитектурой х86.
В процессе создания было решено сохранить электрическую и механическую совместимость с предыдущим стандартом. В итоге главным различием остаются габариты плат, количество слотов и интегрированная периферия. Micro-ATX выпускают на рынок со встроенной видеокартой, тем самым обозначая целевое назначение этого стандарта. ПК с таким форм-фактором подходят для офисной работы и не рассчитаны на геймерские проекты, так как интегрированная видеокарта посредственная.

Совместимость игр на андроид с клавиатурой и мышью: что нужно знать
Современные смартфоны на базе операционной системы Android предлагают удобство игры в мобильные приложения. Если раньше на андроид устройствах основной способ управления играми был сенсорный экран, то сейчас появилась возможность использовать клавиатуру и мышь для управления.
Не все игры на андроид поддерживают клавиатуру и мышь. Однако, с появлением технологии Android Input Method, разработчики мобильных приложений получили возможность добавлять поддержку внешних устройств управления. В настоящее время все больше игр поддерживают клавиатуру и мышь.
Клавиатура и мышь позволяют более точно и быстро управлять игрой на андроиде. С помощью клавиатуры можно назначить сочетания клавиш для перемещения персонажа, использования оружия, активации способностей и т.д. Мышь позволяет легко управлять курсором, что особенно полезно в играх с видом сверху, где необходимо точно указать на цель или передвинуть объекты.
Чтобы использовать клавиатуру и мышь для игры на андроиде, вам понадобится соответствующий адаптер, который подключается к смартфону через USB-порт или Bluetooth. Также, нужно открыть настройки устройства и активировать поддержку внешних устройств управления. После этого, вам нужно будет настроить клавиатуру и мышь в игре, указав соответствующие кнопки и функции.
Играя на андроиде с клавиатурой и мышью, вы сможете насладиться полным контролем над игровым процессом
Однако, не все игры поддерживают эти устройства, поэтому перед покупкой игры на андроид, обратите внимание на ее совместимость с клавиатурой и мышью
Что нужно, чтобы установить игру с компьютера на Android
Для скачивания игр на Андроид устройства со стационарного компьютера или ноутбука понадобится:
- Взять провод micro USB и с его помощью синхронизировать ПК с телефоном. Для этого один конец кабеля необходимо вставить в разъём ЮСБ на компьютере, а второй в порт для зарядки на смартфоне.
- Подтвердить синхронизацию на мобильнике. После подсоединения провода на дисплее мобильника должно появиться уведомление, в котором пользователю потребуется подтвердить синхронизацию, нажав на кнопку «Разрешить передачу информации по USB».
- Запустить приложение Мой компьютер на рабочем столе, дважды щёлкнув ЛКМ по соответствующему значку.
- Войти в файловый менеджер своего смартфона.
- Среди представленного списка параметров необходимо выбрать директорию, в которую в дальнейшем будет установлено приложение с компьютера. Это моет быть папка «Загрузки».
- Скачать одну из программ-эмуляторов с Google Play Market для запуска компьютерной игры и поставить её на свой смартфон, следуя инструкциям установщика.
- Отсоединить мобильник от компьютера и попытаться запустить скачанную игру через эмулятор.
С помощью личного аккаунта
Во многих современных приложениях присутствует вариант создания личного аккаунта. На этом аккаунте хранятся все ваши личные игровые данные в виде достижений, пройденных уровней, заработанных очков и прочего. Плюс данного способа в том, что все, что вам требуется, это скачать игру на другом устройстве и просто авторизоваться в свою учетную запись. Однако, есть и несколько недостатков:
- Многие приложения хранятся в кэше самого Андроид устройства
- В случае обновления игры через Play Market возможна утеря данных аккаунта
- Невозможно передать таким образом игры, установленные со сторонних сервисов (поскольку они не привязаны к Google Play)
Разрешение отладки по USB на телефоне
Для того чтобы перенести игру с телефона на компьютер через USB-кабель, необходимо разрешить отладку по USB на своём телефоне.
1. Перейдите в «Настройки» на вашем телефоне.
2. Найдите в списке «О телефоне» и нажмите на него.
3. Прокрутите вниз и найдите параметр «Номер сборки». Тапните на этот параметр семь раз, пока на экране не появится сообщение о том, что вы стали разработчиком.
4. Вернитесь на главную страницу «Настроек» и откройте «Опции разработчика».
5. Включите опцию «Отладка по USB».
Теперь ваш телефон готов к подключению к компьютеру через USB-кабель для переноса игры и других данных.
Перенос файлов со смартфона на компьютер с помощью кардридера
Когда ваш компьютер оборудован кардридером, а слот карты памяти размещен на боковой грани смартфона для быстрого извлечения ее без открытия задней крышки устройства, то удобней перенести файлы на компьютер данным способом. Если смартфон настроен на сохранение файлов на карту памяти, то просто извлеките MicroSD карту из смартфона, вставьте в кардридер и перенесите ваши фото и видео в компьютер стандартными операциями проводника Windows или другим файловым менеджером.
Если данные сохранялись во внутреннюю память смартфона, то предварительно перенесите их на карту памяти любым файл менеджером для Android и произведите вышеописанную процедуру переноса.
Используя инструкции, приведенные в этой статье, теперь перенести ваши файлы со смартфона на компьютер не составит труда.
Как перекинуть игру с телефона на компьютер
Сегодня мы поговорим о том, как можно использовать мобильное устройство для работы с файлами, играми, установщиками и так далее. Давайте разберемся, как перекинуть игру с телефона на компьютер. Рассмотрим данную проблему с разных сторон.
Как перекинуть игру по Блютузу на Андроиде?
На смартфонах или планшетах под управлением Андроида пользователи могут применить два метода: стороннее приложение или стандартный проводник. Рассмотрим каждый способ подробнее.
Чтобы передать игру по Блютузу на Андроиде через проводник, следуйте инструкции:
Перенос установщика игры
Стоит отметить, что установленные на Android игры нельзя просто скопировать на персональный компьютер и начать играть с клавиатуры и мышки. Вы можете перекидывать приложения и игры только в формате файлов. Если речь идет о мобильных развлечениях, предназначенных для Андроида, то вам необходим инсталлятор в формате APK. Отметим, что установщик любой игры придется скачивать со сторонних сайтов, поскольку через официальный Play Market все программы устанавливаются сразу на смартфон без скачивания промежуточных файлов.
Итак, в какой ситуации может потребоваться данный метод? Например, если вы загрузили на телефон установщик какой-либо игры и хотите использовать его в эмуляторе Андроида или на другом мобильном девайсе. В таком случае можно использовать компьютер в качестве промежуточного устройства и перекинуть игру на него. Для этого необходимо сделать так:
- Подключите телефон к персональному компьютеру любым удобным способом. Наиболее доступный для всех – это обычный USB-кабель, подходящий к смартфону. При наличии Bluetooth адаптера можно использовать беспроводное подключение. Также подойдут интернет-сервисы, например, AirDroid.
- После синхронизации устройства посредством USB, вам необходимо выбрать тип подключения «Передача файлов». Это необходимо для того, чтобы на ПК можно было управлять файловой системой внутреннего накопителя или флешкой на телефоне.
- Теперь найдите месторасположение инсталлятора APK. Если вы загружали игру через браузер, то установщик должен сохраниться в стандартной директории Download.
- Затем скопируйте или переместите файл в нужную папку на компьютере. Можно воспользоваться комбинациями Ctrl+C и Ctrl+V. Также можно просто перетащить файл мышкой.
Как перекинуть игру с компьютера на телефон по Bluetooth
Как перекинуть игру с компьютера на телефон в короткий срок и с максимальным удобством? В большинстве случаев лучше всего работает обычный USB- кабель. Главным недостатком этого метода является необходимость в кабеле, который постепенно выходит из строя при регулярном использовании.
Варианты с Wi-Fi и Bluetooth больше подходят для ноутбуков, чем для стационарных компьютеров. Однако если у вас есть возможность соединиться с портативным устройством по беспроводной сети, такой тип передачи файлов будет предпочтительным, поскольку он не зависит от дополнительных аксессуаров.
Также помните, что для запуска игры может понадобиться включение опции «Устанавливать приложения из сторонних источников» в настройках смартфона. Без этого защитные системы не допустят установки незнакомой программы.
В большинстве случаев запись игр на телефон не вызывает проблем. Однако бывают разные случаи. Если вы хотите узнать, как перекинуть игру с компьютера на телефон, сначала выберите способ, которым вы хотите это сделать. Есть 3 относительно простых и удобных варианта.
Как настроить клавиатуру и мышь для игр на андроиде
Игры на андроиде все чаще предлагают поддержку клавиатуры и мыши, что позволяет игрокам получить более удобное управление и повысить свою игровую производительность. В этой статье мы рассмотрим, как настроить клавиатуру и мышь для игр на андроиде.
1. Подключение клавиатуры и мыши
Первым шагом к настройке клавиатуры и мыши для игр на андроиде будет подключение устройств к устройству. В большинстве случаев для подключения клавиатуры и мыши к андроид-устройству требуется использовать USB-порт или Bluetooth.
Для подключения через USB необходимо использовать OTG-кабель (On-The-Go). Этот кабель позволяет подключать USB-устройства к андроид-устройству. После подключения устройства кабелем, система андроид должна автоматически распознать клавиатуру и мышь.
Если вы хотите подключить клавиатуру и мышь по Bluetooth, вам необходимо включить Bluetooth на обоих устройствах и выполнить сопряжение. После этого андроид-устройство должно обнаружить клавиатуру и мышь.
2. Настройка клавиатуры и мыши для игр
После того как клавиатура и мышь успешно подключены к андроид-устройству, вам нужно правильно настроить их для игр. Это можно сделать в настройках андроид-устройства.
1. Откройте меню «Настройки» на андроид-устройстве и перейдите в раздел «Язык и ввод».
2. В разделе «Язык и ввод» найдите настройку «Физическая клавиатура». Нажмите на нее, чтобы открыть дополнительные настройки.
3. В настройках «Физической клавиатуры» вы можете определить, какие клавиши будут использоваться для управления в играх. Некоторые игры имеют преднастроенные раскладки клавиш, которые вы можете выбрать, а в других играх вы сами можете назначить нужные клавиши.
3. Тестирование
После настройки клавиатуры и мыши для игр на андроиде рекомендуется протестировать их работу в играх. Откройте любую игру, которая поддерживает клавиатуру и мышь, и попробуйте принять участие в игровом процессе используя клавиатуру и мышь.
Если клавишная и мышечная надстройка работают корректно, вы должны заметить улучшение в управлении и производительности игры.
4. Рекомендации для выбора игр с поддержкой клавиатуры и мыши
Не все игры на андроиде поддерживают клавиатуру и мышь. Однако, существует некоторое количество игр, которые предлагают эту поддержку и значительно дополняют геймплей.
При выборе игр с поддержкой клавиатуры и мыши обратите внимание на следующие категории игр:
- Стратегии в реальном времени.
- Шутеры от первого и третьего лица.
- Ролевые игры.
- Платформеры.
Ознакомьтесь с обзорами и рекомендациями, чтобы найти игры, которые наиболее полно используют возможности клавиатуры и мыши на андроиде.
В заключение можно сказать, что настройка клавиатуры и мыши для игр на андроиде позволяет значительно улучшить управление и производительность в играх. Следуйте инструкциям выше и наслаждайтесь игровым процессом с клавиатурой и мышью на вашем андроид-устройстве.
Способы запуска пк-игр на Android (+ эмуляторы)
Многие задаются вопросом, как запустить компьютерные игры на своём Андроид устройстве. Рассмотрим доступные способы более подробно, разделив их на 3 разновидности:
- Эмуляторы – программы, имитирующие работу настолько компьютера на системном уровне. Чаще всего их используют для запуска старых проектов, так как эмуляция увеличивает нагрузку на смартфон.
- Стриминг – в этом случае, игра запускается на компьютере или удалённом сервере после чего передаёт видеоряд на экран мобильного. То есть в этом случае понадобится наличие установленного приложения на компьютере или подписка на сервис. Управление осуществляется с небольшой задержкой и отклик зависит от качества интернет сведения.
- Портирование – разработчики самостоятельно адаптируют свои приложения для портативных устройств. На практике, в зависимости от используемого движка, игра полностью переписывается. Но, например, Unity имеет автоматическую возможность переносить проекты почти между всеми актуальными платформами.
ExaGear
Это эмулятор, с помощью которого можно запустить «бессмертную игровую классику: Герои 3, Postal, 1 и 2 Fallout и даже Civilization. Она распространяется бесплатно в двух вариациях, отличающихся удобством управления:
- Strategy – интерфейс адаптирован под управление в пошаговых стратегиях и RTS.
- RPG – меньшее количество кнопок специализированное под проекты с видом от третьего лица.
Как играть в компьютерную игру на своём планшете? Необходимо установить эмулятор на смартфон с официального сайта. Ранее он распространялся с помощью Google Market, но позже был удалён по обращению правообладателей.
Чтобы запустить приложение, нужно загрузить установленный дистрибутив поддерживаемой игры на телефон. После этого ExaGear автоматически просканирует память и найдёт подходящие исполняемые файлы.
KinoConsole
Этот способ подойдёт для абсолютно любой игры, установленной на компьютере. Программа делает захват экрана и передаёт в прямой трансляции на смартфон. Понадобится стабильное интернет-соединение со скоростью более 30 мегабит в одной Wi-Fi сети. Единственное ограничение – это мощность «железа», установленного на компьютере.
Для управления используются эмуляция геймпада от Xbox. Поэтому настройка клавиш происходит в виде джойстика. Преимущества этой программ в том, что она работает на всех ОС: iOS, Android и Windows Phone.
Steam Link
Приложение схоже по принципу работы с KinoConsole, но с несколькими условностями. Для стриминга используются видеоигры, купленные в цифровом магазине Steam. При передаче видеопотока используются сервера и продвинутые алгоритмы площадки. Это уменьшает задержку отклика при управлении.
Google Stadia
Недавно анонсированная технология от компании Google позволяет стримить видеоигру на смартфон без необходимости запуска на персональном компьютере. Приложение будет запускаться на серверах со стороны разработчиков. Для работы понадобится хорошее интернет-соединение, более 30 мегабит в секунду.
В отличие от аналогов, сервис по слухам будет монетизируется с помощью подписочной модели. То есть понадобиться платить определённую сумму ежемесячно, чтобы использовать функционал. На данный момент не объявлена точная стоимость, а выход Stadia намечен на осень 2019.
Какие пк-игры можно запустить на Android (список возможных игр)
Рассмотрим несколько проектов, которые были портированы разработчиками для iOS и Android:
- GTA San Andreas;
- Minecraft;
- This War of Mine;
- Talos Principle;
- Bastion;
- Transistor;
- Игры от Telltale;
- Banner Saga 1-3;
- Bully;
- XCOM: Enemy Within;
- This Is the Police;
- Terraria;
- Punch Club;
- Sims;
- DON’T STARVE: POCKET EDITION;
- Magicka;
- Hearthstone;
- Max Payne;
- Mini Metro.

























