Способ №2: устанавливаем недоступное приложение с помощью ipa-файла и iTunes
- Найдите установочный файл формата.ipa необходимой программы. Если известный сервис недоступен в App Store только для конкретной страны, то отыскать его установочный файл в сети не составит особого труда. Возможно, он даже есть на Трешбоксе — воспользуйтесь поиском по нашему сайту, введя следующий запрос: « для iPhone».
- Скачайте и установите iTunes версии 12.6.3 (если установлена более новая версия утилиты, удалите её). Необходима именно данная версия программы (не старее и не новее), поскольку в ней сохранена возможность загружать приложения на мобильное устройство. Скачать нужную версию iTunes можно на официальной странице либо по прямым ссылкам ниже:
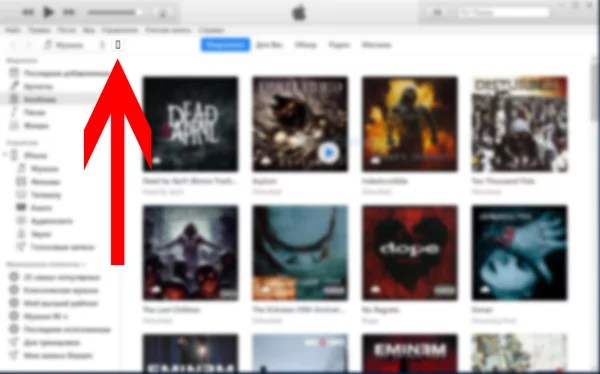 Запустите iTunes, подключите к компьютеру iPhone или iPad, дважды щелкните по значку мобильного устройства и откройте вкладку «Программы».
Запустите iTunes, подключите к компьютеру iPhone или iPad, дважды щелкните по значку мобильного устройства и откройте вкладку «Программы».
Найдите в стандартном файловом менеджере («Проводнике Windows» или Finder) загружённый ipa-файл необходимой программы и дважды кликните по нему, либо перетяните его на список программ в iTunes. Если всё сделано правильно, в перечне приложений появится добавленная вами программа.
Нажмите на кнопку «Установить», затем синхронизируйте iPhone с iTunes (этот процесс может занять некоторое время) и нажмите на «Готово». Загружённое вами приложение появится на главном экране мобильного устройства, но его пока нельзя использовать.
Выполните следующие действия на мобильном устройстве: перейдите по пути Настройки → Основные → Управление устройством. В этом разделе появится пункт с названием компании-разработчика — откройте его и нажмите на «Доверять».
Примечание:
iTunes устанавливает только подписанные ipa-файлы корпоративных приложений. Таким образом, данный метод установки приложений в обход App Store не работает с платными играми, программами и приложениями, разработчики которых не предусмотрели ручную загрузку своих утилит на устройства пользователей.
Учетная запись Apple ID
Читай также:
Программы для общения: ТОП-15 мессенджеров для телефона 2019 года
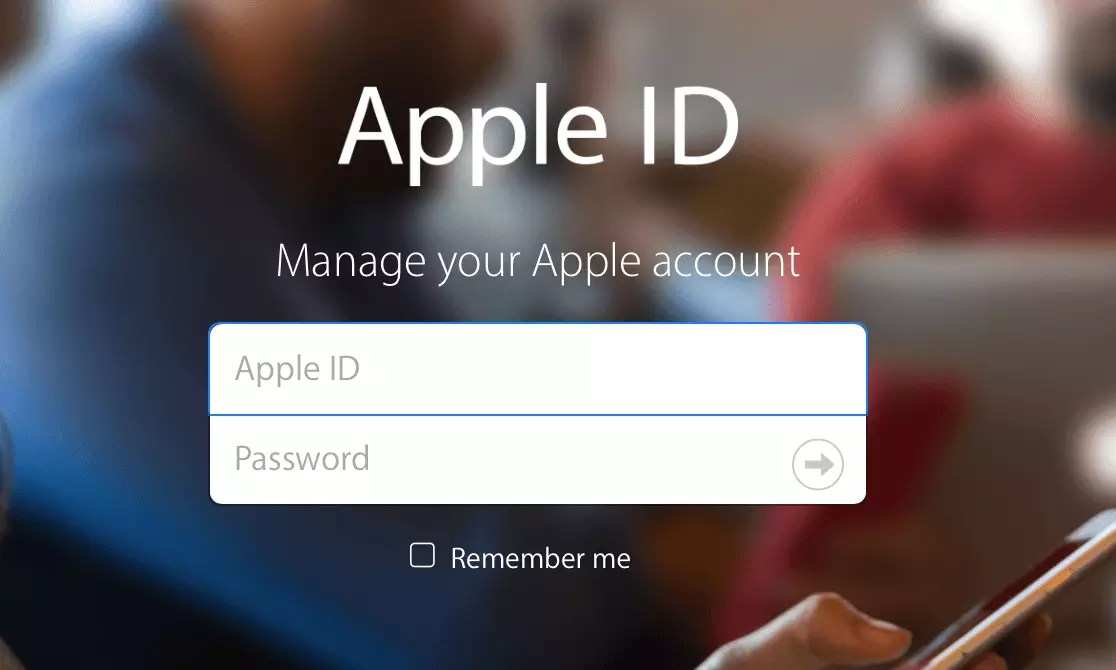
После покупки айфона зарегистрируйтесь в системе (без этого вы не сможете полноценно пользоваться девайсом), чтобы создать учетную запись, так называемую .
Рассмотрим данный процесс более подробно (для тех, кто впервые сталкивается с этим брендом).
Ваша учетная запись Apple ID даст возможность вам пользоваться следующими функциями:
Так же Apple ID хранит о пользователе следующие данные:
- Полная фамилия и имя;
- Ваш личный идентификатор Apple ID;
- Контрольные вопросы (если забыли свой ИД и пароль);
- Основной и резервные почтовые адреса;
- Дата рождения.
Существует много мифов по поводу Apple ID. Самые популярные из них мы представили ниже:
- Платная регистрация — не правда;
- Необходимо указывать данные банковской карты — правда, но есть способ создания учетной записи и без кредитки;
- Если вдруг вы забыли ваш идентификатор, то вы не сможете больше пользоваться устройством — не правда! При обращении в службу поддержки вам необходимо будет указать данные (которые вы заполняли при регистрации), а сделают они все сами и достаточно быстро.
Ниже рассмотрим что же все таки необходимо для полноценного пользования и для загрузок.
AppValley, Scarlet, TutuApp и другие аналоги
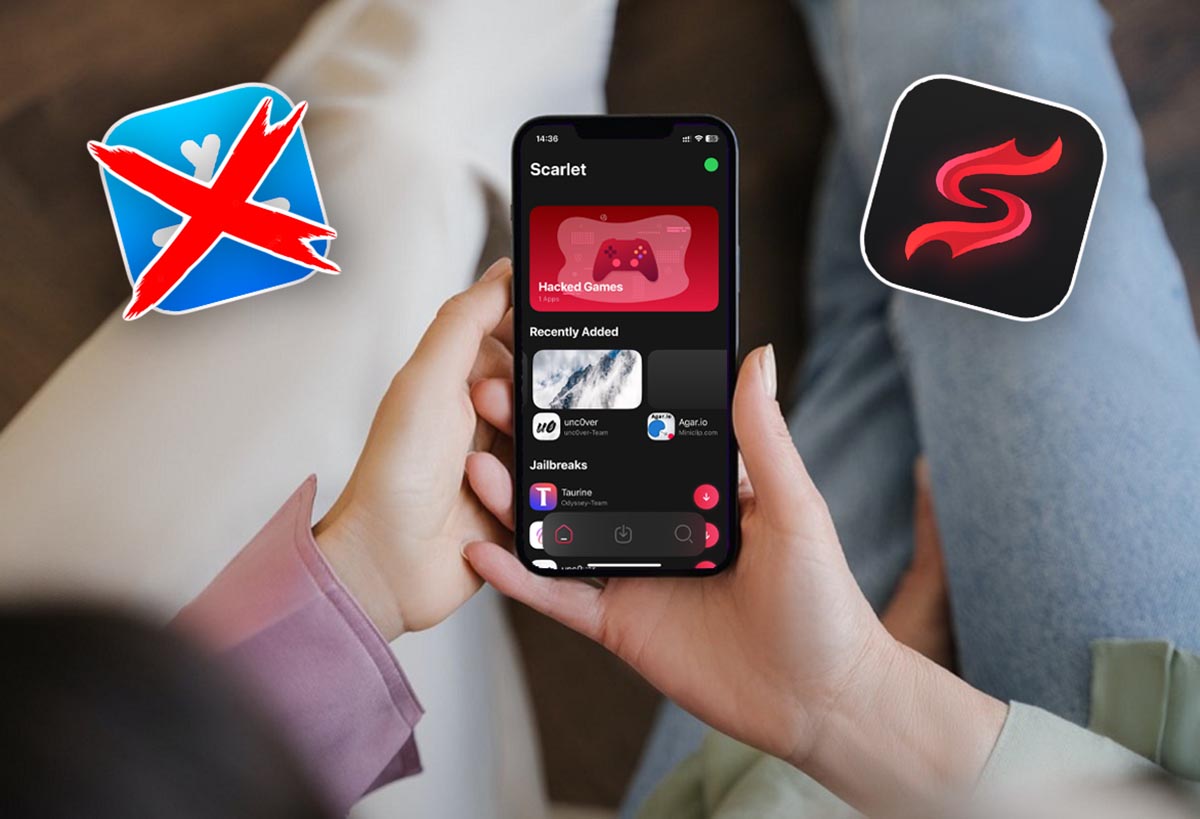
Все эти способы основаны на корпоративном сертификате разработчика, который позволяет устанавливать приложения на любой гаджет. Доступ к подобным сервисам чаще всего бесплатный (с рекламой) или доступен за символическую плату.
Разработчики приобретают новый сертификат и встраивают его в свою утилиту для установки приложений. Работает все до того времени, пока купертиновцы не отзовут данный сертификат. Это может произойти как через несколько дней, так и через несколько месяцев.
Устанавливать рекомендуем только приложения, использование которых для вас не является критичным. Ведь в любой момент вы можете остаться без нужной программы.
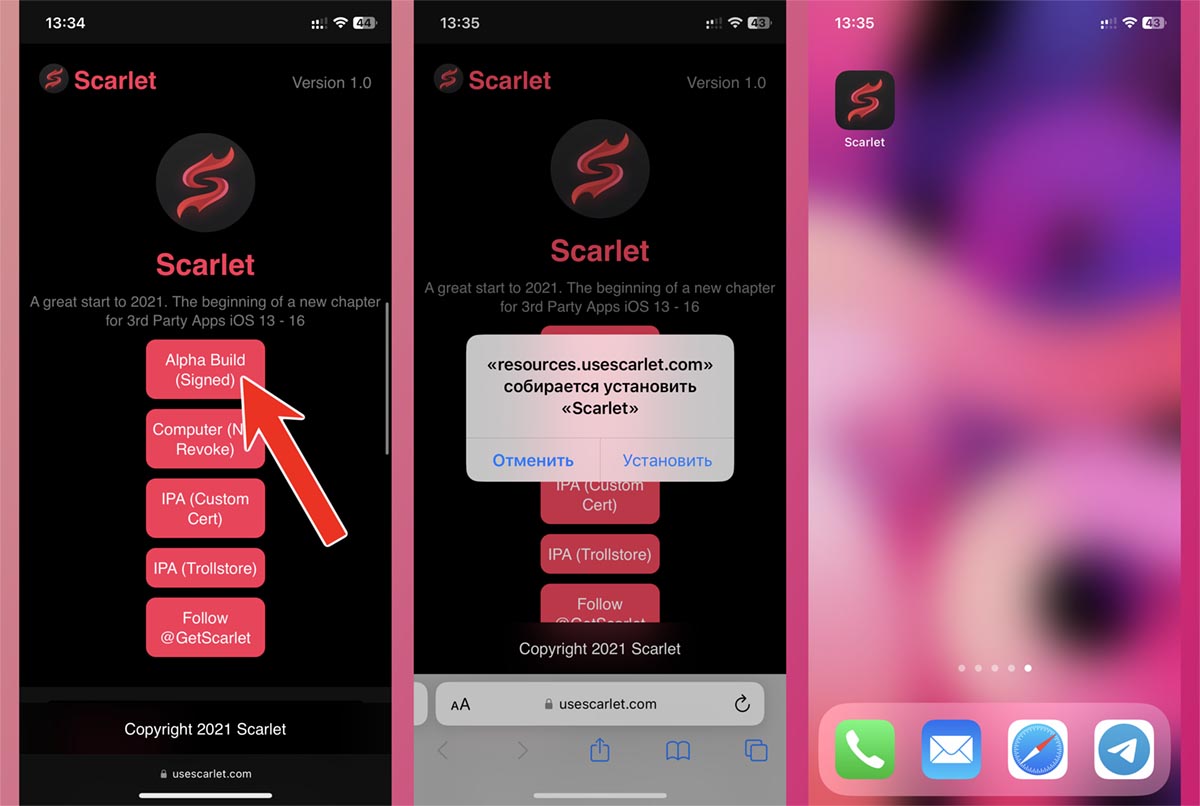
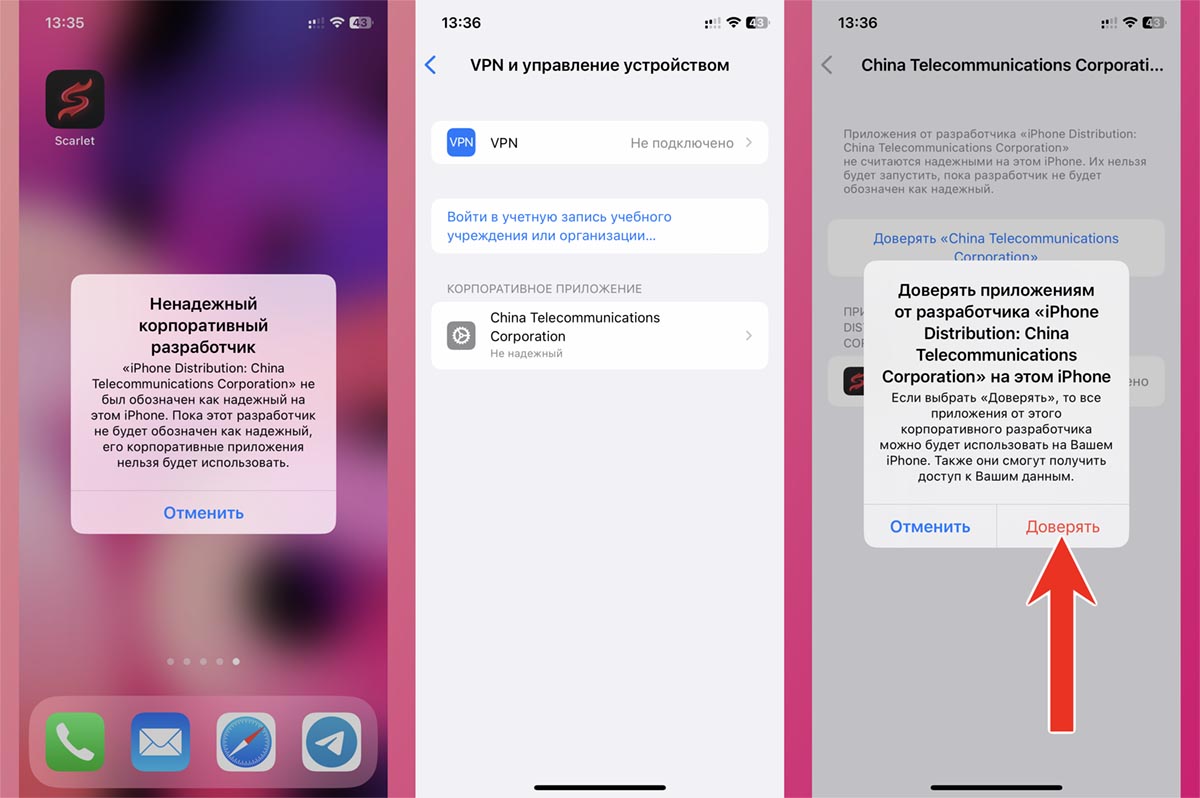
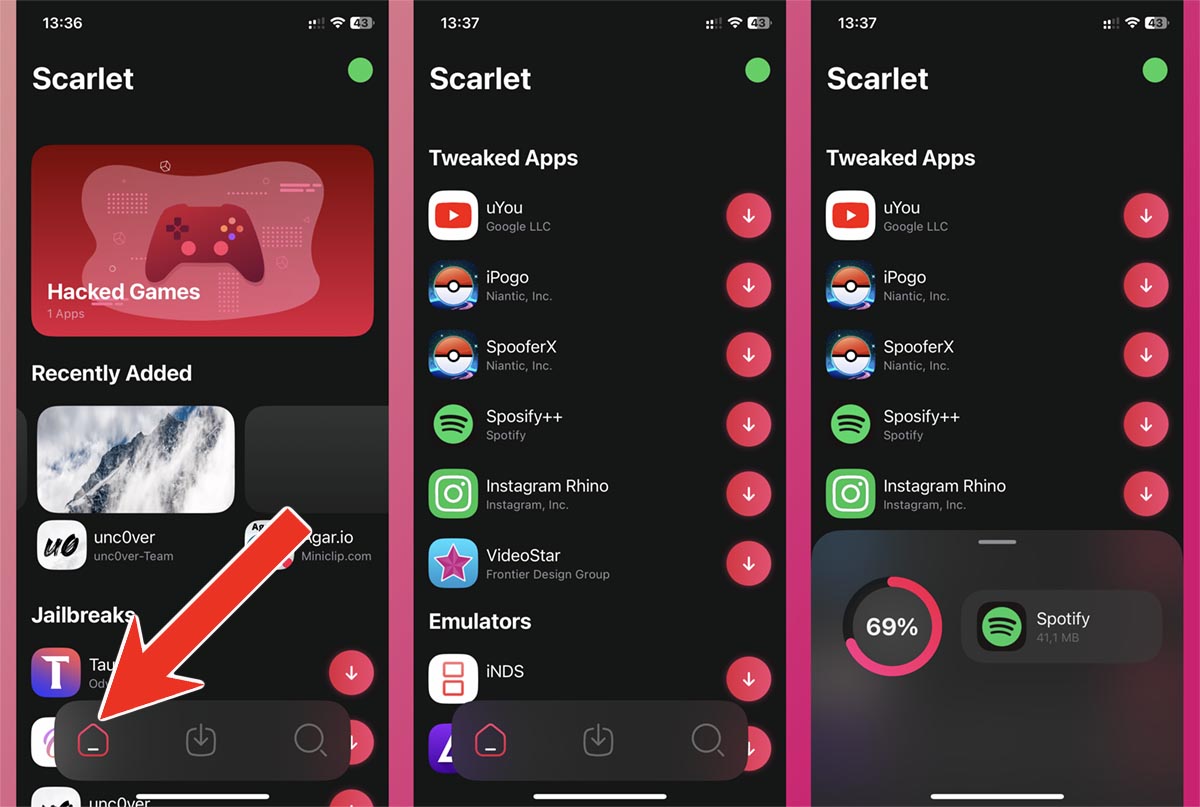
Способ установки немного отличается, но базовая процедура выглядит следующим образом:
◈ Откройте сайт нужного проекта в Safari на iPhone. Например, вот сайт сервиса Scarlet.
◈ Загрузите приложение разработчика и установите сертификат по пути Настройки – Основные – VPN и управление устройством.
◈ Скачайте нужную программу через магазин сервиса или установите любой загруженный из сети *.IPA файл.
Если в процессе возникнут трудности, можете ознакомиться с нашей подробной инструкцией.
Преимущества данного способа:
• Самый простой способ.
• Некоторые сервисы предлагают свои каталоги приложений.
• Можно устанавливать модифицированные приложения с твиками.
• Можно без проблем обновлять iOS.
• Для установки не нужен компьютер.
Недостатки данного способа:
• Корпоративный сертификат часто отзывают, после этого нужно переустанавливать приложения.
• Не подходит для приложений с личными данными: мессенджеров, клиентов банков.
Итог: простой способ лучше всего подойдет для установки игр (как оригинальных, которые удалили из App Store, так и модифицированных).
Как скинуть приложения из iTunes в iPhone?
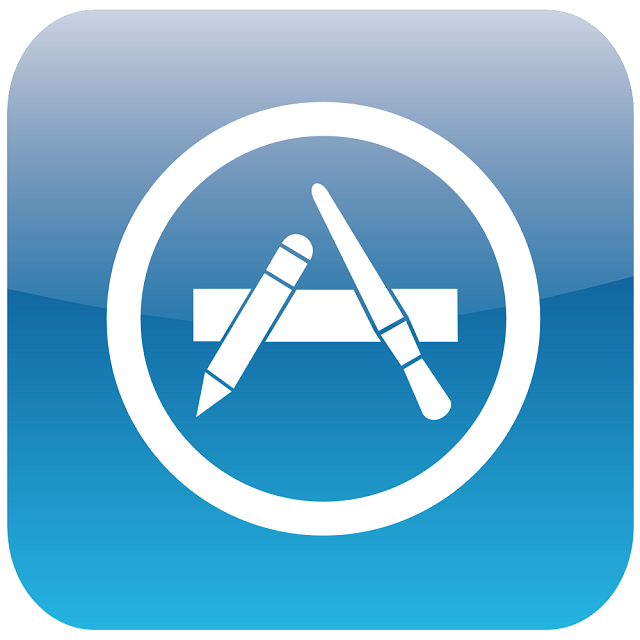
Одна из ключевых особенностей iPhone это, конечно же, мобильная операционная система iOS. Огромное количество оригинальных приложений появляются в App Store каждый день, позволяя пользователям с максимальным КПД делать повседневную работу или, наоборот, развлекаться. Приложения можно загружать и покупать прямо с iPhone, используя стандартное приложение App Store, но бывают случаи когда новинки приходится скидывать посредством iTunes. Именно об этом мы сегодня и поговорим.
Первым делом необходимо определиться с приложением, которое мы будем сбрасывать на iPhone, используя iTunes. Это может быть как платное, так и бесплатное приложение, выбирайте любое по душе.
Как скачать приложение в iTunes
Шаг 1. Открываем iTunes. Если программа у вас не установлена, то загружаем последнюю версию с официального сайта
Шаг 2. В правом меню, открыть которое можно нажав Вид -> Показать боковое меню, нажимаем на пункт iTunes Store
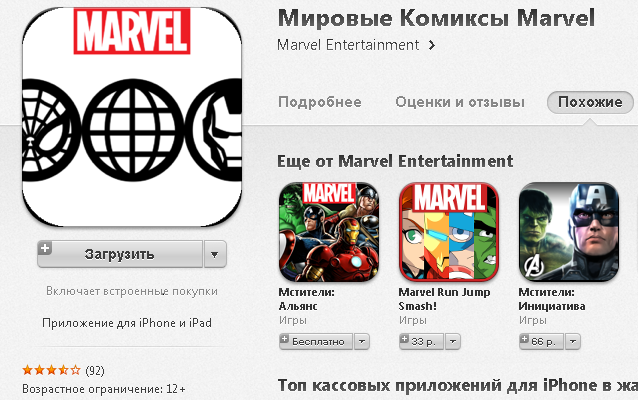
Шаг 3. Загрузилось стартовое окно iTunes Sore, но нам нужно перейти именно в магазин приложений. Для этого нажимаем на кнопку App Store, расположенную сверху посередине экрана
Шаг 4. Выбираем любое понравившееся приложение и нажимаем на него
Шаг 5. Если приложение бесплатное, нажимаем Загрузить. В том случае если вы выбрали платное приложение нажмите на его ценник и совершите покупку. В обоих случаях потребуется ввод пароля Apple ID, если, конечно, вы не ввели его ранее. Подробнее про то как покупать приложения для iPhone читайте в этой статье.
Приложение загрузилось на ваш компьютер, посмотреть его наличие вы можете перейдя во вкладку Программы все в той же боковой панели. Осталось только сбросить приложение на iPhone и можно начинать пользоваться.
Как загрузить приложение из iTunes в iPhone
Шаг 1. Подключите iPhone к компьютеру и запустите iTunes
Шаг 2. В боковой панели iTunes выберите свое устройство
Шаг 3. В верхнем меню, посередине нажмите на кнопку Программы. Здесь вы увидите домашние экраны вашего устройства и приложения доступные для загрузки
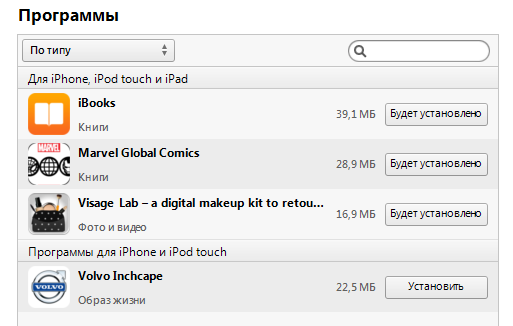
Шаг 4. На панели Программы (та что на скриншоте) вы увидите все приложения, которые можно установить прямо сейчас. Для установки приложения нужно лишь нажать кнопку Установить, расположенную напротив нужного приложения
Шаг 5. После того как вы нажали Установить, статус приложений сменится на Будет установлено. Это означает, что при следующей синхронизации данные приложения будут загружены на ваше устройство. Для начала синхронизации нажмите Применить в правом нижнем углу

В процессе синхронизации iTunes не только загрузит указанные приложения на ваш iPhone, но и добавит в свою базу приложения, которые была загружены с мобильного устройства. Ровно таким ж способом можно и удалять приложения с iPhone, используя iTunes, что очень удобно в случае если у вас собралась очень большая коллекция неиспользуемых приложений.
Что делать если приложения не загружаются из iTunes в iPhone
Шаг 1. Запустите iTunes и выберите пункт меню Магазин -> Авторизовать этот компьютер
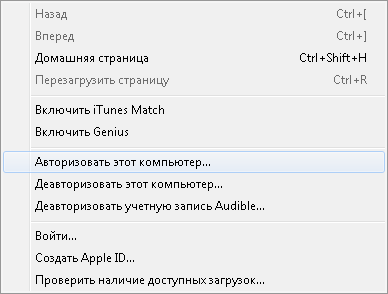
Шаг 2. В появившемся окне введите данные учетной записи Apple ID и нажмите кнопку Авторизовать
В большинстве случаев данный метод помогает избавиться от проблем с загрузкой приложений в iPhone, но иногда ситуация оказывается намного более запущенной. Итак, в том случае, если авторизация компьютера не помогла, попробуйте поочередно сделать следующее:
- перезагрузите компьютер
- переустановите iTunes
- попробуйте загрузить приложения в iPhone с другого компьютера
- переустановите операционную систему
Более подробно о процессе авторизации и деавторизации компьютера в iTunes можно прочитать в этой статье.
Как скинуть файлы с компьютера на Айфон с помощью iTunes
Самый первый способ, который поможет в этом деле – это использование iTunes. В смартфоне существует такая операция, которая называется «Общие файлы». Так вот с помощью неё можно с легкостью перекинуть данные с компьютера на Айфон.
Программа iTunes вообще используется для того, чтобы управлять Айфоном. Она используется для техники, на которой установлено не ниже iOS 4. Метод очень удобный, так как пользователь может изначально хранить все данные на компьютере, а при необходимости взять и перекинуть их. Нужно только выполнить правильную синхронизацию. Для этого необходимо:
- Подключить гаджет при помощи специального кабеля, который часто идет в комплексе с Айфоном;
- Необходимо установить на компьютер приложение iTunes. Найти его можно на официальном сайте;
- Теперь стоит зайти в это программу на компьютере;
- Кликаем вверху слева на специальный значок, который обозначает телефон;
- Перейдите на пункт «Общие файлы»;
- В меню, которые располагается слева, нужно активировать утилиты, используемые при переносе;
- Выполняем перенос документов при помощи кнопки «Добавить». Появится перечень, и которого выбираются только планируемые утилиты. Как только все файлы добавлены, тапаем на пункт «Сохранить в» и выбираем папку на телефоне для дальнейшего сохранения;
- Все материалы переносятся. Стоит подождать окончания процесса.
Если пользователь случайно добавил какие-то лишние файлы, то ему необходимо кликнуть на пункт «Удалить». Это очень удобный способ, благодаря которому можно скинуть быстро все данные с ПК.
Как играть в ПК игры на Айфоне
Apple сильно ограничивает облачный гейминг, приложения этих сервисов в App Store найти не так-то просто. Есть, например, Netboom, но все игры в нем платные — за месяц нужно внести 699 рублей. При этом далеко не все найдут тайтлы для себя, особенно, те, кто играет редко.
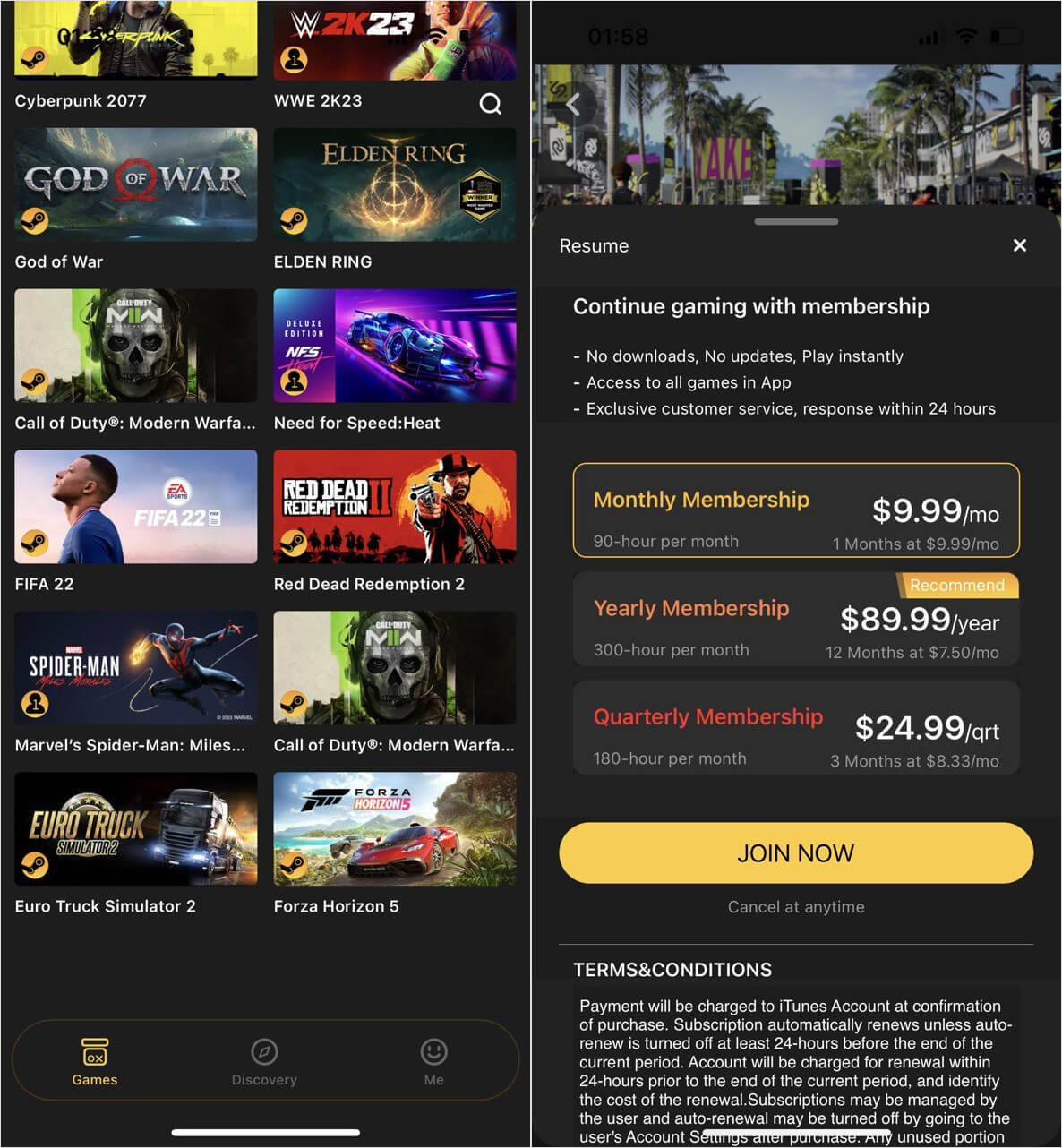
Netboom — сервис для облачного гейминга на Айфоне
Если на вашем ноутбуке до сих пор есть NFS Underground и вы хотели бы тряхнуть стариной, то попробуйте MTS Remote Play — утилиту для удаленного гейминга. Суть проста: вы подключаете с ее помощью свой Айфон к ПК по Wi-Fi, в результате чего на дисплее смартфона отображается рабочий стол компьютера. Вот только это не просто отзеркаливание как через AirPlay: вы можете полноценно управлять игровым процессом при помощи сенсорных кнопок.
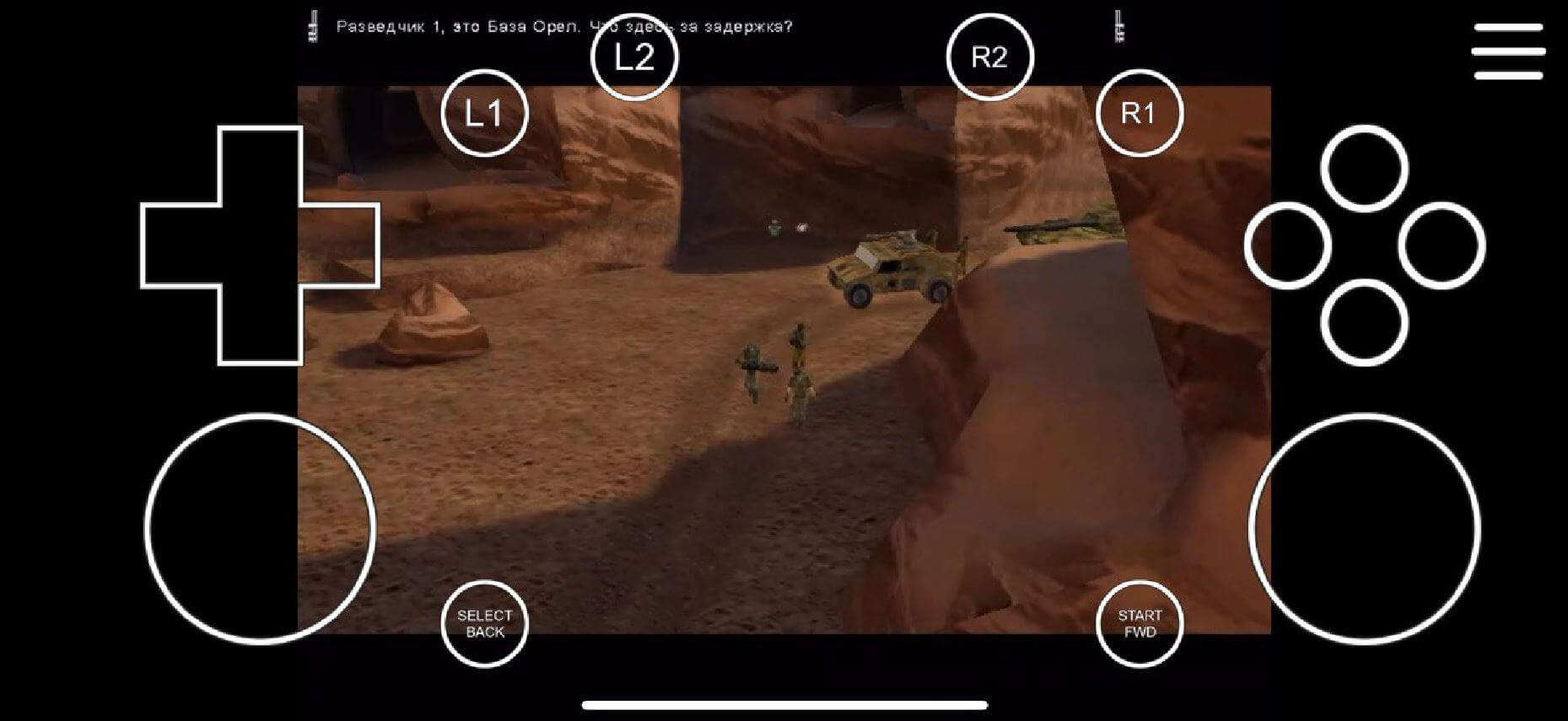
Клавиши выводятся на экран, но виброотклик не поддерживают
После этого ноутбук вам не пригодится — можно закрыть его. Утилита для удаленного гейминга бесплатна, но это пока — позже она будет работать по подписке. С другой стороны, никаких дополнительных авторизаций в других каталогах делать не нужно, и в этом ее плюс. Подключить Айфон к компьютеру с ее помощью очень просто.
- Скачиваем программу на ПК по этой ссылке и устанавливаем.
- Скачиваем приложение из App Store.
- Открываем программу на ПК и копируем оттуда ссылку.
Нужно открыть ссылку на соединение с ПК на Айфоне
Открываем ее на Айфоне и подключаемся. Запускаем игру на ПК и наслаждаемся!
Я запустил MTS Remote Play на iPhone 13 и попробовал сыграть в NFS Pro Street и C&C Renegade. Задержка не очень большая, качество изображения — вполне терпимое, но пока есть сложности с управлением, так как сенсорные клавиши просто не работают. Благо под рукой был беспроводной джойстик, который решил эту проблему. Время от времени изображение немного дергается, но существенных лагов я не ощутил, сидя недалеко от роутера.

В целом, так играть можно, но это не очень удобно
На производительности смартфона запуск удаленный гейминг никак не сказался — за 20 минут он даже не нагрелся и потерял всего 2%. Естественно, что играть на 6.1-дюймовом экране не очень удобно, поэтому рекомендую подключить смартфон к Андроид ТВ при помощи ApowerMirror: о том, как это сделать, можно прочесть в нашей статье.
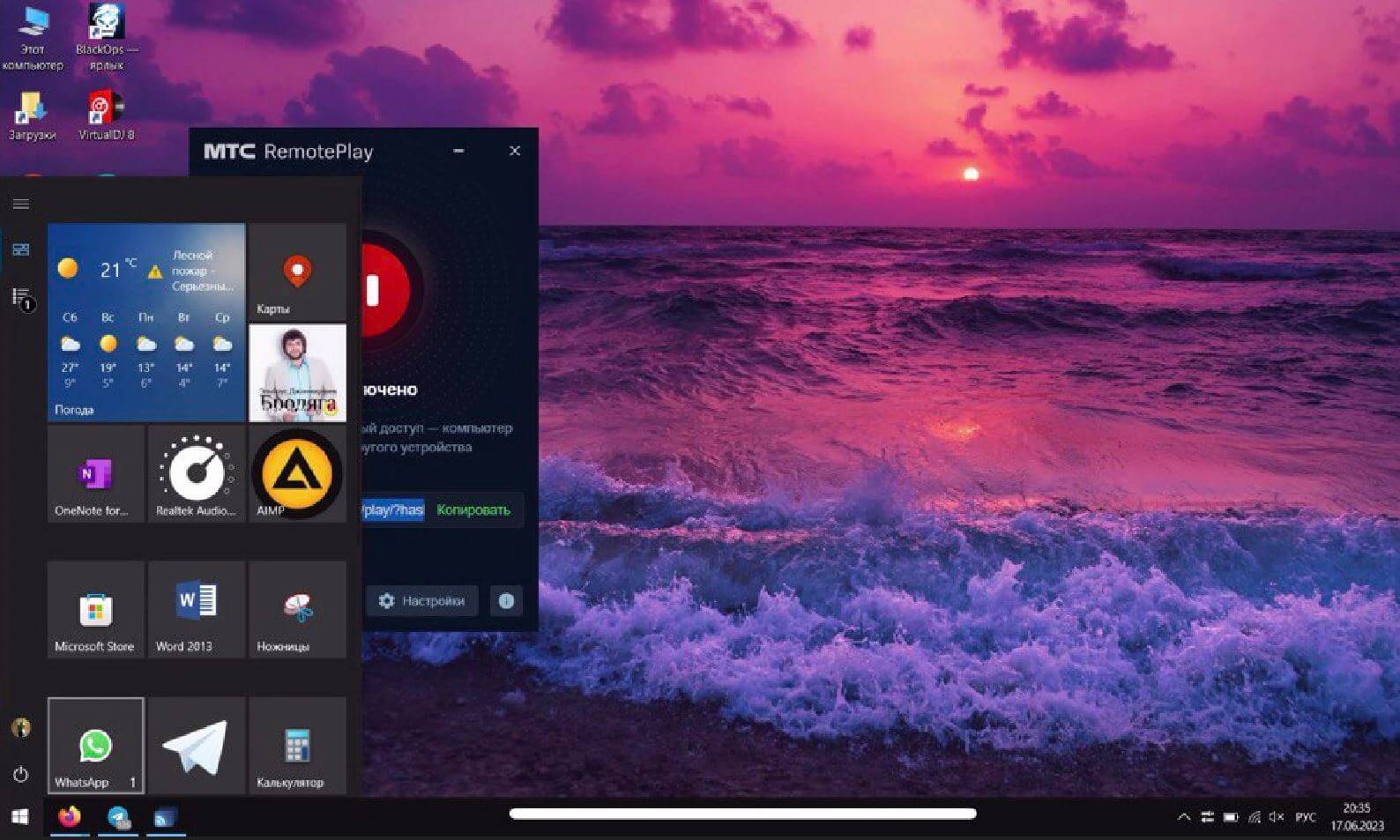
Можно управлять компьютером удаленно прямо с Айфона
В итоге, мы получаем неплохой способ не только запускать на Айфоне игры для Windows, но и управлять компьютером удаленно. Дело в том, что MTS Remote Play позволяет взаимодействовать с рабочим столом и открывать программы при помощи сенсорного экрана. Понятное дело, что удобной эту фишку не назовешь: тут слишком много компромиссов, но поиграть в компьютерные игры на Айфоне, скажем, лежа в постели — почему нет?
В любом случае, рекомендую скачать MTS Remote Play, пока программа не стала платной. Если уже успели попробовать ее, то напишите свои мысли по этому поводу в наш Телеграм-чат — давайте обсудим!
Закачка через iTunes
Данная инструкция может пригодиться как новичкам, так и опытным пользователям, так как ее принято считать наиболее правильной и безопасной. Некоторые владельцев планшетов смущает понятие «яблочный» магазин, но в данном случае, как правило, покупать ничего не надо, а инсталляция большинства развлекательных приложений абсолютно бесплатна. Итак, как закачать игры на iPad с компьютера через iTunes? Попробуем разобраться.
Пошаговая инструкция
Для начала необходимо установить iTunes. Для обладателей «яблочных» ПК уже по умолчанию инсталлировано приложение, для этого необходимо найти нужную иконку на рабочем столе и открыть. Затем выполняется следующая последовательность действий:
- Заходим в «яблочный» магазин, выбираем развлекательную утилиту.
- Жмем «Загрузить».
- Подключаем свой гаджет к ПК при помощи кабеля и синхронизируем его с ПК.
- Перед этим не забываем зарегистрироваться в Apple Store.
- Заходим во вкладку «Программы».
- Выбираем файл и нажимаем на «Установить».
- Для того чтобы решить проблему, как установить игры на iPad через компьютер, просто жмем на «Применить».
- Ждем окончания процесса копирования файл на девайс.
После этого на рабочем столе устройства появится закачанная развлекательная программа.
Как установить приложение на iРhone с компьютера — больше игр и полезного софта, без каких-либо ограничений

Тема сегодняшнего разговора, заявленная в заголовке, наверное, у некоторых читателей вызовет ироничную усмешку – чего, мол, тут сложного! Однако, вопрос, как установить приложение на iPhone с компьютера, довольно часто встречается в поисковых запросах. А это значит, что вы, влившись в ряды владельцев iPhone, пришли по нужному адресу, чтобы получить исчерпывающий ответ на этот вопрос.

Можно было бы конечно обратиться в специализированный сервисный центр Apple, где вам установили бы любое приложение, но, на самом деле, не так сложно выполнить эту процедуру самостоятельно. Итак, поехали!
Установка игр и программ на iPhone с ПК
Загрузить файлы на Айфон можно несколькими способами. Самый простой – сразу на устройство, но на нём подробно мы останавливаться не будем, лишь тезисно напомним, как это сделать:
- Подготовка устройства: отключить автоблокировку, в «Настройках выбрать «Основные». В Автоблокировке передвинуть ползунок в положение «Отключено». Сохранить параметры.
- Запустить на своём аппарате приложение Installer. Из открывшегося списка выбираем нужное приложение. По окончании скачивания, смартфон автоматически перезагрузится и на дисплее появится иконка приложения, которое уже готово к использованию.
Загрузка файлов на Айфон с помощью программы iTunes
Все операции с функциями (запись видео, музыки, загрузка и установка игр и приложений и т.д.), а также с памятью устройства, требуют наличия на девайсе установленной программы Apple iTunes. Айтюнс удобна тем, что если в вашем пользовании несколько «яблочных» устройств (iPad, iPod, iPhone), то управление ими и синхронизация данных значительно упрощается.
Приложения для устройств Apple распространяются как архивы с расширением ipa, которые в результате загрузки через Айтюнс на компьютер сохраняются во внутреннем хранилище программы (Пользователи->Имя_пользователя->Музыка->iTunes->iTunes Media->Mobile Applications) и будут доступны в разделе «Программы».
Если эта программа у вас ещё не установлена, то последнюю версию iTunes скачать можно прямо по указанной ссылке. Если у вас iTunes установлена и есть в ней аккаунт, то можно приступать непосредственно к процедуре. В случае отсутствия учётной записи, её можно создать заблаговременно, либо сделать это по ходу работы с программой.
Теперь, с помощью USB-кабеля, который был в комплекте, подключаем свой Айфон к PC (Windows или iMac), запускаем Айтюнс, после чего, в открывшемся окне нам нужно перейти в iTunes Store:
В разделе «Программы» можно будет просмотреть приложения, которые были скачаны из магазина и теперь готовы к установке на на ipad или iphone:
Теперь осталось портировать приложение на свой аппарат. Для этого переходим на вкладку своего устройства, на верхней панели выбираем «Программы» (на скриншоте действие 1), ставим галочку рядом с пунктом «Синхронизировать» (действие 2) и нажимаем кнопку «Применить» (действие 3):
По окончании процесса загрузки и установки игры или приложения в память девайса, на рабочем столе iPhone появится его иконка.
Загрузка файлов на iPhone с помощью файлового менеджера (iFunBox)
Решить вопрос с установкой игр и программ на iPhone с PC можно и с помощью файлового менеджера. Как это сделать, мы покажем на примере iFunBox, на наш взгляд, это лучший вариант для iPhone и iPod. Работать с программой можно как на Windows, так и на Mac OS. Использование утилиты iFunBox позволит легко портировать файлы с iOS-устройства на ПК и обратно, очистить кэш, сделать резервные копии, установить новый рингтон или тему.
Установка не требуется, запуск происходит с exe- или .app-файла. Поддерживаемые прошивки — iOS 9.3.2 и iOS 9.1. Скачать программу бесплатно можно здесь:
Итак, переходим непосредственно к установке:
Подключаем Айфон к компьютеру, используя USB-кабель (можно и по Wi-Fi). Запускаем iFunBox и проверяем, распознала ли программа подключенный аппарат. Для этого нужно посмотреть в меню «Текущее устройство» (англ. Current Device), где должна быть обозначена модель вашего гаджета и его имя. Если потребуется переключить язык, то это можно сделать, запустив соответствующую функцию в правом углу на верхней панели:
Теперь вызываем меню «Установить приложение», после этого откроется окно со скачанными приложениями, выбираем нужный архив, и нажимаем кнопку «Открыть» (англ. Open):
Дожидаемся окончания установки, которая, как правило, происходит в считанные минуты.
Ну вот, будем считать, что тема «как установить приложение на Айфон с компьютера» уже закрыта, поскольку нам добавить больше нечего, а вам?
Перенос контактов на компьютер с помощью iTunes
С помощью программы можно синхронизировать любую информацию, в том числе и контакты. Если вы добавили новые контакты на iPhone, все данные появятся на вашем компьютере во время синхронизации. Для передачи информации:
- Открыть программу
- Подключите телефон к ПК.
- Выберите «Информация» в «Настройках».
- В появившемся пункте «Синхронизировать контакты» выберите соответствующий вариант (Контакты Windows, Outlook).
- Подтвердить кнопкой «Применить».
- https://profiapple.ru/iphone/prilozheniya/kak-poljzovatjsya-itunes-na-kompjyutere.html
- https://on-linestore.ru/chto-takoe-itunes-i-kak-im-polzovatsya
- https://www.apple.com/ru/itunes/
- https://x-repair.ru/articles/%D0%B8%D1%81%D0%BF%D0%BE%D0%BB%D1%8C%D0%B7%D0%BE%D0%B2%D0%B0%D0%BD%D0%B8%D0%B5-itunes/
- https://KakOperator.ru/os/chto-takoe-itunes
- https://mirinfo.ru/ios/chto-takoe-itunes-v-ayfone.html
- http://ibobr.ru/mixed/chto-takoe-itunes.html
- https://FB.ru/article/137284/chto-takoe-itunes-i-kak-ego-ispolzovat
- https://VseProTovary.ru/prilozhenie/itunes.html
Как установить программу или приложение через iTunes
Каждый владелец iPhone задавался вопросом: Как установить программу или приложение на свой девайс? Процедура отличается от таковой для других телефонов и смартфонов (где нужно просто залить файлы как на флешку). Ниже мы постараемся пошагово объяснить процесс установки приложений на iphone.
Для того чтобы установить программу, скачанную из App Store (неважно платную или бесплатную) нужно первым делом пройти в этом онлайн-магазине процедуру регистрации, то есть создать свой аккаунт или другими словами учетную запись (подробно процедуру регистрации мы рассматривали в статье: создаем учетную запись в iTunes). После того, как это сделаете, вы можете скачивать и устанавливать любые приложения из магазина App Store на свой iPhone
Существует два варианта того, как это осуществить: при помощи программы iTunes и USB-кабеля или же через саму программу App Store через Wi-Fi соединение. Рассмотрим каждый из них более подробно
После того, как это сделаете, вы можете скачивать и устанавливать любые приложения из магазина App Store на свой iPhone. Существует два варианта того, как это осуществить: при помощи программы iTunes и USB-кабеля или же через саму программу App Store через Wi-Fi соединение. Рассмотрим каждый из них более подробно.
Sideloadly
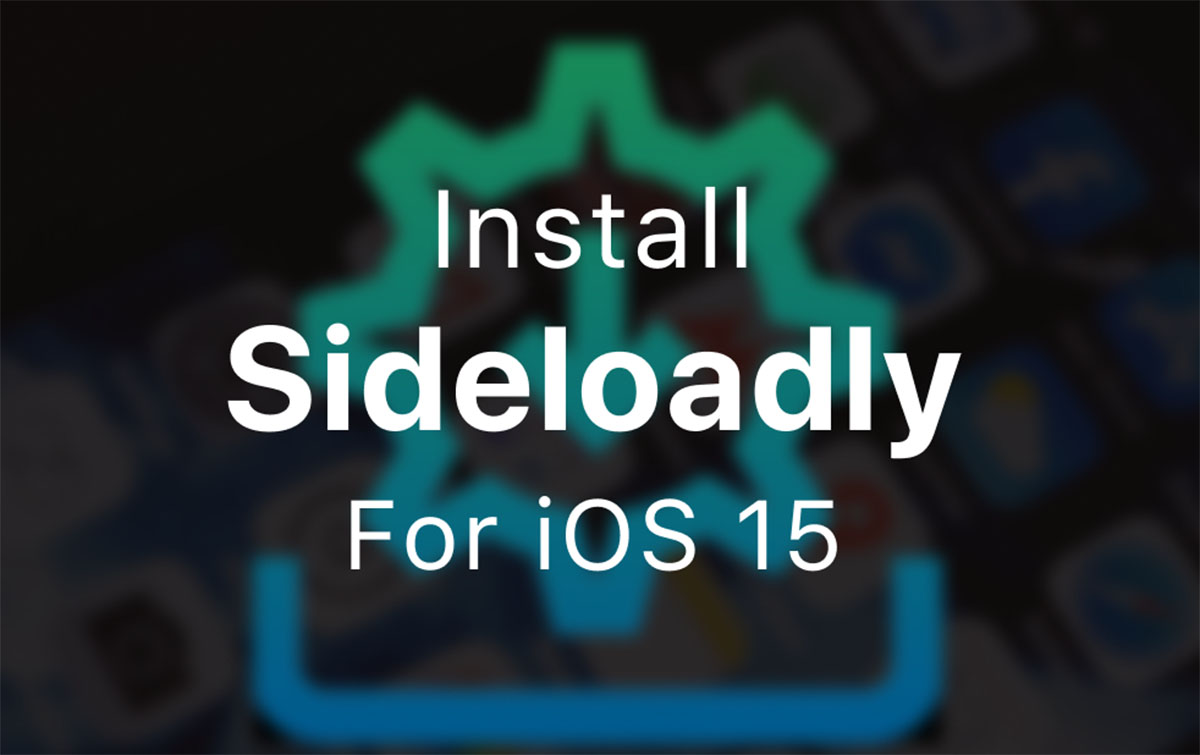
Еще один способ, который основан на персональном сертификате пользователя. Это значит, что вам не потребуются сторонние платные или корпоративные сертификаты.
Как и в предыдущем способе, есть недостатки – приложение придется переподписывать через 7 дней и не получится установить более 3 программ или игр одновременно.
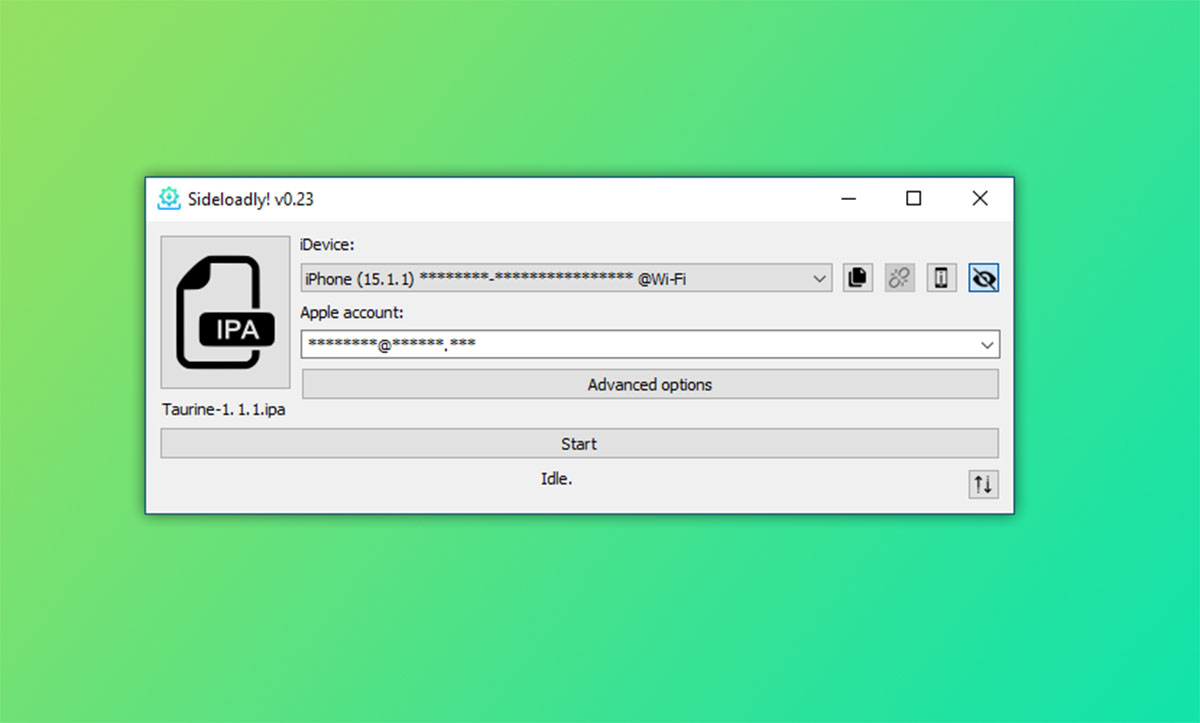
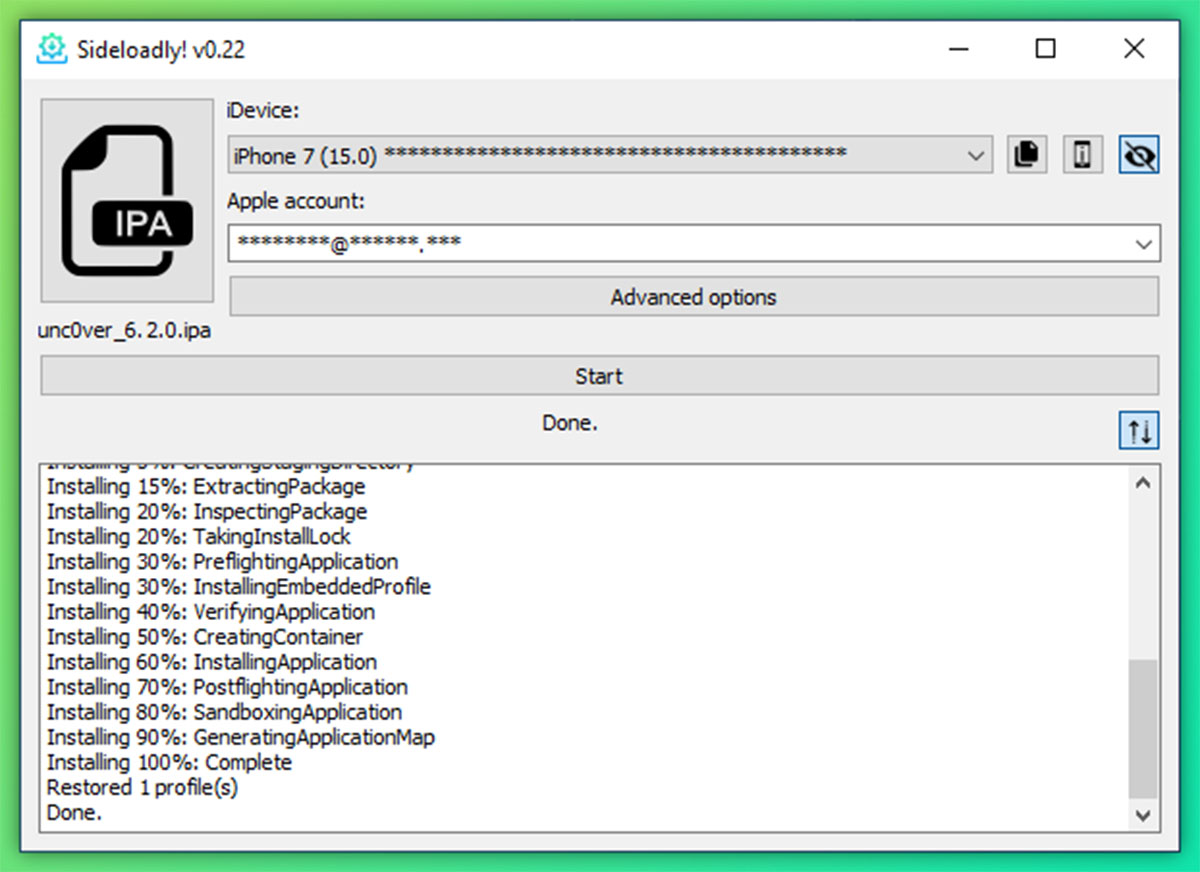
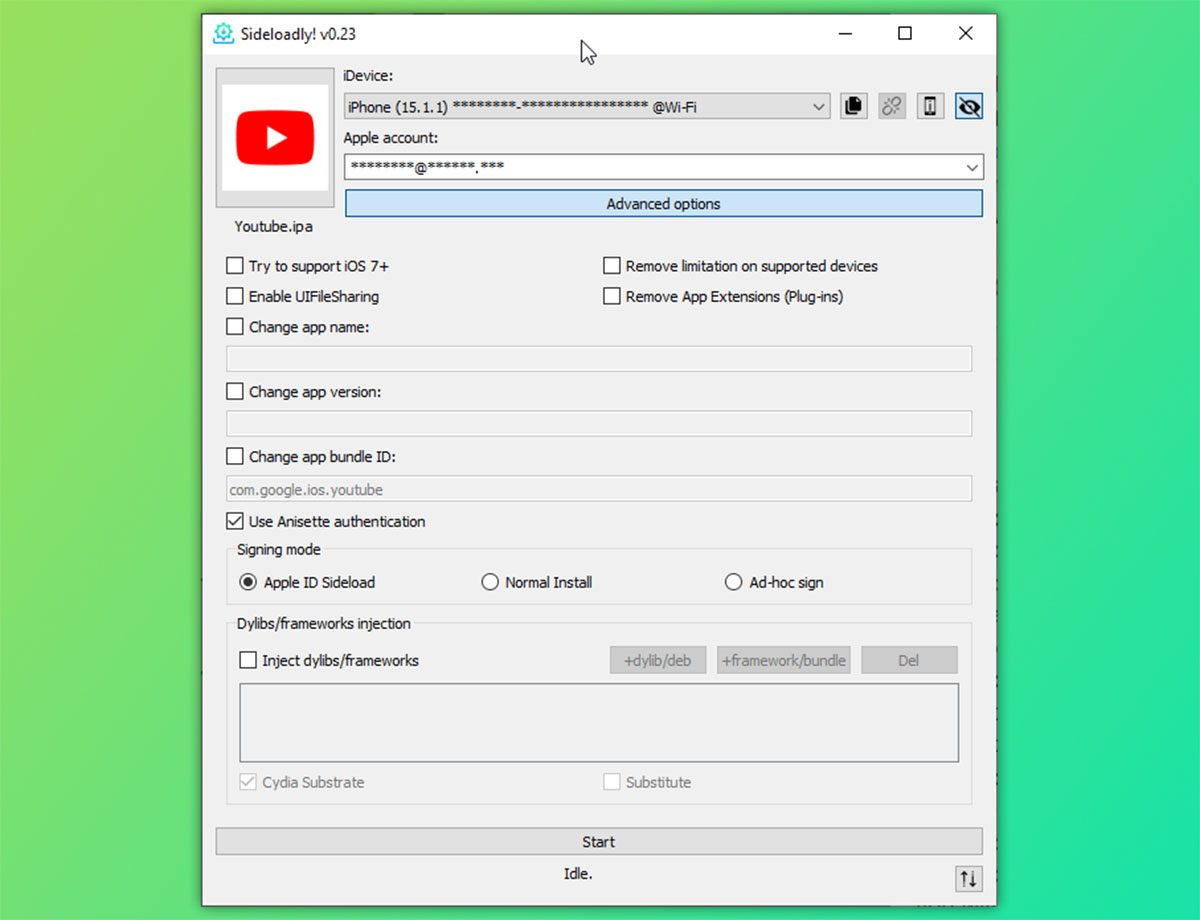
◈ Нужно установить утилиту с официального сайта и подключить iPhone к компьютеру при помощи кабеля.
◈ Далее потребуется авторизоваться в своей учетной записи Apple ID. Можно специально для этого создать отдельную учётку.
◈ Останется лишь подписать найденный в сети *.IPA файл и установить его на смартфон.
Преимущества данного способа:
• Легальный способ, за который не банят Apple ID.
• Можно обновлять iOS.
• Работает через компьютеры на ОС macOS и Windows.
• Можно устанавливать даже модифицированные приложения со встроенными твиками.
Недостатки данного способа:
• Можно установить только 3 сторонних приложения.
• Без компьютера не работает.
• Нет удобного способа переподписывать приложения, как у AltStore.
Итог: данный способ можно рекомендовать только владельцам Windows-ПК, для остальных AltStore будет удобнее.
AltStore
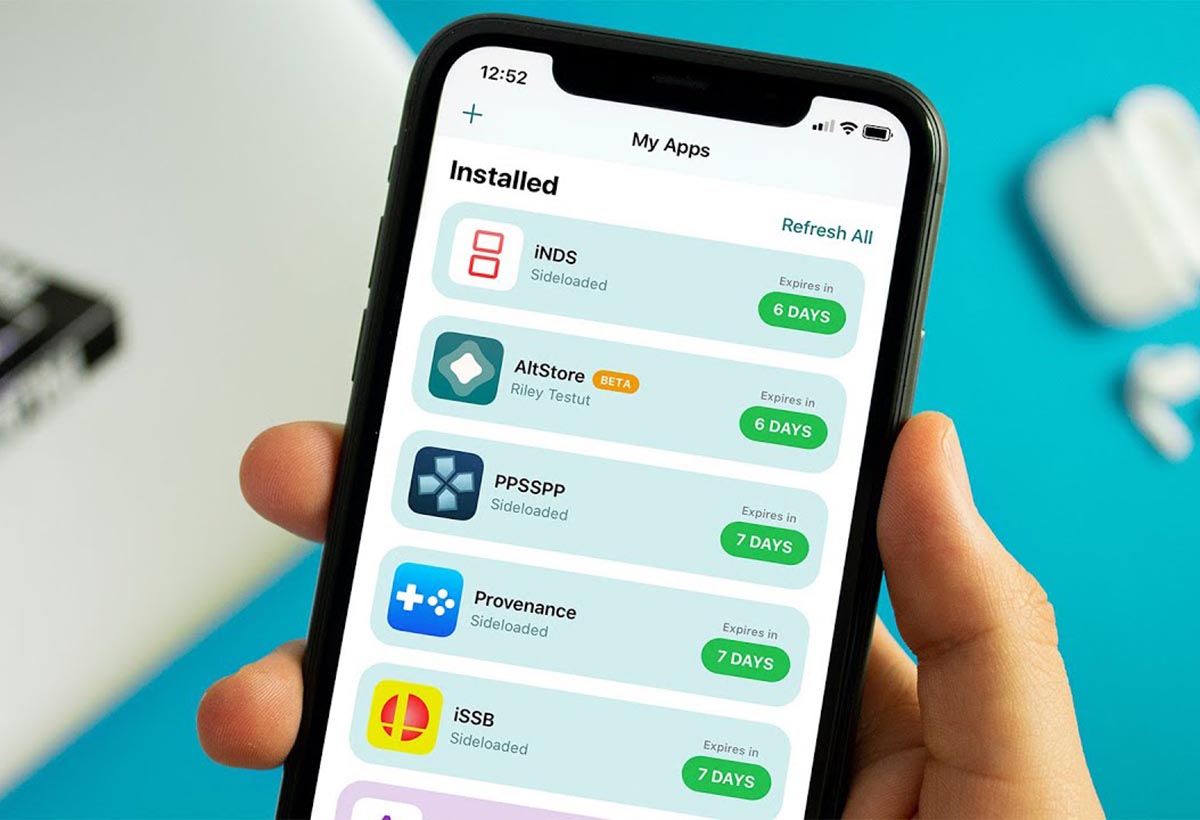
Это самый легальный из всех способов для сторонней установки приложений. По сути вы подписываете нужную вам программу своим сертификатом и пользуетесь ею, принимая все особенности и ограничения Apple.
Так вы не сможете одновременно иметь на устройстве более 3 установленных приложений (одним из которых будет AltStore), а еще каждые 7 дней их нужно будет переподписывать. Однако, разработчики утилиты сделали способ максимально комфортным и удобным для пользователей.
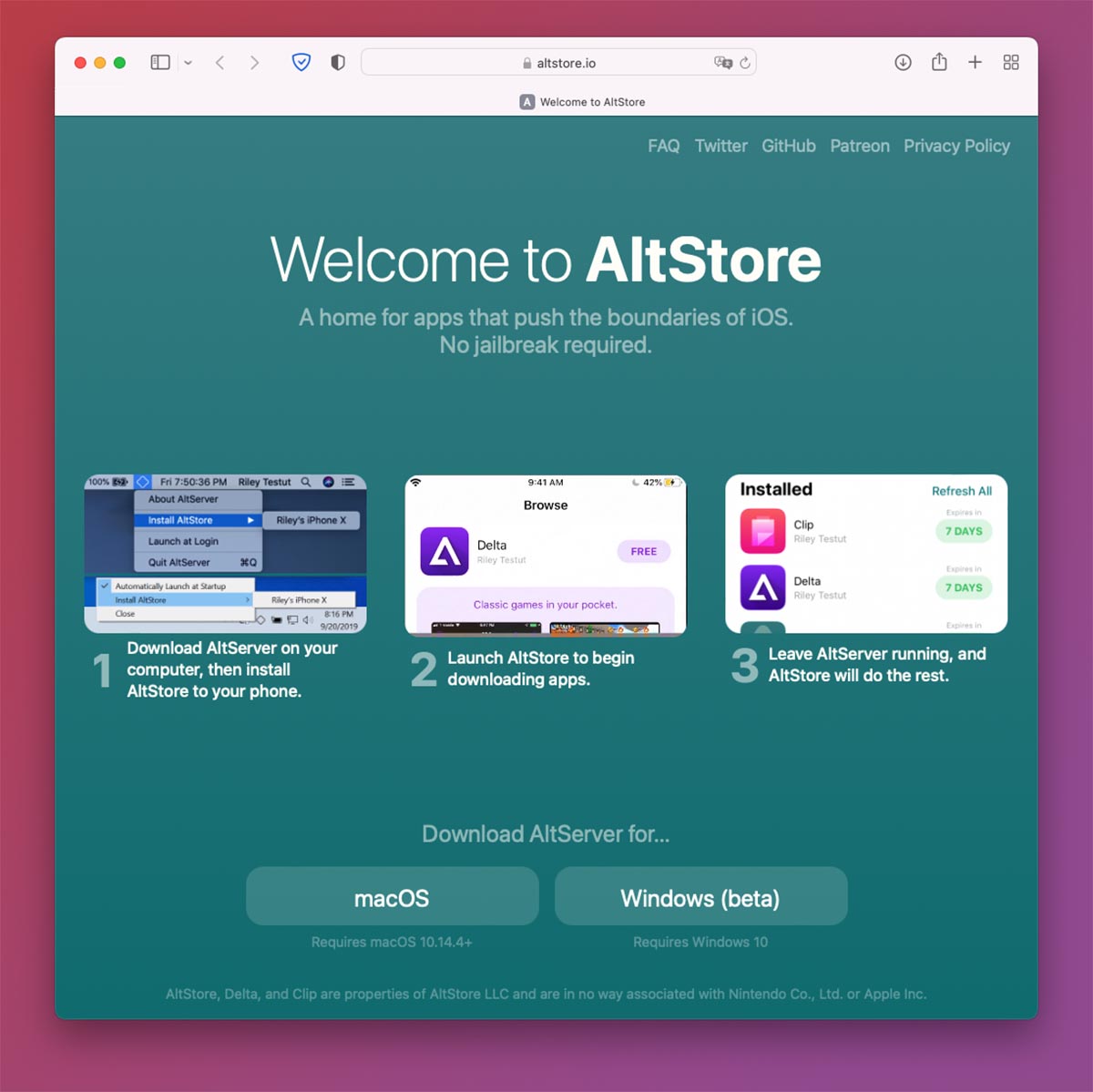
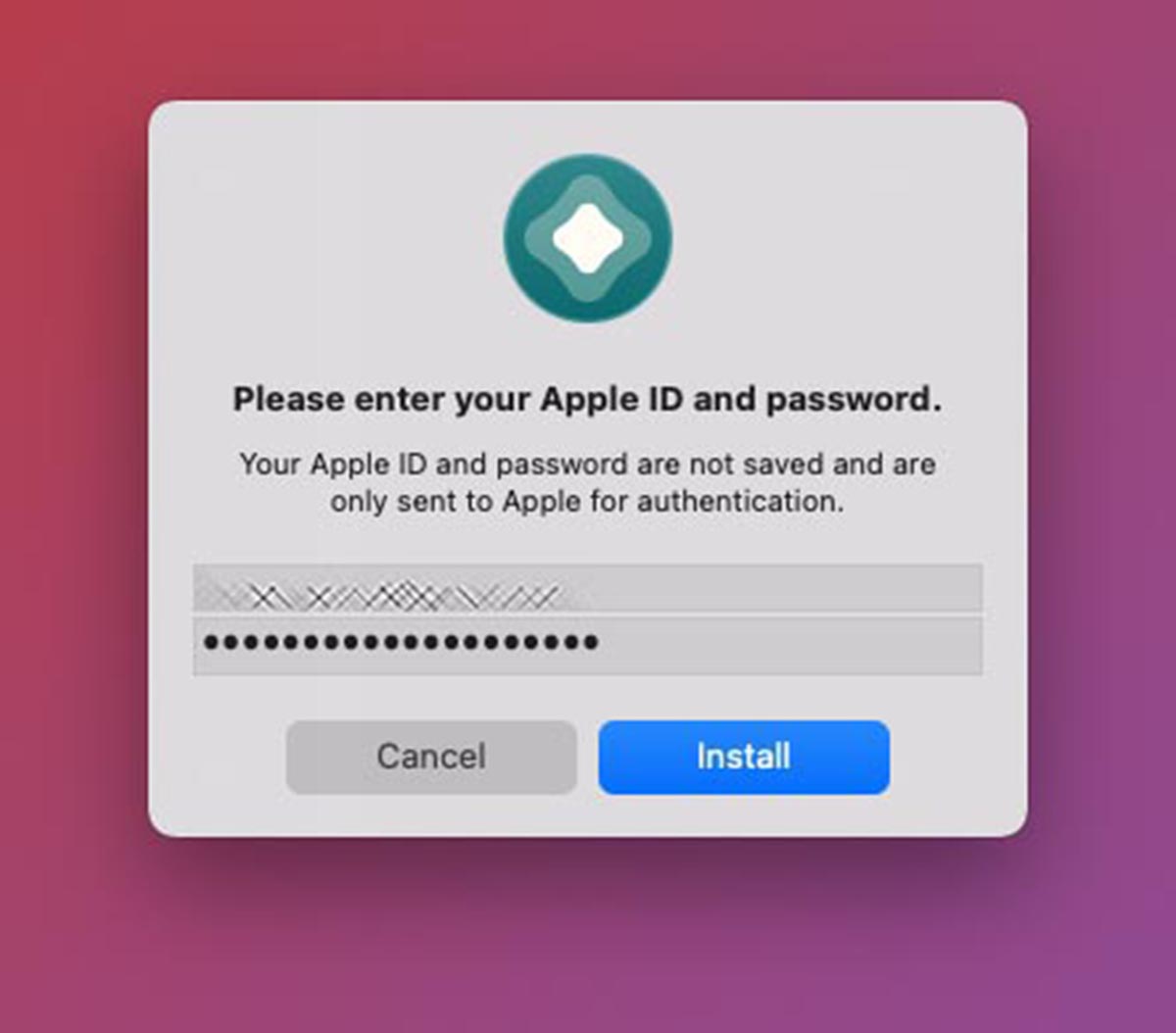
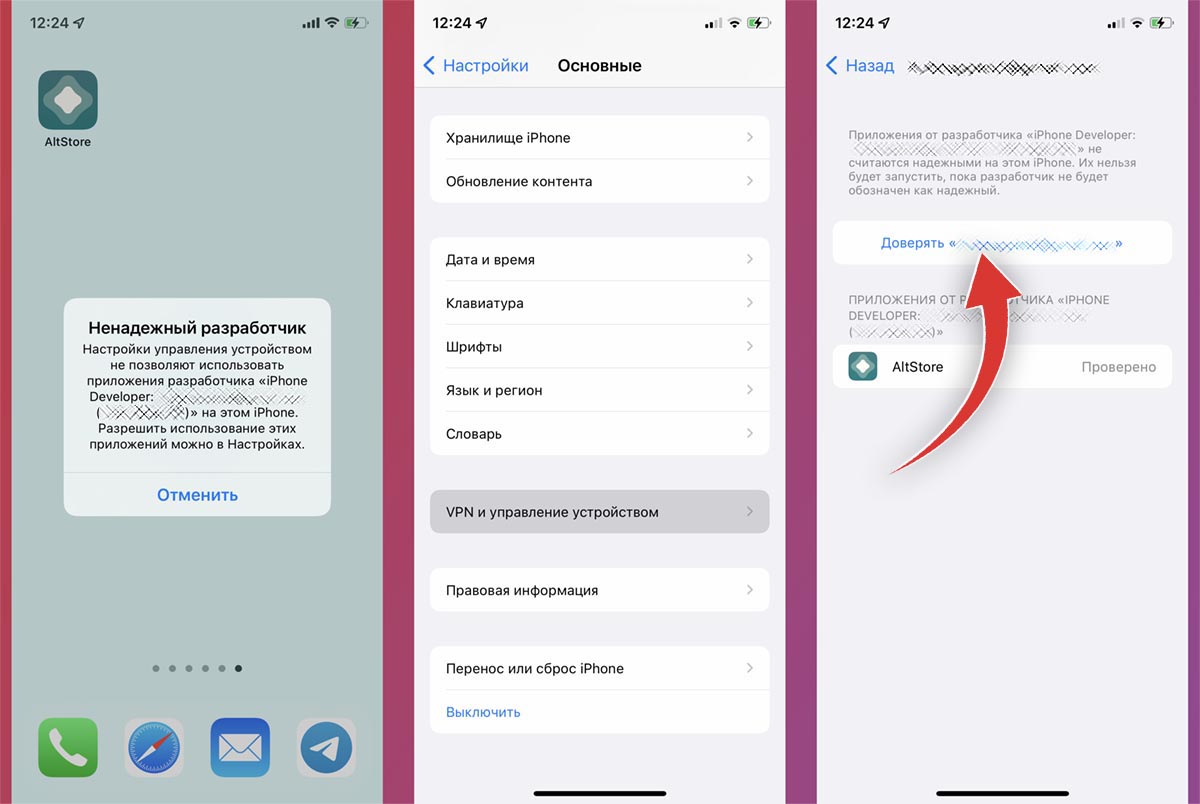
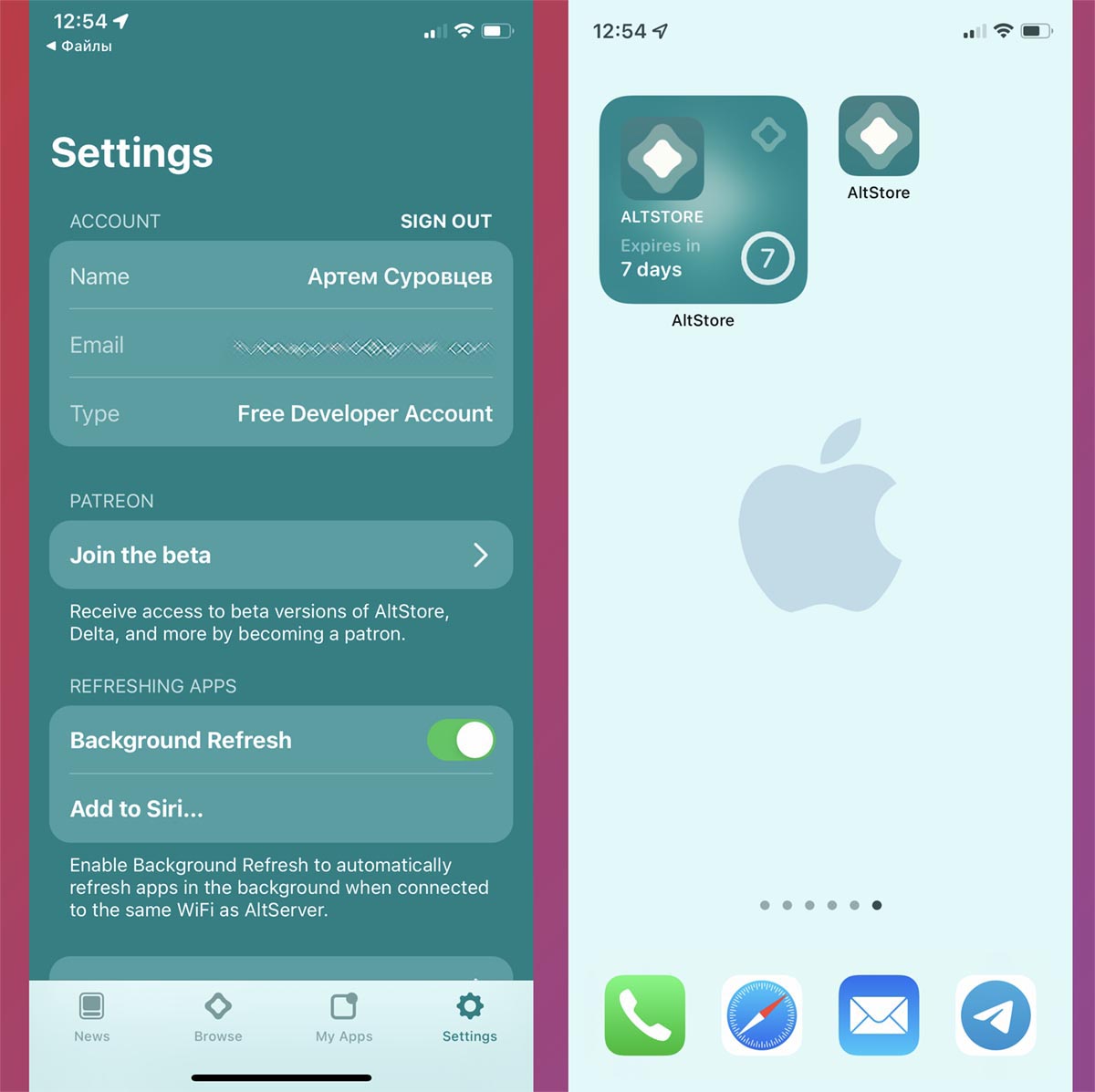
◈ Нужно установить AltStore на смартфон или планшет через компьютер (вот подробная инструкция) и загрузить утилиту на iPhone.
◈ Далее следует выдать необходимые разрешения для работы программы в iOS (подтвердить сертификат по пути Настройки – Основные – VPN и управление устройством).
◈ Останется только найти нужный *.IPA файл в сети и установить его через AltStore.
Раз в 7 дней нужно запускать утилиту AltStore на iPhone для переподписания установленных программ или игр. Сервер AltStore будет установлен на компьютере, когда гаджет будет находиться с ним в одной Wi-Fi сети, можно настроить автоподпись программ.
Преимущества данного способа:
• Способ легальный, за него не банят Apple ID.
• Можно автоматизировать процесс повторной подписи.
• Вы можете обновлять iOS.
Недостатки данного способа:
• Можно установить только 2 сторонних приложения.
• Понадобится компьютер Mac.
• После обновлений macOS и iOS нужно ждать апдейт AltStore.
• Поддерживаются только приложения без модификаций (твиков).
Итог: способ подойдет тем, кто нуждается лишь в паре удаленных из App Store программ и имеет Mac под рукой.



























