Использование программы Айтюнс
Мало скачать готовое программное обеспечение, чтобы использовать все его преимущества нужно понять, как пользоваться айтюнсом (именно так называют это приложение на обиходном языке, а еще можно встретить название «тунец»). Каждый новый планшет или смартфон содержит только обязательный минимум аудиофайлов, которые, мягко говоря, не подходят вкусам владельца.
На память iPad можно записать все необходимые файлы самостоятельно, однако пользоваться ими без упорядочивающей их программы будет неудобно. Разработчики обустроили все таким образом, чтоб без айтюнса пользователь не мог получить доступ к магазину приложений App Store.
Способ 1: обойти доверие к этому компьютеру через восстановление
Apple Inc выпустила системную утилиту для принудительного подключения, Режим восстановления.
Владельцы iPhone могут загрузить заблокированный iPhone в этот режим, и устройство будет синхронизироваться с компьютером, не доверяя этому компьютеру.
Для новичков будет удобен режим восстановления, так как его проще активировать. Вы можете попробовать это пару раз и, наконец, загрузить свой iPhone в режим. Следить за этим:
- Свяжитесь iPhone к компьютеру, на котором установлена последняя версия iTunes;
- Нажмите кнопку увеличения громкости на iPhone и освободить это немедленно;
- Повторить быстрый процесс нажатия на кнопку уменьшения громкости;
- Длительное нажатие боковую кнопку, пока не появится экран режима восстановления.
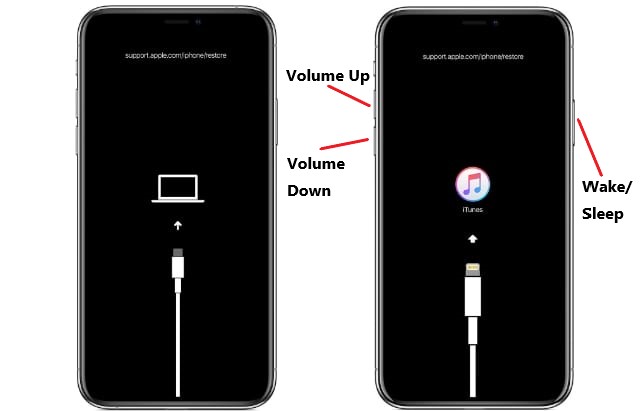
После этого iTunes не будет запрашивать доверие к этому компьютеру. Вместо этого появится уведомление о том, что на этом iPhone есть проблема, и вы можете либо Восстановить or Обновление ПО устройство для устранения проблемы.
Здесь нажмите Восстановить в верните iPhone к заводским настройкам, стирая все из хранилища и системы. После восстановления iTunes вы сможете попасть в этот iPhone без заблокированного экрана. Или можно отправить в ремонт.
Как синхронизировать iPhone с iTunes по Wi-Fi?
Данная функция появилась в далеком 2011 году (12 октября) в iOS 5.0 и iTunes 10.5. Теперь, чтобы загрузить музыку, фильмы, телешоу или рингтоны в память устройства, его не обязательно подключать к компьютеру по USB.
Не многие знают, что существует 2 режима синхронизации iPhone с iTunes по Wi-Fi: автоматический и ручной.
В первом случае необходимо соблюсти 3 условия:
- Подключите iPhone/iPad к источнику питания.
- Запустите iTunes.
- .
Во втором (ручная синхронизация) — подключать устройство к источнику питания не обязательно.
По умолчанию, беспроводная синхронизация iPhone/iPad с iTunes отключена — ее необходимо настроить.
Настройка синхронизации iPhone/iPad с iTunes по Wi-Fi
- Подключите устройство к компьютеру сертифицированным USB-кабелем.
-
Запустите iTunes.
-
Щелкните на кнопке с подключенным устройством.
-
На вкладке «Обзор» в разделе «Параметры» установите флажок «Синхронизировать с этим (тип вашего устройства) по Wi-Fi».
- Включите синхронизацию музыки, фильмов, телешоу, звуков и другого содержимого медиатеки iTunes на соответствующих вкладках.
-
Нажмите на кнопку «Применить» и «Синхронизировать».
После окончания процесса беспроводная синхронизация будет включена и впоследствии вы сможете копировать данные из iTunes на iPhone/iPad по Wi-Fi.
Если iPhone/iPad не синхронизируется с iTunes по Wi-Fi
- Перезагрузите компьютер.
- Перезагрузите устройство.
- Перезагрузите беспроводной маршрутизатор (Wi-Fi роутер).
-
Измените тип безопасности беспроводной сети Wi-Fi на WPA-Personal и тип шифрования на TKIP. Установите ключ безопасности.
-
В настройка вашего беспроводного маршрутизатора (Wi-Fi роутера) измените режим работы беспроводной сети (Wireless Mode) со значения «Автор» на «B/G».
Как я уже говорил, перенести данные из iPhone на компьютер с помощью iTunes невозможно. Также невозможно переносить данные между разными iOS-устройствами по Wi-Fi или Bluetooth, то есть напрямую с одного айфона на другой. Но все же такой инструмент существует и называется он iCloud.
Что происходит, когда нажимаешь кнопку «Доверять этому компьютеру»
Все о мобильных телефонах, смартфонах, компьютерах и операторах сотовой связи
Как подключить Айфон к компьютеру?
Для подключения Айфона к компьютеру необходимо использовать USB-кабель. Один конец кабеля вставляется в порт USB на компьютере, а второй конец в разъём Lightning на Айфоне.
Могу ли я просматривать фотографии с Айфона на компьютере?
Да, вы можете просматривать фотографии с Айфона на компьютере. Подключите Айфон к компьютеру, найдите его в проводнике или на рабочем столе, откройте папку с фотографиями и просто перетащите нужные фотографии на компьютер.
Какую программу использовать для просмотра содержимого Айфона на компьютере?
Вы можете использовать различные программы для просмотра содержимого Айфона на компьютере, включая «iTunes» от Apple, «iExplorer», «Syncios», «iFunBox» и другие. Загрузите и установите одну из этих программ на компьютер, подключите Айфон к компьютеру и запустите выбранную программу.
Могу ли я передавать файлы с Айфона на компьютер по Wi-Fi?
Да, вы можете передавать файлы с Айфона на компьютер по Wi-Fi. Для этого вам понадобится приложение или программное обеспечение, позволяющее установить связь между Айфоном и компьютером по Wi-Fi. Некоторые программы, такие как «AirDroid» или «Documents by Readdle», обладают функцией передачи файлов по Wi-Fi и позволят вам легко передавать данные между Айфоном и компьютером без использования USB-кабеля.
Через приложение iTunes
Для подключения iPhone к компьютеру многие предпочитают использовать программу iTunes.
В отличии от облачного сервиса iCloud, такой способ не ограничивает пользователей в количестве свободного места.
Синхронизация файлов происходит напрямую со встроенным хранилищем Айфона.
Обратите внимание! При подключении iPhone к компьютеру через Айтюнс, синхронизировать файлы можно только в одностороннем порядке – с компьютера на телефон.
Данные, которые можно синхронизировать в iTunes:
- Программы и игры;
- Контакты и данные календаря;
- Фото, видеоролики;
- Музыкальные файлы;
- Аудиокниги;
- Учебный контент из iTunes U;
- Текстовые документы (в том числе и электронные книги всех форматов);
- Закладки браузера

Рис.9
Заметим, что подключить устройство на базе iOS можно только к одному компьютеру с установленной iTunes.
Если вы решите синхронизировать телефон с другим ПК, все данные будут стерты.
Следуйте инструкции, чтобы настроить синхронизацию:
- Подключите телефон к компьютеру с помощью кабеля USB;
- В процессе инсталляции программы согласитесь с установкой последних обновлений;
- Запустите Айтюнс. Через несколько секунд приложение распознает модель вашего iPhone;
- Кликните на значок своего гаджета в левом верхнем углу окна. Переключаясь между вкладками в левой части окна, вы сможете добавлять файлы в Айтюнс;
- Чтобы файлы появились на телефоне, нажмите на кнопку «Синхронизировать» внизу окна.
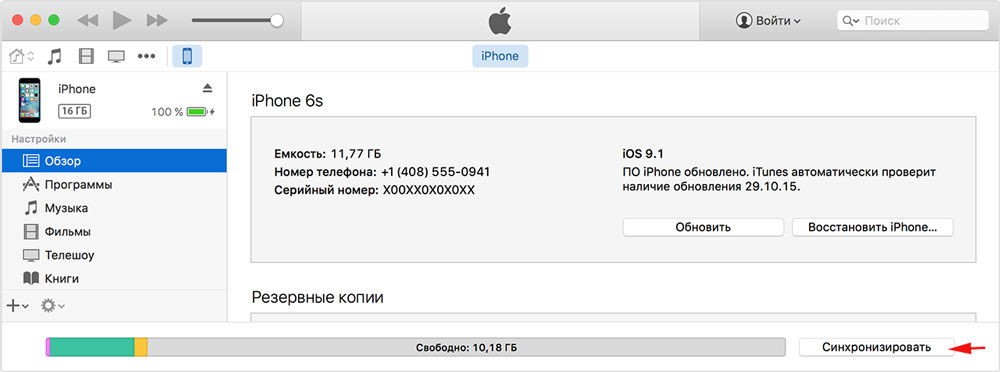
Рис.10 – Главное окно iTunes
https://youtube.com/watch?v=XzMd3uTJVDo
как подключить айфон к компьютеру?
Ответ
- Существует несколько способов подключения iPhone к компьютеру.
- Одним из способов является использование USB-кабеля.
- Другой способ — использовать AirPlay.
Как подключить iPhone к компьютеру
Как подключить iPhone к компьютеру?
Если у вас есть компьютер Apple с USB-портом, вы можете подключить к нему свой iPhone с помощью прилагаемого USB-кабеля.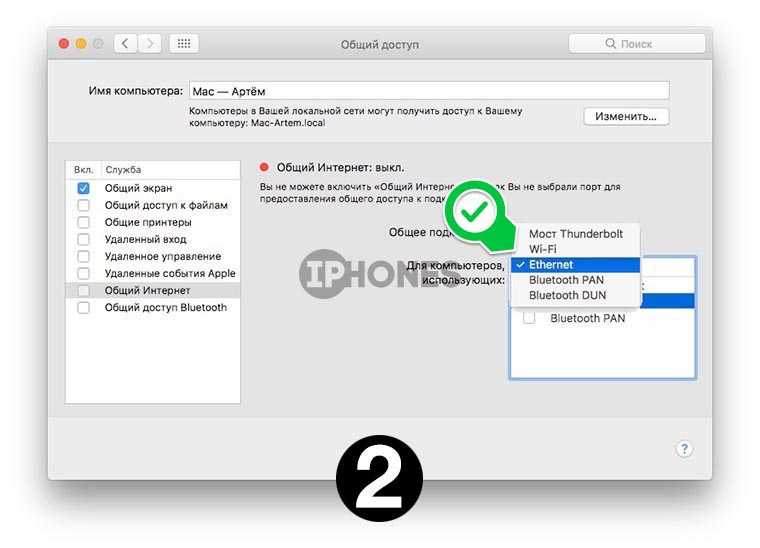
Можно ли подключить iPhone к компьютеру с Windows?
Есть несколько способов сделать это, но самый простой — использовать приложение вроде iFunia. Это приложение позволяет подключать iPhone к компьютеру и передавать файлы между ними.
Как подключить iPhone к компьютеру по беспроводной сети?
Существует несколько способов беспроводного подключения iPhone к компьютеру. Одним из способов является использование адаптера беспроводной сети. Другой способ — использовать приложение, такое как AirPlay Mirroring или Apple TV Remote.
Как подключить iPhone к компьютеру через USB?
Существует несколько различных способов подключения iPhone к компьютеру через USB. Один из способов — использовать кабель OTG, который является официальным продуктом Apple.![]()
Как подключить iPhone к компьютеру без USB?
Существует несколько способов подключения iPhone без использования USB-кабеля. Один из способов — использовать OTG-кабель. Другой способ — использовать AirPlay.
Как подключить iPhone к компьютеру без iTunes?
Есть несколько способов подключить iPhone к компьютеру без использования iTunes. Один из способов — использовать USB-кабель. Другой способ — использовать iCloud Drive.
Могу ли я подключить свой iPhone к компьютеру через Bluetooth?
Да, вы можете подключить свой iPhone к компьютеру через Bluetooth.
Как подключить телефон к ноутбуку?
Существует несколько способов сопряжения телефона с ноутбуком. Один из них — использовать Bluetooth, который можно найти в разделе «Настройки» на вашем телефоне и на вкладке «Устройства и принтеры» на вашем ноутбуке.
Как подключить телефон к компьютеру по беспроводной сети?
Существует несколько различных способов беспроводного подключения телефона к компьютеру. Одним из способов является использование беспроводного сетевого подключения. Другой способ — использовать USB-кабель.
Как подключить iPhone к ноутбуку с Windows по беспроводной сети?
Существует несколько способов беспроводного подключения iPhone к ноутбуку с Windows. Одним из способов является использование адаптера беспроводной сети. Другой способ — использовать USB-кабель.
Как перенести файлы с iPhone на ноутбук?
Существует несколько способов передачи файлов с iPhone на ноутбук. Один из способов — использовать iCloud, который позволяет получить доступ к вашим файлам на другом устройстве.![]()
Могу ли я передавать фотографии с iPhone на ПК через Bluetooth?
Да, вы можете передавать фотографии с вашего iPhone на компьютер через Bluetooth. Для этого сначала убедитесь, что ваш iPhone и компьютер подключены к одной сети. Затем на iPhone откройте приложение «Фотографии» и выберите фотографии, которые хотите передать. Затем откройте приложение «Фотографии» на своем компьютере и выберите фотографии, которые хотите передать. Наконец, нажмите кнопку Bluetooth на вашем iPhone и выберите «Передача фотографий». Фотографии будут автоматически перенесены на ваш компьютер.
Как мне синхронизировать мой iPhone с моим Mac?
Самый простой способ синхронизировать iPhone с Mac — использовать iTunes. Откройте iTunes и подключите iPhone к компьютеру. На вкладке «Устройства» выберите свой iPhone и нажмите «Синхронизировать».
Как перенести фотографии с iPhone на ноутбук без USB?
Есть несколько способов сделать это. Один из способов — использовать библиотеку фотографий iCloud. Другой способ — использовать AirDrop или Bluetooth.
Могу ли я использовать AirDrop с iPhone на ПК?
AirDrop — это функция iOS, позволяющая обмениваться файлами, фотографиями и другим содержимым с другими устройствами, подключенными к вашему iPhone или iPad. Вы можете передавать файлы AirDrop со своего iPhone или iPad на другое устройство под управлением iOS, macOS или Windows 10. Вы также можете передавать файлы AirDrop между устройствами iOS и macOS. Однако вы не можете передавать файлы AirDrop между устройствами iOS и Windows 10.
Устранение неполадок iTunes на Windows
Если ваш компьютер Windows с iTunes не видит подключенный iPad, iPhone или iPod, выполните следующие действия:
Выключите компьютер и iPhone, затем снова включите их и соедините кабелем. Убедитесь, что ваше устройство iOS или iPadOS разблокировано и показывает главный экран при подключении к компьютеру». Обновите iTunes для Windows до последней версии. Для этого откройте iTunes, выберите «Справка» -> «Проверить наличие обновлений»
Когда вы подключаете свой iPhone к компьютеру, обратите внимание на уведомления на вашем телефоне. Нажмите «Доверять этому компьютеру»
Чтобы увидеть уведомление, вам необходимо разблокировать смартфон.
![]()
Игнорирование этого окна — самая распространенная причина, по которой iPhone не подключается к компьютеру.
Если вы видите вопрос «Доверять этому компьютеру?» опять же, у вас может вообще не быть установлен iTunes. Загрузите последнюю версию iTunes для Windows с официального сайта Apple и установите ее на свой компьютер.
Обратите внимание, что вам не нужно переводить устройство в режим восстановления DFU при выполнении любого из этих шагов
Подключайте провод при разблокированном экране, если компьютер не видит айфон, но заряжается
Решение распространенных проблем
Иногда процесс подключения айПад к айТюнс может сопровождаться проблемами, которые, если говорить в несколько обобщенных чертах, бывают двух видов – либо мобильный девайс не синхронизируется с программой, либо его не видит операционная система. Во втором случае многое зависит от версии ОС, а также установленных в ней либо, наоборот, отсутствующих обновлений. К счастью, подобные неприятности можно легко устранить, а сделать это вам помогут представленные по ссылкам ниже материалы.
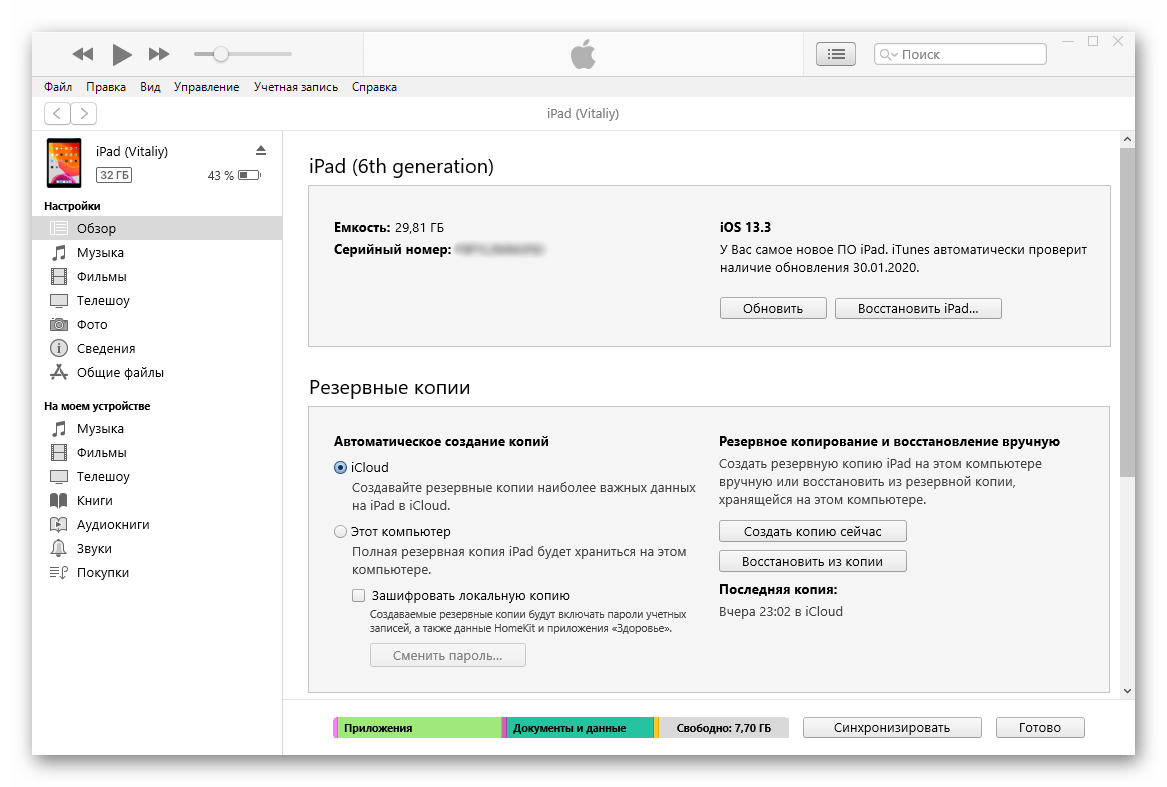
Подробнее:Что делать, если iTunes не видит iPhone/iPad Причины, по которым Windows 10 не видит iPhone/iPad, и их решение Устранение проблем с синхронизацией iPhone/iPad и iTunes
Совет: создайте резервную копию заблокированного iPhone, не доверяя этому компьютеру
Независимо от того, что вы планируете делать после того, как доверитесь этому компьютеру, в конце концов вам придется сбросить настройки iPhone до заводских.
- Если у него разбит экран, сброс к заводским настройкам удалит все данные и гарантирует, что никто не сможет украсть вашу информацию.
- Когда вы забыли пароль или даже iPhone отключен, восстановление устройства до заводских настроек — единственный выход.
Хотя сброс к заводским настройкам приводит к потере данных, вы должны резервное копирование данных на заблокированном iPhone, не доверяя этому iPhone. Автоматическое резервное копирование iCloud кажется единственным решением для обеспечения безопасности данных iPhone.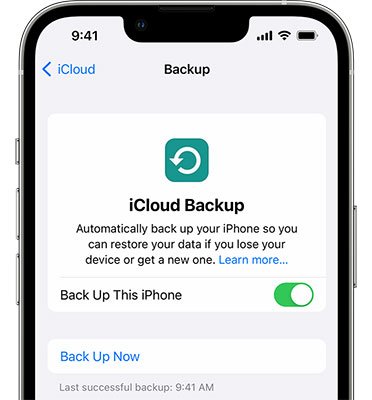
iCloud автоматически загрузит ваши данные с iPhone в облако, как только он будет включен на целевом устройстве.
Каждый раз, когда этот iPhone заряжается, блокируется или подключается к Wi-Fi, iCloud выполняет свою работу. Никаких дополнительных кнопок нажимать не нужно. Ваши данные будут в целости и сохранности с iCloud.
Так что, если iCloud работает на вашем мобильном телефоне Apple, не беспокойтесь. Перейдите к методу доверия компьютеру и сбросу настроек.
Просмотр файлов резервных копий iCloud через стороннюю программу
Если вы беспокоитесь, что iCloud не сможет создать резервную копию важных данных, вы можете попробовать средство просмотра резервных копий iCloud чтобы проверить весь файл резервной копии. Поскольку Apple Inc не выпустила никаких инструментов и методов для официальной проверки файла резервной копии, мы можем обратиться только к сторонним приложениям.
Здесь мы будем использовать echoshare Восстановление данных iPhone, профессиональный инструмент для восстановления данных и средство проверки резервных копий для iOS.
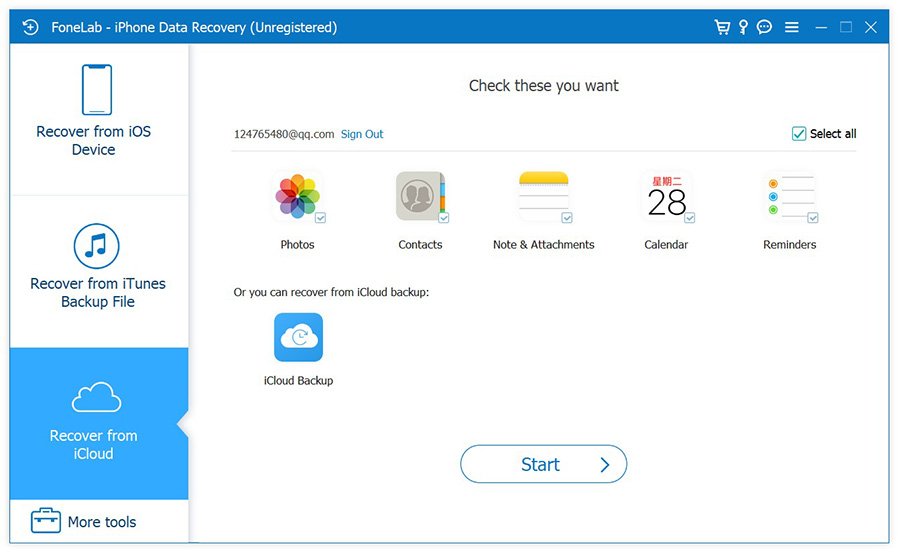
Решение распространенных проблем
Иногда процесс подключения айПад к айТюнс может сопровождаться проблемами, которые, если говорить в несколько обобщенных чертах, бывают двух видов – либо мобильный девайс не синхронизируется с программой, либо его не видит операционная система. Во втором случае многое зависит от версии ОС, а также установленных в ней либо, наоборот, отсутствующих обновлений. К счастью, подобные неприятности можно легко устранить, а сделать это вам помогут представленные по ссылкам ниже материалы.
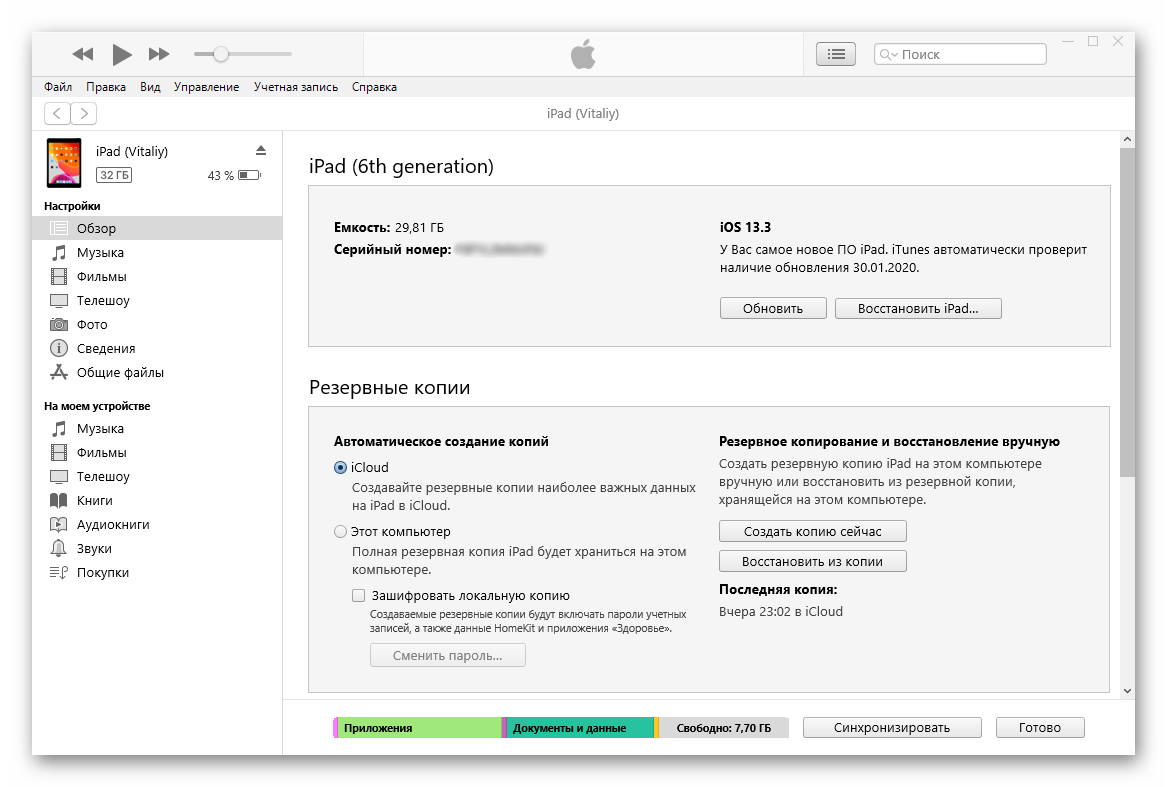
Подробнее:Что делать, если iTunes не видит iPhone/iPad Причины, по которым Windows 10 не видит iPhone/iPad, и их решение Устранение проблем с синхронизацией iPhone/iPad и iTunes
Шаг № 2. Подключите iPhone к компьютеру.
Определившись с кабелем, можно переходить к подключению iPhone к компьютеру. Это не должно вызвать никаких затруднений, просто втыкните один конец кабеля в разъем айфона, а другой – в USB-порт компьютера. Подсоединив телефон, вы увидите на экране компьютера оповещение об обнаружении нового устройства.
Если iPhone подключается к компьютеру впервые, нужно выполнить еще пару действий:
- разблокируйте устройство любым удобным способом
- на экране появится баннер с надписью «Доверять или не доверять данному компьютеру?»
- выберите вариант «Доверять»
Если вы случайно нажали не доверять, не стоит беспокоиться, решение есть. Отключите iPhone от компьютера и, подождав 10 секунд, подключите его снова. Если же вы хотите убрать компьютер из списка доверенных, перейдите в меню Настройки – Основные – Сброс – Сбросить геонастройки. Таким образом вы очистите список доверенных компьютеров.
Возможные сложности
Если в процессе перепрошивки возникли ошибки, например появляется предупреждение с ошибкой № 9, тогда дело обстоит намного хуже. Скорей всего повреждена важная микросхема внутри телефона, самостоятельно исправить врядли получится. В таком случае придется обращаться к мастерам по ремонту, так как без специального оборудования перепаять микросхему не реально. Хотя наши умельцы научились делать и это, оставлю видео про перепайку микросхемы своими руками, вдруг кому пригодится. Бывает, возникают другие разновидности проблемы, когда айфон не включается, на экране крутится ромашка и ничего не происходит. Скорей всего придется перепрошивать устройство, но для начала попробуем сделать жесткую перезагрузку, вдруг поможет. Не пугайтесь, сложного и страшного ничего нет, вы даже не потеряете данные, как в случае, если все же решитесь перепрошить iPhone.
Инструкция как сделать жесткую перезагрузку, если айфон не включается, на экране появляется значок айтюнс и кабель
- Зажимаем кнопку блокировки и кнопку «домой»
- Ждем порядка 5-10 секунд
- Есть вероятность, глюки телефона пропадут
- Если не помогает, смотрим предыдущий раздел, и повторяем все по инструкции.
Способы подключения, как это сделать через USB, Wi-Fi и Bluetooth
Чтобы синхронизировать устройства с помощью USB, необходимо воспользоваться специальным шнуром. При этом человеку нужно будет дать разрешение на доступ ПК к Айфону.
Преимущества:
- надежное соединение;
- параллельно обеспечивает зарядку аккумулятора.
Недостатки:
- ограниченная длина кабеля;
- может вызывать неудобство при перемещении.
При передаче большого объема данных таким способом есть риск быстрого изнашивания аккумулятора.
Для подключения iPhone к компьютеру необходимо с помощью iTunes настроить Wi-Fi синхронизацию. Для этого нужно зайти в программу, перейти во вкладку «Устройства», нажать на iPhone и тапнуть по «Синхронизовать».
Преимущества:
- беспроводной доступ к данным;
- нет необходимости использовать провода;
- возможность передавать данные в сети из любой точки.
Недостатки:
- требуется наличие доступа к интернету;
- повышенное потребление заряда аккумулятора.
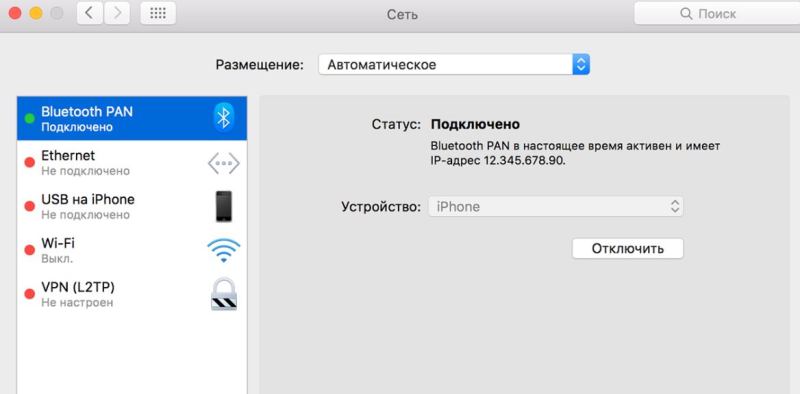 Использование блютуз
Использование блютуз
Для подключения смартфона к компьютеру через Bluetooth, необходимо включить Блютуз на обоих устройствах. Затем на ПК нужно открыть панель «Bluetooth» и выбрать «Добавить новое устройство».
Далее следует выбрать iPhone из списка устройств и следовать дальнейшим инструкциям для завершения процесса.
При использовании этого способа связь между парой может быть медленной и нестабильной.
Преимущества:
- беспроводная передача данных;
- не требуется доступа к сети Wi-Fi.
Недостатки:
могут возникнуть проблемы при создании пары.
Каждый из этих способов имеет свои преимущества и недостатки. Выбор должен зависеть от того, что хочет передать пользователь, где находятся Айфон и компьютер, есть ли доступ к Wi-FI и тд.
Наиболее удобный способ — использование USB-кабеля. Он подойдет в том случае, если человек хочет передать большое количество данных быстро и надежно. Если он нуждается в гибкости перемещения данных, то ему стоит использовать беспроводные способы.
Шнуры от Айфона модернизировались в последнее время. Теперь они имеют кабель, который не подходит для передачи данных между телефоном и ПК. В этой ситуации можно приобрести привычный шнур с lighting и USB, либо переходник с выходом на USB
Если эти варианты не интересны для пользователя, то он может обратить внимание на облачные хранилища
 Кабель можно приобрести отдельно
Кабель можно приобрести отдельно
Организация доступа к файлам Айфона через компьютер
Многим пользователям Айфона может потребоваться доступ к файлам устройства с компьютера. Это может быть необходимо для резервного копирования данных, перемещения файлов или просмотра содержимого. В данной статье будет рассмотрено, как можно организовать такой доступ и какие инструменты для этого использовать.
1. iTunes
Первым и наиболее популярным инструментом для организации доступа к файлам Айфона является iTunes. Это официальный программный продукт от Apple, который позволяет управлять содержимым устройства. Чтобы получить доступ к файлам, необходимо установить iTunes на компьютер и подключить Айфон с помощью USB-кабеля. После подключения устройства, в iTunes появится соответствующая иконка. Щелкнув на нее, можно увидеть список файлов и данных, хранящихся на Айфоне, и управлять ими.
2. iCloud
Если у вас есть аккаунт iCloud, можно воспользоваться этим сервисом для доступа к файлам Айфона с компьютера. Чтобы включить синхронизацию в iCloud, необходимо на Айфоне перейти в «Настройки» — «Ваше имя» — «iCloud» и включить переключатель рядом с нужными категориями данных (например, «Фото» или «Заметки»). После этого файлы будут автоматически загружаться в iCloud и будут доступны с компьютера через веб-интерфейс iCloud.com или приложение iCloud для Windows.
3. Проводник Windows
Для пользователей Windows есть возможность получить доступ к файлам Айфона через Проводник. Для этого необходимо подключить Айфон к компьютеру с помощью USB-кабеля и разрешить доступ к устройству на самом Айфоне. После этого Айфон появится в разделе «Этот компьютер» в Проводнике, и вы сможете просматривать и копировать файлы с устройства на компьютер и наоборот.
4. Сторонние программы
Для расширения функционала доступа к файлам Айфона существует множество сторонних программ. Некоторые из них предоставляют возможности, недоступные в официальных инструментах. Например, программы-эксплореры типа iExplorer или iMazing позволяют полностью управлять файлами на Айфоне, включая редактирование, перемещение и удаление. Также существуют программы для безопасной передачи файлов через Wi-Fi, например, AirDroid или Air Share
Важно заметить, что такие программы обычно предлагают расширенные возможности, но могут потребовать дополнительные затраты
В итоге, организация доступа к файлам Айфона через компьютер может быть осуществлена различными способами, в зависимости от ваших потребностей и предпочтений
Важно помнить, что при работе с файлами необходимо соблюдать осторожность и резервировать данные, чтобы избежать их потери или повреждения
Инструкция для OS X
Теперь нужно настроить облако на компьютере. В OS X все уже установлено и готово к работе. Вам нужно только открыть меню Apple.
Зайдите в окно «Системные настройки» и кликните на «iCloud». В появившемся окне введите логин и пароль от своей учетной записи Apple ID.
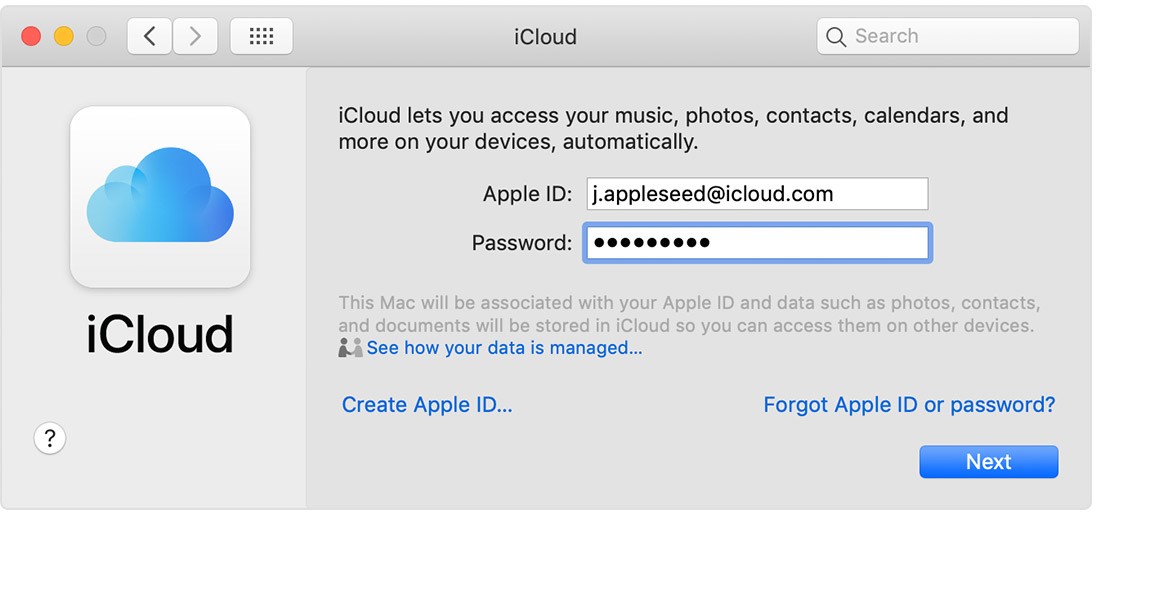
Рис.3 – Окно авторизации в iCloud на OS X
После авторизации с помощью десктопного клиента iCloud вы сможете отслеживать оставшееся пространство и увидите список программ, которые ранее на смартфоне были выбраны для синхронизации.
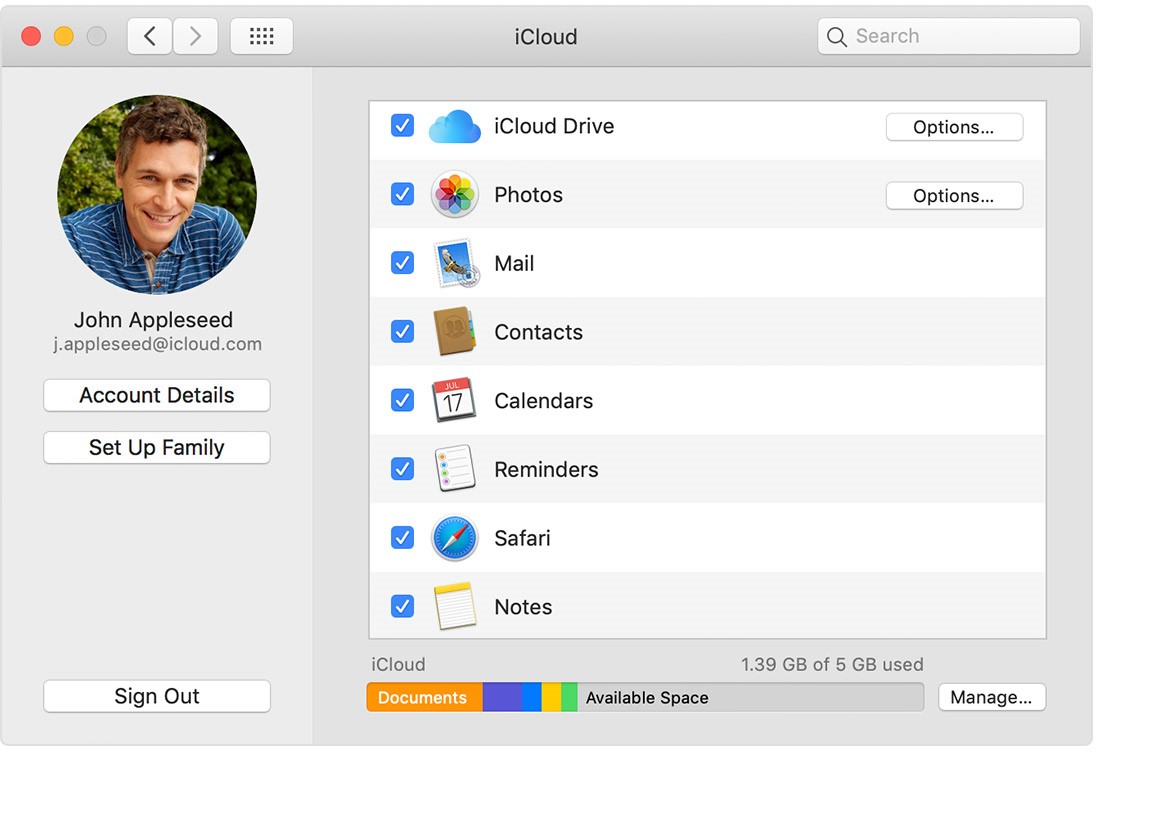
Рис.4 – Информация об аккаунте
Чтобы увидеть синхронизированные файлы на компьютере, зайдите в Проводник и в левой части окна кликните на iCloud Drive.
Теперь вы можете перемещать документы с компьютера в эти папки и данные мгновенно отобразятся на Айфоне.
Для просмотра содержимого облака на iPhone откройте стандартную утилиту iCloud Drive.
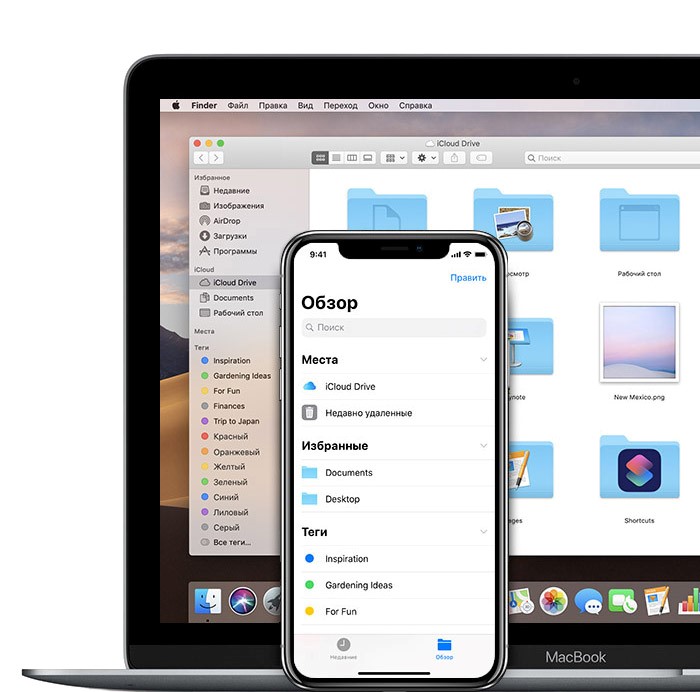
Рис.5 – Просмотр файлов на компьютере и Айфоне
Как посмотреть содержимое ipad на компьютере
Если вы используете macOS и Каталина, воспользуйтесь поиском, чтобы обмениваться файлами между компьютером и iOS или iPadOS устройства .
Вместо совместного использования файла, рекомендуется использовать диск в iCloud, функция Handoff, или Airdrop, чтобы сохранить ваши документы в актуальном состоянии на всех ваших устройствах.
iCloud диск позволяет безопасно получить доступ все ваши документы с вашего iPhone, iPad, касания iPod, Mac или PC. Независимо от того, какое устройство вы используете, вы всегда будете иметь самые последние документы, когда и где вы нуждаетесь в них.
С использованием функции Handoff , вы можете создать документ, письмо или сообщение на одном устройстве и забрать, где вы остановились на другом устройстве. Функция Handoff работает с приложения Apple, такие как mail, Safari, карты, сообщения, напоминания, календарь, контакты, страницы, Numbers и Keynote. Некоторые сторонние приложения также совместимы.
Функция AirDrop позволяет обмениваться фотографиями, видео, веб-сайты, местоположения, и с другими близлежащими устройствами Apple.
Если же вас такая возможность не устраивает или бесплатного объёма вам не хватает, а за дополнительный объём платить не хотите, воспользуйтесь программой iTunes.
iTunes установлен, но iPhone не распознаёт
- Выберите строку «Контроллеры USB» правой кнопкой мыши и нажмите «Обновить конфигурацию оборудования».
- Windows попробует автоматически установить нужные драйверы и распознать iPhone.
Вместо веб-версии на компьютере с Windows также можно использовать программу iCloud. Она доступна для бесплатного скачивания на официальном сайте Apple.
Загрузка игр с iTunes Store
Для того, чтобы у вас появилась возможность загружать игры и приложения с магазина App Store, вам необходимо завести Apple ID.
Если у вас уже есть Apple ID, то войти в App Store вы можете через iTunes, для этого в боковом меню выберите пункт «iTunes Store”.
Конечно, на этом вопрос «Как пользоваться iTunes” не исчерпан, но предложенной выше информации будет достаточно для комфортного использования программы.
Прослушивание музыки уже давно общедоступно. Необязательно даже покупать специальный проигрыватель. Данная функция доступна практически во всех мобильных устройствах. Что уж тут говорить об Айфоне. Ее перенос с компьютера, а также в обратную сторону, осуществляется через iTunes.















![Itunes не видит iphone или ipad через usb [решение]](http://portalcomp.ru/wp-content/uploads/e/4/e/e4ed79d599ba9f0b2b1045534c969589.png)










