Удаляем голоса Siri
Если вы пользуетесь услугами Универсального доступа и у вас в iOS установлено много языков как для речи так и для раскладки клавиатуры, вы можете обнаружить и большое количество установленных голосов Siri. Эти файлы занимают много места. Так, голос «Alex» занимает, например, целые 870 MB в памяти вашего устройства.
Для просмотра установленных голосов Siri переходим в «Настройки» -> «Основные» -> меню «Универсальный доступ» -> “VoiceOver” -> Речь. Затем выберите необходимый вам язык.
Нажмите на кнопку «Редактировать», и выберите голоса, которые собираетесь удалить, нажимая на красную кнопку.
Способы выгрузить оперативную память
Долгая задержка Home на экране включения
Чтобы освободить оперативку на Айфоне или iPad, но не закрыть приложения из меню многозадачности:
- Зажмите кнопку блокировки на 3-5 секунд,
- Когда появится слайдер выключения, удерживайте кнопку «Домой», пока система не вернет вас на рабочий стол.
Эта информация актуальна со всеми версиями iPhone кроме X (нет кнопки Домой), но и на нем можно сделать подобную очистку. Для этого вам нужно сначала перейти по пути «Настройки» — «Основное» — «Универсальный доступ», теперь активируйте опцию AssistiveTouch. Вернитесь к основным настройкам и выберите пункт выключения устройства, после этого кликните на AssistiveTouch и зажмите кнопку «Домой».
Закрыть приложения
Освободить оперативную память на iPhone можно закрыв все фоновые программы:
- Для этого два раза щелкните по «HOME»,
- Теперь смахните снизу до центра экрана, чтобы закрыть приложения по одному.
Перезагрузить смартфон
Перезагрузка сотового автоматически освобождает оперативную память, при загрузке iOs, повторно загружаются только системные сервисы и критически важные процессы. Остальные утилиты будут подгружены при открытии.
1 вариант
Чтобы перезагрузить iPhone зажмите любую из кнопок, регулирующих громкость вместе с кнопкой блокировки на несколько секунд. Подробная инструкция по принудитильной перезагрузке каждой модели Айфонов.
2 вариант
- Зажмите «ВКЛ»,
- После появления вверху экрана кнопки «Выключите» — проведите слева направо. Дождитесь полного выключения смартфона, а затем нажмите кнопку блокировки для включения.
Объем свободного места
Пользователь в любой момент может проверить на iPhone наличие свободного места в настройках. Данная информация раньше доступна была только в цифровом виде, а после выхода системы iOS 10 отображается и графически.
Настройки iOS
Два представления находятся в одном разделе ОС. Их не придется искать в разных местах.
- Переходим в «Настройки», выбираем раздел «Основные». В нижней и верхней части на главном экране будут показаны два параметра, которые содержат нужную информацию про использование внутренней памяти. В первой строке предоставляются данные в цифровой форме, а во второй находятся элементы управления приложениями.
В меню «Об устройстве» можно увидеть доступную и общую емкость. Два значения показаны ниже на скриншоте.
В следующем пункте данные о хранилище демонстрируются в графическом виде. На скриншоте ниже первой стрелкой показана серая область «Другое», куда система заносит все кэшированные файлы, если к ним пользователь запрашивал доступ. Цифрой 2 показаны системные рекомендации, связанные с освобождением места. Если нажать на отмеченную стрелку, то можно увидеть все предложения, связанные с оптимизацией.
Здесь фото можно перенести в облако, освободить гаджет от редко используемых приложений и очистить папки с удаленными снимками. Если крайне необходимо свободное место, то необходимо согласиться с рекомендациями. В этой ситуации будет освобождено приблизительно 700 Мб.
В iTunes
Аналогичная информация демонстрируется в iTunes. Необходимо Айфон подключить к компьютеру, затем перейти в области навигации во вкладку «Обзор». Диаграмма использования хранилища Айфона размещается в нижней части окна. Если мышку навести на цветные области, то можно увидеть место, которое занимают разные категории файлов.
Очистка браузера
Данные браузера Safari пользователь удалить может вручную. Теперь рассмотрим, какие имеются возможности для удаления кэша вручную в системном браузере:
- Открываем раздел «Хранилище iPhone», в которым следует опуститься ниже рекомендаций. Там находится список всех приложений, установленных в системе, информация о последнем их использовании и количестве занимаемого места. В списке находим браузер Safari.
На скриншоте ниже рамкой показана интересующая нас область. В ней указан объем данных, который доступен для очистки.
С веб-страниц кэшированные материалы сортируются автоматически в зависимости от размера от большего к меньшему. При помощи кнопки «Показать все сайты» можно увидеть целиком список посещенных сайтов. Если его пролистать, можно увидеть, что большинство данных уже обнулено системой. Чтобы перейти в режиме редактирования, необходимо нажать в верхнем меню на кнопку «Изменить».
Рядом с каждой страницей отобразится знак «-». С его помощью доступна выборочная чистка списка.
Имеется еще один способ редактирования, который предусматривает индивидуальное удаление. Основывается метод на стандартном жесте смахивания для iOS. Совершаем свайп на выбранной странице в направлении, как показано на скриншоте. В итоге будет отображена область с кнопкой «Удалить». При продолжении движения пальца в этом направлении запись будет стерта простым смахиванием.
Если вы не хотите возиться со всеми записями отдельно, все данные можно удалить сразу, используя отмеченную кнопку на скриншоте.
Удаляем Кэш программ
Открываем главный экран настроек, проматываем его до конца. Откроется область, где находятся параметры установленных пользователем приложений и игр.
Зачастую опции ограничены продемонстрированным блоком в рамке. Там настраивается поисковая выдача, процесс вывода уведомлений и автоматическое обновление контента.
Разработчики в редких ситуациях имеющийся там выключатель размещают для автоматической очистки кэша приложений. Если его передвинуть в положение «Включено», программа получит права самостоятельно за собой убирать временные файлы после того, когда вы ее закроете.
Очистка кэша на iPhone при помощи iTunes
- Подсоединяем смартфон к компьютеру.
- Открываем iTunes.
- На верхней панели находим иконку гаджета, нажимаем на нее.
- При помощи блока «Резервные копии» сохраняем копию данных перед очисткой памяти. В iCloud можно выгрузить музыку, фото.
- На Айфоне выбираем «Настройки», потом переходим в меню «Основные».
- Выбираем в списке «Сброс».
- Здесь необходимо перейти в iTunes, активировать опцию «Восстановить из копии».
- Отобразится окно, где выбираем «Восстановить».
Сообщения
Если вы часто пишете сообщения, отправляете фотографии или видео, эти данные тоже засоряют хранилище телефона. Обычно отправляемые файлы – это всего лишь дубликаты, оригиналы которых хранятся в приложении «Фото».
Как на айфоне почистить память, занимаемую сообщениями? Это можно сделать двумя способами: вручную, выбирая каждую беседу, или в настройках. В первом случае необходимо зайти сообщения, выбрать собеседника. В открытой беседе нажать на имя, выбрать «Информация». Здесь вы увидите все отправленные или полученные изображения и вложения. Удалите ненужные файлы. В случае, если вы не хотите сохранять всю переписку или искать фотографии, можно удалить всю беседу сразу, смахнув влево.
Второй способ немного проще и быстрее. Зайдите в Настройки > Основные > Хранилище iPhone > Сообщения. Выберите необходимые документы или данные (разговоры, фото, видео, стикеры) и удалите информацию.
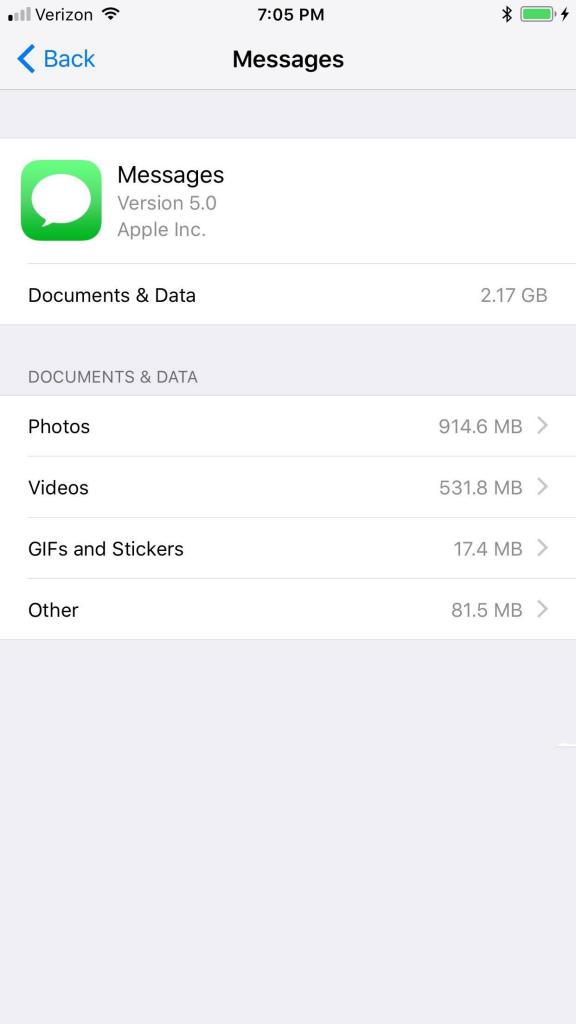
Избавляемся от сообщений месячной и более давности
Скажете, что сообщения — это несчастная капля в море мусора, хранящегося на устройстве? Любители общаться при помощи смс (особенно, когда вместе с текстом отправляются крупные видеофайлы) непременно опровергнут такое заявление. Они полагают, что хранить в смартфоне огромное количество текста не так уж и экономно. Сообщения можно удалять как массово, так и каждое в отдельности. Чтобы стереть давнешние переписки массово, достаточно:
- Войти в «Настройки» и выбрать пункт «Сообщения»;
- Прокрутить меню до истории сообщений и выбрать раздел “оставить сообщения”.
- Здесь можно удалять смс переписки давностью от 1 месяца до 1 года. Функция позволяет очистить «Другое» в автоматическом режиме.
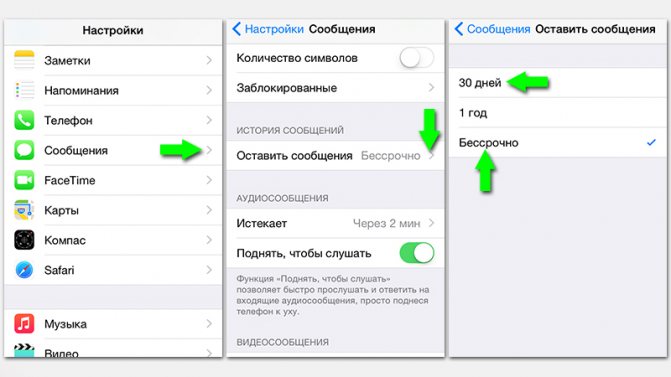
Если в архиве, наряду с ненужными сообщениями, хранится еще и важная информация, то нужно проводить выборочное удаление. Для этого необходимо:
- Войти в «Сообщения» прямо с рабочего стола;
- В левом верхнем углу выбрать пункт «Редактировать» / «Изменить»;
- Напротив каждого сообщения появятся круглые значки, либо специфические клавиши (минус в красном кружке), нажимая которые появляется возможность удаления переписки.
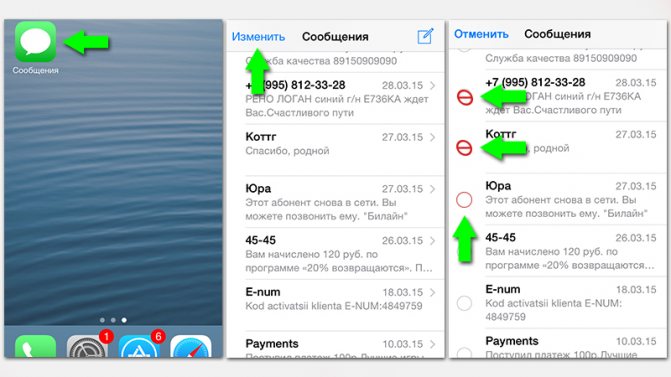
Нужно ли производить очистку раздела «Другое»?
В iOS предусмотрена специальная функция, которая автоматически удаляет ненужные данные из раздела «Другое» в случае необходимости (например, если не хватает места для загрузки приложения или другого контента).
При этом Apple не предоставляет пользователю инструментов для самостоятельной очистки раздела «Другое» и, более того, запрещает это делать сторонним приложениям.
Стало быть, спасение утопающих в руках самих утопающих. Ниже вы найдете несколько методов очистки раздела «Другое» на iPhone и iPad разной степени эффективности и трудоемкости — кому-то будет достаточно регулярно избавляться от основного мусора, а кто-то предпочтет изредка проводить генеральную уборку с протиранием пыли во всех уголках системы.
ПО ТЕМЕ: Как уменьшить расход мобильного интернет-трафика на iPhone. 13 советов.
Что такое «Другое» на iPhone и iPad
До 2015 года этот раздел хранилища iДевайсов заполнялся огромным количеством не сортированных данных, в нем хранилась: вся корреспонденция с прикрепленными вложениями, календари, напоминания, заметки, контакты, данные программ, настройки iOS и многое другое. Поэтому, если на вашем гаджете установлена iOS 8 или более ранняя версия операционной системы, то объем занимаемого разделом «Другое» пространства может достигать любых размеров.
С выходом iOS 9 ситуация значительно улучшилась, теперь в раздел «Другое» попадают:
- Кэш;
- Данные об устройстве и самой iOS;
- Обновления ПО;
- Голоса Siri;
- Недогруженные файлы;
- Результаты неудачной или прерванной синхронизации;
- Оригиналы фотографий с примененными фильтрами;
- И т.д.
ПО ТЕМЕ: Как отключить обновления iOS на iPhone и iPad.
Как очистить кеш мессенджеров и других приложений
Кеш пополняется не только за счёт браузеров. Мессенджеры и приложения в вашем айфоне также отправляют данные во временную память.
Удобнее всего очищать кеш в самих мессенджерах. Для этого нужно зайти в настройки каждого из них и выполнить соответствующую процедуру. Разберём на двух примерах.
В Telegram
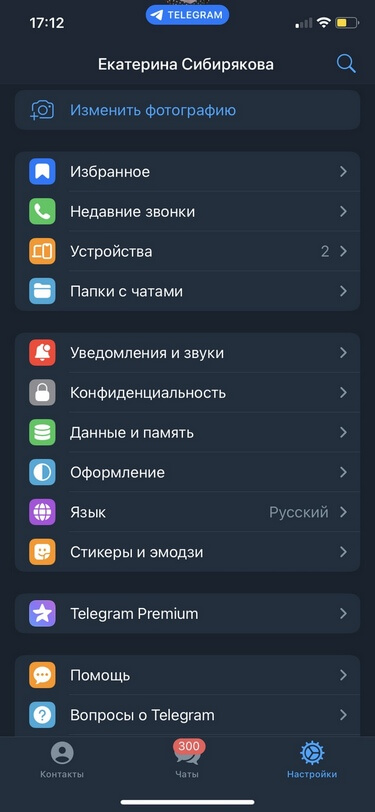
Шаг 1/3
Откройте «Настройки».
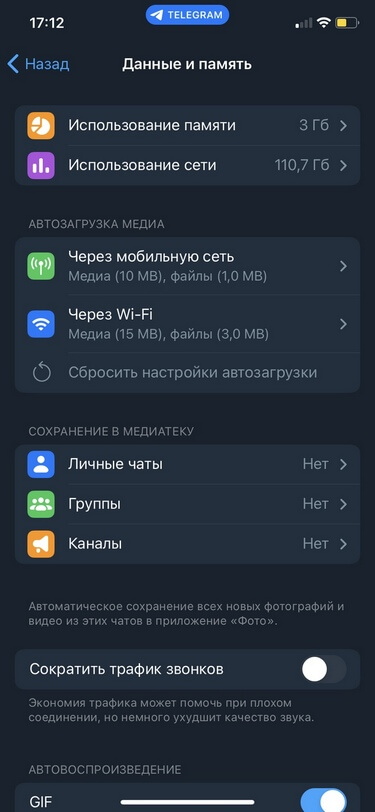
Шаг 2/3
Выберите «Данные и память».
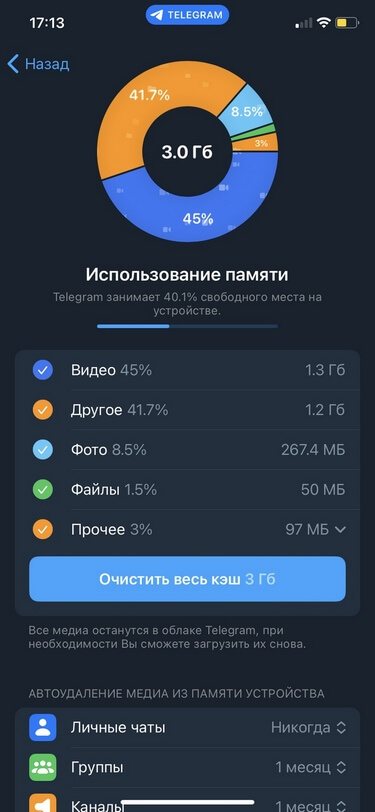
Шаг 3/3
Перейдите к пункту «Использование памяти». Нажмите кнопку «Очистить кеш».
В WhatsApp
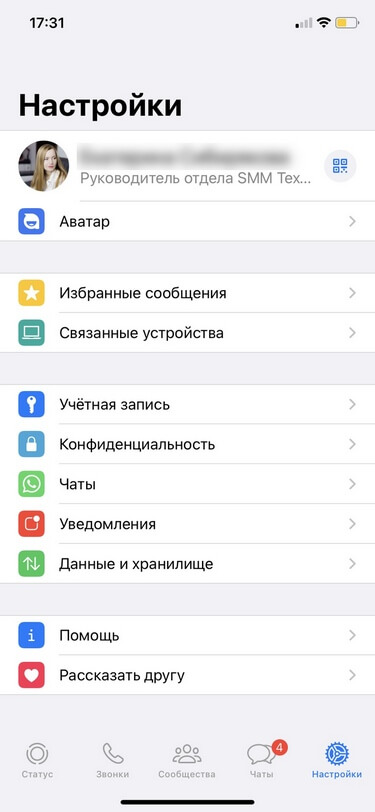
Шаг 1/3
Откройте «Настройки».
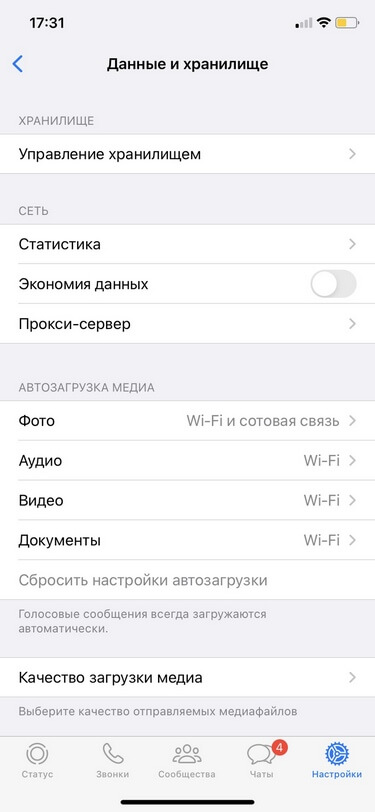
Шаг 2/3
Выберите «Данные и хранилище». Перейдите к пункту «Управление хранилищем».
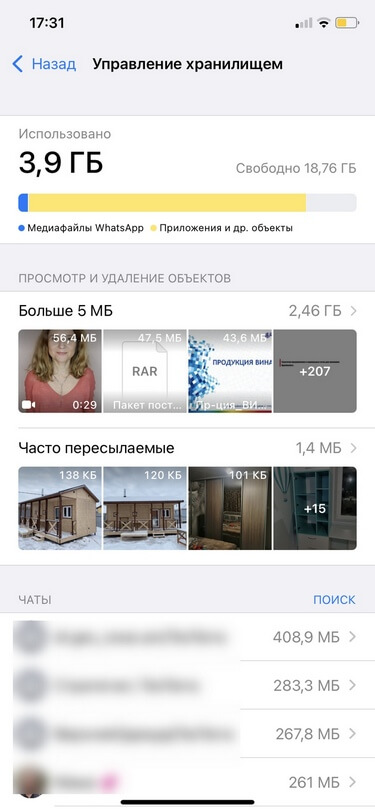
Шаг 3/3
Здесь вы увидите список чатов, рассортированных по объёму памяти — начиная с самого загруженного. Выберите нужный чат и вручную удалите все файлы в нём.
В отличие от устройств на Android, в iPhone нет возможности почистить кеш в каждом отдельном приложении через настройки гаджета. Если сам разработчик внутри программы не предусмотрел такой функции, можно лишь удалить программу со всем её содержимым, а затем установить заново.
Как уменьшить пространство, используемое музыкой и подкастами: Spotify, Apple Music & Podcasts
Загрузка музыки и подкастов может быть спасением во время поездок на работу или в спортзал, но хранение альбомов, которые вы больше не слушаете, может засорить хранилище вашего iPhone.
Apple Music
Если вы используете Apple Music, вы можете управлять и удалять загруженную музыку, выбрав « → « → « . Чтобы удалить музыку, нажмите «Редактировать», затем проведите пальцем влево по исполнителям, которых вы хотите удалить из своей библиотеки.
Удалить музыку в настройках, чтобы освободить место
Вы также можете включить (вы можете увидеть эту опцию в разделе «Загрузки» на изображении выше). Оптимизация хранилища в Apple Music позволит разгрузить часть загруженного вами контента, удалив песни, которые вы слушаете меньше всего. Однако вы не можете контролировать, какие песни удаляются при оптимизации хранилища, поэтому вы можете предпочесть не включать эту функцию.
Spotify
Чтобы освободить место на Spotify, выполните следующие действия:
-
Удалить кеш: В Spotify перейдите в → → . Это не удалит вашу скачанную музыку, но может освободить около 500 МБ.
Удалить кеш Spotify
-
Удалить загруженные плейлисты. Иди в свою библиотеку. Списки воспроизведения с зеленой стрелкой рядом с ними загружаются на ваше устройство. Чтобы удалить список воспроизведения из ваших загрузок, коснитесь его, затем коснитесь трех точек в правом верхнем углу и выберите « загрузку».
-
Вы также можете изменить качество своих загрузок и отключить Canvas (функция, которая показывает движущиеся изображения для некоторых треков), чтобы сократить объем памяти, используемой Spotify. Для этого нажмите «Настройки» в Spotify, нажмите « и включите кнопку.
Подкасты и аудиокниги
Если вы используете приложение Apple для подкастов, вы можете предотвратить автоматическую загрузку , выбрав « → « , выбрав « и выбрав для этого значение « .». Если вы хотите продолжить автоматическую загрузку подкастов, вы можете уменьшить частоту загрузки контента в разделе « », а также включить функцию « , чтобы уменьшить объем памяти, занимаемой этими файлами.
Запретить автоматические загрузки в подкасты
Для аудиокниг, загруженных с помощью Audible, вы можете удалить контент со своего устройства, не удаляя его из своей учетной записи Audible, зайдя в приложение Audible и проведя пальцем влево по аудиокниге для удаления. Аудиокниги, не загруженные с вашего устройства, по-прежнему будут видны и доступны для повторной загрузки на более позднем этапе.
Удалить заполненные аудиокниги в Audible
Кроме того, вы можете снизить качество загрузок в Audible, нажав → и изменив Качество загрузки на , что займет меньше места на вашем телефоне. Вы также можете скачать свою аудиокнигу по разделам, выбрав « в меню «Настройки» и выбрав « , что позволит вам загружать только те разделы, которые вы сейчас слушаете.
Дайте нам знать, как эти советы работают для вас в разделе комментариев ниже.
Как очистить системные данные на iPhone 7, 11, 12 — рекомендации для iOS 15 и не только
По мере накопления файлового мусора во внутреннем хранилище, любой Айфон, независимо от модели, может начать подтормаживать, а в критичных случаях даже отказываться запускать отдельные приложения, ведь ему будет просто не хватать на это ресурсов.
Для очистки системных данных на Айфон можно воспользоваться сразу несколькими способами, о которых и пойдет речь.
Очистка кэша браузера Safari
Кэш браузера Safari может занимать немало места, при этом, совершенно необязательно его активно использовать, ведь даже единичного посещения нескольких веб-страниц будет достаточно для создания внушительного количества кэшированных объектов.
Для очистки кэша Safari потребуется:
- Открыть «Настройки» и перейти в «Safari».
- В нижней части экрана нажать «Очистить историю и данные». Система уведомит вас о том, что очистка приведет к удалению истории просмотров и файлов cookie.
-
Далее остается лишь подтвердить выполнение процедуры.
Удаление выполняется моментально, но итоговый результат зачастую не сильно радует, ведь, как правило, удается очистить не более 1 Гб.
Оптимизация через iTunes без потери данных
Более эффективным методом очистки, с помощью которого можно освободить гораздо больше свободного места на устройстве, станет создание резервной копии всех данных, хранящихся на Айфоне, а затем их восстановление. Для этого придется воспользоваться приложением iTunes, с помощью которого удастся избавиться именно от ненужных файлов, а не от всего кэша в целом.
Если выполнить процедуру правильно, вы точно не удалите что-то важное, при этом вам не придется заново проходить авторизацию в установленных приложениях. Первым делом необходимо создать резервную копию данных
Для этого:
- Подключите Айфон к ПК по USB-кабелю.
- Запустите на ПК приложение iTunes.
- Выберите подключенное устройство.
- В появившемся меню установите галочку в пункте «Шифровать резервную копию iPhone», а также введите и запомните пароль (обязательно).
- Далее выберите «Создать копию сейчас».
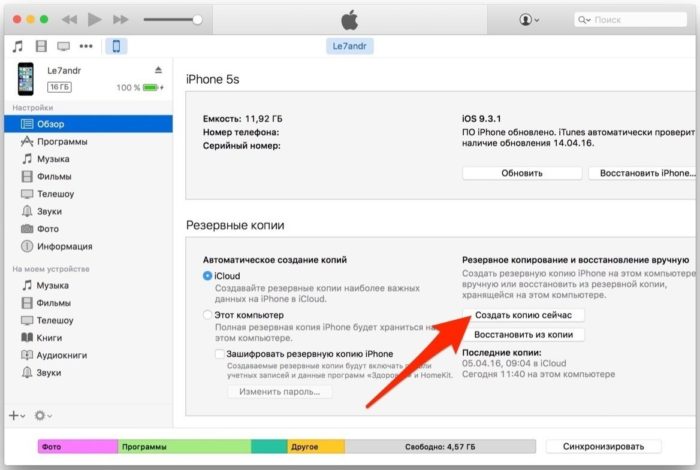
Для того чтобы иметь возможность восстановить данные из резервной копии, нужно в настройках отключить опцию «найти iPhone». Без этой манипуляции вы не сможете выполнить восстановление.
Для этого:
- Зайдите в «Настройки» и нажмите на своё имя.
- Откройте подраздел iCloud и в пункте «Найти iPhone» отключите опцию.
- Для подтверждения действия потребуется ввести пароль от своего Apple ID.
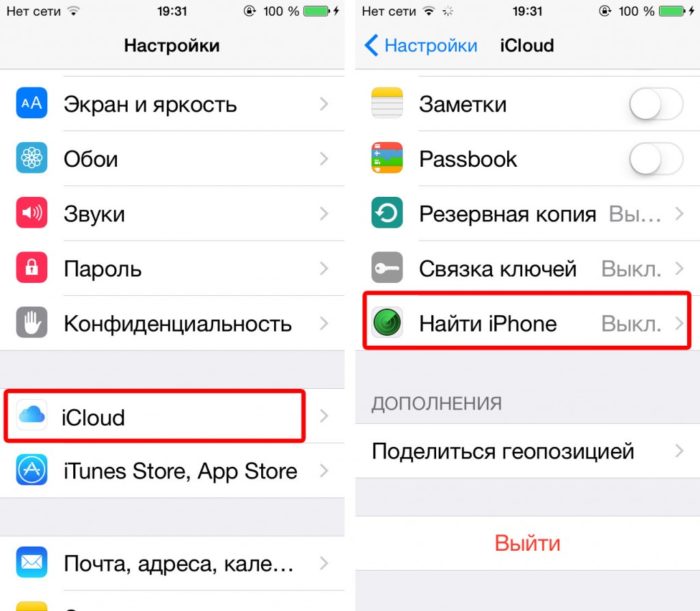 Второй шаг на пути к поставленной цели заключается в резервном копировании всех данных устройства с последующим их восстановлением без остаточных файлов и прочего системного мусора
Второй шаг на пути к поставленной цели заключается в резервном копировании всех данных устройства с последующим их восстановлением без остаточных файлов и прочего системного мусора
Восстановление данных из бэкапа производится следующим образом:
- В iTunes нажимаете на «Создать копию сейчас».
- Дожидаетесь удаления данных и перезагрузки устройства.
- Вводите данные от Apple ID и снова ожидаете, пока все они не будут перенесены обратно в систему устройства, но уже без лишних хвостов.
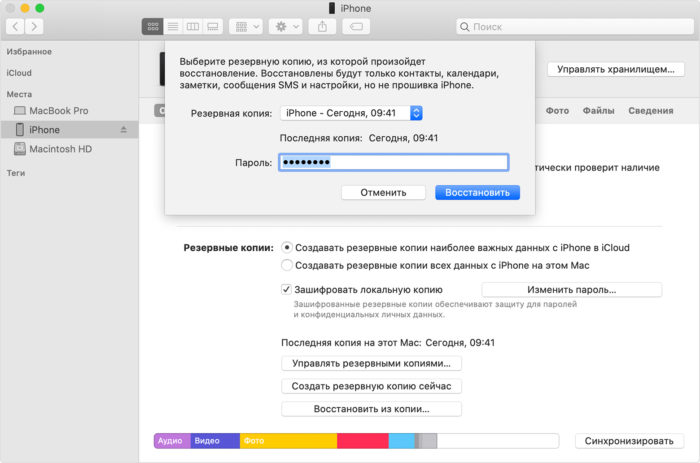
А уже по её завершении вы сможете наглядно убедиться, что в хранилище появилось гораздо больше свободного пространства и объем данных системного раздела «Другое» заметно уменьшился.
Полный сброс настроек
Если вы по объективным причинам не можете воспользоваться компьютером, то освободить память на Айфоне можно посредством сброса всех настроек.
Для этого также потребуется создать резервную копию:
- В разделе «Настроек» коснитесь своего имени и откройте раздел «iCloud».
- Нажмите на строчку «Резервное копирование», а затем на «Создать резервную копию».
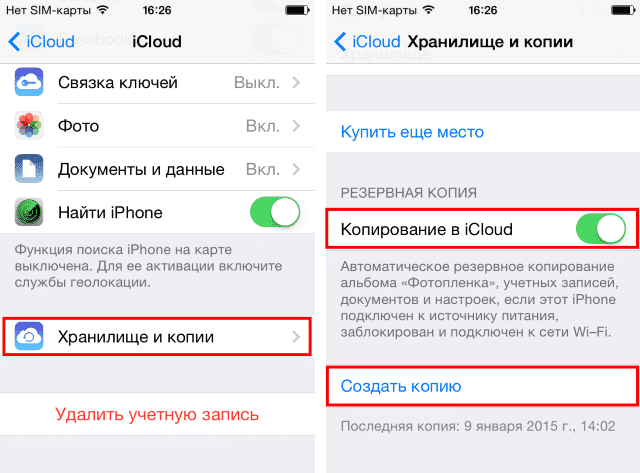 Если же ничего не помогает, пользователю остается только одно — откатить устройство до заводских настроек с сопутствующей его очисткой от всех данных, включая актуальные
Если же ничего не помогает, пользователю остается только одно — откатить устройство до заводских настроек с сопутствующей его очисткой от всех данных, включая актуальные
После создания бэкапа сброс данных выполняется следующим образом:
- Переходите в «Настройки» Айфона и открываете раздел «Основное».
- Выбираете подраздел «Сброс» и нажимаете на «Стереть контент и настройки».
-
Вводите пароль от Apple ID и дожидаетесь сброса, после чего система сама предложит восстановить данные из резервной копии, на что вы соглашаетесь и ожидаете восстановление настроек и установки приложений.
Данная процедура также позволяет избавиться от накопившегося хлама, хранящегося в разделе «Другое»
И что немаловажно – без потери нужных данных
Вышеописанные способы могут быть весьма эффективными, ведь в результате их применения вы сможете освободить необходимый для корректной работы пользовательского интерфейса и приложений объем памяти
Однако если вы хотите добиться еще большего результата, то рекомендуем обратить внимание на установленные приложения, их кэш, и прочее файлы, многие из которых с течением времени становятся неактуальными, что позволяет легко избавляться от них
Мне нравится25Не нравится23
Создание локальной резервной копии iPhone или iPad
Сначала вам нужно будет создать локальную зашифрованную резервную копию вашей резервной копии. iPhone на жестком диске вашего компьютера.
1. Подключите iPhone к USB-порту компьютера с помощью кабеля с молнией.
2. Если он не открывается автоматически, откройте iTunes из папки «Программы».
3. Нажмите на значок iPhone в верхнем левом углу рядом с элементами управления воспроизведением.
4. Найдите раздел «Резервные копии» и установите флажок рядом с «Этот компьютер». Это сделает резервную копию на жестком диске вашего компьютера, а не резервной копией iCloud.
5. Установите флажок «Зашифровать резервную копию iPhone под этим компьютером». Зашифрованная резервная копия может содержать конфиденциальную информацию, такую как данные о работоспособности и связке ключей. Если вы не установите этот флажок, все эти данные будут удалены при восстановлении из резервной копии.
6. Когда вы будете готовы, нажмите кнопку Back Up Now.
7. Ваш iPhone начнет процесс резервного копирования. Если можете, избегайте использования iPhone во время его резервного копирования.
Освобождаем место, удаляя и переустанавливая приложения
Рассмотрим процесс очистки на примере приложения «Навигатор», скачанного с iTunes.
- Из рабочего стола входим в меню «Настройки» телефона и выбираем «Основные»;
- Затем выбираем подпункт «Статистика»;
- В нем «Хранилище»;
- Кликаем на приложение «Навигатор» и сравниваем, какое количество места занимает раздел «Документы и данные» по отношению к размеру приложения. Если размер этого раздела в несколько раз превышает размер самого приложения, то лучше всего будет удалить и переустановить последний.
- Жмем на пункт «Удалить программу», чтобы убрать его с памяти устройства.
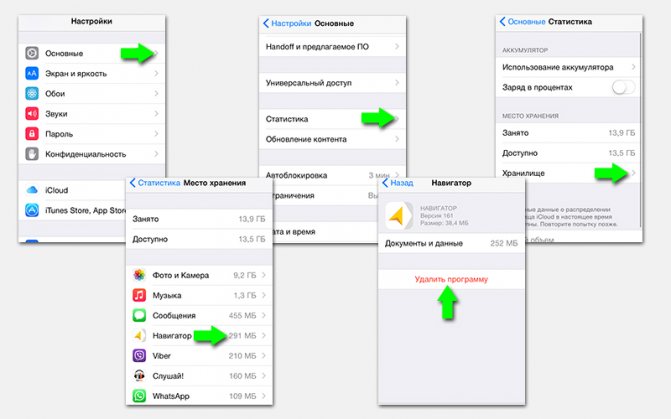
Выполните эту процедуру для всех установленных программ, которые нуждаются в освобождении от мусора. Такой способ позволяет не только почистить раздел «Другое», но и удалить совершенно ненужные проги, которые попросту занимают место в iPhone.
Для тех программ, которые действительно нужны вам для работы, существует iTunes, где можно найти то или иное приложение, скачать его заново и установить.
Какие типы данных есть в Айфон
Со временем устройство с любой операционной системой начинает работать медленнее. Так как его память захламляется разного вида файлами: кэшем от игр, папками с изображениями и скриншотами, пользовательскими папками и файлами. Все эти данные мы не замечаем, так как редко входим в настройки телефона. Чаще же используем главное меню и видим только иконки программ для запуска. Тем не менее, «цифровой мусор» продолжает накапливаться. Далее вы узнаете, как эффективно с этим бороться.
Компания Apple на своём сайте опубликовала информацию о том, какие типы данных хранятся на смартфонах и планшетах с iOS.
Что за раздел в памяти iOS — «Другое»
Мы подошли к самому интересному вопросу — что такое «Другое» в Айфоне и Айпэд. Пришло время на него отвечать. «Другое» в новом смартфоне имеет небольшие размеры. Так как система ещё не успела его заполнить. Это по сути мусорная корзина в мобильном устройстве. Сюда в будущем будут попадать пакеты с обновлениями программ и системы. В раздел сваливают свой кэш все программы, которые установлены в iPhone. В зависимости от модели устройства, «Другое» растёт очень быстро. Сюда также могут попасть обновления, которые системе установить не удалось.
Список файлов, которые попадают в этот раздел памяти можно ещё продолжать. Но приведённых примеров, скорее всего, достаточно для полного понимания назначения «Другое». Он является очень полезным для системы, так как не подпускает к ней ненужную информацию. Которая, к тому же, может навредить. Независимо от того, какой версии у вас Айфон, вы можете отчистить этот раздел. Для этого существуют специальные приложения, которые автоматически удаляют подобный груз в телефоне.
Но мы советуем вам научиться делать это вручную. Так как устанавливая сторонние приложения, вы предоставляете доступ к вашим данным. Пусть даже уже и не нужным. Кто знает, как эти программы могут их использовать. Ведь наверняка же у вас в корзине есть фотографии, которые вы удалили. Так как они вам не понравились. Для начала давайте очистим память вручную. Это не так сложно, как вы можете себе представить.
Удалятся ли важные данные, если почистить «Другое»?
В вашем смартфоне, как уже было сказано, «Другое» является мусорной корзиной
Если вы собственноручно не удалили важные файлы, папки, музыку и т.д., то очистка раздела ничего важного не удалит. В приложениях вам не нужно будет заново вводить данные для авторизации
После очистки раздела памяти «Другое» ваше мобильное устройство начнёт работать заметно быстрее.
От размера памяти на устройстве, занимаемая память разделом «Другое» может достигать десятки гигабайт. Чем больше в нём данных, тем чаще смартфон начинает «тормозить» или «фризить». Работа всей системы замедляется, включая приложения, работающие через сеть (браузеры, соц. сети). Проверьте этот раздел. Если в нём уже накопилось несколько гигабайт мусора — это значит, что пора делать очистку. Раздел можно найти так:
Как в Айфоне очистить «Другое»?
Одним из лучших, но не самых простых способов очистить «Другое» в памяти вашего Айфона — подключение к ПК. Удалять мусор из телефона мы будем при помощи iTunes. Подключите смартфон к компьютеру и откройте приложение.
Таким образом, после восстановления вы получаете чистую систему без каких-либо ненужных папок и прочего мусора. При этом кэш и другие мешающие данные системе тоже будут удалены. Система iOS будет чистой, будто вы только что взяли устройство с полки магазина. Но все программы, которые вы устанавливали будут доступны и целы. Восстановление их не затронет. И вы сможете ими пользоваться.
Как почистить память iPhone и iPad
Прежде всего нужно определиться с тем, какие «тяжеловесные» приложения не нужны. Например, я ни разу так и не пользовался GarageBand, а он сам по себе весит 1,56 Gb, а установлен был вместе с операционной системой — удаляем. Много места занимает iMovie, но это еще и потому, что я недавно склеивал в нем отснятые ролики с прогулки. Для очистки нужно зайти в сам iMovie и удалить все проекты. Готовые фильмы уже экспортированы в Фото, дубликаты и оригиналы нам не нужны. Далее смотрю, какие игры я уже прошел и не обращался к ним больше месяца, в результате с гаджета улетели и Asphalt 8, и Temple Run вместе с Томом, который бежит за золотом, а вот танчики с Майнкрафтом пришлось оставить, пока не наиграются дети.
Как очистить кэш ВК на Айфоне
VK, как и любая другая социальная сеть, где много медиаконтента, неизменно начинает его кэшировать и тем самым занимать много места в памяти вашего устройства. В результате вес приложения может достигать от нескольких сот мегабайт до нескольких гигабайт. К счастью, бороться с перевесом не так сложно:
- Запустите приложение VK у себя на iPhone;
- Откройте страницу профиля и выберите «Настройки»;
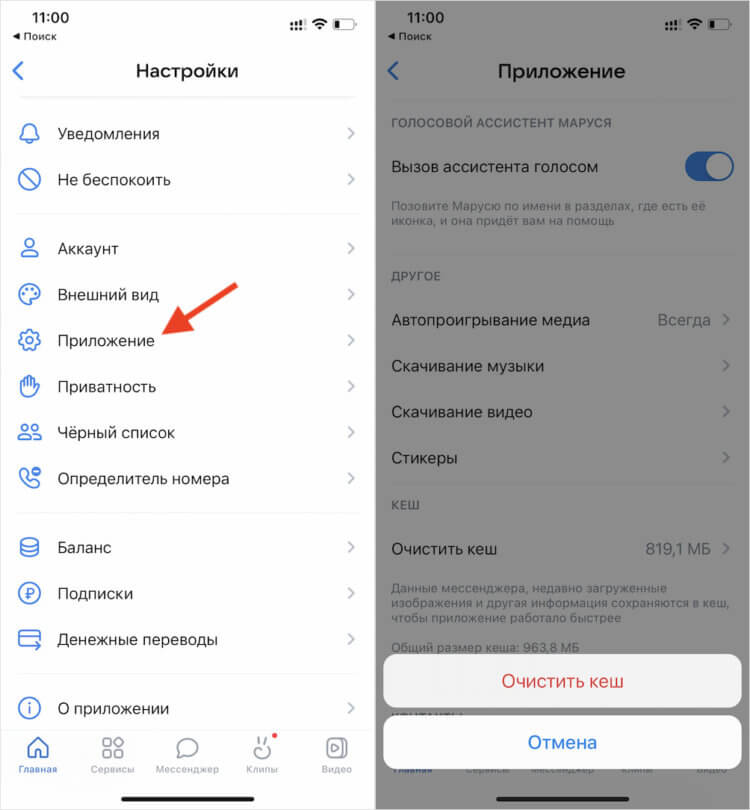
Встроенный инструмент чистит кэш быстро и эффективно
- Отсюда перейдите во вкладку «Приложение»;
- Пролистай вниз и нажмите «Очистить кэш».
Как почистить Viber
Продолжение изучения хранилища iPhone показывает, что громадное место съедают данные мессенджеров. Методика борьбы очень проста. Нужно зайти в WhatsApp, Viber и Telegram, а там посмотреть беседы и поудалять ненужные медиафайлы. Например, в Viber открываю нужную группу, тапаю вверху по ее названию и в разделе «Галерея медиа» тапаю «Показать все». Найденные объекты подлежат безжалостному удалению.
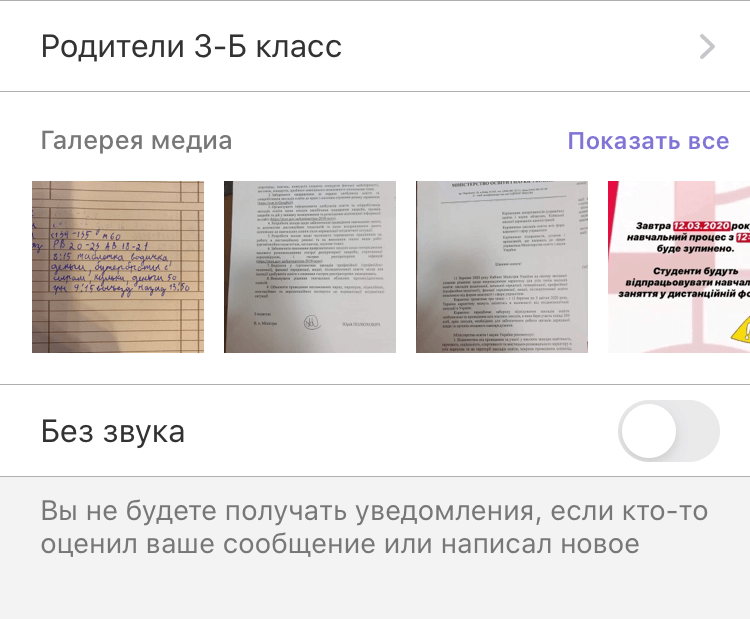
Viber позволяет удалять как все вложения, так и по отдельности
В настройках Viber будет полезно зайти в раздел «Мультимедиа» и в подразделе «Хранить медиафайлы» вместо Бессрочно указать, скажем, 1 месяц.
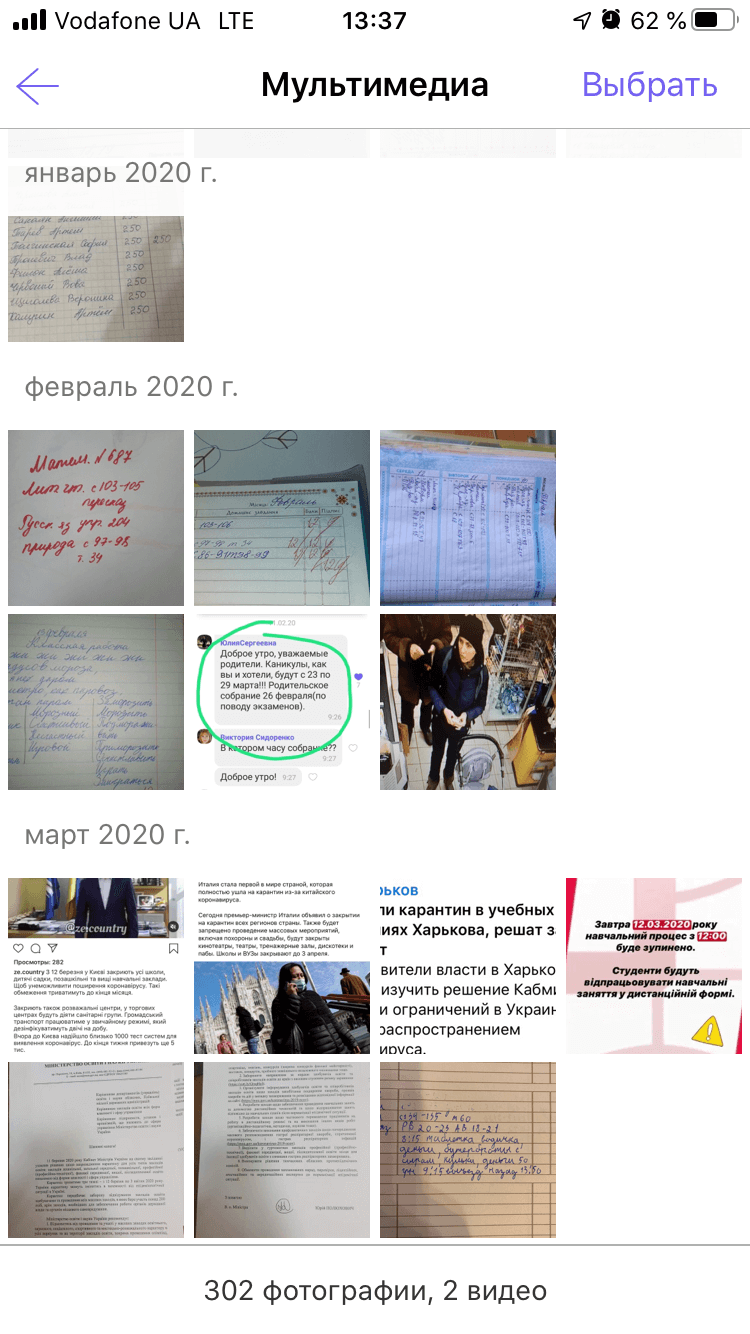
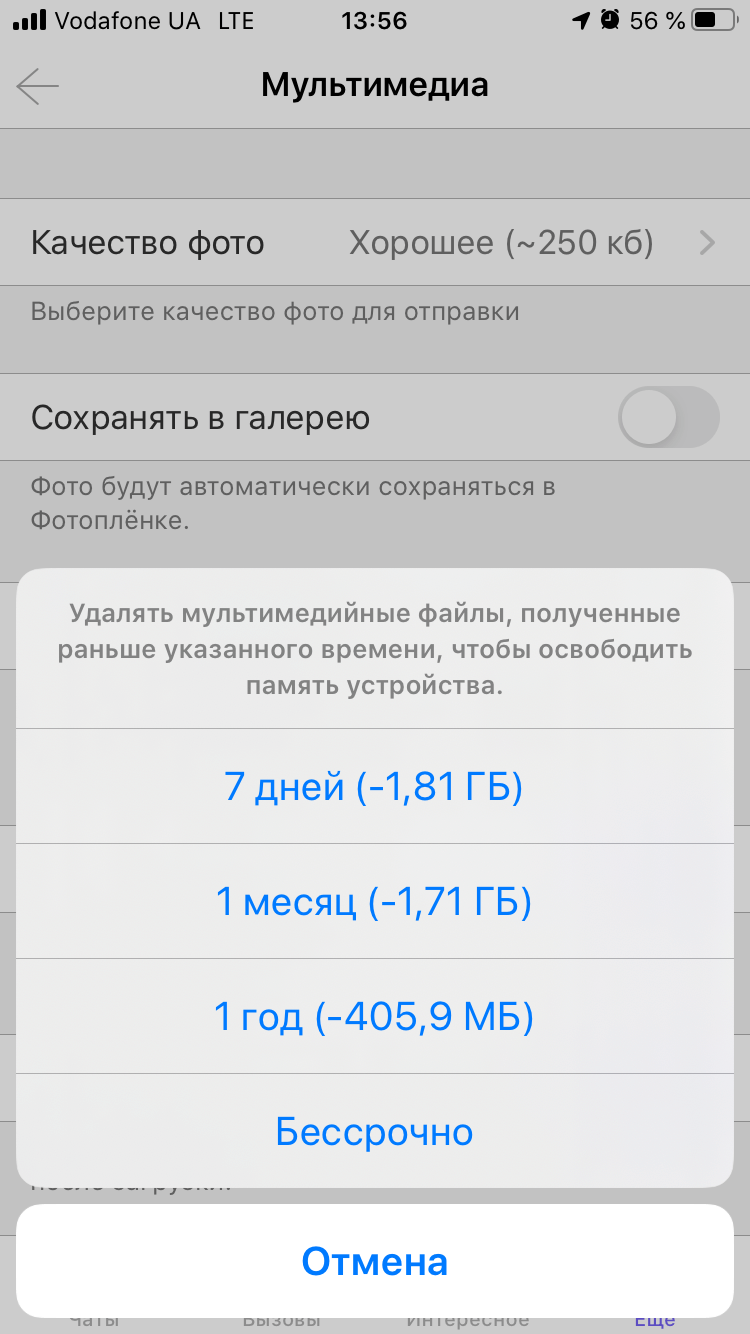
Как почистить WhatsApp
В WhatsApp нажимаем на беседу вверху тапаем по имени контакта, далее заходим в «Медиа, ссылки и документы» и начинаем чистку.
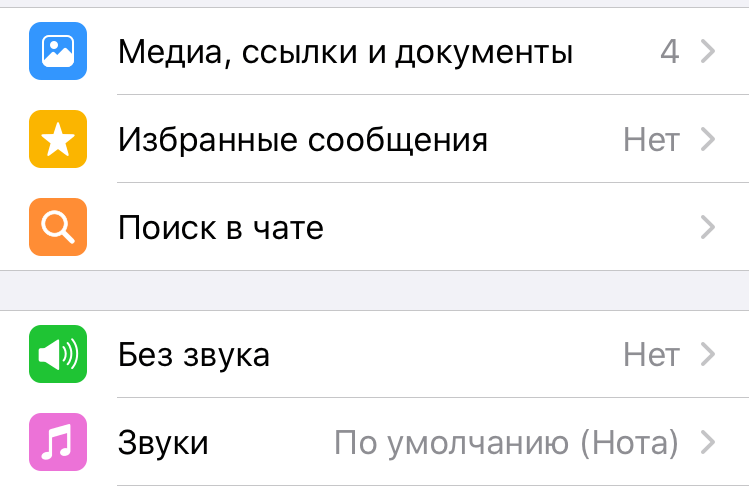
В WhatsApp из беседы придётся удалять вложения отдельно
В отличие от Viber нельзя удалить сразу все сообщения. Однако можно зайти в Настройки-Данные и хранилище-Хранилище, выбрать контакт и внизу экрана тапнуть «Управлять» и удалить все ненужное.
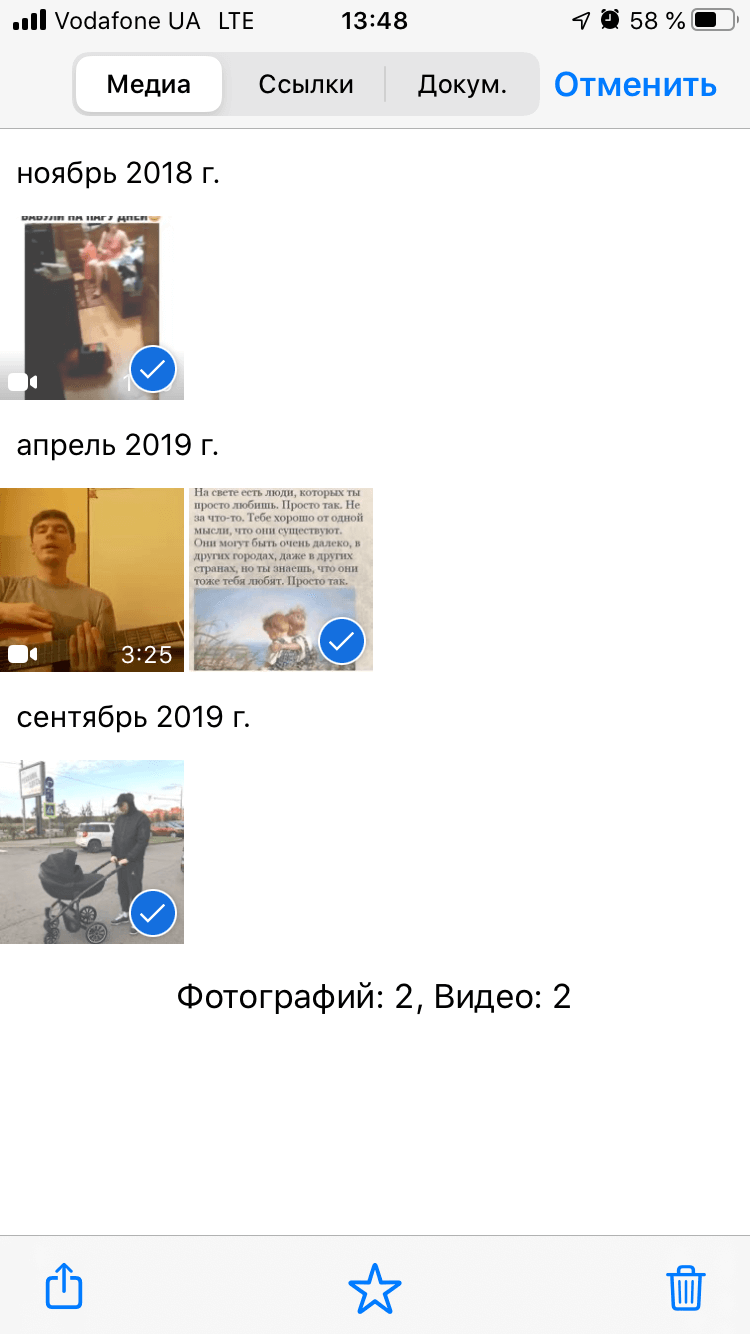
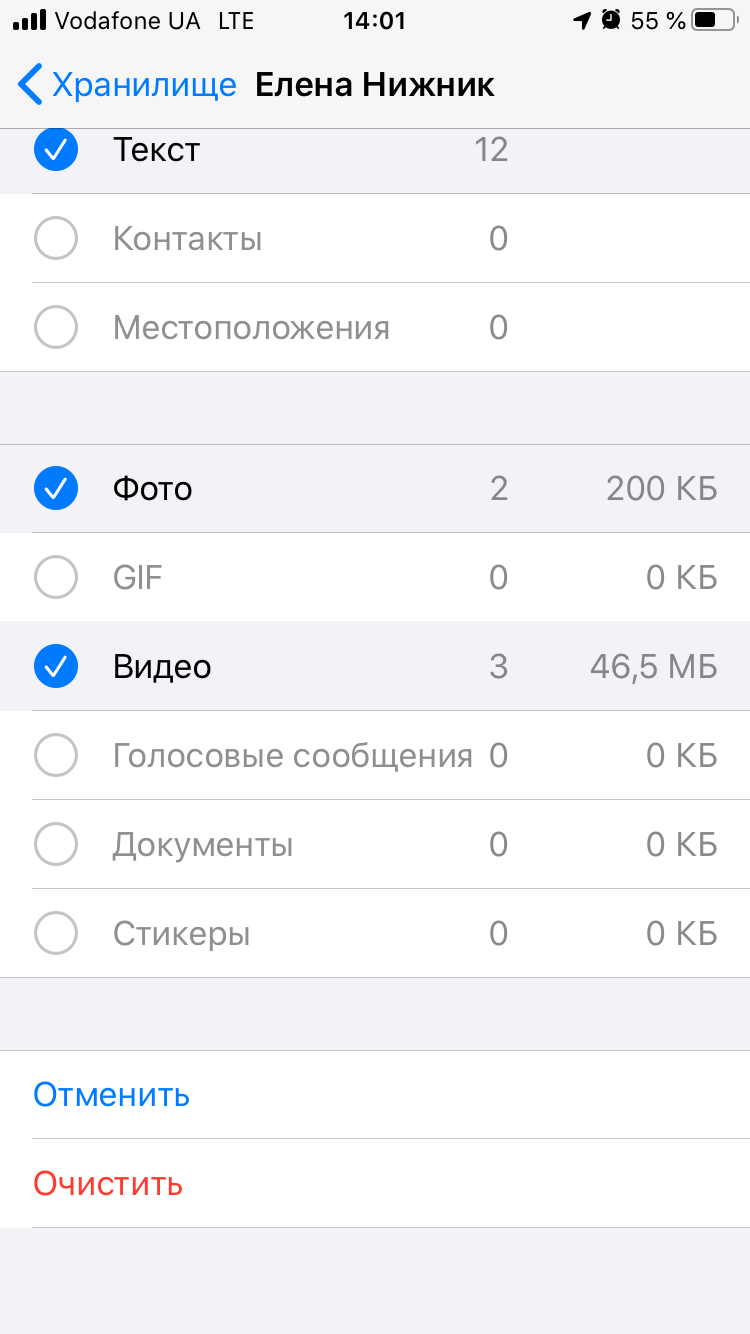
Как почистить Telegram
В Telegram можно удалять либо по отдельности ненужные медиа, файлы, ссылки, для чего достаточно просто тапнуть вверху по имени контакта или названию чата, либо очищать все медиафайлы в чатах через настройки.
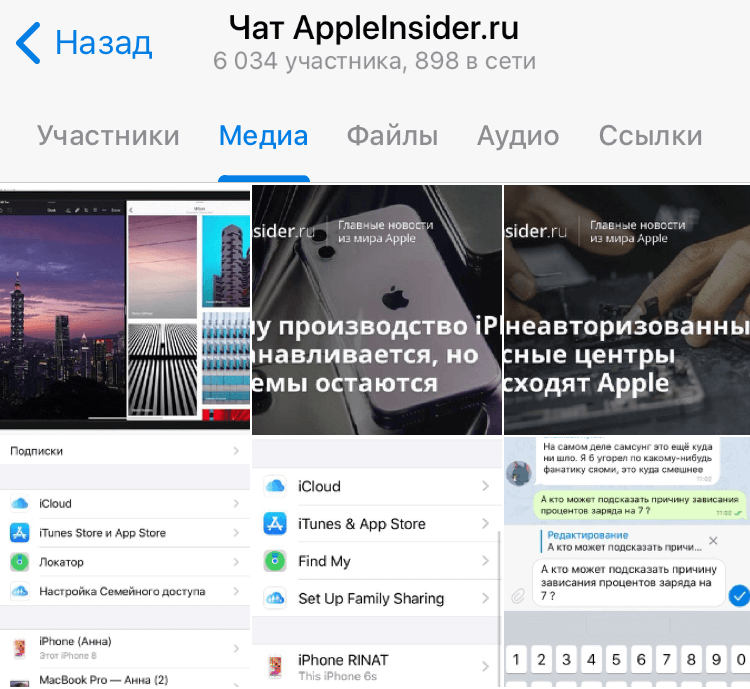
В Telegram можно удалять отдельные вложения в чате
Для этого проходим в Настройки-Данные и память-Использование памяти. На этой вкладке во-первых можно ограничить срок хранения медиа на смартфоне, во-вторых очистить кэш Telegram, и в-третьих зайти в каждый чат и очистить ненужные данные.
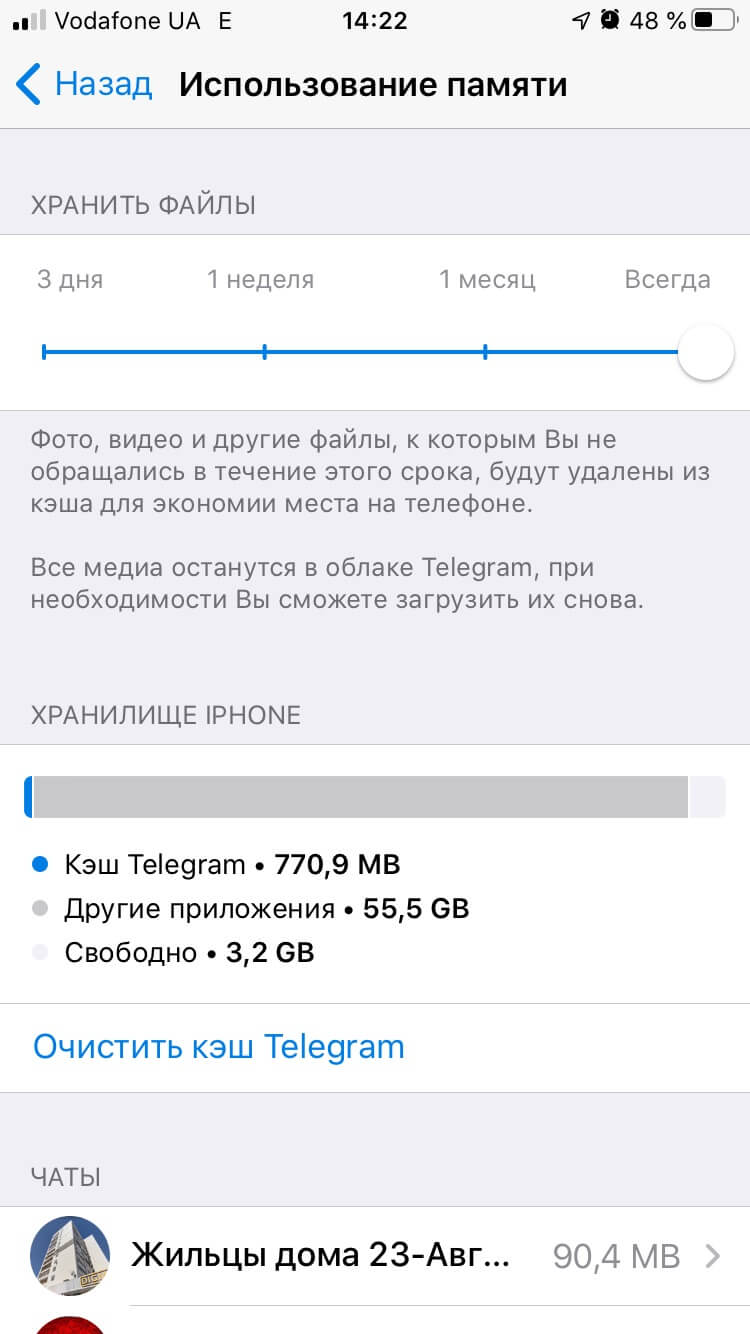
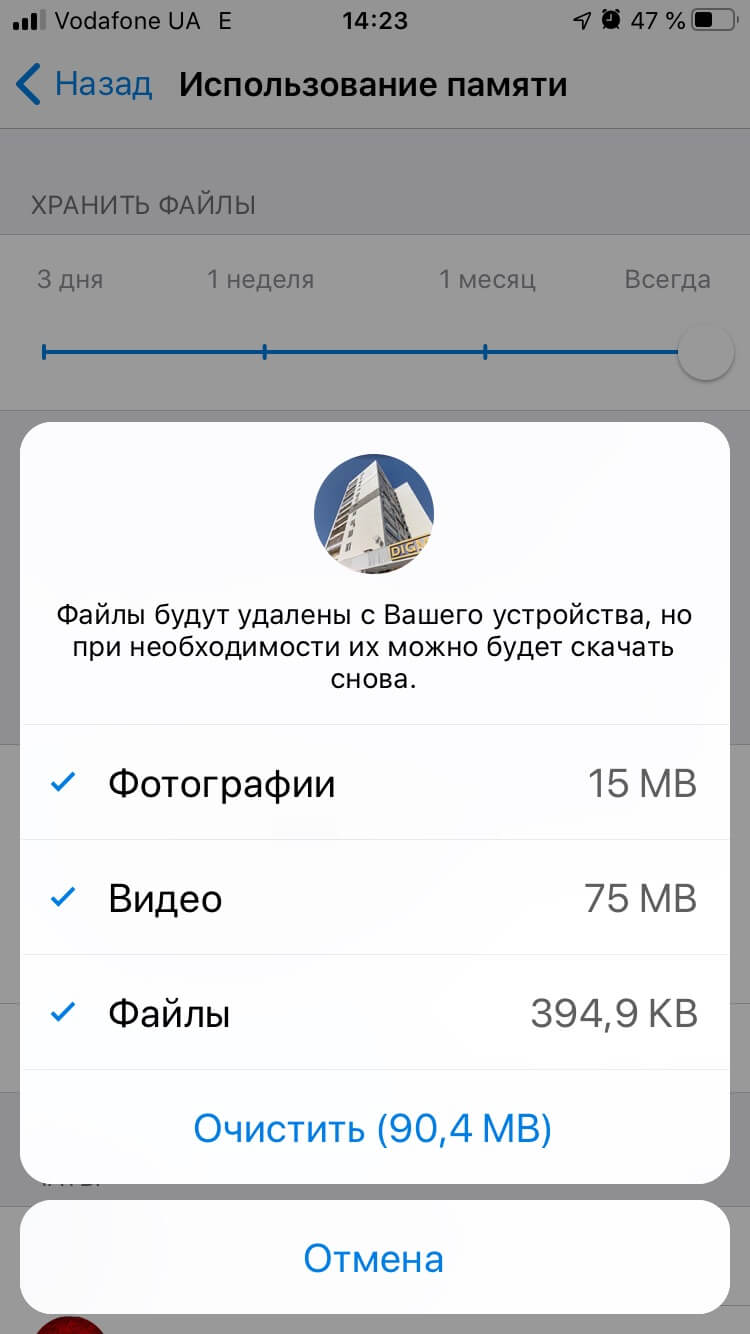
Со встроенными Сообщениями нужно проделать следующее. Заходим на гаджете в Настройки-Сообщения. Находим параметр «Оставлять сообщения» и меняем с «Бессрочно» на «30 дней». В разделе Аудиосообщения нужно проверить, чтобы параметр «Истекает» стоял «Через 2 мин».
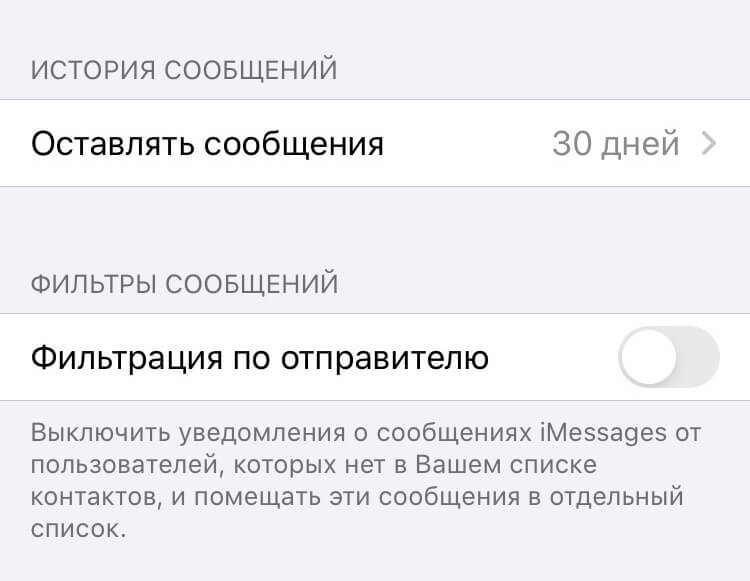
Проверьте настройки своих Сообщений
Как почистить Instagram
Самый простой способ очистки громадного кэша в Facebook, Instagram и ВКонтакте — это удаление самого приложения и последующая его переустановка из App Store. Да, потом придется снова залогиниться в каждую учетную запись, но ведь у нас же есть Связка ключей. Таким способом я очистил пару-тройку гигабайт накопившегося мусора.

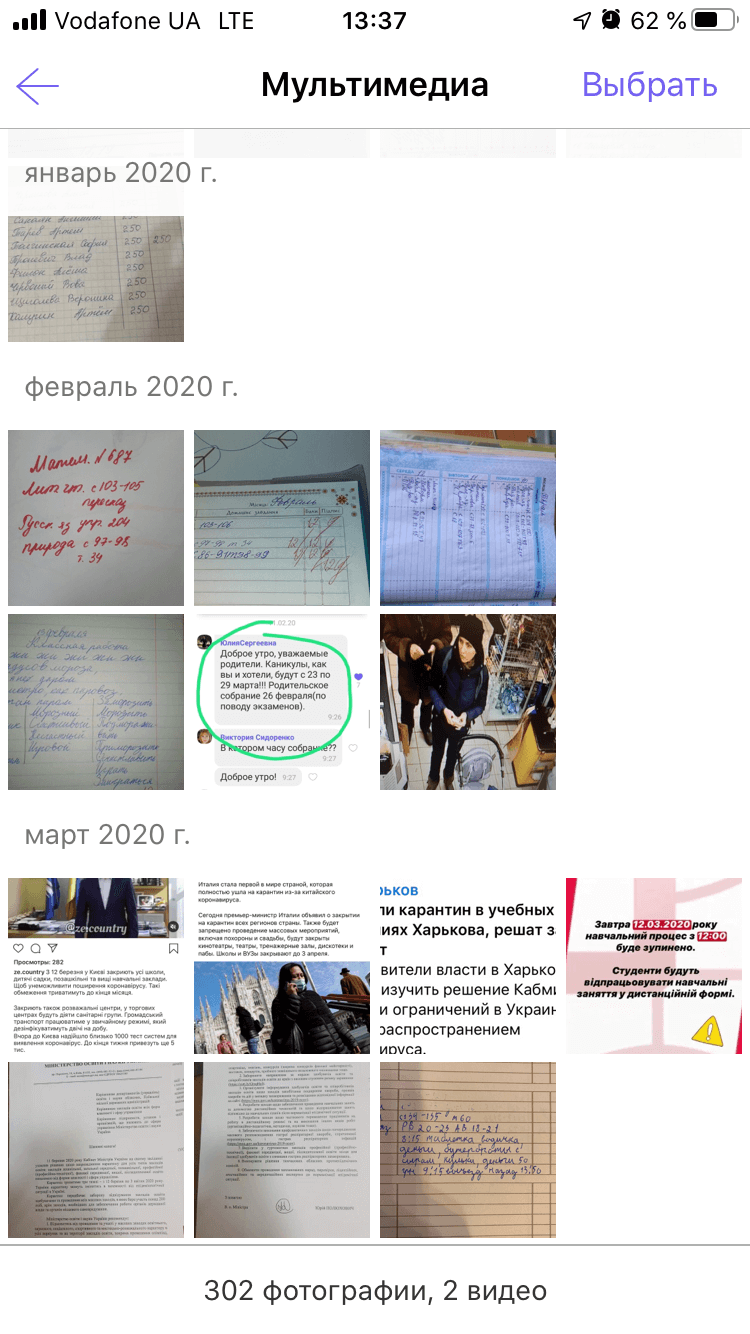























![Как освободить место в icloud? [инструкция]](http://portalcomp.ru/wp-content/uploads/6/9/f/69fd50562d0d6235238bc4439af3ab98.jpeg)



