Как подключить и настроить веб камеру в системе Windows 7
Интернет предлагает людям множество способов общения. Еще в совсем недалеком прошлом пользователи в основном довольствовались текстовыми методами коммуникации посредством чатов, электронной почты и т. п.
В связи со значительным улучшением качества подключения со временем завоевало популярность голосовое общение с одновременной передачей видеоизображения.
Ключевым элементом для осуществления этого является веб-камера (ВК). Для использования ее преимуществ следует уметь подключать прибор и правильно его настраивать.
Ниже дано описание всех необходимых действий для грамотного запуска и настройки веб-камеры в компьютере на Windows 7.
Что собой представляет ВК?
Это прибор для записи видео (и иногда звука) в компьютер для дальнейшей передачи ее через глобальную сеть назначенному клиенту. Большинство лэптопов уже оснащены ВК, а для стационарных компьютеров она приобретается и устанавливается отдельно.
 Наиболее часто внешние веб-камеры крепятся на монитор специальной клипсой, но есть и модели, которые можно устанавливать отдельно на стол.
Наиболее часто внешние веб-камеры крепятся на монитор специальной клипсой, но есть и модели, которые можно устанавливать отдельно на стол.
Процедура подключения и настройки ВК
Обычно уже вмонтированная камера в лэптопах пребывает в режиме ожидания, то есть уже почти совсем готова к полноценной эксплуатации. Просто следует открыть любую программу для общения, например, «Скайп», и указать в ней требуемые настройки видеоизображения.
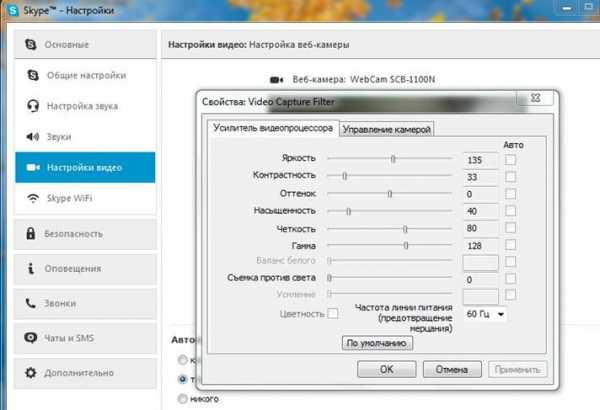 Иногда приложение не может обнаружить ВК. В этом случае камеру требуется включить. В лэптопах с этой целью часто применяется одновременное нажатие двух следующих клавиш: «Fn» и кнопка с нанесенной на нее пиктограммой «камеры».
Иногда приложение не может обнаружить ВК. В этом случае камеру требуется включить. В лэптопах с этой целью часто применяется одновременное нажатие двух следующих клавиш: «Fn» и кнопка с нанесенной на нее пиктограммой «камеры».
Также нередко используются и функциональные – «F1 … F12». Поэтому желательно свериться с инструкцией пользователя из сопроводительной документации к ПК.
Также бывает очень полезно знать, как включить камеру на компьютере с «Виндовс 7» программно. С этой целью необходимо выполнить всего несколько последовательных действий:
- Запустить «Панель управления»;
- Далее войти во вкладку «Все элементы» и открыть раздел «Диспетчер устройств»;
- Затем посмотреть в отобразившемся перечне строку «Устройства обработки изображений», где, вызвав контекстное меню от ВК, кликнуть «Задействовать»;
- После этого перезагрузить ПК;
- Готово, ВК активирована.
А если ВК не определяется в диспетчере устройств?
В этом случае следует обеспечить оборудование подходящим ПО.
Обычно «Виндовс 7» сама хорошо справляется с инсталляцией нужных программ. Надо просто кликнуть «Обновить драйверы».
 В следующем окошке рекомендуется щелкнуть по первому варианту действий.
В следующем окошке рекомендуется щелкнуть по первому варианту действий.
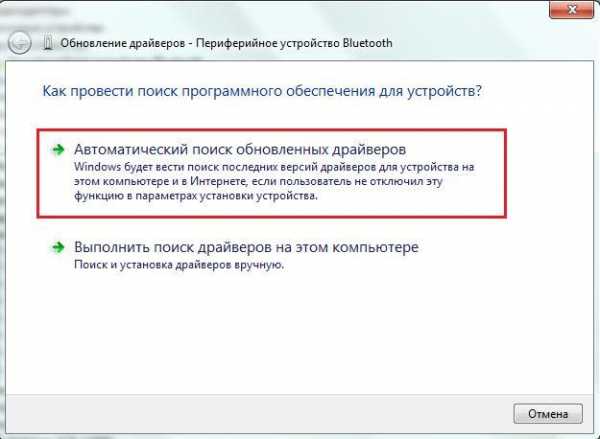
Если в автоматическом режиме подходящее ПО не получилось установить, то придется сначала ознакомиться с точным наименованием ВК из ее сопроводительной документации, а затем инсталлировать драйвера с официального источника производителя.
Как подключить ВК наружного типа
Наиболее часто подключение осуществляется посредством комплектного USB-провода. Просто штекер кабеля идущего от ВК надо вставить в соответствующий порт в компьютере.
 При полном отсутствии какой-либо реакции со стороны ПК после подключения ВК, можно сделать заключение о неисправности провода либо разъема в компьютере.
При полном отсутствии какой-либо реакции со стороны ПК после подключения ВК, можно сделать заключение о неисправности провода либо разъема в компьютере.
Как проверить работоспособность последнего? Для этого потребуется установить в разъем какое-нибудь (заведомо исправное) USB-устройство, к примеру, флешку.
В случае когда внешний носитель нормально отображается в проводнике «Виндовс 7», значит, с USB-портом все в порядке, но необходимо заменить дефектный кабель или саму ВК.
 Наружные варианты моделей веб-камер в основном комплектуются диском с программным обеспечением. Поэтому после подсоединения прибора к ПК требуется вставить в оптический привод «CD» и инсталлировать ПО.
Наружные варианты моделей веб-камер в основном комплектуются диском с программным обеспечением. Поэтому после подсоединения прибора к ПК требуется вставить в оптический привод «CD» и инсталлировать ПО.
Обычно фирменные программы обладают широким перечнем настроек, что значительно увеличивает удобство эксплуатации оборудования.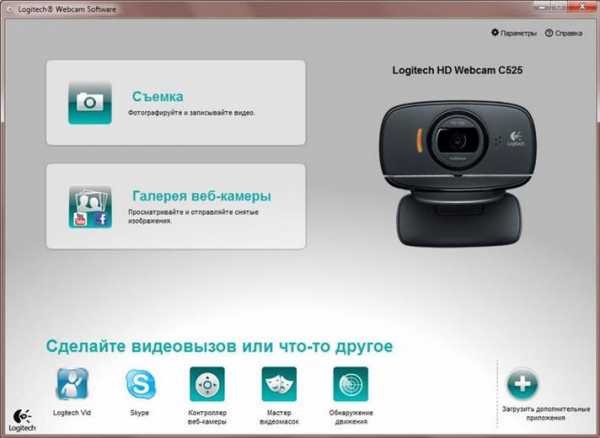
Splitcam
Обладает широкими функциональными возможностями. Среди них особо следует отметить опции зуммирования, записи видео, удобное выполнение скриншотов и добавление большого количества эффектов.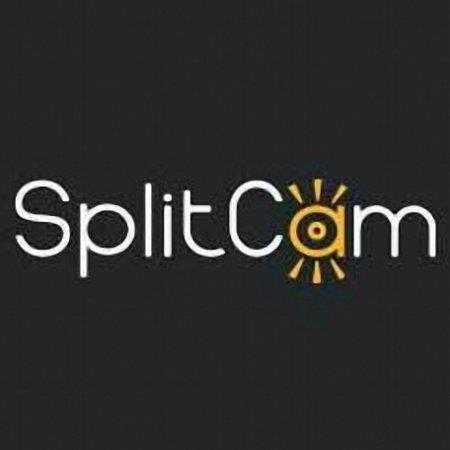
ManyCam
Позволяет повышать качество изображения. Добавляет смешные эффекты.
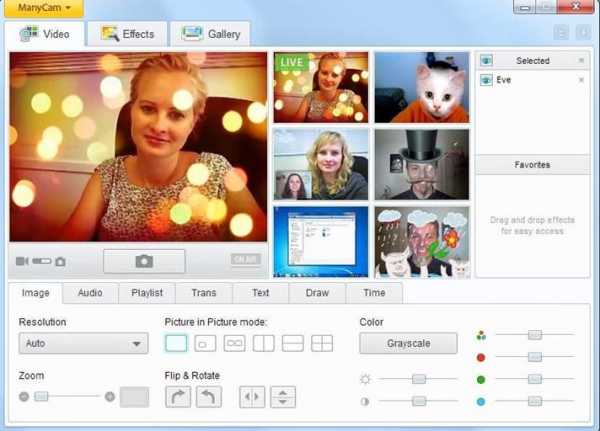
Приложение специализируется на видеонаблюдении и имеет возможность постоянно передавать потоковое видео через глобальную сеть. Поддерживает одновременную работу нескольких ВК. Все отснятые видеоролики сохраняются на сервере. Позволяет удаленно управлять включением камеры, и так же отключать ее.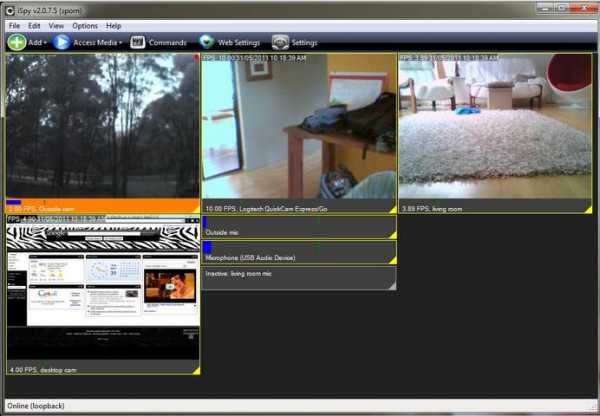
Как включить камеру на ноутбуке Windows 7
Видеосвязь становится всё популярней, и многие люди задаются вопросом, как включить веб-камеру на ноутбуке. С каждым годом совершенствуется не только интернет, становясь доступнее и быстрее, но и технологии коммуникаций, использующие Всемирную сеть.
Нередко у пользователей возникают сложности в настройке тех или иных устройств, таких, как веб-камера. В данной статье рассказывается, как включить камеру на ноутбуке Acer, Asus, HP, Samsung и др. Прежде чем перейти к практической части вопроса, скажем несколько слов о самой веб-камере и для чего она нужна.
Веб-камера – цифровая камера небольшого размера, способная фиксировать видео и изображения. В дальнейшем, с помощью специальных программ связи: Skype, ICQ и других приложений, эти данные передаются собеседнику, — таким образом происходит визуальных контакт.
Обычно, при запуске подобных программ, встроенная камера включается автоматически. Если этого не произошло – читайте далее.
Как включить веб камеру на ноутбуке
Многие ноутбуки комплектуются встроенной веб-камерой, но она встречается не на всех моделях, ею не оборудовали старые лэптопы.
Перед тем как приступить к настройке и включению данного оборудования, убедитесь в присутствии камеры на ноутбуке. Обычно, она размещается над верхней частью экрана.
Некоторые производители устанавливают рядом с нею светодиод, — он загорается при работе и говорит о том, что камера включена.
Не все ноутбуки оснащены светодиодом, на некоторых из них, возле камеры, присутствует надпись DigiCam, Webcam. Нет таких опознавательных знаков – не спешите расстраиваться, это еще не говорит о том, что веб-камеры у вас нет. Осмотрите ноутбук визуально, затем загляните в техпаспорт своего лэптопа.
Обнаружили веб-камеру на ноутбуке? Тогда приступаем к её включению.
На одних ноутбуках камера включается нажатием специальных клавиш на клавиатуре, на других достаточно убедиться, что устройство определено и включено системой.
Чаще всего, на ноутбуках Asus, веб-камера запускается нажатием комбинации клавиш Fn + V или Fn + кнопка с изображением фотоаппарата.
Чтобы удостовериться в определении и активации камеры в Windows 7:
- Зайдите в «Пуск» – «Панель управления».
- Перейдите в раздел «Оборудование и звук».
- В открывшемся окне выберите «Диспетчер устройств».
- Среди перечня установленных устройств найдите и разверните вкладку «Устройства обработки изображений». Здесь вы должны увидеть веб-камеру.
- Нажмите правой кнопкой мыши по веб-камере и убедитесь, что в контекстном меню присутствует пункт «Отключить», — значит устройство включено.
Отсутствует данная запись – жмите «Задействовать», чтобы включить камеру на ноутбуке или зайдите в свойства – вкладка «Общие» — «Включить».
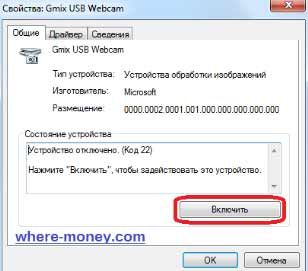
Не забудьте сохранить изменения, нажав «ОК».
Здесь же, в свойствах, на вкладке «Драйвер», можно обновить и удалить драйвера устройства. Это может понадобиться вам, когда драйвера отказываются корректно работать или несовместимы с текущей версией операционной системы.
Установить или обновить драйвера веб-камеры можно с инсталляционного диска, который идёт в комплекте c ноутбуком. Если такового нет, нужный дистрибутив может располагаться на официальном сайте производителя устройства.
Как было сказано ранее, убедиться в работоспособности камеры на ноутбуке можно запустив программу, в которой она должна быть задействована. Если у вас нет Скайпа или Аськи, тогда используйте другое ПО: Active WebCam, Webcam Plus, Willing Webcam и так далее.
Скачивая программы с интернета, проверяйте их на вирусы.
Если у вас актуальные драйвера, и они установлены корректно, вы сможете запустить камеру сразу после запуска одной из спец. программ.
Теперь вы знаете, как включить веб-камеру на ноутбуке.
Как включить камеру на ноутбуке
На этом же диске может быть фирменная утилита для управления и настройки веб-камеры. Для запуска девайса достаточно нажать одну кнопку. Существуют аналоги с расширенным функционалом, которые подходят для любой марки вебок:
- Xeoma;
- ManyCam;
- WebCam Monitor;
- webcamXP;
- Cyberlink YouCam;
- WebcamMax Free;
- IP Camera Viewer.
Проверка состояния веб-камеры в системе
Перейдите на Панель управления в Диспетчер устройств и найдите среди них веб-камеру. Кликните по названию правой кнопкой мыши и выберите пункт «Свойства». Статус «Устройство работает нормально» свидетельствует об исправности.
Как быстро включить встроенную камеру ноутбука
Как уже говорилось, во многие современные модели ноутбуков встроена видеокамера. Такие камеры нельзя отключить от компьютера, но их всё же можно выключить. Обычно для этого используют специальные кнопки или комбинации клавиш. На ноутбуках от разных производителей способы включения разные. Давайте разберёмся, как включается встроенная камера на самых популярных марках ноутбуков.
Asus
Есть три способа включить камеру, встроенную в ноутбук фирмы Asus. Чаще всего за данную функцию отвечает комбинация из двух клавиш. Первая клавиша это “Fn”, а вот вторая может быть разной, но на ней снизу должен быть нарисован значок в виде камеры.
Некоторые ноутбуки данной фирмы оборудованы специальной кнопкой, позволяющей включать и отключать камеру. Находится она рядом с самой камерой.
Ну и третий возможный вариант – это специальная утилита для управления камерой. Скачать её можно с диска, который прилагается к некоторым ноутбукам. Называется она “Life Frame”.
HP
Запустить камеру на ноутбуке HP также можно разными способами. Для начала следует отметить, что большинство камер встроенных в ноутбуки HP включаются автоматически при запуске определённых приложений.
Если автоматическое включение не произошло, вы можете попробовать поискать комбинацию на клавиатуре (принцип тот же, что и у Asus).
Настройка камеры на ноутбуке через Skype
Отрегулировать параметры передачи изображения получится непосредственно в том мессенджере, через который осуществляется передача видео. Рассмотрим настройку на примере популярной программы Skype (версия 8.49.0.49):
- Находясь в главном окне, нажать на три горизонтальные точки справа от своего имени.
- Выбрать пункт «Настройки».
- Перейти в раздел «Звук и видео».
- Отобразится изображение с веб-камеры (это еще один метод проверки ее работоспособности). Под ним нужно кликнуть на строку «Настройки веб-камеры».
Во вкладке «Усилитель видеопроцессора» представлено большое количество параметров, которые изменяются передвижением ползунков. Так получится настроить яркость, насыщенность, четкость, контрастность, баланс белого и др.
Для сохранения правок – нажать «Применить».
В разделе «Звук и видео» можно просмотреть измененное изображение. Для сброса настроек следует воспользоваться кнопкой «По умолчанию» в окне с параметрами видео.
Надеемся, представленная в статье информация помогла задействовать камеру на ноутбуке. В большинстве случаев устройство находится в режиме ожидания и для его активации достаточно только дать разрешение или запустить программу, через которую передается видеосигнал.
Как быстро включить встроенную камеру ноутбука
Веб камера на компьютере
Производители
Производителей камер довольно много и такое же количество подделок (если не в два, а то и три раза, больше) можно встретить на современном рынке. Но, вебка – это покупка не на один день, поэтому к ее выбору стоит отнестись со всей серьезностью.
Хорошие вебки, естественно, производят компании, которые выпускают компьютеры и их комплектующие.
Обратите внимание на следующих производителей:
- A4Tech;
- Logitech;
- Genius;
- Sven;
- Qumo.
Эти фирмы уже не один год на рынке и прекрасно знают запросы пользователей, но и о качестве не забывают. Если вы продвинутый пользователь и вебкой пользуетесь постоянно, то вам будет просто приобрести нужный товар. А вот новичку придется помучаться. Итак, чтобы купить хорошую камеру, вам необходимо первым делом изучить все технические характеристика гаджета.
Как установить и настроить веб камеру на Windows 7
Установка и настройка встроенной камеры
Встроенные веб камеры ноутбуков обычно готовы к работе сразу, достаточно запустить сетевое приложение, к примеру, Skype, и задать в нем желаемые параметры видео.
Если программа сообщает, что камеры у вас нет, но вы определенно уверены в обратном, значит, она отключена или не установлена. На некоторых моделях ноутбуков прежде всего нужно включить «вебку» физически — одновременно нажать клавишу Fn + одну из клавиш ряда F1-F12. Определить нужное сочетание поможет миниатюра в виде фотоаппарата, нарисованная на кнопке.
Далее нужно включить «вебку» программно. Для этого войдите в панель управления и запустите апплет «Диспетчер устройств».
Найдите в списке оборудования «Устройства обработки изображений» и разверните вкладку. Если web камера установлена, но не активна, вы увидите возле нее значок в виде кружка со стрелкой.
Чтобы включить устройство, раскройте его контекстное меню и щелкните «Задействовать». По запросу Windows перезапустите компьютер, и камера начнет работать.
Если в диспетчере устройств нет web камеры, но присутствует неопознанное оборудование, как на картинке, значит, вам нужно установить драйвер.
Драйвер для веб камеры можно попытаться установить средствами системы — вероятнее всего, Windows найдет что-либо подходящее в своих базах, и устройство заработает. Для этого выберите из контекстного меню неизвестного оборудования команду «Обновить драйверы»
и укажите способ поиска — автоматически или вручную. Если ранее web камера установлена не была, то подходящих драйверов на компьютере, вероятно, нет. Автоматический поиск позволит найти их в Интернете.
Также вы можете узнать модель «вебки «из документации к ноутбуку, зайти на сайт ее производителя и загрузить драйвера оттуда.
Вместе с драйвером не всегда, но часто устанавливается программа для настройки встроенной веб камеры. К примеру, Cyberlink YouCam на ноутбуках HP:
С ее помощью можно не только настроить параметры съемки, но и редактировать изображение.
Установка и настройка внешней камеры
Под внешней мы понимаем «вебку» как отдельное устройство, которое подключается снаружи к периферийному порту компьютера. Большинство таких камер имеет интерфейс USB, то есть является универсальными, способными работать на любых ПК и не только под Виндовс.
Внешние «вебки» бывают абсолютно разных конструкций и форм, многие оснащены встроенным микрофоном, а некоторые имеют отдельный выключатель на корпусе. Для их подключения лучше всего использовать активные кабели-удлинители, способные дополнительно подпитывать устройство, улучшая тем самым качество сигнала. Активный кабель позволяет отдалять камеру от компьютера на расстояние в 10 и более метров, а пассивный (обычный) — максимум на 5 м.
В комплект поставки внешней веб камеры всегда входит CD/DVD диск с драйверами и софтом производителя. Чтобы настроить камеру, достаточно подсоединить ее к порту ПК, включить, если для этого есть кнопка, вставить в привод диск и установить программное обеспечение. Программа, которая входит в набор, позволит настроить параметры съемки, а также включить или выключить такие опции, как громкость микрофона, парольную защиту и многое другое.
Впрочем, благодаря технологии plug&play большинство «вебок» могут работать и без ручной установки драйверов. После физического подключения Windows распознает и настраивает их автоматически.
Установка отдельного устройства
Для компьютеров, не оснащенных встроенной web видео техникой, применяются отдельные устройства. Перед установкой необходимо произвести проверку и убедиться, в том, что компьютер оснащен звуковой картой, рабочим приводом для компакт-дисков и приспособлением для воспроизведения звука.
Фото: веб камера для ноутбука
Для этого нужно:
- запустить диск с записанными на нем драйверами (идущий в комплекте) вставив его в дисковод;
Фото: диск с драйверами
- в разделе «поддержка» нужно найти соответствующую модель с предоставленными драйверами и нажав кнопку «скачать» загрузить их на компьютер;
загрузка драйвера с сайта
Фото: установка или обновление драйверов
Драйвера представляют собой связующее звено между компьютером и подключенным к нему устройствам. Без них оно не будет функционировать, а своевременное обновление позволяет получать максимальную производительность этого приспособления.
Фото: установка драйвера
Иногда неполадки связаны с тем, что драйвера устарели, поэтому нужно следить за обновлениями. Скачивая их с официального сайта производителя, нужно учитывать модель и операционную систему, установленную на компьютере.
Программы для работы с web-камерой
Многие ноутбуки прямо на фабрике оснащаются программным обеспечением для управления web-камерой, которое, в числе прочего, может ее включать и выключать. В числе таких программ:
- .
- .
- .
- HP Cyberlink YouCam (устанавливается через HP Recovery Manager).
- HP MediaSmart (устанавливается через HP Recovery Manager).
- .
- Acer Crystal Eye Webcam (устанавливается производителем).
- .
- .
И многие другие. Не исключено, что на вашем лэптопе тоже стоит подобная утилита: загляните в список приложений и проверьте. Интерфейс таких программ рассчитан на новичков, поэтому разобраться, что где включается и отключается, будет несложно и без инструкций.
Кстати, некоторые пользователи думают, что удаление программы управления web-камерой приведет к неработоспособности последней. Опасения напрасны: базовые функции, к которым относится включение и выключение, от этого не страдают – они просто переходят в ведение операционной системы. А как ими управлять с помощью инструментов Windows, надеюсь, вам уже понятно.
Как включить камеру на компьютере Windows 7
Программы для работы с веб камерами
Если программа управления веб камерой не входит в комплект поставки, установить ее можно отдельно. Существует немало приложений для Windows 7, которые дают возможность настроить камеру тоньше, чем стандартные. А их дополнительные функции сделают общение в видеочате более веселым.
Эта программа не только улучшит качество картинки, передаваемой собеседнику, но и добавит вашему облику особый шарм — мультяшные глаза или рот, очки, усы, бороду, рожки и т. д. Или изменит фон комнаты, к примеру, на морской пейзаж. Программа умеет распознавать движение, поэтому все визуальные наложения будут двигаться вместе с вашим лицом. Помимо того, ManyCam позволяет рисовать на изображении прямо в режиме онлайн.
Если вы общаетесь в видеочате с несколькими собеседниками — то сможете включить для каждого отдельное окно с разными спецэффектами.
ManyCam полностью совместима с Windows 7.
iSpy — это программа для видеонаблюдения с функцией передачи отснятого через Интернет. Позволяет частично заменить более дорогую технологию IP-видеонаблюдения и может использоваться для охраны помещений и уличной территории.
Для работы с iSpy можно настроить неограниченное число веб камер, в том числе подключенных к разным компьютерам одной локальной сети. Записанный материал сохраняется в формате Flash и передается на сервер для хранения. Пользователь в любое время может просматривать как архивы, так и изображение в реальном времени, а также удаленно включить или выключить камеры.
iSpy поддерживается всеми версиями Windows и не предъявляет особых требований к аппаратному обеспечению.
LiveWebCam — программа для фотосъемки с помощью веб камеры. Может работать в ручном и автоматическом режимах. Для использования последнего достаточно настроить промежуток времени между снимками. Изображения автоматически сохраняются на диск и могут быть просмотрены в режиме слайд-шоу.
LiveWebCam проста и бесплатна. Чтобы создать на ее основе домашнюю охранную систему, достаточно компьютера с Windows 7 и самой обычной веб камеры.
https://youtube.com/watch?v=1j9Z8aDu6r0
Что нужно сделать:
- Проверить наличие самой web камеры на ноутбуке. Взгляните на верхнюю панель, и вы ее должны увидеть, если она уже встроена в ноутбук. Обнаружить ее можно их диспетчера устройств в опции устройства для обработки изображений. Если вы увидели значок веб камеры, то она встроена в ноутбук.
- Включить веб камеру можно так: Пуск → Все программы → Найти Acer Crystal Eye Webcam
- При нажатии на значок откроется интерфейс программы, с ее помощью можно делать отдельные снимки и записать видеофайл.
- Можно запустить видеокамеру при помощи другого программного обеспечения, например, запустить на компьютере программу skype или агент от компании mail групп. В активном окне этих программ нажать на значок видеокамеры, и она будет включена автоматически.
- Запускает видеокамеру и такая программа как ManyCam, она многофункциональна и имеет множество полезных функций для работы не только с видео, но и со снимками.
- Можно воспользоваться функциями ноутбука, и запустить ее при помощи клавиатуры. Найдите на ней значок камеры и кнопку Fn, нажимая на них одновременно, вы откроете видеокамеру, и можно начать работу с ней.
Но эти действия могут помочь только в том случае, если вы не переустанавливали на ноутбуке предустановленную операционную систему. Ну а если вместо устаревшей ХР , вы решили установить windows 7 или 8, то придется самостоятельно икать для вашей камеры установочные файла на официальном сайте aser. Но их там может и не быть, поскольку производитель ноутбука может посчитать, что они для него не нужны. Тогда нужно их искать не по устаревшей операционной системе, а по той, которую вы установили самостоятельно на ноутбук.
Но если вам так и не удалось включить видео камеру на ноутбуке, то могут быть нарушены или аппаратное обеспечение вашего ноутбука при его сборке производителем, так и неправильно установленные драйвера для этого устройства.
Обновить драйвера видео камеры можно и самостоятельно, но с аппаратным обеспечением намного сложнее: необходимо будет обратиться в сервисный центр, и только там эту неполадку можно будет устранить.
Как уже говорилось, если веб камера не хочет работать, нужно обновить для нее программное обеспечение на сайте aser, но постарайтесь скачать последние версии продукта, там может быть исправлена ошибка, вызывающая неполадки с работой веб камеры на ноутбуке aser. После их установки проверьте работоспособность вашей видео камеры, она должна запускаться по первому требованию.
Вот так вот просто включить камеру на ноутбуке Аcer.
Материал сайта pyatilistnik.org
Как включить камеру на ноутбуке
Как проверить, работает ли камера на ноутбуке
Определить работоспособность встроенной камеры предельно легко при наличии программ, например Skype или Viber. Но если устройство новое и подобных приложений на нем нет, то лучше использовать один из двух вариантов, описанных ниже.
Просмотр онлайн
Суть первого варианта заключается в возможности определения через интернет-ресурсы. В сети есть достаточно много сайтов, которые позволяют быстро узнать, рабочая вебка или нет. Для этого можно прибегнуть к помощи одного из этих порталов:
Онлайн-проверка является самым быстрым и удобным способом, но для ее использования нужно иметь подключение к интернету. Если же оно отсутствует, то поможет второй вариант.
Через Диспетчер устройств
С помощью Диспетчера устройств можно узнать, включена ли веб-камера и в порядке ли установленные драйвера. Качество изображения проверить не удастся.
Чтобы выполнить тестирование, необходимо открыть меню Пуск, затем выбрать просмотр по категориям и перейти в Оборудование и звук. Далее отыскать раздел Устройства и принтеры, под ним будут находиться подразделы, один из которых Диспетчер устройств. После перехода в него откроется отдельное окно, где будет указано абсолютно всё оборудование, подключенное к ноутбуку. Среди всех вариантов нужно выбрать «Устройства обработки изображений». Именно здесь находится драйвер на веб-камеру. Если с ним все в порядке, то рядом не должно быть разнообразных значков. Если расположен красный крестик или стрелка вверх, то это указывает на отключение драйвера. В этом случае нужно вызвать его контекстное меню и нажать «Задействовать». Когда рядом находится желтый треугольник с восклицательным знаком, то это указывает на аппаратную неисправность оборудования. Она заключается чаще всего в поврежденных драйверах, и в этом случае поможет переустановка.
























![Как включить камеру на ноутбуке windows 7 – инструкция [2020]](http://portalcomp.ru/wp-content/uploads/f/3/a/f3acde25ef3b19bf0b3e0902ce5135cf.jpeg)

