Как настроить зум веб-камеры
Шаг 1: Проверьте наличие программы для управления веб-камерой
Перед настройкой зума веб-камеры необходимо убедиться, что на компьютере установлена программа для управления веб-камерой, такая как Skype, Zoom или другая. Если у вас не установлена программа, загрузите ее на официальном сайте производителя веб-камеры.
Шаг 2: Проверьте возможности веб-камеры
Если на вашей веб-камере есть кнопка зума, убедитесь, что она работает и не блокируется. Также проверьте, возможно ли регулировать зум при помощи программы управления веб-камерой.
Шаг 3: Настройте зум веб-камеры
- Откройте производительскую программу на компьютере, управляющую веб-камерой.
- Настройте зум на веб-камере, при помощи кнопки зума или регулятора программы управления веб-камерой.
- Запустите приложение, которое будет использовать веб-камеру, и проверьте наличие зума.
Шаг 4: Настройте качество изображения
После настройки зума проверьте качество изображения. Не забудьте, что зум может влиять на качество изображения веб-камеры. Если вы заметили падение качества, попробуйте снизить уровень зума. Установите максимальное доступное качество изображения в настройках приложения и программы управления веб-камерой.
Открытие программы для работы с веб-камерой и поиск настроек зума
Чтобы начать настройку зума веб-камеры, нужно сначала открыть программу, которая позволяет управлять камерой и ее параметрами. Обычно эта программа предустановлена на компьютере или поставляется вместе с веб-камерой. Разные производители камер могут использовать свои программы, поэтому шаги могут незначительно отличаться.
Для начала открываем программу для работы с веб-камерой. Обычно она находится в разделе «Приложения» или «Устройства» в меню «Пуск» операционной системы. Если программа не найдена, можно воспользоваться поиском, чтобы найти ее.
После открытия программы веб-камеры, нужно найти настройки зума. Часто они находятся в верхней части экрана или в боковой панели программы. Некоторые программы могут иметь отдельный раздел для настроек камеры, где можно найти параметры зума.
Определение настроек зума в конкретной программе может отличаться. Обычно есть возможность использовать плавную регулировку зума с помощью ползунка или кнопок «+» и «-». Также могут быть предустановленные уровни зума, которые можно выбрать из списка или меню. Некоторые программы также позволяют задать другие параметры зума, такие как фокусировка или пропорции изображения.
Хорошо настроенный зум позволяет получить четкие и удобные для просмотра кадры с веб-камеры. После настройки зума можно закрыть программу, а камера будет использовать заданные параметры зума при следующем запуске.
Как включить камеру на ноутбуке
Как установить таймер для фотосъемки с помощью приложения «Камера». из Windows 10
Приложение Камера также позволяет настроить «Таймер фото» для автоматической фотосъемки, через пару секунд после нажатия кнопки «Сделать фото» . Вы можете использовать эту настройку, чтобы делать снимки с задержкой 2, 5 или 10 секунд. Чтобы выбрать задержку, несколько раз нажмите значок часов. Количество секунд задержки отображается маленькими цифрами рядом со значком часов.
-img>
Использование таймера фото в приложении камеры
Если вы передумали и больше не хотите использовать таймер, нажмите тот же кнопку просмотра, пока для приложения Камера не будет установлено значение «Без таймера. ”
Во-первых: Как запустить приложение камеры в Windows 10
Приложение Камера из Windows 10 можно запустить несколькими способами. Один из самых быстрых способов запустить приложение Камера – использовать поиск. Щелкните или коснитесь поля поиска на панели задач и введите слово камера . Затем щелкните или коснитесь приложения Камера или выберите его из результатов и нажмите Открыть в правой части панели.
Найдите приложение камеры в Windows 10
Другой способ открыть приложение Камера в Windows 10 – из меню Пуск . Щелкните или коснитесь кнопки Пуск , прокрутите список приложений и нажмите ярлык Камера .
Приложение “Камера” в меню “Пуск”
Теперь, когда вы знаете, как открыть приложение Камера , давайте посмотрим, как вы можете протестировать и использовать его для съемки фотографий и видеосъемки, а также как просто настроить его. так, как вам нравится:
Шаг 4: Активация опции «Windows Hello»
Встроенная в Виндовс 10 функция под названием «Windows Hello» позволяет авторизовываться в системе без ввода пин-кода или установленного пароля. При открытии крышки ноутбука или включении веб-камеры происходит сканирование лица и вход в ОС автоматически разрешается. Однако для этого само действие сначала нужно настроить, добавив в память фото своего лица.
- В том же меню «Параметры» откройте раздел «Учетные записи».
- Перейдите к разделу «Варианты входа».
- Здесь выберите «Распознавание лиц Windows Hello».
- Уточним, что не все камеры совместимы с этой возможностью. Если такое случится, вы получите соответствующее уведомление.
В случае, когда опция доступна для настройки, следуйте появившимся на экране инструкциям, создав скан лица и задав пароль. Сам пин-код необходим для входа в учетную запись при возникновении ситуации, когда веб-камера вдруг сломается или функция по каким-то причинам не сработает.
Как изменить разрешение веб-камеры? [Инструкция по эксплуатации]
Изменение разрешения вашей веб-камеры — простой способ сделать так, чтобы другие люди видели вас лучше. Как это сделать? Что нужно иметь в виду? Об этом в руководстве ниже!

Как изменить разрешение веб-камеры Logitech?
Если у вас есть оборудование Logitech, сначала загрузите на компьютер программное обеспечение Logitech Webcam Software и установите его. Приложение совместимо с Windows. Затем следуйте инструкциям.
- Включите программу.
- Слева нажмите на символ камеры.
- В разделе «Разрешение» выберите интересующий вас предмет, напр. 1080p.
- Кстати, у вас есть возможность изменить и другие параметры.
- Сохраните настройки и наслаждайтесь лучшим качеством изображения.
Изменение разрешения веб-камеры Творческий
Для начала скачайте и затем установите программное обеспечение производителя на свой компьютер или ноутбук. Жить! Central 3, вы можете найти его на официальном сайте. Работает как на Windows, так и на macOS.
- Запустите приложение.
- Найдите вкладку «Настройки изображения.
- Выберите интересующее вас разрешение и, возможно, другие параметры.
- Сохраните настройки.
Как изменить разрешение веб-камеры в Zoom?
Вы часто используете приложение Zoom для общения с другими людьми? Знайте, что в нем вы можете легко изменить разрешение вашей камеры. Этот метод работает с различными устройствами, такими как. Razer.
- Запуск Zoom.
- Перейдите в раздел «Настройки.
- Найдите вкладку для камеры.
- Под названием вашего устройства выберите интересующее вас разрешение.
Как изменить разрешение веб-камеры в OBS Studio?
Вы наверняка знакомы с этой программой, если вы занимаетесь потоковым вещанием. В нем вы также можете легко изменить разрешение вашей веб-камеры.
- Запустите OBS Studio.
- Перейдите на вкладку Свойства.
- В разделе Разрешение выберите вариант для собственных настроек.
- Выберите правильное разрешение и нажмите OK, чтобы сохранить его.
Изменение разрешения веб-камеры в Google Meet
Google Meet заменил Google Chat и Hangouts. Если вы используете программу, проверьте, как настроить в ней ваше устройство. У вас не будет проблем с этим.
Откройте Meet в вашем браузере.
Выберите Настройки, затем Изображение.
Найдите опцию Upload resolution и выберите интересующее вас значение. Эти настройки относятся к изображениям с вашего компьютера, которые вы отправляете другим людям.
При желании вы также можете изменить разрешение принимаемого изображения
Обратите внимание, что эта опция доступна только во время разговора.
После того как вы настроите параметры, нажмите кнопку Готово.
Что нужно сделать, чтобы улучшить изображение с веб-камеры?
Одно только изменение разрешения, безусловно, многое даст. Если вы все еще недовольны качеством изображения, вот несколько хитростей, которым стоит следовать. Вы быстро заметите разницу!
Обеспечьте яркое освещение. Если в комнате темно, используйте несколько источников света, желательно с одинаковой цветовой температурой
Разместите их в разных местах, чтобы осветить вашего персонажа.
Обращайте внимание на фон. Светлые стены работают лучше всего
Избегайте размещения позади вас предметов, отражающих свет.
Во время передачи вы используете, например. плата? Наклоните свет так, чтобы на его поверхности не было отражений.
Не забудьте разместить источники света позади веб-камеры. Не направляйте источники света прямо на устройство.
Проверьте наличие обновлений драйверов для вашей веб-камеры (если она использует программное обеспечение какого-либо производителя). Кроме того, стоит знать, как правильно подключить и настроить веб-камеру.
Не создавайте излишнюю нагрузку на домашнюю интернет-сеть. Скорость вашего соединения влияет на передаваемое изображение. Даже самая лучшая веб-камера может уловить задержки или странные артефакты, когда интернет не работает.
Еще более подробно я рассмотрел вышеперечисленные моменты в статье о том, как улучшить качество изображения вашей веб-камеры.
Как добавить новую веб-камеру в OBS
OBS позволяет подключать любое видеоустройство, имеющееся в вашем распоряжении, от видеокамер до веб-камер. Однако большинство стримеров для трансляции используют встроенные камеры на своих компьютерах. В следующих разделах мы объясним, как добавить веб-камеру в OBS, с пошаговыми инструкциями. Кроме того, мы покажем вам, как настроить параметры звука, если вы хотите интегрировать микрофон веб-камеры.
Вход устройства видеозахвата
С помощью функции «Устройство видеозахвата» вы можете транслировать любой видеодрайвер из вашей операционной системы. Конечно, это касается и вашей веб-камеры. Вот как начать интеграцию:
-
Запустите OBS и перейдите к окну «Источники» внизу окна.
-
Нажмите крошечную кнопку с плюсом, чтобы открыть всплывающую панель.
-
Наконец, из списка вариантов выберите «Устройство видеозахвата».
Присвоение имени слою
Затем вы хотите пометить слой веб-камеры для лучшей навигации
Это особенно важно, если вы планируете добавить более одного видеоустройства. Вот как это сделать:
-
После выбора устройства видеозахвата появится небольшое всплывающее окно.
-
Отметьте кружок рядом с надписью «Создать новый источник». В диалоговом окне ниже введите имя слоя. Например, «Веб-камера 1».
-
Если вы хотите добавить существующий слой к трансляции, выберите кружок ниже. Затем выберите слой из предоставленного списка.
-
Наконец, не забудьте поставить отметку в крошечном поле с пометкой «Сделать источник видимым»; в противном случае вы не сможете его найти. По завершении нажмите «ОК».
Выбор устройства
Если у вас несколько веб-камер, вам нужно выбрать ту, которую вы хотите использовать в качестве устройства видеозахвата. Вот что вам нужно сделать:
-
После присвоения имени слою появится новое окно «Свойства».
-
Щелкните диалоговое окно «Устройства», чтобы открыть раскрывающийся список устройств. Затем выберите свою веб-камеру.
-
Если вы заметили что-то не так в изображении, вы можете изменить настройки веб-камеры. Нажмите кнопку «Настроить видео» ниже, чтобы получить доступ к настройкам. Затем настройте свойства камеры, перемещая ползунки. По завершении нажмите «Применить», а затем «ОК».
-
Если вы хотите изменить разрешение по умолчанию, щелкните диалоговое окно «Разрешение / тип FPS». Выберите предпочтительный параметр из раскрывающегося списка.
-
Наконец, когда все будет готово, нажмите «ОК».
Добавление микрофона веб-камеры
Микрофон веб-камеры не добавляется в качестве источника звука автоматически, поэтому вам придется сделать это вручную. К счастью, в этом нет ничего сложного, и вы можете сделать это через «Настройки». Просто следуйте инструкциям ниже, чтобы выбрать звук с веб-камеры в качестве основного источника.
Выберите веб-камеру на вкладке «Аудио».
Вот шаги:
-
Нажмите «Настройки» в правом нижнем углу окна OBS.
-
Появится новое окно. На панели слева щелкните вкладку «Аудио».
-
Затем щелкните диалоговое окно «Микрофон / дополнительное аудиоустройство», чтобы открыть раскрывающийся список.
-
Выберите веб-камеру в качестве источника звука и нажмите «ОК».
-
Если вы хотите отрегулировать уровень громкости, перейдите к окну «Audio Mixer». Переместите ползунок влево или вправо, в зависимости от того, хотите ли вы, чтобы он был ниже или выше.
Как настроить масштаб веб-камеры в Skype
Шаг 3: Настроить масштаб веб-камеры
После выбора веб-камеры нажмите на кнопку «Настроить». В открывшемся окне выберите вкладку «Управление камерой». Здесь можно настроить контраст, яркость, резкость и масштаб изображения.
- Для настройки масштаба нужно сдвинуть ползунок «Масштабирование видео». Движение вправо увеличивает масштаб, влево — уменьшает.
- Также можно выбрать режим «Автоматически», при котором масштаб будет настроен в зависимости от размера окна видео-чата.
После того, как настройки масштаба будут изменены, не забудьте нажать кнопку «Применить», чтобы сохранить изменения.
Как уменьшить масштаб веб-камеры? — Похожие темы — Веб-камера Zoom
Встроенная веб-камера ноутбука работает с Zoom, но не с Google Meet
Встроенная веб-камера ноутбука работает с Zoom, но не с Google Meet: у меня есть Lenovo Flex 5 1870. С этим ноутбуком раньше работали Zoom и Google Meet. Недавно Zoom перестал работать, и я был в спешка, и поэтому я выполнил различные шаги по устранению неполадок. Это потребовало удаления моей камеры в диспетчере устройств и повторного сканирования оборудования.
Встроенная веб-камера ноутбука работает с Zoom, но не с Google Meet
Встроенная веб-камера ноутбука работает с Zoom, но не с Google Meet: у меня есть Lenovo Flex 5 1870. С этим ноутбуком раньше работали Zoom и Google Meet. Недавно Zoom перестал работать, и я был в спешка, и поэтому я выполнил различные шаги по устранению неполадок. Это потребовало удаления моей камеры в диспетчере устройств и повторного сканирования оборудования.
Встроенная веб-камера ноутбука работает с Zoom, но не с Google Meet
Встроенная веб-камера ноутбука работает с Zoom, но не с Google Meet: у меня есть Lenovo Flex 5 1870. С этим ноутбуком раньше работали Zoom и Google Meet. Недавно Zoom перестал работать, и я был в спешка, и поэтому я выполнил различные шаги по устранению неполадок. Это потребовало удаления моей камеры в диспетчере устройств и повторного сканирования оборудования.
Веб-камера не будет работать с Zoom после установки 20H2
Веб-камера не будет работать с Zoom после установки 20H2: Здравствуйте, у меня есть ноутбук MSI Leopard GP63 8RE со встроенной веб-камерой. На прошлых выходных я заменил диск NVMe на диск большего размера. и при этом это заставило меня использовать версию 20H2 Windows 10, и теперь видеокамера, которая работала нормально до обновления, не будет.
Zoom аварийно завершает работу при запуске веб-камеры
Zoom вылетает при запуске веб-камеры: это не вопрос, а возможное решение. Перепробовав все, что предлагалось в Интернете, но безуспешно, я заподозрил, что это мое антивирусное программное обеспечение. Я использую Bitdefender, но я предполагаю, что любой антивирус также может быть проблемой, если программное обеспечение отслеживает.
Изменение настроек соотношения сторон веб-камеры для Meet/Zoom
Изменение настроек соотношения сторон веб-камеры для Meet/Zoom: я купил веб-камеру, потому что встроенная веб-камера отстой. Я пытаюсь выяснить, как изменить соотношение сторон моей новой веб-камеры, потому что она 16:9, а я хотел 4:3. Я уже изменил соотношение сторон в приложении «Камера» в Windows, оно сработало, но когда я примерил его.
Как разблокировать доступ приложения Zoom к моей веб-камере?
Как разблокировать доступ приложения Zoom к моей веб-камере?: прошлой ночью я проводил совещание с помощью приложения Zoom на своем ноутбуке Dell Inspiron 15 серии 7000. В верхней части экрана появляется раздражающее зеленое диалоговое окно «Zoom использует веб-камеру». Я щелкнул по нему, а затем хотел нажать «Скрыть уведомление», но по ошибке нажал «Блокировать приложение».
Почему моя веб-камера не работает при увеличении
Почему моя веб-камера не работает при увеличении: Почему веб-камера на моем ноутбуке не работает при увеличении ? Я проверил настройки, все в порядке. Я разрешил приложениям доступ к камере. Я удалил и переустановил Zoom. Камера работает нормально в любое другое время.
Как увеличить масштаб веб-камеры в приложении «Камера» в Windows 10. Как в режиме фото, так и в режиме видео приложение «Камера» позволяет увеличивать или уменьшать масштаб веб-камеры. Для этого нажмите или коснитесь кнопки «Масштаб» и используйте появившийся ползунок, чтобы настроить уровень масштабирования веб-камеры.
Контентидос
Настройка веб-камеры в Windows 10
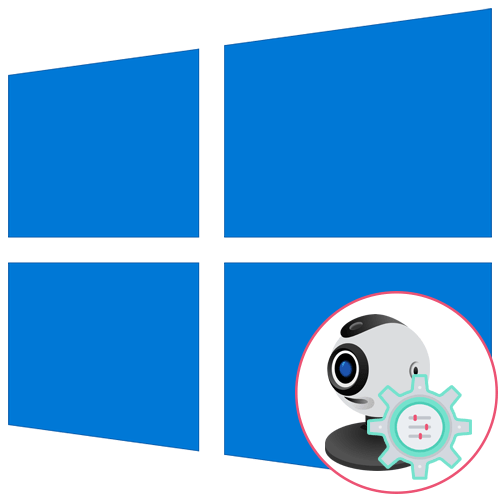
Шаг 1: Поиск и установка драйверов
Перед началом использования веб-камеры потребуется установить соответствующий драйвер, разработанный производителем оборудования. Конечно, функциональность Windows 10 подразумевает то, что файлы, обеспечивающие нормальную работу устройства, должны быть найдены и инсталлированы автоматически, но это происходит далеко не всегда. Обладатели ноутбуков могут ознакомиться с представленной далее статьей на примере ASUS, чтобы понять принцип поиска драйверов всеми доступными способами.
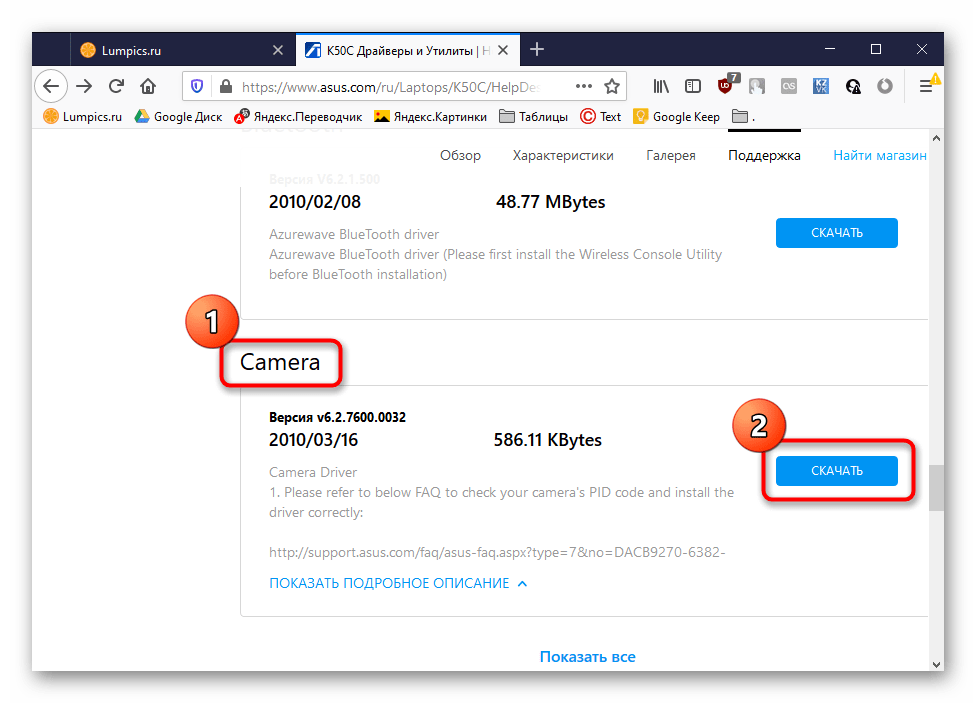
Что касается юзеров, приобретших веб-камеру отдельно, например, для своего компьютера, то для них поиск соответствующего программного обеспечения немного отличается. На нашем сайте собраны руководства по самым популярным моделям от известных производителей подобных девайсов. Кликните по одному из расположенных далее заголовков, чтобы перейти к прочтению подходящих инструкций.
Шаг 2: Включение веб-камеры
Не всегда веб-камера активируется автоматически сразу же после подключения к ПК или установки операционной системы на ноутбук. У обладателей лэптопов есть дополнительная опция, позволяющая регулировать активность камеры. Они могут включать ее или отключать при помощи функциональных клавиш F1-F12. Необходимо лишь изучить значки, которые находятся на самих клавишах, чтобы понять, какая из них отвечает за управление. В ОС тоже есть функция, активирующая веб-камеру для устройства. Более детально об этом читайте далее.
Шаг 3: Управление разрешениями
В Виндовс 10 разработчики уделили должное внимание конфиденциальности, позволяя каждому устройству настроить свои разрешения в общем для системы и отдельно для каждого приложения. Относится это и к веб-камере, поэтому следующий алгоритм и будет посвящен данной теме
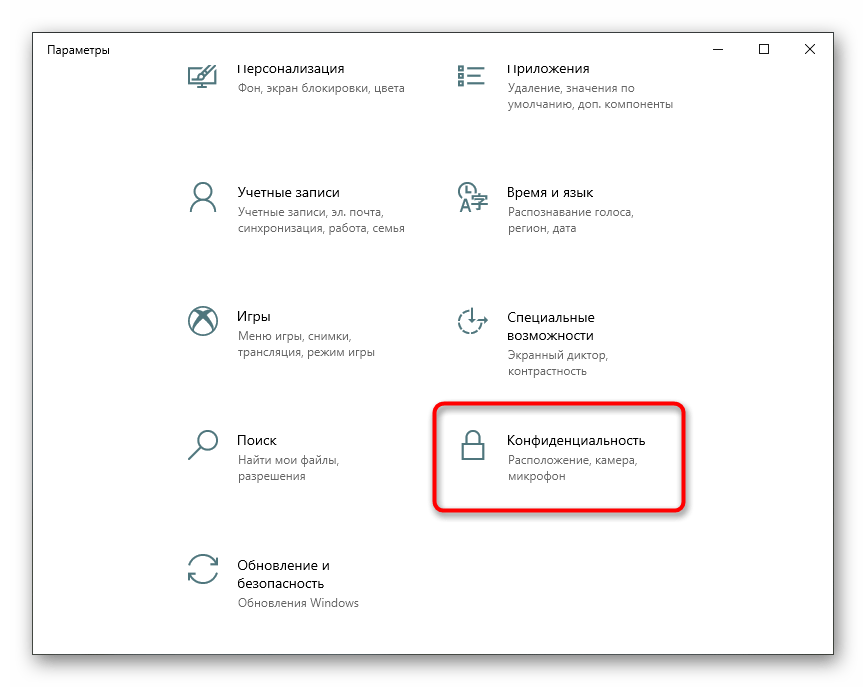
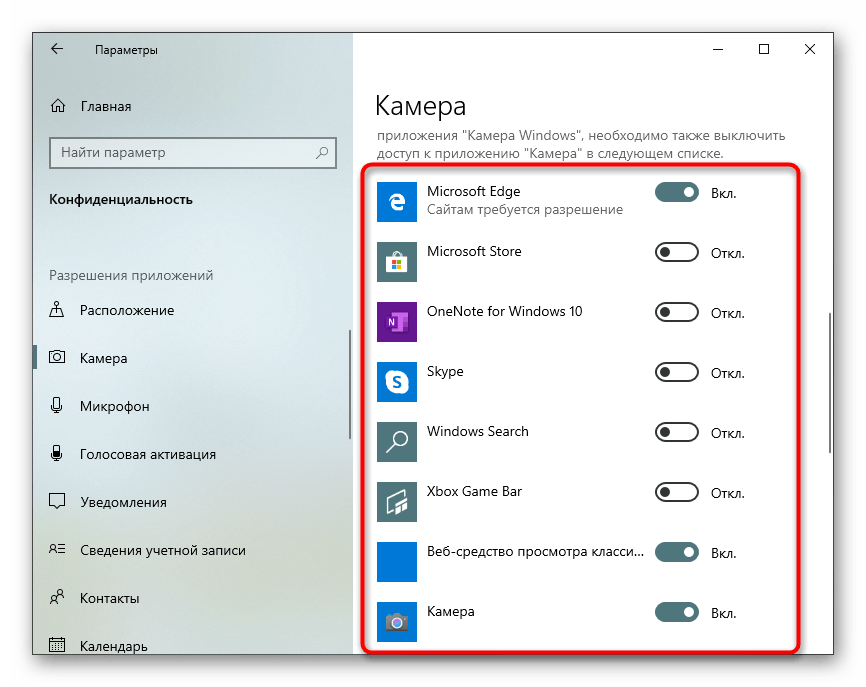
Шаг 4: Активация опции «Windows Hello»
Встроенная в Виндовс 10 функция под названием «Windows Hello» позволяет авторизовываться в системе без ввода пин-кода или установленного пароля. При открытии крышки ноутбука или включении веб-камеры происходит сканирование лица и вход в ОС автоматически разрешается. Однако для этого само действие сначала нужно настроить, добавив в память фото своего лица.
- В том же меню «Параметры» откройте раздел «Учетные записи».
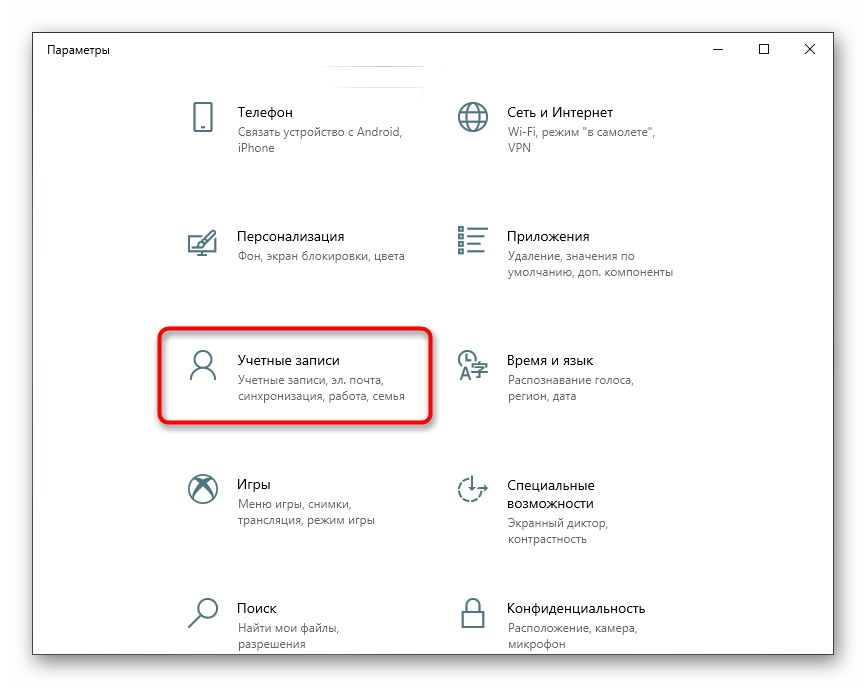
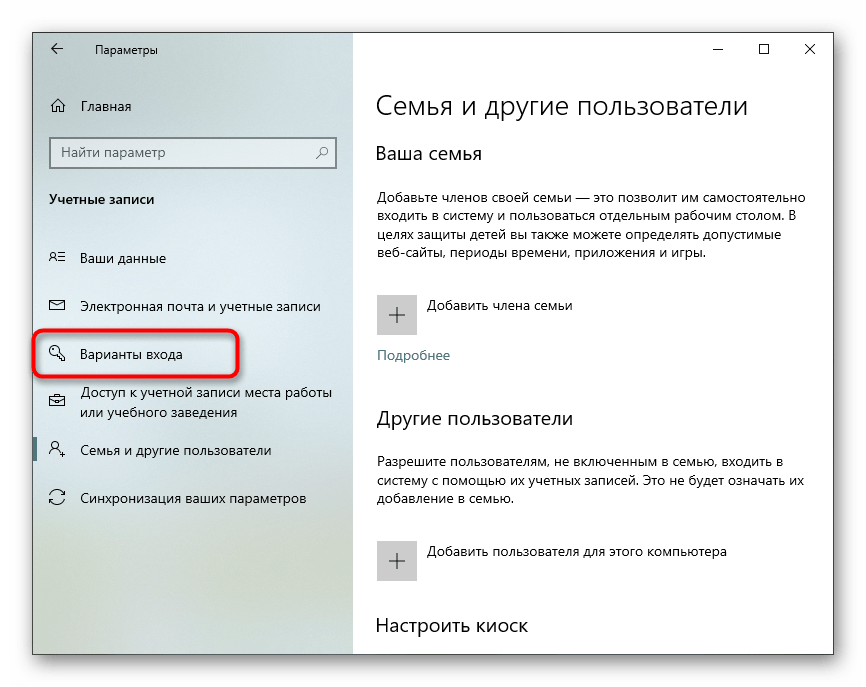
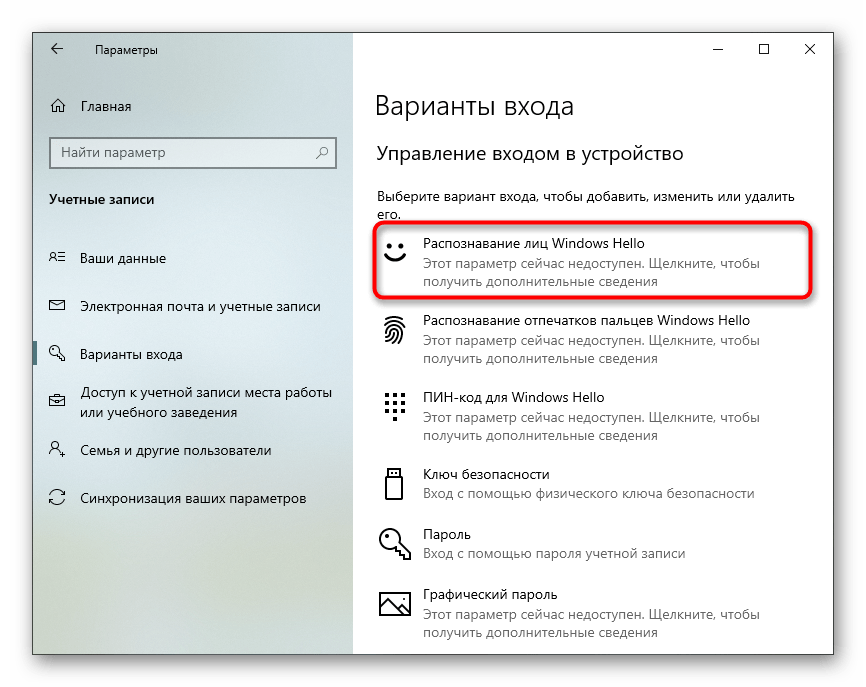
В случае, когда опция доступна для настройки, следуйте появившимся на экране инструкциям, создав скан лица и задав пароль. Сам пин-код необходим для входа в учетную запись при возникновении ситуации, когда веб-камера вдруг сломается или функция по каким-то причинам не сработает.
Шаг 5: Настройка камеры в Skype
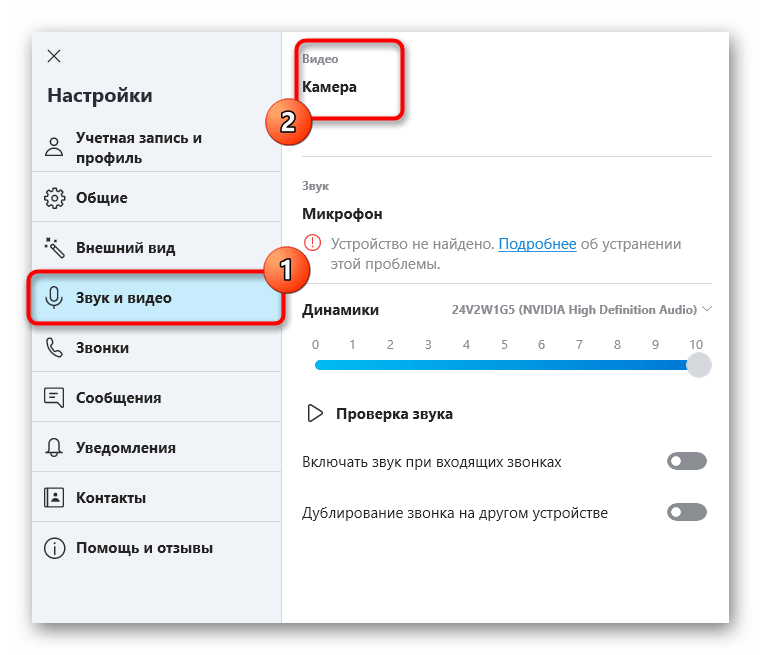
Дополнительно предоставляем ссылки на другие вспомогательные материалы, которые могут пригодиться каждому юзеру, столкнувшемуся с необходимостью настройки веб-камеры в Windows 10. В следующих руководствах вы найдете рекомендации по исправлению частых проблем, а также другие руководства по конфигурированию микрофона.
Мы рады, что смогли помочь Вам в решении проблемы.
Основные типы веб-камер
Сегодня в продаже такое разнообразие устройств для съемки и трансляции видео, что неподготовленному пользователю может быть нелегко разобраться, какое лучше купить. Прежде всего, все камеры можно разделить на 2 большие категории:
- Профессиональные — для обеспечения видеонаблюдения. Их отличает широкий угол обзора, позволяющий держать в поле зрения все пространство помещения. Но для бытового использования такие устройства не подходят. Во-первых, их чаще всего отличает слабое качество картинки, а во-вторых, широкоугольный объектив создает эффект «фиш-ай», искажающий ее.
- Любительские — для широкого круга пользователей. С их помощью удобно проводить сеансы видеосвязи, конференции и совещания онлайн, снимать и записывать ролики.

Также веб-камеры различаются по типу матрицы, используемой при производстве:
- CMOS — это наиболее популярный вариант, получивший распространение благодаря бюджетной стоимости и низкой энергоемкости. У них можно отметить только один существенный недостаток: из-за невысокой чувствительности сенсора движущиеся объекты при съемке могут быть смазанными.
- CCD — более качественная матрица, чем и обусловлена ее высокая цена. Она не только может снимать движение с высокой четкостью, но и подавляет сторонние шумы при записи.
Большинству пользователей для бытового использования достаточно веб-камер первого типа. Но тем, кто проводит стримы или снимает ролики для You Tube или других соцсетей, рекомендуется приобрести более продвинутый девайс, даже если у них на ноутбуке есть встроенный.
И еще одно важное отличие веб-камер — по типу подключения: через USB-кабель или бесконтактно — с помощью Bluetooth или по Wi-Fi. Последние, как правило, кроме дорогостоящих моделей, по скорости подключения значительно уступают проводным аналогам
Поэтому, если не планируется выполнять съемку, требующую автономности оператора, лучше остановиться на USB-девайсах.
Переворот картинки
Операционная система windows 10 создана для упрощения жизни пользователям. Но только если речь идет о лицензионной ОС. В случае, когда виндовс вы установили самостоятельно да еще и драйвера закачали со стороннего ресурса, изображение с вебки может отображаться некорректно. Чаще всего, вверх ногами.
В данной ситуации вам необходимо зайти на официальный (!) сайт поддержки вашего разработчика – например, asus.com/ru/support. В поиск вбиваете модель вашего лэптопа. Когда название всплывет в выпадающем списке, жмите на него. Далее система спросит, какая у вас ОС и ее разрядность (х32, х64 и т.п.). Это самый важный параметр. Кликнув на битность – например, Windows 7 32 bit, — вы увидите список драйверов. Выбираете «глобальный» и скачиваете, не забыв предварительно «снести» старый.
Бывает, что изображение перевернуто даже в лицензионной «десятке». Тогда поможет обычный Skype либо программа ManyCam. В настройках любого сервиса выбираете «Отобразить по вертикали». Иногда эта функция обозначается Flip Vertical/Rotate.
Желаю удачи в настройках и эксплуатации камеры. Заглядывайте на огонек!
Как настроить масштабирование веб-камеры в Windows 10?
Выберите вариант «Масштаб вручную». для ручного управления функцией масштабирования. При выборе этого параметра в окне предварительного просмотра появляется квадрат. Перетащите квадрат в ту часть окна захвата, которую вы хотите увеличить. Сдвиньте ползунок, чтобы увеличить изображение, снятое веб-камерой.
Как изменить настройки веб-камеры в Windows 10?
Вам нужно будет открыть камеру или приложение веб-камеры, переместите указатель мыши в правый нижний угол экрана и нажмите «Настройки». После того, как вы окажетесь в меню «Настройки», нам нужно нажать «Параметры». Из меню опций, которое у вас есть перед экраном, который вы можете настроить веб-камеру в соответствии с вашими потребностями.
Как исправить зум на моей камере в Windows 10?
- Убедитесь, что все другие программы, использующие камеру, не используют камеру или закрыты. .
- Перезагрузите компьютер.
- Удалите клиент Zoom и переустановите последнюю версию из нашего центра загрузки.
- Посетите страницу поддержки и загрузок вашего устройства, чтобы обновить драйвер камеры:
Можете ли вы уменьшить масштаб веб-камеры?
Переместите ползунок с подписью «Масштаб«, чтобы настроить параметры масштабирования. Переместите ползунок влево или вправо, чтобы увеличить или уменьшить масштаб. Нажмите» ОК «.
Как мне перейти к настройкам моей веб-камеры?
Чтобы открыть веб-камеру или камеру, нажмите кнопку «Пуск», а затем выберите «Камера» в списке приложений. Если вы хотите использовать камеру в других приложениях, нажмите кнопку Пуск, выберите Настройки> Конфиденциальность> Камера, а затем включите параметр Разрешить приложениям использовать мою камеру.
Как изменить соотношение сторон на моей веб-камере?
Нажмите кнопку с тремя точками в правом верхнем углу, чтобы открыть меню, в котором вы найдете таймер фото и настройки. Нажмите «Настройки», вы увидите экран, показанный ниже. Нажмите на элемент «Соотношение сторон фотографий». и выберите от 4: 3 до 16: 9.
Почему качество камеры моего ноутбука такое плохое?
Все это заставило меня задуматься: почему камеры в ноутбуках все еще такие плохие? Оказывается, есть две основные причины: Наши ноутбуки стали очень тонкими, и производители покупают самые дешевые комплектующие.. Одна из самых сложных проблем, с которыми сталкиваются веб-камеры портативных компьютеров, — это ограниченное пространство, доступное для более качественного оборудования.
Почему другие не могут видеть меня в Zoom?
Если вы не видите свое видео, попробуйте щелкнув значок камеры в левом нижнем углу оверлея собрания, чтобы включить или выключить видео. . Если выбрана соответствующая веб-камера, убедитесь, что объектив камеры не закрыт и не заблокирован. Имейте в виду, что собрания Zoom можно запланировать с возможностью исключения видео.
Работает ли Zoom с Windows 10?
Ты можно использовать Zoom на ПК с Windows 10 через официальное клиентское приложение Zoom Meetings. Приложение Zoom доступно для бесплатной загрузки здесь. После установки приложения Zoom запустите приложение и щелкните Присоединиться к собранию, чтобы присоединиться к собранию без входа в систему.
Как починить камеру в Windows 10?
Найдите свою камеру в разделах «Камеры», «Устройства обработки изображений» или «Контроллеры звука, видео и игр». Если вы не можете найти свою камеру, выберите меню «Действие», затем выберите «Сканировать на предмет изменений оборудования». Подождите, пока он просканирует и переустановит обновленные драйверы, перезагрузите устройство и попробуйте снова открыть приложение «Камера».
Как мне изменить настройки моей веб-камеры в моей команде?
Щелкните значок «Дополнительные действия» (меню с тремя точками) на панели инструментов собрания. Затем выберите «Настройки устройства» в появившемся меню. Панель настроек устройства появится справа. Перейдите в «Камера» и измените настройки камеры в раскрывающемся меню.


















![Как изменить разрешение веб-камеры? [инструкция] – drink-drink](http://portalcomp.ru/wp-content/uploads/7/d/0/7d09c31e71f00dfa9554ecf3c6ec1f40.jpeg)











