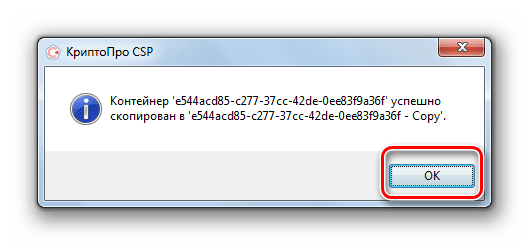Введение
Мне постоянно приходится иметь дело с сертификатами, токенами, закрытыми ключами, криптопровайдерами и прочим. Сейчас все завязано на это — банкинг, сдача отчетности в разные гос органы, обращения опять же в эти органы, в том числе и физ лиц. В общем, с этой темой рано или поздно придется познакомиться многим. Для того, чтобы перенести все это хозяйство с одного компьютера на другой, иногда приходится прилично повозиться, особенно тем, кто не в теме.
Перенести закрытые ключи и сертификаты КриптоПро на другой компьютер можно двумя способами:
- Перенести или скопировать контейнер закрытого ключа через стандартную оснастку CryptoPro в панели управления. Это самый простой и быстрый способ, если у вас не много сертификатов и ключей. Если же их несколько десятков, а это не такая уж и редкость, то такой путь вам не подходит.
- Скопировать сертификаты и ключи непосредственно через перенос самих исходных файлов и данных, где все это хранится. Объем работы одинаков и для 5 и для 50-ти сертификатов, но требуется больше усилий и знаний.
Я опишу оба этих способа, но подробно остановлюсь именно на втором способе. В некоторых ситуациях он является единственно возможным.
Важное замечание. Я буду переносить контейнеры закрытого ключа, которые хранятся в реестре
Если вы храните их только на токене, то переносить контейнеры вам не надо, только сертификаты.
Установка сертификата закрытого ключа КриптоПро CSP
В завершении настройки подписи документов без подключения носителя ключа к компьютеру нам остаётся только установить сертификат закрытого ключа
из контейнера созданного носителя.
Чтобы установить сертификат в КриптоПро
необходимо проделать следующее:
-
В утилите CSP
на вкладке Сервис
жмём на кнопку Просмотреть сертификаты в контейнере… - В открывшемся окне нажимаем на кнопку Обзор
, где по заданному нами имени выбираем искомый носитель, подтвердив выбор кнопкой OK
. Нажимаем Далее
. - В завершающем окне проверяем правильность выбора сертификата и подтверждаем решение кнопкой Установить
.
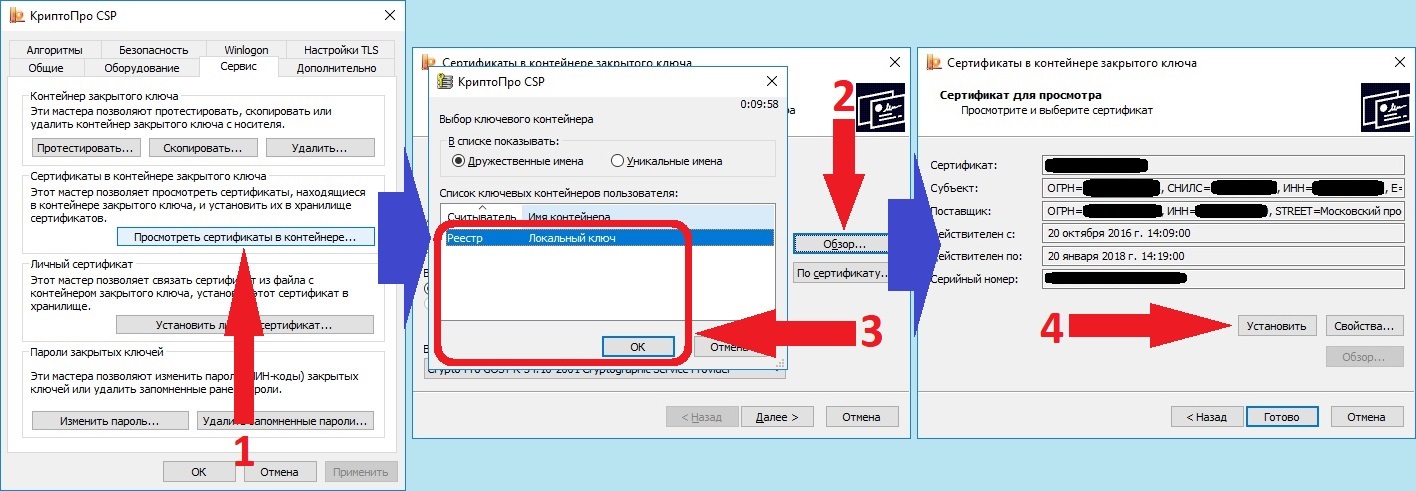
Теперь у нас установлен Сертификат закрытого ключа из локального носителя Реестр
.
Настройка КриптоПро
завершена, но вам следует помнить, что для многих программных продуктов также потребуется перепрописать новый ключ в настройках системы
.
После проделанных действий мы можем подписывать документы без подключения ключа
, будь то Рутокен, eToken или какой-то другой физический носитель.
В случае, если для работы используется flash-накопитель или дискета, копирование можно выполнить средствами Windows (этот способ подходит для версий КриптоПро CSP не ниже 3.0). Папку с закрытым ключом (и файл сертификата, если он есть) необходимо поместить в корень flash-накопителя (дискеты). Название папки при копировании рекомендуется не изменять.
Папка с закрытым ключом должна содержать 6 файлов с расширением.key. Ниже приведен пример содержимого такой папки.
Копирование контейнера также может быть выполнено с помощью криптопровайдера КриптоПро CSP. Для этого необходимо выполнить следующие шаги:
1. Выбрать Пуск / Панель Управления / КриптоПро CSP
.
2. Перейти на вкладку Сервис и кликнуть по кнопке Скопировать. (см. рис. 1).
Рис. 1. Окно «Свойства КриптоПро CSP»
3. В окне Копирование контейнера закрытого ключа
нажать на кнопку Обзор
(см. рис. 2).
Рис. 2. Копирование контейнера закрытого ключа
4. Выбрать контейнер из списка, кликнуть по кнопке Ок
, затем Далее
.
Рис. 3. Имя ключевого контейнера
6. В окне «Вставьте и выберите носитель для хранения контейнера закрытого ключа» необходимо выбрать носитель, на который будет помещен новый контейнер (см. рис. 4).
Рис. 4. Выбор чистого ключевого носителя
7. На новый контейнер будет предложено установить пароль. Установка пароля не является обязательной, можно оставить поле пустым и нажать на кнопку Ок
(см. рис. 5).
Рис. 5. Установка пароля на контейнер
Если копирование выполняется на носитель
Rutoken
, сообщение будет звучать иначе (см. рис. 6)
Рис. 6. Pin-код для контейнера
Обращаем ваше внимание: в случае утери пароля/pin-кода использование контейнера станет невозможным. 8
После выполнения копирования система вернется на вкладку Сервис
в окне КриптоПро CSP. Копирование завершено. Если планируется использовать для работы в системе «Контур-Экстерн» новый ключевой контейнер, необходимо установить личный сертификат (см. Как установить личный сертификат?)
8. После выполнения копирования система вернется на вкладку Сервис
в окне КриптоПро CSP
. Копирование завершено. Если планируется использовать для работы в системе «Контур-Экстерн» новый ключевой контейнер, необходимо установить личный сертификат (см. Как установить личный сертификат?).
Для массового копирования скачайте и запустите утилиту Certfix .
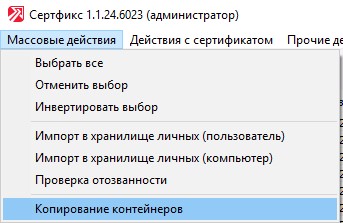
Практически в каждой организации есть какой либо электронный ключ. Они широко распространены и без них уже практически не возможно вести какую либо деятельность. Они нужны для подписания документов сдачи отчетности и для многих других вещей. По этому тем кто обслуживает ИТ сферу в организации нужно знать что это такое. Например сегодня поговорим о том как скопировать сертификат из реестра и перенести его на другой компьютер.
Пример переноса ключа с помощью КриптоПро
Реестр — это часть операционной системы Windows. Нельзя вынуть реестр или его часть из компьютера и отнести на второй. Можно скопировать ключ из реестра на съёмный носитель. Все съёмные носители (флешка, токен) можно вынуть из первого ПК и воткнуть во второй.
Пусть у меня 5 ключей в реестре, и я хочу перенести их в реестр на второй компьютер.
Первым делом я просматриваю все контейнеры в КриптоПро (Сервис — Просмотреть сертифиаты в контейнере) и записываю на бумажку. Составляю список: 3 первые буквы контейнера и понятное мне название.
Затем копирую на флешку (Сервис — Скопировать). При копировании задаю новое имя на русском языке так, чтобы в дальнейшем мне было удобно им пользоваться. Пример, 1601 Одуванчик, где 16 — это 2016 год, 01 — январь, Одуванчик — это ООО «Одуванчик».
Несу флешку на второй компьютер и точно так же копирую с флешки в реестр. В название контейнера добавляю в конце точку, чтобы имена были разными.
Если снять блокировку не удалось
Если разблокировать Рутокен специально предназначенными для этого средствами не удалось (по причине отсутствия информации о пин-коде администратора), то снять блокировку с него можно только путём форматирования.
Поскольку при форматировании с Рутокена с него будут удалены все электронные подписи, производить форматирование Рутокена имеет смысл только в том случае, если у системного администратора имеются копии этих подписей. В противном случае подписи всё равно придётся заказывать в удостоверяющем центре, и сотрудники центра сами вернут Рутокен в рабочее состояние.
Примечание: Я всегда стараюсь делать копии всех полученных в удостоверяющем центре подписей. Ведь пользователи могут не только довести до блокировки ключевой контейнер, но и сжечь, сломать или потерять съёмный носитель.
Для форматирования токена следует щёлкнуть по кнопке «Форматировать…» на вкладке «Администрирование» Панели управления Рутокен (см. рис. ниже). Знание пин-кодов для этого не требуется. Кнопка становится активной как после ввода пин-кода администратора, так и после исчерпания всех попыток его ввода (то есть предварительно их ещё придётся исчерпать).

Перед началом процесса форматирования на экран будет выведено предупреждение.

Затем пользователю будет предоставлена возможность ознакомиться и изменить, если это надо, настройки Рутокена. Пин-коды по умолчанию — 12345678 и 87654321.
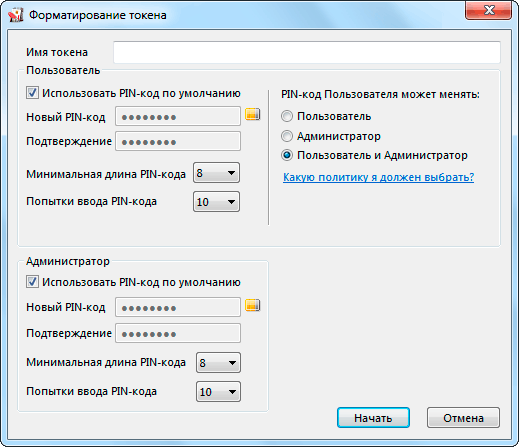
После щелчка по кнопке «Начать» начнётся процесс форматирования токена (см. рис. ниже). По завершению процесса будет выведено соответствующее сообщение.
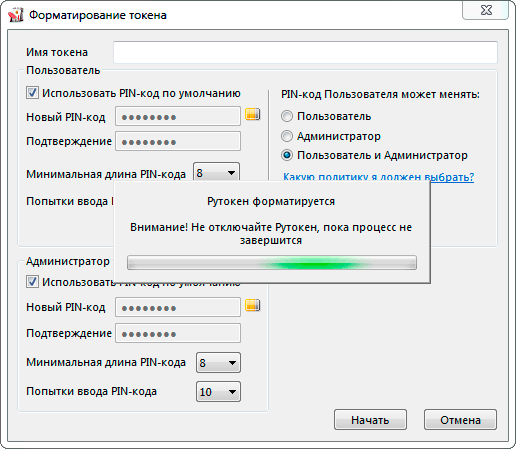
Другие статьи по схожей тематике
- Стандартные PIN-коды для токенов
- Установка сертификата ЭЦП на компьютер
- Копирование контейнера закрытого ключа
- Как скопировать электронную подпись на компьютер
- Криптографическая утилита КриптоПро CSP
- Настройка браузера для работы с ЭЦП на портале госуслуг
Как работать с USB-токеном
Мнение эксперта
Александра Степанова
Консультант по подбору ЭЦП
Как пользоваться ключом ЭЦП на флешке?
Все операции выполняются через криптопровайдера, то есть, специальное ПО, которое через интернет проверяет актуальность используемой электронной подписи. Единственная аккредитованная для этого программа на территории Российской Федерации – это КриптоПро CSP (сейчас допускается использовать версию 3.0 или выше).
Часть операций с электронной подписью выполняется также через КриптоАРМ
– это специальный плагин для браузеров. С помощью данной программы, к примеру, предоставляется доступ к системе электронных торгов (где выставляются государственные тендеры, на аккредитованных площадках).
Рекомендуемая операционная система для работы с ЭЦП – Windows, редакции 7 или старше.
Для работы с электронными документами следует использовать Microsoft Office версии 2007 или старше (работает и в версии 2003, но с определенными ограничениями по функционалу). Что касательно браузера, то плагин КриптоАРМ работает со всеми актуальными веб-обозревателями, но специалисты рекомендуют пользоваться Google Chrome последней версии или Internet Explorer версии 9.0 или старше.
Как скопировать сертификат из реестра на флешку
Давайте представим вы пришли в организации и вам нужно настроить доступ к какому либо порталу новому сотруднику. Электронного ключа у вас нет и где его взять вы не знаете. В этом случае проще всего скопировать его с компьютера на котором он установлен. Для этого берем чистую флешку запускаем Крипто Про. Пуск — Все программы — Крипто Про — Сертификаты. Вообще лучше хранить копии ключей на отдельной флешки у себя в шкафу.
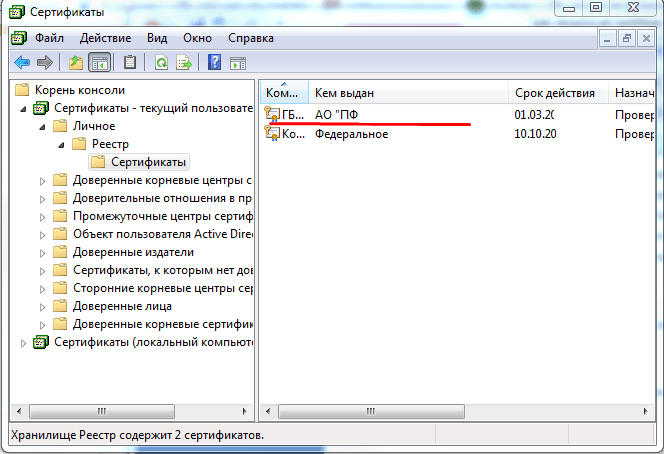
В открывшемся окне переходим на вкладку Состав и снизу кликаем Копировать в файл.
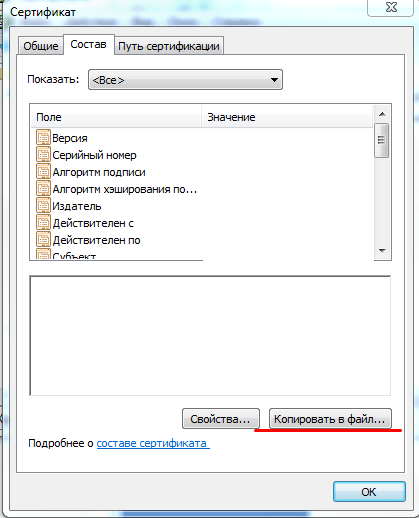
Откроется мастер экспорта сертификатов на первой вкладке кликаем далее. Нужно указать копировать закрытый ключ или нет. Нам он пока не нужен по этому оставляем все как есть.
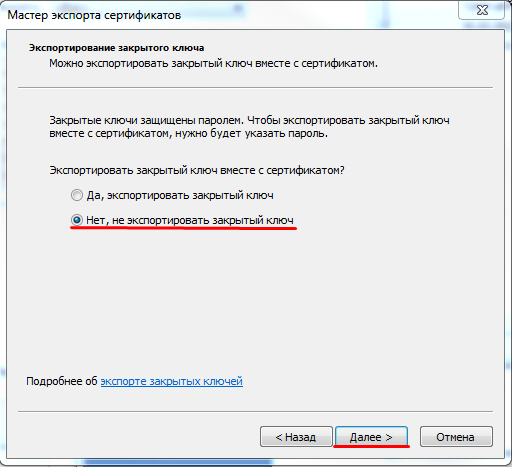
Теперь отмечаем необходимый формат сертификата в большинстве случаев тут нужно оставлять все по умолчанию.
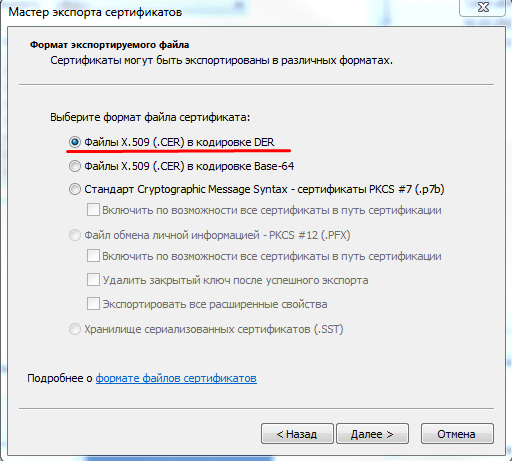
КриптоПро: копирование сертификата
Шаг 1. Открытие программы КриптоПро
Чтобы открыть программу проделайте следующий путь:
Нажмите меню Пуск
, затем перейдите вПрограммы
⇒ КриптоПро
⇒ КриптоПро CSP
и включите вкладку Сервис
.
В открытом окне Сервис
нажмите кнопку Скопировать
контейнер
.
Рис. 1.
Шаг 2. Копирование контейнера закрытого ключа
После нажатия кнопки Скопировать контейнер
, система отобразит окно Копирование контейнера закрытого ключа.
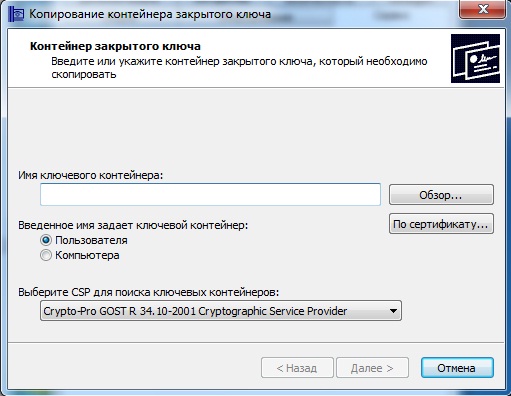
Рис. 2
В открытом окне необходимо заполнить поле Имя ключевого контейнера
.
Шаг 3. Ввод ключевого контейнера
Существует 3 способа, как заполнить поле Имя ключевого контейнера:
Ручной ввод
Выбрать из списка посредством нажатия кнопки Обзор
Поиск по сертификату ЭЦП
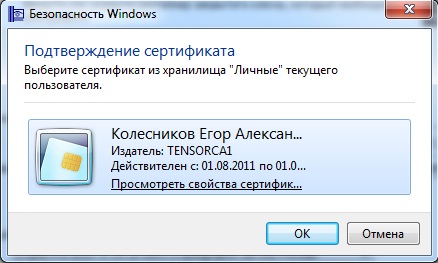
Кроме заполнения поля Имя ключевого контейнера, необходимо заполнить оставшиеся опции поиска
:
— переключатель устанавливается в положение Пользователь
или Компьютер,
в зависимости от того, в каком хранилище расположен контейнер;
Выберите CSP для поиска ключевых контейнеров —
необходимый криптопровайдер (CSP) выбирается из предлагаемого списка.

После того, как все поля заполнены, нажмите кнопку Далее
.
Если на доступ к закрытому ключу установлен пароль, то система попросит ввести его. Введите пароль и нажмите кнопку ОК
.
Шаг 4. Ввод нового ключевого контейнера
Система вновь отобразит окно Копирование контейнера закрытого ключа
, в котором необходимо ввести имя нового ключевого контейнера и установить переключатель Введенное имя задает ключевой контейнер
в положение Пользователь
или Компьютер,
в зависимости от того, в каком хранилище требуется разместить скопированный контейнер.
После ввода нажмите кнопку Готово
.
Шаг 5. Выбор носителя для скопированного контейнера
На Вашем экране появится окно, в котором необходимо выбрать носитель для скопированного контейнера.
Вставьте носитель (токен, флешка, дискета) в считыватель и нажмите кнопку ОК
.
Шаг 6. Установка пароля
Система отобразит окно установки пароля на доступ к закрытому ключу.
Введите пароль, подтвердите его, при необходимости установите флажок Запомнить пароль.
Если данный флажок будет установлен, то пароль сохранится в специальном хранилище на локальном компьютере, и при обращении к закрытому ключу пароль будет автоматически считываться из этого хранилища, а не вводиться пользователем.

После ввода необходимых данных нажмите кнопку ОК
. Средство криптозащиты информации «КриптоПро CSP» скопирует контейнер закрытого ключа.
Если у Вас остались вопросы, Вы можете заказать консультацию специалиста.
Для копирования ключевого контейнера:
Если нужный носитель отсутствует:
Важно! Чтобы использовать созданный ключевой носитель, переустановите сертификат из скопированного контейнера:
- Откройте меню «Пуск» — «Панель управления» — «КриптоПро CSP» — «Сервис» — «Просмотреть сертификаты в контейнере».
- Нажмите «Обзор», отметьте нужный контейнер, нажмите «Ок» и «Далее».
- Нажмите «Установить».
- На вопрос о замене сертификата необходимо ответьте утвердительно.
- Нажмите «Готово» и «Ок».
Теперь установленный сертификат привязан к контейнеру, из которого он был установлен.
Видеоинструкция по созданию копии ключевого контейнера.
taxcom.ru
Установка сертификата и закрытого ключа
Мы опишем установку сертификата электронной подписи и закрытого ключа для ОС семейства Windows. В процессе настройки нам понадобятся права Администратора (поэтому нам может понадобится сисадмин, если он у вас есть).
Если вы еще не разобрались что такое Электронная подпись, то пожалуйста ознакомьтесь вот с этой инструкцией. Или если еще не получили электронную подпись, обратитесь в Удостоверяющий центр, рекомендуем СКБ-Контур.
Хорошо, предположим у вас уже есть электронная подпись (токен или флешка), но OpenSRO сообщает что ваш сертификат не установлен, такая ситуация может возникнуть, если вы решили настроить ваш второй или третий компьютер (разумеется подпись не «прирастает» только к одному компьютеру и ее можно использовать на нескольких компьютерах). Обычно первоначальная настройка осуществляется с помощью техподдержки Удостоверяющего центра, но допустим это не наш случай, итак поехали.
1. Убедитесь что КриптоПро CSP 4 установлен на вашем компьютере
Для этого зайдите в меню Пуск КРИПТО-ПРО КриптоПро CSP запустите его и убедитесь что версия программы не ниже 4-й.
Если ее там нет, то скачайте, установите и перезапустите браузер.
2. Если у вас токен (Рутокен например)
Прежде чем система сможет с ним работать понадобится установить нужный драйвер.
- Драйверы Рутокен:https://www.rutoken.ru/support/download/drivers-for-windows/
- Драйверы eToken:https://www.aladdin-rd.ru/support/downloads/etoken
- Драйверы JaCarta:https://www.aladdin-rd.ru/support/downloads/jacarta
Алгоритм такой: (1) Скачиваем; (2) Устанавливаем.
Для токена может понадобиться стандартный (заводской) пин-код, здесь есть стандартные пин-коды носителей.
3. Если закрытый ключ в виде файлов
Закрытый ключ может быть в виде 6 файлов: header.key , masks.key , masks2.key , name.key , primary.key , primary2.key
Тут есть тонкость если эти файлы записаны на жесткий диск вашего компьютера, то КриптоПро CSP не сможет их прочитать, поэтому все действия надо производить предварительно записав их на флешку (съемный носитель), причем нужно расположить их в папку первого уровня, например: E:\Andrey\ , если расположить в E:\Andrey\keys\ , то работать не будет.
(Если вы не боитесь командной строки, то съемный носитель можно сэмулировать примерно так: subst x: C:\tmp появится новый диск (X:), в нем будет содержимое папки C:\tmp, он исчезнет после перезагрузки. Такой способ можно использовать если вы планируете установить ключи в реестр)
Нашли файлы, записали на флешку, переходим к следующему шагу.
4. Установка сертификата из закрытого ключа
Теперь нам нужно получить сертификат, сделать это можно следующим образом:
- Открываем КриптоПро CSP
- Заходим на вкладку Сервис
- Нажимаем кнопку Просмотреть сертификаты в контейнере, нажимаем Обзор и здесь (если на предыдущих шагах сделали все правильно) у нас появится наш контейнер. Нажимаем кнопку Далее, появятся сведения о сертификате и тут нажимаем кнопку Установить (программа может задать вопрос проставить ли ссылку на закрытый ключ, ответьте «Да»)
- После этого сертификат будет установлен в хранилище и станет возможным подписание документов (при этом, в момент подписания документа, нужно будет чтобы флешка или токен были вставлены в компьютер)
5. Использование электронной подписи без токена или флешки (установка в реестр)
Если скорость и удобство работы для вас стоит чуть выше чем безопасность, то можно установить ваш закрытый ключ в реестр Windows. Для этого нужно сделать несколько простых действий:
- Выполните подготовку закрытого ключа, описанную в пунктах (2) или (3)
- Далее открываем КриптоПро CSP
- Заходим на вкладку Сервис
- Нажимаем кнопку Скопировать
- С помощью кнопки Обзор выбираем наш ключ
- Нажимаем кнопку Далее, потом придумаем какое-нибудь имя, например «Пупкин, ООО Ромашка» и нажимаем кнопку Готово
- Появится окно, в котором будет предложено выбрать носитель, выбираем Реестр, жмем Ок
- Система попросит Установить пароль для контейнера, придумываем пароль, жмем Ок
Чтобы для сертификата проставить ссылку на этот закрытый ключ выполните действия из пункта (4).
Важное замечание: портал OpenSRO не «увидит» сертификат, если вышел срок его действия
Копирование с помощью КриптоПро CSP
Выберите «Пуск» > «Панель управления» > «КриптоПро CSP».
Перейдите на вкладку «
Сервис»
и кликните по кнопке «
Скопировать».
В окне «
Копирование контейнера закрытого ключа»
нажмите на кнопку «
Обзор»
.
Выберите контейнер, который необходимо скопировать, и кликните по кнопке «Ок», затем «Далее». Если вы копируете с рутокена, то появится окно ввода, в котором следует указать pin-код. Если вы не меняли pin-код на носителе, стандартный pin-код — 12345678.
Придумайте и укажите вручную имя для нового контейнера. В названии контейнера допускается русская раскладка и пробелы. Затем кликните«
Готово»
.
В окне «
Вставьте чистый ключевой носитель»
выберите носитель, на который будет помещен новый контейнер.
На новый контейнер будет предложено установить пароль. Рекомендуем установить такой пароль, чтобы вам было легко его запомнить, но посторонние не могли его угадать или подобрать. Если вы не хотите устанавливать пароль, можно оставить поле пустым и нажать «ОК».
Не храните пароль/pin-код в местах, к которым имеют доступ посторонние. В случае утери пароля/pin-кода использование контейнера станет невозможным.
Если вы копируете контейнер на смарт-карту ruToken, сообщение будет звучать иначе. В окне ввода укажите pin-код. Если вы не меняли pin-код на носителе, стандартный pin-код — 12345678.
После копирования система вернется на вкладку «
Сервис»
КриптоПро CSP. Копирование завершено. Если вы планируете использовать для работы в Экстерне новый ключевой контейнер, .
Данная статья создана для пользователей «ЭЦП», которые испытывают затруднения по переносу ключей с дискеты 3,5А на другие более надежные носители.
Так же в статье описан процесс установки новых сертификатов. Данную операцию следует начинать в следующем порядке: Пункты 1-3 (вместо «Скопировать
» выбрать «Установить личный сертификат
«) и далее продолжить с 15 пункта.
Чтобы не возникало трудностей по определению в программе КриптоПро
CSP
USB-носителей, существует бесплатная утилита по поддержанию средств КриптоПРо
и Рутокен
в актуальном состоянии. Данную проверку можно запустить с сайта: http://help.kontur.ru (заходить необходимо с помощью браузера Internet Explorer
). На данной странице необходимо будет выполнить предварительную подготовку (скачать и установить небольшую программку) и далее нажать «Начать диагностику
«.
Будет осуществлена проверка всех компонентов:
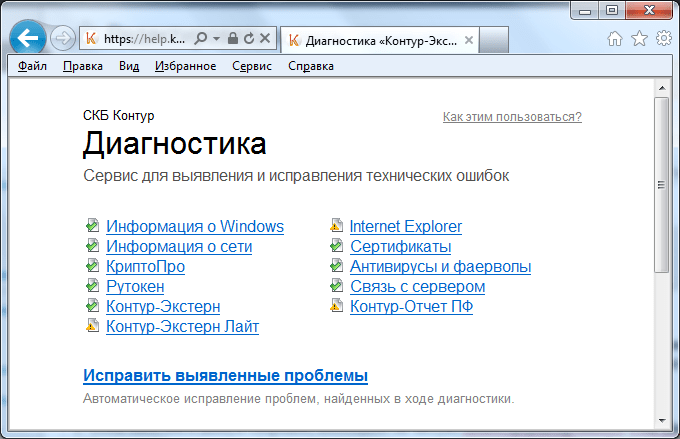
Выбрать «Исправить выявленные проблемы
» и в следующем окне отобрать те программы, которые нуждаются в обновлении.
Перенос сертификата и ключей ЭЦП с Диска 3.5А на
USB-
flash (Данная операция работает для ключей СЭД, Континет АП, Контур-налоговая отчетность, Закупки)
Для
ruToken данная методика тоже работает, кроме ключей для Континента-АП
1. Чтобы выполнить данную операцию, необходимо на чистую, свежеотформатированную USB-flash
(проверено на файловой системе FAT32) скопировать в корень файл с расширением *.cer
и папку с расширением *.000
.
2. Далее запустить: Пуск\Панель управления\Все элементы панели управления\КриптоПро
CSP
3. Далее выбрать пункт меню «Сервис
» -> «Скопировать
»
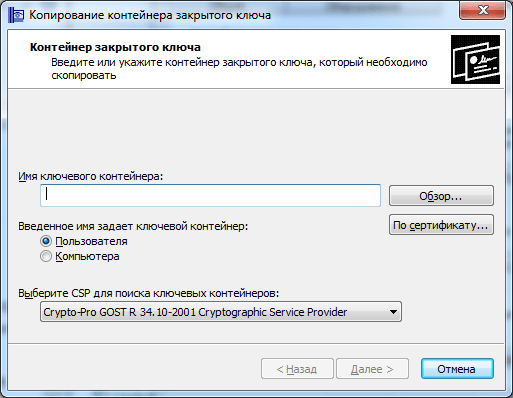
4. Нажать кнопку «Обзор
»
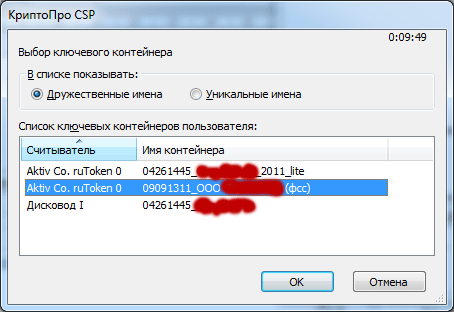
(Дисковод I обозначает USB-flash
, при установленном Floppy-дисководе
в окне обязательно будет присутствовать Дисковод 3.5А)
5. В данном окне выбрать «Дисковод 3.5А
» и нажать «ОК
»
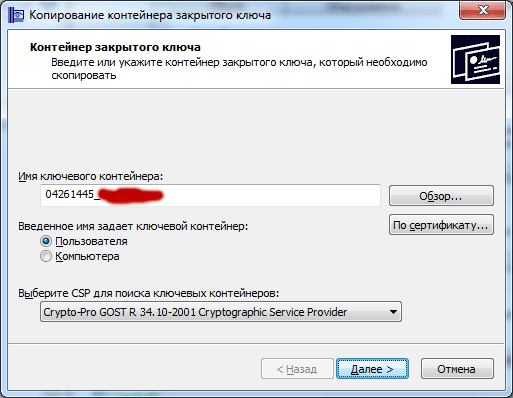
6. Скопировать имя ключевого контейнера в буфер обмена, в данном примере это «04261445_…………
» и нажать «Далее»
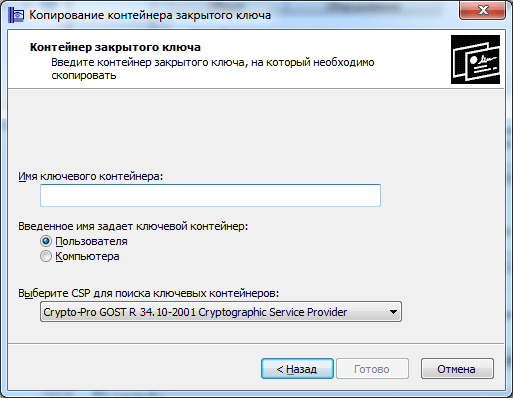
7 .В этом окне вставить из буфера обмена «Имя ключевого контейнера» и плюс добавить или изменить символы в имени
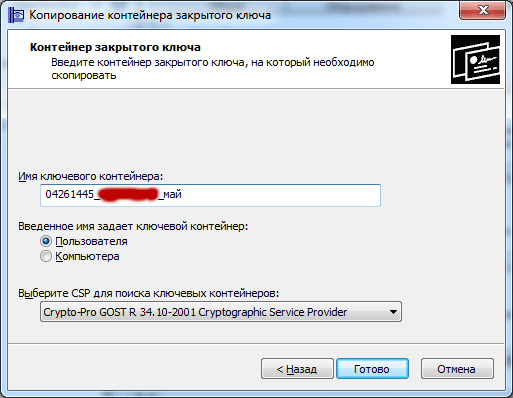
8. Нажать кнопку «Готово
»

В следующем окне необходимо выбрать куда мы хотим скопировать ключи ЭЦП:
-
Дисковод
I
— это USB-flash -
Aktiv Co.ru Token 0
– это ruToken
8. Выбираем ruToken (Дисковод
I
)
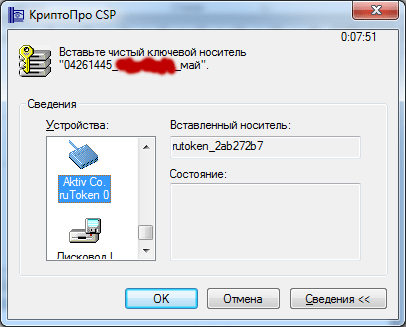
9. При выборе ruToken
необходимо ввести пароль доступа на электронный ключ (пароль по умолчанию 12345678)

10. Через несколько секунд после ввода пароля окно пропадет. Если все пройдет удачно, то останется главное окно «КриптоПро
»
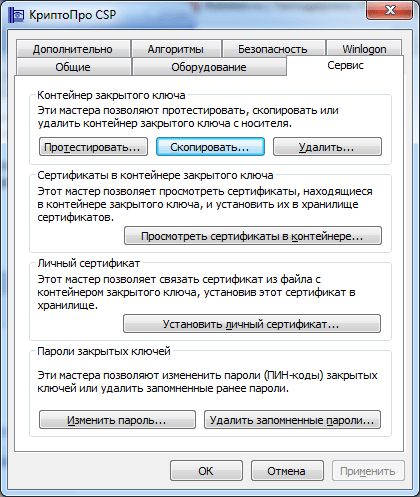
11. Результат операции можно проверить выполнив пункт «Просмотреть сертификаты в контейнере
»
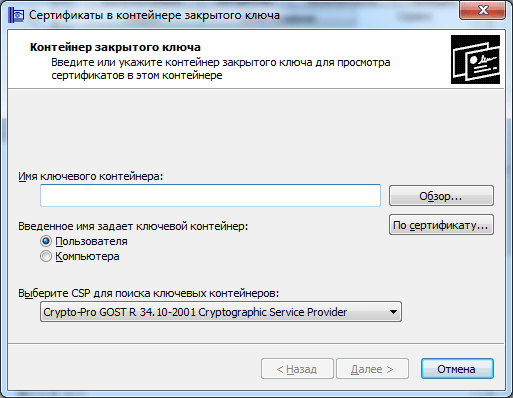
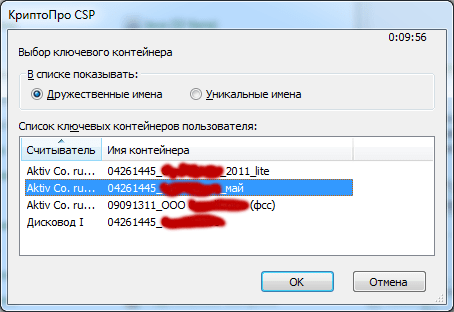
И как видно из рисунка на RuToken (Дисковод
I
)добавился еще один контейнер (далее кнопками «Отмена» можно закрыть проверку).
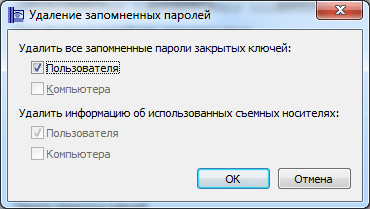
14. Выставить «галочки» и нажать «Ок»
15. Последняя операция. Необходимо переустановить сертификаты в систему. Для этого выбрать «Установить личный сертификат
» и нажать «Обзор
»
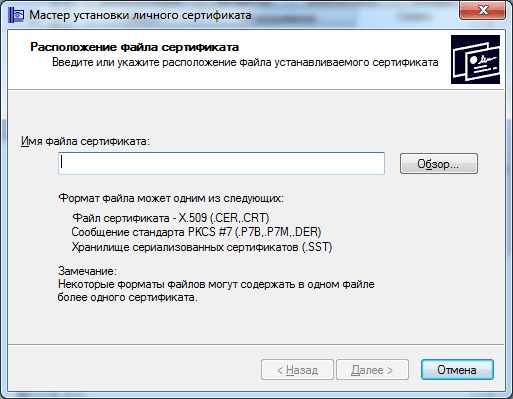
16. Выбираем сертификат который будет подтверждать ключи ЭЦП
скопированные на RuToken
(в этом пункте меню, без разницы с какого носителя указывается сам сертификат).
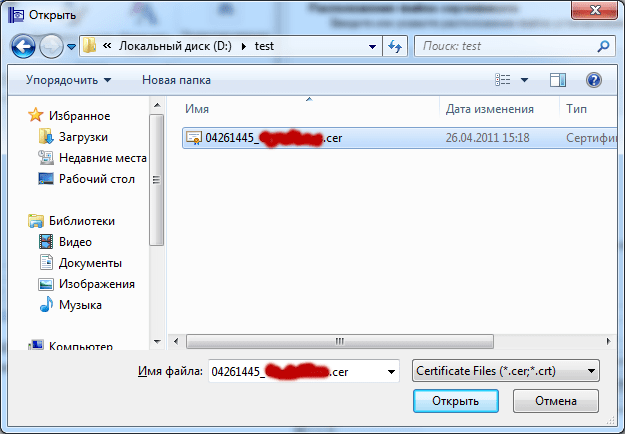
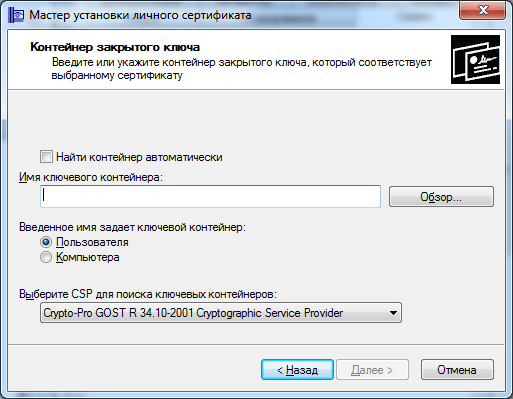
«Мировое кино» в «Телекарта HD Доп пакеты телекарта
Как подключить интернет через спутниковую тарелку?
Почему не виден сертификат ЭЦП на носителе
Обычно проблема решается простой перезагрузкой компьютера и объясняется сбоем в работе программных компонентов. Но иногда для исправления ошибки нужно переустановить драйвера или обратиться в службу технической поддержки пользователей.
Для исправления ситуации нужно извлечь носитель ЭЦП из компьютера и скачать последнюю версию драйвера. Скачивание нужно производить только с официальных ресурсов:
- для Рутокена — https://www.rutoken.ru/support/download/windows/;
- для eToken — https://erim.ru/gde-skachat-i-kak-ustanovit-drayvery-etoken.html;
- для JaCarta — https://www.aladdin-rd.ru/support/downloads/jacarta.
После установки драйвера нужно снова подключить носитель. Если ошибка повторяется, проверьте корректность работы токена. Для этого подключите его к другому ПК. Если носитель определился системой, то на неисправном компьютере удалите драйвер и установите его заново.
Причина 2: долгое опознание носителя на Windows 7
При работе в ОС Windows 7 драйверы могут долго назначаться. Решение проблемы — дождитесь окончания процесса или обновите версию ОС.
Причина 3: USB-порт работает некорректно
Убедитесь, что проблема в USB-порте, а не в носителе ЭЦП, для этого переключите токен к другому порту. Если носитель определился системой, то перезагрузите ПК. Обычно это помогает справиться с проблемой и запустить работу всех USB-портов. Если перезагрузка не помогла, то желательно обратиться в техническую поддержку для устранения неисправности.

Причина 4: носитель неисправен
Если при переключении носителя к другому ПК или USB-порту флешку компьютер не видит, то проблема в носителе. Чтобы устранить неисправность, обратитесь в сервисный центр для выпуска нового токена.
Способы копирования электронной подписи
Есть множество методов, позволяющих скопировать ЭЦП на рабочий стол:
- Инструменты операционной системы Windows и мастер экспорта сертификатов.
- Специальное программное обеспечение «КриптоПро CSP».
- Массовое копирование.
Через инструменты Windows и мастер экспорта сертификатов
Первый метод не подразумевает использование стороннего программного обеспечения.
Пошаговое руководство выглядит следующим образом:
Переход в «Пуск», выбор «Панели управления» и переход в «Свойства обозревателя».
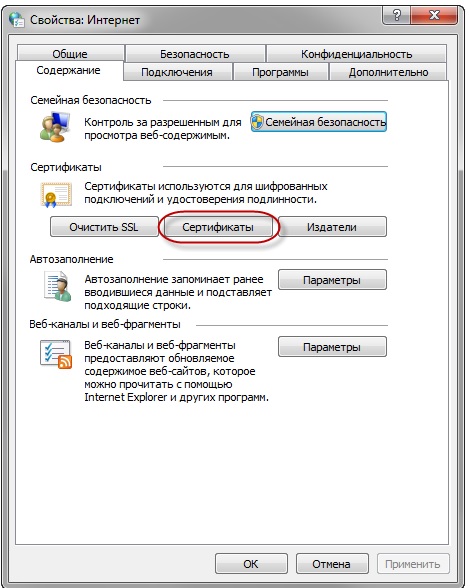
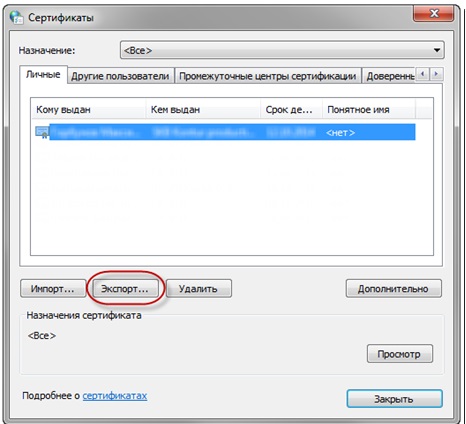
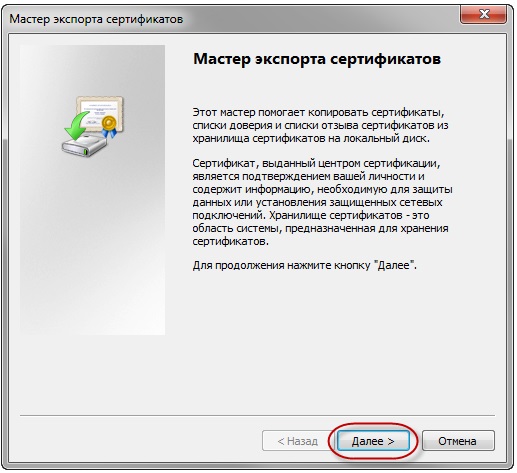
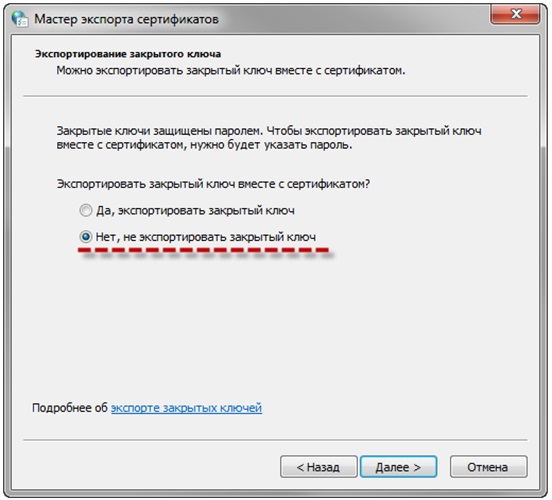
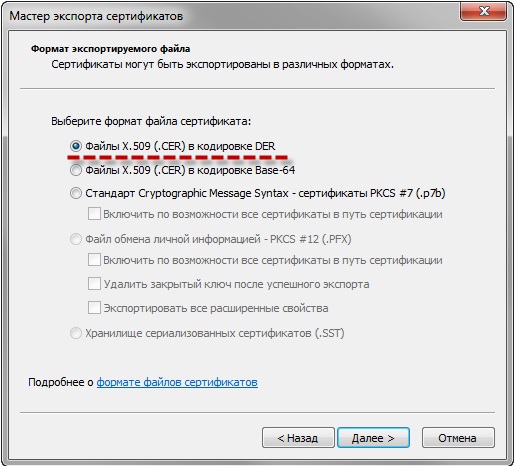
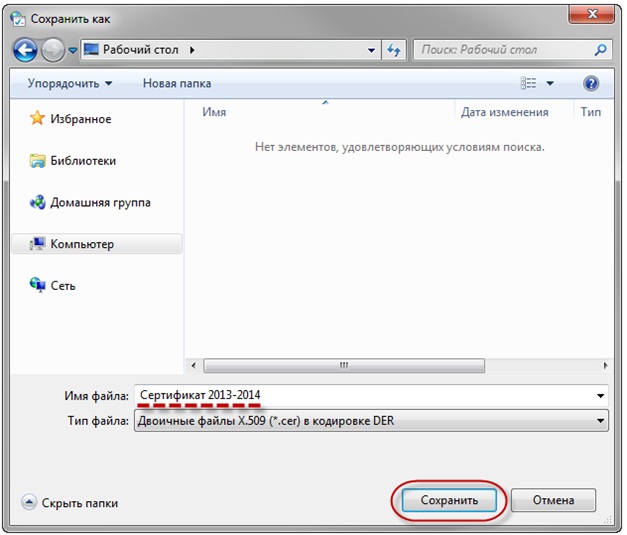
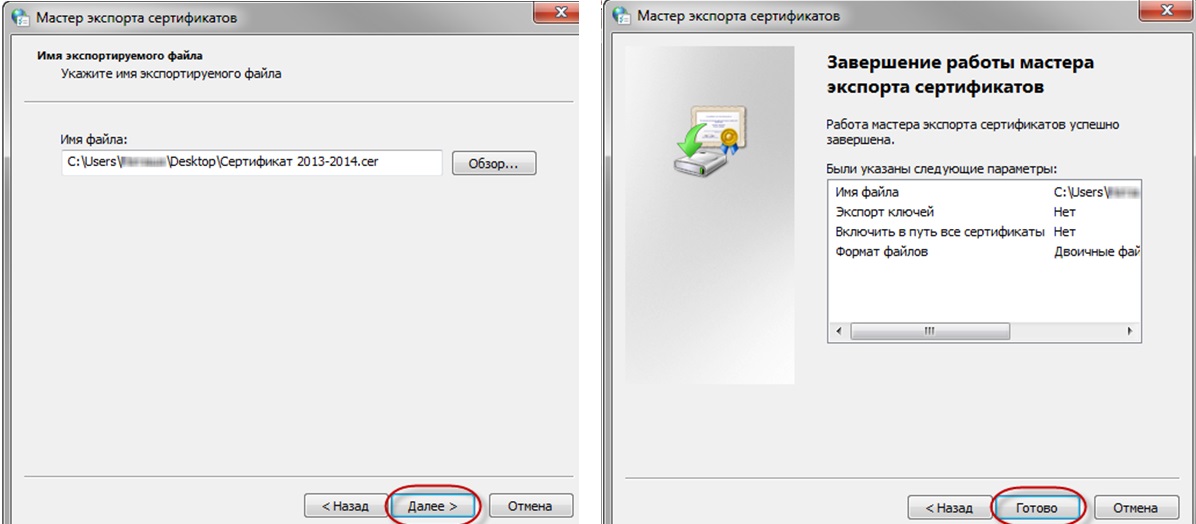
Теперь можно использовать электронную цифровую подпись без подключения специальной флешки.
Через инструменты «КриптоПро CSP»
Для начала разберемся, как при помощи программного обеспечения «КриптоПро CSP» извлечь сертификат из контейнера.
Пошаговое руководство выглядит следующим образом:
- Запуск программы.
- Переход в раздел «Сервис».
- Клик на кнопочку «Посмотреть сертификаты в контейнере».
- В следующем окошке необходимо кликнуть на элемент «Далее».
- Ввод пин-кода и нажатие на «ОК».
Есть возможность экспорта закрытого ключа в реестр вместе с сертификатом, чтобы в дальнейшем перенаправить его на рабочий стол или же другое место на персональном компьютере.
Эта процедура также реализуется при помощи программного обеспечения «КриптоПро CSP».
Пошаговое руководство выглядит следующим образом:
- Запуск программы, открытие подраздела «Сервис» и нажатие на кнопочку «Копировать».
- В появившемся окошке выбирается тот контейнер, в котором осуществляется хранение закрытых ключей.
- Нажатие на кнопочку «Далее» и переход к копированию. В строчку «Имя контейнера» вводится наименование электронной цифровой подписи.
- Выбор элемента «Реестр».
- Теперь необходимо произвести установку скопированного открытого ключа. Для этого выполняется повторное открытие программы, переход в подраздел «Сервис» и нажатие на кнопочку «Посмотреть сертификаты в контейнере».
- При помощи «Обзора» выполняется выбор необходимого сертификата.
- Проверка сведений открытого ключа: ФИО, срок действия и прочая информация.
- Последовательное нажатие на кнопки «Установить», «Да» и «ОК».
Экспортирование сертификата с закрытым ключом выполнено. Теперь нет необходимости подключать флешку для работы с электронной цифровой подписью.
Через массовое копирование
Для переноса сразу нескольких ключей электронной цифровой подписи на другой ПК или же другой носитель, целесообразней применять консольный способ.
Пошаговое руководство выглядит следующим образом:
- Первоначально необходимо определить SID пользователя. Эта процедура реализуется при помощи специальной команды wmic useraccount where name=’zerox’ get sid.
- На следующем этапе следует перейти в редактор реестра для осуществления копирования контейнеров в файл. Для выполнения этого действия необходимо перейти по такому пути: \HKEY_LOCAL_MACHINE\SOFTWARE\WOW6432Node\Crypto Pro\Settings\Users\S-1-5-21-4126079715-2548991747-1835893097-1000\Keys.
- Выбор папки под наименованием «Keys» и ее дальнейший экспорт.
- Осуществление копирования всех открытых ключей. В операционной системе Windows 7 и выше сертификаты располагаются по следующему пути: C:\Users\zerox\AppData\Roaming\Microsoft\SystemCertificates\My. Для выполнения этого действия необходимо скопировать ветку реестра, перейти в какой-нибудь текстовый редактор, а затем изменить значение SID для другого персонального компьютера или же пользователя.
- На последнем этапе выполняется запуск файла, который имеет расширение .reg и загрузка информации в реестр. Остается лишь скопировать папку с открытыми ключами на другой ПК. Готово!
Выполнение копирования сертификата на флешку
По большому счету, процедуру копирования сертификата на USB-носитель можно организовать двумя группами способов: с помощью внутренних инструментов операционной системы и при помощи функций программы КриптоПро CSP. Далее мы подробно рассмотрим оба варианта.
Способ 1: КриптоПро CSP
Прежде всего, рассмотрим способ копирования при помощи самого приложения КриптоПро CSP. Все действия будут описаны на примере операционной системы Виндовс 7, но в целом представленный алгоритм можно использовать и для других ОС семейства Windows.
Основным условием, при котором возможно копирование контейнера с ключом, является необходимость того, чтобы при создании на сайте КриптоПро он был помечен, как экспортируемый. В противном случае перенос произвести не получится.
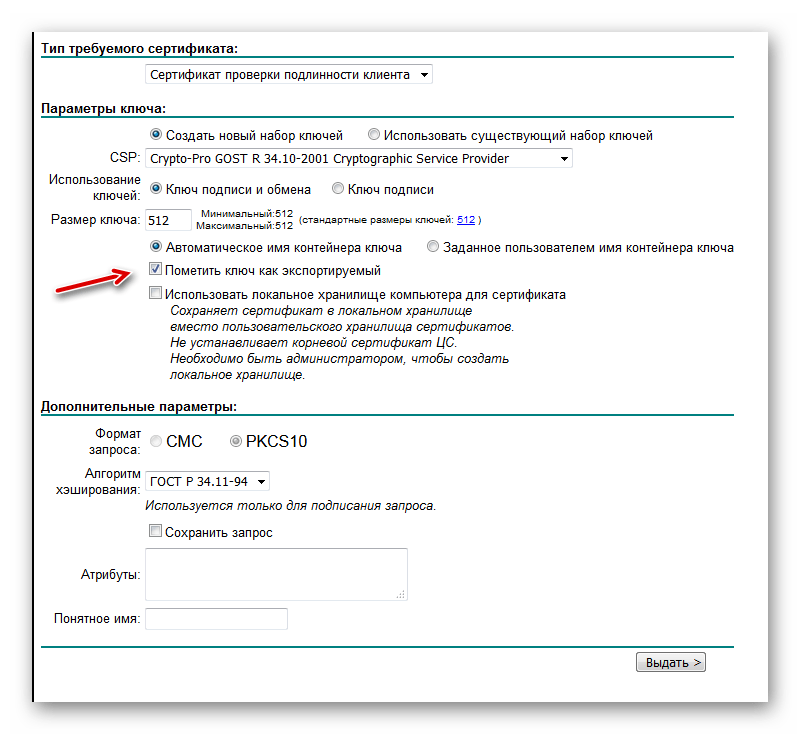
Перед началом манипуляций подсоедините флешку к компьютеру и перейдите в «Панель управления» системы.
Откройте раздел «Система и безопасность».
В указанной директории отыщите пункт «КриптоПро CSP» и щелкните по нему.
Откроется небольшое окошко, где требуется переместиться в раздел «Сервис».
Далее нажмите кнопку «Скопировать…».
Отобразится окошко копирования контейнера, где требуется щелкнуть по кнопке «Обзор…».
Откроется окошко выбора контейнера. Выделите из перечня наименование того из них, сертификат из которого желаете скопировать на USB-носитель, и нажмите «OK».
Затем отобразится окно аутентификации, где в поле «Введите пароль» требуется произвести ввод ключевого выражения, которым запаролен выбранный контейнер. После заполнения указанного поля нажмите «OK».
После этого происходит возврат в основное окно копирования контейнера закрытого ключа
Обратите внимание, что в поле имени ключевого контейнера к исходному наименованию автоматически добавится выражение «- Copy». Но при желании вы можете изменить название на любое другое, хоть это и не обязательно
Затем щелкните по кнопке «Готово».
Далее откроется окно выбора нового ключевого носителя. В представленном перечне выберите диск с той буквой, которой соответствует нужная флешка. После этого жмите «OK».
В отобразившемся окне аутентификации потребуется ввести дважды один и тот же произвольный пароль к контейнеру. Он может, как соответствовать ключевому выражению исходника, так и быть совершенно новым. Ограничений в этом нет. После ввода нажмите «OK».
После этого отобразится информационное окошко с сообщением, что контейнер с ключом успешно скопирован на выбранный носитель, то есть в данном случае на флешку.
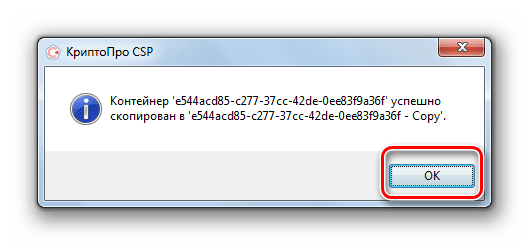
Способ 2: Средства Windows
Также перенести сертификат КриптоПро на флешку можно исключительно средствами операционной системы Windows путем простого копирования через «Проводник». Данный метод подойдет только тогда, когда файл header.key содержит в себе открытый сертификат. При этом, как правило, его вес составляет не менее 1 Кб.

Как и в предыдущем способе, описания будут даны на примере действий в операционной системе Виндовс 7, но в целом подойдут и для других ОС данной линейки.
Подключите USB-носитель к компьютеру. Откройте «Проводник Windows» и переместитесь в ту директорию, где расположена папка с закрытым ключом, который требуется скопировать на флешку
Щелкните по ней правой кнопкой мыши (ПКМ) и из раскрывшегося меню выберите пункт «Копировать».
Затем откройте через «Проводник» флешку.
Щелкните ПКМ по пустому месту в открывшейся директории и выберите пункт «Вставить».
Внимание! Вставку нужно производить в корневую директорию USB-носителя, так как в обратном случае работа с ключом в дальнейшем будет невозможна. Также рекомендуем не переименовывать при переносе название копируемой папки.
Каталог с ключами и сертификатом будет перенесен на флешку.
Можете открыть эту папку и проверить правильность переноса
В ней должны находится 6 файлов с расширением key.
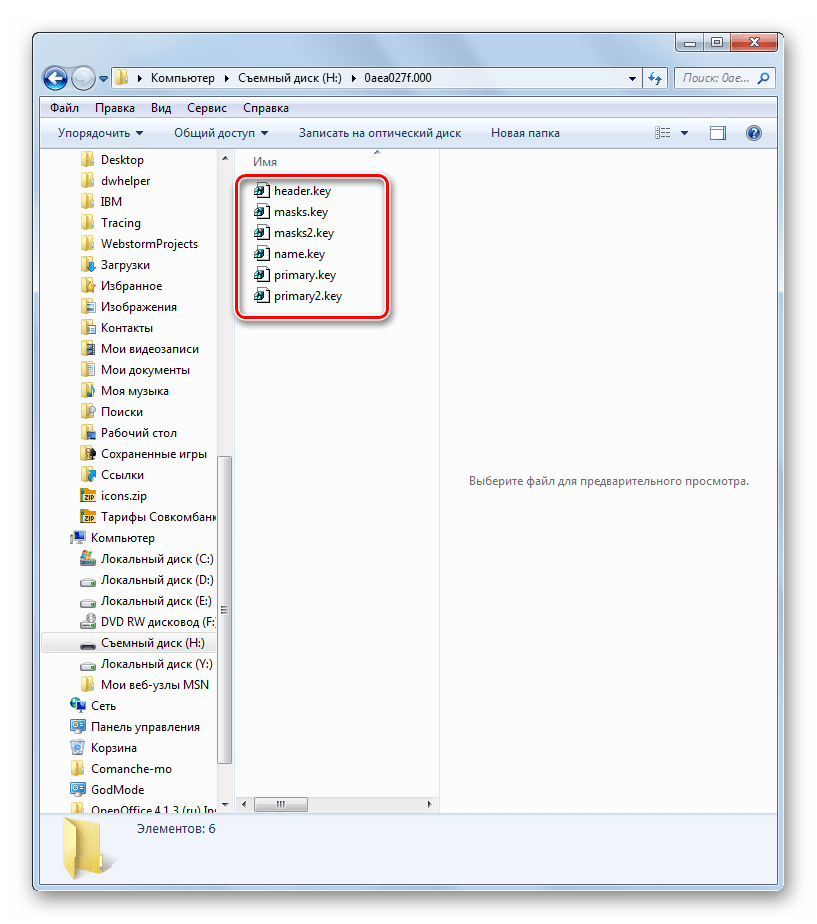
На первый взгляд перенос сертификата КриптоПро на флешку посредством инструментов операционной системы гораздо проще и интуитивно понятнее, чем действия, через КриптоПро CSP. Но нужно отметить, что этот метод подойдет только при копировании открытого сертификата. В обратном случае вам придется для этой цели воспользоваться программой.
Похожие инструкции:
Установка сертификатов в КриптоПро с флешек
Устранение проблемы «При проверке отношений доверия произошла системная ошибка» в КриптоПро
Способы устранения ошибки сертификата безопасности веб-узла
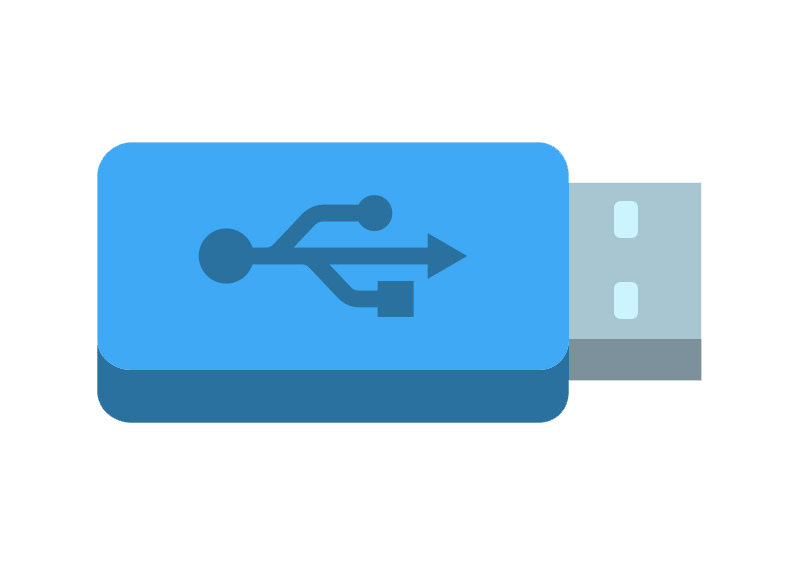
Как сделать загрузочную флешку Windows 7 в UltraISO
Что такое ЭЦП и сертификат закрытого ключа
Электронная цифровая подпись используется во многих программных продуктах: 1С: Предприятие
(и другие программы для ведения хозяйственного или бухгалтерского учёта), СБИС++
, Контур.Экстерн
(и прочие решения для работы с бухгалтерской и налоговой отчётностью) и других. Также ЭЦП нашла применение в обслуживании физических лиц при решении вопросов с государственными органами.
ЭЦП
— это, своего рода, гарант в мире электронного документооборота, аналогичный обычной подписи и печатями на бумажных носителях
Как и при подписании бумажных документов, процесс подписания электронных носителей информации связан с «редактированием
» первичного источника.
Электронная цифровая подпись документов
осуществляется путём преобразования электронного документа с помощью закрытого ключа владельца, этот процесс и называется подписанием документа
На сегодняшний день сертификаты закрытого ключа
чаще всего распространяются либо на обычных USB-флешках, либо на специальных защищённых носителях с тем же USB интерфейсом (Рутокен
, eToken
и так далее).
При этом, каждый раз, когда возникает необходимость в подписи документов (или идентификации пользователя), нам нужно вставить носитель с ключом в компьютер, после чего проводить манипуляции с сертификатом. Соответственно, после завершения работы нам достаточно просто извлечь носитель из компьютера, чтобы нашей подписью больше никто не мог воспользоваться. Этот способ достаточно безопасен, но не всегда удобен.
Если вы используете ЭЦП у себя дома, то каждый раз подключать/отключать токен
быстро надоедает. Кроме того, носитель будет занимать один USB-порт
, которых и так не всегда хватает для подключения всей необходимой периферии.
Если же вы используете ЭЦП на работе, то бывает, что ключ удостоверяющим центром выдан один, а подписывать документы должны разные люди
. Таскать контейнер туда-сюда тоже не удобно, да ещё бывают и случаи, когда в одно время с сертификатом работают сразу несколько специалистов
.
Кроме того, и дома, и, особенно, на работе, случается, что на одном компьютере необходимо производить действия с использованием сразу нескольких ключей цифровой подписи
.
Именно в тех случаях, когда использование физического носителя сертификата неудобно, можно прописать ключ ЭЦП в реестр КриптоПро
(подробнее о реестре Windows в общем понимании можно почитать в соответствующей статье: Изменение параметров системного реестра Windows
) и использовать сертификат, не подключая носитель
к USB-порту компьютера.