Настройка реестра, позволяющие ускорить работу компьютера
Рассмотрим несколько настроек реестра, которые позволяют ускорить выполнение некоторых операций на компьютере и в целом оптимизировать работу системы.
- Если ваш компьютер не подключен к локальной сети, то есть смысл отключить функцию поиска сетевых принтеров. Для этого в редакторе реестра откройте раздел HKEY_LOCAL_MACHINE\SOFTWARE\Microsoft\Windows\ CurrentVersion\Explorer\RemoteComputer\NameSpace. Удалите в нем подраздел 863aa9fd-42df-457b-8e4d-0de1b8015c60. Для этого можно воспользоваться контекстным меню.
- Освободить часть оперативной памяти можно путем выгрузки неиспользуемых библиотек. В редакторе реестра откройте раздел HKEY_LOCAL_MACHINE\SOFTWARE\ Microsoft\Windows\CurrentVersion\Explorer. Создайте в нем параметр типа DWORD с именем AlwaysUnloadDll и установите его значение, равное 1.
- Ускорить загрузку операционной системы Windows XP можно, внеся в реестр такое изменение: в разделе HKEY_LOCAL_MACHINE\SYSTEM\CurrentControlSet\ Control\ContentIndex найдите параметр StartupDelay. Дважды щелкните на нем мышью и установите переключатель Система исчисления в положение Десятичная. В поле Значение введите 40000. Нажмите кнопку OK для сохранения изменений.
- Если ваш компьютер долго не выключается, то, возможно, решить проблему помогут следующие правки реестра. В разделах:
- HKEY_LOCAL_MACHINE\SYSTEM\ControlSet001\Control;
- HKEY_LOCAL_MACHINE\SYSTEM\ControlSet002\Control;
- HKEY_LOCAL_MACHINE\SYSTEM\CurrentControlSet\Control
Измените значение параметра WaitToKillServiceTimeout с 20000 на 12000.
5. Ускорить отображение меню приложений и операционной системы можно следующим образом: перейдите к разделу реестра HKEY_CURRENT_USER\Control Panel\ Desktop. Измените значение параметра MenuShowDelay с 400 на 40.
Копирование и восстановление ключей
Файлы REG не заменяют ключи, а добавляют к ним. Пользователю нужно запомнить: все, что добавлено в реестр, не удаляется. Некоторые опытные пользователи ПК предпочитают делать любое фактическое редактирование в экспортированном REG, а затем объединять отредактированный файл. Это предотвращает случайное выполнение неправильного ключа. Пользователь всегда должен помнить, что Regedit не имеет функции отмены. Перед тем как попасть в реестр виндовс 7, нужно знать, как копировать его данные. Порядок создания резервной копии ключа:
- Открыть Regedit и выделить ключ.
- Открыть меню «файл» и нажать «Экспорт». Альтернативным методом является щелчок правой кнопкой мыши по ключу и выбор «Экспорт». Появится стандартное диалоговое окно для сохранения.
- В большинстве случаев нужно выбрать сохранение в качестве регистрационного или REG-файла. Это текстовый документ с расширением .reg, который является копией выделенного ключа.
- Сохранить его в безопасном месте.
Как зайти в реестр Windows 10 и удалить ненужную программу?
Сама постановка вопроса таким образом не очень корректна. В Windows программытаким способом не удаляются. Тут речь идет о списке программ установленных на компьютер. Поэтому мы должны зайти сначала в «панель управления» а не в реестр. В «Десятке» панель управления в меню отсутствует. Вызвать ее можно нажав на значок лупы в панели задач и набрав соответствующий текст:
Другой способ — это нажать на кнопку «Пуск» правой кнопкой мыши и выбрав соответствующий пункт:
В разных выпусках «десятки» тут есть пункт «Панель управления» или другой — «Приложение и возможности». Для удаления нужно выбрать интересующую программу и нажать соответствующую кнопку:
Если вы попали в «Панель управления», то там так же нужно найти соответсвующий пункт , зайти туда, выбрать и удалить нужную программу:
Открытие реестра¶
Поскольку файлов в реестре несколько, его нельзя открыть, например, в текстовом редакторе и внести какие-либо коррективы. Для работы с ним требуется специальная программа – редактор реестра, который является встроенным компонентом операционной системы Windows и вызывается путем ввода команды .
Существует несколько способов открыть редактор реестра.
Способ №1 – Открытие через утилиту «Выполнить»:
- Выбрать Пуск → Выполнить, либо нажать сочетание клавиш ( — клавиша, между и в нижнем ряду клавиатуры, обычно на ней изображен значок Microsoft Windows ;
- В открывшимся окне ввести команду ;
- Нажать клавишу .
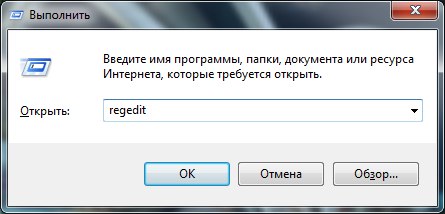
Рис. 1 – Открытие через утилиту «Выполнить»
Способ №2 – Открытие через поиск по меню «Пуск»:
- Открыть меню Пуск;
- Ввести в строке поиска и запустить найденный файл, который отобразится в верхней части Пуска.
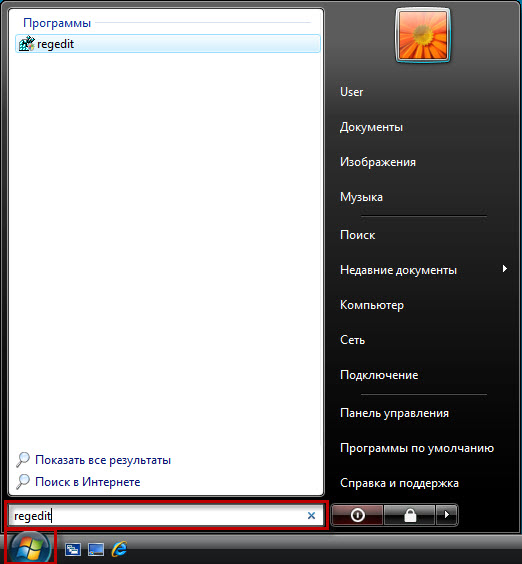
Рис. 2 – Открытие через поиск по меню «Пуск»
Find Windows 10 Product key in the Registry Editor
Windows stores the product key in the registry database; you can get the key from the registry editor.
1. Go to Start and search for regedit.
2. RIght click on Registry Editor and click “Run as Administrator.”
3. You will get the registry editor. Navigate to the following path by expanding the folder tree.
Once you navigate the given path, select “SoftwareProtectionPlatform” and check the registry keys on the right pane.
Check the value for the “BackupProductKeyDefault” registry key. Double-click on it and copy the value data. This 25-digit string is the product key.
This will work in both cases if your PC is activated using a key or have a digital license.
Поиск по редактору реестра
- Когда мне нужно было отключить защитник Windows 8.1, я на всякий случай проверяя нужное мне значение ключа в реестре, именно тогда поиск оказался мне очень кстати. Чтобы вам отыскать нужный ключ, вам необходимо нажать сочетание клавиш Win+R и ввести regedit.
- В редакторе реестра для того, чтобы начать поиск вам необходимо либо в меню правки выбрать соответствующий пункт
- или же нажать сочетание клавиш CTRL+F для открытия окна поиска, когда вы найдете первый результат и он вас не устроит вы можете продолжить поиск нажав клавишу F3.
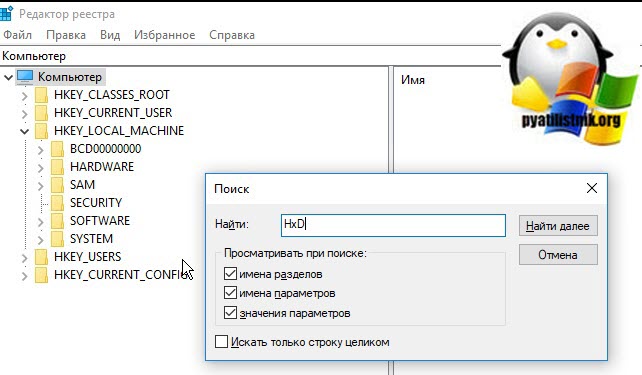
У данного метода, как вы можете заметить огромный минус, вы не можете увидеть сразу все ключи по критерию, что не дает полной картины и во вторых данный процесс становится дольше по времени и я его использую, только тогда когда нет нужным мне утилит
Настройка системного диска
На системном разделе должно быть хотя бы несколько гигабайт свободного места. Даже если его вполне достаточно, наверняка в папках для хранения временных файлов полным-полно мусора. Как бы мы ни оптимизировали операционную систему, без должного обслуживания жесткого диска большинство усилий пойдёт насмарку.
Как повысить быстродействие HDD? Первым делом давайте очистим его от временных файлов. Для этого выполняем приведённый ниже алгоритм.
- Вызываем «Проводник» при помощи Win + E.
- Открываем «Свойства» системного тома через его контекстное меню.
- Кликаем «Очистка…» и ждём, пока программа для очистки проведёт поиск ненужных файлов и оценит освобождаемое пространство.
Также в свойствах системного раздела можно отключить индексацию файлов на нём. Она хоть и осуществляется, по большому счёту, когда компьютер не загружен, простаивает, но лишние фоновые службы нам ни к чему.
- Отмечаем флажками, какие файлы хотим удалить (обязательно ставим галочку напротив «Временные…») и щелкаем «ОК».
- Подтверждаем свои намерения.
- Ждём, пока все операции завершатся.
Окно закроется автоматически.
Ещё повышение быстродействия осуществляется путём дефрагментации системного тома. Файлы на нём расположены хаотично, а дефрагментация позволит собрать части одного файла таким образом, чтобы они находились в секторах, идущих по порядку. Таким образом считывающей головке при обращении к файлу не придётся перемещаться по всей поверхности магнитной пластины с целью поиска ячеек с фрагментами нужного объекта. Вторая особенность дефрагментации – перемещение критически важных для системы файлов на дорожки, которые расположены ближе к центру магнитной пластины. Этим уменьшается время доступа к ним. Ниже подробно описано, как ускорить Windows 7 путём дефрагментации системного тома.
- >Открываем «Свойства» диска C:\, как и в предыдущем случае.
- Переключаемся на вкладку «Сервис».
- Выполняем клик по кнопке «Выполнить дефрагментацию…».
При необходимости можете настроить расписание запуска процесса оптимизации разделов HDD.
- Кликаем «Дефрагментация диска», чтобы повысить его быстродействие.
Пока проблемы с фрагментацией объектов файловой системы решаются, выполним ускорение загрузки ПК путём задействования для этого обоих ядер многопроцессорной системы.
MaxFreeTcbs
MaxFreeTcbs — сомнительное значение. Он определяет, сколько активных TCP-соединений ваш компьютер может обрабатывать в любой момент времени, в зависимости от того, сколько у вас физической памяти и какова производительность вашего компьютера в отношении пропускной способности.
Если число слишком велико, ваш компьютер может некорректно обрабатывать TCP-транзакции из-за большого количества активных подключений, одновременно обращающихся к компьютеру. Однако, если это число слишком мало, вы не сможете разместить или запросить столько подключений, сколько хотите. Хотя этот параметр определяется произвольно, вы можете увеличить число при обновлении оборудования или подключения к Интернету.
Чтобы добраться до места для значения, перейдите по следующему пути в вашем реестре:
HKEY_LOCAL_MACHINE SYSTEM CurrentControlSet Services Tcpip Parameters
Создайте или отредактируйте «MaxFreeTcbs» и поместите его значение на 65536. Если вы используете старый компьютер с менее производительным оборудованием, вы можете установить меньшее значение, например 16000.
Критика Править
Способ хранения параметров и настроек операционной системы при помощи реестра Windows часто подвергается критике по следующим причинам:
- Реестр хранится в небольшом количестве объёмных (по нескольку сотен мегабайт) файлов, вследствие чего высока вероятность повреждения данных. Также большие файлы подвержены фрагментации, что замедляет доступ к реестру на обычных жёстких дисках (твердотельные накопители решают эту проблему).
- В связи с тем, что, помимо настроек, в реестре хранится различная информация системы и приложений (например, многие приложения хранят в реестре список недавно открытых файлов), размер реестра значительно увеличивается по мере использования операционной системы. Эта проблема частично решается при помощи специальных утилит.
- Не все настройки системы хранятся в реестре, соответственно перенос настроек системы путём копирования реестра невозможен.
- Некоторые программы не могут работать без параметров, занесенных в реестр, что создаёт трудности при переносе их с компьютера на компьютер, или теряют данные после переустановки операционной системы.
- Реестр очень похож на виртуальную файловую систему, работающую поверх реальной файловой системы. При этом, как для файловой системы, реестр очень неустойчив к сбоям. Фактически один неверный байт в файле куста (ветки реестра, подобие корневой директории в файловых системах) приводит к сбою при попытке загрузки куста, и (для системных кустов) отказу операционной системы. Надёжность такого реестра никогда не будет выше надёжности файловой системы, на которой расположены его файлы. Однако версии Windows начиная с NT используют логи транзакций в качестве средства защиты от повреждений при обновлении реестра. Текущие версии Windows используют логи двух уровней для того, чтобы обеспечить целостность реестра в случае отказа питания или других подобных событий во время обновления реестра. Даже в случае ошибки, из-за которой невозможно восстановить реестр, Windows может починить и реинициализировать повреждённые записи реестра во время загрузки системы.
Критики приводят в пример UNIX-подобные операционные системы, где нет реестра и выполняемые им задачи решаются другими средствами.
Изменение ключа реестра
Реестр Windows 10 содержит информацию о настройках и компонентах операционной системы. Изменение ключей реестра может позволить вам настраивать различные аспекты работы системы, такие как интерфейс, безопасность и многое другое.
Чтобы изменить ключ реестра в Windows 10, следуйте простым шагам:
-
Откройте редактор реестра
Нажмите комбинацию клавиш Win + R, чтобы открыть окно выполнения. Введите команду regedit и нажмите Enter. Редактор реестра будет открыт.
-
Найдите нужный ключ реестра
В редакторе реестра вы увидите древовидную структуру ключей и подключей. Чтобы найти нужный ключ, используйте панель навигации слева или выполните поиск по ключевому слову в верхней части окна.
-
Измените значение ключа
- Дважды щелкните на ключе, чтобы открыть его.
- Измените значение ключа, введя новые данные в поле «Значение данных». Значение должно соответствовать типу данных ключа.
- Нажмите OK, чтобы сохранить изменения.
-
Запустите систему заново
Некоторые изменения в ключах реестра вступают в силу только после перезагрузки системы. Перезагрузите компьютер, чтобы убедиться, что изменения подтверждены.
Пожалуйста, будьте осторожны при изменении ключей реестра, поскольку неправильные изменения могут повредить функциональность системы или привести к ее неправильной работе. Если вы не уверены в том, что делаете, лучше проконсультируйтесь с профессиональными специалистами или создайте резервную копию реестра перед внесением изменений.
Как делать грамотно и быстро
Быстрее всего запускать редактор реестра или командную строку с правами системы или TrustedInstaller и вносить изменения. Тогда не надо будет тратить время на смену прав и их восстановление.
Внесение изменений в реестр от имени учетной записи «Система»
Если владельцем раздела реестра является специальная учетная запись «Система», существует способ внести изменения в раздел, не изменяя владельца и разрешений. Для этого используется утилита PsExec, входящая в набор утилит Марка Руссиновича PsTools. Суть способа сводится к запуску редактора реестра от имени системы.
- Загрузите набор PsTools и распакуйте утилиту PsExec в папку Windows, чтобы не указывать к ней путь в командной строке.
- Откройте командную строку от имени администратора и выполните команду:
psexec64 -i -s regedit
Запустится редактор реестра, причем от имени системы, что задается параметром -s (параметр -i обеспечивает интерактивный запуск приложения).
В этом легко убедиться с помощью другой утилиты Марка Руссиновича – Process Explorer. В свойствах процесса видно, от чьего имени он запущен.
Теперь вы можете вносить изменения в разделы реестра, владельцем которых является учетная запись «Система».
Переход в нужный раздел реестра одним кликом
Вариант №1
Некоторое время назад я создал утилиту RegOwnershipEx, которая позволяет получить полный доступ к разделу реестра одним кликом. Кроме этого, она позволяет перейти в желаемый раздел реестра. Я рекомендую вам с ней ознакомиться.
RegOwnershipEx позволяет следующее:
- стать владельцем и получить полный доступ к выбранному разделу реестра. Имеется окно обзора реестра для легкого выбора раздела.
- избранное — для быстрого доступа к вашим любимым раздела реестра. Оно интегрировано с меню «Избранное» редактора реестра.
- восстановить права доступа и владельца, которые вы изменили ранее. т.е. программа позволяет вернуть права в исходное состояние.
- функция «открыть в regedit» — вы можете открыть выбранный ключ в редакторе реестра. Это очень удобная опция, чтобы быстро перейти к разделу, просто скопировав его имя.
- сокращения для корневых разделов — вы можете использовать HKCU вместо HKEY_CURRENT_USER, HKLM вместо HKEY_LOCAL_MACHINE и так далее.
- получение пути реестра из буфера обмена Windows.
- аргумент командной строки «/j» для извлечения пути к разделу реестра из буфера обмена Windows и быстрого перехода в редактор реестра.
Всё это чертовски удобно!
Вариант 2
Я набросал простенький скрипт, который будет получать содержимое буфера обмена, записывает его в реестр и открывает редактор реестра. Предполагается следующий сценарий: Вы читаете статью, в ней написано – «перейдите в раздел реестра HKEY_CURRENT_USER\Software\Microsoft\Windows\CurrentVersion». Вы выделяете путь к разделу, нажимаете CTRL+С и запускаете скрипт. Редактор реестра открывается в нужном месте. Смотреть скрипт.
Узнавайте о новых статьях быстрее. Подпишитесь на наши каналы в Telegram и .
Судя по тому, что вы читаете этот текст, вы дочитали эту статью до конца. Если она вам понравилась, поделитесь, пожалуйста, с помощью кнопок ниже. Спасибо за вашу поддержку!
Вы здесь:
Главная страница » Windows » Редактор реестра для новичка и не только
Что показывает Редактор реестра
Как я упомянул выше, редактор показывает нам разделы и параметры.
Разделы являют собой виртуальное представление данных из нескольких файлов, которые образуют базу данных реестра. Вы сможете увидеть, какие именно файлы представляют реестр на вашем компьютере, если перейдете вот в этот раздел:
HKEY_LOCAL_MACHINE\SYSTEM\CurrentControlSet\Control\hivelist
Здесь вы можете ознакомиться со списком файлов на жестком диске, в которых хранятся данные реестра. Данные внутри них, как уже упоминалось выше, имеют иерархическую структуру, и редактор реестра показывает их в виде «дерева». Корни дерева (главные ключи) в общем случае представляют собой конкретный файл, к данным которого и предоставляется доступ.
Однако, существуют и виртуальные ключи, которые отображаются в редакторе реестра как обычные файлы, но на деле являются представлением из нескольких файлов или даже отдельных веток реестра. Они существуют, как правило, для обратной совместимости. Например, HKEY_CURRENT_CONFIG — это виртуальное представление, HKEY_CLASSES_ROOT — также виртуальное представление, которое объединяет разделы реестра текущего пользователя и системные разделы.
Обратите внимание, что некоторые файлы реестра не отображаются в окне Редактора реестра. Например, вы никогда не увидите, что хранится внутри файла SAM (Security Accounts Manager)
В редакторе реестра он представлен веткой HKEY_LOCAL_MACHINE\SAM\SAM и там якобы пусто. Это сделано по соображениям безопасности.
Параметры реестра используются ОС Windows и многими сторонними приложениями для хранения различных параметров конфигурации и части пользовательских данных. Значения параметров бывают различных типов, но в общем случае это текстовые значения/строки, числовые значения или двоичные значения.
Добавление и изменение параметров ключей в реестре Windows
Мы уже рассматривали пример настроек параметров Windows через добавление записей реестра в статьях Открытие проводника Windows 10 на закладке Этот компьютер и Автозагрузка. Добавление приложений в автозагрузку Windows.
Давайте посмотрим, каким образом можно изменить параметр существующего ключа. Для примера произведём отключение контроля UAC через реестр (User Account Control — контроль учётных записей).
Запускаем редактор реестра Windows.
Далее, в левой части окна переходим к ветке
HKEY_LOCAL_MACHINE\SOFTWARE\Microsoft\Windows\CurrentVersion\Policies\System
Теперь в правой части окна находим ключ EnableLUA и кликаем по нему двойным щелчком мышки.
В поле Значение меня 1 на и нажимаем кнопку OK
Теперь при запуске программ, требующих дополнительные разрешения, окно контроля учётных записей UAC появляться не будет.
В целях безопасности проводить отключение UAC не рекомендуется, так как компьютер становится более уязвимым к несанкционированному запуску вредоносных программ
На этом закончим знакомство с системным реестром Windows.
В статье Создание reg-файлов. Синтаксис записей реестра мы подробнее рассмотрим тему о том, как создавать reg-файлы для автоматизации работы с реестром, чтобы не править нужные параметры вручную. О том же, как работать с реестром из командной строки, мы поговорим в рамках отдельной публикации Редактирование реестра Windows из командной строки, bat-файлы
Структура реестра Windows
Отображение информации в реестре имеет определённую структуру.
В правой части окна мы видим разделы и ветки реестра, каждая из которых ещё называется куст реестра, в левой же расположены ключи реестра и их параметры.
Разделы реестра
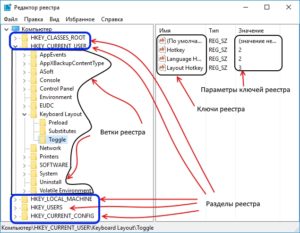
В каждом разделе реестра отображается заданная ему информация. В современных версиях ОС от компании Microsoft заложены пять разделов:
- HKEY_CLASSES_ROOT (HKCR) — содержит параметры определения типов файлов и объектов
- HKEY_CURRENT_USER (HKCU) — настройки текущего пользователя (учётной записи)
- HKEY_LOCAL_MACHINE (HKLM) — общие настройки компьютера, относящиеся ко всем пользователям
- HKEY_USERS (HKU) — отображает информацию о пользователях
- HKEY_CURRENT_CONFIG (HKCC) — отображает параметры оборудования и подключенных устройств компьютера
В ранних версиях ОС Windows присутствовал ещё один раздел:
Типы данных реестра
Ключи реестра в Windows могут быть различных типов, не станем углубляться в особенности каждого из них, рядовому пользователю это знать не обязательно, просто приведём их ниже:
— Строковый параметр
— Двоичный параметр
— Параметр DWORD (32 бита)
— Параметр QWORD (64 бита)
— Мультистроковый параметр
— Расширяемый строковый параметр
Изменить тип данных созданного ключа стандартными средствами нельзя, если ошиблись при создании, надо удалить некорректную запись и внести новый ключ.
Шаг 2: Отключение контроля учетных записей (UAC)
Контроль учетных записей, или UAC (User Account Control), призван решить проблему безопасности пользователя, своего рода умное ограничение доступа. На деле это выглядит как бесконечный поток уведомлений, о том, насколько уверен пользователь в открытии файла и он ли это вообще. Большинству пользователей достаточно для своей безопасности иметь лишь антивирусное программное обеспечение. Чтобы отключить UAC, необходимо правым кликом на меню «Пуск» открыть меню и найти «Панель управления». Далее раздел «Система и безопасность». В нем, сверху, в разделе «Центр безопасности и обслуживания» есть подраздел «Изменение параметров контроля учетных записей».
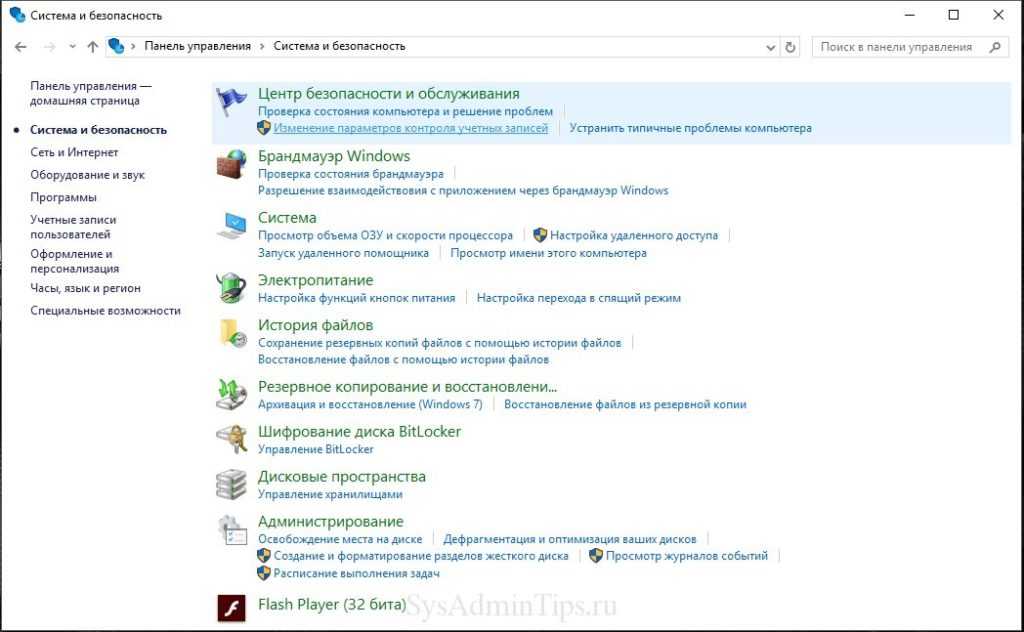
Появится окно с ползунком, который необходимо всего лишь сдвинуть максимально вниз и нажать «Ок».
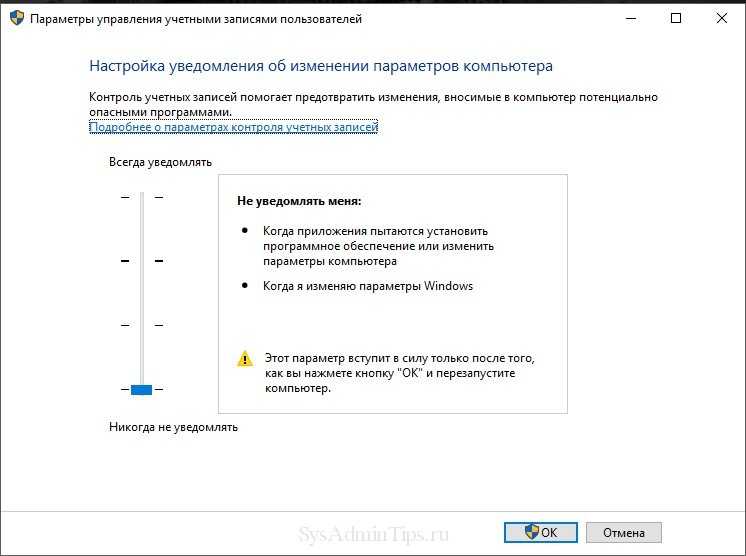
История вопроса
За создание резервных копий кустов реестра отвечало специальное задание в планировщике. В Windows 7 оно выполнялось раз в 10 дней по фиксированному расписанию. Начиная с Windows 8+ задание попало в сферу автоматического обслуживания, что сразу заметно по отсутствию триггеров. Оно тоже выполнялось раз в 10 дней, а случае пропуска форсировался запуск в течение следующих четырех дней (это видно из экспортированного XML).
Бэкап реестра много лет служил верой и правдой, и особенно был ценен в качестве последнего средства на форуме, когда у пострадавшего нет точек восстановления. Строго говоря, предпоследнего средства, ибо последним является . Но он редко кого радует, поскольку теряются все программы.
Осенью 2018 года я отправил баг-репорт в Feedback Hub и организовал в соцсетях кампанию по привлечению внимания к проблеме. Мой отзыв набрал свыше 100 голосов, но никакой реакции на него не последовало.
«Magical Jelly Bean Keyfinder» достанет ключ продукта из дистрибутива Windows 10
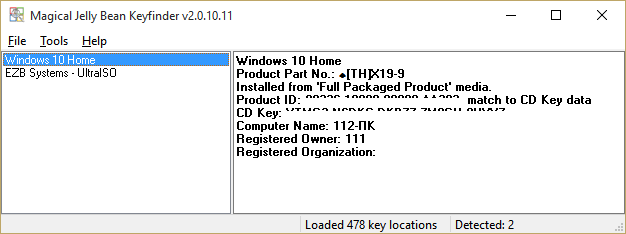
Утилита «Magical Jelly Bean Keyfinder» имеет уникальную функцию определения product key как в установленной системе, так и в дистрибутивах Windows — на компакт-дисках и в образах формата .ico.
Найденный ключ с ее помощью можно сохранить в файл.
«Magical Jelly Bean Keyfinder» выпускается в двух версиях — бесплатной и коммерческой. Чтобы вытянуть ключ из загруженной Windows 10, достаточно бесплатной.
Коммерческая версия позволяет сканировать системы на удаленных компьютерах, вытягивать ключи из BIOS (UEFI), определять серийные номера продуктов Adobe и пользоваться техподдержкой.
Цена лицензии — от $ 29.95.
Важно! В отличие от «ProduKey», бесплатная версия «Magical Jelly Bean Keyfinder» требует инсталляции на ПК и помимо себя пытается установить ненужное рекламное ПО. В этом, пожалуй, и есть его главный недостаток
Что изменилось в Windows 10
Существенных изменений в самом реестре не много, а если сказать точнее, то их практически нет. С другой стороны, для пользователей, которые испытывают некоторый дискомфорт в использовании новой операционной системы, изучения реестра и изменения его настроек единственный выход убрать ненужные юзеру функции.
Как пример можно привести функцию автоматической загрузки обновления и драйверов, которая встроена в саму систему. Отключить ее путем изменения параметров в настройках попросту невозможно, поэтому и возникает потребность в редактировании значений реестра. Изучив его, можно с легкостью отключить все, что не нужно, оставив лишь необходимые и самые удобные функции в Windows 10.











![Редактор реестра windows. используем правильно. — [pc-assistent.ru]](http://portalcomp.ru/wp-content/uploads/0/1/3/0135a3c0f159b367760449819f5fde92.jpeg)













