Как скопировать ЭЦП на компьютер
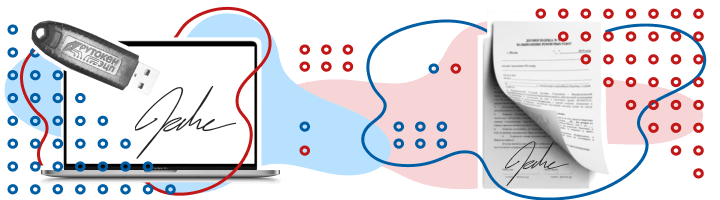
Электронная подпись — это средство шифрования электронных документов. С помощью ЭЦП можно узнать, кто подписал документ, а также защитить его от нежелательных изменений. Электронную подпись можно приобрести в Удостоверяющем центре. УЦ выдаёт покупателю сертификат, который состоит из закрытого и открытого ключей, а также содержит информацию о владельце ЭЦП.
Сертификат электронной подписи хранится на физическом носителе — USB-токене, который внешне напоминает флешку. Но подписывать документы можно и без подключения носителя к компьютеру. Для этого нужно скопировать сертификат ЭЦП с флешки на компьютер. В статье — подробная инструкция, как это сделать.
Копируем сертификат ЭЦП через КриптоПро CSP
Этот способ подходит для ОС Windows.
Шаг 1 . Вставьте носитель в USB-разъём.
Шаг 2. Откройте приложение КриптоПро CSP и выберите вкладку «Сервис».
Шаг 3. Найдите раздел «Контейнер закрытого ключа» и нажмите на кнопку «Скопировать».
Шаг 4. Откроется окно «Копирование контейнера закрытого ключа». В нём нажмите на кнопку «Обзор».
Шаг 5. Из списка контейнеров выберите тот, что установлен на флешку-токен и нажмите «ОК».
Шаг 6. Придумайте название для нового контейнера закрытого ключа и нажмите «Готово».
Шаг 7. Откроется окно «Выбор ключевого носителя КриптоПро CSP». Чтобы использовать реестр Windows, выберите опцию «Реестр» и нажмите «Готово».
Шаг 8. Для того чтобы защитить вашу электронную подпись от использования посторонними, придумайте пароль и введите его в поля на экране.
После этого появится сообщение о том, что сертификат успешно скопирован в локальный реестр. Нажмите «ОК».
Шаг 9. Снова откройте КриптоПро CPS, найдите раздел «Сертификаты в контейнере закрытого ключа». Выберите «Просмотреть сертификаты в контейнере».
Шаг 10. В открывшемся окне нажмите на кнопку «Обзор». В списке найдите новый контейнер по считывателю «Реестр» и по заданному вами названию.
Шаг 11. Выделите нужный контейнер и нажмите «ОК».
Шаг 12. Появится окно с информацией о сертификате, где указаны владелец ЭЦП, поставщик и срок действия. Проверьте информацию и нажмите «Установить».
Шаг 13. Если установка прошла успешно, появится уведомление о том, что сертификат установлен в хранилище «Личное». Нажмите «ОК».
Копируем сертификат ЭЦП через «Инструменты КриптоПро»
Этот способ можно использовать на операционных системах Windows и MacOS.
Шаг 1. Откройте приложение «Инструменты КриптоПро» и выберите вкладку «Контейнеры».
Шаг 2. Выберите носитель, на который записан сертификат ЭЦП — то есть, USB-флешку. Нажмите на кнопку «Скопировать контейнер».
Шаг 3. В открывшемся окне выбора нового носителя для сертификата выберите опцию «Реестр» и нажмите «ОК».
Шаг 4. Вернитесь к списку контейнеров. Выберите тот, что скопировали, по считывателю Registry и нажмите на кнопку «Установить сертификат».
Шаг 5. Когда появится уведомление о том, что сертификат успешно установлен, вытащите флешку из разъёма компьютера и проверьте, как работает ваша ЭЦП без токена.
ЭЦП можно установить на рабочий компьютер или ноутбук, и она будет работать без физического носителя. Вы можете сделать это самостоятельно или обратиться за помощью к нашим специалистам.
«Астрал-М» выпускает электронные подписи для физических лиц, индивидуальных предпринимателей и организаций. С нашей подписью можно вести электронный документооборот, участвовать в электронных торгах, сдавать отчётность и работать на государственных порталах. Чтобы приобрести подпись, заполните форму обратной связи, и наш специалист свяжется с вами.
Как подписать документ через Госключ
В отличие от ЭП, которая работает через компьютер, подписывать документы через «Госключ» можно только через приложение – что не всегда просто. Проще всего подписывать договор с оператором связи или договор-купли продажи авто на Госуслугах.
В этом случае, после того как поступил новый документ, который нужно подписать, на смартфон придет push-уведомление. Текст договора или акта можно открыть напрямую из сообщения или выбрать из списка. Когда необходимый документ появится на экране, нужно ознакомиться с его содержанием. Если нет разногласий с отправителем, то нужно сделать подтверждение, что заменяет собственноручную подпись.
Чуть сложнее обстоит дело с УКЭП. Чтобы подписать электронный документ, нужны Гос ключ и Госуслуги:
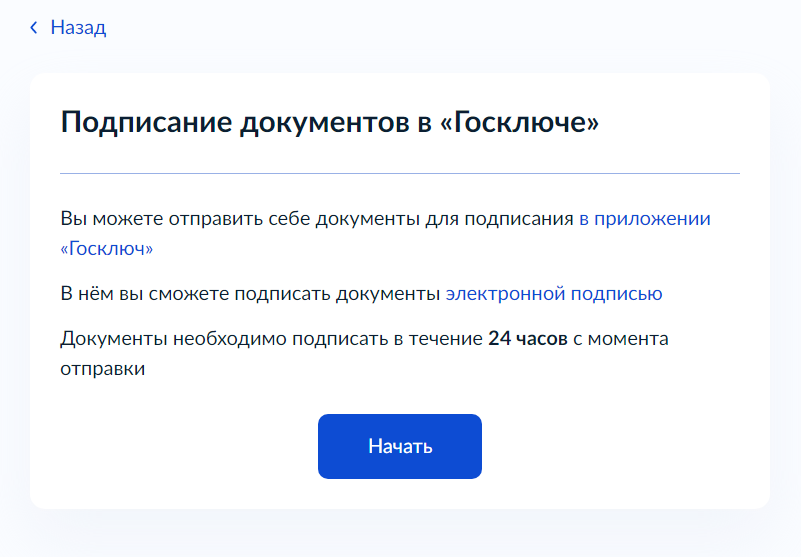
Загрузить можно не больше 5 файлов, они могут быть только в формате PDF и занимать не более 100 мегабайт:
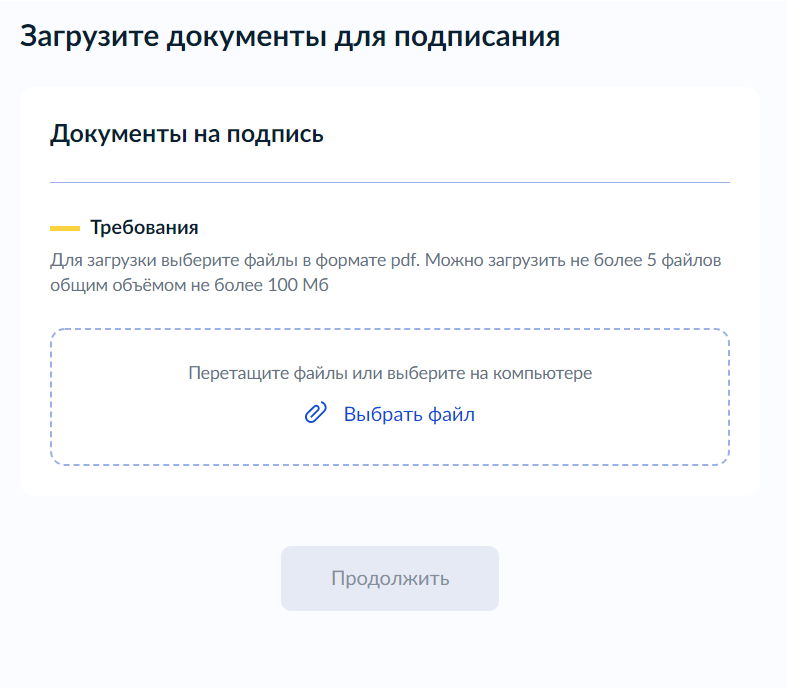
После загрузки документа в «Госключ» придет push-уведомление с предложением подписать его электронной подписью. Соответственно, после этого документ будет значиться в Госуслугах как подписанный – его можно загрузить или отправить кому-то еще.
Плюсы и минусы приложения
Приложение «Гос ключ» – это уникальная возможность получить усиленную квалифицированную ЭП для физлица совершенно бесплатно (обычно это стоит 1500-2000 рублей). Однако есть и некоторые нюансы, которые затрудняют работу, о чем говорят некоторые отзывы.
Мы собрали основные плюсы и минусы этого сервиса:
| Достоинства | Недостатки |
|---|---|
|
|
В целом, сервис совершенствуется, а все пожелания и вопросы можно направлять через «Госуслуги».
Какую электронную подпись можно получить
При помощи приложения «Госключ» можно сделать электронную подпись одного из двух типов: неквалифицированную или квалифицированную. Каждая имеет свои особенности:
- УНЭП (усиленная неквалифицированная электронная подпись) оформляется просто, бесплатно и быстро – не более 3-5 минут. Достаточно иметь подтвержденную запись на «Госуслугах» и установленное приложение «Госключ», чтобы сгенерировать УНЭП. Но возможности ее ограничены – действие этой подписи имеет ограничения по видам документов, на которые распространяется ее действие (по закону УНЭП можно использовать не всегда).
- УКЭП (усиленная квалифицированная электронная подпись) имеет гораздо более широкие возможности и позволяет подписывать все виды документов. Но она требует для авторизации наличия биометрического заграничного паспорта. Для физических лиц она также бесплатная.
Две подписи отличает лишь одно слово: «квалифицированная» и «неквалифицированная». Они обе представляют собой соединение двух ключей: ключ электронной подписи (уникальную последовательность символов, которая шифрует документ) и открытый ключ (ключ проверки).
У Минцифры есть сертификат от ФСБ – это говорит о том, что в сервисе «Гос ключ» электронная подпись будет такой же по силе, как и варианты с USB-токеном. Использование электронных подписей безопасно, а сами они соответствуют требованиям криптографической защиты.
Что можно подписать через Госключ
Имея УНЭП, пользователь сможет, например, подписать договор с оператором сотовой связи (если оформляет eSIM дистанционно). Изначально «Госключ» и электронная подпись использовались только для этих целей.
Потом появилась возможность подтверждения аккаунтов у агрегаторов. Сейчас есть возможность продать автомобиль через Госуслуги, заключить договор купли-продажи, в том числе земельных участков, но при этом использование ЭП при совершении сделок согласовывается с контрагентом до момента подписания (как и всегда в случае с УНЭП).
Спектр подписи при помощи УКЭП шире: имеется возможность подписывать договоры, включая электронный документооборот с юридическими и физическими лицами. Подпись используется также для ведения бизнеса. Другими словами, это полноценная электронная подпись – замена той, которая используется с USB-токена, причем выдается она совершенно бесплатно.
Какую ЭЦП можно скопировать
Квалифицированные ЭЦП выпускают нескольких видов: для юридического лица, индивидуального предпринимателя или физического лица. Отличаются они тем, что выдают их в разных удостоверяющих центрах (УЦ). ИП и юридические лица могут получить сертификат и ключи КЭП в удостоверяющем центре ФНС или её доверенных лиц. Сотрудники организаций и физические лица — только в коммерческих УЦ. Также сертификат КЭП физлица не содержит в себе данных о принадлежности к какой-либо организации или ИП.
Файлы, которые записывает налоговая, не подлежат экспорту. Это значит, что ключи полученные в ФНС нельзя скопировать с токена в память компьютера. Экспортировать их на другие носители запрещено. Установить на ПК можно только сертификат. Хранение осуществляется только на токенах, сертифицированных ФСТЭК или ФСБ России.
Для ускоренного выпуска рекомендуем воспользоваться услугой Получение КЭП в ФНС под ключ. Специалисты УЦ «Калуга Астрал» помогут сэкономить время на получение электронной подписи и настройку рабочего места, а пройти идентификацию и получить подпись вы сможете через филиалы нашего партнёра — УЦ «Основание».
Ключи и сертификат, полученные в коммерческих аккредитованных центрах, могут храниться не только на токенах. Закон не запрещает копировать эти файлы на другие физические носители. Поэтому их можно установить на рабочий компьютер.
УЦ «Калуга Астрал» входит в перечень аккредитованных удостоверяющих центров и имеет все необходимые лицензии для выпуска электронных подписей для физлиц и работников ЮЛ — «Астрал Подпись» и «1С-ЭТП». Данные продукты придают цифровым документам юридическую значимость.
Важно! Закон запрещает передавать ключи и КЭП третьим лицам. Злоумышленники могут воспользоваться подписью в своих целях: похитить важные документы, оформить кредит или перевести деньги на свой счёт
Необходимо обеспечить безопасность рабочего места. Следует установить пароль на ПК и контейнер ключей.
Как скопировать средствами Windows
Это самый простой и быстрый вариант переноса информации. Но скопировать получится только те ключи, которые внесены в реестровую запись Windows. И еще одно условие — версия «КриптоПро» от 3.0 и выше.
Если вы пользуйтесь ЭЦП на дискете или обычной флешке (не токене), то скопируйте папки с закрытым и открытым (если он есть) ключами в корень накопителя. Наименование папок не меняйте. Для проверки откройте папку с закрытым ключом. Ее содержимое всегда выглядит так:
Если в закрытой папке есть шесть файлов с расширением .key, копировать открытый сертификат нет необходимости.
Другой вариант — копирование с помощью мастера экспорта сертификатов. Следуйте инструкции:
Шаг 1. Выберите ЭЦП для переноса. Как и где найти сертификат ЭПЦ на компьютере в операционной системе Windows:
- «Пуск».
- «Панель управления».
- «Свойства обозревателя/браузера».
В свойствах находите вкладку содержание и раздел «Сертификаты».
Шаг 2. Переходите в нужный раздел — во вкладку «Личные». Выбираете искомый контейнер. Необходимое действие — «Экспорт».
Шаг 3. Мастер экспорта сертификатов предложит экспортировать закрытый ключ вместе с сертификатом. Нажмите «Нет» и переходите дальше.
Шаг 4. В открывшейся форме выберите такой вариант.
Шаг 5. Выберите директорию, куда сохраните ключ (используйте «Обзор»).
Нажмите «Далее» и «Готово». Копирование завершено.
Используйте скопированную ЭЦП без подключения цифрового носителя.
Как посмотреть ЭЦП
Собственно, здесь и будут перечислены все сертификаты. Но также, чтобы посмотреть сертификаты ЭЦП можно воспользоваться и другим способом.
Нажмите сочетание клавиш (Win + R), в открывшемся окне введите команду certmgr.msc и нажмите Ок.
В открывшемся окне вы увидите несколько вкладок с наименованиями каталогов/категорий, в которых расположены сертификаты.
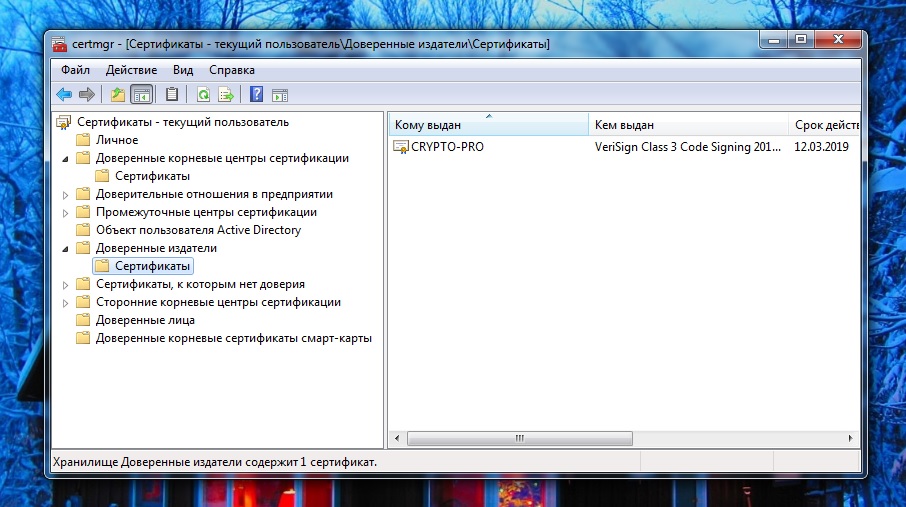
Как удалить ненужные сертификаты из реестра
Откройте меню «Пуск». В строке «Выполнить» введите команду «certmgr.exe» и нажмите кнопку ввода. В списке сертификатов выберите тот, который хотите удалить и нажмите на него правой кнопкой мыши. В контекстном меню выберите пункт «Удалить» и подтвердите это действие.
05.05.2023 Где находятся Сертификаты в реестре
Сертификаты являются важными элементами безопасности в сетевых взаимодействиях. Они используются для подтверждения подлинности информации, а также для шифрования данных. Однако, для того чтобы использовать сертификаты на компьютере или сервере, необходимо знать, где их хранить и как настраивать соответствующие параметры.
Одним из мест, где хранятся сертификаты на компьютере, является реестр в корневом каталоге HKEY_LOCAL_MACHINE. Данное хранилище сертификатов является локальным для учетной записи пользователя на компьютере. Для того чтобы просмотреть сертификаты в реестре, необходимо выбрать параметр «Выполнить» в меню «Пуск» и ввести certmgr.msc. Отобразится инструмент диспетчера сертификатов для текущего пользователя, где можно просмотреть сертификаты, разделенные по типу.
Также, сертификаты могут храниться на жестком диске. В реестре OS Windows для 32-битной версии это папка HKEY_LOCAL_MACHINE\SOFTWARE\CryptoPro\Setting\Users\(имя пользователя ПК)\Keys\, а для 64-битной версии это директория HKEY_LOCAL_MACHINE\SOFTWARE\Wow6432Node\CryptoPro\Setting\Users\(имя пользователя ПК)\Keys.
Для того, чтобы посмотреть сертификаты, хранящиеся в реестре компьютера или сервера, можно пройти по пути «Пуск/Панель управления/Свойства браузера» или «Пуск/Панель управления/Сеть и интернет/Свойства браузера». В открывшемся окне нужно перейти на вкладку «Содержание» и нажать на кнопку «Сертификаты». Затем нужно перейти на вкладки «Доверенные корневые центры сертификации» и «Промежуточные центры сертификации».
Официальный реестр выданных сертификатов находится на сайте Росаккредитации, где можно найти сертификат или декларацию о соответствии по номеру или названию. Кроме того, информацию о сертификате можно просмотреть через стандартное окно просмотра свойств сертификата Windows.
Если необходимо зайти в хранилище сертификатов, то для этого необходимо иметь права администратора на учетной записи или открыть утилиту «Выполнить» от имени администратора. После этого необходимо нажать сочетание клавиш Win+R, и слева внизу откроется окно «Выполнить».
В среде Windows, начиная с Vista и более поздних версиях ОС, все пользовательские сертификаты хранятся в папке C:UsersПОЛЬЗОВАТЕЛЬAppDataRoamingMicrosoftSystemCertificates, где вместо ПОЛЬЗОВАТЕЛЬ указывается имя учетной записи, по которой сейчас и работает операционная система.
Таким образом, знание, где и как хранятся сертификаты на компьютере или сервере, может значительно облегчить процесс работы с ними и повысить уровень безопасности взаимодействия с информацией.
Способы узнать номер сертификата ЭЦП
В некоторых случаях пользователям необходимо ввести номер сертификата в электронную форму того или иного ресурса, а многие попросту не знают, как узнать серийный номер электронной подписи. Это может произойти, если вам нужно войти в личный кабинет налогоплательщика, настроить электронный документооборот с контрагентами или сдать отчет в уполномоченный орган. Перед тем, как посмотреть серийный номер сертификата ключа подписи, ознакомьтесь с нашими советами.
Существует несколько путей решения данной задачи, и все они доступны даже для начинающего пользователя.
- с помощью программы КриптоПро CSP
- c помощью программы CertMgr
- через браузер
Найти сертификат ЭЦП через программу КриптоПро CSP
Программа КриптоПро CSP предназначена для работы с электронной подписью и широко используется пользователями, занимающимися квалифицированной ЭП.
Для того, чтобы найти сертификат ЭЦП через КриптоПро необходимо:
- Открыть программу
- Перейти на вкладку Сертификаты пользователя → Личное → Сертификаты
- Выбираем нужный сертификат и смотрим информацию
Поиск сертификата ЭЦП через CertMgr
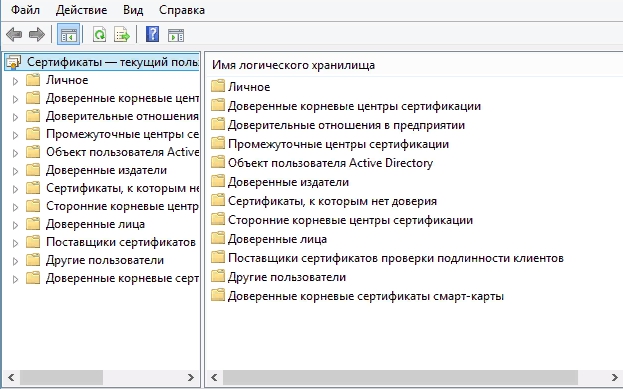
Программа CertMgr предназначена для управления сертификатами на персональном компьютере. Кроме того, при помощи данного приложения можно получить информацию о консоли управления Microsoft Management Console (MMC) и настроить удаленный доступ к компьютеру.
Для поиска сертификата ЭЦП через CertMgr необходимо:
- Открыть программу
- Кликаем на папку «Личное», тип объекта — «Сертификаты». В окне диспетчера появится перечень сертификатов, которые установлены на компьютер
- Находит нужный сертификат и открываем
Поиск сертификата ЭЦП в браузере
В браузере Chrome, Яндекс и Opera сертификат ЭЦП можно найти:
- Настройки браузера
- Безопасность
- Управление сертификатами устройства
Также вы можете проделать данную работу в обозревателе Internet Explorer в меню «Сервис», достаточно через «Свойства обозревателя» перейти во вкладку «Содержание», а далее нажать кнопку «Сертификаты».
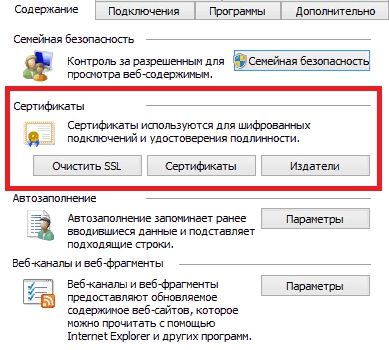
Надеемся, мы сумели ответить на вопрос, как посмотреть номер сертификата ЭЦП. Если вы хотите оформить сертификат ключа электронной подписи быстро и недорого, рекомендуем обращаться за помощью к специалистам ВЦС «Гарант», где вам всегда окажут информационную и техническую поддержку. Звоните нам по указанному номеру телефона или посетите одно из отделений компании в своем городе.

Что будет после 1 сентября 2023 года?
С этой даты прекратится выпуск новых квалифицированных сертификатов юридических лиц с указанием реквизитов компании и сотрудника (не коснется получения КЭП для руководителей ЮЛ, которые применяются без МЧД)). Если нужно будет наделить нового сотрудника полномочиями по подписанию электронных документов от лица компании, ему нужно будет выпустить сертификат физического лица и создать МЧД, в которой эти полномочия будут указаны. То есть подписывать документы от лица компании сотрудник сможет только с применением электронной подписи физлица и прикрепленной к нему МЧД.
Квалифицированные сертификаты юрлица с реквизитами компании и сотрудника, используемые ранее, необходимо перевыпустить, если срок их действия заканчивается до 31 августа 2023 года. Тогда их можно будет применять без МЧД до 31 августа 2024 года.
Новые изменения в сфере электронной подписи дают бизнесу больше времени на перестройку процессов, но надолго откладывать переход на сертификаты физлиц и МЧД не стоит — готовиться к работе с электронной подписью по новым правилам лучше заранее.
*На данной странице и в размещённых на ней материалах под определениями «электронная подпись», «цифровая подпись», «квалифицированная электронная подпись (КЭП)» понимается квалифицированный сертификат ключа проверки электронной подписи.
**МЧД — это электронный документ в формате XML, подписанный квалифицированной электронной подписью руководителя организации. МЧД содержит данные о доверителе (организации, которая выдала доверенность, её руководителе), доверенном лице (физическом лице, которое уполномочено совершать действие) и его полномочиях.
Где хранится сертификат ЭЦП в ОС Windows XP
К базовым компонентам ОС Windows XP относятся службы сертификации, а XP Professional уже поддерживает многоуровневые иерархии центра сертификации (ЦС) как с изолированными и интерактивными ЦС, так и сети ЦС с доверительными перекрестными отношениями.
Открытые ключи ЭЦП Windows XP хранит в личном хранилище, а т.к. они представляют собой общедоступную информацию, то хранятся в виде открытого текста. Сертификаты пользователя находятся по адресу:
Documents and Settings<имя_пользователя>ApplicationDataMicrosoft SystemCertificatesMyCertificates. Они автоматически вносятся в локальный реестр при каждом входе в систему. Если профиль перемещаемый, то открытые ключи хранятся обычно не на ПК, а следуют за пользователем при каждом входе в систему с внешнего носителя.
Такие поставщики услуг криптографии, как Enchanced CSP и Base CSP хранят закрытые ключи электронной подписи в папке %SystemRoot%Documents and Settings<имя_пользователя> Application DataMicrosoftCryptoRSA. Если профиль перемещаемый, то они расположены в папке RSA на контроллере домена. В этом случае на ПК они загружаются только на время работы профиля. Все файлы в данной папке шифруются случайным симметричным ключом автоматически. Основной ключ пользователя имеет длину в 64 символа и создается проверенным генератором случайных чисел.
Другие варианты
Есть ещё масса других сторонних программ, которые точно так же позволяют работать с сертификатами, установленными в операционной системе. Но вот пользоваться ими не рекомендуется – никто не может гарантировать, что в исходном коде подобного приложения нет команды отправки сертификата на внешний сервер.
Единственная сертифицированная в Минкомсвязи программа для работы с электронными подписями – это именно КриптоПРО CSP (на текущий момент актуальны версии 3.5 или старше). Её использование – это своего рода гарантия защиты от возможной компрометации ЭЦП.
Итого, где находится сертификат электронной подписи на компьютере? В системной папке пользователя, а удобней всего с ключами работать при помощи программы КриптоПРО CSP. С её помощью можно совершить быстрый перенос электронной подписи с одного компьютера на другой даже без использования USB-рутокена. А для быстрого просмотра самих ключей или удаления некоторых из них удобней всего использовать Internet Explorer.
При обмене электронной информацией на разных уровнях (открытие сайта в браузере, сообщение в Messenger, запуск программного обеспечения для подключения к другой рабочей станции, передача документов в системах подачи электронной отчетности и т.п.) разработана система цифровых сертификатов.
Эта инфраструктура проверяет подлинность источника и приемника пакета данных, являются ли они доверенными для проведения электронной транзакции.
В операционных системах семейства Microsoft Windows сертификаты сохраняются в хранилищах, которые бывают двух типов:
— Certificate store локального компьютера – содержит сертификаты, необходимые в проверке подлинности сервера для клиентских станций;
— Certificate store для пользователя – содержит сертификаты приложений, которые запускает определенный пользователь.
При открытии некоторых сайтов, удаленного подключения к персональному компьютеру или ноутбуку, приложений для обеспечения безопасного соединения (например, Cisco AnyConnect) и т.п., может открываться запрос о проверки сертификата. В зависимости от выбранного ответа (доверять, не доверять), сертификат попадает в соответствующий раздел хранилища. От этого зависит выполнение дальнейшего взаимодействия.
Сертификаты подразделяются на корневые и личные. Корневые сертификаты (CA) выдают центры сертификации для подписания SSL-сертификатов (используются для шифрования персональных данных), т.е. являются частью секретного ключа. Личные сертификаты необходимы пользователям для их идентификации при обмене электронными пакетами информации.
Чтобы ознакомиться с доверенными корневыми сертификатами, личными сертификатами и сертификатами, к которым нет доверия, нужно воспользоваться стандартной консоли управления Windows MMC.
Для ее запуска открывается окно выполнения программ с помощью сочетания клавиш Win R.
В меню «Файл» выбирается пункт «Добавить/удалить оснастку» (Add/Remove Snap-in).
Перечень возможных оснасток содержит «Сертификаты» (Certificates), которые включаются кнопкой «Добавить» (Add).
На дальнейшем шаге необходимо указать тип аккаунта, для которого будет использоваться оснастка.
Завершение операции осуществляется кнопкой «ОК».
Чтобы данные настройки отображались для последующих запусков консоли, в меню «Файл» выбираются пункты «Сохранить» (Save) или «Сохранить как» (Save as).
Если в подхранилище не хватает сертификатов, то через контекстное меню можно выполнить импорт.
Возможен импорт трех видов сертификатов:— Personal Information Exchange – PKCS #12 (.PFX, .P12)— Cryptographic Message Syntax Standard – PKCS #7 Certificates (.P7B)— Microsoft Serialized Certificate Store (.SST)
Для загрузки необходимо выбрать файл соответствующего формата.
Большинство сертификатов сохраняются только в реестре операционной системы, некоторые – в специальных директориях.
Для текущего пользователя сертификаты настроек расположены в ветке
Для сертификатов групповых политик текущего пользователя ветка другая
Отдельные пользовательские сертификаты расположены в ветке с идентификатором безопасности
На уровне компьютера используются две ветки реестра:
Для настроек служб HKEY_LOCAL_MACHINESoftwareMicrosoftCryptographyServicesServiceNameSystemCertificates
Если компьютер включен в Active Directory, то нужен раздел
Пользовательские сертификаты сохранены в форме файлов в каталогах:
Где хранятся сертификаты в windows системах
Как посмотреть установленные цифровые сертификаты в Windows 10
1. Посмотрим сертификаты для оборудования, сгенерированными Microsoft и другими разработчиками для правильного функционирования компьютера. Они доступны для всех пользователей.
Нажмите сочетание клавиш Win + R и введите certlm.msc, чтобы открыть сертификаты.
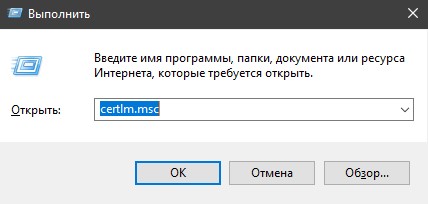
Далее вы увидите сертификаты и разные категории. В зависимости от назначения каждого сертификата они будут храниться в том или ином каталоге.
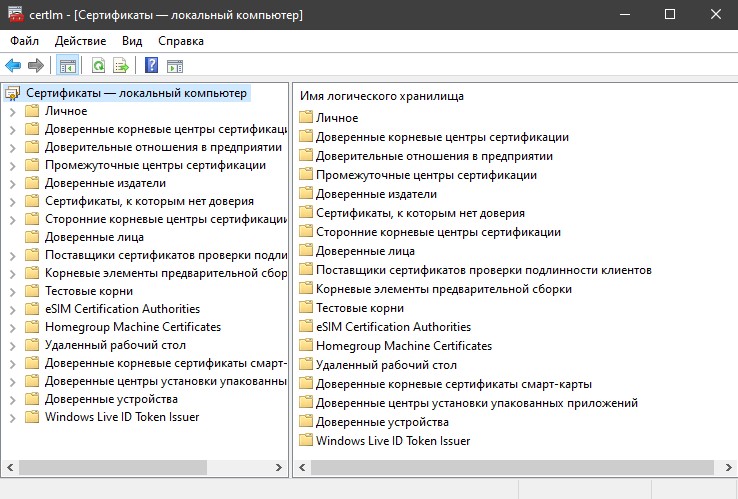
2. Если вы хотите просмотреть личные сертификаты, которые доступны только текущему пользователю на данной учетной записи, то нажмите Win + R и введите certmgr.msc, чтобы открыть этот персональный менеджер сертификатов. Мы найдем все личные сертификаты, которые являются эксклюзивными для нашего пользователя. В частности, в папке «Личное» мы найдем все это.
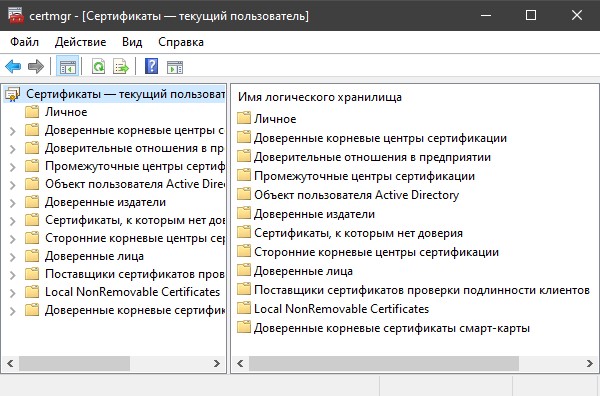
Просмотр установленных сертификатов Windows 10
Список важных объектов: сертификаты для оборудования, персональные файлы – находят несколькими способами с помощью встроенных инструментов, сторонних утилит.
Через «КриптоПро»
Криптопровайдер предназначен для организации защиты программных обеспечений методом шифрования. Менеджер защищает конфиденциальную информацию при обмене данными через сеть интернет, обеспечивает юридическую достоверность электронных документов.
Для включения программы ее требуется скачать с официального сайта разработчика, инсталлировать на компьютер. Все действия выполняются с правами Администратора. Во время установки ПО можно выполнять настройки через панель свойств. После инсталляции потребуется перезагрузить устройство.

Просмотр проверочных ключей ЭЦП происходит по следующему алгоритму:
Зайти в меню Пуск.
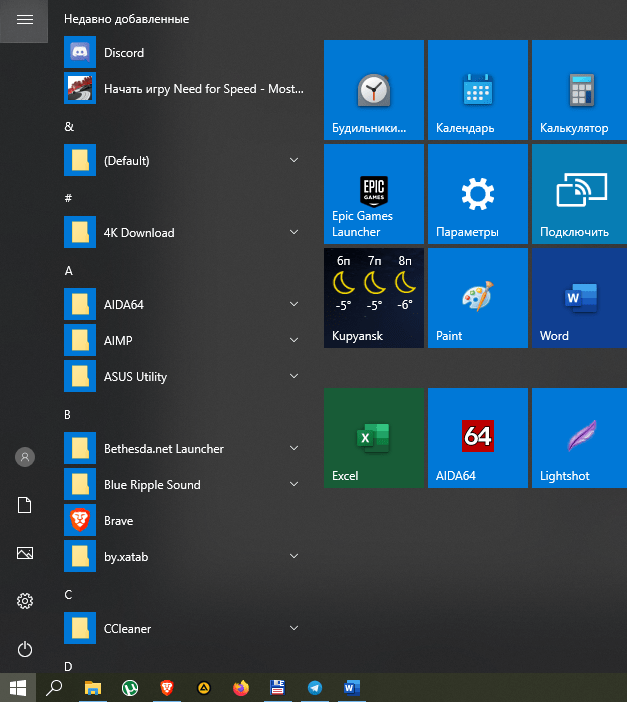
- Открыть «Все программы».
- Выбрать «КриптоПро».
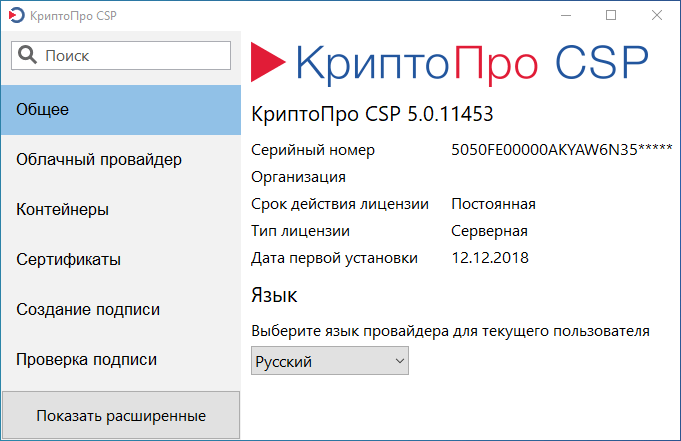
Щелкнуть по пункту «Сертификаты».
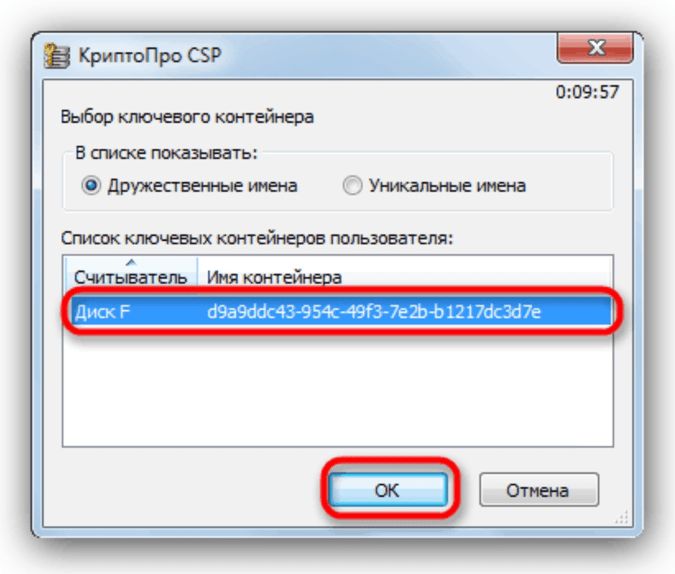
В открывшемся окне пользователь увидит все актуальные корневые, личные файлы. Обладая администраторскими правами, можно управлять файлами в «десятке»: выполнять копирование, редактирование, деинсталлировать файлы.
Через Certmgr
Диспетчер разрешает проводить различные действия с цифровыми документами. Консоль является частью операционной системы, включает инструменты для функций управления.
Для просмотра данных нужно следовать инструкции:
Зайти в Пуск.
Открыть Командную строку, набрать: c Нажать «Enter».
В меню появившегося окна выбрать «Личное» и «Корневые сертификаты…». Зайдя в разделы, можно развернуть реестры с полным списком ключей.
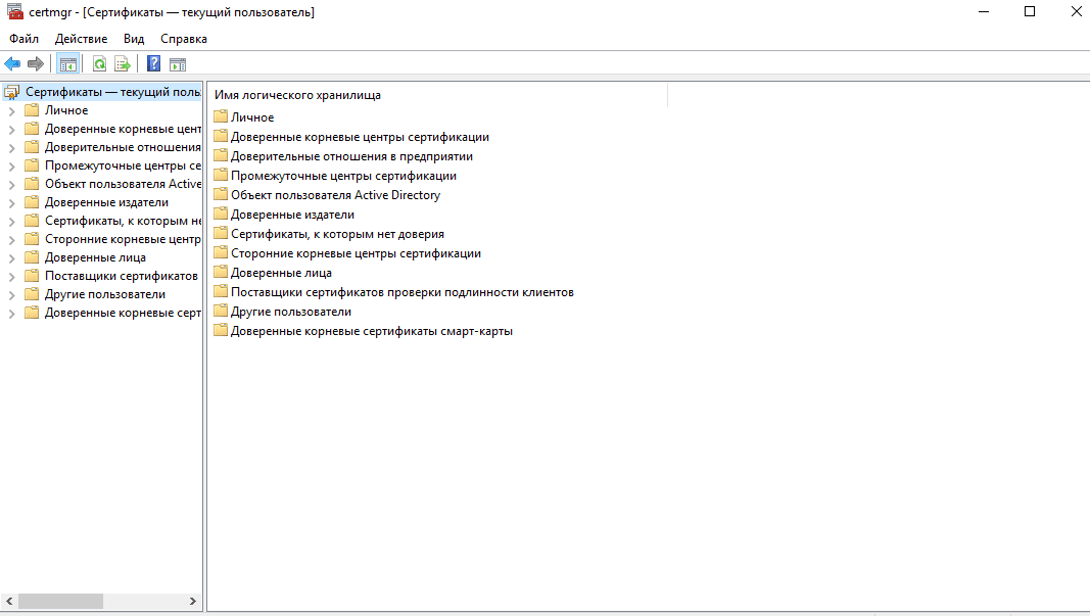
Без прав Администратора утилита не заработает. Софт имеет ограничение в шифровании данных, где происходит специальное кодирование файлов.
Через Internet Explorer
Браузер интегрирован в ОС Виндовс 10, включает набор инструментов, позволяющих искать и просматривать информацию в виртуальной сети. Если веб-проводник отсутствует в «десятке», его легко можно скачать с официального источника.
С помощью браузера можно найти ЭЦП, следуя инструкции:
Запустить Интернет Эксплорер.
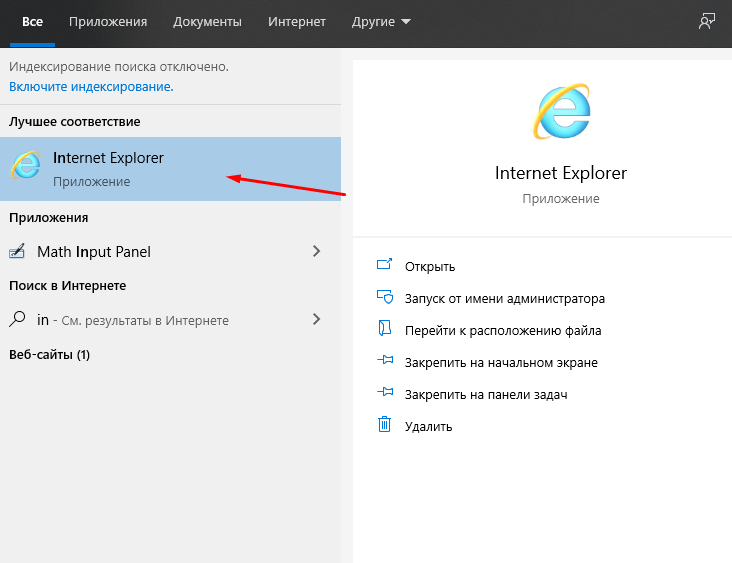
Выбрать «Свойства браузера».
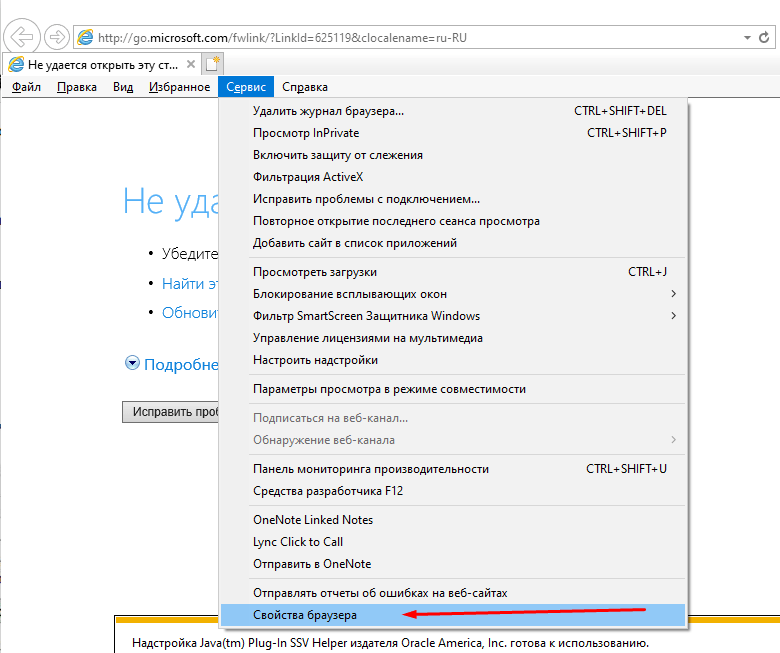
- Тапнуть по разделу «Содержание».
- Нажать на подраздел «Сертификаты».
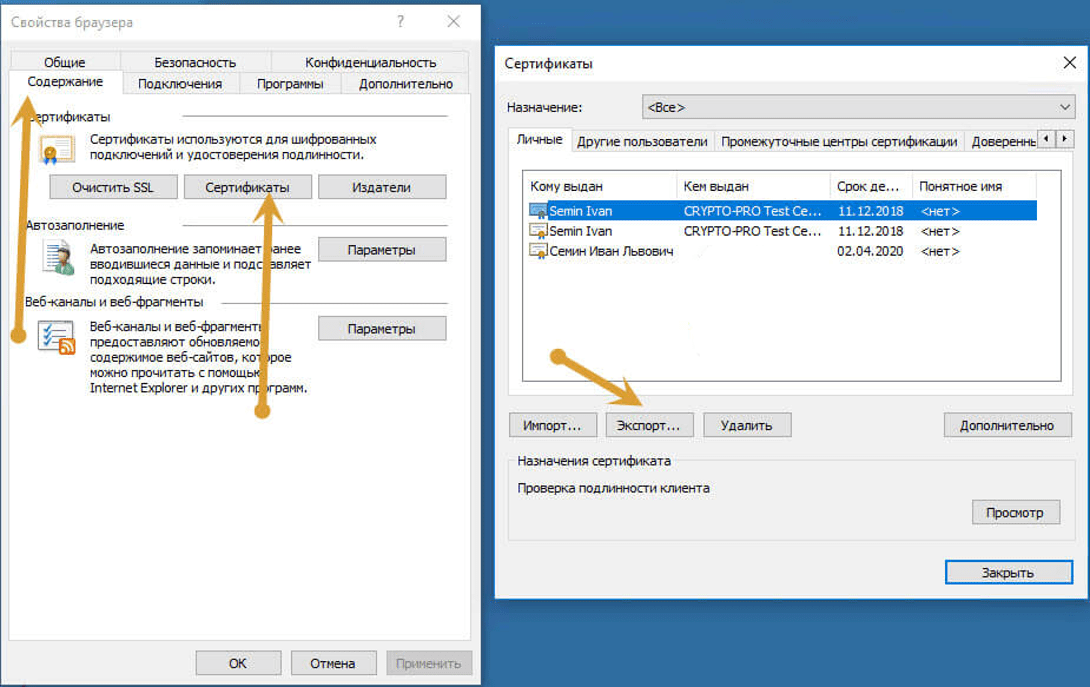
В результате откроется содержимое с полным списком искомых файлов. В веб-сервисе существует возможность их добавления. Юзеру стоит помнить, что корневые ЭЦП удостоверяющих центров деактивировать запрещено.
Аналогичный способ поиска документов выполняется через Центр управления сетями или общим доступом:
Открыть Панель управления.
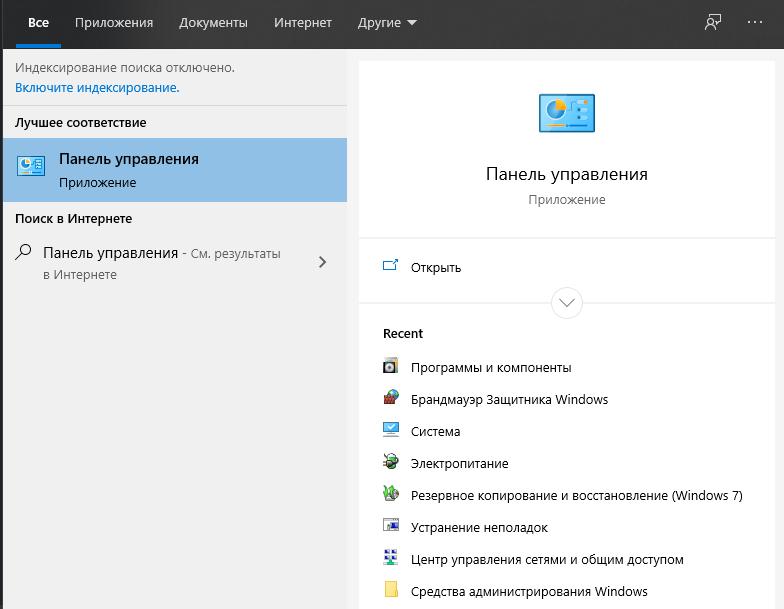
Войти в «Свойства браузера».
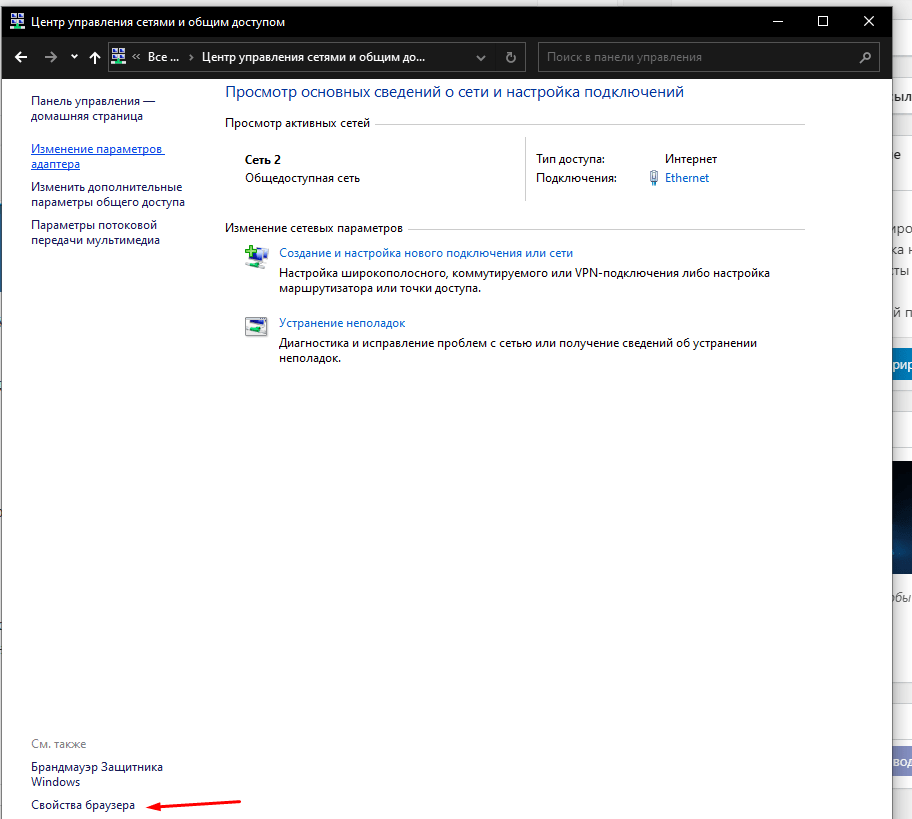
Зайти в меню «Содержание» и «Сертификаты».
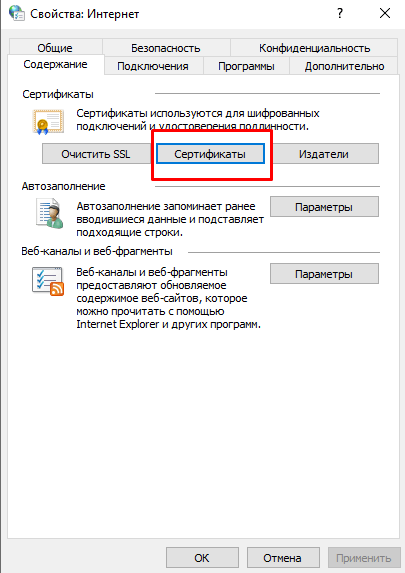
Преимущество метода заключается в том, что посмотреть список ЭЦП можно без администраторских прав. Для обычных людей доступен только просмотр, вносить изменения запрещено.
Через контроль управления
Представляет собой один из важнейших компонентов ОС Виндовс 10. С помощью встроенного средства осуществляется управление, запуск, настройка большинства системных функций. Также можно найти, где лежат сертифицированные файлы ЭЦП для их редактирования.
Пошаговая инструкция:
- Нажать: «Win + R».
- Ввести в строку запроса: cmd. Нажать «Enter».
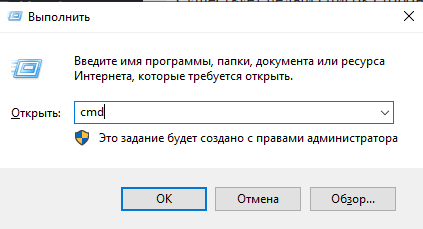
после этого перейти по команде mmc в терминал;
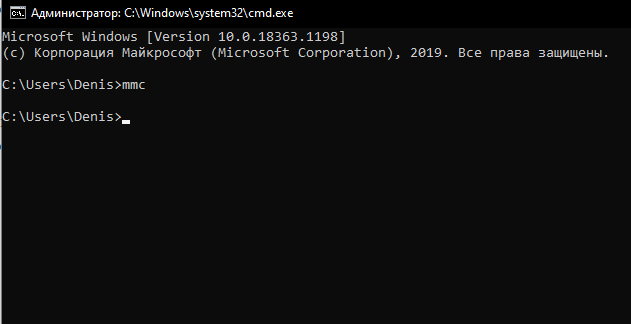
Щелкнуть по вкладке «Файл».

В открывшемся списке тапнуть «Добавить изолированную оснастку».

Нажать на раздел «Сертификаты».
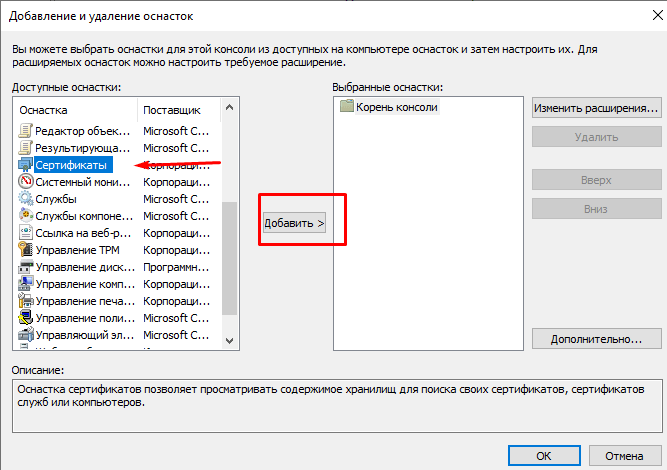
Все действия пользователь может выполнять только с правами Администратора. Такой вариант подходит не каждому человеку, так как некоторые запросы вводятся через Командную строку. Сервисом обычно пользуются системные администраторы или люди, хорошо разбирающиеся в теме.
Существует целый список сторонних ресурсов, позволяющих управлять сертификатами, инсталлированными в ОС Виндовс 10. Но пользоваться такими утилитами не рекомендуется, так как нет гарантии, что в них присутствует команда отправки сертификата на внешний сервер. Надежное сертифицированное приложение – это «КриптоПро», которое дает гарантию защиты от несанкционированного доступа посторонних лиц к ЭЦП.
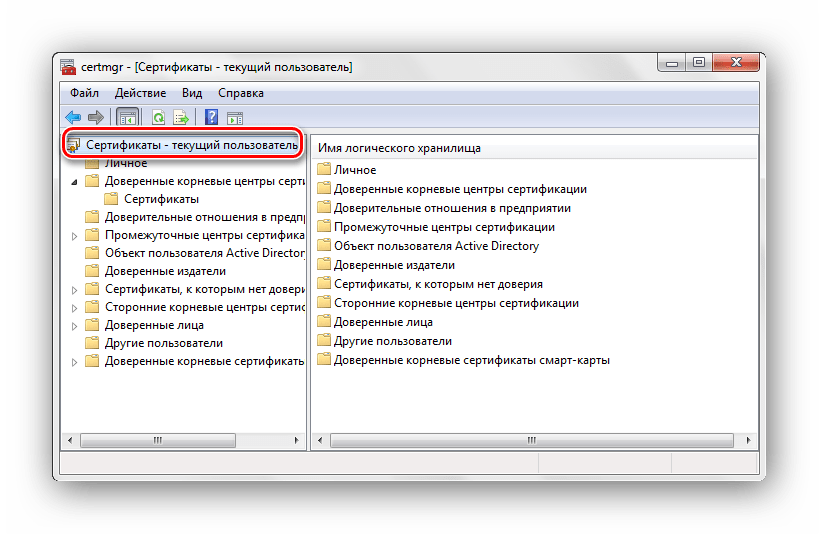
Также в последних версиях Винды зашифрованные файлы просматривают, перейдя по пути: C:Users\ПОЛЬЗОВАТЕЛЬ\AppData\Roaming\Microsoft\System\Certificates. Словосочетание «Пользователь» меняется на название учетной записи. В результате откроется полный список засекреченных данных.
Сертификаты созданы для безопасной работы цифровой техники. Их достоверность гарантирована сертификационным центром. Управление ЭЦП требует определенных знаний, поэтому работу должен выполнять специалист или продвинутый пользователь.























![✅ [решено:] установка и настройка сертификата эцп на windows официальная пошаговая инструкция на 2023 год от госуслуг](http://portalcomp.ru/wp-content/uploads/0/9/3/093ad03bd54872413d4255c04659f757.jpeg)




