Удаление сертификатов встроенными средствами windows
Следует уточнить, что удалять сертификат удостоверяющего центра следует только при окончании срока действия ЭЦП. Если же та электронная подпись, которой ранее владел пользователь, была попросту заменена на новую из-за компрометации, потери или иных схожих причин, то удалять корневой сертификат удостоверяющего центра не нужно – его в будущем все равно придется повторно инсталлировать.
Как удалить просроченные сертификаты ЭЦП на компьютере с Windows? Для этого необходимо:
- запустить Internet Explorer (версии 8.0 или выше);
- в строке «Сервис» перейти на вкладку «Свойства браузера»;
- в появившемся диалоговом окне перейти на вкладку «Содержание», кликнуть на пункт «Сертификаты»;
- в списке поочередно выбрать каждый сертификат ЭЦП, который необходимо удалить, затем кликнуть на «Удалить» и подтвердить выполнение задачи.
Только если таким методом удалить сертификат подписи с компьютера, то ключ удостоверяющего центра все равно останется на жестком диске. Он нигде не будет отображаться, однако будет занимать место на носителе.
Как ещё удалить лишние сертификаты ЭЦП? Можно воспользоваться мастером для работы с сертификатами.
- Для его запуска потребуется открыть меню «Пуск» и в строке «Выполнить» набрать команду certmgr.exe, далее нажать клавишу «Enter».
- В левой части появившегося окна будет древовидный список со всеми добавленными в систему сертификатами. В указанном случае понадобятся пункты «Личное» и «Доверенные корневые сертификаты удостоверяющих центров».
- Поочередно следует раскрыть указанные группы, вручную выбрать ненужные сертификаты и при помощи контекстного меню (кликнув правой клавишей мыши) – удалить их из системы (подтвердив свой выбор в диалоговом окне).
Есть ещё один вариант как удалить старую ЭЦП с компьютера, о котором часто упоминают на разного рода тематических форумах. Для этого удаляется соответствующая запись о наличии установленного сертификата из реестра Windows. Однако использовать такой вариант не рекомендуется – сам файл сертификата при этом остается в системе, но не будет отображаться ни в КриптоПРО CSP, ни в менеджере установленных сертификатов (certmgr.exe).
Восстановление удаленного сертификата ЭП
В электронной подписи хранятся конфиденциальные данные пользователя. Так как они нуждаются в защите, то сертификаты при удалении полностью стираются из памяти минуя корзину.
Восстановлению подлежит только открытая часть сертификата ЭЦП, которая хранилась вместе с закрытым ключом в одном контейнере. Например, при удалении сертификата через браузер удаляется только открытая часть, а закрытая продолжает храниться на носителе. Поэтому, если вы ее случайно удалили, то воспользовавшись программой КриптоПро есть возможность его восстановить.
Закрытый ключ ЭЦП восстановить нельзя. Его можно заново установить на компьютер, если сохранили копию закрытого ключа и сертификата на съемном или другом носителе.
Если вы случайно удалили закрытую часть ключа и не имеете его копию, то нужно будет обратить в удостоверяющий центр и заказать перевыпуск или получить новый сертификат. Стоит учесть, что при помощи нового или перевыпущенного сертификата открыть ранее подписанные документы не получится.
Удаление стандартными способами
Согласно действующему законодательству, период действия цифровой подписи составляет 12 месяцев, после чего можно устанавливать обновленный сертификат. Перед этим потребуется убрать из хранилища старую подпись, но делать это нужно правильно. Наиболее удобный вариант удаления старых сертификатов с компьютера позволит изменить настройки во всех браузерах, а не только в Explorer. Следующая инструкция расскажет, как произвести деинсталляцию с помощью Панели управления в Windows 10:
- Кликнуть по меню Пуск (значок расположен в левой нижней части рабочего стола) правой кнопкой мышки и открыть «Параметры».
- Слева вверху расположена поисковая строка, ввести параметр «Свойства браузера» без кавычек, нажать на него.
- Откроется новое окно, в котором нужно клацнуть по вкладке «Содержание» (на верхней панели). Нажать на вариант «Сертификаты».
- Перед пользователем откроется список существующих в системе ЭЦП, и, если есть ненужный сертификат безопасности, его можно будет удалить с компьютера.
- Сохранить изменения в «Свойствах», нажав поочередно на команды «Применить» и «Ок».
Стандартный способ является самым простым, но некоторые электронные подписи деинсталлировать не удастся. Проблема в том, что отдельные цифровые документы имеют ограниченный доступ, поэтому для их очистки придется применять другие методы.
Чтобы удалить полностью лишние сертификаты с компьютера, используются права Администратора. Процедура деинсталляции защитных элементов из хранилища ОС выглядит так:
- Для начала перейти в меню Пуск, а в поле с названием «Поиск» ввести команду certmgr.msc. Для входа в режим Администратора система может попросить ввести пароль.
- В списке, расположенном в левой части диалогового окна, открыть вкладку «Личное» и выбрать «Сертификаты».
- Откроется перечень электронных подписей, и пользователь сможет выбрать ту, которую нужно очистить.
- После нажатия по названию компонента правой кнопкой мышки откроется список команд, среди которых будет и «Удалить».
- Система выдаст предупреждение о том, что в дальнейшем расшифровка данных, защищенных этой ЭЦП, будет невозможна.
Во всех системах Виндовс, от Vista и до 10 версии, сертификаты хранятся в одном месте.
Зачем рекомендуется удалять старые сертификаты ЭЦП с компьютера? Зашифрованные подписи устаревают по ряду причин, иногда к ним получают доступ другие пользователи, и это приводит к потере важных данных. В определенных ситуациях деинсталляция важна для закрытого ключа, который остался после удаления электронного файла.
Игнорирование ошибки сертификата
Если вы переходите на общеизвестный сайт и уверены в его безопасности, то можно проигнорировать его блокировку.
Последовательность действий в этом случае достаточно проста.
- Если система распознала ресурс, как опасный, то под адресной строкой появится соответствующее уведомление. Под ним нажмите на надпись «Продолжить открытие этого веб узла (не рекомендуется)».
- Может появиться еще одно сообщение, где будет написано, действительно ли вы хотите перейти на сайт, нажмите «Продолжить».
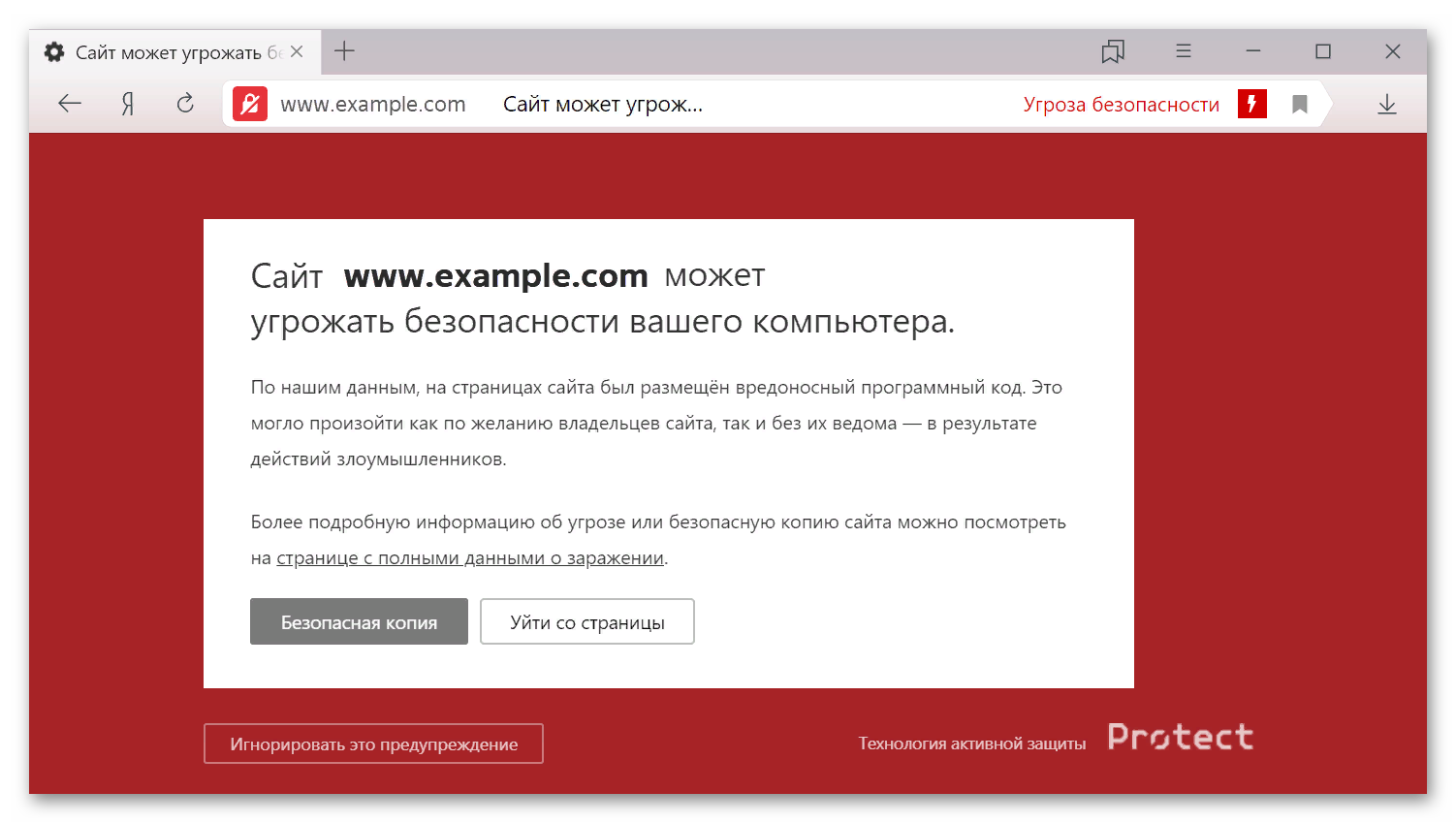 После этих действий откроется ресурс. Но, скорее всего, уведомление о небезопасности сайта будет продолжать оставаться в верхней части экрана. Однако, если сайт малоизвестный, то игнорировать такое предупреждение не стоит.
После этих действий откроется ресурс. Но, скорее всего, уведомление о небезопасности сайта будет продолжать оставаться в верхней части экрана. Однако, если сайт малоизвестный, то игнорировать такое предупреждение не стоит.
Это может привести к некоторым проблемам:
- появление вредоносных файлов на операционной системе;
- захват личных данных мошенниками.
Лучше перейти на другой, более безопасный ресурс.
Необходимость проверки сертификата безопасности для Яндекс.Браузера
Все сайты, которые приходится посещать в просторах интернета начинаются с одного и того же протокола – это либо http, либо https. В последнем случае протокол считают более безопасным.
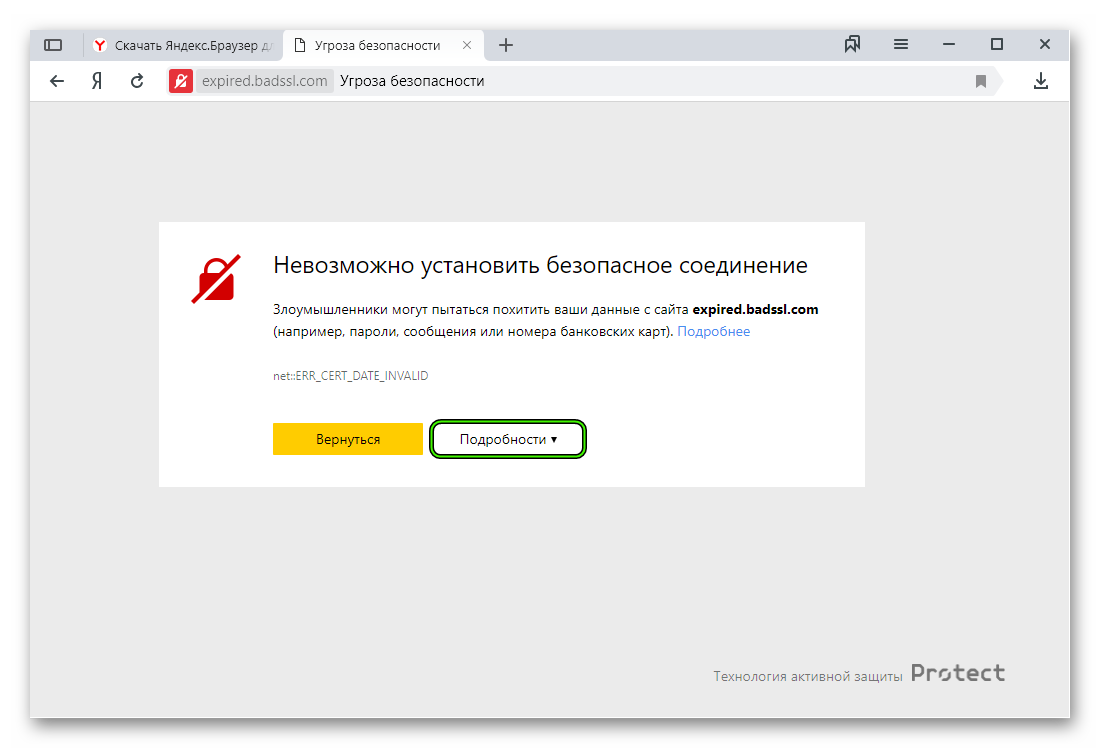
Когда используют протокол https, все данные передаются между собой только в зашифрованном виде и представляют собой определенный набор символов. Соответственно, мошенникам тяжело их перехватить и использовать для своих целей. Для расшифровки этих символов нужно время, специализированное оборудование и соответствующие знания.
Примечание! Если во время использования браузера появляется ошибка сертификата безопасности. Это указывает на то, что проблема связана именно с функционированием SSL-протокола.
Как полностью очистить Google Chrome
Как удалить данные о работе в браузере:
- Откройте приложение Chrome. на телефоне или планшете Android.
- Нажмите на значок с тремя точками
- Нажмите Конфиденциальность
- Выберите временной диапазон, например Последний час или Все время.
- Установите флажки напротив типов данных, которые нужно стереть.
- Нажмите Удалить данные.
07.04.2023 Как очистить кэш сертификатов
Использование браузера стало неотъемлемой частью нашей повседневной жизни. Однако, при посещении сайтов, браузер сохраняет на компьютере некоторые данные о посещенных ресурсах, чтобы ускорить загрузку страниц в будущем. Эти данные называются кэшем и могут накапливаться со временем, что может привести к проблемам в работе браузера. Кроме того, в браузере сохраняются сертификаты SSL, которые используются для шифрования данных между сайтом и пользователем. Очистка кэша и сертификатов может помочь ускорить работу браузера и исправить возможные ошибки.
Для того, чтобы очистить кэш и сертификаты в Яндекс. Браузере, необходимо перейти в Настройки браузера и выбрать вкладку «Системные». Затем нужно выбрать Управление сертификатами и удалить ненужные сертификаты из списка.
В браузере Google Chrome для очистки кэша необходимо нажать на значок с тремя точками и выбрать Дополнительные инструменты. Затем нужно выбрать временной диапазон и установить галочки напротив пунктов «Файлы cookie и другие данные сайтов» и «Изображения и другие файлы, сохраненные в кеше». После этого нужно нажать кнопку «Удалить данные».
Чтобы удалить сертификаты в Google Chrome, необходимо открыть браузер, выбрать в панели меню «Инструменты» → «Настройки». Затем нужно перейти на вкладку «Дополнительные» → «Настроить Сертификаты» → «Личные», выбрать необходимый сертификат и нажать «Удалить».
Для удаления SSL/TLS-сертификатов в веб-интерфейсе необходимо перейти на страницу Сайты и домены > ваш домен, SSL/TLS-сертификат которого вы хотите удалить > SSL/TLS-сертификаты. Затем нужно нажать кнопку «Удалить сертификат» и подтвердить действие.
Также, в Google Chrome можно очистить кэш, нажав сочетание клавиш Ctrl + Shift + Del. В открывшемся окне нужно включить опцию «Изображения и другие файлы, сохраненные в кеше» и выбрать период, которым браузер должен ограничиться при удалении данных.
Кроме того, можно очистить кэш браузера в настройках, выбрав в выпадающем меню «Диапазон времени» пункт «Всё время» и поставив галочку напротив пункта «Кешированные изображения и файлы». После этого нужно нажать кнопку «Очистить сейчас».
Несмотря на то, что кэш и куки имеют некоторые сходства, они используются для разных целей. Файлы cookie сохраняют информацию о пользовательских настройках, а кэш используется для ускорения загрузки ресурсов. В браузере Google Chrome сертификаты клиента размещаются в доверенном платформенном модуле TPM на устройствах с ChromeOS.
Таким образом, очистка кэша и сертификатов может помочь ускорить работу браузера и исправить возможные ошибки
Важно знать, как правильно очистить кэш и сертификаты в своем браузере, чтобы избежать проблем в будущем
Предостережения и рекомендации по удалению сертификатов из хранилища Windows 7
При удалении сертификатов из хранилища Windows 7 необходимо быть осторожным, поскольку неправильное удаление сертификатов может привести к серьезным проблемам с безопасностью системы
Важно соблюдать следующие предостережения и рекомендации:
Создайте резервные копии: Перед удалением сертификатов рекомендуется создать резервные копии, чтобы иметь возможность восстановления в случае ошибки или потери ценных сертификатов. Можно создать резервные копии с использованием инструментов управления сертификатами Windows или стороннего ПО.
Тщательно выберите сертификаты: Перед удалением сертификатов внимательно ознакомьтесь с их описанием и данными. Удаление неверного сертификата может привести к недоступности ресурсов, ошибкам при установке программ или нарушению безопасности системы.
Не удаляйте корневые сертификаты: Корневые сертификаты являются основой системы безопасности Windows и обеспечивают доверие к другим сертификатам
Удаление корневых сертификатов может привести к сбоям в работе системы и проблемам с безопасностью.
Обратите внимание на сертификаты удостоверяющих центров: Сертификаты удостоверяющих центров (Certificate Authority — CA) подтверждают доверие к сертификату
Удаление сертификата CA может привести к неправильной установке программ, ошибкам при доступе к защищенным ресурсам и нарушению безопасности системы.
Удаляйте сертификаты аккуратно: При удалении сертификатов следуйте инструкции, предоставленной удостоверяющим центром или разработчиком программы
Если инструкции отсутствуют, берите на себя ответственность и удаляйте сертификаты осторожно, подтверждая каждый шаг.
Избегайте удаления сертификатов под учетной записью администратора: Удаление сертификатов под административной учетной записью может привести к неправильной работе системы и ограничению доступа к ресурсам. Рекомендуется использовать обычную учетную запись пользователя для удаления сертификатов, если это возможно.
При соблюдении указанных предостережений и рекомендаций вы сможете безопасно удалить ненужные сертификаты из хранилища Windows 7 и избежать возможных проблем с безопасностью и функциональностью системы. Следуйте инструкциям и не стесняйтесь обратиться за помощью к специалистам, если у вас возникли вопросы или сомнения.
Распространенные ошибки
В ряде случаев пользователи могут сталкиваться с ошибками во время активации, которые не позволяют им заполучить лицензионную ОС или софт. К счастью, причин, почему бывают ошибки немного и все они без проблем решаются.
Рассмотрим основные и наиболее частые причины ошибок и их решения:
Неактуальная версия KMSAuto – разработчики Windows и Office постоянно выпускают обновления к своему продукту и потому пользователю важно использовать только последние версии активатора, ведь старый софт попросту не сможет работать с той же новой версией Windows.
Несовместимость активатора с версией Windows – как уже говорилось, есть три вида KMSAuto и вам нужно использовать сборку конкретно под вашу систему.
Блокировка со стороны антивирусной программы – в таком случае требуется просто отключать ее на время процесса активации и лучше всего, добавить KMSAuto в исключения, чтобы в дальнейшем антивирус не блокировал работу сервиса.
Как удалить сертификаты из хранилища в Windows 10
Сертификат электронной цифровой подписи представляет собой специальный файл, хранящий персональные данные, необходимые для авторизации пользователя на защищенных государственных сайтах, а также сайтах некоторых коммерческих организаций. Сертификаты ЭЦП используются браузерами, однако хранятся они в отдельном хранилище сертификатов Windows. Исключение составляет браузер Mozilla Firefox, который располагает собственным хранилищем сертификатов.
Способ 1: Использование оснастки «certmgr»
Сертификат, сохраненный во встроенное хранилище Windows, может быть удален средствами операционной системы, точнее, средствами оснастки «certmgr».
- Запустите оснастку просмотра и управления сертификатами, для чего вызовите нажатием клавиш Win + R окошко быстрого выполнения команд, введите в него certmgr.msc и нажмите клавишу Enter.
- В правой колонке оснастки найдите раздел, в котором хранятся более ненужные вам сертификаты. Обычно это подраздел «Личное» → «Сертификаты». Кликните правой кнопкой мыши по сертификату и выберите из контекстного меню «Удалить».
Способ 2: Через апплет «Свойства браузера»
Удалить ставший ненужным сертификат в Windows 10 можно также из апплета «Свойства браузера», хотя этот способ является менее надежным в том смысле, что при удалении некоторых записей электронных подписей пользователи могут столкнуться с ошибками.
- Откройте классическую «Панель управления» командой control из вызванного нажатием Win + R окошка «Выполнить».
Удаление сертификата в Firefox
Если вы устанавливали сертификат через браузер Firefox, то и удалить его можно будет через Firefox. Также этот браузер поставляется с собственным набором электронных подписей, которые могут потребоваться для входа в учетные записи некоторых специализированных веб-ресурсов.
- Зайдите в общие настройки браузера. Через встроенный поиск Firefox найдите подраздел «Сертификаты» и нажмите кнопку «Просмотр сертификатов».
- Отыщите ненужный сертификат, на вкладке «Ваши сертификаты», выделите его мышкой и нажмите кнопку «Удалить или не доверять».
- Подтвердите действие в открывшемся диалоговом окошке.
Перед удалением сертификатов в Windows 10 желательно создавать их резервные копии на тот случай, если вдруг вы ошибетесь в выборе ЭЦП или захотите восстановить электронную подпись.
Удаление сертификатов
Чтобы удалить сертификаты с помощью консоли mmc (например, из хранилища Другие пользователи), необходимо проделать следующие действия:
Раскрыть ветку «Сертификаты — текущий пoльзователь» > «Другие пользователи» > «Сертификаты». В правой части окна отобразятся все сертификаты, установленные в хранилище «Другие пользователи». Выделите необходимый сертификат, щелкните по нему правой кнопкой мыши и выберите «Удалить».
Добрый день уважаемые читатели блога сайт, меня уже на протяжении этого месяца, несколько раз спрашивали в электронной почте, где хранятся сертификаты в windows системах, ниже я подробнейшим образом вам расскажу про этот вопрос, рассмотрим структуру хранилища, как находить сертификаты и где вы это можете использовать на практике, особенно это интересно будет для тех людей, кто часто пользуется ЭЦП (электронно цифровой подписью)
Для чего знать где хранятся сертификаты в windows
Давайте я вам приведу основные причины, по которым вы захотите обладать этим знанием:
- Вам необходимо посмотреть или установить корневой сертификат
- Вам необходимо посмотреть или установить личный сертификат
- Любознательность
Ранее я вам рассказывал какие бывают сертификаты и где вы их можете получить и применять, советую ознакомиться с данной статьей, так как информация изложенная в ней является фундаментальной в этой теме.
Во всех операционных системах начиная с Windows Vista и вплоть до Windows 10 Redstone 2 сертификаты хранятся в одном месте, неком таком контейнере, который разбит на две части, один для пользователя, а второй для компьютера.
В большинстве случаев в Windows поменять те или иные настройки вы можете через mmc оснастки , и хранилище сертификатов не исключение. И так нажимаем комбинацию клавиш WIN+R и в открывшемся окне выполнить, пишем mmc.
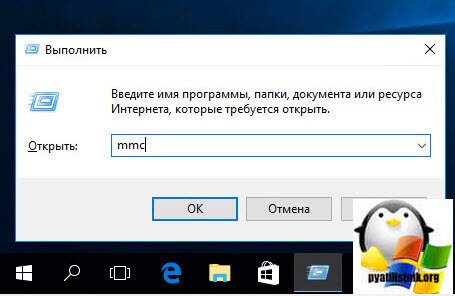
Вы конечно можете ввести команду certmgr.msc, но таким образом вы сможете открыть только личные сертификаты
Теперь в пустой mmc оснастке, вы нажимаете меню Файл и выбираете Добавить или удалить оснастку (сочетание клавиш CTRL+M)
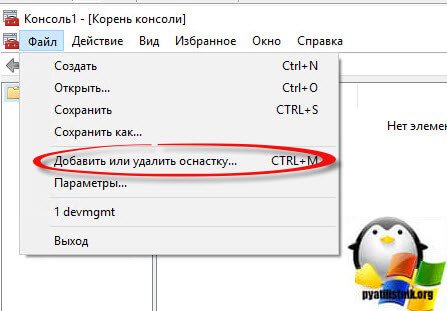
В окне Добавление и удаление оснасток, в поле Доступные оснастки ищем Сертификаты и жмем кнопку Добавить.
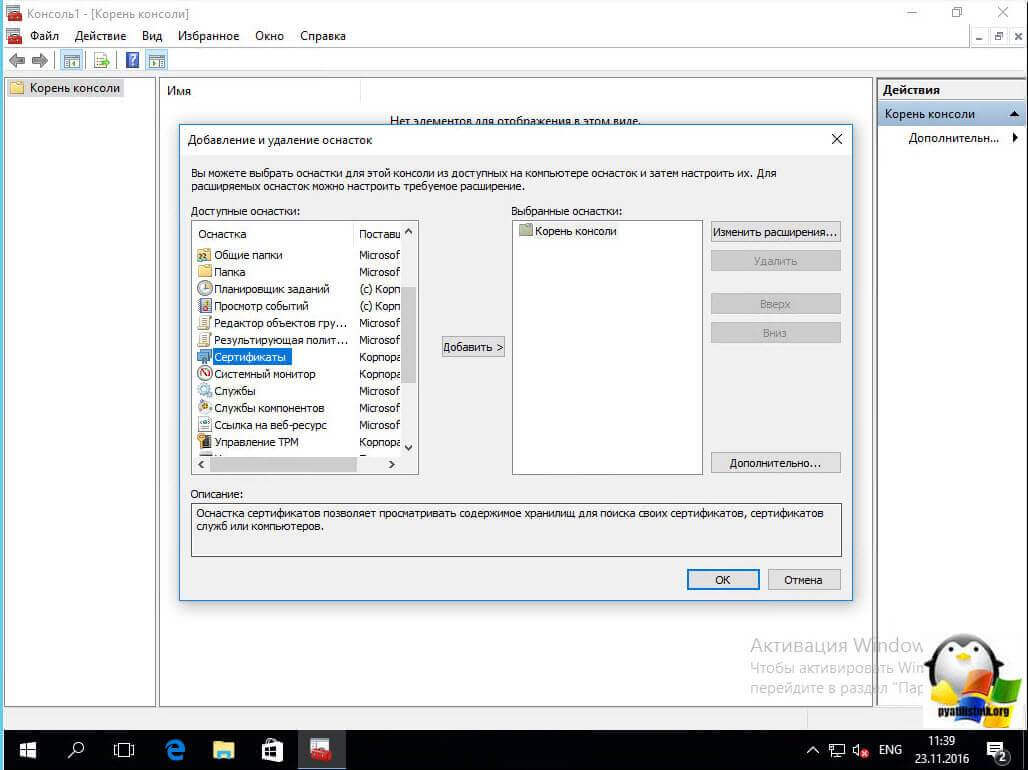
Тут в диспетчере сертификатов, вы можете добавить оснастки для:
- моей учетной записи пользователя
- учетной записи службы
- учетной записи компьютера
Я обычно добавляю для учетной записи пользователя
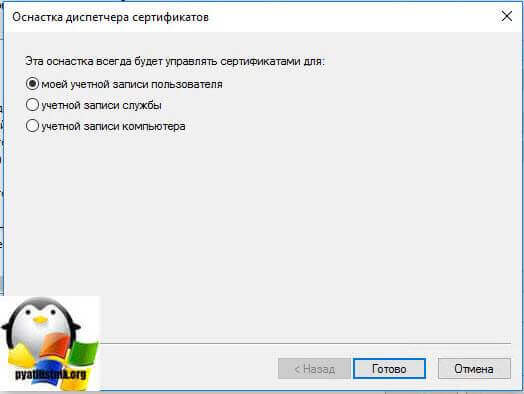
и компьютера
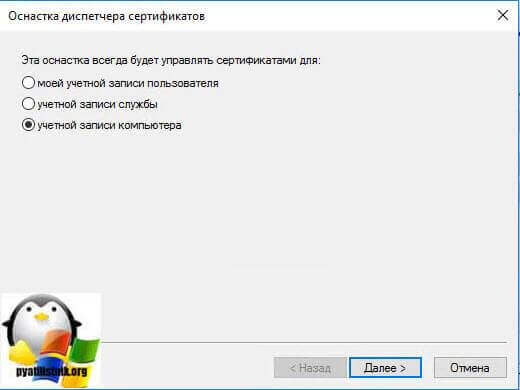
У компьютера есть еще дополнительные настройки, это либо локальный компьютер либо удаленный (в сети), выбираем текущий и жмем готово.
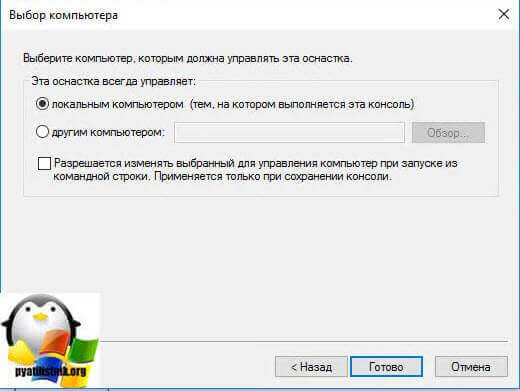
В итоге у меня получилось вот такая картина.
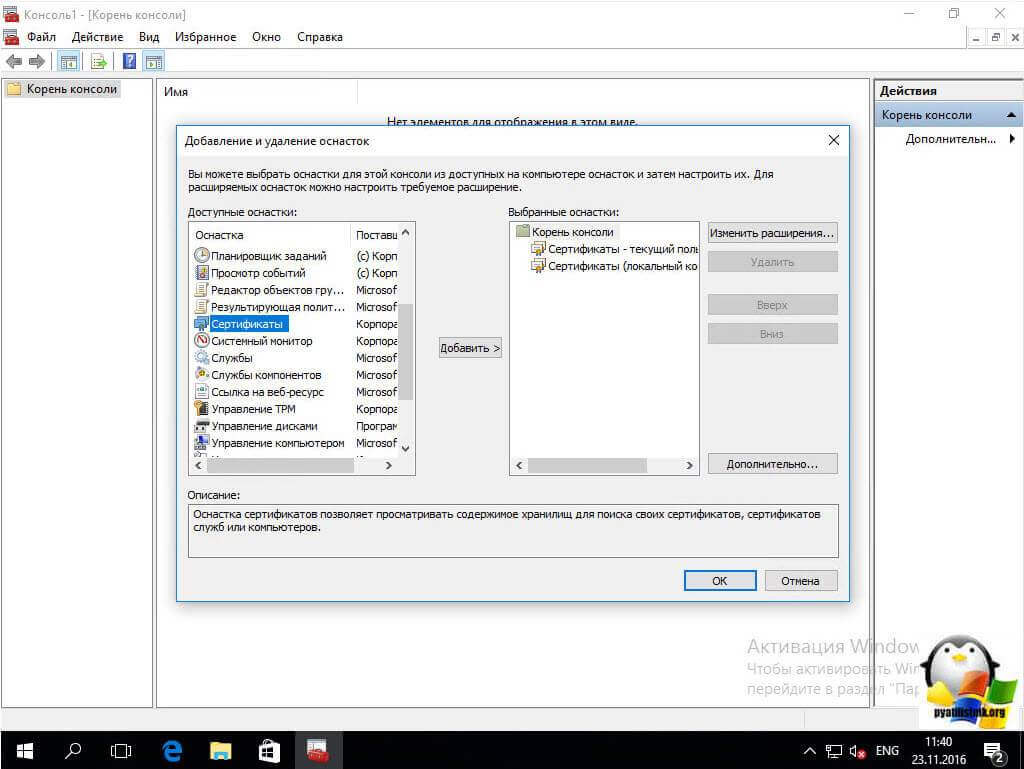
Сразу сохраним созданную оснастку, чтобы в следующий раз не делать эти шаги. Идем в меню Файл > Сохранить как.
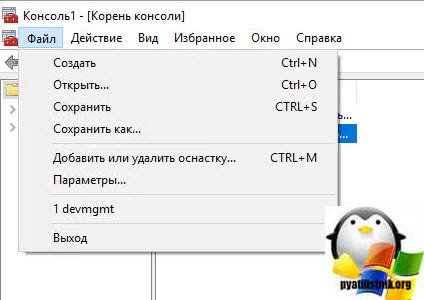
Задаем место сохранения и все.
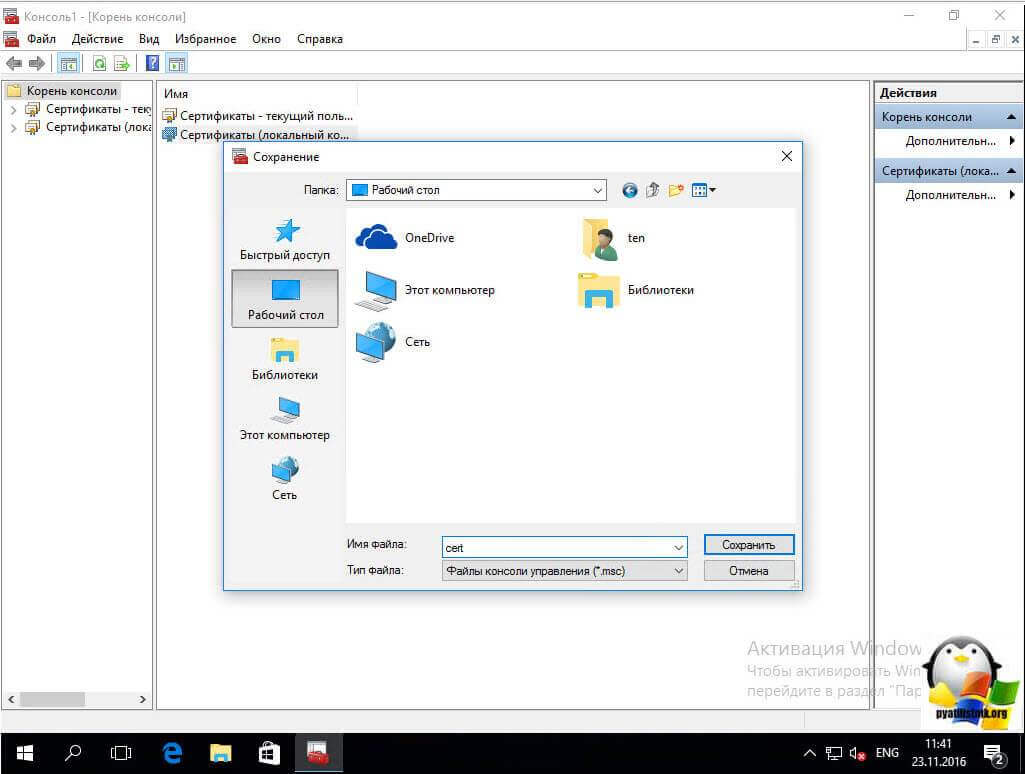
Как вы видите консоль хранилище сертификатов, я в своем примере вам показываю на Windows 10 Redstone, уверяю вас интерфейс окна везде одинаковый. Как я ранее писал тут две области Сертификаты — текущий пользователь и Сертификаты (локальный компьютер)
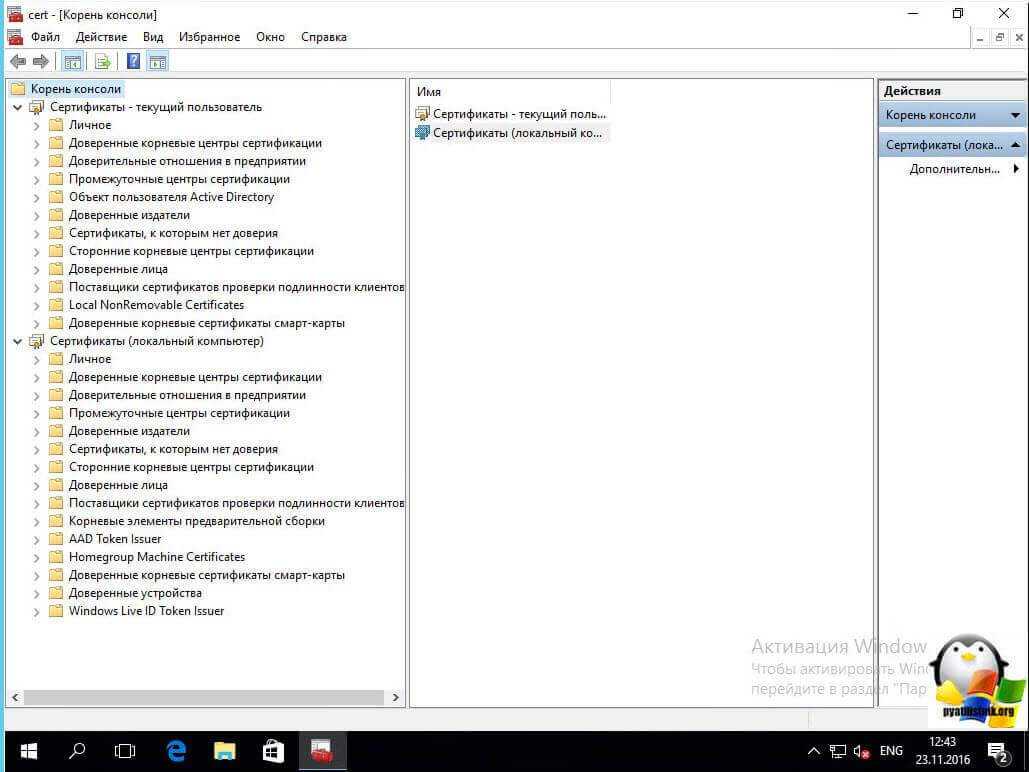
Сертификаты — текущий пользователь
Данная область содержит вот такие папки:
- Личное > сюда попадают личные сертификаты (открытые или закрытые ключи), которые вы устанавливаете с различных рутокенов или etoken
- Доверительные корневые центры сертификации > это сертификаты центров сертификации, доверяя им вы автоматически доверяете всем выпущенным ими сертификатам, нужны для автоматической проверки большинства сертификатов в мире. Данный список используется при цепочках построения доверительных отношений между CA, обновляется он в месте с обновлениями Windows .
- Доверительные отношения в предприятии
- Промежуточные центры сертификации
- Объект пользователя Active Directory
- Доверительные издатели
- Сертификаты, к которым нет доверия
- Сторонние корневые центры сертификации
- Доверенные лица
- Поставщики сертификатов проверки подлинности клиентов
- Local NonRemovable Certificates
- Доверительные корневые сертификаты смарт-карты
В папке личное, по умолчанию сертификатов нет, если вы только их не установили. Установка может быть как с токена или путем запроса или импорта сертификата.
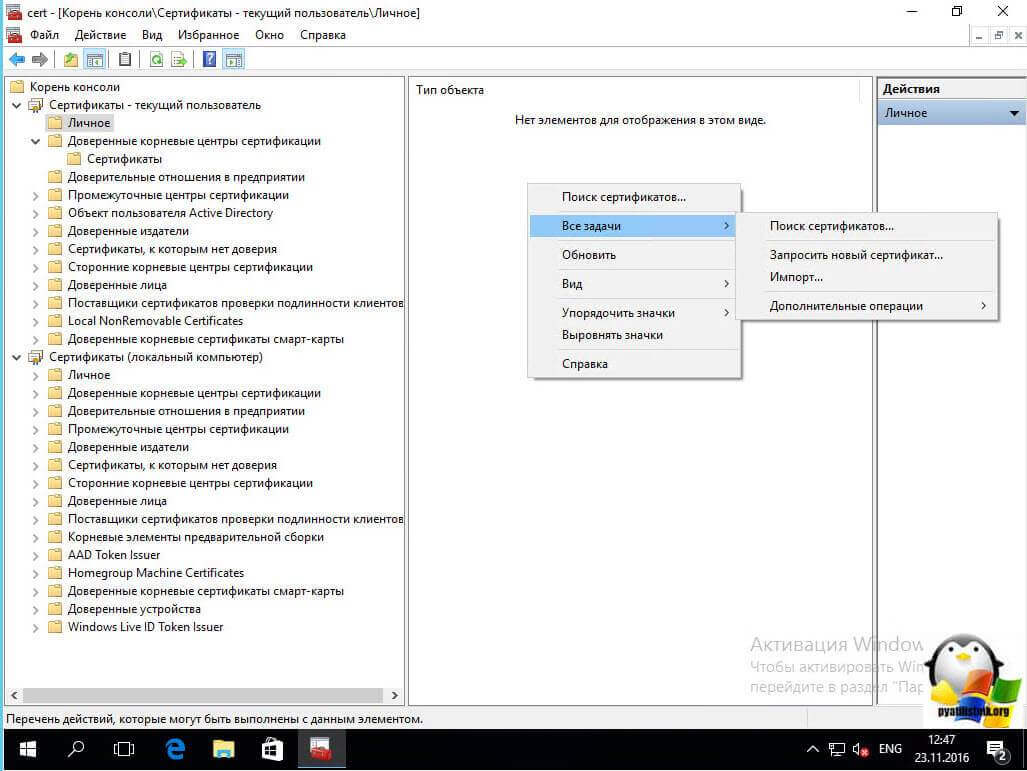
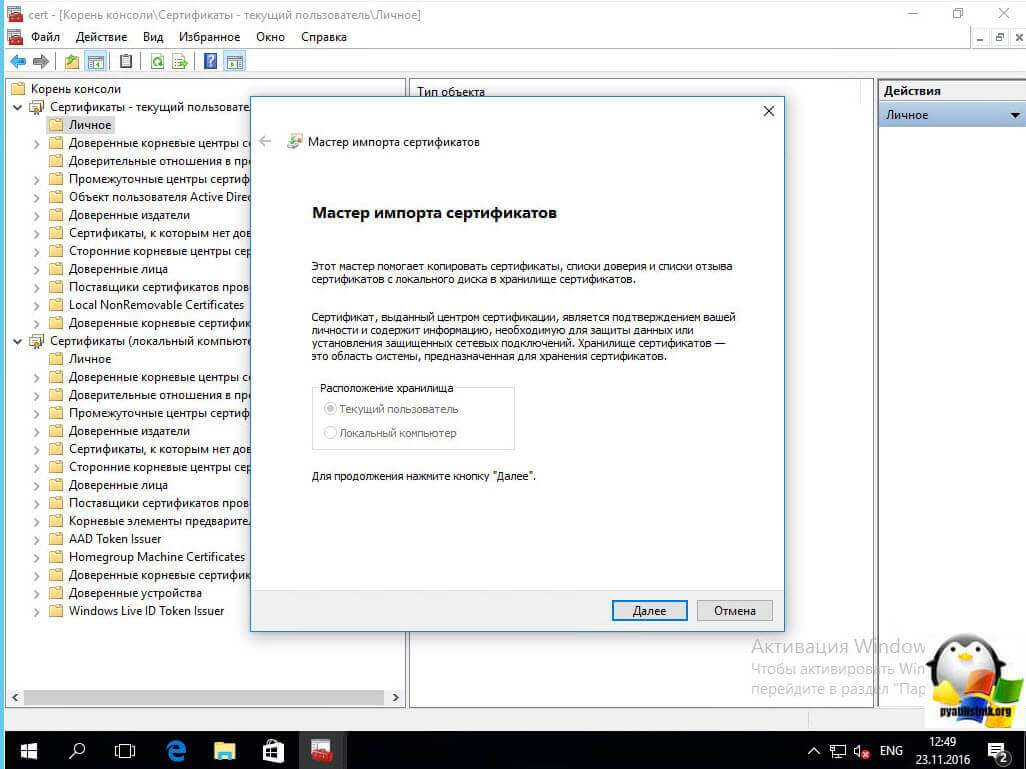
- PKCS # 12 (.PFX, .P12)
- Стандарт Cryprograhic Message Syntax — сертификаты PKCS #7 (.p7b)
- Хранилище сериализованных сертификатов (.SST)
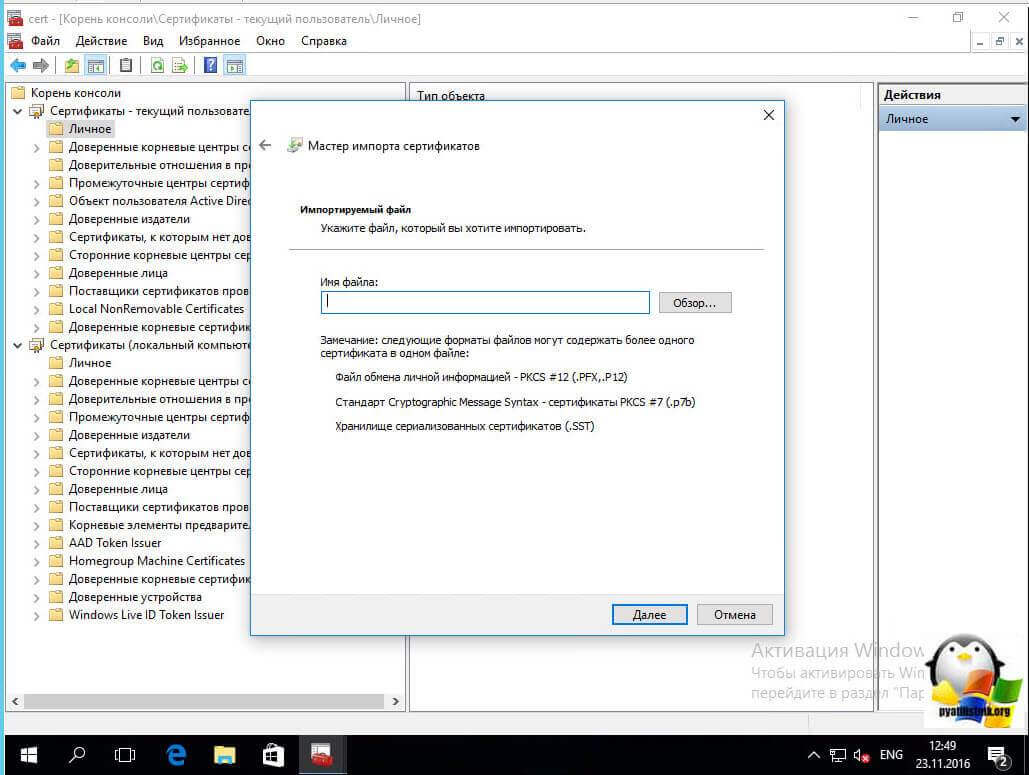
На вкладке доверенные центры сертификации, вы увидите внушительный список корневых сертификатов крупнейших издателей, благодаря им ваш браузер доверяет большинству сертификатов на сайтах, так как если вы доверяете корневому, значит и всем кому она выдал.
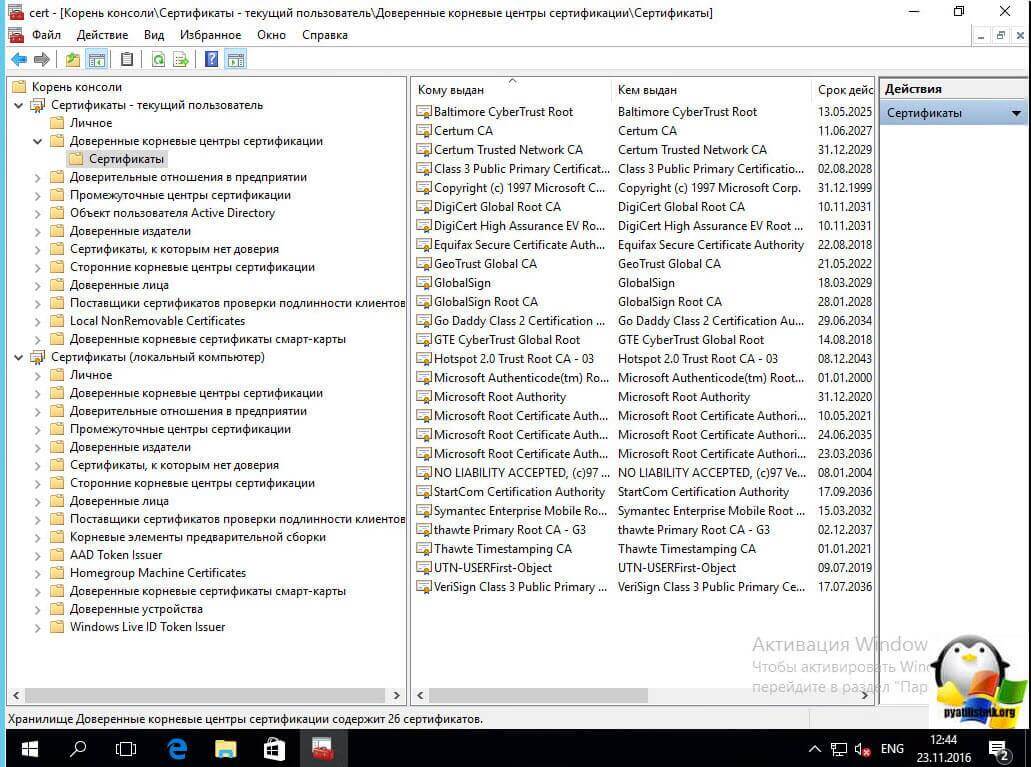
Двойным щелчком вы можете посмотреть состав сертификата.
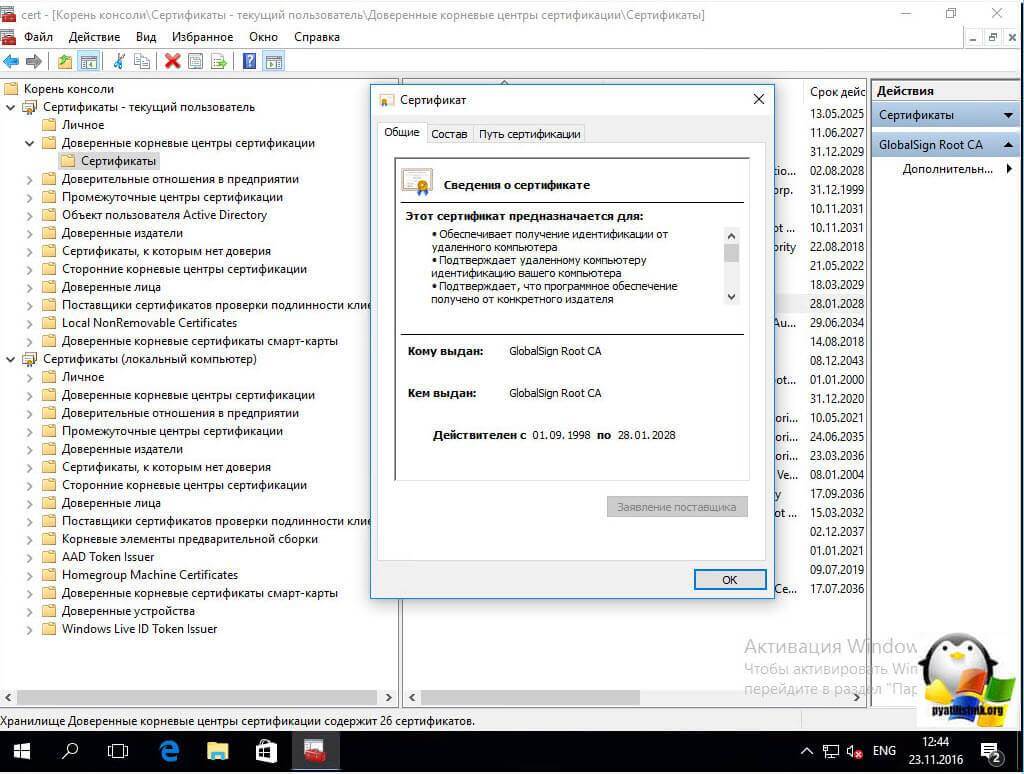
Из действий вы их можете только экспортировать, чтобы потом переустановить на другом компьютере.
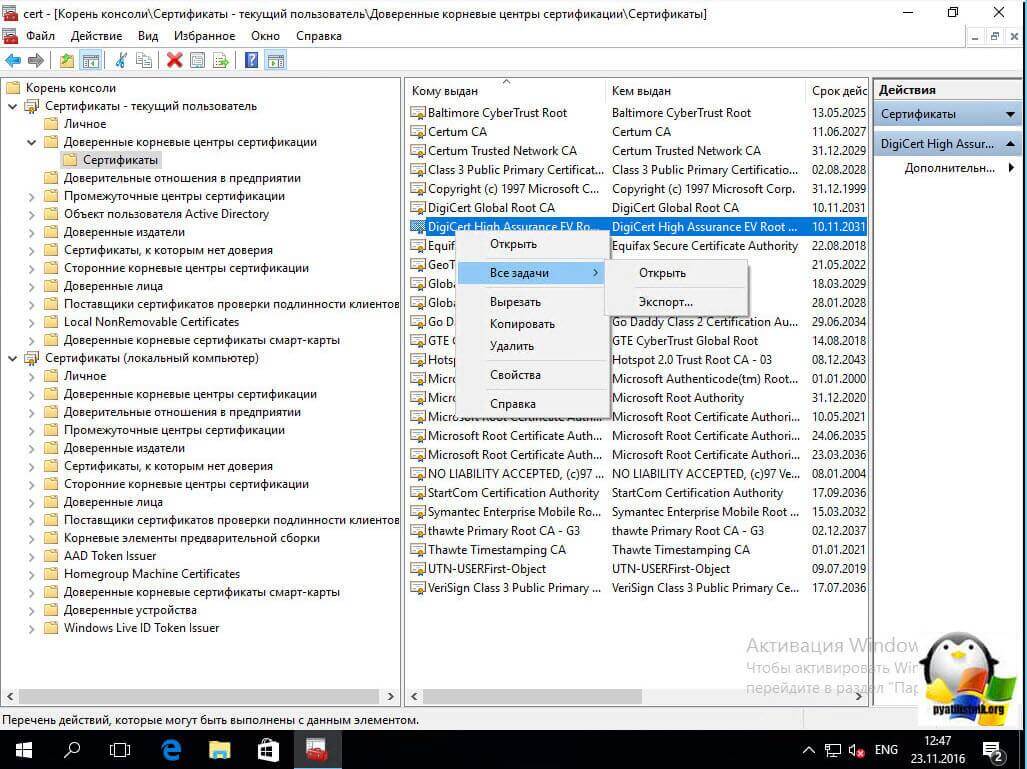
Экспорт идет в самые распространенные форматы.
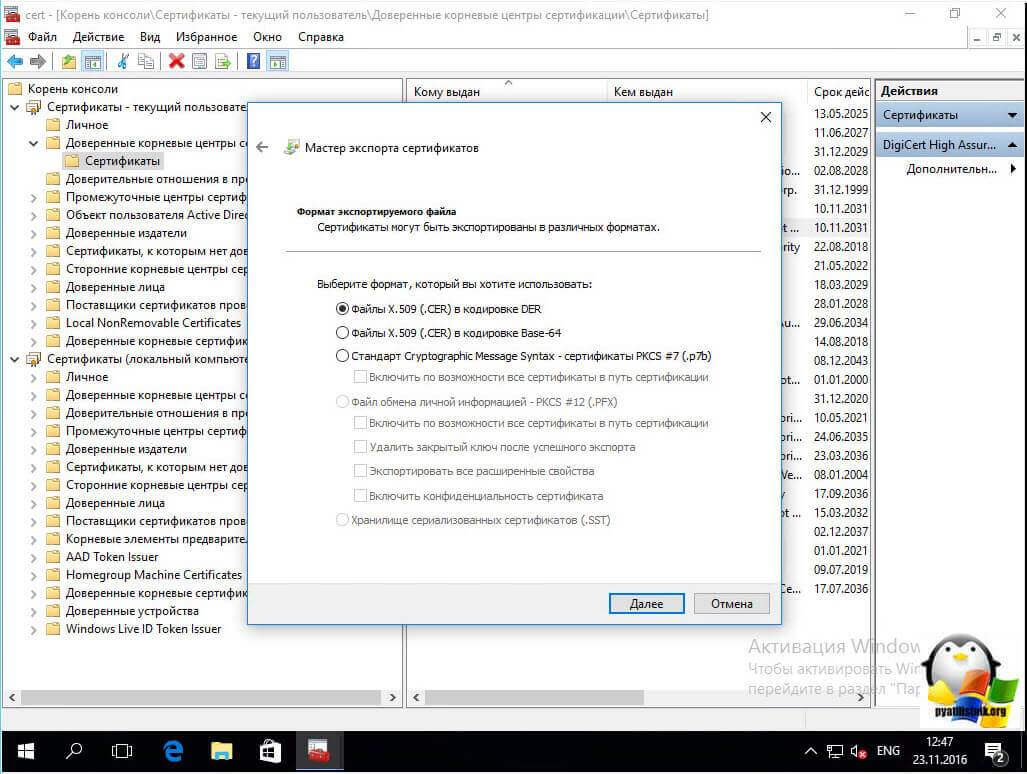
Еще интересным будет список сертификатов, которые уже отозвали или они просочились.
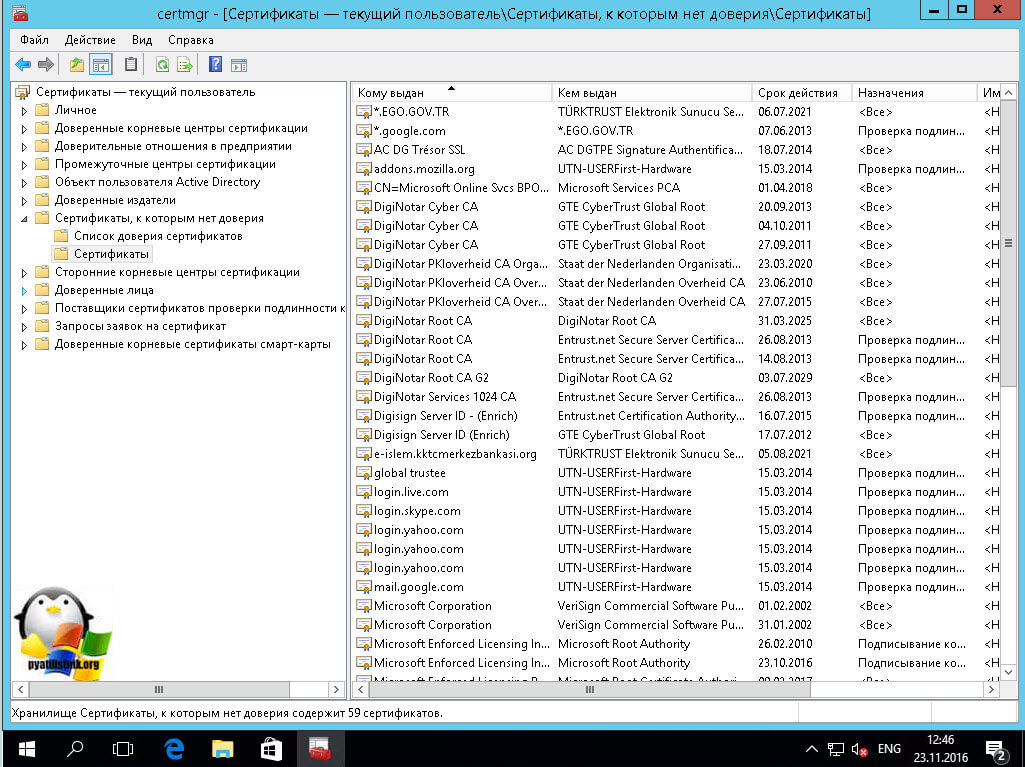
Когда сертификаты лучше не удалять
Специалисты в области программного обеспечения настоятельно не советуют удалять сертификаты с устройств, если деятельность пользователя связаны с отчётностью, большой материальной ответственностью и т.д
Такая мера осторожности связана с тем, что с момента удаления сертификатов с ПК невозможно будет открыть те документы, которые шифровались с их помощью
Иногда главной причиной для удаления старых подписей является путаница в большом списке из действующих и уже недействительных файлов. В этом случае, нелишним будет упомянуть, что безвозвратное удаление ЭЦП — не единственный метод решения такой проблемы. В настройках компьютера старый сертификат можно просто скрыть из общего каталога.
Получения списка корневых сертификатов с узла Windows Update с помощью Certutil
Последняя версия утилиты для управления и работы с сертификатам Certutil
(представленная в Windows 10), позволяет скачать и сохранить в SST файл актуальный список корневых сертификатов.
Для генерации SST файла, на компьютере Windows 10 с прямым доступом в Интернет, выполните с правами администратора команду:
certutil.exe -generateSSTFromWU roots.sst
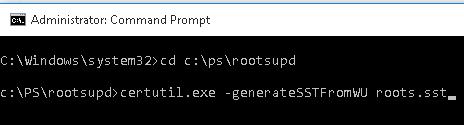 В результате в целевом каталоге появится файл SST, содержащий актуальный список сертификатов. Дважды щелкните по нему для открытия. Данный файл представляет собой контейнер, содержащий сертификаты.
В результате в целевом каталоге появится файл SST, содержащий актуальный список сертификатов. Дважды щелкните по нему для открытия. Данный файл представляет собой контейнер, содержащий сертификаты.
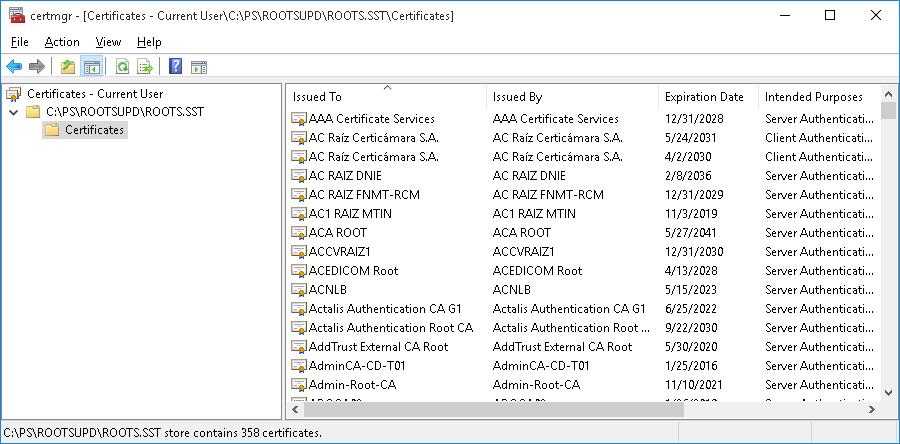 Как вы видите, откроется знакомая оснастка управления сертификатами, из которой вы можете экспортировать любой из полученных сертификатов. В моем случае, список сертификатов содержал 358 элементов. Естественно, экспортировать сертификаты и устанавливать по одному не рационально.
Как вы видите, откроется знакомая оснастка управления сертификатами, из которой вы можете экспортировать любой из полученных сертификатов. В моем случае, список сертификатов содержал 358 элементов. Естественно, экспортировать сертификаты и устанавливать по одному не рационально.
Совет
. Для генерации индивидуальных файлов сертификатов можно использовать команду certutil -syncWithWU. Полученные таким образом .
Для установки всех сертификатов, содержащихся в файле, воспользуемся утилитой updroots.
exe
(она содержится в архиве rootsupd.exe, который мы распаковали в предыдущем разделе).
Установка сертификатов из STT фалйла выполняется командой:
updroots.exe roots.sst
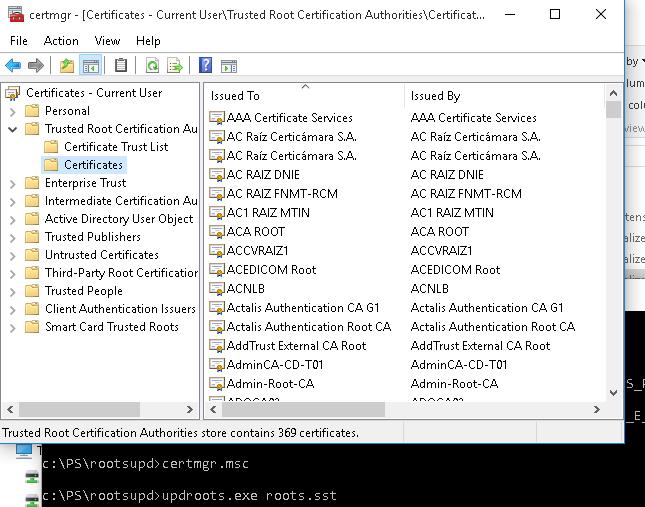 Запустите оснастку certmgr.msc и убедитесь, что все сертификаты были добавлены в хранилище Trusted Root Certification Authority.
Запустите оснастку certmgr.msc и убедитесь, что все сертификаты были добавлены в хранилище Trusted Root Certification Authority.
Как я исправил ошибку и отключил ее в opera, chrome и других браузерах
Сначала напишу о способе, который помог лично мне.
Как только я отключил встроенный в антивирус брандмауэр, он же SpIDer Gate, ошибка в браузере пропала. Сайт без проблем открылся во всех браузерах.
Дальше я просто добавил сайт в исключения Dr.Web.
Вот такое решение в моем случае. Но все таки мне кажется, что проблема может быть на сайте. Что-то у них с SSL сертификатом. Но это мои догадки.
У вас, конечно же может быть установлен другой антивирус. Но там точно есть возможность временно отключить встроенный брандмауэр, или полностью отключить защиту.
2 Видел в интернете много советов, что нужно проверить дату на компьютере, планшете, смартфоне. На устройстве, где появляется ошибка. Да, действительно, данная проблема может возникнуть из-за неправильно установленной даты, или времени.
А еще эта ошибка так же может появляться на мобильных устройствах (Android, iOS), и в основном из-за настроек времени и даты.
Удаление старого сертификата ЭЦП
Иногда появляется необходимость удалить сертификат из хранилища Windows, устаревший, поврежденный или сертификат, в котором больше нет необходимости. К примеру, нужно удалить неиспользуемые сертификаты для Кабинета Налогоплательщика РК, а также портала Статистики РК либо других порталах, которые используют для входа сертификаты непосредственно из хранилища Windows. Рассмотрим, как удалить старый сертификат ЭЦП.
Имеется два способа доступа к хранилищу сертификатов: через свойства Internet Explorer либо через оснастку осуществляемого управления Windows.
Итак, первый способ, который позволяет удалить сертификаты (ЭЦП) пользователя. Для этого потребуется открыть Панель управления (в перационной системе Windows 10 щелкнуть правой клавишей по кнопке Пуск). Далее в открывшейся Панели управления выбрать пункт Сеть и Интернет.
Далее в открывшемся окне щелкнуть по пункту Управление настройками браузера, появится окно Свойства: Интернет. Перейти на вкладку Содержание, в ней нажать на кнопку Сертификаты. В появившемся окне Сертификаты можно удалить сертификат, в котором нет необходимости.
Но существует минус в этом способе. При использовании данного способа мы видим не все сертификаты, которые установлены, и не ко всем сертификатам имеется доступ.
Для того, чтобы получить полный доступ к хранилищу сертификатов Windows, используется доступ через оснастку управления. Понадобится в Командной строке или в окне Выполнить (комбинация клавиш Windows +R) ввести название оснастки — certmgr.msc. Эта оснастка приводит к получению полного доступа к хранилищу сертификатов Windows, и к сертификатам пользователя, и к корневым центрам сертификации. Вот мы и рассмотрели, как удалить электронную подпись с компьютера.
Все
тарифы на электронные подписи Вы можете посмотреть
в разделе
.
Для работы с электронными документами. Теперь возникает другой, вполне резонный вопрос, а как удалить ЭЦП с компьютера
или из реестра
, и стоит ли вообще это делать.
Как удалить сертификат ЭЦП
Как известно, сертификат ЭЦП хранится в реестре Windows
, но нам эта информация сегодня не пригодится, копаться в реестре мы не собираемся. А для того, чтобы , мы воспользуемся другим, более простым методом. Для этого необходимо выполнить несколько несложных действий.
Откройте меню Пуск
→ Панель управления.
В строке поиска напишите свойства браузера
, а в левой части окна нажмите Свойства браузера.
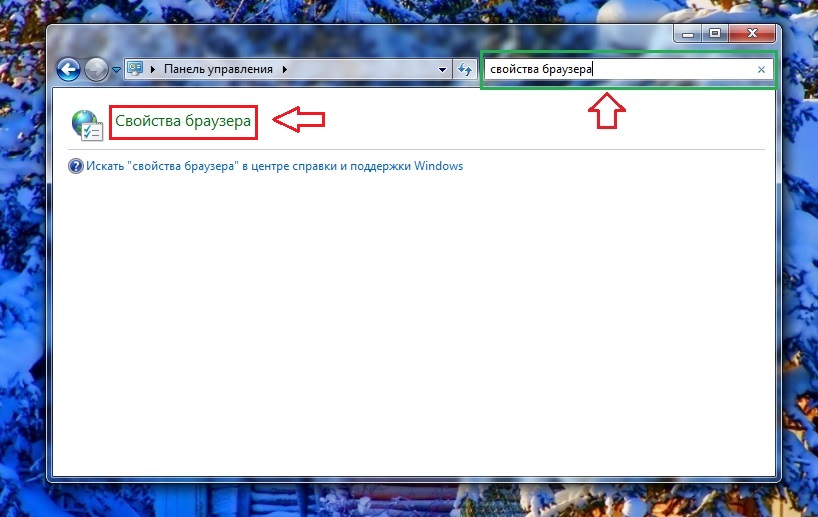
В открывшемся окне перейдите на вкладку , где в разделе Сертификаты
нажмите одноименную кнопку Сертификаты.
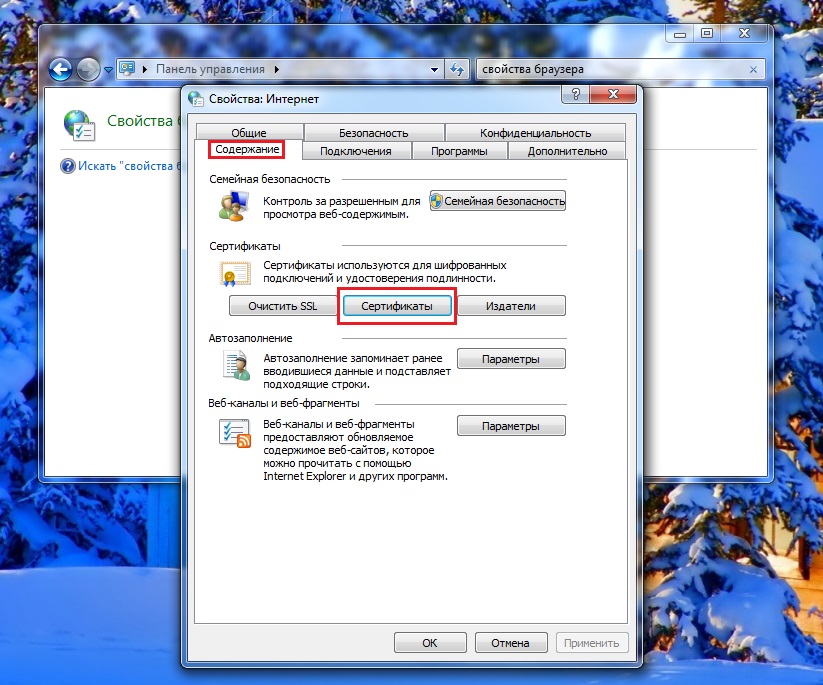
Откроется окно со всеми установленными на компьютер сертификатами.
Найдите нужный сертификат, выделите его и нажмите Удалить
.
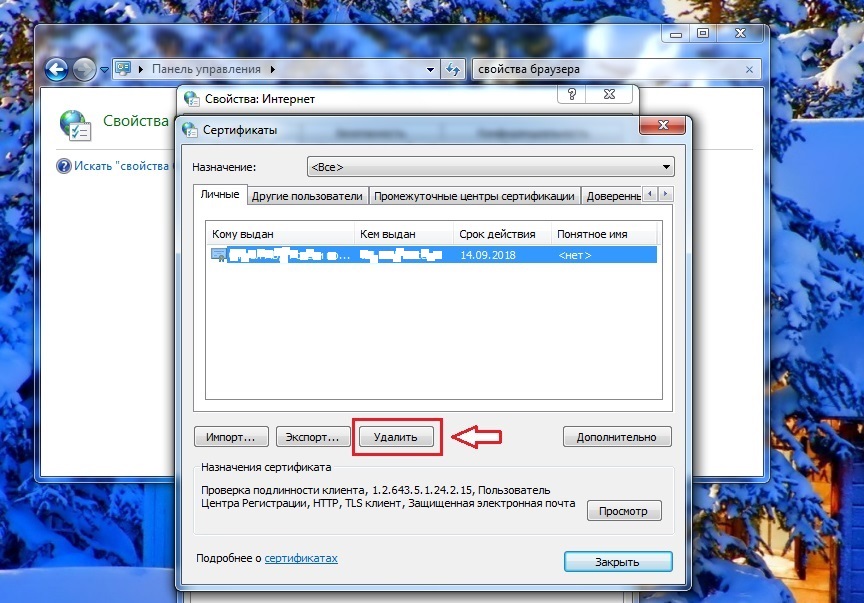
При этом появится предупреждение о том, что зашифрованная с помощью данного сертификата информация не сможет быть расшифрована. Если вы уверены в своих действиях, нажмите Да.
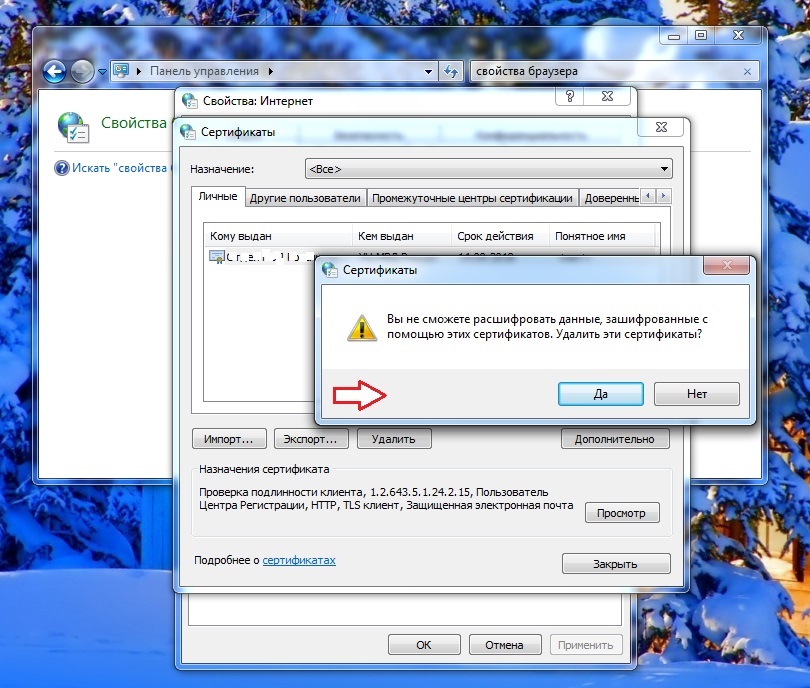
Как посмотреть сертификат ЭЦП
Для того, чтобы убедиться в правильности выбора сертификата, непосредственно перед его удалением, вы можете просмотреть сертификат
, выделив его, и нажав Просмотр.
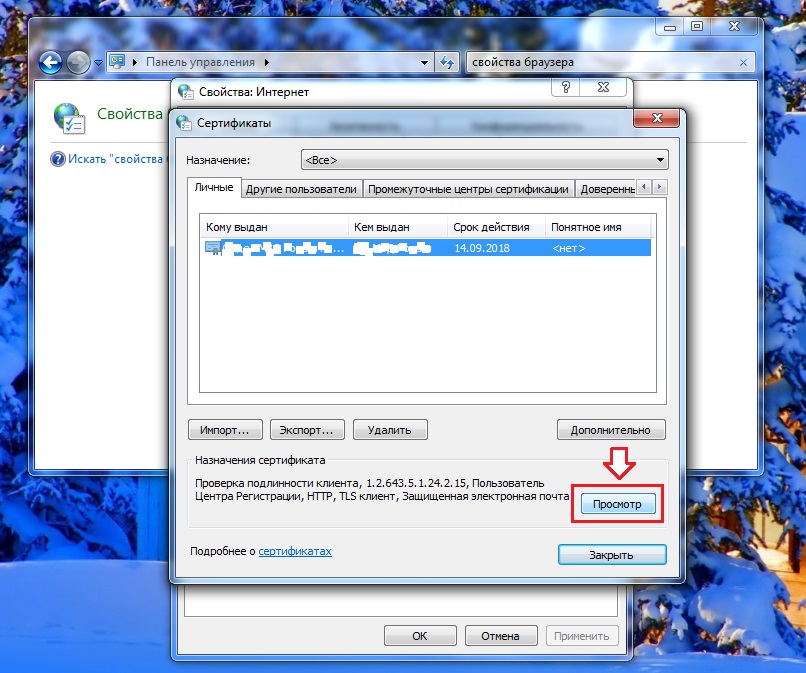
Перед вами откроется окно с конкретным сертификатом. Здесь представлена вся информация на данный сертификат.
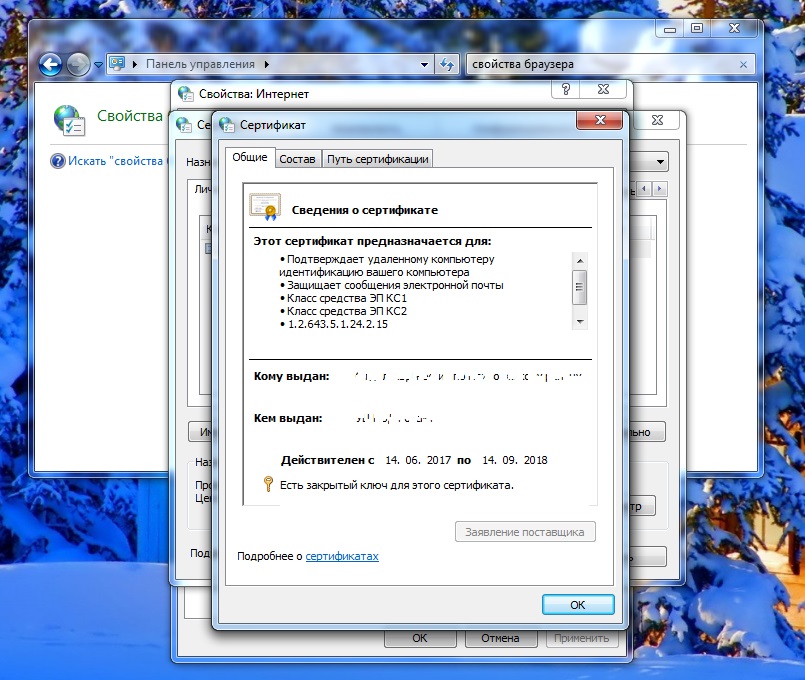
Таким образом можно удалить сертификат ЭЦП с компьютера
. Также, для того, чтобы открыть хранилище сертификатов
, существует и другой способ, возможно для кого-то более удобный.
На клавиатуре нажмите (сочетание клавиш Win + R), в открывшемся окне введите certmgr.msc
. Нажмите Ок.
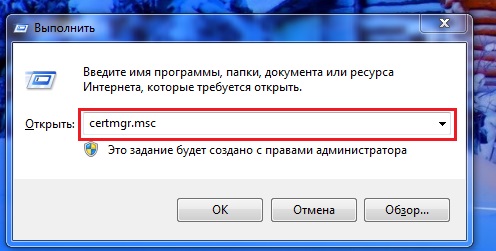
Откроется окно с сертификатами. Как и в предыдущем случае, найдите сертификат, который необходимо удалить, выделите его, нажмите правой кнопкой мыши (на нем нажмите) и выберите Удалить.
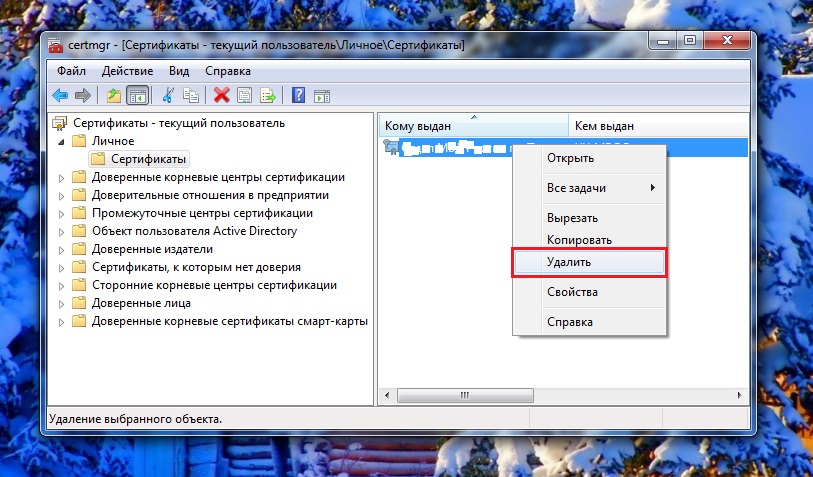
Все. Сертификат ЭЦП удален с компьютера
. При все при этом, все же не лишним будет напомнить, что при удалении сертификата с компьютера, подвергаются риску некоторые более ранние документы, при шифровании которых использовалась настоящая ЭЦП.
Рядовые пользователи с хранилищем сертификатов Windows 7 или любой другой операционной системы, относящейся к этому семейству, не сталкиваются практически никогда. Но вот системным администраторам или юзерам достаточно высокого уровня подготовки иногда бывает крайне необходимо использовать его для удаления старых документов или цифровых подписей, а также для установки новых. Зачем все это нужно и где в Windows 7 хранилище сертификатов, далее и рассмотрим. Заранее надо сказать, что обычным пользователям рассмотрение этих вопросов может понадобиться и в целях получения общей информации, и для выполнения вышеописанных действий, поскольку нельзя исключать, что они в определенной ситуации могут потребоваться.
Можно ли восстановить сертификат после удаления
Электронная подпись — важный инструмент, который хранит конфиденциальные данные пользователя. Чтобы защитить эти данные, удаленные сертификаты стираются из памяти компьютера безвозвратно. Они не попадут в «Корзину», и восстановить их с помощью специальных программ не получится. Таким образом производитель защищает пользователя от действий мошенников.
Восстановить можно только открытую часть сертификата ЭП которая хранилась в контейнере вместе с закрытым ключом. Например, если вы случайно удалили сертификат из браузера, то можете переустановить его с помощью программы КриптоПро.
Если же вы случайно удалили закрытый ключ ЭП, восстановить его не получится. Однако, если у вас есть копия сертификата ЭП и закрытого ключа на токене или флешке, вы можете заново записать их на компьютер.
Если же копии файлов подписи нет, то придется получать новый сертификат подписи в УЦ. В этом случае придется посетить офис УЦ лично. Если в вашем тарифе нет услуги перевыпуска сертификата, получение нового сертификата будет платным.
Если вы еще не получили электронную подпись, оформите ЭП в удостоверяющем центре, который прошел аккредитацию. В УЦ Контура есть подписи для сотрудников и руководителей, торгов, отчетности и личных дел.
Обратите внимание, что открыть зашифрованный документ можно только тем сертификатом, которым его подписывали. Перевыпущенный сертификат ЭП не откроет старые документы
Бывают ситуации, когда вам нужно восстановить свою электронную подпись, например, если вы ее потеряли или случайно удалили. В статье ответим на вопрос, можно ли восстановить электронную подпись, что делать, если вы ее потеряли или кто-то завладел ею без вашего согласия.
Как удалить сертификаты из хранилища Windows 7?
Некоторые сертификаты и ЭПЦ могут устаревать. Именно поэтому их следует удалять. Естественно, без крайней необходимости рядовым пользователям заниматься такими вещами самостоятельно не нужно. Однако при выявлении конфликтов программного обеспечения иногда ничего другого просто не остается (например, если проверку подписей драйверов полностью отключить не удается). Для удаления любого компонента, представленного в менеджере, описанном для второй методики доступа, используется меню ПКМ на выбранном сертификате с последующей активацией пункта удаления.
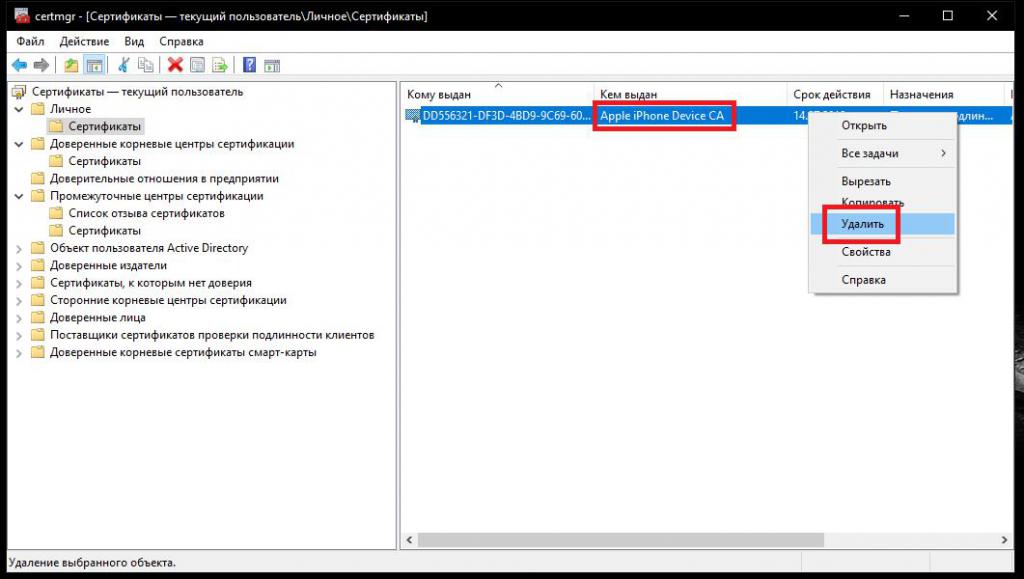
Например, в личных сертификатах может храниться подпись Apple, хотя программное обеспечение или подключение «яблочного» девайса больше не используется. Так зачем хранить такие записи, если при повторной установке драйвера или приложения сертификат и подпись будут внесены в реестр автоматически? Очевидно, что из-за наличия таких компонентов частично как раз и засоряется системный реестр, а большинство программ-оптимизаторов такие данные не удаляют. И чем сильнее раздувается реестр, тем медленнее загружается и работает вся операционная система.
Какой KMSAuto использовать
На данный момент существует целых три сборки утилиты KMSAuto и каждую из них требуется использовать для активации различных продуктов:
- Ultimate – наиболее востребованная и универсальная сборка, при помощи которой активируют современные операционные системы, а также пакет офисных программ. Эта версия имеет наибольшее число функций и инструментов.
- Lite – также используется для активации современных ОС и ПО, однако обладает более простым дизайном, меньшим набором функций и ее не требуется устанавливать на ПК. Помимо этого, данная версия способна работать без Фреймворка.
- Helper – сборка для активации старых операционных систем, но при помощи нее можно получить лицензию на все версии Microsoft Office.
Свойства обозревателя, не удается удалить сертификат.
Было дело, установил сертификат через панель управления/ свойства обозревателя/ содержание/ сертификаты. И как-то так получилось, что установился он в хранилище «другие пользователи», должен был в «личное». Работать он отказывался соответственно, а надо… очень надо. Значит, придется удалять и ставить заново, уже вручную указав необходимое хранилище! Но, сколько я не тыкал кнопку удалить, сертификат оставался на прежнем месте – не смотря на то, что всякий раз уведомлял об успешном удалении! Мдя!
К моей радости, мелкомягкие в этом случае предлагают дополнительный вариант удаления. Значит так: нажимаем комбинацию клавиш windows+r и пишем сertmgr.msc. Должен предупредить данная оснастка запускается не сразу, а с продолжительной паузой. Ну, когда она запустится, видим интуитивно понятный интерфейс и остается только найти и выбрать нужный сертификат и в выпадающем консольном меню выбрать пункт «удалить». Ура, сертификат моментально и покорно удалился! После установил его силой указав ему необходимое хранилище.
Пользователь, который подписал файл, сможет при необходимости удалить свою ЭЦП с этого файла. Рассмотрим, как удалить ЭЦП с компьютера.
Удалить ЭЦП можно при соблюдении комплекса определенных условий:
- Пользователь имеет сочетание прав: доступа к опции под названием «ЭЦП и шифрование», просмотра РК, к которой прикреплен тот файл, ЭЦП которого удаляется, просмотра файла, подпись которого удаляется;
- Удаляемую ЭЦП сформировал удаляющий ее пользователь;
- Сертификат, с помощью которого формировалась удаляемая ЭЦП, действует в настоящий момент.
Для того, чтобы удалить ЭЦП файл, прикрепленный к РК либо РКПД, потребуется открыть раздел Файлы. Затем выделить нужный файл в списке и щелкнуть кнопку Проверить подпись, расположенную на панели инструментов, окно Файлы. В результате открывается соответствующее окно. Нужно выделить запись ЭЦП, которую хотите удалить и щелкнуть на кнопке Удалить ЭЦП. Операцию подтвердить в окне открывшегося сообщения. В итоге подпись удаляется с файла, а запись ее — из списка ЭЦП файла.

























