Прикрепление других вещей
Элементы могут включать визитные карточки (файлы .VCF, которые обсуждались ранее), календари и элементы Outlook, которые могут быть заметками, задачами, контактами и другими элементами, которые вы открываете в Outlook.
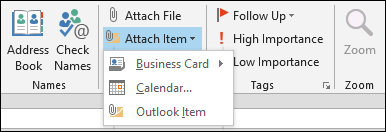
Календари – это еще одна вещь, которой вы, возможно, захотите время от времени делиться, и если вы нажмете кнопку «Прикрепить элемент», вы увидите, что это легко сделать. Совместное использование вашего календаря не означает, что вы должны делиться каждым элементом в каждый день. Возможно, вы просто захотите поделиться несколькими днями или неделями, например, для отдыха компании или семейного отдыха.
Совместное использование календаря даст вам возможность выбрать фактический календарь, диапазон дат, детали и другие дополнительные параметры.
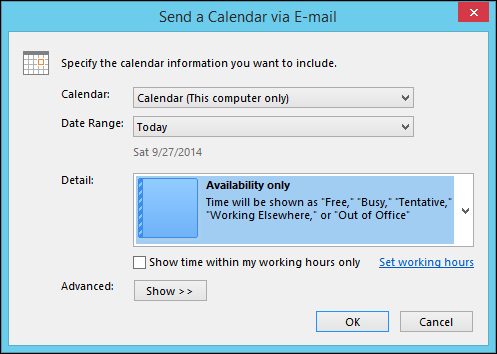
Когда вы нажмете «ОК», вы увидите, что календарь будет прикреплен к сообщению электронной почты, чтобы его можно было открывать и просматривать, но он также будет вставлен в фактическое сообщение, чтобы получатели могли легко просмотреть его.
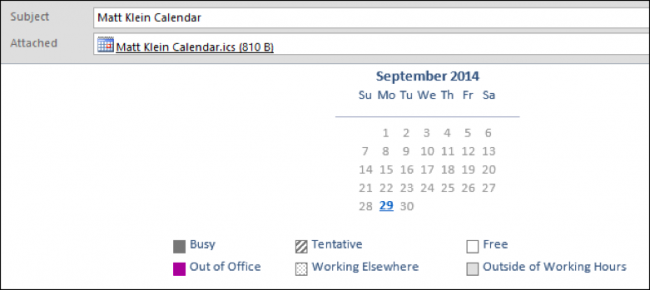
Элементы Outlook – это все, что вы можете создать в Outlook, которые затем можно прикрепить и отправить другим пользователям Outlook. На следующем скриншоте вы видите, как это работает. Вы выбираете источник и затем оттуда выбираете элемент или элементы (вы можете выбрать более одного), которые вы хотите прикрепить.
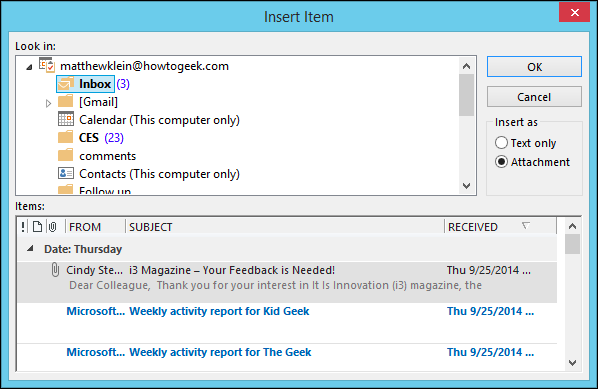
Обратите внимание, что вы можете решить, хотите ли вы, чтобы элемент доставлялся как фактическое физическое вложение или только в виде текста. Это то же самое, что мы обсуждали ранее, где вы можете «Вставить как текст», и оно будет отображаться как часть физического сообщения.. Визитные карточки могут или не могут быть одной из тех вещей, которые вы используете или нуждаетесь, но это действительно удобный способ поделиться своими непосредственными данными в простой, удобной упаковке
Если вы хотите поделиться своей (или чьей-либо другой) визитной карточкой, просто выберите ее в меню «Вложить элемент», и ваши контакты появятся
Визитные карточки могут или не могут быть одной из тех вещей, которые вы используете или нуждаетесь, но это действительно удобный способ поделиться своими непосредственными данными в простой, удобной упаковке. Если вы хотите поделиться своей (или чьей-либо другой) визитной карточкой, просто выберите ее в меню «Вложить элемент», и ваши контакты появятся
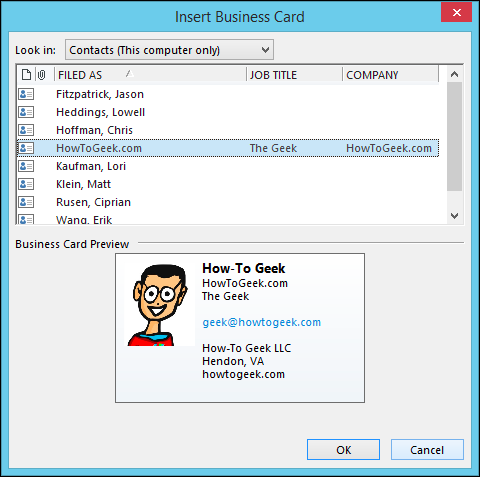
Выберите карту или карты, которые вы хотите прикрепить, и нажмите «ОК», и карты будут отображаться в виде текста, а также будут прикреплены в виде файла .VCF, что означает, что его можно импортировать в любую адресную книгу, поддерживающую такие файлы.
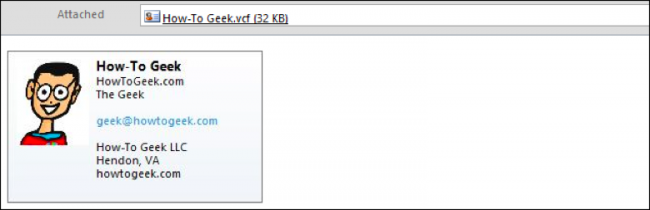
Совместное использование контактов в качестве визитных карточек – это действительно быстрый и удобный способ предоставить кому-либо контактную информацию или импортировать контактную информацию от другого человека, не вводя ее вручную в адресную книгу.
Открытие вложений
Вложение можно открыть из области чтения (Область чтения. Окно программы Outlook, в котором может выполняться предварительный просмотр тех или иных элементов, не открывая их. Чтобы отобразить элемент в области чтения, щелкните его.), из сообщения в списке сообщений (например, в папке «Входящие») или из открытого сообщения.
Важно. По умолчанию Microsoft Outlook блокирует потенциально опасные файлы вложений (такие как BAT, EXE, VBS и JS), которые могут содержать вирусы. Такие вложения не отображаются, и доступ к ним запрещен, но список заблокированных файлов вложений приводится в верхней части сообщения на информационной панели (Панель сведений
Область в верхней части окна сообщения, встречи, контакта или задачи. В ней содержатся сведения о том, был ли отправлен ответ на сообщение, было ли оно отправлено, сведения о состоянии подключения контакта, использующего мгновенные сообщения, и так далее.). Открывайте и просматривайте только те вложения, которые получены из надежных источников.

Открытие вложения
Открытие вложения из области чтения
- В списке сообщений выберите сообщение с вложением.
- В области чтения дважды щелкните значок вложения.
Примечание. Если на выбор предлагаются открытие и сохранение вложения, учтите, что перед открытием файла целесообразно сначала сохранить его, а затем проверить его антивирусной программой.
Открытие вложения из списка сообщений
- В списке сообщений щелкните правой кнопкой мыши сообщение с вложением.
- В контекстном меню выберите команду Просмотреть вложения, затем щелкните имя вложения.
Открытие вложения из открытого сообщения
- Откройте сообщение, содержащее вложение.
- Дважды щелкните вложение.
Отправка презентации по электронной почте
Отправка презентации по электронной почте из программы PowerPoint 2010 позволяет делиться своими творческими работами и информацией с другими людьми. Чтобы отправить презентацию по электронной почте, следуйте инструкциям ниже:
- Откройте презентацию, которую хотите отправить по электронной почте, используя программу PowerPoint 2010.
- На верхней панели меню выберите вкладку «Файл».
- Нажмите на кнопку «Сохранить и отправить».
- Выберите пункт «Отправить по электронной почте» из выпадающего меню.
- Откроется диалоговое окно «Отправить как электронное письмо».
- Укажите, какой формат презентации вы хотите отправить — оригинал презентации или презентацию в виде веб-страницы.
- Введите адрес электронной почты получателя в поле «Кому». Если нужно, добавьте тему и сообщение в соответствующие поля.
- Нажмите на кнопку «Отправить».
Презентация будет сохранена и отправлена по указанному адресу электронной почты в выбранном формате. Получатель сможет открыть и просмотреть вашу презентацию с помощью соответствующего программного обеспечения.
Указание получателя
Чтобы отправить презентацию по электронной почте из PowerPoint 2010, вам необходимо указать адрес электронной почты получателя.
При отправке презентации с компьютера с помощью PowerPoint 2010, вы можете указать получателя путем введения его адреса электронной почты в соответствующее поле в диалоговом окне «Отправить по электронной почте».
1. Щелкните на вкладке «Файл» в верхнем левом углу экрана PowerPoint 2010.
2. В выпадающем меню выберите пункт «Совместная работа».
3. В открывшемся меню нажмите на «Отправить».
4. Выберите пункт «Почту».
5. В окне «Отправить по электронной почте» введите адрес получателя в поле «Кому».
6. Щелкните кнопку «Отправить».
Ваша презентация будет отправлена по указанному адресу электронной почты получателю.
Сторонние сервисы для отправки файлов по e-mail
Наиболее популярными сервисами для передачи считаются сервисы DropBox и OneDrive. Их можно назвать условно бесплатными. Полный набор функций доступен только при наличии платной подписки. Тем не менее пробные версии можно использовать для отправки документов. Причем это можно сделать через веб-приложение в браузере. Кроме того, данную программу можно всегда загрузить и установить на ПК.
Также послать файл на электронную почту можно при помощи таких сервисов:
- Send Anywhere.
- DropMeFiles
- FEX Net.
- Transfer Now.
- We Transfer.
- Firemail.
Объем и количество пересланных объектов в таких сервисах ограничивается. После загрузки файла, веб-приложение автоматически формирует ссылку, которая используется для отправки в электронном письме и дальнейшей загрузки на компьютер.
Как в outlook вложить файл в тело письма
Как вставить вложения в тело сообщения электронной почты в Outlook?
Обычно вложения вставляются в заголовок сообщения над телом сообщения электронной почты. Однако иногда вы можете получать некоторые сообщения электронной почты с вложениями, вставленными в тело сообщения, что делает вложения более заметными и их нелегко игнорировать. И здесь мы даем вам руководство по вставке вложений в тело составляющего сообщения электронной почты в Microsoft Outlook.
Вставляйте вложения непосредственно в тело сообщения
Прежде всего, мы покажем вам, как вставлять вложения непосредственно в тело составляемого сообщения электронной почты.
- В Outlook 2010/2013 щелкните значок Новая Электронная почта в Новинки группы на Главная меню.
- В Outlook 2007 щелкните значок Файл > Новинки > Почтовое сообщение.
Шаг 2. Преобразуйте текущее сообщение электронной почты в формат Rich Text.
- В Outlook 2010/2013 щелкните значок Богатый текст в Формат группы на Формат текста меню.
- В Outlook 2007 щелкните значок Богатый текст в Формат группы на Опции меню.
Шаг 3: Поместите курсор в позицию, в которую вы будете добавлять вложения в теле сообщения.
Шаг 3. Вставьте вложения, нажав вложить файл или Элементы Outlook (или Прикрепить элементы) на Включают группы на Вставить меню.
И выберите прикрепленный файл во всплывающем диалоговом окне и нажмите OK or Вставить кнопку.
Затем вложенные файлы или элементы Outlook вставляются в то место, куда вы поместили курсор на шаге 3. См. Следующий снимок экрана:
Если вы хотите всегда вставлять вложение в тело письма при редактировании письма, вы можете щелкнуть Файл> Параметры> Почта и выбрать Rich Text в раскрывающемся списке Создать сообщение в этом формате в разделе Составить сообщение.
Переместить вложения из заголовка сообщения в тело сообщения
Иногда вы могли уже вставить вложения, которые показаны в Прикрепленный: поле над текстом сообщения электронной почты. В этом состоянии вы также можете изменить формат сообщения и сделать так, чтобы вложения отображались в теле сообщения.
Просто нажмите Богатый текст в Формат группы на Формат текста вкладка в Outlook 2010/2013 (или Опции вкладка в Outlook 2007), а затем вложения сразу будут перемещены в тело сообщения.
Отправить презентацию по электронной почте
PowerPoint для Интернета Дополнительно… Меньше
В PowerPoint для Интернета вы можете отправить файл в виде вложения в Outlook.com или Outlook Web App в Microsoft 365. Получатель получит копию файла, и если он захочет отредактировать его, ему придется сохраните его под новым именем. Вы также можете отправить ссылку на свою презентацию, которая хранится в облаке.
Из Outlook.com
-
Создать новое сообщение.
-
org/ListItem»>
На вкладке Вставка щелкните Файл как вложения .
-
Перейдите в папку OneDrive, а затем в папку, содержащую презентацию, которую вы хотите отправить.
-
Дважды щелкните файл, чтобы прикрепить его к электронному письму.
-
В поле — добавьте адреса электронной почты людей, которым вы хотите отправить вложение, а затем добавьте тему.
-
Нажмите Отправить .
Из Outlook Web App в Microsoft 365

В Microsoft 365 в верхней части страницы щелкните Outlook .
Нажмите Новая почта .
Введите адреса электронной почты получателя и тему, нажмите Вставить , а затем нажмите вложение .
-
Откройте OneDrive для своей организации.
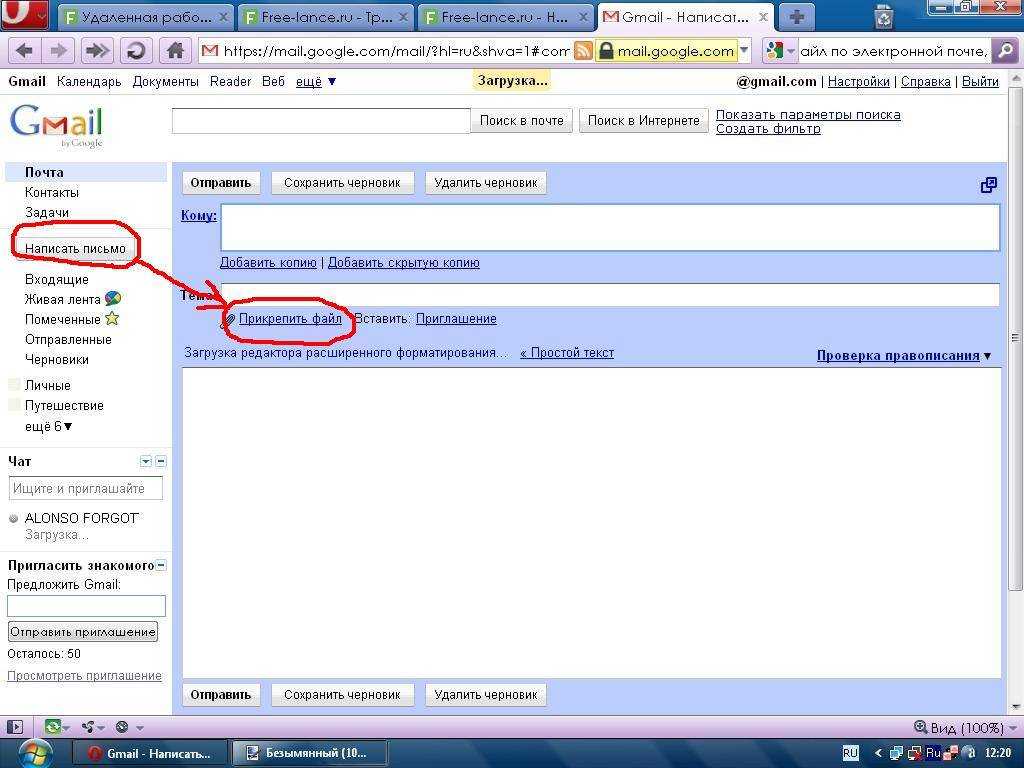
Найдите файл презентации и нажмите Открыть .
Нажмите Отправить .
Отправьте ссылку на презентацию из PowerPoint для Интернета
-
Перейдите на вкладку Общий доступ .
-
В разделе Поделиться нажмите Отправить электронное письмо .
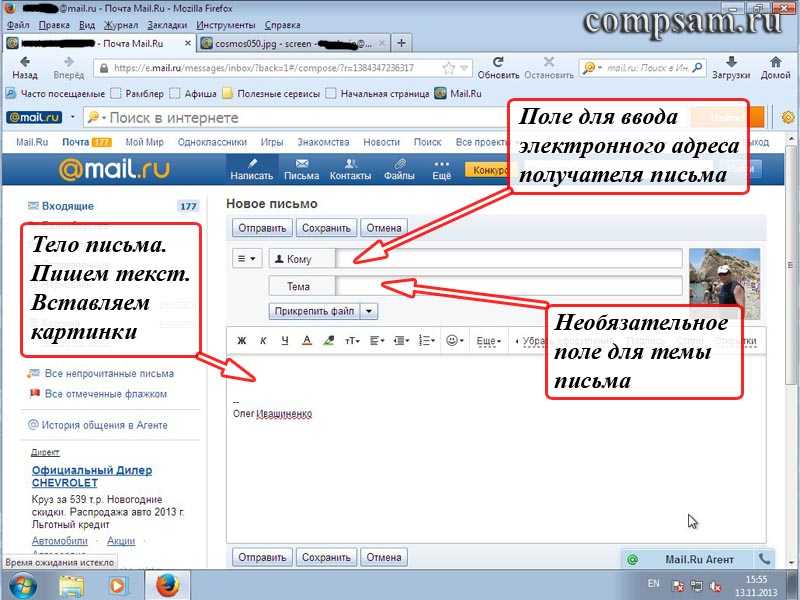
Введите адреса электронной почты людей, которым вы хотите отправить ссылку, а затем введите сообщение.
Если вы хотите, чтобы они могли редактировать вашу презентацию, установите флажок Получатели могут редактировать .
Если вы беспокоитесь, что электронное письмо будет перенаправлено людям, которым вы не хотите видеть вашу презентацию, установите флажок Требовать от всех, кто обращается к этому, входа в систему (в учетную запись Microsoft).
-
org/ListItem»>
Нажмите Поделиться .
Отправка презентации по электронной почте
В Веб-приложение PowerPoint вы можете отправить файл в виде вложения в Outlook. com или Outlook Web App в Microsoft 365. Получатель получит копию файла, и, если он хочет изменить его, нужно сохранить его под новым именем. Вы также можете отправить ссылку на презентацию, которая находится в облаке.
Из Outlook.com
- Создание сообщения.
- На вкладке Вставка нажмите кнопку файл как вложения.
- Перейдите в папку OneDrive, а затем в папку, содержащую презентацию, которую вы хотите отправить.
- Дважды щелкните файл, чтобы прикрепить его к сообщению электронной почты.
- В поле Кому введите адреса электронной почты людей, которым вы хотите отправить вложение, а затем добавьте тему.
- Нажмите кнопку отправить.
Из Outlook Web App в Microsoft 365
- В Microsoft 365 в верхней части страницы нажмите кнопку Outlook.
- Нажмите кнопку новый почтовый.
- Введите адреса электронной почты получателя и тему, нажмите кнопку Вставить, а затем — вложить.
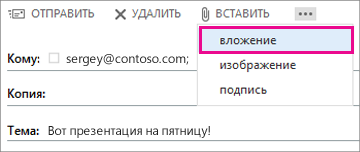
- Откройте OneDrive для своей организации.
- Найдите файл презентации и нажмите кнопку Открыть.
- Нажмите кнопку Отправить.
Отправка ссылки на презентацию сВеб-приложение PowerPoint
- Откройте вкладку общий доступ.
- В разделе общий доступнажмите кнопку Отправить сообщение электронной почты.
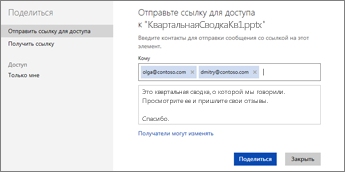
- Введите адреса электронной почты людей, которым вы хотите отправить ссылку, а затем введите сообщение.
- Если вы хотите, чтобы они могли редактировать презентацию, установите флажок получатели могут изменять.
- Если вы беспокоитесь о том, что электронная почта будет переадресована пользователям, которые не хотят просматривать презентацию, установите флажок требовать всех, кто получает доступ к этому сообщению (для входа в учетную запись Майкрософт).
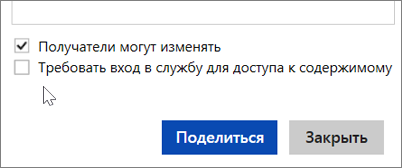
- Выберите команду Общий доступ.
Примечание: Эта страница переведена автоматически, поэтому ее текст может содержать неточности и грамматические ошибки
Для нас важно, чтобы эта статья была вам полезна. Была ли информация полезной? Для удобства также приводим ссылку на оригинал (на английском языке)
Как переслать письмо как вложение в Outlook
Пересылка прикрепленных писем и как установить это по умолчанию в Outlook
Электронное письмо, которое пересылается как вложение, включает в себя все, начиная от полной электронной почты, например, заголовок и информацию о маршруте, а не только содержимое сообщения
Эта информация может быть жизненно важной при устранении неполадок или сообщении о подозрительном электронном письме. Вот как переслать письмо в виде вложения в Outlook
Инструкции в этой статье относятся к Outlook 2019, 2016, 2013, 2010, 2007, 2003; Outlook для Office 365 и Outlook.com.
Переслать письмо в качестве вложения
Могут быть случаи, когда вы хотите переслать входящее письмо кому-либо в виде вложения, чтобы они знали, что вы не редактировали сообщение. Или вы можете прикрепить письмо к сообщению, чтобы отправить им запись разговора.
Любое электронное письмо, которое вы пересылаете, прикрепляется в виде EML-файла, который некоторые почтовые программы, такие как OS X Mail, могут отображать в виде строки заголовка.
Для Outlook 2019, 2016, 2013, 2010 и Outlook для Office 365
Шаги для пересылки электронных писем в виде вложений одинаковы в Outlook 2019, 2016, 2013, 2010 и Outlook для Office 365. Снимки экрана взяты из Outlook 2016, и любые незначительные отличия от этой версии вызываются.
Выберите сообщение, которое хотите переслать, и перейдите на вкладку Главная .
Чтобы переслать несколько писем в виде вложений в одном сообщении, нажмите и удерживайте Ctrl , а затем выберите каждое письмо, которое вы хотите вложить.
В группе Ответить выберите Дополнительные действия с ответом . В Outlook 2010 выберите Еще .
Выберите Переслать как вложение .
Или используйте сочетание клавиш Ctrl + Alt + F , чтобы переслать электронное письмо в виде вложения.
В текстовом поле Кому введите адрес электронной почты получателя. В теле письма объясните, почему вы пересылаете письмо как вложение.
Выберите Отправить .
Для Outlook 2007 и 2003
В старых версиях Outlook процесс пересылки электронной почты в виде вложений несколько отличается. Снимки экрана взяты из Outlook 2007. Снимки экрана в 2003 году могут незначительно отличаться, но шаги те же.
Выберите письмо, которое вы хотите переслать в качестве вложения.
Выберите Действия > Переслать как вложение.
Сочетание клавиш для пересылки электронной почты в виде вложения – Ctrl + Alt + F . Используйте этот ярлык после выбора сообщения, которое вы хотите переслать.
Новое переадресационное сообщение открывается, и выбранное электронное письмо прикрепляется.
Введите адрес электронной почты получателя и любое сообщение в теле сообщения.
Нажмите Отправить , когда закончите.
Для Outlook.com
Процесс пересылки электронной почты в виде вложения отличается от настольного приложения Outlook. Нет особой опции для пересылки как вложения. Однако вы можете отправить электронное письмо в виде вложения на Outlook.com, выполнив следующие действия.
Выберите Новое сообщение .
На панели Входящие перетащите сообщение, которое вы хотите отправить, как вложение к новому сообщению. В новом сообщении появится окно Удалить сообщения здесь . Оставьте письмо в этом месте.
Отброшенное письмо добавляется к новому сообщению в виде вложения.
Введите адрес электронной почты получателя, тему сообщения (чтобы получатель знал, что оно содержит переадресованное письмо) и любое сообщение в теле письма.
Выберите Отправить , чтобы отправить сообщение с вложенным письмом получателю.
Настройка Outlook для автоматической пересылки электронных писем в виде вложений
Вы можете установить все перенаправленные электронные письма, которые будут отправлены в виде вложений, по умолчанию в Outlook.
Для Outlook 2019, 2016, 2013, 2010; и Outlook для Office 365
Перейдите в Файл .
Выберите Функции .
Выберите Почта .
В разделе Ответы и пересылки выберите стрелку раскрывающегося списка При пересылке сообщения и выберите Прикрепить исходное сообщение .
Выберите ОК .
Для Outlook 2007 и 2003
Выполните следующие действия, чтобы изменить параметр пересылки по умолчанию в Outlook 2007 и 2003.
Нажмите Инструменты > Параметры .
Перейдите на вкладку Настройки и в разделе Электронная почта нажмите Параметры электронной почты .
В разделе Об ответах и пересылке нажмите стрелку раскрывающегося меню При пересылке сообщения и выберите Вложить исходное сообщение .
Нажмите ОК , чтобы закрыть диалоговое окно Параметры электронной почты .
Нажмите ОК , чтобы закрыть диалоговое окно Параметры .
Прикрепите определенные слайды PowerPoint Презентация на электронную почту
- Прежде всего, откройте конкретный PowerPoint презентация.
- Затем в PowerPoint окно приложения, нажмите клавиши «Alt + F11», чтобы получить доступ к редактору VBA.
- Затем в новом окне создайте новый модуль, нажав «Вставить» > «Модуль».
- Затем скопируйте и вставьте следующий код VBA в этот модуль.
Sub AttachSpecificSlidesToOutlookEmail() Dim objActivePresetation As Presentation Dim objSlide As Slide Dim n As Long Dim strName As String Dim strTempPresetation As String Dim objTempPresetation As Presentation Dim objOutlookApp As Object Dim objMail As Object Set objActivePresetation = ActivePresentation Для каждого objSlide In objActiv ePresetation.Slides objSlide.Tags .Delete ("Выбрано") Next 'Добавить тег "Выбрано" к выбранным слайдам Для n = 1 To ActiveWindow.Selection.SlideRange.Count ActiveWindow.Selection.SlideRange(n).Tags.Add "Выбрано", "YES" Next n strName = objActivePresetation.Name strName = Left(strName, InStrRev(strName, ".") - 1) strTempPresetation = Environ("TEMP") & "\" & strName & ".pptx" 'Скопировать активную презентацию в временная презентация objActivePresetation.SaveCopyAs strTempPresetation Установить objTempPresetation = Presentations.Open(strTempPresetation) 'Удалить слайды без тегов For n = objTempPresetation.Slides.Count To 1 Step -1 If objTempPresetation.Slides(n).Tags("Selected") <> " YES" Then objTempPresetation.Slides(n).Delete End If Next n objTempPresetation.Save objTempPresetation.Close 'Прикрепить временную презентацию к новому электронному письму Set objOutlookApp = CreateObject("Outlook.Application") Set objMail = objOutlookApp.CreateItem(olMailItem) 'Измените данные электронной почты в соответствии с вашими потребностями с помощью objMail .To = "test@datanumen.com" .Subject = strName .Body = "Уважаемый," & vbCr & vbCr & vbTab & "Конкретные слайды извлечены и прикреплены". .Attachments.Add strTempPresetation .Display End With End Sub
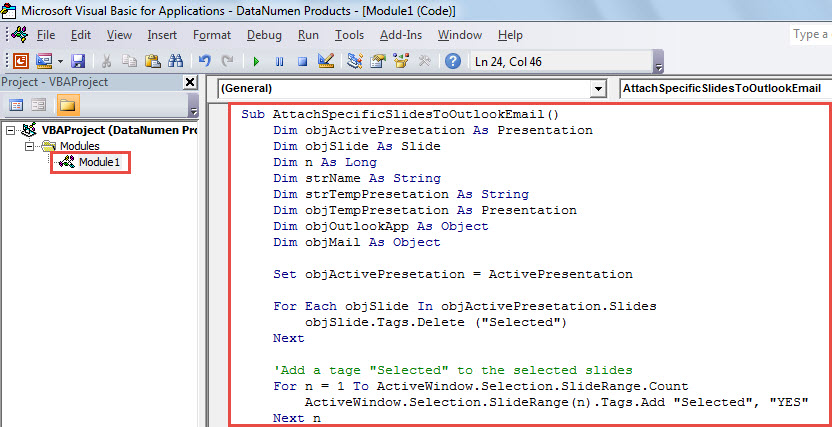
- После этого можно закрыть текущее окно.
- Позже перейдите в «Файл»> «Параметры»> «Панель быстрого доступа», чтобы добавить новый макрос на панель быстрого доступа.
- Наконец, вы можете попробовать этот макрос.
- Для насtart, выберите конкретные слайды, которые вы хотите извлечь.
- Затем нажмите кнопку макроса на панели быстрого доступа.
- Сразу же появится электронное письмо Outlook, в котором есть PowerPoint презентация, извлеченная из исходной презентации.
Слайд-шоу по электронной почте в Powerpoint 2010
PowerPoint позволяет пользователям делиться презентацией в виде вложений электронной почты. Хотя вы можете прикрепить презентацию из-за пределов программы, возможность отправлять электронные письма непосредственно из PowerPoint довольно удобна; это потому, что вам не нужно выходить из программы PowerPoint, чтобы отправить электронное письмо.
Ниже приведены шаги для отправки электронной почты из PowerPoint.
Шаг 1 – Перейдите в представление Backstage на вкладке « Файл ».
Шаг 2 – Нажмите « Сохранить и отправить» , выберите « Отправить с помощью электронной почты» и нажмите кнопку « Отправить как вложение» .
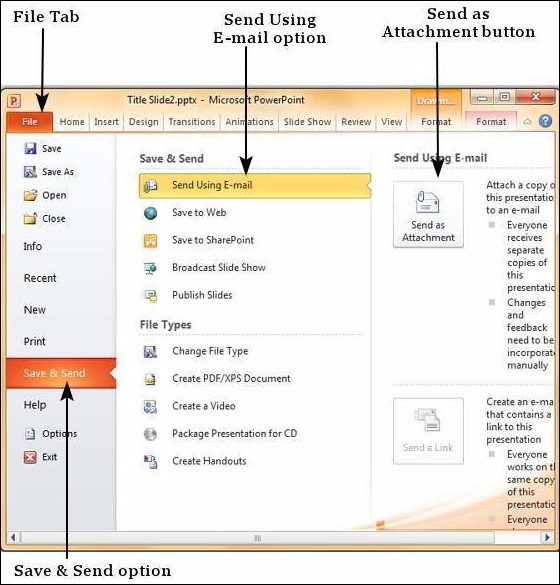
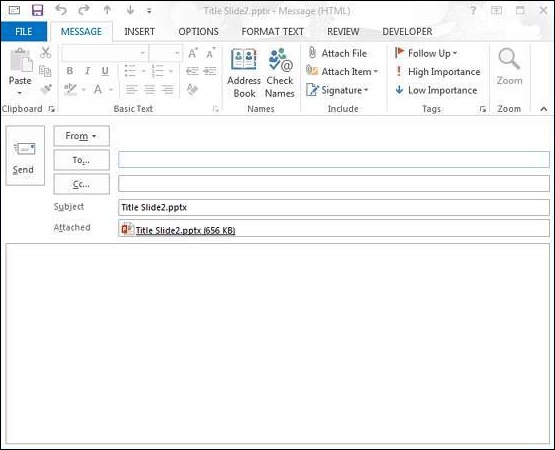
Шаг 4. Вместо « Отправить как вложение » вы выбираете « Отправить как PDF », вместо вложения .pptx вы получите вложение в формате PDF.
Как поделиться презентацией PowerPoint в веб-браузере
Вы можете получить доступ к PowerPoint в Интернете на Mac или ПК, если у вас есть данные для входа в Microsoft Office. Независимо от того, какой браузер вы предпочитаете использовать, шаги по публикации презентации абсолютно одинаковы.
Кроме того, когда вы открываете главное меню, вы можете щелкнуть вкладку «Поделиться» слева. Это позволит вам пригласить других для редактирования презентации или встроить презентацию в блог или на веб-сайт.
Если вы хотите встроить онлайн, откроется другое всплывающее окно, которое сгенерирует для вас код. Выберите нужные размеры, а затем вставьте текст по мере необходимости. Нажмите кнопку «Закрыть» или «X», чтобы свернуть окно.
Когда вы завершили презентацию и хотите поделиться ею со своими коллегами, вы, скорее всего, отправите ее по электронной почте. Это простой совет, но встроенная в PowerPoint функция электронной почты может сэкономить вам время, когда вам нужно поделиться файлом презентации.
У нас также есть полезное дополнение к этому руководству. Загрузите нашу БЕСПЛАТНУЮ электронную книгу: Полное руководство по созданию отличных презентаций. Возьмите его сейчас, прежде чем читать дальше.
Как отправить презентацию по электронной почте?
Мультимедийная презентация – один из наилучших способов подачи материала. Нередко единственным способом доставить ее адресату является отправка по электронной почте. В зависимости от ее веса варьируются действия, которые нужно для этого совершить.
В случае, если размер презентации превышает максимальный размер для отправки, используйте возможности файловых обменников. Заархивируйте презентацию, установив пароль на вкладке «Дополнительно». Одним из наиболее удобных файлообменников является Ifolder. Перейдите на его главную страницу, после чего нажмите на кнопку «Обзор». Выберите архив с файлом и нажмите на ОК. Далее нажмите на кнопку «Загрузить». Дождитесь окончания загрузки файла, после чего установите еще один пароль в случае необходимости. Скопируйте ссылку для скачивания архива, затем вставьте ее в текст письма и отправьте адресату.
Вы также можете использовать возможности Office для сжатия материалов, используемых в презентации и последующей отправки. Это позволит уменьшить размер презентации, а также упростить ее отправку и просмотр. Запустите презентацию, после чего нажмите на вкладку «Файл», далее «Сведения» и в разделе «Размер файлов мультимедиа и производительность» нажмите на кнопку «Сжать файлы мультимедиа». Выберите нужное для вас качество из трех вариантов – «качество презентации», «качество для Интернета» и «низкое качество», в которых «низкое качество» обеспечит наилучшую степень сжатия. После этого нажмите на меню «Файл», далее «Сохранить и отправить», а после этого – «Отправить по электронной почте». Перед вами возникнет новое письмо, созданное при помощи почтового клиента, установленного на вашем компьютере.
По какой причине Outlook WebApp не может загружать вложения
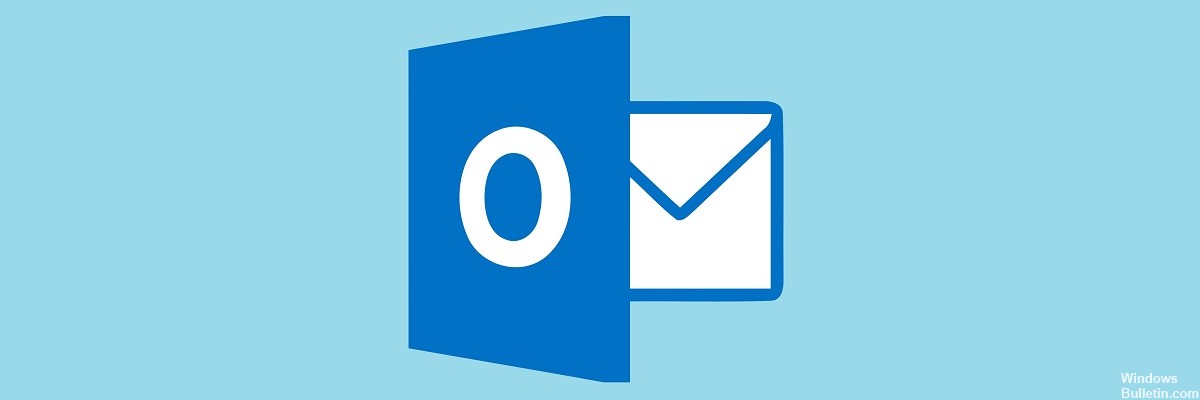
Символы в имени файла: Если в имени файла, прикрепленного к электронному письму, есть вопросительный знак (?) Или знак плюса (+), возможно, вы не сможете открыть отправленные вложения.
Неизвестный формат файла: Если для открытия вложения требуется специальное приложение, а у вас его нет, вам нужно будет загрузить правильную программу, прежде чем вы сможете открыть вложение.
Неправильная ассоциация файлов: Не удается открыть вложения также в одной из двух ситуаций: неправильная ассоциация файлов или проблема с программой, необходимой для открытия вложения.
Программа-антивирус: Антивирус или брандмауэр, установленный на вашем компьютере или устройстве, может блокировать загрузку вложений.
Проблемы совместимости: Если электронное письмо пришло с компьютера MAC, а вложение не в формате, совместимом с Windows, это может быть проблемой.
Поврежденный файл: Если вы получаете сообщение об ошибке, указывающее, что файл поврежден и не может быть открыт, попросите отправителя проверить, работает ли вложение на его стороне, а затем попросите его повторно отправить его вам.
Если вы выполнили все вышеперечисленные шаги и ничего не работает, вероятно, файл уже был поврежден до того, как вы отправили его в качестве вложения.
Обновление за май 2024 года:
Теперь вы можете предотвратить проблемы с ПК с помощью этого инструмента, например, защитить вас от потери файлов и вредоносных программ. Кроме того, это отличный способ оптимизировать ваш компьютер для достижения максимальной производительности. Программа с легкостью исправляет типичные ошибки, которые могут возникнуть в системах Windows — нет необходимости часами искать и устранять неполадки, если у вас под рукой есть идеальное решение:
- Шаг 1: (Windows 10, 8, 7, XP, Vista — Microsoft Gold Certified).
- Шаг 2: Нажмите «Начать сканирование”, Чтобы найти проблемы реестра Windows, которые могут вызывать проблемы с ПК.
- Шаг 3: Нажмите «Починить все», Чтобы исправить все проблемы.
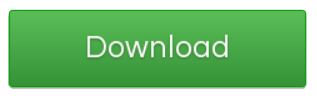
Используем облачное хранилище
2.1 Онлайн-клиент электронной почты от Google или Яндекс
Это, пожалуй, самый простой способ из рассматриваемых сегодня. Если вы пользуетесь почтой от Google или Яндекс, то просто зайдите в свою почту и создайте новой письмо.
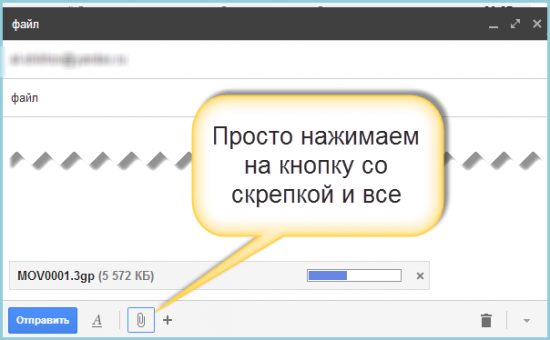
В само письмо вложить файл больше 25 Мб не получится — ограничение почтового сервиса.
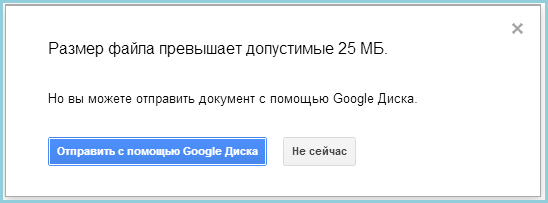
Это не страшно — сервис сам предложит загрузить файл в облачное хранилище и автоматически поместит ссылку на него в письмо. Так получатель сможет загрузить файл на свой компьютер с вашего облачного хранилища.
2.2 Передаем ссылку на файл в облаке
А что делать, если у вас нет аккаунтов на этих двух почтовых сервисах? Или вы хотите использовать для отправки письма локальный клиент электронной почты или другую программу обмена данными? Алгоритм похож и весьма прост. Необходимо загрузить файл в любое доступное облачное хранилище, получить публичную ссылку на него, а потом передать ссылку получателю любым удобным способом (хоть в письме, хоть через ICQ или Skype). Вот как это реализовано, например, в OneDrive.
Загружаем файл в хранилище и нажимаем на нем правую клавишу мыши. В меню выбираем опцию «Поделиться».
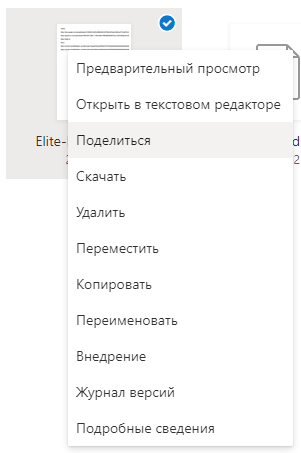
Теперь просто посылаем по электронной почте ссылку на файл средствами самого OneDrive. Разумеется, вы также можете отослать ссылку любым другим почтовым клиентом, тем же Outlook или Thunderbird.
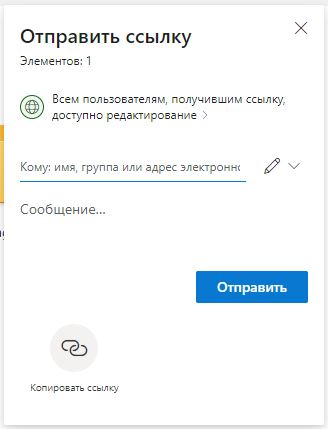
Получателю файла даже необязательно входить в службу OneDrive! Те же функции вам предоставит любое облачное хранилище. Например, популярный DropBox или Яндекс.Диск.
Как отправить документ по электронной почте для чайников
Итак, с помощью указанных выше почтовых ящиков Вы можете отправить любой документ. Как правильно это сделать? Давайте по порядку отправим документы через каждые почтовые ящики. Начнём с Яндекс почты.
Откройте Яндекс-почту. Далее нажмите на кнопку «написать», которая находится в левом верхнем углу. Затем впишите адрес электронной почты кому хотите отправить документ, укажите тему и сообщение. Чтобы Вам отправить документ с компьютера, следует нажать на «прикрепить файлы» (Рисунок 4)
Потом выбираете файлы с компьютера, и дождитесь пока они загрузятся. За считанные минуты, Ваши документы отправятся тому получателю, которому Вы хотели отправить.Остальные почтовые ящики работают по такому же принципу. Например, чтобы отправить документ в Мейл Ру нужно нажать на «написать письмо» и выбрать «прикрепить файл»
Если использовать для отправки документа почту от Гугл то здесь для новичка будет немного сложнее. Чтобы отправить файл нажмите на кнопку «написать» далее выберете значок «скрепки». И в дальнейшем уже можете выбирать документы с компьютера для отправки. Как отправить документ по электронной почте для чайников ? Как оказалось всё просто, справится даже новичок.
Заключение
Выберите наиболее удобный метод из этих пяти для вашей работы и потребностей презентации. Кроме того, подумайте о безопасности используемого вами метода и решите, в какой степени вы хотите сохранить контроль над интеллектуальной собственностью в презентации.
Быстрый конвертер PowerPoint в HTML5
Преобразование презентаций в формат HTML5 с сохранением всех эффектов и переходов
Ей нравится сочетать глубокие исследования с экспертными знаниями в отрасли. Если у вас есть идеи по электронному обучению, которыми вы хотели бы поделиться, свяжитесь с нами.
р>
При создании презентаций Microsoft PowerPoint для работы или учебы часто необходимо сотрудничать с другими над вашими проектами.
К счастью, поделиться презентацией PowerPoint легко, независимо от того, какую версию вы используете. Процесс выглядит примерно одинаково как в программах для Mac, так и в программах для ПК, а также в онлайн-версии, к которой можно получить доступ из любого веб-браузера. Вариант онлайн удобен, если у вас нет программы Microsoft Office, загруженной на ваш рабочий стол.
Для всех этих вариантов вы можете добавить соавтора (это работает аналогично обмену слайдами Google) или выбрать отправку файла в виде презентации или PDF по электронной почте. Существуют также альтернативные методы, такие как отправка через социальные сети.
Вот как поделиться презентацией.
Заключение
В этой статье мы рассмотрели вопрос, как отправить документ по электронной почте для чайников. Конечно, используя почтовые ящики, Вы можете отправлять другим людям не только документы. Это могут быть фото, видео, аудио, архивы и так далее.
Почтовые ящики отличные помощники в решении многих вопросов, особенно тех, которые касаются заработка через Интернет. Ведь на некоторых сервисах невозможно зарегистрироваться, не имея почтового ящика, или не получится создать электронный кошелёк. Пользуйтесь почтовыми ящиками, и тогда Вы будете быстро отправлять новые письма и документы своим родственникам, друзьям, коллегам по работе!
Как отправить документ по электронной почте для чайников, три простых способа.
С развитием Всемирной паутины появилось и больше способов общения между людьми на расстоянии. Теперь можно не выходя из дома не только кому-то позвонить, но ещё и отправить письмо по электронной почте.
Однако начинающим пользователям иногда бывает затруднительно справиться с данной задачей без посторонней помощи. В этом материале будет более подробно рассмотрено отправление писем с вложениями по электронной почте.





























