Определение
Файл – именованная область данных на информационном носителе. Используется в виде базового объекта взаимодействия с электронными материалами в операционных системах.
Работа с подобными «документами» реализовывается через файловые системы. Они отвечают за организацию работы и абстракцию над носителями данных. В зависимости от файловой системы ОС будет меняться принцип реализации «документации». Обычно выделяют несколько видов файлов:
- исполняемые (самостоятельные программы);
- документы данных (текстовые, медиа и так далее).
Соответствующий элемент обладает набором индивидуальных свойств. Они помогают добиться уникальности. В зависимости от формата файла набор параметров меняется. О них необходимо знать каждому пользователю.
Формат – это способ организации информации внутри электронного документа. Позволяет записывать новые сведения в соответствие с заложенным смыслом, а затем интерпретировать имеющиеся материалы.
Запароленая Сжатая ZIP-папка
Это способ достаточно удобен, но мы будем рассматривать его исключительно в контексте использования в системе Windows XP. Дело в том, что стандартный архиватор Windows, а точнее, менеджер архивов, интегрированный в систему, имел функцию установки пароля лишь до версии Windows XP, включительно. Начиная с Windows Vista возможность запаролить архив в стандартной утилите отсутствует.
Впрочем, если вы используете любой сторонний архиватор, вы без проблем через него можете воспользоваться установкой пароля на архив во всех версиях ОС от Microsoft вплоть до новейшей на сегодняшний день Windows 10.
Но вернёмся к Windows XP. Сперва обычным способом создаём архив. Для этого нажимаем по нужному файлу (или по выделенным файлам, если нужно заархивировать большой объём информации) правой кнопкой мышки, и в меню Отправить выбираем пункт Сжатая ZIP-папка.
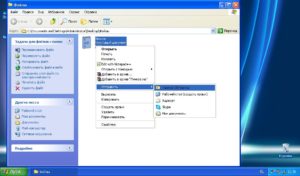
В каталоге с файлами появится zip-архив, уже содержащий нужные нам данные. Но архив пока не защищён. Чтобы установить пароль на архив в стандартном архиваторе Windows, открываем этот архив в Проводнике, нажимаем в свободной области правой кнопкой мыши и выбираем пункт Добавить пароль… В открывшемся окошке дважды вписываем задуманный пароль и жмём на кнопку OK.

Теперь наш архив запаролен. При каждой попытке извлечь файлы из этого архива, либо открыть файлы в архиве будет запрошен пароль
Причём абсолютно не важно, будет открыт этот архив на том же компьютере через стандартный Проводник Windows:

Или доступ к содержимому архива будет запрошен на другом компьютере из архиватора от стороннего разработчика:
Результат всегда будет один, программа запросит пароль для доступа к данным из архива.
Минусы способа:
- из стандартного архиватора Проводника доступно только в Windows XP;
- файлы доступны для обнаружения, т.е. способ не прячет их, а только препятствует несанкционированный к ним доступ.
Часть 4. Рекомендуемые форматы для воспроизведения видео на всех платформах
В этой части будут представлены популярные форматы, такие как MP4, MKV, AVI, MOV и WMV. Кроме того, в нем будет представлено руководство по конвертации файлов WFP в указанные форматы. Вы готовы? Если это так, продолжайте читать.
MP4
Это широко используемый поддерживаемый формат видео, известный своей высокой совместимостью с несколькими устройствами и платформами.
MKV
Это формат мультимедийного контейнера с открытым исходным кодом, который может содержать несколько потоков аудио, видео и субтитров в одном файле.
AVI
Это один из старейших и наиболее широко совместимых форматов видеофайлов, который может использовать огромный диапазон кодеков.
MOV
Это формат видео, разработанный и представленный Apple, который можно воспроизводить в проигрывателе Quicktime.
WMV
Это еще один формат видео, который является хорошим вариантом для отправки видео по электронной почте или другим источникам.
1. Фильмора
Мощный инструмент Filmora, который дает крылья вашему воображению благодаря своим базовым и расширенным функциям. Эта программа представляет собой простое в использовании программное обеспечение для редактирования видео, которое поддерживает MP4, MKV, WMV, MOV, AVI и другие форматы. По этой причине вы можете конвертировать файл WFP из упомянутых популярных форматов. Хотите научиться? Если да, пожалуйста, продолжайте читать.
Шаг 1. Во-первых, вы должны посетить веб-сайт Filmora, чтобы загрузить и установить программу на свой рабочий стол. После установки запустите программу, чтобы начать работу.
Шаг 2. Нажмите Новый проект на главном экране и импортируйте файл WFP. Вы можете перетащить файл WFP в основной интерфейс. В качестве альтернативы щелкните значок Импорт медиафайлов кнопка под Импортировать таб.
Шаг 3. Перетащите видео на временную шкалу. Как только вы это сделаете, нажмите кнопку «Экспорт». Войдите в Local и выберите предпочтительный формат вывода, например MP4, MKV, AVI, MOV, WMV, и больше.
Шаг 4. Удовлетворившись настройками, нажмите кнопку Экспорт кнопку, чтобы начать процесс. Через некоторое время ваш файл WFP будет успешно преобразован.
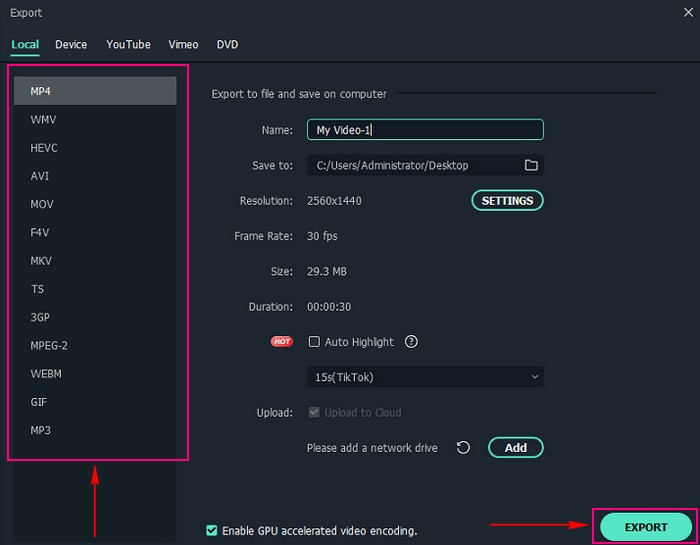
2. Vidmore Screen Recorder (без водяных знаков)
Vidmore Screen Recorder является одним из ведущих средств записи экрана на рынке, позволяющим записывать файл WFP и сохранять его в другом формате. Вы можете записать весь экран или выбрать предпочтительный размер экрана, чтобы записать все. Во время записи вы можете добавлять фигуры, стрелки, текст, выделение и многое другое. Кроме того, вы можете включить системный звук, микрофон и веб-камеру. После записи вы можете выбрать нужный формат, что позволит вам преобразовать файл WFP в другой формат файла. Готовы ли вы научиться это делать? Если это так, пожалуйста, продолжайте читать.
Шаг 1. Скачайте и установите Vidmore Screen Recorder с официального сайта. После загрузки приступайте к запуску программы.
Шаг 2. Выбрать Видеомагнитофон из функций, представленных в основном интерфейсе. Параметры видеомагнитофона появятся на вашем экране. Включать Дисплей1 и выберите нужный размер экрана. Включите веб-камеру, чтобы включить свое лицо в запись. Включите Системный звук для записи звука из видео, воспроизводимого на вашем рабочем столе. Наконец, включите Микрофон если вы хотите добавить свой голос к записи.
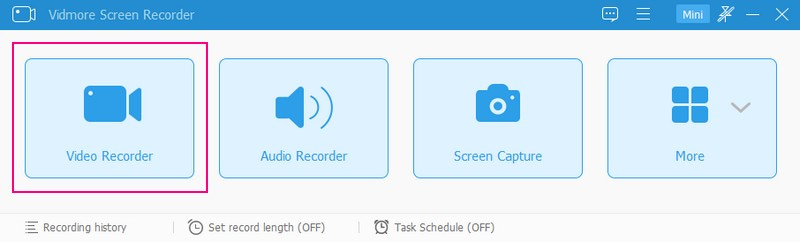
Шаг 3. После того, как параметры выбраны, вернитесь в Filmora и подготовьте файл WFP, который вы будете воспроизводить. После установки нажмите кнопку REC кнопка, окрашенная в красный цвет, чтобы начать запись файла WFP.
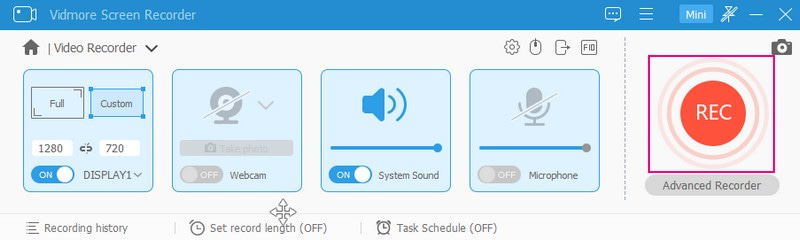
Шаг 4. Когда запись начнется, вы увидите варианты приостановки, возобновления и остановки записи. Когда закончите, нажмите Стоп кнопку, чтобы закончить запись.
Шаг 5. На вашем экране появится окно проигрывателя, где вы сможете воспроизвести записанный файл WFP. Когда все будет удовлетворено, нажмите кнопку Сохранить кнопку и сохраните его в соответствии с желаемым форматом. После этого файл WFP преобразуется в другой формат без добавления водяного знака.
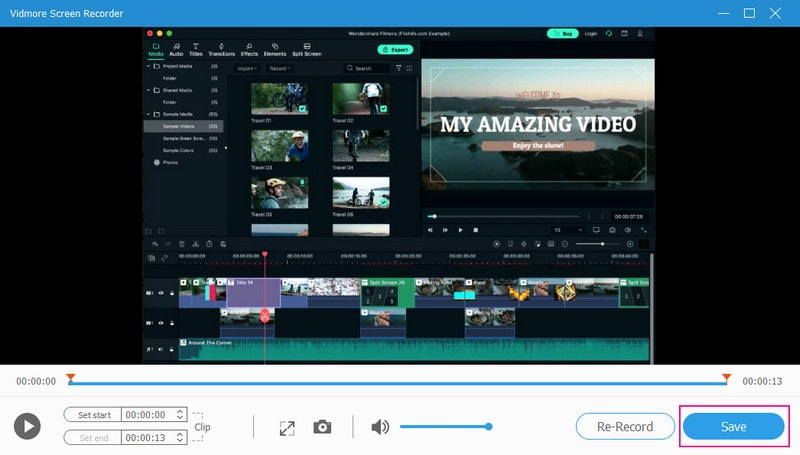 ДАЛЬНЕЙШЕЕ ЧТЕНИЕ
ДАЛЬНЕЙШЕЕ ЧТЕНИЕ
- 5 видеоплееров с контролем скорости: Windows, Mac и мобильные устройства
- Видео в Discord не воспроизводятся: причины проблемы
Способ 6: Откат системы к предыдущему состоянию
Вероятно, недавно установленные программы или настройки, которые вы внесли, повлияли на систему и вызывали ошибку с ярлыками. Чтобы вернуть то состояние ОС, которое было до этих изменений, откатите Windows 10 до контрольной точки. Наш автор разбирал, как это сделать, в отдельном материале.
Подробнее: Откат к точке восстановления в Windows 10
Похожие инструкции:
Что делать, если ярлыки на рабочем столе стали белыми
Что делать, если в Spotify появилась ошибка «Что-то пошло не так»
Что делать, если обновление Windows 10 1903 не устанавливается
Что делать, если восстановление системы отключено в Windows 10
Способ 1: Удаление кэша ярлыков
Самая частая причина, почему ярлыки становятся белыми, – это сбой в их кеше. Чтобы решить проблему, нужно удалить его, после чего система автоматически создаст другой, но уже без ошибки:
- Откройте системный «Проводник». Кеш ярлыков располагается в скрытой системной папке, и чтобы отобразить такие файлы и каталоги, нажмите на вкладку «Вид» на верхней панели, затем отметьте пункт «Скрытые элементы».
- Скопируйте путь и вставьте его в адресную строку «Проводника». Нажмите на клавишу «Enter».
- Пролистайте список папок вниз и отыщите файл «IconCache.db». Удалите его любым удобным способом, например через контекстное меню или с помощью клавиши «Delete».
Перезагрузите компьютер, чтобы при включении система вновь создала файл с кешем ярлыков. Проверьте, не ушла ли проблема. Если нет, то неполадка серьезнее и требует других вариантов решения.
Способ 4: Редактирование системного реестра
Следующий метод предполагает импорт ключей системного реестра со стороннего компьютера, где проблем с белыми ярлыками нет. Не обязательно использовать другое устройство, можно попробовать создать виртуальную машину с любой операционной системой внутри, затем скопировать ключи оттуда.
- Откройте «Редактор реестра» так же, как и в Способе 2. Для начала нужно отыскать разделы с ключами, которые подлежат экспорту. Чтобы это сделать, кликните по вкладке «Правка» и выберите пункт «Найти».
- В новом окне в строке «Найти» введите расширение . Оставьте галочку только у опции поиска «имена разделов» и нажмите на кнопку «ОК».
- В списке разделов результатов поиска будет несколько. После того как вы отыскали первый, кликните по его названию ПКМ и выберите пункт «Экспортировать».
- Запустится окно системного «Проводника», где нужно указать путь сохранения. Формат файла оставьте неизменным — «.reg». Поскольку таких сохранений может быть несколько, а их имена будут одинаковыми, в конце имени экспортируемого файла можете поставить цифру, чтобы пронумеровать их.
Продолжите поиск и экспорт разделов таким же образом, что и в Шагах 2-4. Как только все данные будут сохранены, перенесите их на проблемный компьютер. После чего достаточно поочередно дважды щелкнуть ЛКМ по каждому REG-файлу и подтвердить импорт сведений в «Редактор реестра».
Когда импорт будет завершен, перезагрузите ПК. Если неполадка крылась в ассоциации файлов, она будет устранена, и ярлыки примут привычный вид.
Как на компьютере открыть HTML файл (документ)
Есть несколько вариантов того, как открыть HTML файл (документ) на компьютере.
Если внимательно посмотреть на картинку файла, то можно увидеть, что это изображение вашего браузера, используемого по умолчанию. В данном случае – это Opera. Если браузер по умолчанию Google Chrome, то, соответственно, будет виден значок Хрома. И т.д.
Как открыть HTML файл на компьютере
Если произвести двойной клик левой кнопкой мыши на локальном файле с расширением HTML, то откроется просмотр в браузере.
Но вы и так это пробовали и знаете, а значит перейдем ко второму варианту.
Второй же вариант предполагает открытие исходного кода HTML файла. Для этого следует:
- Кликнуть правой кнопкой мыши на файл, вызвав тем самым контекстное меню;
- Выбрать пункт «Открыть с помощью»;
-
В выдвинувшемся меню выбрать «Выбрать другое приложение».
-
На открывшейся странице можно увидеть часть приложений (программ), с помощью которых можно открыть HTML файл на компьютере. И это все – браузеры. Чтобы читать и изменять код они не годятся. Поэтому необходимо прокрутить модальное окно немного вниз и нажать пункт «Еще приложения» (Стоит отметить, что инструкция написана для Windows 10, в других версиях операционной системы действия все те же самые, но пункты меню могут немного различаться).
-
И вот тут уже появляется полный список предустановленных в Windows программ, с помощью которых можно открыть HTML файл на компьютере.
В этом списке есть 2 программы, которые откроют не графическое отображение файла, как в браузере, а именно код. Эти программы: WordPad и Блокнот.
Да-да, тот самый что ни есть стандартный «Блокнот» легко способен открыть документ с расширением HTML и посмотреть, прописанный в нем код.
И WordPad и Блокнот являются текстовыми редакторами, а значит полностью справляются с поставленной задачей, но есть программы специализированные. Об одной из них пойдет речь ниже.
Word и Excel для этой задачи не подходят, несмотря на то, что это текстовые редакторы, они откроют файл в графическом виде.
Структура и содержимое файлов
Структура файла имеет определенный формат, который определяет, как данные будут организованы и доступны для чтения и записи.
Содержимое файла может быть различным: текстовым, бинарным, мультимедийным и т. д
В зависимости от типа содержимого файлы могут открываться различными программами.
Организация данных внутри файла может быть линейной или иерархической, в зависимости от структуры самого файла и требований конкретной задачи.
Важно учитывать, что структура файла и его содержимое определены самими пользователями или программистами при создании файла, что влияет на его функциональность и возможность манипулирования данными.
Разнообразие типов файлов и их расширений
Урок информатики предлагает не только изучение базовых понятий, но и погружение в мир различных типов файлов и их расширений. В этом классе вы узнаете о том, какая система используется для классификации файлов и какое расширение обычно соответствует определенному типу данных.
- Текстовые файлы: расширение .txt, .doc, .pdf
- Графические файлы: расширение .jpeg, .png, .gif
- Аудио файлы: расширение .mp3, .wav, .ogg
- Видео файлы: расширение .avi, .mp4, .mkv
- Исполняемые файлы: расширение .exe, .jar, .dll
Каждый тип файла имеет свое уникальное расширение, которое определяет его формат и назначение. Знание основных типов файлов поможет вам лучше понимать структуру файловой системы вашего компьютера и эффективно управлять информацией.
Как файлы хранятся на компьютере
Файловая система — это структура, которая организует и управляет файлами на компьютере. Она определяет, какие файлы где хранятся, как к ним обращаться и какие операции с ними можно выполнять.
Когда мы сохраняем файл на компьютере, операционная система помещает его в определенное место — директорию. Директории могут содержать другие директории и файлы, образуя иерархическую структуру хранения данных.
Информатика — наука, которая изучает методы обработки информации
Важной частью информатики является работа с файлами, их хранение, доступ и обработка. Понимание того, как файлы хранятся на компьютере, помогает нам эффективно управлять данными и выполнять необходимые задачи
Различия между форматами HEIC (HEIF) и JPG (JPEG)
При использовании формата HEIC получается более эффективно хранить изображения на устройстве из-за того, что они имеют меньший размер в лучшем качестве. Благодаря сжатию графического файла вы получаете изображение без потери качества, имеющее меньший размер.
Преимущества HEIC перед форматом JPG:
- Уменьшения размера файла почти в два раза при одинаковом качестве, по сравнению с аналогичным файлом, сохраненным в формате JPG (JPEG).
- В контейнере HEIC (HEIF) можно сохранить несколько изображений и другие элементы, например, звуковые файлы.
- В HEIC формате поддерживается прозрачность.
- Сохранение изображения с 16-битными цветами.
- Возможность отмены редактирования исходного HEIC файла.
- Сохранение исходной EXIF информации.
- Хранение в одном контейнере сжатых и несжатых данных.
Если фотография в формате HEIC с устройства Apple попало на ПК с Windows, то у пользователя возникает закономерный вопрос: чем открыть это изображение. Формат HEIC поддерживают некоторые графические программы, его можно открыть системными средствами Windows после установки специальных расширений в операционную систему.
Из этого руководства вы узнаете, чем открыть HEIC формат на компьютере или онлайн, а также какой программой открыть HEIC на ПК. В инструкциях этой статьи мы не рассматриваем преобразование HEIC в другой формат для его просмотра, потому что нам нужно открыть файл в исходном расширении.
Работа с файлами: открытие и редактирование
Файловый урок по информатике открывает перед нами мир возможностей для работы с данными. В этом классе мы изучим, как открывать и редактировать файлы на компьютере, выполнять операции с содержимым документов и сохранять изменения.
Открытие файла – это процесс, который позволяет доступ к информации, сохраненной в определенном документе. При редактировании файла мы можем изменять его содержимое, добавлять новые данные, удалять информацию или сохранять изменения после работы.
При открытии файла мы можем выбрать режим доступа, который определяет, как будут осуществляться операции с данными. Мы можем открыть файл для чтения, записи или одновременно для чтения и записи.
Редактирование файла часто включает в себя использование текстовых редакторов или специализированных программ, предназначенных для работы с определенными типами файлов. После внесения изменений необходимо сохранить файл, чтобы сохранить все внесенные правки.
Программы для чтения файлов TIFF
Что такое формат TIFF и где он применяется, надеемся, понятно, теперь перейдем к вопросу, чем его открыть. По большому счету, никакие сторонние программы вам для этого не понадобятся. Для просмотра TIFF-изображений можно использовать как встроенное средство отображения фотографий Windows 7 и 8.1, так и универсальное приложение «Фотографии» Windows 10. Но с таким же успехом вы можете прибегнуть к помощи вьюверов от сторонних разработчиков.
XnView
Один из самых популярных и лучших просмотрщиков изображений, поддерживающий более 400 графических форматов. Если вы ищете, чем открыть формат TIFF, поставьте XnView и разом забудьте обо всех проблемах. Приложение позволят не только просматривать, но и конвертировать файлы разных форматов между собой. В наличии множество дополнительных функций, включая редактирование, работу с метаданными, создание HTML-страниц, изменение размера изображений, создание скриншотов, подсчет используемых в картинке цветов, применение различных фильтров и эффектов и многое другое.
Как сделать многостраничный TIFF? Собрать его без труда можно в XnView. Выберите в меню программы Инструменты – Многостраничный файл – Создать, добавьте в программу «склеиваемые» файлы, укажите папку для сохранения и нажмите «Создать». Исходниками могут служить не только отдельные TIFF-файлы, но также изображения других форматов. Дополнительно поддерживается настройка параметров создания многостраничного файла – нажав кнопку «Опции», вы можете выбрать алгоритм сжатия и выходное качество картинки.
FastStone Image Viewer
Еще один популярный инструмент, совмещающий в себе функции просмотрщика, графического браузера, конвертера и редактора изображений. Программой поддерживаются работа с метаданными и эскизами, уровнями и кривыми, изменение размера изображений с использованием одиннадцати алгоритмов, создание скриншотов, цветокоррекция, добавление водяных знаков, устранение эффекта красных глаз, применение визуальных эффектов и пакетная обработка.
Возможности FastStone Image Viewer включают также и создание многостраничных файлов PDF и TIFF. Опция доступна из меню «Создать». Последовательность действий примерно такая же, как и в XnView – пользователю предлагается выбрать массив склеиваемых файлов, указать формат и сжатие, при этом программа позволяет установить размер выходной картинки и применить к ней эффект тени. Использовать FastStone Image Viewer можно и для создания индекс-листов, слайд-шоу и лент изображений.
IrfanView
Маленькая, но достаточно функциональная программа для просмотра графических файлов. Установившему IrfanView пользователю будут доступны такие функции как цветокоррекция, чтение метаданных, в том числе, при работе в полноэкранном и слайд-шоу режиме, создание скриншотов, получение изображений со сканеров, извлечение иконок из исполняемых файлов EXE, DLL и ICL, создание на основе изображений веб-страниц.
Кроме открытия файлов TIFF приложением IrfanView поддерживается их объединение в многостраничные изображения. Для создание такого файла в меню приложения нужно выбрать Options – Multipage images – Crеate Multipage TIF, сформировать список объектов, указать, если требуется, метод сжатия и другие параметры, после чего запустить процедуру создания, нажав кнопку «Crеate TIF image». Есть в программе немало и других полезных функций, например, воспроизведение видео и аудио.
Picasa
Эта программа представляет собой менеджер изображений, наделенный базовыми инструментами редактирования. Picasa позволяет просматривать и упорядочивать изображения, применять к ним несложные эффекты, обмениваться ими с другими пользователями через социальные сети, почту и специальный веб-сервис. Программа является неплохим подспорьем в создании коллажей, слайд-шоу, презентаций и видео. Также с ее помощью можно создавать резервные копии изображений на CD или DVD, добавлять в метаданные тэги и гео-координаты. В плане функционала Picasa уступает трем предыдущим программам, но с просмотром TIFF справляется ничуть не хуже.
ACDSee Free
Чем открыть TIF еще? Если вам ни к чему множество функций редактирования, воспользуйтесь ACDSee Free – бесплатной версией популярного органайзера изображений. Программа отличается высокой скоростью работы и большим набором настроек вывода на печать. Из дополнительных возможностей инструмента стоит отметить расширенные опции масштабирования, а также применение гамма-коррекции.
Способ 2: Исправление ассоциации ярлыков
В результате системных сбоев или деятельности вирусов в Windows 10 мог произойти сбой в ассоциации файлов с расширением LNK, который свойственен ярлыкам. В этом случае восстановить их вид поможет исправление ошибки с ассоциациями LNK путем внесения изменений в системном реестре.
Прежде чем редактировать реестр, лучше создать точку восстановления. В случае непредвиденной ошибки или неверных настроек реестра можно будет вернуть состояние Windows 10 до того, как параметры были изменены.
- Запустите «Редактор реестра», отыскав инструмент через системный поиск меню «Пуск».
- Проследуйте по пути на панели слева: . Из подраздела «.lnk» нужно полностью удалить каталог «UserChoice».
Как только изменения окажутся внесены, закройте окно «Редактора реестра» и перезагрузите систему. Чаще всего этот метод помогает решить проблему с белыми или «пустыми» ярлыками.
Часть 5. Часто задаваемые вопросы о том, как открыть файл WFP
Как открыть 2 проекта в Filmora?
Вы можете использовать сочетание клавиш на клавиатуре Ctrl + N, чтобы открыть несколько окон; несколько проектов могут быть открыты одновременно.
Могу ли я конвертировать аудио WFP?
Да, вы можете использовать Vidmore Screen Recorder для преобразования аудио WFP в MP3 посредством записи. Кроме того, вы можете включить свой голос в запись, если хотите.
Есть ли у Filmora водяной знак?
Платная версия программы не содержит водяных знаков; Напротив, бесплатная версия встраивает водяной знак в ваш проект.
Можем ли мы открыть проект Filmora 11 в Filmora 10?
К сожалению, проекты, созданные ниже версии 9, нельзя открыть в Filmora версии 9 и выше.
Могу ли я открыть файлы проекта Filmora X WFP в Filmora 9?
Нет, файлы .wfp проекта Filmora X не поддерживаются в Filmora 9.
Есть ли у Vidmore Screen Recorder водяной знак?
Vidmore Screen Recorder не добавляет водяной знак к вашим проектам видео- или аудиозаписи.
Организация файлов и папок в информатике
При работе с компьютером каждый пользователь сталкивается с необходимостью хранить и организовывать различные данные
Для эффективного управления информацией важно знать способы организации файлов и папок на компьютере
| Способ | Описание |
|---|---|
| Использование классификации | Для удобства можно создавать различные классы файлов, например, по типу (документы, изображения, видео) или по проекту (учебные материалы, личные дела). |
| Создание подпапок | Для более удобной навигации и структурирования данных можно создавать внутри основной папки дополнительные папки с подробным описанием их содержимого. |
| Назначение тегов и метаданных | Для быстрого поиска конкретных файлов можно присваивать им теги или метаданные, которые будут помогать описывать их содержимое. |
| Уроки по организации файловой структуры | Чтобы лучше понять, как организовать файлы и папки на компьютере, полезно изучить различные уроки и руководства по данной теме. |
Файлы с неизвестным расширением
Может возникнуть такая ситуация, что нужного файла нет в списке указанном выше. В этом случае придется искать нужные утилиты через поисковые системы или можно воспользоваться одним из сервисов поиска по типам данных. Например, http://formats.ru , пользователю потребуется ввести тип и нажать на искать. Дальше сайт покажет приложение, которое требуется для запуска такого расширения.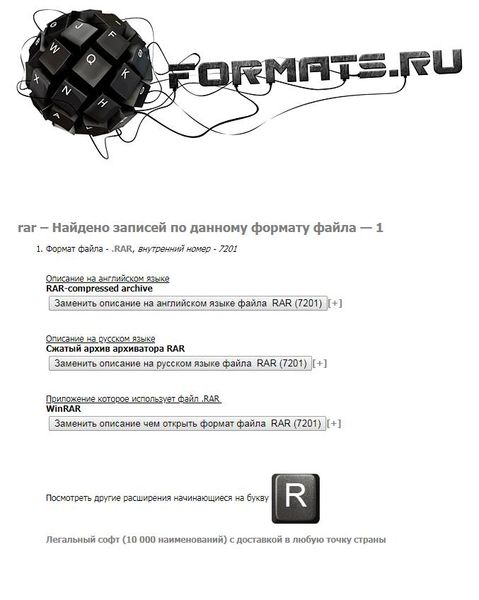
Еще можно воспользоваться сервисом
http://www.filetypes.ru/ . Здесь можно провести поиск по типам файлов или просто ввести расширение в строку поиска. Сайт покажет не только нужную программу, но и предоставит ссылку для скачивания.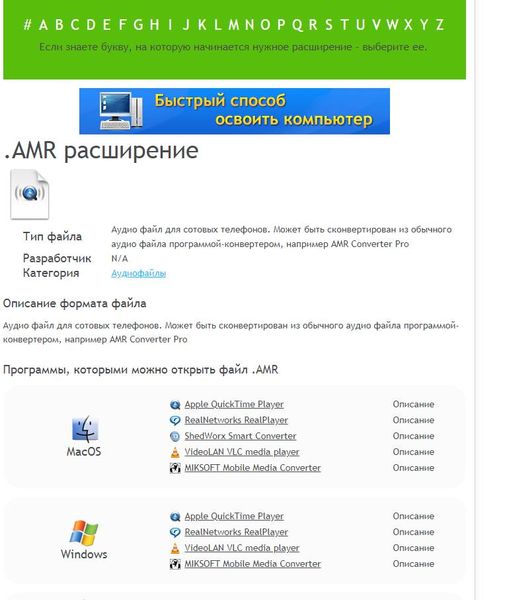
Для просмотра видео информации
, даже в не самом распространенном формате, стоит воспользоваться видеоплеерами, например, тем, который представлен на странице https://play.google.com/store/apps/details?id=org.videolan.vlc&hl=ru .
Чтобы распаковать архивы
следует использовать всем , которые доступны и в мобильной версии.
Графические файлы
К ним относятся файлы с расширением:
- .bmp – растровый графический формат. Это стандартный формат, используемый для графических файлов в ОС Windows. Сегодня практически все программы и приложения для редактирования изображений, могут читать и редактировать файлы в этом формате. Отличительной чертой формата является то, что изображение не подвергается сжатию.
- .gif – Graphics Interchange Format – стандарт, разработанный фирмой CompuServe. Используется для хранения цветных растровых изображений. Формат был создан для использования в сети, поэтому файлы в этом формате имеют малый размер. Gif можно использовать для записи черно-белого изображения. Также можно использовать для сохранения анимации.
- .jpg — обычно используется для хранения растровых изображений. Формат JPEG отличается высокой степенью сжатия. Это позволяет значительно уменьшить размер файлов. Однако для данного формата характерна потеря качества. Сегодня JPEG считается одним из лучших форматов для хранения цветных изображений и фотографий. Его удобно использовать в Интернете и для рассылки по электронной почте.
- .psd – графический формат, используемый при работе с программой PhotoShop.
- .tif (tiff) – тегированный формат, растровый графический формат. Данное расширение используется для сохранения изображений высокого качества. На сегодняшний день данный формат является стандартным для обмена данными. При использовании tif, можно сжимать изображение без потери информации. Tif широко используется пользователями цифровых фотоаппаратов.
Как открыть или конвертировать SWF онлайн
1. С помощью плагина для браузера (устаревшая технология)
Раньше открыть SWF в браузере можно было с помощью расширения Adobe Flash Player. Но в 2021 году Adobe окончательно прекратил поддержку этого плагина. Большинство сайтов с flash-контентом перешли на новые, более эффективные технологические стандарты – скорее всего, вы даже не заметите, что в них что-то изменилось. Но факт остается фактом: файлы SWF больше не открываются в браузерах. Но если вы каким-то чудом сохранили у себя устаревшую версию браузеров и Flash Player, возможно, у вас это всё еще может сработать.
Стоит отметить, что большинство инструкций по работе с SWF-файлами онлайн написано до конца 2020 года, когда технология Flash еще поддерживалась большинством браузеров. Поэтому чаще всего в поисковике попадается нерелевантная информация, которая на самом деле никак не поможет вам открыть файлы в этом злосчастном формате.
2. Через онлайн-конвертеры
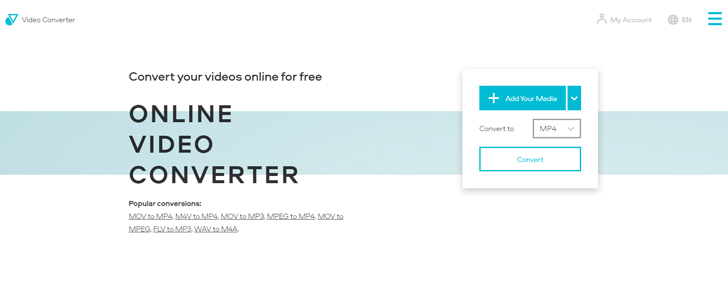
Принцип работы онлайн-конвертеров – тот же, что и у оффлайн. Разница в том, что у онлайн-инструментов обычно более ограниченные возможности, чем у полноценных программных решений для ПК: это и меньшее количество поддерживаемых форматов, и ограниченный объем файлов. Тем не менее, несколько таких ресурсов мы все же можем порекомендовать:
|
Сайт |
Цена |
Особенности |
|---|---|---|
|
Бесплатно до 100 Mb |
️ Поддерживает более 40 форматов ️ Работает напрямую с файлами Google Disk и Dropbox |
|
|
Бесплатно до 100 Mb, далее от $9.99 в месяц |
️ Поддерживает более 300 форматов ️ Большой выбор пользовательских настроек |
|
|
Бесплатно |
️ Поддерживает 15 форматов ️ Практически нет пользовательских настроек |
Таким образом, наиболее удобный вариант на каждый день – это многофункциональная программа для конвертации медиафайлов: с её помощью можно преобразовать SWF в любой другой тип файла, который открывается в стандартных медиаплеерах
Если же вы просто хотите просмотреть содержимое файла (например, чтобы убедиться, что там нет ничего важного) – вполне достаточно установить стандартный проигрыватель вроде SWF Player
Звуковые файлы
К ним относятся файлы с расширением:
- .midi – с помощью данного формата можно создавать схожие звуки на различных устройствах. Кроме того, этот формат позволяет организовать обмен данными между устройствами.
- .mp3 – параметры сжатия, используемые формате MP3 аналогичны тем, которые используют в JPG изображениях. Используя данных формат можно добиться десятикратного сжатия, с соответственной потерей качества звука. Конечно, качество звука в этом формате является предметов споров, но для не профессиональных музыкантов этого вполне достаточно.
- .wav – формат, разработанный компанией Microsoft. Используется в операционной системе Windows. При помощи данного формата можно достаточно точно передать звук. При этом формат не занимает много места на диске. Но для передачи в сети Интернет формат Wav не подходит.
- .wma – формат также разработан компанией Windows. Используется для трансляции и хранения звуковых файлов.
- .au. Этот простой и распространенный формат на системах Sun и NeXT (в последнем случае, правда, файл будет иметь расширение SND). Файл состоит из короткого служебного заголовка (минимум $28$ байт), за которым непосредственно следуют звуковые данные. Широко используется в Unix-подобных системах и служит базовым для Java-машины.
- .mod. Представляет собой дальнейшее развитие идеологии MIDI-файлов. Известные как «модули программ воспроизведения», они хранят в себе не только «электронные ноты», но и образцы оцифрованного звука, которые используются как шаблоны индивидуальных нот. Таким способом достигается однозначность воспроизведения звука. К недостаткам формата следует отнести большие затраты времени при наложении друг на друга шаблонов одновременно звучащих нот.
Какой программой открыть файл
Теперь, когда пользователь знает тип, можно приступать к его открытию. Конечно, проще всего скопировать название типа в строку поиска и написать «Чем открыть», однако, есть возможность попасть на не самые благонадежные сайты. Дальше будут приведены типы, которые используются чаще всего
, а также утилиты, с помощью которых с ними можно работать.
Rar, 7z — это архивы
и могут быть открыты архиваторами, которые схожи по названию с расширением. Winrar, 7zip — они же могут работать и с большинством других архивов.
В Pdf могут хранится документы, чертежи,
картинки и еще множество различных данных. Открыть их можно с помощью foxit reader или acrobat reader.
DJVU также представляют собой отсканированные документы
, часто в таком формате хранятся целые книги. Открыть можно с помощью DJVU reader , в некоторых случаях данные не сопоставляются, тогда следует запустить утилиту, выбрать файл-открыть и указать путь к элементу.
Flv, mkv, avi, mp4 и так далее являются видео данными
. Некоторые могут открываться и через стандартный проигрыватель, для других же придется качать другой плеер. В любом случае, лучше будет сразу после установки системы загрузить и установить K-Lite Codec Pack
. Он способен воспроизводить почти все известные видео форматы.
WAV, mp3 и т.д являются файлами аудио формата
, для их воспроизведения подойдет любой плеер, даже встроенный. Для некоторых более специфических типов придется искать и устанавливать дополнительные утилиты.
Fb2, mobi, к этому типу относятся электронные книги
. Их понимают большинство читалок и программ для чтения книг на андроиде. В виндовс можно установить расширение FB2 reader и открывать через него.
Docx, эти файлы способны открывать утилиты
Microsoft Word 2007 и новее
До этой версии был тип.doc, старый формат открывается новыми утилитами, а новый старыми, естественно, нет, так что стоит обратить внимание на версию офиса
Xls, xlsx — сопоставляются утилите Excel 2007 и новее. Младшие версии открывают только первый формат.
Ppt — в этом формате хранятся презентации
, созданные в powerpoint.
В формате txt хранятся текстовые файлы
, которые вполне можно открыть обычным блокнотом.

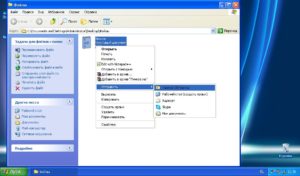
![Все ярлыки стали одинаковыми с расширением .lnk и перестали работать. [ unassociate file types]](http://portalcomp.ru/wp-content/uploads/7/a/a/7aafe5d1b2999cbb83cf6bb4dc4affed.jpeg)







![Все ярлыки стали одинаковыми с расширением .lnk и перестали работать. [ unassociate file types]](http://portalcomp.ru/wp-content/uploads/0/f/3/0f304a4653aeb44b0da3458709bd44b5.jpeg)

















