Где находятся недавние документы в системе Windows 10 и как их посмотреть
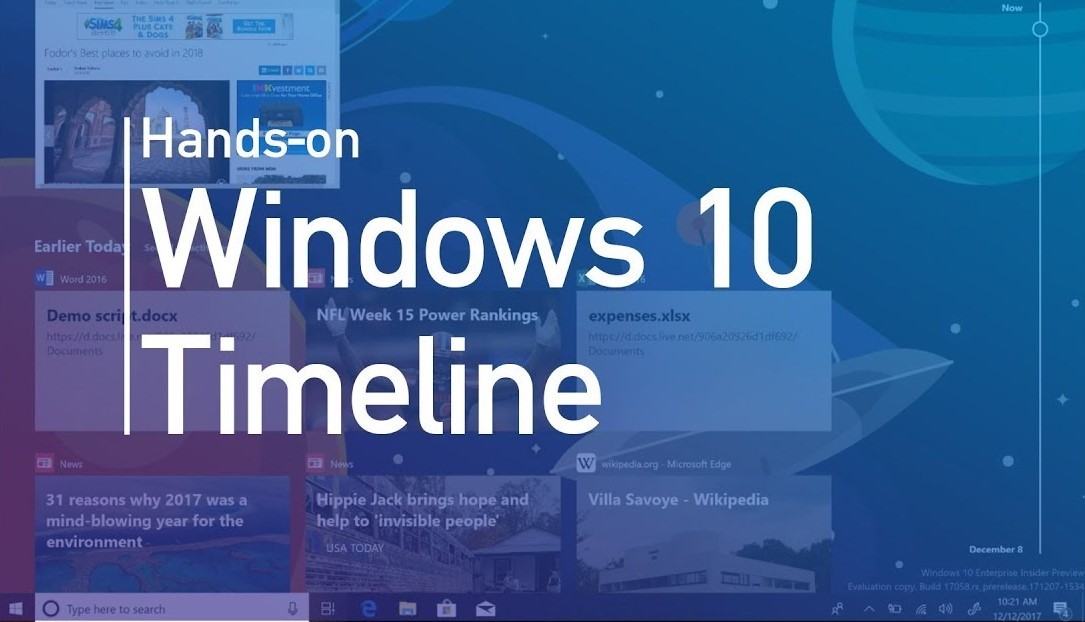
Во время работы на компьютере у пользователей возникает необходимость в повторном открытии недавно закрытых файлов. Раньше это можно было сделать, зайдя в соответствующий раздел в Проводнике. Но после проведенных обновлений из привычного места исчезла папка с недавними документами в Windows 10, поэтому пользователям теперь сложнее понять, где находится данная информация.
Как посмотреть недавние документы в Windows 10
Зажать сочетание клавиш «Win» и «R» и открыть окно «Выполнить».
В новом окне прописать «shell:recent» и нажать на «Enter».
В открывшемся окне выбрать нужный файл.
Данное окно можно закрепить на панели инструментов. Для этого нужно нажать на одноименную кнопку, расположенную в левом верхнем углу.
С недавнего времени Windows 10 поддерживает временную шкалу, для запуска которой нужно зажать клавиши «Win» и «Tab». Данный инструмент удобен тем, что выводит на экран список файлов, с которыми пользователь недавно работал. Однако к минусам временной шкалы относится то, что открывается лишь перечень документов, которые были открыты в течение нескольких последних дней.
Также получить доступ к таким файлам можно, если нажать на значок, напоминающий лестницу. Последний вынесен в панель инструментов возле кнопки «Пуск».
Кроме того, найти последние запущенные файлы можно через установленные программы. В частности, эту функцию поддерживает MS Word (найти такую информацию можно через меню «Файл») и ряд других приложений, в том числе и сторонних разработчиков.
Куда могли пропасть недавние документы?
По мере обновления Windows 10 меняются не только настройки операционной системы, но и выполняемые процессы. Также в ряде случаев инструменты (в том числе и часто используемые) переносятся в другое место. Из-за этого могут пропасть недавние документы.
В подобных случаях найти этот список можно через системное меню. Для этого нужно сделать следующее:
Нажать правой кнопкой мыши на меню «Пуск».
- Из выпавшего списка выбрать «Свойства».
- В открывшемся окне найти и включить «Недавние документы».
- Перезагрузить компьютер. После этого данная информация будет отображаться в меню «Пуск».
Нужно отметить, что выполнение указанной операции не исключает возможность повторного переноса местоположения информации в другое место или отключения данной функции после очередного обновления.
Как очистить список
Папка с недавно просмотренными документами, как и другие файлы, заполняет свободное пространство на жестком диске. В связи с этим возникает необходимость в удалении части или всей информации из данного списка. Также процедуру нередко проводят с целью приведения перечня файлов в подходящий вид.
Очистить данный список тоже можно двумя способами. Для первого нужно:
Запустить «Проводник» (значок папки в панели инструментов).
Нажать на кнопку «Файл», расположенную в левом верхнем углу.
- Выбрать «Изменить параметры папок и поиска».
- В открывшемся окне нажать на вкладку «Общие» и очистить информацию.
Для второго способа нужно перейти по адресу «%appdata%microsoftwindowsrecentautomaticdestinations» и удалить расположенную здесь информацию. Если подобные процедуры проводятся регулярно, то можно автоматизировать данный процесс. Чтобы сделать это, необходимо через основное меню запустить «Панель задач» и перейти в настройки конфигурации. Здесь следует включить «Очистку журналов недавно открывающихся файлов при выходе». После этого вся информация данного типа будет автоматически удаляться после выключения либо перезагрузки компьютера.
Как отключить
Чтобы отключить функцию сохранения данных о файлах, которые были недавно открыты на компьютере, следует через основное меню перейти в раздел «Персонализация». Далее нужно перейти в «Параметры». После этого в новом окне нужно отключить данную функцию.
Это можно сделать также через групповую политику. Для отключения функции автоматического сохранения подобной информации следует сочетанием «Win» и «R» вызвать окно «Выполнить» и прописать «gpedit.msc».
После этого откроется окно, в котором необходимо перейти в «Административные шаблоны». В новом разделе можно отключить данную опцию.
Кроме того, Windows позволяет менять порядок сохранения информации о недавно запущенных файлах. Для этого необходимо в настройках системы перейти в раздел «Обновление и безопасность» и открыть «Служба архивации».
Здесь можно задать:
- периодичность сохранения файлов (каждые 10, 20 минут и так далее);
- временной интервал, в течение которого будут храниться эти данные;
- объем памяти на жестком диске, который могут занимать временные файлы.
В этом разделе можно задать имя диска («С», «D» и другой), на который будут сохранены временные файлы.
Взаимная помощь и поддержка — наш дevise
Как удалить папку «Недавние документы» в Windows 10?
Чтобы удалить папку «Недавние документы» в Windows 10, просто откройте Проводник, перейдите в раздел «Этот компьютер», найдите папку «Недавние документы» и щелкните правой кнопкой мыши на ней. В появившемся контекстном меню выберите пункт «Удалить» и подтвердите действие. После этого, папка «Недавние документы» будет удалена со всем ее содержимым.
Как очистить папку «Недавние документы» в Windows 10?
Для очистки папки «Недавние документы» в Windows 10, откройте Проводник, перейдите в раздел «Этот компьютер» и найдите папку «Недавние документы». Щелкните правой кнопкой мыши на ней и в контекстном меню выберите пункт «Очистить историю». Подтвердите действие и все файлы в папке «Недавние документы» будут удалены.
Как удалить все файлы из папки «Недавние документы» в Windows 10?
Для удаления всех файлов из папки «Недавние документы» в Windows 10, откройте Проводник и перейдите в раздел «Этот компьютер». В этом разделе найдите и откройте папку «Недавние документы». Выделите все файлы внутри папки, нажав комбинацию клавиш Ctrl+A, или щелкнув правой кнопкой мыши на пустом месте в папке и выбрав пункт «Выделить все». Затем, нажмите клавишу Delete на клавиатуре или щелкните правой кнопкой мыши на выделенных файлах и выберите пункт «Удалить». Все файлы будут удалены из папки «Недавние документы».
Как очистить историю папки «Недавние документы» в Windows 10?
Чтобы очистить историю папки «Недавние документы» в Windows 10, откройте Проводник и перейдите в раздел «Этот компьютер». Найдите папку «Недавние документы» и щелкните правой кнопкой мыши на ней. В контекстном меню выберите пункт «Свойства». В открывшемся окне свойств папки «Недавние документы» нажмите кнопку «Очистить» рядом с пунктом «Удалить все». Подтвердите действие и история папки «Недавние документы» будет очищена.
Вариант 1. Присоединись к сообществу «Xakep.ru», чтобы читать все материалы на сайте
Членство в сообществе в течение указанного срока откроет тебе доступ ко ВСЕМ материалам «Хакера», увеличит личную накопительную скидку и позволит накапливать профессиональный рейтинг Xakep Score! Подробнее
Как Удалить Папку Недавние Документы Windows 10
Итак, вчера на моём компьютере, при нажатии правой кнопкой мыши на «Проводник» рядом с кнопкой пуска, я увидел такую вот картину:
Как скрыть панель быстрого доступа в проводнике?
Отключение быстрого доступа к папкам и файламВ «Проводнике файлов» выберите «Файл», а затем «Изменить параметры папок и поиска». В разделе «Конфиденциальность» внизу снимите флажок Показывать часто используемые папки на панели быстрого доступа.Сохраненная копия
Windows 10: как найти и очистить список всех последних файлов
Если в панели задач Windows 10 нажать правой кнопкой мыши по ярлыку какой-либо программы, то для многих из них вы увидите список недавно открытых документов, для браузеров — посещенные сайты. И не всегда их отображение там может быть полезным.
В этой инструкции подробно о том, как удалить недавние документы и сайты по правому клику на значках в панели задач Windows 10 различными способами. На схожую тему может быть полезным: Как убрать часто используемые папки в Проводнике Windows 10.
Как Удалить Папку Недавние Документы Windows 10
Если же пользователю нужно поместить папку «Недавние Места» в меню Пуск, то нужно Правой кнопкой мыши нажать на меню «Пуск» и выбирать «Свойства». После этого нажать «Настроить» и около пункта «Недавние места» поставить галочку.
Очистка папки «недавние документы»
Правой кнопкой мыши нужно нажать на кнопку «Пуск», зайти в меню «Свойства», открыть вкладку «Меню Пуск» и нажать «настроить». В открывшемся окне зайти во вкладку «Дополнительно»,
Чтобы удалить историю открытых файлов нужно зайти в Пуск, далее в Недавние документы. Нужно правой кнопкой мыши нажать на документ, который нужно удалить, и выбрать соответствующую команду. Таким способом можно удалить определенные сроки, а нужные оставить.
Очистить недавние места в windows 10 проще, чем в «семерке». Открой проводник, пeрейди на вкладку «Вид» и нажми кнопку «Параметры». В появившемся окне отключи параметры «Показывaть недавно использовавшиеся файлы на панели быстрого доступa» и «Показывать часто используемые папки на панели быстрого доступа». Не зaбудь нажать кнопку «Очистить».
NeoCpy
Отличная утилита, которая анализирует происходящее на компьютере. Работает скрыто, ее присутствие в ОС незаметно, начиная с момента установки. При инсталляции пользователь может назначить режим работы программы: открытый или же скрытый, в котором прячутся программные файлы приложения и его ярлыки.
Приложение отличается обширными возможностями и подходит как для использования в домашних условиях, так и для офисов.
Чтобы посмотреть, какие действия были выполнены последними в ОС Windows, необходимо:
- запустить утилиту;
- выбрать вкладку «Отчеты»;
- кликнуть «Отчет по категориям»;
- установить период, за который необходимы данные;
- нажать «Загрузить».
Пользователь получит подробную информацию о том, какие события происходили на ПК за установленный временной отрезок.
Вопросы и ответы по теме: “Как найти список всех последних файлов в Windows 11/10”
Как посмотреть список последних открытых файлов?
Откройте вкладку Файл. Выберите пункт Последние, чтобы просмотреть список последних использованных файлов. Чтобы открепить файл, щелкните значок булавки еще раз.
Как узнать какие файлы открывались на компьютере?
Первым делом вам следует открыть «Панель управления» (Control Panel), затем поочередно открывать разделы «Администрирование» и «Управление». После чего в левой навигационной панели нужно выбрать «Просмотр событий», здесь находится «Журнал событий», он включает журналы безопасности, установку приложений и т. д.
Как посмотреть историю открытия файлов в Windows 10?
Для просмотра папки с историей работы с файлами в панели «Выполнить» (Win+R) нужно ввести команду «recent» (без кавычек) и нажать ОК. Откроется папка с ярлыками всех открываемых ранее документов, изображений и каталогов.
Как получить список всех файлов?
Получение текстового файла с содержимым папки в командной строке1. Запустите командную строку от имени администратора.
2. Введите cd x: older\ где x: older\ — полный путь к папке, список файлов из которой нужно получить.
3. Введите команду dir /a /-p /o:gen >files.
Как посмотреть историю перемещения файлов?
«Проводник» имеет удобный способ поиска недавно измененных файлов. Это встроенная вкладка «Поиск» на главной ленте. Перейдите на эту вкладку, нажмите кнопку «Дата изменения» и выберите необходимый для поиска диапазон времени.
Последние сохраненные файлы
Как посмотреть историю последних действий на компьютере
Все действия пользователей, а также сторонних программ и системные события записываются в специальный журнал Windows. Вы можете посмотреть его напрямую либо воспользоваться специальными программами, которые позволяют работать с журналом. Использовать их может быть удобнее, чем сам журнал, однако их предварительно придется установить на компьютер.
Дальше мы рассмотрим несколько вариантов, позволяющих узнать историю действий в Windows. Рассматриваемые варианты актуальны для всех основных версий Windows — 7, 8, 10.
Вариант 1: Power Spy
Это удобное приложение, которое выносит в один интерфейс все основные разделы и инструменты Windows. Также у него есть собственный журнал с событиями, который чуть удобнее встроенного в операционную систему. Полученный отчет о действиях можно сохранить в удобном для вас формате.
Встроенный журнал разделен на несколько разделов, благодаря чему вы сможете без проблем отследить нужный тип действий на компьютере. Запустите приложение.
Обратите внимание, что сразу же вам будет предоставлено несколько разделов, которые вы можете посмотреть. Для примера мы хотим посмотреть, какие окна открывались в системе за сеанс
В таком случае нажимаем по плитке “Windows openend”.
Откроется окошко с перечнем окон, которые открывались в течение всего сеанса. Там написано точное время открытия, а также логин того пользователя, который открывал данные окна.
Вариант 2: NeoSpy
NeoSpy разработана больше для слежки за пользователями на компьютере. Она способна записывать все действия юзера, не выдавая при этом свое присутствие. Программа выполняет как самостоятельное отслеживание действий, так и экспорт данных из встроенного журнала Windows. Для просмотра последних действий в системе с ее помощью, выполните следующие шаги:
Откройте приложение. В левом меню переключитесь в раздел “Отчеты”.
В качестве примера выберем пункт “Отчет по категориям”
Обратите внимание, что вы можете посмотреть отчет в виде слайд-шоу, правда, не факт, что он будет информативен.
Выберите дату записи во встроенном календаре и нажмите “Загрузить”, чтобы получить отчет за действие в этот день.
Перед вами откроется список действий за выбранную дату.
Вариант 3: Журнал Windows
Если по каким-то причинам вам не хочется выполнять установку сторонних программ в систему, то можете использовать встроенный Журнал Windows. Там тоже указываются все действия пользователей в системе, правда, в не таком удобном виде, как в некоторых других решениях.
Инструкция по открытию Журнала Windows выглядит так:
- Запустите “Панель управления”. В большинстве версий Windows это можно быстро сделать через меню “Пуск”. Подробно про открытие “Панели управления” мы писали в отдельной статье.
- Настройте “Просмотр” в верхней части. Там должно стоять значение “Большие значки” либо “Мелкие значки”.
- Среди представленных элементов выберите и перейдите в раздел “Администрирование”.
Затем воспользуйтесь кнопкой “Просмотр событий”.
Откроется соответствующее окошко. Там перейдите в левом меню в раздел “Журнал Windows”.
Далее выберите тип журнала и просмотрите нужные вам сведения.
Как посмотреть историю на компьютере?
Не менее интересно бывает посмотреть историю открытия файлов и внесения последних изменений на компьютере. Сделать это очень просто; достаточно следовать приведённым ниже простым инструкциям.
История открытых файлов
Самый простой способ проверить, какие данные открывались на ПК или ноутбуке в последнее время, это:
Открыть меню «Компьютер» и в левой панели перейти на вкладку «Быстрый доступ».
Список последних файлов будет отображён в одноимённом разделе.
Как и в случае с браузерами, историю просмотров можно удалить полностью или построчно — до тех пор, пока в перечне не останется ненужной информации о пользовательской активности.
Журнал событий Виндовс
Все действия, совершаемые юзером и в той или иной степени отражающиеся на состоянии компьютера, хранятся в системном журнале Windows. Узнать, что случилось на ПК или ноутбуке за последнее время, можно следующим образом:
Нажать на пиктограмму лупы в левом нижнем углу монитора, ввести в поисковой строке «Просмотр событий» и кликнуть по самому верхнему найденному результату.
В открывшемся окне развернуть вкладку «Журналы Windows».
Перемещаясь между появившимися разделами, пользователь сможет посмотреть, какие приложения были установлены и запущены, а также получить другую полезную информацию о системе.
Просмотр «Корзины»
Чтобы посмотреть, какие данные хранятся в «Корзине» Windows, достаточно открыть её и приступить к изучению списка удалённых файлов.
Если требуется, не открывая и не восстанавливая каждый из них, ознакомиться с графическим представлением — например, найдя случайно удалённую картинку, нужно перейти на вкладку «Вид» и выбрать любой из доступных вариантов визуализации.
Недавние документы
Чтобы узнать, какие файлы были открыты последними, необходимо открыть раздел «Недавние документы», размещенный в системном меню. Для Windows 7 он по умолчанию отключен, но если это необходимо, его можно задействовать:
- открыть свойства кнопки «Пуск» в контекстном меню;
- перейти на страницу «Меню Пуск»;
- кликнуть «Настроить»;
- напротив пункта «Недавние документы» установить галочку.
- Нажать «Ок» для внесения изменений.
Для Windows 8 недавние файлы недоступны в меню «Пуск». Чтобы их просмотреть, нужно использовать комбинацию кнопок «Win»+»R». В открывшемся окне нужно написать «recend», а затем нажать клавишу ввода. Появится папка с недавними файлами.
Еще один способ — открыть диск С и установить сортировку файлов по дате изменения.
Заключение
Мы выяснили, как найти недавние документы в компьютере в том или ином случае. Предложенные вниманию инструкции помогают справиться с поставленной задачей без особых хлопот. Если нужно изучить список последних загрузок браузера, можно открыть библиотеку и перейти в раздел «Загрузки». Выставив параметры сортировки, пользователь сможет увидеть интересующие его сведения.
Для того, чтобы не искать по многочисленным папкам вашего компьютера файл, который вы не так давно просматривали или создавали, разработчики операционной системы создали специальный раздел. В этом разделе размещаются ссылки на все файлы, которые недавно использовались на вашем компьютере. Хотя бывают такие случаи, что проще найти нужный файл с помощью системы поиска.
Как ознакомиться с историей просмотренных файлов?
























