Как восстановить удаленные файлы
Если вы недавно удалили файлы через веб-интерфейс Google Диска или приложение «Google Диск» для компьютера, есть вероятность, что вы сможете восстановить их самостоятельно.
Как восстановить файл из корзины
- На компьютере откройте страницу drive.google.com/drive/trash
Совет. Файлы в корзине можно упорядочивать по дате отправки в нее.
.
- Нажмите правой кнопкой мыши на нужный файл.
- Выберите Восстановить.
- Файлы восстанавливаются в исходные папки.
Как найти файл, который вы не удаляли
Попробуйте найти файл на вкладке «История»
- На компьютере откройте страницу drive.google.com.
- В правом верхнем углу экрана нажмите на значок «Показать свойства» .
- Выберите вкладку «История».
- Прокручивайте страницу вниз, пока не найдете нужный файл.
Воспользуйтесь расширенным поиском
- На компьютере откройте страницу drive.google.com.
- Нажмите на значок в правой части строки поиска.
- Откроется , которое помогает найти нужный файл. Например, чтобы найти таблицы, нажмите на стрелку вниз в строке «Тип» и выберите «Таблицы».
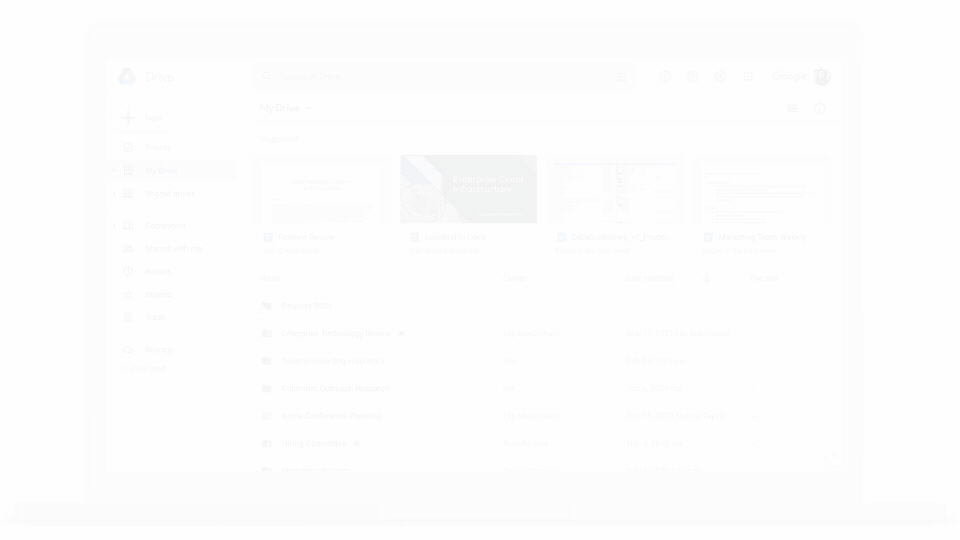
Если файл создали вы
Если вы не можете найти файл, который создали на Диске, возможно, этот файл лишился своей папки. Такие файлы не удаляются, но отыскать их бывает трудно.
Как файлы лишаются папок
Вы создаете файл в папке, владельцем которой является другой пользователь, а потом ее удаляют
В таком случае файл сохранится и будет автоматически перенесен в вашу папку «Мой диск».Важно! Принадлежащие вам файлы можете удалять только вы.
Вы предоставляете другому пользователю доступ к папке, а он удаляет оттуда один из ваших файлов. В таком случае файл сохранится и будет автоматически перенесен в вашу папку «Мой диск».
Как найти файлы, которые находятся не в папках
- На компьютере откройте страницу drive.google.com.
- В строке поиска введите: .
- Чтобы файл было проще найти в дальнейшем, переместите его в одну из папок в разделе «Мой Диск».
Если файл создали не вы
Пользователь, который создал файл, может удалить, переименовать или восстановить его. Попросите этого человека восстановить файл или снова предоставить к нему доступ.
Если папку, в которой находился файл, создали не вы
Если владелец удалил папку, то вы не сможете увидеть ее у себя на Диске.
Чтобы файл было проще найти в дальнейшем, переместите его в одну из папок в разделе «Мой Диск».
Другие советы по поиску файлов
Попробуйте расширенный поиск
Для получения более точных результатов можно добавить в запрос операторы поиска.
| Поисковый запрос | Пример |
|---|---|
| Точное совпадение | |
|
Исключить слово |
Водоемы, кроме озер: |
|
Владелец файла |
Например, файлы отца: |
| Документы, доступ к которым открыл указанный пользователь |
Файлы матери, доступные вам: |
| Документы, к которым вы открыли доступ указанному пользователю |
Файлы, отправленные матери: |
| Помеченные элементы | |
| Удаленные файлы и папки | |
| Тип файла |
Например, таблица: |
|
Период времени |
До или после 18 января 2015 года: |
| Название | |
| Приложение |
Файлы, которые можно открыть в приложении «Google Диск»: |
Какие файлы можно восстановить
Мы сможем восстановить недавно удаленные файлы, если у вас:
- обычный аккаунт Google Диска;
- у вас аккаунт Google, не связанный с организацией, учебным заведением или иной группой.
Должно выполняться одно из следующих условий:
- Файл создан вами.
- Вы загрузили файл на Google Диск.
- Право собственности на файл было передано вам первоначальным владельцем.
Если аккаунт Google удален, восстановить файлы, вероятнее всего, не получится.
Как работать с быстрыми фильтрами
Быстрые фильтры позволяют ограничить список показываемых файлов. Файлы можно искать и фильтровать по следующим критериям:
- «Тип»;
- «Люди»;
- «Изменено».
Быстрые фильтры расположены под строкой поиска. Поиск выполняется по всем файлам, папкам и подпапкам в выбранном режиме просмотра (например, «Мой диск», «Недавние», «Корзина»).
- Чтобы удалить быстрый фильтр, справа от него нажмите на значок .
- Чтобы удалить все быстрые фильтры, рядом с ними нажмите на значок .
Примечание. Быстрые фильтры видны по умолчанию. Чтобы скрыть их, нажмите на кнопку фильтров .
Узнайте, как это сделать.
Часть 2. Что делать, если вы используете Mac
Если вы потеряли файлы при вырезании и вставке на устройстве Mac, не записывайте новые данные на диск, на котором вы потеряли файлы, до тех пор пока успешно не вернете свои файлы. Если у вас есть резервная копия, вы с лёгкостью можетевосстановить файлы из бэкапа Time Machine.с лёгкостью. Если у вас нет резервных копий, используйтеEaseUS Data Recovery Wizard for Mac. Вы можете легко восстановить удаленные или потерянные файлы на вашем MacBook, iMac, жестком диске, USB, камере, карте памяти, SD-карте и других устройствах хранения. Читайте далее, чтобы получить более подробную информацию:
Если вы предпочитаете пошаговое руководство, вы можете выполнить следующие действия:
Скачать для ПК
Скачать для Mac
2
1. Загрузите и установите на свой компьютер EaseUS Data Recovery Wizard.
2. Используйте установленную программу для поиска и восстановления потерянных данных. Выберите раздел диска или папку, из которой «пропали» ваши данные. Затем нажмите кнопку «Сканировать».
3. Когда сканирование будет завершено, найдите в списке результатов нужные вам файлы и папки.
Выберите их и нажмите кнопку «Восстановить». При выборе места для сохранения восстановленных данных не следует использовать тот же диск, который вы сканировали!
Способ 1: История файлов
Одним из штатных средств, предоставляющим функции по восстановлению предыдущих версий перезаписанного файла, является «История файлов». Но по умолчанию эта служба отключена, а для ее использования требуется отдельный диск, на котором не установлена использующаяся операционная система.
Чтобы активировать службу резервного копирования данных в операционной системе, необходимо выполнить следующие действия:
После того как подготовительные мероприятия были проведены, а служба сохранения истории файлов настроена, можно приступать непосредственно к восстановлению оригинальной копии перезаписанного файла. Для этого выполните следующие действия:
- Перейдите в папку, в которой находится нужный документ, выделите и кликните правой кнопкой мыши по нему. В появившемся контекстном меню нажмите по пункту «Свойства».
- В новом отобразившемся окне перейдите во вкладку «Предыдущие версии» и дождитесь завершения анализа выбранного объекта. В случае обнаружения резервной копии в списке «Версии файлов» появятся объекты для выбора. Необходимо выделить нужный, после чего кликнуть по кнопке «Восстановить».
- Сразу после этого отобразится диалоговое окно с выбором действий. Так как файл будет восстановлен в этой же директории, его имя совпадет с уже существующим. Есть возможность перезаписать данные («Заменить файл в папке назначения»), отменить операцию восстановления («Пропустить этот файл») или создать копию («Сравнить файлы»).
При восстановлении перезаписанного документа можно выбрать другую директорию для сохранения, в которую будет помещен конечный файл. Это избавит от необходимости перезаписывать последнюю версию, что позволит сохранить два экземпляра.
Чтобы выполнить такую процедуру, на вкладке «Предыдущие версии» необходимо раскрыть дополнительное меню кнопки «Восстановить». Делается это посредством направленной вниз стрелочки, расположенной рядом с ней. В появившемся списке выберите опцию «Восстановить в».
В появившемся окне файлового менеджера перейдите в папку, куда будет выгружен оригинальный документ, и кликните по кнопке «Выбор папки».
Впоследствии файл будет находиться в указанной директории с оригинальным названием, откуда его и можно открыть.
Как в Windows защитить файлы и папки от удаления
 Буквально несколько дней назад я получил вопрос от подписчика, и этот вопрос мне показался интересным.
Буквально несколько дней назад я получил вопрос от подписчика, и этот вопрос мне показался интересным.
Вопрос в следующем. На компьютере скопилось много ценного материала, который был тщательно структурирован, то есть разложен по папкам.
Пользователь опасается, что по ошибке или по неосторожности некоторые файлы или папки могут быть удалены или перенесены, в результате чего все, возможно, многие годы работы будут потеряны. И вопрос буквально звучал так: КАК ЗАБЛОКИРОВАТЬ НЕОБХОДИМУЮ ПАПКУ ОТ УДАЛЕНИЯ, С ВОЗМОЖНОСТЬЮ ДОБАВЛЕНИЯ ЕЕ?
И вопрос буквально звучал так: КАК ЗАБЛОКИРОВАТЬ НЕОБХОДИМУЮ ПАПКУ ОТ УДАЛЕНИЯ, С ВОЗМОЖНОСТЬЮ ДОБАВЛЕНИЯ ЕЕ?
Существует довольно простой способ предотвратить случайное удаление важных для вас файлов, но он не исключает добавления информации. И что самое приятное, все это можно организовать через Windows без участия сторонних программ.
Дело в том, что для каждого файла или папки в Windows можно определить правила, по которым с этим объектом будут работать пользователи, программы или сама операционная система.
Итак, у нас есть папка с файлами, которые нужно защитить от случайного удаления. Щелкните его правой кнопкой мыши и выберите в контекстном меню «Свойства». Затем перейдите на вкладку «Безопасность» и нажмите кнопку «Дополнительно.
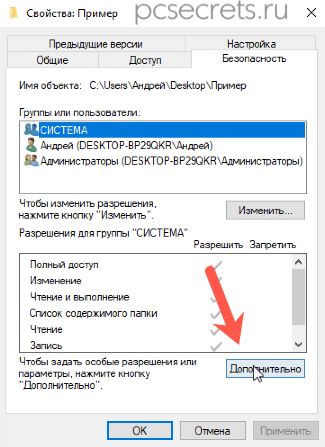
В открывшемся окне нужно добавить новое правило, нажав соответствующую кнопку Добавить.
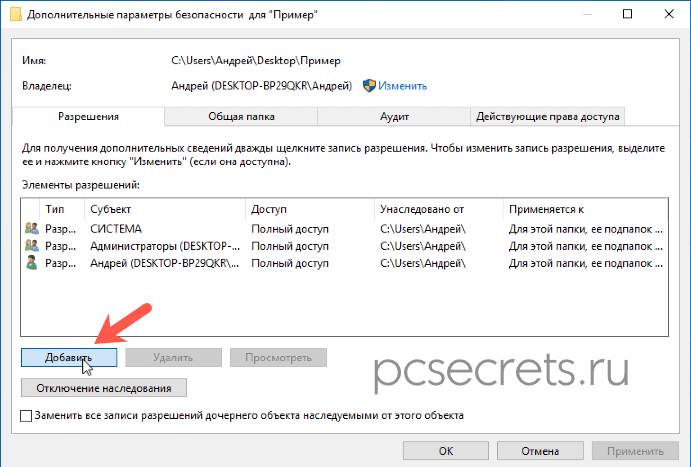
В следующем окне вам необходимо установить разрешения для нашей папки. Пока все опции здесь отключены. Щелкните ссылку Выбрать тему.
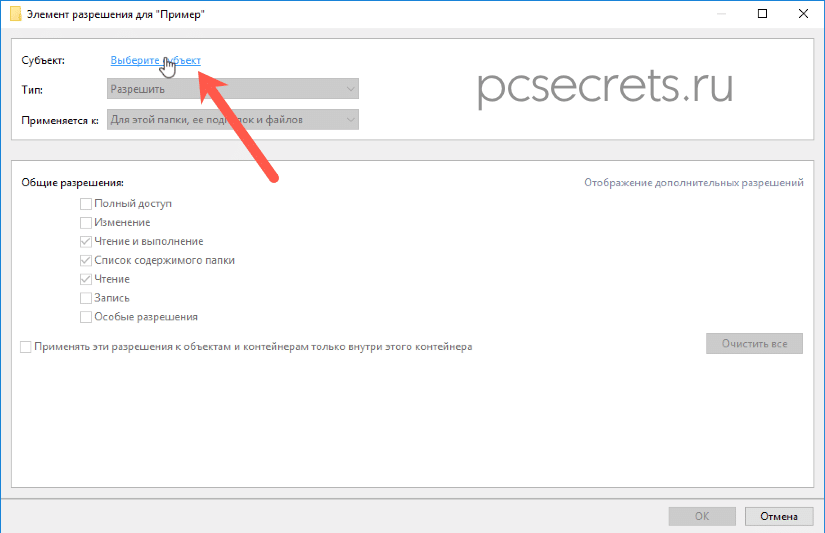
Появится другое окно, в котором вы можете нажать «Дополнительно.
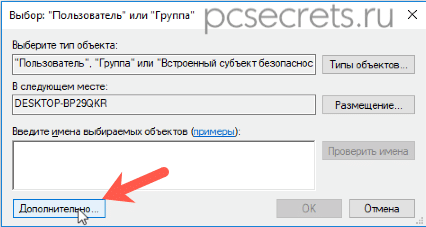
Затем нажмите «Поиск», затем выберите «Все» в результатах поиска и нажмите «ОК.
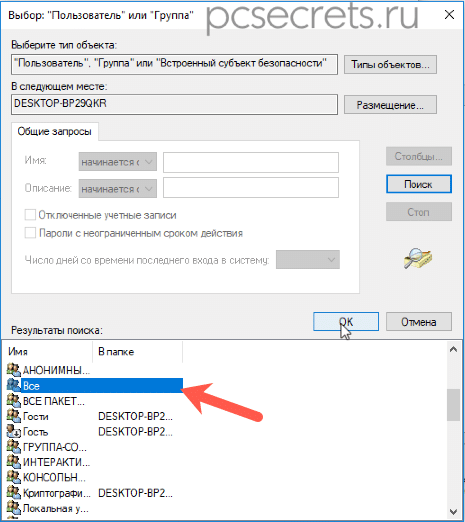
Теперь мы определили субъект, то есть, для кого будут применяться эти правила. Поскольку мы выбрали «Все», правила будут применяться ко всем пользователям, работающим на компьютере, а также к самой операционной системе.
После этого станут доступны настройки разрешений для нашей папки.
В раскрывающемся списке Тип есть два элемента: Разрешить и Запретить. Мы хотим запретить удаление, поэтому давайте выберем соответствующий пункт.
Далее указываем, к чему будут применяться указанные разрешения, а точнее запреты. Папка и все содержащиеся в ней файлы важны для нас, поэтому выберите Для этой папки, ее подпапок и файлов.
Разрешения приведены ниже. Щелкните ссылку Просмотр дополнительных разрешений, и список значительно расширится. Для обеспечения защиты файлов и папок оставляем только Удалить подпапки и файлы и Удалить. Затем нажмите ОК, чтобы сохранить изменения.
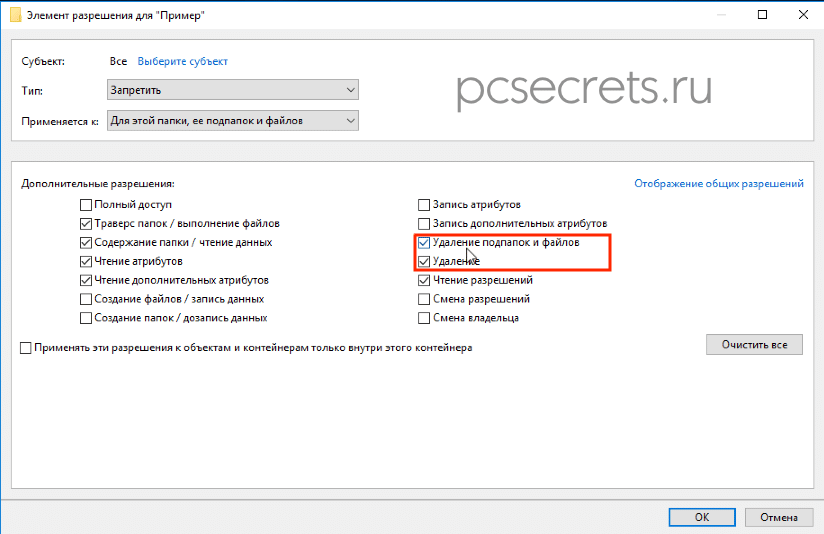
Мы применяем наши настройки, и появится окно, в котором вам нужно будет подтвердить свое желание применить эти настройки.
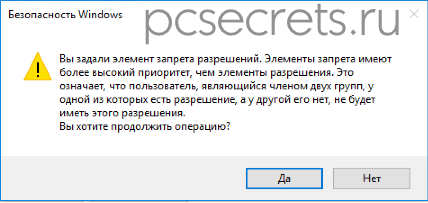
После этого будет активирована защита папки и всех содержащихся в ней файлов. Если вы попытаетесь удалить их, появится сообщение о том, что эту операцию выполнить нельзя.
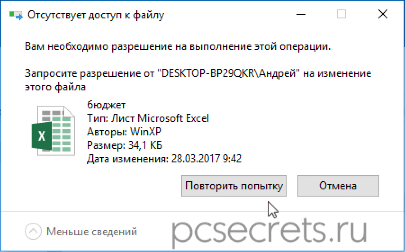
При этом информацию можно копировать в защищенную папку, то есть создавать в ней, например, новые папки и копировать в нее новые файлы. Содержимое папки нельзя удалить или переместить.
Чтобы снять эти ограничения, вам нужно удалить добавленное нами правило. То есть мы снова вызываем контекстное меню на папке, выбираем «Свойства» и во вкладке «Безопасность» нажимаем на кнопку «Дополнительно». Найдите в списке указанное нами правило и удалите его. После этого папка не будет защищена и ее можно будет снова удалить.
Как защитить файл или папку от удаления средствами Windows 8.1
Если вы случайно удалили важный документ по ошибке или по неосторожности, не волнуйтесь. Поскольку все файлы и папки, удаленные в Windows, по умолчанию перемещаются в корзину, их можно легко восстановить в любое время
Все становится немного сложнее, когда файл удаляется за пределами корзины. Делать здесь нечего, в этом случае придется прибегнуть к помощи специальных программ для восстановления данных. Но может случиться так, что удаленный файл настолько поврежден, что восстановить его будет невозможно.
А поскольку никто не застрахован от случайного удаления или повреждения файла во время его восстановления, лучше всего предотвратить саму возможность такого удаления. В Windows 8.1 это можно сделать разными способами, и сегодня мы рассмотрим самый простой и эффективный. Допустим, у нас есть папка с документами, которую нужно защитить.
Щелкните по нему правой кнопкой мыши, выберите «Свойства».
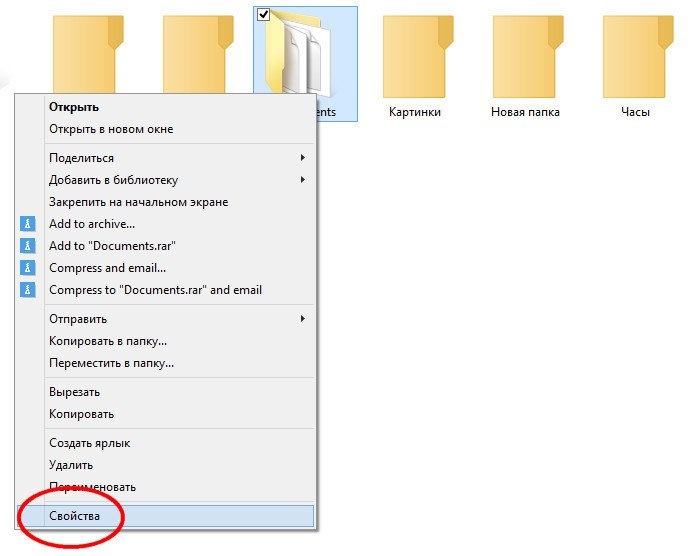
И в открывшемся окне переключитесь на вкладку «Безопасность».
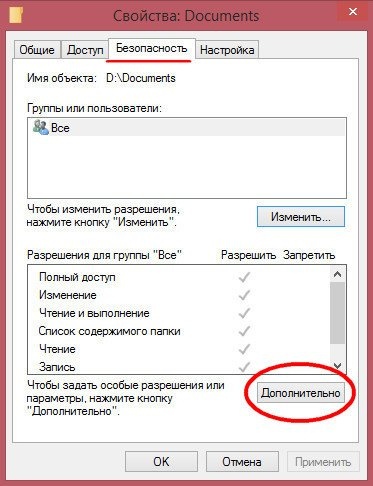
Нажмите кнопку «Дополнительно», затем в новом окне дополнительных параметров нажмите «Добавить».
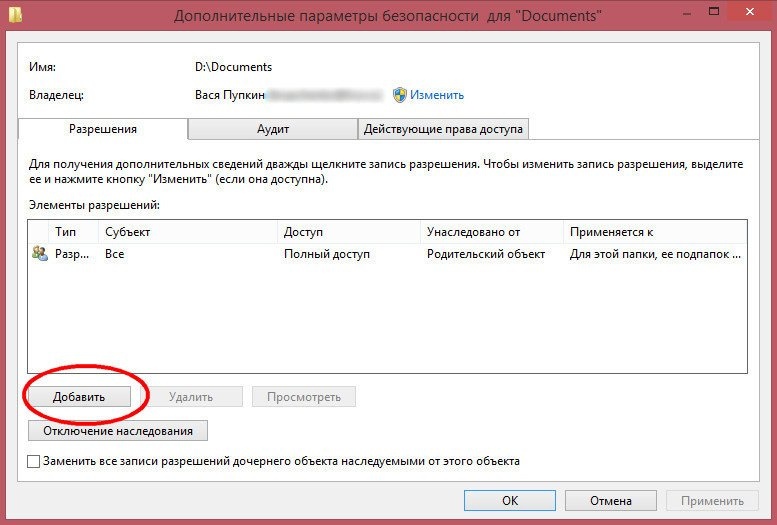
Появится третье окно с заголовком «Элемент авторизации для…».
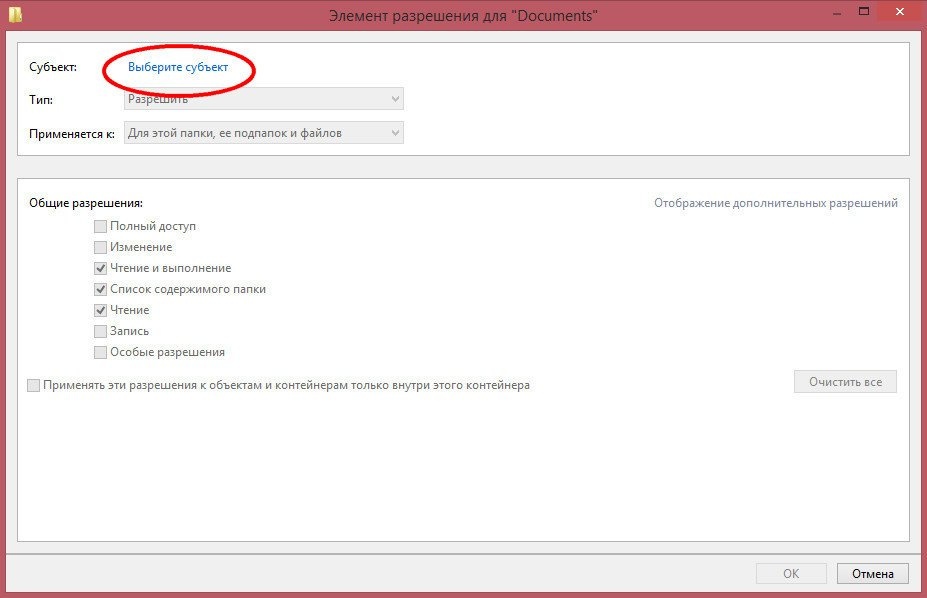
Щелкните ссылку «Добавить тему» и введите ключевое слово «Все» в поле четвертого диалогового окна, щелкните «Проверить имена» и затем нажмите «ОК».
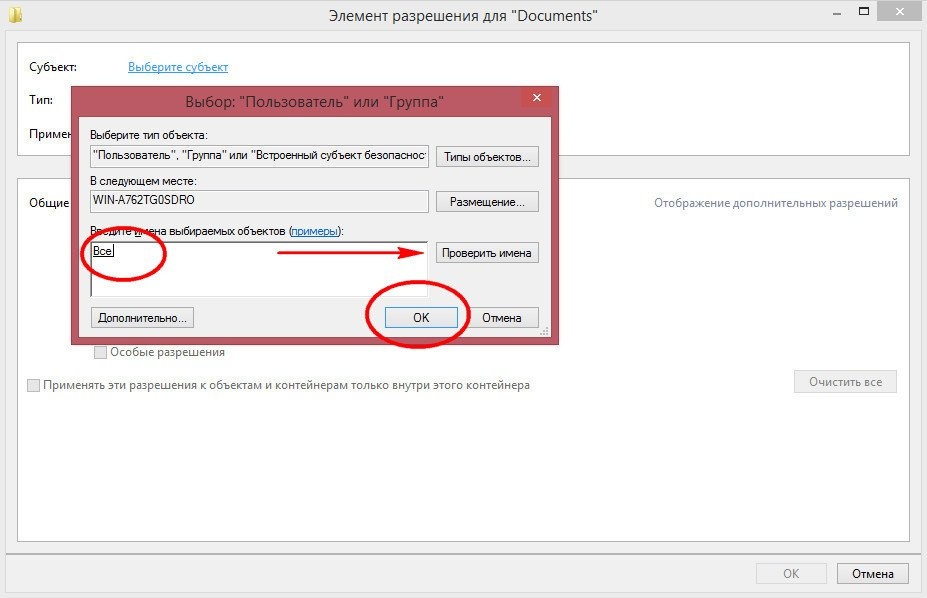
В этом случае текущее окно закроется, и вам станут доступны настройки разрешений. Оставьте тип по умолчанию — «Разрешить», область — «Для этой папки, ее подпапок и файлов».
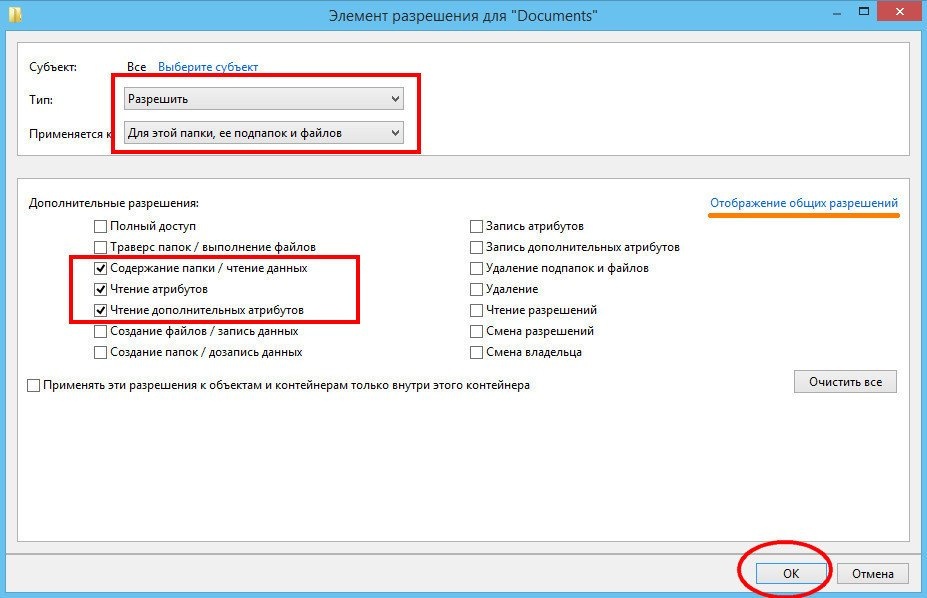
Затем нажмите ссылку «Просмотреть дополнительные разрешения» и оставьте включенными только следующие элементы:
• Содержимое папки / чтение данных
• Чтение атрибутов
• Чтение дополнительных атрибутов
Сохраним настройки. Еще раз нажимаем «Добавить» и повторяем процедуру, только на этот раз устанавливаем тип «Запретить» и при этом отмечаем только эти два флажка:
• Удалите подпапки и файлы
• Удаление
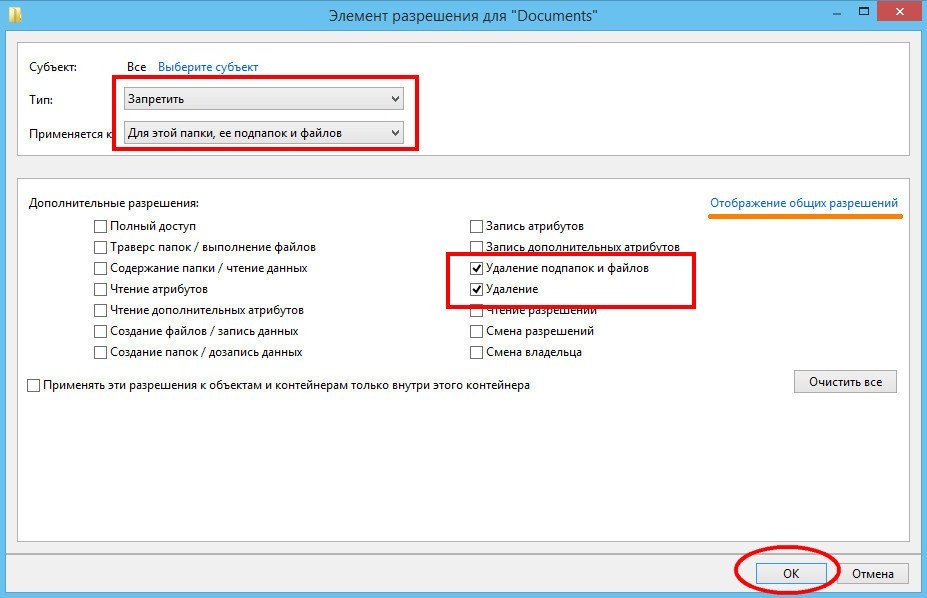
Удалите всех остальных птиц и сохраните результат. При нажатии кнопки «Применить» появится всплывающее окно с просьбой подтвердить изменение разрешений. Подтверждаем и, нажав «ОК», закрываем все служебные окна. Вот и все.
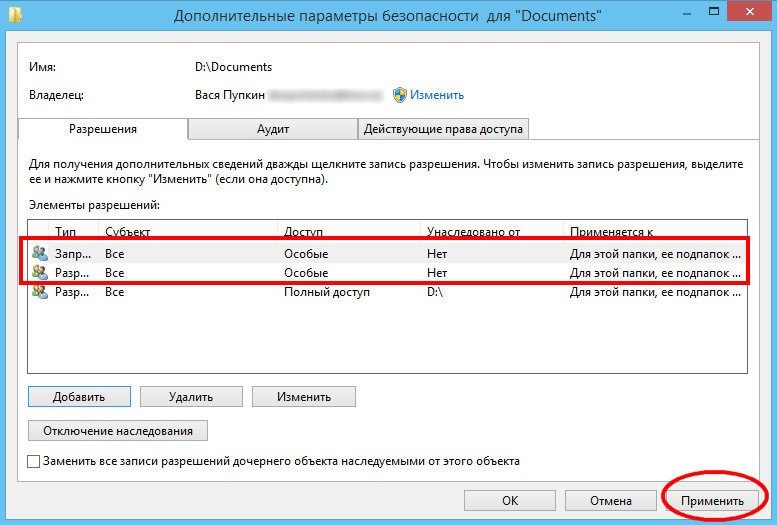

вы можете просматривать файлы в защищенной папке, добавлять новые файлы, редактировать и копировать их. Единственное, что вам будет недоступно, — это удалить их и переместить в другой каталог или раздел.
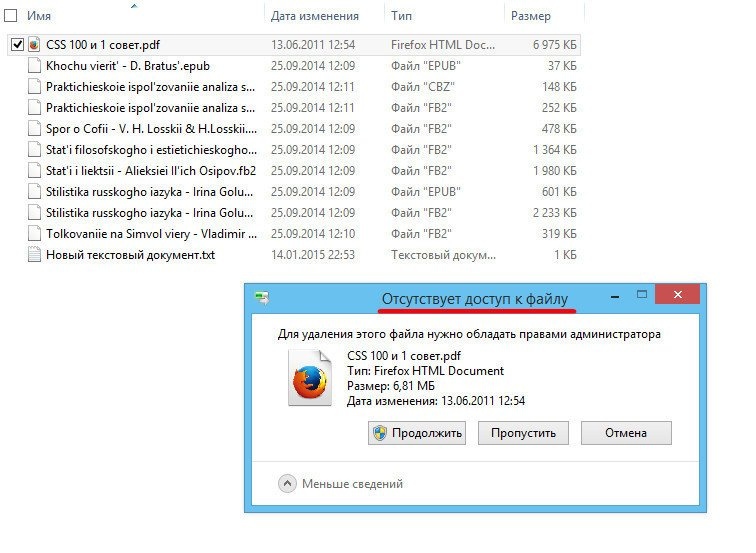
Чтобы снова можно было перемещать или удалять заблокированные каталоги, необходимо выполнить обратную процедуру, то есть удалить элементы, созданные со специальным доступом и именем «Все».
Другие советы по поиску файлов
Попробуйте расширенный поиск
Для получения более точных результатов можно добавить в запрос операторы поиска.
| Поисковый запрос | Пример |
|---|---|
| Точное совпадение | |
|
Исключить слово |
Водоемы, кроме озер: |
|
Владелец файла |
Например, файлы отца: |
| Документы, доступ к которым открыл указанный пользователь |
Файлы матери, доступные вам: |
| Документы, к которым вы открыли доступ указанному пользователю |
Файлы, отправленные матери: |
| Помеченные элементы | |
| Удаленные файлы и папки | |
| Тип файла |
Например, таблица: |
|
Период времени |
До или после 18 января 2015 года: |
| Название | |
| Приложение |
Файлы, которые можно открыть в приложении «Google Диск»: |
Какие файлы можно восстановить
Мы сможем восстановить недавно удаленные файлы, если у вас:
- обычный аккаунт Google Диска;
- у вас аккаунт Google, не связанный с организацией, учебным заведением или иной группой.
Должно выполняться одно из следующих условий:
- Файл создан вами.
- Вы загрузили файл на Google Диск.
- Право собственности на файл было передано вам первоначальным владельцем.
Если аккаунт Google удален, восстановить файлы, вероятнее всего, не получится.
Как работать с быстрыми фильтрами
Быстрые фильтры позволяют ограничить список показываемых файлов. Файлы можно искать и фильтровать по следующим критериям:
- «Тип»;
- «Люди»;
- «Изменено».
Быстрые фильтры расположены под строкой поиска. Поиск выполняется по всем файлам, папкам и подпапкам в выбранном режиме просмотра (например, «Мой диск», «Недавние», «Корзина»).
- Чтобы удалить быстрый фильтр, справа от него нажмите на значок .
- Чтобы удалить все быстрые фильтры, рядом с ними нажмите на значок .
Примечание. Быстрые фильтры видны по умолчанию. Чтобы скрыть их, нажмите на кнопку фильтров .
Как восстановить электронные письма из Gmail
Узнайте, как это сделать.
Чтобы связаться с нами, войдите в аккаунт Google.
Поддержка Диска доступна не на всех языках. Если вы говорите по-английски, измените языковые настройки и обратитесь в службу поддержки.
- Откройте Справочный центр Google Диска на компьютере.
- Нажмите на название языка в нижней части страницы.
- Выберите English (Английский).
- В левом верхнем углу нажмите Menu (Меню) Contact us (Связаться с нами).
- Выберите свою проблему и предпочитаемый способ связи.
Примечание. Позднее вы сможете снова установить привычные языковые настройки.
Подробная информация приведена в статье Как удалить или восстановить файлы на Google Диске.
Все о копировании, вырезании, удалении и вставке
Вы будете часто использовать действия Копирования, Вырезания, Удаления и Вставки при работе с файлами
Важно понимать различия между этими действиями и то, как они работают
- Копировать (CTRL + C): создание копии исходного файла, которую можно перемещать или редактировать без изменения оригинала.
- Вырезать (CTRL + X): Если элементы находятся внутри файла, «Вырезать» удаляет содержимое с экрана, но сохраняет его в памяти.
- Удалить (CTRL + D): Если элементы находятся внутри файла, эта операция удаляет их с экрана без сохранения в памяти. Если элементы являются файлами или папками, эта операция удаляет их с экрана и перемещает в корзину.
- Вставить (CTRL + V): Используется для повторного отображения вырезанного или скопированного элемента в определенном месте.
«Вырезать» VS «Удалить»
Разница между «Вырезать» и «Удалить» заключается в том, что «Вырезать» удаляет текст или другое содержимое из документа, но сохраняет его в буфере обмена. «Удалить» полностью удаляет текст или другое содержимое из документа.
Примечание: всё стирается из буфера обмена, когда вы выключаете компьютер.
Включаем запрет удаления файлов и папок в Windows 10
Давайте разберем пример, в котором нам нужно запретить удаление всех файлов и папок в определенной, важной для нас папке. При этом нам нужно иметь возможность добавлять новые файлы в эту папку, а также редактировать уже существующие файлы в ней
Шаг 1 – Открываем свойства файла или папки
Итак, чтобы запретить удаление файлов и папок в ОС Windows 10 необходимо зайти в свойства объекта (файла или папки), в нашем случае папки, это можно сделать, щёлкнув правой кнопкой мыши, и нажать «Свойства».
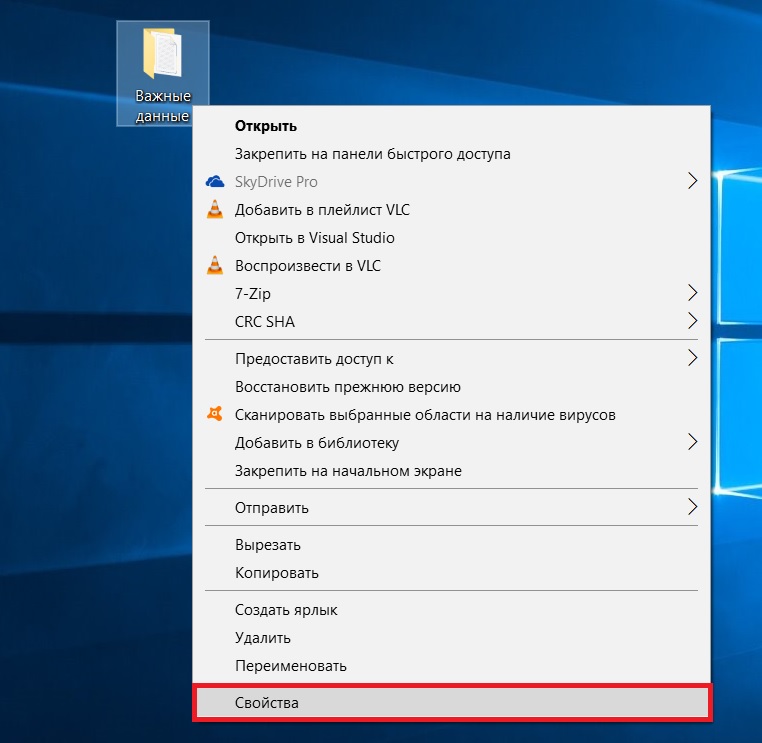
Шаг 2 – Переходим в настройки безопасности
Далее переходим на вкладку «Безопасность», именно там находятся параметры, отвечающие за разрешения на доступ к данному объекту.

Шаг 3 – Открываем дополнительные параметры безопасности
Затем открываем дополнительные параметры безопасности для настройки особых разрешений, так как в стандартных разрешениях нужного нам, т.е. запрета на удаление, нет.
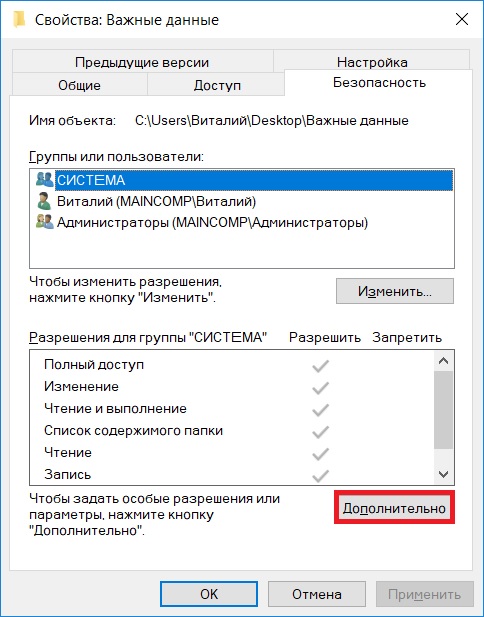
Шаг 4 – Добавляем новый элемент разрешения
После открытия дополнительных параметров безопасности у нас отобразятся текущие элементы разрешений на данный каталог, нам нужно добавить новый элемент разрешения. Для этого нажимаем кнопку «Добавить».
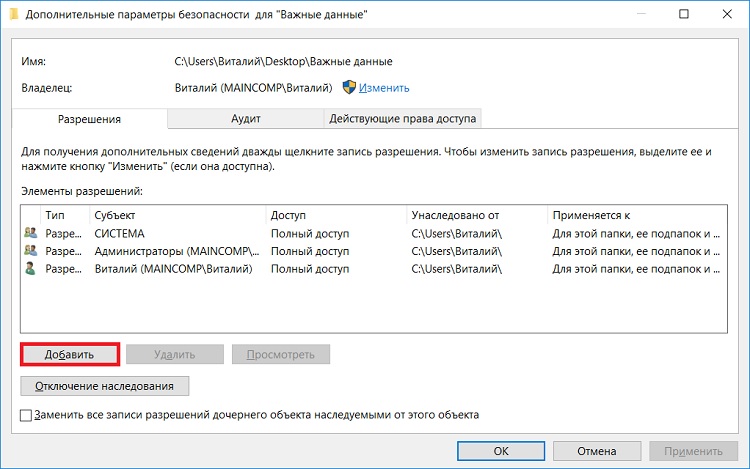
Шаг 5 – Выбор субъекта
Сначала нам нужно выбрать субъект, т.е. для кого (каких пользователей) будет действовать это разрешение.
Для выбора нажимаем кнопку «Выберите субъект».
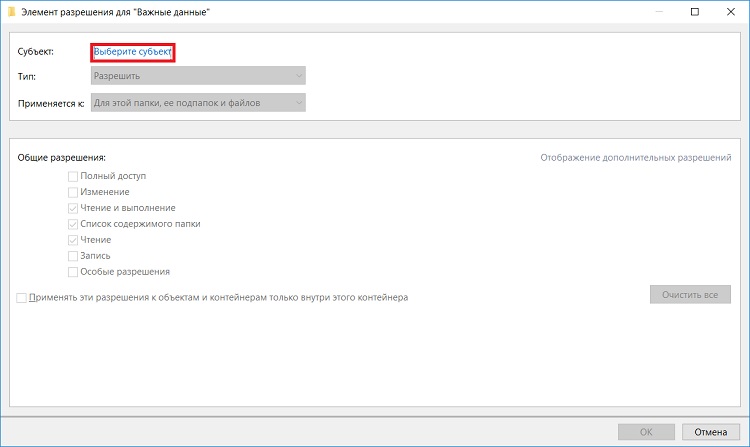
Затем, так как мы хотим запретить удаление файлов и папок для всех, включая нас самих, нам можно (и нужно) выбрать специальную группу «Все», в которую включаются абсолютно все пользователи компьютера.
Для этого, если у Вас обычный домашний компьютер (я имею ввиду, он не в домене), Вы можете сразу написать в поле ввода имени слово «Все», и нажать «Проверить имена». И таким образом, если данная группа будет найдена, ее название будет подчеркнуто.
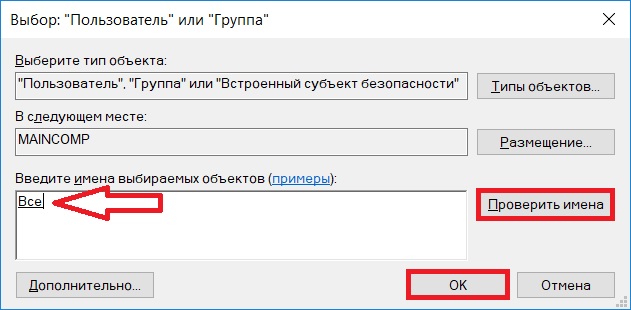
В случае если таким способом Вы не найдете группу «Все», можно зайти в настройки «Дополнительно» в этом же окне, и, используя поиск, найти нужную группу.
Также, в случае необходимости, Вы можете запретить удаление только некоторым пользователям, а не всем.
После того как определены пользователи или группа, к которой будет применяться наше разрешение, нажимаем «ОК».
Шаг 6 – Выбор типа разрешения
Сначала выбираем тип разрешения, т.е. что мы хотим «Разрешить» или «Запретить», мы хотим запретить удаление, поэтому выбираем «Запретить».
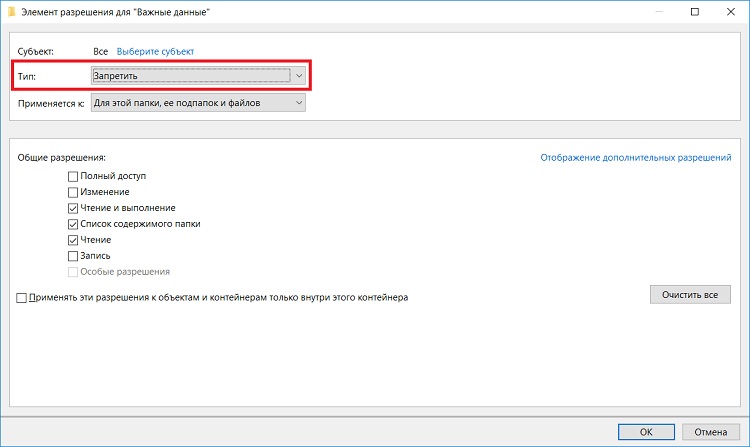
Шаг 7 – Выбор разрешений
Далее, нам осталось выбрать необходимые разрешения, но нужные нам по умолчанию не отображаются, поэтому сначала отображаем их используя кнопку «Отображение дополнительных разрешений».
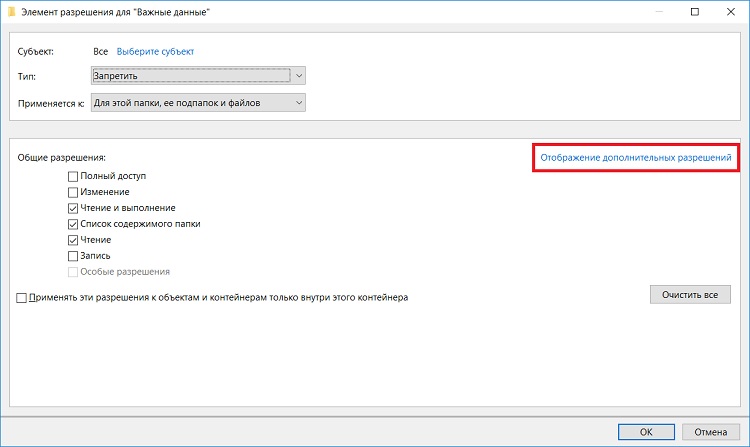
После этого ставим и оставляем всего две галочки: «Удаление подпапок и файлов» и «Удаление».
Нажимаем «ОК» и данное окно закроется.
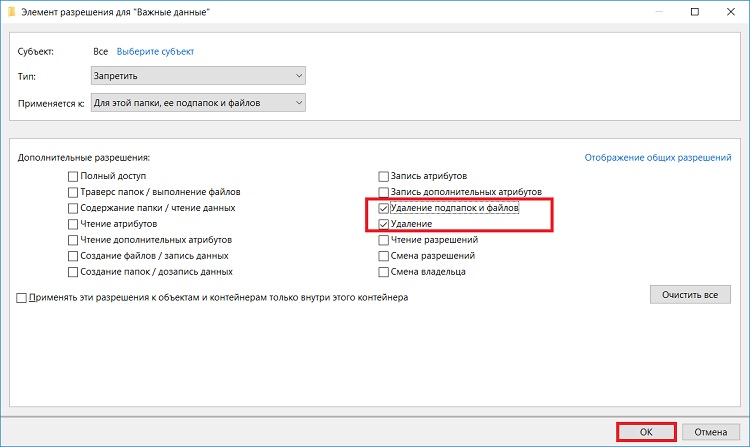
Затем, чтобы применить это разрешение в окне «Дополнительные параметры безопасности», нажимаем «Применить».
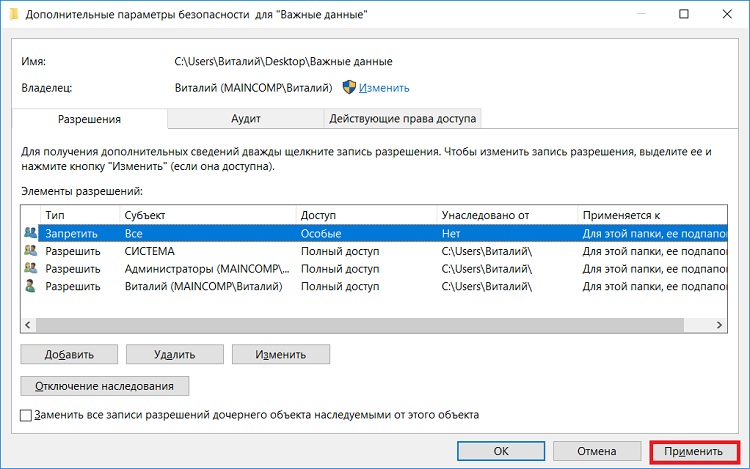
Windows 10 нас предупредит о том, что запрет имеет приоритет над разрешением, т.е. мы хоть и создали все эти папки и файлы и имеем полное право на их удаление, текущее разрешение будет в приоритете, и мы не сможем удалить эти файлы и папки.
Соглашаемся с этим, и нажимаем «Да».
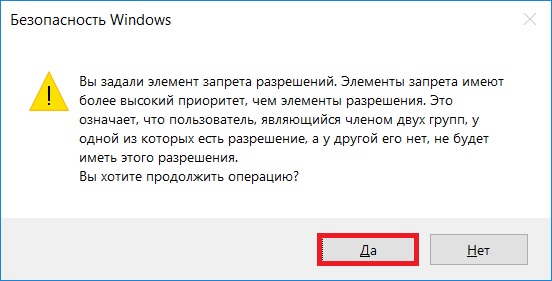
Затем выходим из настроек по крестику.
Как исправить ошибку 0x800700E1?
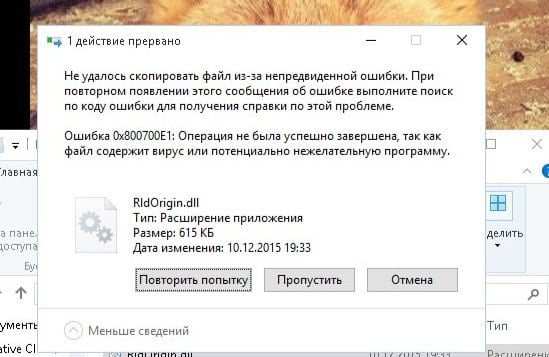
Избавиться от ошибки 0x800700E1 можно с помощью двух-трех элементарных методов: отключение Защитника Windows, внесение «проблемного» файла в список исключения антивируса либо его удаление. Давайте обо всем по порядку…
Метод №1 Отключение Защитника Windows
Защитник Windows пытается всего лишь защитить вас от потенциальных угроз, однако иногда он чуток перебарщивает, начиная блокировать важные файлы и программы. Решение очень простое: отключаем Защитник, перемещаем файл в нужное место и включаем Защитник обратно. Чтобы отключить Защитник Windows, вам нужно сделать следующее:
- нажмите Win+I;
- откройте раздел «Обновление и безопасность»;
- перейдите во вкладку «Безопасность Windows»;
- кликните на пункт «Защита от вирусов и угроз»;
- нажмите на «Управление настройками»;
- выставьте переключатель «Защита в режиме реального времени» в положение «Откл.»;
- закройте все окна.
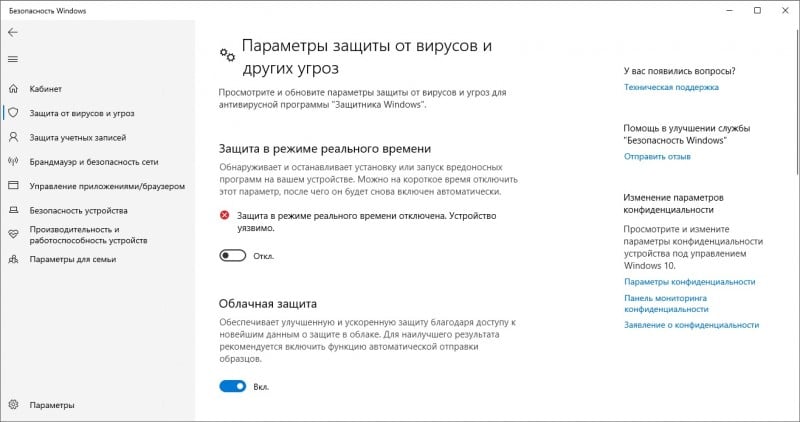
Проверьте наличие ошибки 0x800700E1 при перемещении файлов.
Метод №2 Внесение файла в список исключений
Если вы не хотите постоянно отключать Защитник Windows, когда вам всякий раз захочется переместить «проблемный» файл, можно внести его в список исключений системного антивируса. Для этого вам нужно:
- выполните все, что указано выше, остановившись в «Параметрах защиты от вирусов и других угроз»;
- опуститесь вниз окошка и кликните на «Добавления или удаление исключений»;
- кликните на «Добавить исключение» (значок плюса);
- в ниспадающем меню выберите «Файл» и укажите расположение нужного вам файла.
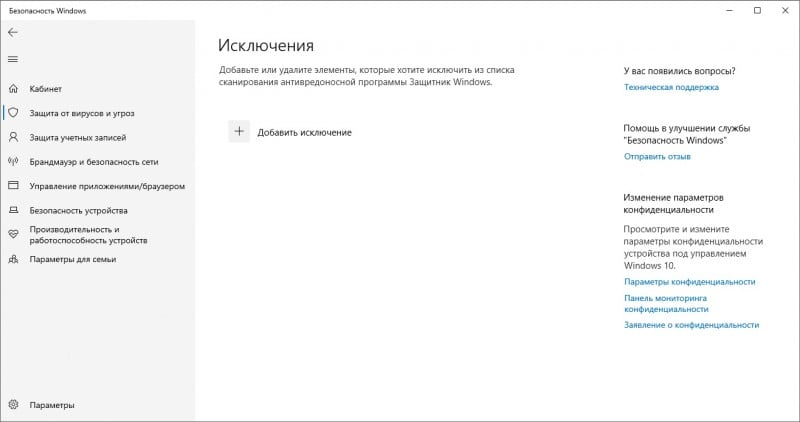
Готово. Теперь Защитник Windows не станет блокировать ваш файл и ошибка 0x800700E1 больше не должна вам мешать.
Метод №3 Сканирование ОС Windows и удаление файла
А не думали ли вы, что файл, который вы ранее пытались переместить, может действительно содержать внутри себя вредоносный элемент? Просканируйте свою систему на наличие вирусов и прочих вредителей.
- доберитесь до раздела «Защита от угроз и вирусов» в Безопасности Windows;
- кликните на «Параметры сканирования»;
- выберите «Полное сканирование» и нажмите «Выполнить сканирование сейчас»;
- дождитесь окончания сканирования и ознакомьтесь с результатами.
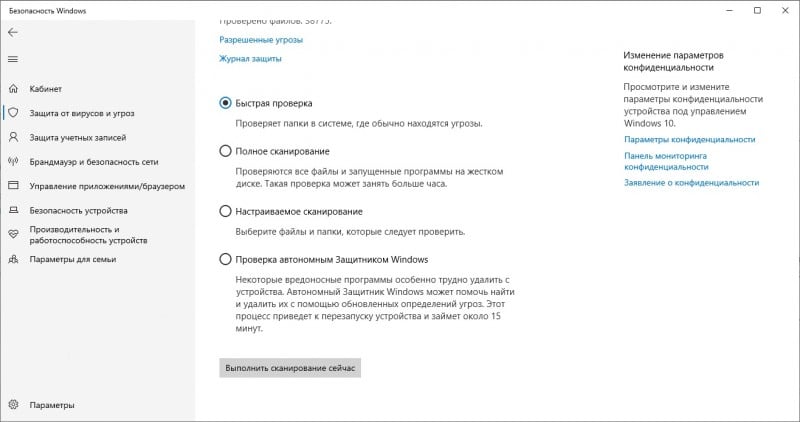
Файл вновь угодил под прицел Защитника? Если вы раздобыли этот файл из какого-то недостоверного источника и он не критически важен для вас — удалите его. Удалите, а потом еще раз просканируйте ОС Windows, дабы убедиться в том, что тот не оставил сюрпризов на вашем компьютере. Ну если файл доверенный, например, это таблетка для игрушки или какая-то взломанная portable-программка, то воспользуйтесь двумя предыдущими методами.
Часть 1. Как восстановить потерянные файлы после вырезания в Windows 10/8/7
Если файл был предоставлен индивидуально:
Если вы являетесь владельцем файла и удалили его, файл находится в вашей корзине, и он будет удален из папки «Доступные мне» * соавторов, а также из мест на их Диске, где они сохранили этот файл. Удобно (для них), если вы восстановите файл, он также будет возвращен в те места, где они его хранили на своем Диске, и снова появится в их «Доступных мне».
Опять же, соавторы смогут найти файл через URL-адрес или свою панель действий, но не смогут редактировать или загружать его.
Если вы не являетесь владельцем файла и удалили его (или, скорее, удалили ) со своего Диска, он по-прежнему будет отображаться в разделе «Доступные мне», и это не повлияет на владельца и других соавторов. Вы также можете удалить файл из раздела «Доступные мне», который вам больше не нужен, но при этом будет непросто найти файл снова .
* «Доступные мне» — вкладка с левой стороны.
Причины за ошибкой 0x800700E1
Как правило, ошибка 0x800700E1 возникает из-за того, что Защитник Windows, системный антивирус, заблокировал файл, который вы попытались перенести, потому что тот посчитал его вирусом или нежелательным ПО. Эту же информацию можно прочесть в последней строчке сообщения самой ошибки. Сам файл при этом, разумеется, ни тем, ни другим может и не являться.
Частенько с ошибкой 0x800700E1 имеют дело игроки, пытающиеся перетащить «таблетку», которая предназначена для взлома видеоигры. Тем не менее бывают и такие случаи, когда перемещаемый файл действительно содержит в себе вирус либо является не совсем тем, чем кажется.
Как защитить данные в Excel
Довольно часто электронные таблицы Excel содержат важные данные, которые необходимо ограничить для доступа или защиты от изменений. Microsoft Excel имеет несколько встроенных механизмов для защиты как всего файла, так и его отдельных частей.
Подробнее: Как убрать пробелы в ячейках Excel в
Давайте посмотрим на эти методы применительно к последним версиям Microsoft Excel 20102013.
Защита файла
Чтобы защитить файл паролем, нужно открыть меню «Файл» -> «Защитить книгу» -> «Зашифровать паролем» и ввести пароль в открывшемся окне.
Впоследствии пароль будет запрашиваться каждый раз при открытии файла.
Другой вариант защиты файла: «Файл» -> «Сохранить как» -> «Обзор» (для Excel 2013), затем перейдите в «Инструменты» -> «Общие параметры». В открывшемся окне вы можете указать не только пароль для открытия, но и отдельный пароль для изменения файла.
Теперь после ввода пароля для открытия у вас есть выбор. Вы можете ввести дополнительный пароль, чтобы отредактировать файл или открыть файл только для чтения.
Защита структуры книги
Как уже было сказано, Excel позволяет защитить не только файл целиком, но и отдельные части документа. Например, вы можете защитить структуру книги, перейдя на вкладку «Рецензирование», выбрав «Защитить книгу» на ленте и введя пароль.
После этого производить какие-либо действия с листами (удалять, перемещать, переименовывать и т.д.) станет невозможно. Кроме того, вы не сможете редактировать заблокированные области, сворачивать строки столбцов с помощью группировки и другие изменения в структуре книги. Чтобы восстановить возможность изменения, нужно еще раз нажать «Защитить книгу» и ввести пароль для отмены.
Защита листа
Защита листа позволяет предотвратить изменение содержимого ячеек на определенном листе. Для этого перейдите на вкладку «Обзор» и выберите «Защитить лист». В открывшемся окне установите пароль, а также выберите действия, которые можно выполнять с ячейками без снятия защиты.
Теперь, когда вы попытаетесь отредактировать содержимое защищенной ячейки, появится предупреждение с предложением снять защиту с листа.
Невозможно защитить весь лист, исключив отдельные ячейки. Чтобы отключить его, выберите ячейки, которые не должны быть защищены, щелкните их правой кнопкой мыши и выберите пункт «Форматировать ячейки». Затем перейдите на вкладку «Безопасность» и снимите флажок «Защищенная ячейка». Невыделенные ячейки будут доступны для редактирования независимо от защиты листа.
Защита диапазона
Кроме того, вы можете выбрать разные диапазоны ячеек на листе и защитить их разными паролями. Для этого на вкладке «Обзор» выберите «Разрешить редактирование диапазонов». В открывшемся окне нажмите «Создать» и введите название диапазона, выберите ячейки, входящие в этот диапазон, и укажите пароль для доступа. Также, нажав кнопку «Разрешения», вы можете указать пользователей, которым разрешен доступ к диапазону без пароля. После установки диапазонов нажимаем кнопку «Защитить лист», тогда все как в предыдущем абзаце.
В этом случае, когда вы попытаетесь выполнить какое-либо действие с ячейкой, вам будет предложено ввести пароль для диапазона, к которому эта ячейка принадлежит.
Заключение
И в заключение несколько слов о том, насколько надежна защита Excel. Сразу скажу, что защита книги или отдельного листа крайне ненадежна и ломается без особых усилий. В этом случае также можно обойтись без программ для подбора пароля.
Другое дело — защита всего файла. Он использует полное 128-битное шифрование с использованием алгоритма AES, поэтому очень сложно взломать безопасность при использовании грамотного пароля. Однако мы не должны питать иллюзий, если есть большое желание и вычислительные мощности, это лишь вопрос времени. Напоминаю, что пароль не может помешать пользователю скопировать и / или удалить файл, поэтому необходимо использовать другие механизмы защиты.
Если файл был удален из общей папки:
Если файл принадлежит вам и вы удалили его, он будет в вашей корзине. Вы можете найти его в корзине. Другие люди по-прежнему смогут найти файл, используя URL-адрес этого файла, если они сохранили URL-адрес (который всегда остается тем же). Или они могут увидеть на панели «Активность» в правой части общей папки (щелкните значок ⓘ), что вы ее удалили, а затем они могут щелкнуть имя этого файла, чтобы найти его. Хотя они могут его найти, они не могут редактировать или добавлять на свой Диск. В случае с Google Doc они увидят это диалоговое окно:
Файлы общих типов нельзя загрузить или добавить на диск. Хотя кажется, что если впоследствии он будет передан (любым из соавторов) другому человеку по электронной почте, этот человек сможет его загрузить. Это может быть ошибка.
Файл будет недоступен для других только в том случае, если вы перейдете в настройки общего доступа для этого файла и удалите соавторов. Или, если вы навсегда удалите его из корзины.
Если вы не являетесь владельцем файла и удалили его (а точнее, удалили из папки), он не будет в вашей корзине. Фактически, вы только что удалили к нему доступ, хотя все остальные могут получить к нему полный доступ. Как и раньше, они смогут получить к нему доступ по URL-адресу или щелкнув имя файла на панели «Действия». На этот раз файл все еще существует в учетной записи Google владельца, но он «осиротевший», то есть не принадлежит ни одной папке в его учетной записи, но по-прежнему занимает место в хранилище. Владелец сможет найти свои потерянные файлы, перейдя вhttps://drive.google.com/drive/search?q=is:unorganized, то есть путем поиска «is: unorganized». Или они могут просто найти имя файла, если помнят его (или найти его на панели «Активность»).
В этом случае можно восстановить файл обратно в папку, если соавтор добавит его на свой Диск, а затем переместит обратно в папку.
Как восстановить удаленные файлы

От случайного удаления файлов не застрахован ни один из пользователей. Но отчаиваться раньше времени не стоит. В подавляющем большинстве случаев утраченные данные могут быть восстановлены. Причем сделать это можно своими силами и без привлечения сторонних специалистов.
Восстановление на магнитных носителях (HDD)
Для начала рассмотрим восстановление на магнитных накопителях с помощью штатных средств системы.
Для восстановления старой версии файла – в Windows 7 нужно кликнуть правой кнопкой мыши по папке и выбрать пункт «Восстановить предыдущие версии». Среди предложенных файлов необходимо выбрать актуальный и командой «Восстановить» отменить его удаление. В Windows 8 – 10 потребуется перейти в нужный каталог и выбрать на панели инструментов команду «История». В возникшем окне будут представлены доступные для восстановления объекты. Команда «Восстановить» поможет вернуть нужный файл в исходное место.
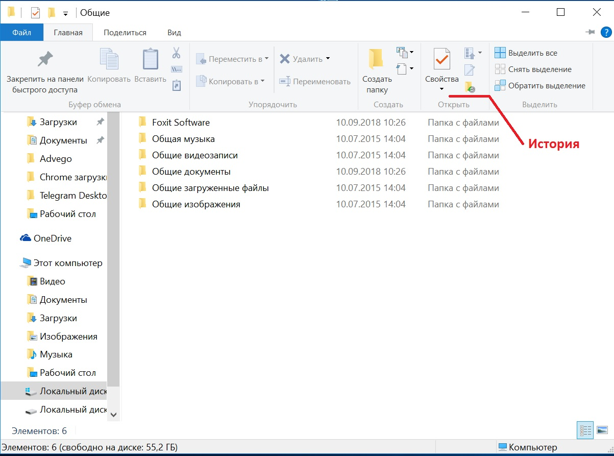
Для активации инструмента «История файлов» следует открыть пункт «История», выбрать команду «Настройте параметры истории файлов» и в новом блоке указать требуемые аспекты сохранения.
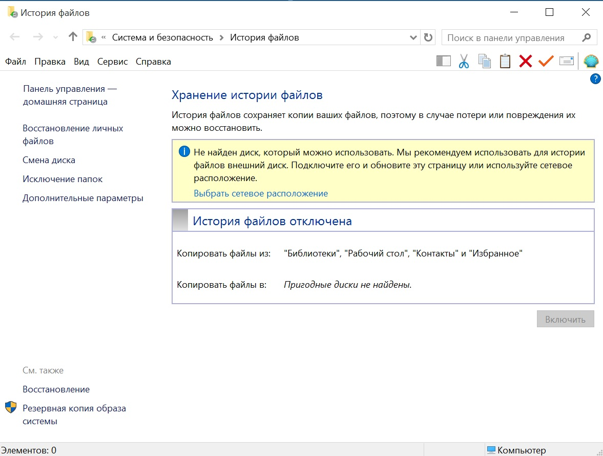
Работа с накопителями на твердотельной основе
Аналогичное восстановление может быть проведено и на накопителях SSD. Но исключительно до окончательного стирания файла. В момент его удаления в действие вступает алгоритм TRIM, который не просто затирает место на носителе, а физически удаляет блоки данных. Но команда не выполняется при наличии ошибок в файловой системе, а также при подключении накопителя через кабель USB.
Программы для восстановления
Но штатные средства далеко не всегда способны решить проблему. Причем в независимости от типа установленного накопителя. В подобном случае можно воспользоваться одним из специализированных приложений.
Рассмотрим программы, которые наиболее востребованы среди отечественных пользователей:
• Recuva – бесплатный продукт с возможностью ручного и автоматического поиска. Интерфейс простой и понятный, а доступный функционал позволяет восстанавливать 8 из 10 ранее удаленных файлов. Наличие русского языка существенно упрощает работу, а возможности расширенного режима позволяют оптимально подстроить поиск под личные потребности;
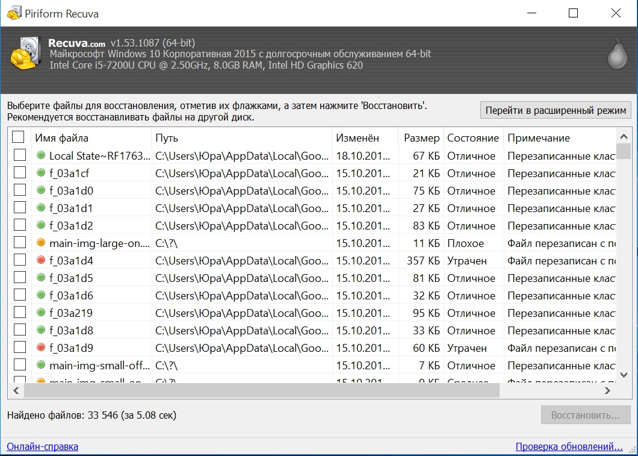
• Saver – еще один вариант бесплатного приложения для работы с самыми разными накопителями. Интегрированный помощник существенно упрощает взаимодействие с программой, а гибкие настройки дают возможность проводить поиск с задействованием сразу нескольких алгоритмов. Качество восстановления тут не столь высокое по сравнению с рассмотренным выше продуктом, но для большинства ситуаций возможностей программы хватает с избытком;
• R-studio – платный продукт более высокого уровня. В нем задействуются особые технологии анализа, а поиск возможен в файловых системах самых разных типов. Реализована возможность восстановления данных даже с сильно поврежденных HDD. Внедрено множество полезных инструментов, но за их использование придется заплатить порядка 80 долларов (стандартная версия приложения).
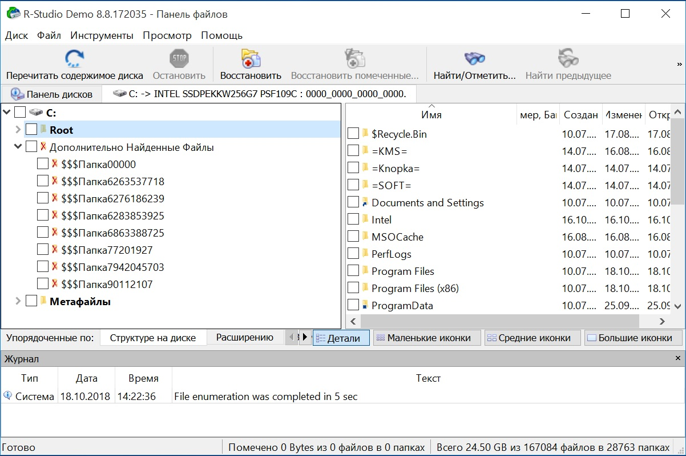
• GetDataBack – еще один платный продукт с отличным функциональным оснащением. С помощью этого приложения доступно эффективное восстановление файлов самых разных типов. Причем даже на накопителях с поврежденной загрузочной областью. В работе программа использует трехшаговый формат поиска удаленной информации, а ее беспроблемное взаимодействие реализовано с различными носителями и файловыми системами. Стоимость продукта составляет 79 долларов. За эти деньги пользователь получает доступ ко всем версиям GetDataBack.
Это лишь короткий перечень всех доступных приложений. Каждая программа имеет свои особенности, а неэффективность одного продукта вовсе не лишает шансов на успешное восстановление требуемых объектов. При потребности можно обратиться к специалистам для профессионального восстановления. Но и в этом случае давать гарантию позитивного результата никто не станет. Поэтому лучше периодически копировать важные данные в «облако» или на съемные носители.


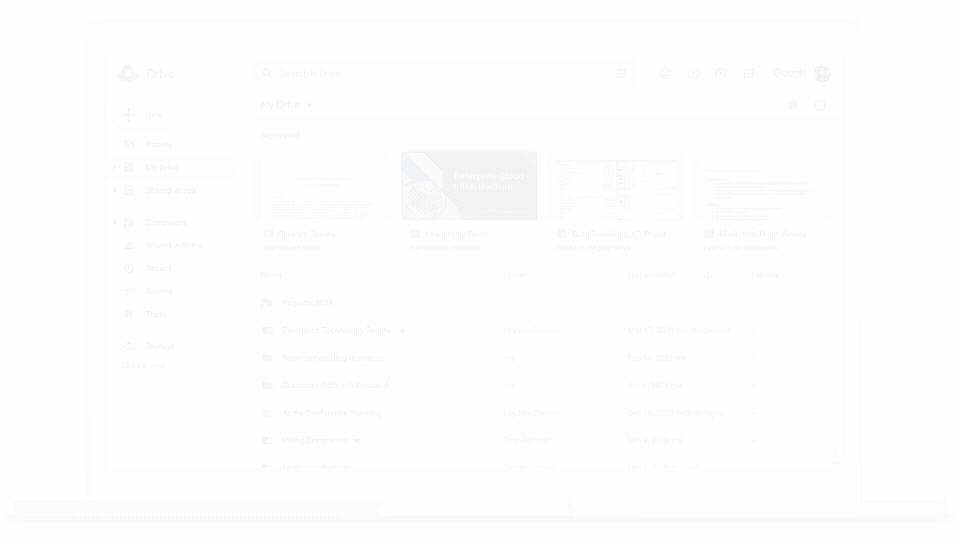



























![Решено - как восстановить файлы, утерянные после вырезания и вставки [советы по minitool]](http://portalcomp.ru/wp-content/uploads/d/c/6/dc61a6a80c22da22fa61f11d040230d2.png)