Служебные клавиши
Служебные клавиши предназначены для выполнения таких действий:
- Enter — ввод. Выполнение какой-либо команды, в зависимости от выполняемой, в данный момент, задачи.
- Esc (Escape) — остановка или отмена выполняемого действия.
- Caps Lock — включение, так называемого, режима большой буквы. При удержании данной кнопки, вводимый текст будет набираться прописными (заглавными) буквами.
- Num Lock — включение цифровой клавиатуры.
- Page Up — пролистывать страницу вверх.
- Page Down — пролистывать страницу вниз.
- Backspace (←) — удаление последнего символа.
- Del (Delete) — удаление объекта.
- Ins (Insert) — используется для вставки и создания.
- Home — переход в начало (левый край) строки.
- End — переход в конец (правый край) строки.
- Tab — эта клавиша используется для переключения между элементами окна без помощи мыши.
- Print Screen — эта клавиша используется для создания снимка с экрана монитора.
На клавиатурах широко используются клавиши «Ctrl (Conrtol)», «Alt (Alternate)» и «Shift», как их еще часто называют клавиши-модификаторы, которые применяются совместно с другими клавишами для выполнения необходимых действий.
Еще одно уточнение
Некоторые пользователи компьютерных форумов пишут, что проблема способна проявляться после использования специального программного обеспечения для переназначения действия клавиш. Если Вы использовали нечто подобное, попробуйте на время отключить приложение и посмотреть на результат.
Немного хуже, если изменения были внесены путем редактирования системного реестра. Тогда придется выполнить восстановление системы или даже откат к заводским настройкам.
Не помешает «поиграться» с переключением языковой раскладки. Иногда помогает.
Добрый день уважаемые читатели и гости блога, как вы думаете, а хорошо ли все люди, кто используют компьютер в повседневной жизни, знают все клавиши клавиатуры, думаю, что не все, иначе бы не было таких ситуаций, что человек пытается набирать текст на ноутбуке, а у него вместо букв печатаются цифры, а у другого наоборот, при попытке набрать цифры, вообще ничего не печатается, сегодня мы рассмотрим все такие ситуации и еще разберем как включить Num Lock при загрузке Windows 10. Все инструкции подойдут для предыдущих версий операционных систем, просто десятка самая новая.
Что делать, если клавиатура печатает цифры, а не буквы?
Как я уже писал выше, главное — не паниковать.
Следующим делом смотрим на свою клавиатуру и находим на ней цифры, как на этой картинке. Если они у вас имеются (а они должны присутствовать), значит, это именно ваш случай.
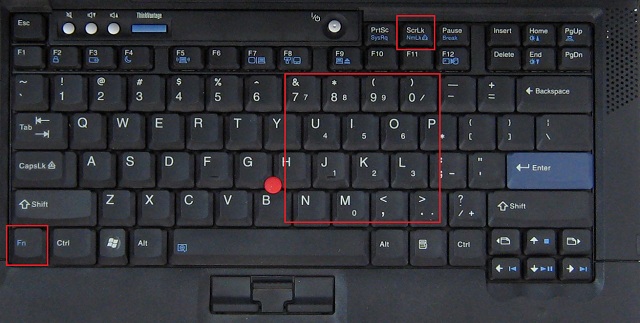
Нам нужно отключить режим включения цифр. Для этого найдите на своей клавиатуре клавишу Num Lock (может называться NumLK и далее в таком духе), она находится в верхней части. Теперь найдите кнопку Fn — она присутствует на всех ноутбуках. Теперь нажмите на сочетание этих клавиш и попробуйте что-нибудь напечатать — буквы должны вернуться.
Говорят, что есть клавиатуры, где данный режим включается и отключается иным способом, но я, признаюсь, таких не встречал.
А что делать, если указанный способ не помогает? Возможно, что на компьютере имеются вредоносные файлы, которые и стали причиной возникновения проблемы. Вам необходимо просканировать систему на наличие этих файлов. О том, как очистить компьютер от вирусов, я уже писал.
Нередко пользователи жалуются на то, что при нажатии на клавиши клавиатуры почему-то печатаются цифры, а вовсе не буквы, которые, собственно, должны быть напечатаны. Действительно, такое встречается, причем преимущественно на ноутбуках. Почему? Дело в том, что на многих ноутбуках нет отдельной цифровой клавиатуры, которая расположена в правой части корпуса традиционной клавиатуры и выглядит примерно так:
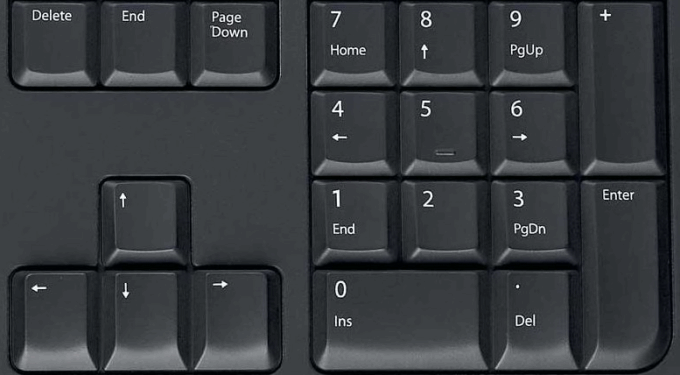
Для того, чтобы «компенсировать» цифровую клавиатуру, была придумана схема, которая позволяет включать цифры вместо букв на основной части клавиатуры, благодаря чему с ней удобно работать в некоторых случаях. Однако есть проблема: если кто-то другой включил цифры и попросту забыл их отключить, пользователь может начать паниковать. Не переживайте, все это решается очень просто. Посмотрите на клавиатуру своего ноутбука, затем нажмите на клавишу Fn+Num Lock одновременно (можно зажать Fn, затем нажать Num Lock), в результате чего функция цифрового ввода будет отключена. В некоторых случаях используется другая кнопка — на ней изображен замочек с цифрой. Как раз такой пример изображен на изображении ниже:
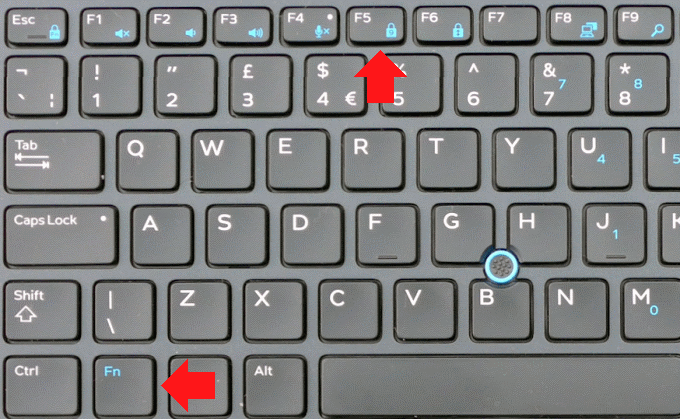
Кроме того, обратите внимание на то, что на многих ноутбуках при включении функции будет включен соответствующий светодиод. Также отметим, что подобная функция встречается и на некоторых привычных клавиатурах для ПК, даже если они имеют отдельную цифровую клавиатуру
Отключение функции полностью аналогично
Также отметим, что подобная функция встречается и на некоторых привычных клавиатурах для ПК, даже если они имеют отдельную цифровую клавиатуру. Отключение функции полностью аналогично.
Если вы используете самую обычную клавиатуру для ПК и на ней даже нет клавиши Fn, но при этом печатаются цифры, а не буквы, тогда речь идет, скорее всего, о банальном сбое. Поэтому первое, что вы должны сделать, это… Нет, не перезагружать компьютер, это вы сделаете чуть позже, а просто выньте штекер клавиатуры из USB-порта и вставьте вновь или, что еще лучше, вставьте его в другой USB-порт и проверьте работоспособность клавиатуры.
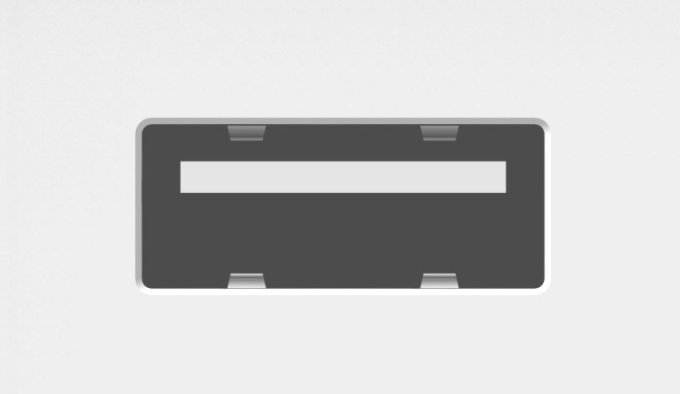
Во вторую очередь перезагрузите компьютер с подключенной клавиатурой.
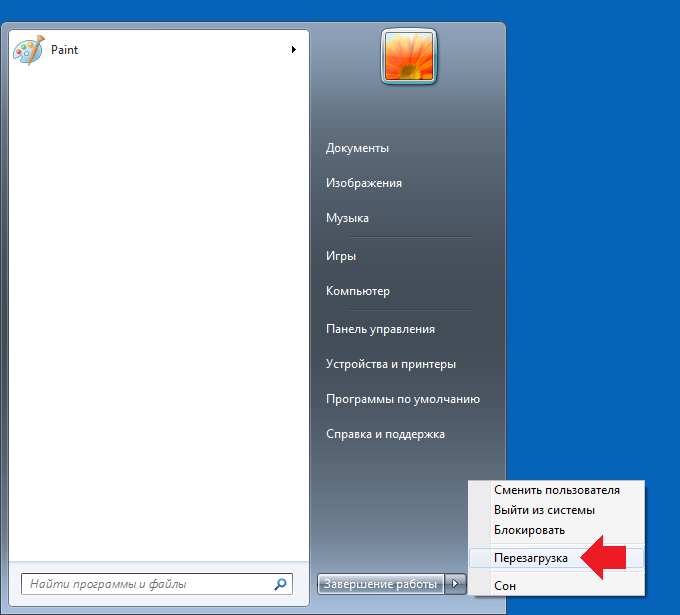
Если не помогает, проверьте работоспособность клавиатуры на другом устройстве. Если проблема остается, дело однозначно в самой клавиатуре, возможно, речь идет о ремонте. Или просто смене клавиатуры.
Основные сочетания
Здесь выписаны основные комбинации и соответствующие им функции, которые используются почти всегда при работе за компьютером.
Горячие клавиши для работы с текстом и различными элементами:
- Ctrl+A – выделить все
- Shift+Любая стрелка – выделять текст в нужную Вам сторону
- Ctrl+C (Ctrl+Insert) – копировать выбранный элемент
- Ctrl+X (Shift+Delete) – вырезать выбранный элемент
- Ctrl+V (Shift+Insert) – вставить элемент из буфера обмена
- Ctrl+Z – отменить действие (т.е. если вы случайно удалили часть текста, с помощью этих клавиш Вы сможете вернуть текст в прошлое состояние)
- Ctrl+Y – повтор действия (отмена отмены действия)
- Ctrl+Стрелка вправо/влево – перемещение на слово вправо/влево
- Любая стрелка – перемещение (это уже элементарно)
*буфер обмена – временное хранилище скопированных данных, сохраняет их до следующего копирования или выключения компьютера
Теперь горячие клавиши для управления компьютером:
- F1 – вызвать справку в какой-либо программе
- Delete – удалить
- Shift+Delete – удалить без перемещения в корзину. Очень удобно
- Shift+Ctrl или Shift+Alt – изменить язык ввода (всем, наверное, знакомо)
- Alt+Пробел – открыть контекстное меню (помните эффект после нажатия правой кнопкой мыши? Произойдет то же самое)
- Ctrl+Колесико мышки – изменить масштаб в браузере, проводнике или на рабочем столе (колесико вращать)
- Изменить язык ввода
Печатаются цифры вместо букв — как исправить
Давайте разберем для начала, самую распространенную ситуацию, когда вместо букв печатаются цифры на компьютере или ноутбуке, сам я такую ситуацию видел неоднократно и иногда это даже забавляло, видя как не очень любимый твой сотрудник, пытается набрать текст, а в место него у него шифр из цифр, ты как админ зная в чем дело, пожимаешь плечами и говоришь, что наверно Windows глючит с процессором (угорая при этом). Ладно шутки в сторону, на самом деле ничего страшного нет. Такое поведение клавиатуры, очень часто можно встретить на ноутбуках или нетбуках, у которых нет своей, дополнительной области быстрого набора цифр, на обычной клавиатуре она располагается справа, примером могут служить IBM или HP ноутбуки.
Вот вам пример клавиатуры, где нет правой части с отдельным набором цифр, и почти у каждой клавиши есть, дополнительная функция в правом верхнем углу. Так например у на клавиш J, K, L , есть вторые значения 1,2,3. Для активации их набора существует специальная клавиша Num Lock (num lk). При включении клавиши Num Lock, у вас вместо привычных обозначений на кнопках клавиатуры, будут печататься дополнительные, отсюда и ситуация, что .
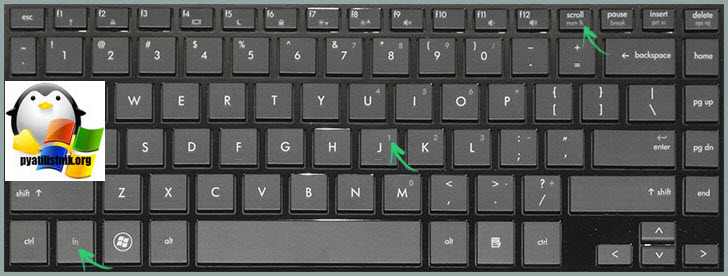
Вероятнее всего режим Num Lock вы включили случайно, чаще всего на ноутбуках режим Num Lock включается сочетанием клавиш Fn + F11 или Fn + Num Lock, если это отдельная клавиша, то просто нажатием на нее
Еще бывают случаи, что когда вместо букв печатаются цифры на компьютере, это связано со специальной программой, с помощью которой было переназначение клавиш, например я видел программы для лингвистов, которые превращали обычную русскую клавиатуру в другой язык.
Что такое клавиша num lock
Если подытожить, то num lock это специальная клавиши клавиша, с помощью которой на компьютере с операционной системой Windows, активируется специальная функция набора дополнительных символов, сделано это с целью экономии места на клавиатуре и расширения ее функционала, чаще всего это применяется в ноутбуках, где производители стараются максимально, но в разумных пределах уменьшить размер устройства, отказываясь от некоторого количества клавиш и заменяя их дополнительными символами на других кнопках.
Ниже я вам приведу три примера, как и где располагается клавиша num lock на разных клавиатурах. Первая идет стандартная клавиатура от компьютера, у нее есть дополнительное цифровое поле справа и над ним num lock. Так же имеет специальный индикатор num lock, если он не горит, значит он выключен, по умолчанию так оно и есть, бывают случаи, что удобно когда он работает вместе с системой, ниже я покажу как включить Num Lock при загрузке Windows 10.
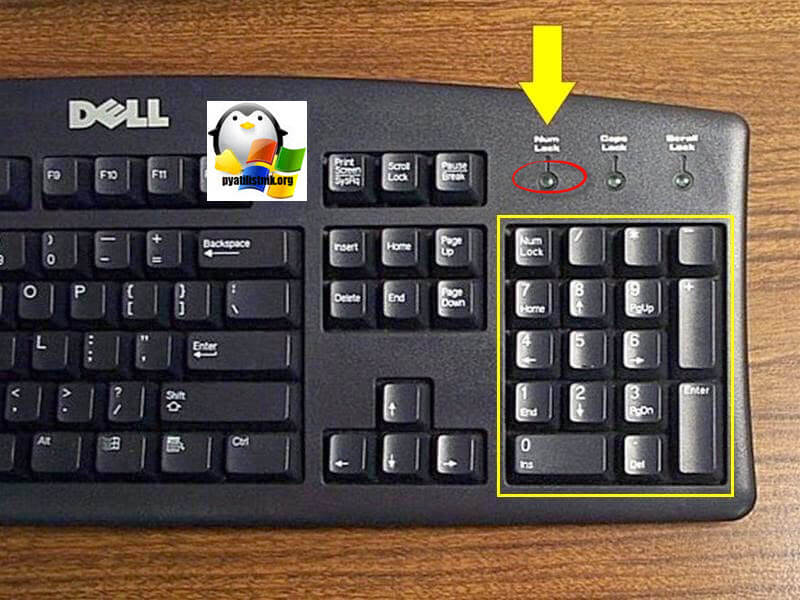

Ну и клавиатура без дополнительной правой области в которой num lk уже полновластный хозяин имеющий много клавиш с его функциями, обрати внимание для примера на стрелки, они так же умеют выполнять функции:

Num Lock при загрузке Windows 10
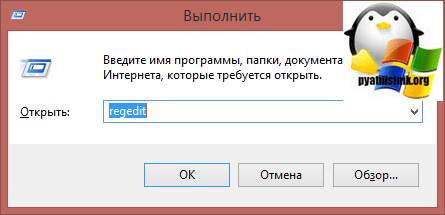
Переходите в раздел
HKEY_USERS\.DEFAULT\Control Panel\Keyboard
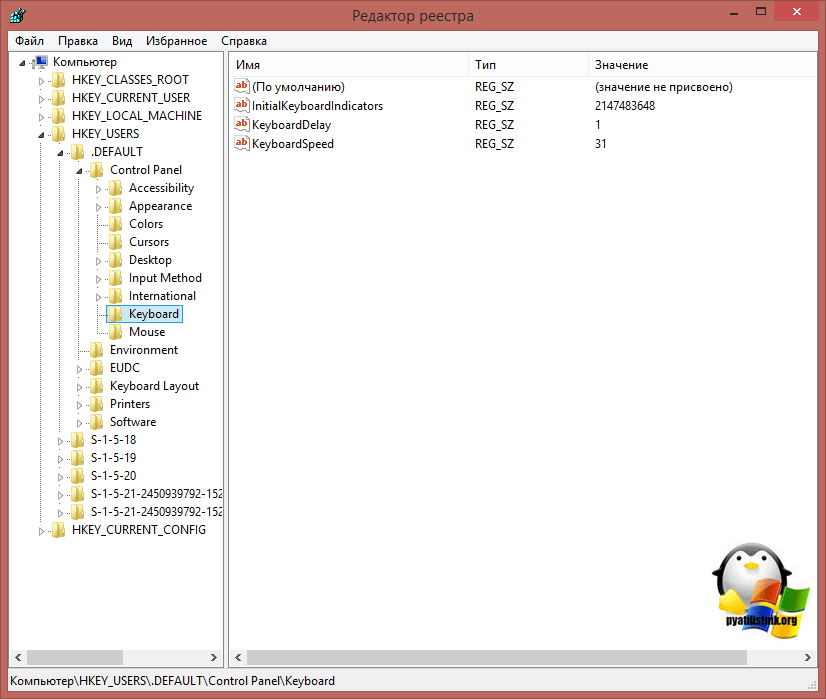
Вам необходимо создать новый строковый параметр с именем InitialKeyboardIndicators
и присвойте ему значение 80000002
,
если данное значение не сработало, то попробуйте значение 2, особенно актуально для Windows 7 . Делается это все через правый клик.
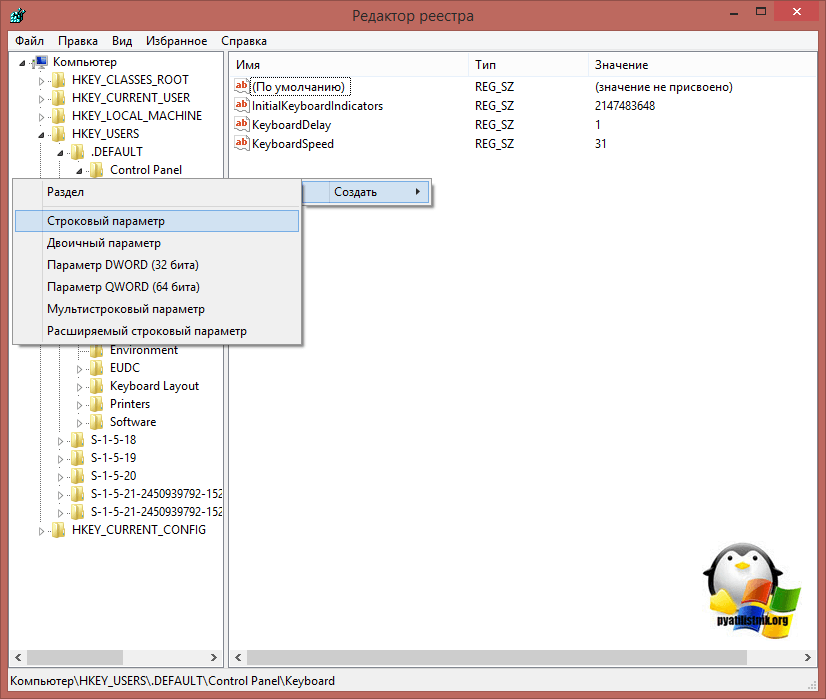
Для редактирования\ ключа реестра, щелкните по нему двойным кликом.

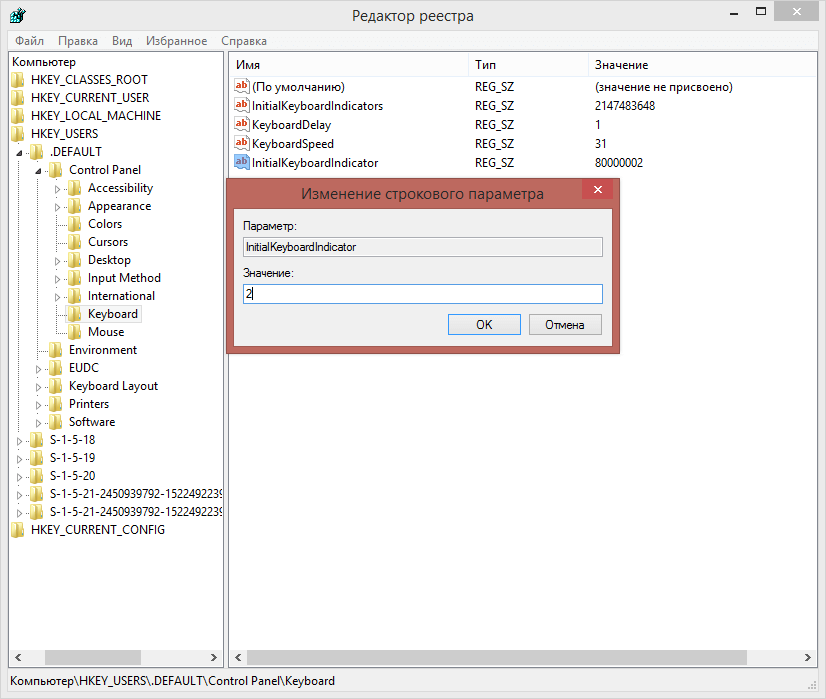
Есть еще один метод, позволяющий включить Num Lock при загрузке Windows 10, но он срабатывает не всегда, так как у некоторых людей нет пароля на компьютере и нужный экран не появляется. И так когда у вас загрузился компьютер, то на экране входа в Windows 10, нажмите Num Lock и перезагрузите систему, через значок в углу. После чего в следующий раз режим должен быть активирован.
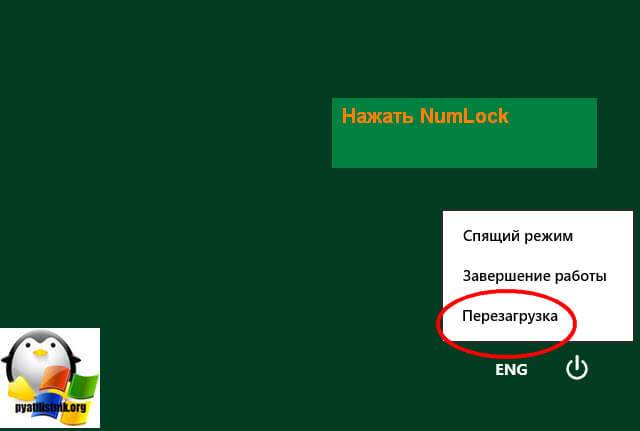
Чуть не забыл еще можно проверить есть ли у вас настройка Num Lock в BIOS. В биос проверьте опцию BootUp NumLock Status — Enable\Disable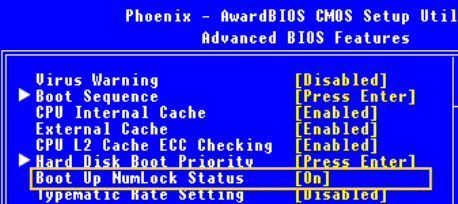
Современные ноутбуки весьма функциональны, и управлять различными командами не составляет труда. Производители ноутбуков предусмотрели и возможность включения и отключения цифр на клавиатуре.


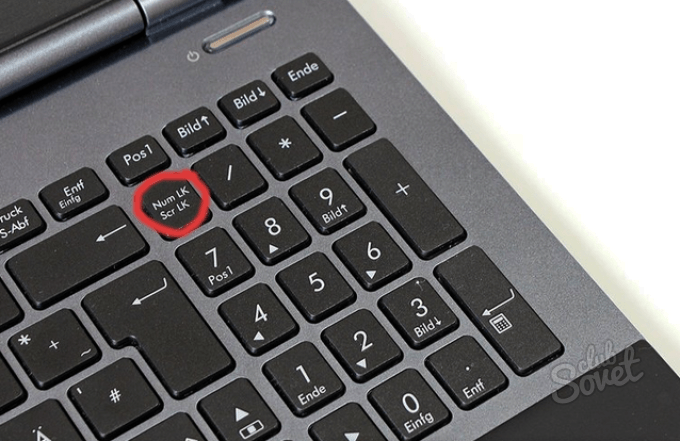
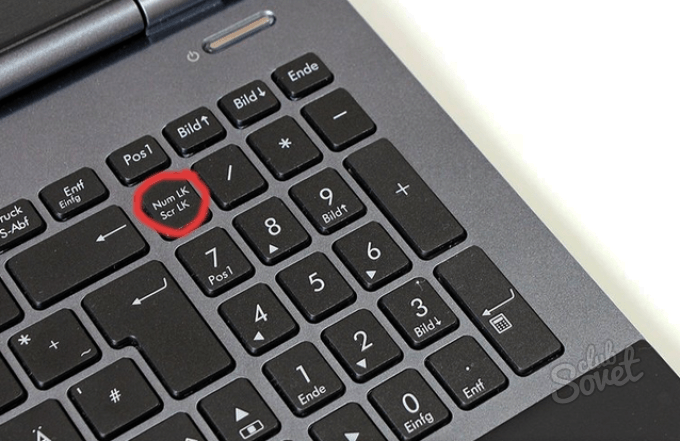
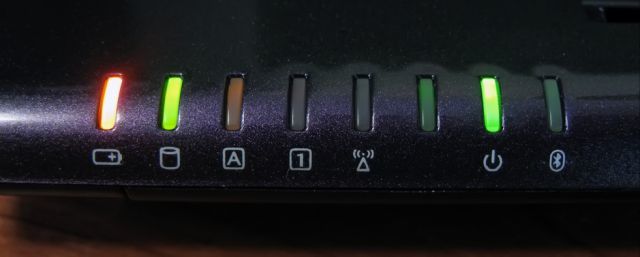

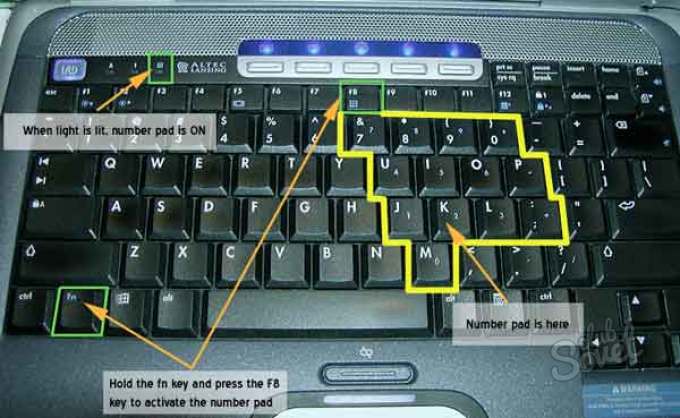
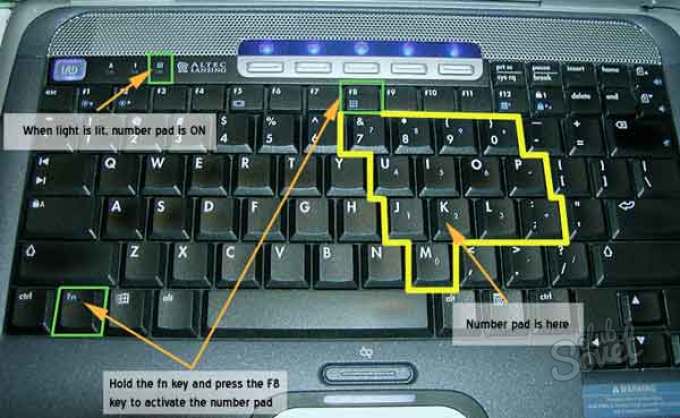
Лучше всего заранее изучить все горячие клавиши своего ноутбука. Знание их сочетания даст уйму возможностей при использовании ноутбука.
Иногда у пользователей возникает необходимость отключить клавиатуру ноутбука производства Asus (Асус), Acer, HP, Lenovo (Леново), Sony vaio и других брендов временно или насовсем. О том, как правильно выполнить эту операцию различными способами в ноуте, читайте в этой статье.
Как узнать, что моя сенсорная панель отключена?
В Windows 10 нажмите клавишу Windows и выберите «Настройки» > «Устройства» > «Сенсорная панель». Вы перейдете на страницу настроек сенсорной панели, где сможете подтвердить, что сенсорная панель включена, а также проверить другие параметры.
Обновите драйвер сенсорной панели ASUS с помощью Driver Easy, чтобы обеспечить ее нормальную работу.
Ваша сенсорная панель Asus перестала работать? Вы были бы очень раздражены из-за неудобств. Но не волнуйтесь. Там с этим не застрянешь. В этом руководстве мы расскажем вам, как исправить неработающую сенсорную панель Asus. Прочтите, чтобы узнать, как…
Как заблокировать клавиатуру или сенсорную панель на ноутбуке с Windows 10?
Ранее мы писали о том, как настроить тачпад на ноутбуке с Виндовс 10, а также описывали различные способы отключения сенсорной панели на устройствах различной марки. На этот раз предлагаем рассмотреть методы блокировки кнопок и способ, как отключить клавиатуру на ноутбуке Windows 10.
Блокировка клавиш может понадобиться в случае, если доступ к ноуту имеют маленькие дети. Дабы «неопытные» юзеры не внесли изменений в настройки системы, нажав сомнительную комбинацию, стоит отключать клавиатуру.
Заблокировать клавиатуру на ноутбуке можно стандартным способом, используя сочетания клавиш:
- ASUS – Fn+Pause;
- HP – fn+f5 (может быть другая клавиша верхнего блока);
- Dell – Win+F+любое число от 1 до 12;
- Samsung – Win+L. Иной вариант – Num Lock+Fn.
Важно отметить, что в инструкции к лептопу будет указана точная комбинация для отключения кнопок
Как отключить клавиатуру на ноутбуке навсегда или временно?
Из личного опыта использования и починки гаджетов можно сделать вывод, что прибегнуть к такому методу, как выключение клавиатуры навсегда, пользователи могут только в случаях:
- Полной поломки клавиатуры;
- При залипании одной или нескольких клавиш, что мешает вводу данных остальными;
- Повреждение шлейфа.
Отключить навсегда встроенную клавиатуру можно штатными средствами или, разобрав ноутбук и отсоединив шлейф от разъема на материнской плате. Последний способ мы рассмотрим отдельно.

Временное выключение или отключение клавиш навсегда силами самой Windows 10 можно выполнить двумя способами:
- Через Диспетчер устройств;
- Через Командную строку.
Первый способ следующий:
Нажимаем правой кнопкой мыши на кнопке «Пуск» и выбираем «Диспетчер устройств».
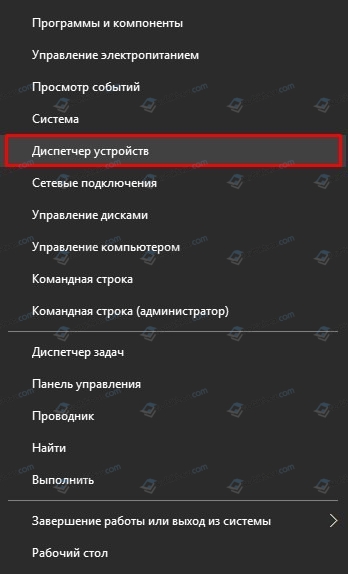
Откроется небольшое окно. Разворачиваем ветку «Клавиатуры». Нажимаем на объекте правой кнопкой мыши и выбираем «Отключить» или «Удалить» (в различных версиях Windows будет разный вариант).
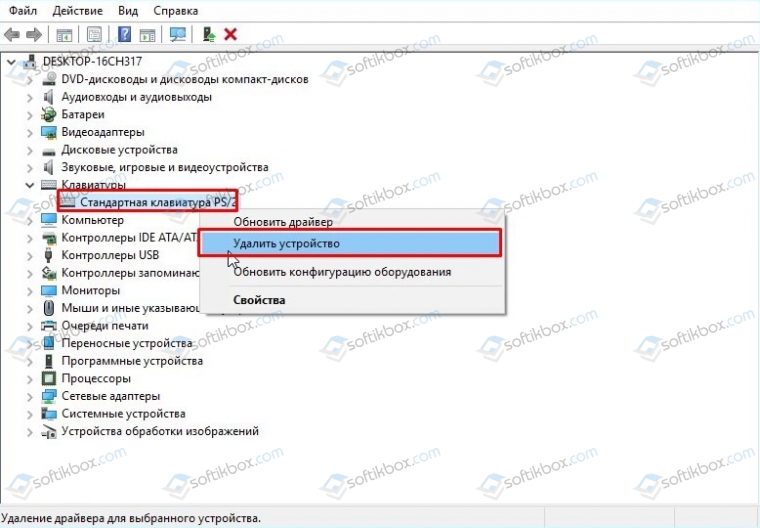
Появиться новое окно. Подтверждаем выбранное действие.

Теперь вся панель не будет работать, пока пользователь сам её не включит.
Второй способ следующий:
- Запускаем командную строку с правами Администратора.
- В консоли вводим «rundll32 keyboard, disable».
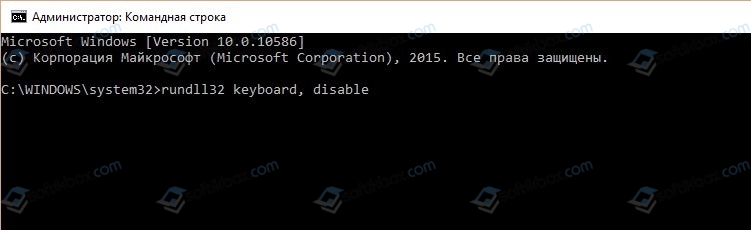
Чтобы обратно включить клавиатуру, нужно ввести «rundll32 keyboard, enable».
Эти способы работают как для временного, так и для длительного отключения клавиатуры.
Физическое отключение клавиатуры
Физическое отключение панели ввода символов – это отключение шлейфа от разъема на материнской плате. Для этого придется выполнить разборку всего гаджета, так как только в некоторых моделях клавиатура отщёлкивается без разборки устройства. Для этого на клавиатуре имеются несколько отверстий. Задев их отверткой, можно отсоединить устройство ввода.

Отсоединение панели выполняться следующим способом:
Поднимаем вверх небольшой рычажок, который прикрывает контакты шлейфа.

На шлейфе есть небольшой загиб из этого же шлейфа. Зачастую он окрашен в другой цвет. Однако может быть и не окрашен. Медленно тянем за него.

Также можно взять аккуратно за два боковых выступа на шлейфе и так же его расшатывающими движениями тянуть на себя.

Клавиатура отсоединена.
Как отключить клавиатуру с помощью сторонних программ и утилит?
Поскольку каждый ноут имеет разные комбинации клавиш для отключения панели, то выключать последнюю можно с помощью сторонних программ. Рассмотрим работу нескольких из них.
Toddler Keys – бесплатная утилита, которая позволяет управлять встроенной клавиатурой ноутбука. Установке её стандартная. После инсталляции на панели задач появится значок Toddler Keys. Если на него нажать, то можно увидать несколько автоматически заданных параметров. Чтобы отключить клавиатуру, нужно нажать «Lock Keyboard».
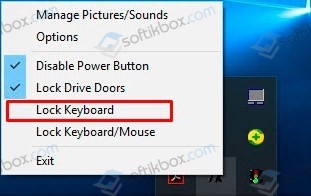
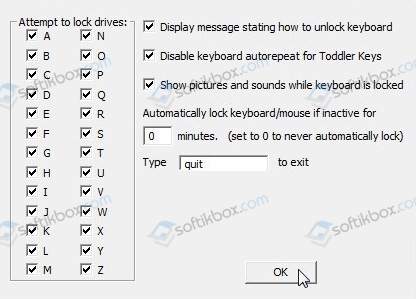
Kid Key Lock – бесплатная программа, которая позволяет отключать, блокировать клавиатуру и отдельные её клавиши.
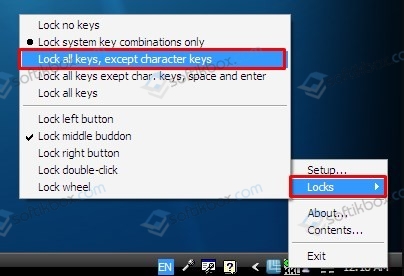
Также в сети можно найти множество других программы, которые будут иметь похожий функционал и помогут управлять встроенной клавиатурой.
Таким образом, отключение буквенной и цифровой панели на ноутбуке с Windows 10 — достаточно простое действие, выполнить которое можно безопасно, только следуя вышеуказанным инструкциям.
Специфика работы с игровыми периферийными устройствами
Почему клавиатура печатает цифрами на ноутбуке вместо букв? Как убрать цифры
 В сегодняшней статье мы разберем распространенную проблему владельцев ноутбуков — почему клавиатура печатает вместо букв с цифрами, как отключить эту функцию и больше никогда ее не включать?
В сегодняшней статье мы разберем распространенную проблему владельцев ноутбуков — почему клавиатура печатает вместо букв с цифрами, как отключить эту функцию и больше никогда ее не включать?
Чтобы облегчить для пользователя работу с компьютером, в его систему было добавлено множество различных горячих клавиш и их комбинаций. Многие из них вы наверняка знаете, “Ctrl+C” (скопировать файл), “Ctrl+V” (вставить файл), “Alt+Ctrl+ Del” (открыть меню диспетчера задач), “CapsLock”(изменить регистр клавиатуры) и т.д.
Но есть и менее нужные комбинации, о которых знает очень маленький процент пользователей. Очень часто бывает так, что мы случайно зажимаем какую-то комбинацию или просто нажимаем на какую-то кнопку, тем самым внося серьёзные изменения в работу ПК, а потом не знаем, как вернуть всё обратно.
В сегодняшней статье мы разберём, что делать, если у вас на ноутбуке вместо букв печатаются цифры, как исправить эту ситуацию. Так что, если в своём поисковике вы видите запрос “П1чему к2авиатура печатает цифрами на н1утбуке?”, то считайте, что вы уже нашли ответ.
Клавиатура печатает цифры вместо букв
Ситуация крайне распространенная. Включаете вы свой ноутбук, пытаетесь зайти в любимую социальную сеть, а вместо привычного vk.com у вас набирается какой-то странный набор цифр. Само собой, пользователь пребывает в шоковом состоянии и просто не знает, что ему делать. На самом деле не стоит переживать, поскольку проблема в 99% случаев решается за несколько секунд.
Скажу сразу, что наиболее часто с данной неполадкой сталкиваются пользователи небольших ноутбуков и нетбуков. Дело в том, что именно на них чаще всего используется, так сказать, урезанная клавиатура. Возьмите для примера обычную компьютерную клавиатуру — на ней в правой части имеется выделенный блок с цифрами, который можно включать и отключать. Во многих нетбуках и ноутбуках такой дополнительной панели нет, поэтому цифры располагаются только в верхней части клавиатуры. Но для тех, кто привык пользоваться правым блоком с цифрами, создатели предусмотрели возможность использования клавиатуры для набора цифр. Если вы посмотрите, то ближе к ее правой стороне имеется цифры от 0 до 9, они выделены сине-голубым цветом. Скорее всего кто-то, возможно, по случайности нажал на сочетание клавиш, включив режим использования данных цифр, поэтому клавиатуру будет печатать только их. Чаще всего это происходит из-за домашних животных, которые любят не только ходить по клавиатуре, но иногда и спать на ней.
Новые горячие клавиши windows 11, которых не было в «десятке»
Некоторые опции присутствуют и в Windows 10 и в Windows 11, а некоторые уникальны для каждой версии. Взгляните на новые сочетания клавиш windows 11:
| Сочетание клавиш | Функция в Windows 11 | Функция в Windows 10 |
| Win + A | Открывает Центр быстрых действий | Открыть «Центр Уведомлений» |
| Win + N | Открывает панель подключения к проекторам и беспроводным дисплеям | — |
| Win + Q | Открывает панель поиска | Комбинация Win + S |
| Win + W | Открывает виджеты | — |
| Win + Z | Открывает панель «Snap layouts» | — |
| Win + H | Активирует функцию голосового ввода | — |
| Win + N | Открывает панель «Подключение» | Комбинация Win + K |
| Win + G | Открывает панель «Игры», но с обновленным интерфейсом и дополнительными функциями | Открывает панель «Игры» |
Проверяем работоспособность клавиатуры
Почему вместо букв печатаются цифры
Все дело в клавиатуре. «Полные», имеют с правой стороны цифровые блоки. Они немного больше тех, что используют ноутбуки или нетбуки.
Для последних (нетбуков, ноутбуков) с целью увеличения функциональности этот блок устанавливают тоже, только его нужно включать отдельно, и размещен он в том месте, где находятся буквы (посмотрите на клавиши, там вместе с ними стоят цифры).
Именно поэтому у вас вместо букв печатаются цифры. Во время нажатия клавиш вы непреднамеренно этот блок включили, вот и случилась беда.
Когда у меня такое случилось в первый раз, я испытал шок. Ведь ноутбук был практически новый и вдруг вместо букв начал печатать цифры.
К стати если вам часто приходиться использовать клавиатуру, — удобно, практично, функционально.
Помимо того, что вместо букв печатаются цифры, часто получаются кракозябры, иероглифы, квадратики, знаки препинания и вообще непонятные символы.
Такие результаты возникают вследствие неправильных кодировок, об этом можно узнать из других статей блога.
Все начинающие пользователи компьютеров или ноутбуков, стараются выполнять задачи при помощи мышки. Они не подозревают, что большинство функций можно выполнять быстрее на самой .
Если, например вам понадобиться увеличить шрифт или изображение в браузере, то достаточно нажать клавишу Ctrl и прокрутить колесо мышку в любую сторону.
Все сразу измениться. Быстро и удобно, а такие действия приходится выполнять часто, по крайней мере, мне.
Потом откройте, например «паинт» и вверху нажмите вставить. Таким образом, сразу получите нужное вам изображение, которое можно сохранить где угодно.
Чем еще вас порадовать, кроме решения вопроса, когда вместо букв печатаются цифры? Чтобы много не описывать, советую проверить все самим. Для этого используйте четыре клавиши. В сочетании со всеми другими.
Сначала Ctrl, потом fn, далее Alt и наконец, символ виндовс, который находиться около них. Уверен — найдете много интересного для себя. В заключение желаю чтобы возникшая проблема с клавиатурой: «вместо букв печатаются цифры» оказалась последней.
Рубрики: Без рубрики
Включаем подсветку клавиатуры
Полезные сочетания клавиш Windows
Локальные горячие клавиши
Большинство горячих клавиш используется именно в программах. Это намного проще, чем искать одну и ту же команду, например, «скопировать» в разнящихся меню различных программ. Вот основные команды, которые используются повсеместно:
| PrtSc | копирует в буфер обмена снимок вашего экрана (можно вставить в Paint) |
| Alt+PrtSc | копирует в буфер обмена снимок активного окна |
| Ctrl+N | открывает новый документ, вкладку, окно |
| Shift+Левая кнопка мыши | выделяет все объекты от предыдущего выделения до курсора |
| Ctrl+Левая кнопка мыши | выделяет с уже выделенными объектами ещё один – под курсором |
| Ctrl+Левая кнопка мыши+ перемещение | Выделенные объекты копируются в указанное курсором место, когда вы отпустите кнопку мыши. Можно копировать в окно другой программы |
| Shift+Левая кнопка мыши+ перемещение | перемещает выделенный объект или объекты в указанное курсором место, когда отпустите клавишу мыши. Можно перемещать в окно другой программы |
| Alt+пробел | открывает системное меню для активного приложения |
| Ctrl+стрелка | в тексте — курсор перескакивает одно слово. В проводнике – переходит на другую папку или файл, не выделяя его и не снимая имеющихся уже выделений. |
| Ctrl+End | перемещает в конец документа, интернет страницы и т.д. |
| Ctrl+Home | перемещает в начало документа, интернет страницы и т.д. |
| Ctrl+F4 | закрывает окно или вкладку в приложении |
| Shift+Delete | удаляет файлы и папки, не помещая их в корзину |
| Ctrl+O | вызывает диалоговое окно для открытия сохранённого или нового проекта |
| Windows+M | сворачивает активное окно приложения |
| Backspace | при работе с проводником возвращает на уровень вверх, в браузере – назад |
| F1* | вызывает справку |
| F2* | переименовывает выделенный объект |
| F3* или Ctrl+F | открывает окно поиска |
| F4* | в проводнике или интернет-браузере открывает список адресной строки |
| F5* | обновляет окно активной программы, например, страницу интернет-браузера |
| F6* или Tab | переключает между активными элементами программы |
| F10* или Alt | активизирует панель «меню» |
*Клавиши с префиксом F работают не во всех приложениях и, обычно, используются в системных программах, например, в проводнике. В некоторых приложениях на эти клавиши установлены другие функции.
Alt+F4 — закрыть программу;
F2* — переименование выделенного объекта;
Shift+Delete — удаление файлов и папок не помещая их в корзину.
Сочетания клавиш в Проводнике
При работе с системным менеджером файлов/папок используются всё те же клавишные комбинации, что и в предыдущих версиях Windows.
- PageDown(PgDown)/PageUp(PgUp) + Shift – перемещает курсор в конец/начало страницы и выделяет все файлы и папки (далее — объекты), расположенные ниже/выше того, на котором первоначально был установлен курсор.
- Shift + Стрела вправо/влево – перемещает курсор в следующий столбец с выделением всех объектов между первым и последним объектами (при виде отображения «Сетка» или «Таблица»). Если объекты представлены в виде значков – выделяет тот, что находится слева или справа в зависимости от направления стрелки.
- Shift + Стрелка вниз/вверх – позволяет выделять объекты ниже/выше от текущего.
- Ctrl + Стрелка вниз/вверх – аналогично пунктам 2 и 3, перемещение по объектам, но без выделения. Для выделения элемента нажмите Space (Пробел).
- Ctrl + Insert/C – копирует выбранные объекты.
- Ctrl + X — вырезает выбранные объекты в буфер.
- Ctrl + V (или Shift + Insert) – вставляет скопированные в буфер объекты.
- Ctrl + A – выделяет все объекты в окне (функция активна также в различных программах, например, в Microsoft Word, Excel).
- Ctrl + F – открывает меню поиска. Такое же сочетание клавиш для вызова функции поиска работает во множестве других программ.
- Alt + Стрелка вправо/влево – позволяет перемещаться по истории открытия директорий вперед/назад.
- Alt + Стрелка вверх – позволяет перемещаться по древу каталогов вверх.
- Win + E – открывает Проводник.
- Ctrl + Колёсико вниз/вверх – увеличивает или уменьшает иконки в открытом окне, активном в данный момент, меняя их внешний вид (список, таблица, значки, плитка и т. д.).
- Ctrl + N – дублирует окно, активное в данный момент.
Сочетания клавиш в среде Windows
В десятой версии ОС Windows есть большое количество сочетаний клавиш для различных команд, что значительно упрощает выполнений многих повседневных действий:
- Win + R – запускает окно «Выполнить».
- Win + H – запускает функцию диктовки.
- Win + L – блокирует компьютер. Также используется для смены учетной записи.
- Win + T – позволяет переключать иконки программ на панели задач. Для запуска нажмите «Enter».
- Win + D – сворачивает/разворачивает все окна.
- Win + Space (Пробел) – вызывает окно для смены языка.
- Win + Tab – открывает все запущенные задачи (или дополнительные рабочие столы) для дальнейшего выбора между ними с помощью стрелок.
- Win + Ctrl + D – создает дополнительный виртуальный рабочий стол.
- Win + Ctrl + Стрелка вправо/влево – позволяет переключаться между несколькими рабочими столами.
- Win + Ctrl + F4 – закрывает активный рабочий стол.
- Win + Цифра 1-9 – запускает программу по ее порядковому номера на панели задач.
- Win + Home – сворачивает все неактивные окна.
- Win + Shift + M – восстанавливает свернутые окна на рабочем столе.
- Win + W – открывает Workspace.
- Alt + F4 – закрывает активное окно.
- Alt + Enter – открывает «Свойства» выбранного объекта.
- Alt + Tab – позволяет переключаться между всеми открытыми окнами и запущенными программами.
- Ctrl + Shift + Esc – запускает Диспетчер задач.
- Ctrl + Alt + Del – вызывает окно блокировки.
- Shift + Del – безвозвратно удаляет выбранные объекты, не помещая их в корзину.
Выше перечислены не все сочетания клавиш, а самые популярные и необходимые на наш взгляд. Выбирайте и запоминайте то, что нужно именно вам, и тогда работа на компьютере станет комфортнее и быстрее.
Другие причины для возникновения проблемы
Специальная клавиша или комбинация, это не единственный способ включить данную функцию на вашем ноутбуке. Данную функцию могут также автоматически активировать некоторые приложения. А потому если на клавиатуре ноутбука вместо букв печатаются цифры, попробуйте вспомнить, может быть, вы в последнее время скачивали новые программы на ваш ПК. Если это так, удалите их и посмотрите, останется ли проблема.
Кроме того запустить функцию можно также напрямую изменив системный реестр. Вряд ли вы бы сделали это случайно, но такие изменения могут вносить некоторые вирусы. Исправить это самостоятельно у вас получится вряд ли (можно попробовать изменить языковую раскладку клавиатуры, иногда помогает). Вы можете отнести ваш компьютер к мастеру, однако, даже тогда шанс исправления проблемы очень низок. Скорее всего, вам придётся откатить ваш ноутбук к более ранней версии или же вообще к заводскому состоянию.
Благодарим за интерес к статье «П1чему к2авиатура печатает цифрами на н1утбуке вместо букв «. Если она оказалась полезной, то просьба сделать следующее:

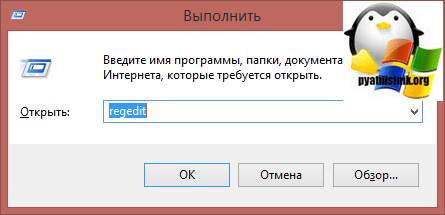



























![Как включить клавиатуру на ноутбуке? [здесь точно есть решение вашей проблемы] - tehnopub](http://portalcomp.ru/wp-content/uploads/6/f/5/6f5526a3e1b2609dad41aa5e8fa8a0b7.jpeg)
