Почему клавиатура печатает неправильные символы
Из-за системного сбоя, связанного с такими факторами:
- неудачное обновление ОС;
- заражение устройства вирусом;
- конфликт с драйверами клавиатуры;
- случайная активация дополнительных функций.
Клавиатура также начинает печатать неправильные символы из-за механических повреждений, полученных после:
- попадания внутрь влаги – пролитой воды, чая;
- повреждения шлейфа клавиатуры на ноутбуке;
- проблем с разъемами PS/2 или USB на материнской плате.
Попавшая внутрь жидкость вызывает окисление контактов. Это может проявиться некорректной работой клавиатуры как через 1 месяц, так и спустя год.
Сброс к заводским настройкам
Если клавиатура все еще работает сама по себе на ноутбуке, тогда попробуйте подключить внешнюю клавиатуру, и проверить ее на наличие такой же проблемы. Если проблема отсутствует с внешней клавиатурой, тогда выполните сброс ноутбука к заводским настройкам, или переустановку Windows.
Если даже после этого клавиатура работает сама по себе на ноутбуке, тогда ее необходимо заменить на новую в сервисном центре.
Проблема с тем, что клавиатура работает сама по себе на ноутбуке, встречается у многих людей. К счастью, наиболее частым решением этой проблемы является переустановка драйверов.
Нажимаете на одни буквы на клавиатуре ноутбука или компьютера, а на экране появляются совсем другие? Не переживайте это легко исправить. Если клавиатура печатает не те буквы и символы, причин может быть несколько. О каждой из них и вариантах решения проблемы, расскажу ниже.
Причина №1: Включена дополнительная клавиатура, которая активируется клавишей Fn.
Если вы используете ноутбук. Скорее всего причина в нажатой клавише FN, нажмите Fn+Ins(Insert) и попробуйте печатать. В некоторых случаях Fn+Num Lock, должно помочь.
Как я сказал выше, нажатие клавиши Fn активирует дополнительные символы привязанные на кнопки. Обычно они подписаны другим цветом и нарисованы на кнопках в углу.
Если вы уверены, что на вашей клавиатуре нет кнопки Fn просто читайте дальше. Есть еще несколько способов ниже.
Причина №2: Включено залипание клавиш.
В Windows есть механизм «Залипание клавиш», активируется он если много раз подряд нажать на одну кнопку или на несколько кнопок. Очень часто этот режим нам включают кошки, гуляя по клавиатуре или лежа на ней.
Отключить залипание клавиш просто:
- Зайдите в меню Пуск
- Найдите пункт «Настройка»
- Здесь «Панель Управления»
- Далее «Специальные возможности» или «Центр специальных возможностей»
- Найдите «Набор сочетаний клавиш по очереди» или «Залипание клавиш»
- Найдите галочку «Включить залипание клавиш» и уберите её.
Причина №3: Крошки в клавиатуре, либо другой мусор.
Тут всё просто, посмотрите визуально на клавиатуру, если между кнопок видны крошки или другой мусор. Переверните клавиатуру и аккуратно трясите, пока все или большая часть крошек не выпадут из под кнопок, затем проверяйте помогло ли. Повторять до работоспособности всех кнопок.
Причина №4: Проблемы с региональными настройками.
Проверьте в меню:
-
- Пуск
- Настройка
- Панель Управления
- Язык и региональные стандарты
- Здесь вкладка «Языки» и нажимайте «Подробнее»
- Затем проверьте какие клавиатуры у вас стоят, должны быть Русский и Английский(США).
Затем выбирайте правильный Русский, без приписок.
Выбор правильной Русской раскладки
Значение кнопок клавиатуры
Esc. Полное название этой клавиши Escape (произносится «Эске́йп») и означает она «Выход». При помощи нее мы можем закрыть некоторые программы. В большей степени это касается компьютерных игр.
F1-F12. В одном ряду с Esc есть несколько кнопок, названия которых начинаются с латинской буквы F. Предназначены они для того, чтобы управлять компьютером без помощи мышки – только клавиатурой. Благодаря им можно открывать и закрывать папки и файлы, изменять их названия, копировать и многое другое.
Но знать значение каждой этой кнопки совершенно необязательно — большинство людей десятилетиями пользуются компьютером и понятия не имеют ни об одной из них.
Цифры и знаки. Сразу под клавишами F1-F12 находится ряд кнопок с цифрами и знаками (! « » № ; % : ? * и т.д.).
Если Вы просто нажмете на одну из них, напечатается нарисованная цифра. А вот чтобы печатался знак, нажмите вместе ней еще и кнопку Shift (внизу слева или справа).
Если знак печатается не тот, который Вам нужен, попробуйте изменить язык (внизу экрана справа) —
Кстати, на многих клавиатурах цифры находятся еще и с правой стороны. На фото показана отдельно эта часть.
Они расположены точно так же, как на калькуляторе, и для многих людей более удобны.
Но бывает, эти цифры не срабатывают. Вы нажимаете на нужную клавишу, но ничего не печатается. Это означает, что выключена цифровая часть клавиатуры. Для ее включения просто нажмите один раз на кнопку Num Lock.
Буквы. Самая важная часть клавиатуры — те клавиши, которыми печатают текст. Находятся они в центре.
Как правило, на каждой кнопочке есть две буквы – одна иностранная, другая русская. Чтобы напечатать букву на нужном языке, убедитесь, что он выбран верно (в нижней части экрана компьютера).
Еще язык можно изменить и по-другому — нажать на две кнопки сразу: Shift и Alt или Shift и Ctrl
Win. Клавиша, которая открывает кнопку «Пуск». Чаще всего она не подписана, а на ней просто нарисован значок Windows. Находится между кнопками Ctrl и Alt.
Fn. Эта клавиша есть у ноутбука – на обычных клавиатурах ее, как правило, нет. Она предназначена для работы со специальными функциями – увеличения/уменьшения яркости, громкости и других.
Для их включения нужно нажать на клавишу Fn и, удерживая ее, нажать на кнопку с необходимой функцией. Эти кнопки находятся обычно вверху — на F1-F10.
Допустим, мне нужно увеличить яркость экрана ноутбука. Для этого я ищу на клавиатуре кнопку с соответствующей картинкой. У меня, например, это F6 – на ней нарисовано солнышко. Значит, зажимаю клавишу Fn и затем нажимаю на F6. Экран становиться немного светлее. Чтобы еще больше увеличить яркость, опять нажимаю на F6 вместе с Fn.
Для печати одной большой буквы (заглавной) нужно удерживать клавишу Shift и вместе с ней нажать на нужную букву.
Как напечатать точку и запятую
Если установлен русский алфавит, то для того, чтобы напечатать точку, нужно нажать на последнюю клавишу в нижнем буквенном ряду (справа). Она находится перед кнопкой Shift.
Чтобы напечатать запятую, нажмите эту же кнопку, удерживая при этом Shift.
Когда выбран английский алфавит, для печати точки нужно нажать на клавишу, которая находится перед русской точкой. На ней обычно написана буква «Ю». А запятая при английском алфавите находится там, где русская буква «Б» (перед английской точкой).
Почему она возникает?
Ничего страшного или даже неприятного в данной ситуации нет. Это не неполадка или сбой в работе устройства, а своеобразная настройка, которую пользователь, скорее всего, включил случайно, сам того не заметив.
На самом деле такая функция достаточно удобна для заполнения таблиц или печати большого количества формул, но если пользователь не знает, как отключить такую функцию, она может доставлять серьезное неудобство.
Режимы печати переключаются клавишей Num Lock.
Она может называться или именно так, или обозначаться аббревиатурой NumLk (иногда возможны и некоторые другие варианты).
Расположена данная клавиша в правом блоке функциональных кнопок, обычно, в верхней его части.
Нужно понимать, что если такая кнопка в принципе имеется, то переключение режима ввода при ее случайном нажатии в любом случае произойдет. Это не настройка или особенность, а функция данной кнопки. Таким образом, если вместо кнопок вдруг начали печататься цифры, то вы случайно нажали данную клавишу.
Некоторые клавиатуры (на ноутбуках или съемные) имеют световые индикаторы в верхней части справа, сообщающие о включении горячих клавиш, связанных с режимами ввода – Caps Lock для печати заглавными буквами, Insert для замещения (а не сдвигания) текста, Num Lock для ввода цифр. Соответственно, в случае, если у вас на ПК включена функция Num Lock, то индикатор Num будет светиться.
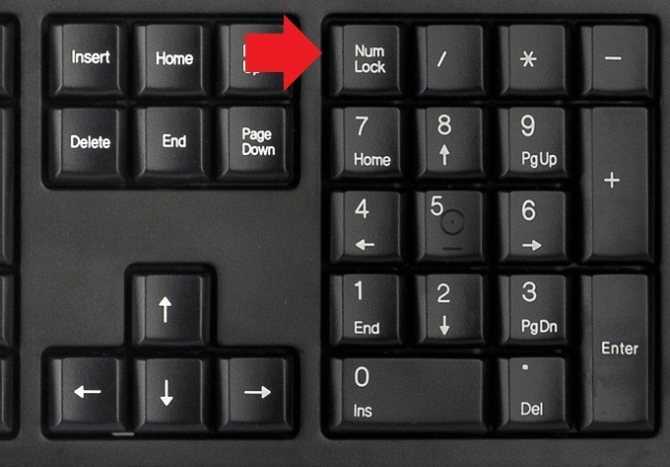
<�Рис. 2 Num Lock>
Задавайте вопросы и получайте ответы, полезные советы и помощь пользователей
Почему на моем ноутбуке вместо цифр печатаются символы?
На ноутбуке вместо цифр могут печататься символы по разным причинам. Возможно, вы случайно включили режим «Num Lock» или «NumPad», который переводит обычные цифровые клавиши в дополнительные символьные клавиши. Также, может быть, у вас неправильно установлена раскладка клавиатуры или же у вас проблема с драйверами клавиатуры. Чтобы решить эту проблему, проверьте настройки режима Num Lock, убедитесь, что раскладка клавиатуры установлена правильно, и обновите драйверы клавиатуры. Если проблема не устраняется, возможно, вам потребуется обратиться к специалисту или сервисному центру для диагностики и ремонта.
Как отключить режим «Num Lock» на ноутбуке?
Чтобы отключить режим «Num Lock» на ноутбуке, следует найти клавишу с надписью «Num Lock» на клавиатуре и нажать ее. Обычно эта клавиша находится вместе с функциональными клавишами сверху или в нижней части клавиатуры. Когда «Num Lock» выключен, клавиши с цифрами будут работать как обычно и печатать цифры вместо символов. Если клавиши с цифровой панели не работают даже после выключения «Num Lock», возможно, вам потребуется обратиться к специалисту или сервисному центру для диагностики и ремонта.
Почему у меня неправильно установлена раскладка клавиатуры на ноутбуке?
Неправильная установка раскладки клавиатуры на ноутбуке может произойти по ошибке или в результате изменения настроек системы. Если у вас неправильно установлена раскладка клавиатуры, то клавиши будут выводить неправильные символы вместо цифр, что может быть причиной проблемы. Чтобы исправить эту проблему, вам нужно зайти в настройки клавиатуры в операционной системе и выбрать нужную раскладку клавиатуры. На Windows это можно сделать в разделе «Язык и регион» или в разделе «Клавиатура и мышь» в системных настройках. На macOS вы можете изменить раскладку клавиатуры в разделе «Клавиатура» в системных настройках. Если проблема не решается после изменения настроек раскладки клавиатуры, возможно, вам потребуется обновить драйверы клавиатуры или обратиться к специалисту для помощи.
Пролитая на клавиатуру жидкость и загрязнения
Залитая клавиатура — это головная боль всех айтишников и золотая жила для всех сервисных центров по ремонту ноутбуков. Очень часто люди при работе на компьютере выливают на клавиатуру чай, кофе, пиво и другие жидкости. Как следствие, клавиатура может выйти из строя.
Как правило, визуально и по запаху, легко определить, что на клавиатуру была пролита жидкость. Внимательно осмотрите клавиатуру. Снимите пару клавиш. Если вы видите, что на клавиатуре или под клавишами остались следы пролитой жидкости или еды, то у вас есть два пути. Либо купить новую клавиатуру, либо дотошно разобрать залитую клавиатуру, прочистить, просушить и собрать обратно. С большой долей вероятности, клавиатура заработает.
Ранее, мы уже подробно рассказывали о том, что как почистить клавиатуру компьютера в домашних условиях.
Другие причины для возникновения проблемы
Специальная клавиша или комбинация, это не единственный способ включить данную функцию на вашем ноутбуке. Данную функцию могут также автоматически активировать некоторые приложения. А потому если на клавиатуре ноутбука вместо букв печатаются цифры, попробуйте вспомнить, может быть, вы в последнее время скачивали новые программы на ваш ПК. Если это так, удалите их и посмотрите, останется ли проблема.
Кроме того запустить функцию можно также напрямую изменив системный реестр. Вряд ли вы бы сделали это случайно, но такие изменения могут вносить некоторые вирусы. Исправить это самостоятельно у вас получится вряд ли (можно попробовать изменить языковую раскладку клавиатуры, иногда помогает). Вы можете отнести ваш компьютер к мастеру, однако, даже тогда шанс исправления проблемы очень низок. Скорее всего, вам придётся откатить ваш ноутбук к более ранней версии или же вообще к заводскому состоянию.
Благодарим за интерес к статье «П1чему к2авиатура печатает цифрами на н1утбуке вместо букв «. Если она оказалась полезной, то просьба сделать следующее:
Почему вместо букв на клавиатуре набираются цифры
Рассмотрим основные причины возникновения проблемы и способы их устранения.
Включение на ноутбуке специального режима
Чтобы не снижать функциональность клавиатуры, производители ноутбуков совмещают недостающие клавиши с другими. Так, часть цифровой клавиатуры во многих моделях перенесена на буквы, а именно U, I, O (аналог 4, 5, 6) и J, K, L (1, 2, 3 соответственно). Если вы часто имеете дело с цифровыми последовательностями и привыкли работать вслепую, такое расположение позволит вам не отказываться от ускоренного набора. Вот пример такой клавиатуры:
Цифры могут располагаться и на нижней грани клавиш, что делает возможным использования на лицевой стороне других обозначений, обычно из национальных раскладок.
В любом случае за переключение между режимами отвечает специальная комбинация клавиш. Обычная NumLK не сработает, это было бы слишком просто и стало бы частой причиной возникновения недоразумений. Случайное нажатие такого сочетания маловероятно, но бывает, и вот тогда никогда не сталкивавшиеся с подобным неадекватным поведением клавиатуры пользователи часто впадают в ступор. Поскольку эта причина считается самой распространённой, мы поговорим о ней ниже и более подробно.
Залипание клавиш
Как правило, за переключение между режимом букв и цифр на ноутбуках и совмещёнными клавишами отвечает комбинация Fn+NumLk. Если одна из этих кнопок залипла, вы просто не сможете переключаться между режимами ввода. С ноутбуками такая неприятность случается чаще, чем с десктопными ПК – любители попить кофе, сидя с ноутбуком на коленях, пока не перевелись. А каждый 150 такой случай, согласно статистике, заканчивается опрокинутой чашкой и пролитой на клавиатуру жидкостью…
Так что стоит скачать и запустить для проверки работоспособности клавиатуры специальную утилиту (например, Keyboard test utility). Если ваши подозрения подтвердятся, придётся нести ПК в сервис: самостоятельная попытка демонтажа кнопки с целью её чистки на ноутбуках требует наличия большого опыта.
Не самый свежий или «неправильный» клавиатурный драйвер
Обычная клавиатура не требует использования специального драйвера, но специализированные её разновидности (геймерские, финансовые и т. д.) могут работать неправильно именно ввиду отсутствия установленного управляющего ПО.
Если вы устанавливали Windows с такой клавиатурой, то вполне вероятно, что драйвера инсталлировались «родные», и тогда её работоспособность не гарантируется, а такие глюки, как печатание цифр вместо букв или случайные нажатия клавиш превратят работу за компьютером в ад.
Самый правильный способ исправить проблему – загрузить и установить драйвер с официального сайта производителя, если с клавиатурой не шёл фирменный диск. Можно попробовать и Driver Booster, если с поиском официального сайта возникли сложности.
Использование специальных утилит
Если одна из клавиш оказывается нерабочей, а покупать новую клавиатуру не хочется, есть способ решить проблему – использовать программу переназначения клавиш. Безусловно, метод имеет вполне конкретное ограничение: переназначение всегда осуществляется за счёт другой клавиши. В любом случае стоит проверить, установлена ли у вас такая утилита и не переназначены ли клавиши, из-за чего клавиатура печатает цифры вместо букв.
Если вы используете неофициальную сборку Windows, то вполне вероятно, что подобное ПО является её частью. Более того, при установке операционной системы была инсталлирована и эта утилита, вместе с настройками. А вы об этом даже не догадывались…
https://www.youtube.com/watch?v=O3NFVobTkWQ
Что делать в таких случаях, понятно – удалить подобный софт, а если это не поможет – использовать утилиту, которая производит переназначение клавиш на дефолтные. В сети есть и такие.
Деятельность вирусов
Заражение компьютера вирусами – вполне обыденное явление. Правда, ситуации, когда из-за воздействия зловредного ПО вместо букв будут вводиться цифры, встречается очень редко, и то в качестве побочного эффекта – современные вирусы в своём большинстве направлены на извлечение коммерческой выгоды. Но встречаются ещё вирусописатели-любители, которые могут оснастить своё «произведение» самым неожиданным эффектом. И антивирус может не обнаружить такой код, если он свежий и не сильно распространён.
Что делать, если клавиатура печатает цифры, а не буквы?
Как я уже писал выше, главное — не паниковать.
Следующим делом смотрим на свою клавиатуру и находим на ней цифры, как на этой картинке. Если они у вас имеются (а они должны присутствовать), значит, это именно ваш случай.
Нам нужно отключить режим включения цифр. Для этого найдите на своей клавиатуре клавишу Num Lock (может называться NumLK и далее в таком духе), она находится в верхней части. Теперь найдите кнопку Fn — она присутствует на всех ноутбуках. Теперь нажмите на сочетание этих клавиш и попробуйте что-нибудь напечатать — буквы должны вернуться.
Говорят, что есть клавиатуры, где данный режим включается и отключается иным способом, но я, признаюсь, таких не встречал.
А что делать, если указанный способ не помогает? Возможно, что на компьютере имеются вредоносные файлы, которые и стали причиной возникновения проблемы. Вам необходимо просканировать систему на наличие этих файлов. О том, как очистить компьютер от вирусов, я уже писал.
Если читаете, эту статью значит на вашем нетбуке или ноутбуке вместо букв печатаются цифры. Почему это происходит.
За ответом далеко идти не нужно, просто нажми две клавиши вместе: fn + NumLock
Она находиться вверху справа, или иногда может понадобится fn + f11 (многое зависит от модели).
Какие нажимать зависит от модели вашей клавиатуры, впрочем, любой клавише можно прописать – любую функцию.
Все дело в клавиатуре. «Полные», имеют с правой стороны цифровые блоки. Они немного больше тех, что используют ноутбуки или нетбуки.
Для последних (нетбуков, ноутбуков) с целью увеличения функциональности этот блок устанавливают тоже, только его нужно включать отдельно, и размещен он в том месте, где находятся буквы (посмотрите на клавиши, там вместе с ними стоят цифры).
Именно поэтому у вас вместо букв печатаются цифры. Во время нажатия клавиш вы непреднамеренно этот блок включили, вот и случилась беда.
Когда у меня такое случилось в первый раз, я испытал шок. Ведь ноутбук был практически новый и вдруг вместо букв начал печатать цифры.
К стати если вам часто приходиться использовать клавиатуру, тогда эта программа для вас — удобно, практично, функционально.
Помимо того, что вместо букв печатаются цифры, часто получаются кракозябры, иероглифы, квадратики, знаки препинания и вообще непонятные символы.
Такие результаты возникают вследствие неправильных кодировок, об этом можно узнать из других статей блога.
Все начинающие пользователи компьютеров или ноутбуков, стараются выполнять задачи при помощи мышки. Они не подозревают, что большинство функций можно выполнять быстрее на самой клавиатуре.
Если, например вам понадобиться увеличить шрифт или изображение в браузере, то достаточно нажать клавишу Ctrl и прокрутить колесо мышку в любую сторону.
Все сразу измениться. Быстро и удобно, а такие действия приходится выполнять часто, по крайней мере, мне.
Потом откройте, например «паинт» и вверху нажмите вставить. Таким образом, сразу получите нужное вам изображение, которое можно сохранить где угодно.
Чем еще вас порадовать, кроме решения вопроса, когда вместо букв печатаются цифры? Чтобы много не описывать, советую проверить все самим. Для этого используйте четыре клавиши. В сочетании со всеми другими.
Сначала Ctrl, потом fn, далее Alt и наконец, символ виндовс, который находиться около них. Уверен — найдете много интересного для себя. В заключение желаю чтобы возникшая проблема с клавиатурой: «вместо букв печатаются цифры» оказалась последней.
Такой текст сложен для восприятия и не позволяет полноценно использовать компьютер.
Примечание: если не печатает клавиатура на ноутбуке ни одного символа, то вероятен слабый контакт шлейфа клавиатуры с материнской платы или более серьезная поломка. Рекомендуется обратиться в сервисный центр.
Обычно, не работают некоторые кнопки на клавиатуре ноутбука, а не стационарного ПК. Связано это со стремлением производителей портативной компьютерной техники максимально уменьшить устройство без потери удобства. На многих ноутбуках и нетбуках отсутствует клавиатура быстрого набора цифр и математических знаков (правый блок), но ее возможно условно перенести на основные клавиши путем включения соответствующей функции.
Невозможность печатать текст на компьютере порой связана с программным переназначением расположения клавиш или изменениями в стандартной настройке реестра.
Примечание: В подобных ситуациях эта инструкция не поможет исправить проблему и требуется программными средствами выяснять п1чему на к2авиатуре вмест1 букв цифры.
Пролитая на клавиатуру жидкость и загрязнения
Залитая клавиатура — это головная боль всех айтишников и золотая жила для всех сервисных центров по ремонту ноутбуков. Очень часто люди при работе на компьютере выливают на клавиатуру чай, кофе, пиво и другие жидкости. Как следствие, клавиатура может выйти из строя.

Как правило, визуально и по запаху, легко определить, что на клавиатуру была пролита жидкость. Внимательно осмотрите клавиатуру. Снимите пару клавиш. Если вы видите, что на клавиатуре или под клавишами остались следы пролитой жидкости или еды, то у вас есть два пути. Либо купить новую клавиатуру, либо дотошно разобрать залитую клавиатуру, прочистить, просушить и собрать обратно. С большой долей вероятности, клавиатура заработает.
Ранее, мы уже подробно рассказывали о том, что как почистить клавиатуру компьютера в домашних условиях.
Почему клавиатура печатает цифры вместо некоторых букв на компьютере, ноутбуке?
Как известно, на всех внешних клавиатурах для стационарных компьютеров с правой стороны присутствует отдельный блок с цифрами и знаками вычисления для быстрого набора. На большинстве ноутбуков и нетбуков клавиатуры не имеют такого блока. Однако у них имеется возможность при необходимости активировать функцию, благодаря которой клавиши с буквами с правой стороны клавиатуры будут печатать цифры.
Данную функцию можно активировать по чистой случайности, нажав определенную комбинацию клавиш на клавиатуре, и при наборе текста пользователь в итоге будет получать нечто подобное: «Привет, как 3е2а?».
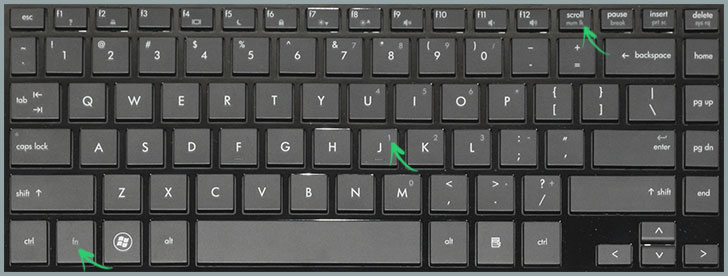
Изображение 2. Комбинация клавиш для активации дополнительного цифрового блока на клавиатуре ноутбука.
На большинстве современных ноутбуков и нетбуков на клавишах помимо латинских и русских символов также нарисованы цифры, которые будут печататься при активации дополнительного цифрового блока. Однако существуют модели ноутбуков и нетбуков, на которых функция дополнительного цифрового блока имеется, а вот цифры на клавиатуре отсутствуют. Буквам присвоены следующие цифры:
- O – 6;
- I – 5;
- U – 4;
- L – 3;
- K – 2;
- J – 1;
- M – 0;
- Цифры 7, 8, 9 печатаются как обычно;
Как проявляет себя проблема
Прежде чем приступать к решению, давайте уточним все нюансы, чтобы точно понимать о той ли проблеме идёт речь. Цифры в ваших записях могут начать появляться при самых разных обстоятельствах, но чаще всего проблема появляется при работе с текстовыми документами. Причём она может появиться как при открытии документа, так и спустя какое-то время.
Проявляет она себя обычно следующим образом:
- Некоторые буквы в правой половине клавиатуры меняются на цифры.
- Одна-две кнопки цифр могут поменяться значениями.
- Остальные цифровые клавиши и некоторые буквенные просто перестают работать.
Если данное описание подходит к вашей проблеме, то давайте разбираться.
Возможные причины появления цифр вместо букв
Вариант 1: спец. режим на ноутбуках
Обратите пристальное внимание на выделенные мной клавиши на фото ниже: на них нанесены не только буквы, но и цифры (прим.: иногда маркировка цифр осуществляется на боковой грани клавиши). Цифра на боковой грани клавиши (едва видно)
Цифра на боковой грани клавиши (едва видно)
Так вот, чтобы войти (выйти) в режим набора цифр – как правило, достаточно нажать сочетание клавиш Fn + NumLK (Num Lock). На некоторых ноутбуках функция NumLK возложена на клавиши F11/F12.
Клавиатура ноутбука Lenovo ThinkPad / Кликабельно
Вариант 2: залипли некоторые клавиши (Fn, например)
Далее рекомендую проверить каждую клавишу в отдельности, не залипли ли некоторые из них? Особенно речь касается функциональных клавиш: F1-F12, Fn, и пр. Также не лишним было бы протестировать клавиатуру полностью с помощью спец. утилиты (ссылка на инструкцию в помощь).
Кстати, подобные казусы с клавиатурой могут начаться после ее залития (подсчитано, что каждая 150-я кружка, которая побывала над клавиатурой, опрокидывается на нее. ) .
Вариант 3: не установлен драйвер на клавиатуру
Если у вас необычная клавиатура (например, с доп. функциями по управлению цифровым блоком, с геймерскими примочками и т.д.) — то рассматриваемая проблема может быть связана с тем, что у вас на нее установлен стандартный драйвер клавиатуры.
Обычно, он инсталлируется ОС Windows автоматически. Разумеется, работать он может не совсем корректно: либо не будут доступны некоторые функции клавиатуры, либо могут начать появляться “казусы” вроде случайных нажатий, появления цифр и т.д.
Лучший вариант : загрузить “родной” драйвер с офиц. сайта производителя устройства. Впрочем, можно попробовать Driver Booster, либо штатную функцию в диспетчере устройств.
Диспетчер устройств – обновить драйвер
Вариант 4: села батарейка
Если вы используете беспроводную клавиатуру — проверьте состояние батареек. Например, на моей клавиатуре от “Intro” — когда батарейка подсаживается – начинают срабатывать двойные-тройные нажатия клавиш, в том числе и цифр (что странно. ).
Беспроводная клавиатура, батарейки
Вариант 5: пару слов о спец. утилитах и сборках Windows
С помощью спец. утилит можно переназначить одни клавиши на другие (например, нажимаете вы “Ctrl” – а печатается символ “Z”, а нажимаете на “Z” – появляется “1” и т.д.). Кстати, такие утилиты встраиваются в некоторые сборки Windows.
Это я веду к тому, что даже если вы сами ничего подобного не устанавливали (и не настраивали), возможно, что некоторые параметры в ОС были изменены (загодя. ).
Что можно посоветовать : если у вас установлена не офиц. версия ОС Windows – заменить на офиц. Благо, что сейчас образ можно загрузить прямо с сайта Microsoft.
Также можно прибегнуть к утилитам, которые могут помочь “сбросить” значения клавиш на дефолтные (те, которые изначально при установке ОС). См. статью, ссылку на которую привожу ниже.
Как переназначить одну клавишу на другую (тем, у кого не срабатывает нажатие кнопки на клавиатуре) — https://ocomp.info/perenaznachit-klavishu-na-drugu.html
Вариант 6: вирусы
Ну и последнее, что нельзя исключать — возможно, что вы поймали вирус. Если у вас есть LiveCD — можно попробовать загрузиться с него и проверить работоспособность железа (если с клавиатурой все будет в порядке – то налицо проблема с ОС).
Вообще, у меня на блоге есть отдельная инструкция по проверке ПК на вирусы, даже если обычный антивирус ничего не находит: https://ocomp.info/esli-antivirus-ne-vidit-virusov.html. Рекомендую прогнать систему с помощью предложенных утилит.
Работа сканера ESET’s Free Online Scanner
Кстати, обратите внимание также на BIOS (это в основном касается ноутбуков). В некоторых устройствах есть доп
опции для включения/отключения расширенного режима работы Fn, F1-F12 (более подробно), что в свою очередь может влиять и на цифровой блок.
Дополнения по теме – приветствуются.
Источник
























