Используем дополнительные приложения
Одной из самых популярных программ, с помощью которой можно удалить лишние файлы и очистить историю, является приложение CCleaner. Ее можно скачать как на компьютер, так и на телефон. Предназначение программы заключается в эффективном удалении лишней информации для того чтобы устройство работало с большей производительностью.
Сервис позволяет удалять кэш, историю и другие сведения любого браузера. Кроме того, ненужные файлы можно удалить с самого телефона или компьютера. Сам процесс будет происходить в автоматическом режиме. Пользователю требуется только выбрать необходимую функцию, указать браузеры и разделы которую нужно очистить. После этого можно запускать приложение.
В результате, программа может не только удалить историю запросов и посещенных сайтов, но и освободить некоторое место в системе гаджета.
Кроме того, этот сервис содержит опцию чистки свободного пространства. Функция просканирует телефон и покажет предварительный результат размера памяти, который будет освобожден после запуска процесса.
Программа также способна чистить данные браузера, файлы cookie, кэш и загрузки. Все это увеличит общую скорость браузера и скроет от лишних людей интересы пользователя и посещенные им сайты.
С помощью Clean Guru можно:
Кроме того расширение Clean Guru удаляет лишнюю информацию и из индивидуального профиля пользователя. При определенных настройках сервис способен удалить часть ненужных данных с компьютера или телефона, смотря, где используется приложение.
Расширение бесплатно, не требует дополнительных расходов и просто в использовании. Чтобы оно заработало, необходимо лишь загрузить его в браузер из перечня расширений.
Все выше представленные приложения позволят немного поднять степень безопасности пользователя при действиях в интернете и сохранят персональные данные клиента при том, если его мобильным устройством завладеет посторонний человек.
Используем дополнительные приложения
Одной из самых популярных программ, с помощью которой можно удалить лишние файлы и очистить историю, является приложение CCleaner. Ее можно скачать как на компьютер, так и на телефон. Предназначение программы заключается в эффективном удалении лишней информации для того чтобы устройство работало с большей производительностью.
Сервис позволяет удалять кэш, историю и другие сведения любого браузера. Кроме того, ненужные файлы можно удалить с самого телефона или компьютера. Сам процесс будет происходить в автоматическом режиме. Пользователю требуется только выбрать необходимую функцию, указать браузеры и разделы которую нужно очистить. После этого можно запускать приложение.
В результате, программа может не только удалить историю запросов и посещенных сайтов, но и освободить некоторое место в системе гаджета.
Кроме того, этот сервис содержит опцию чистки свободного пространства. Функция просканирует телефон и покажет предварительный результат размера памяти, который будет освобожден после запуска процесса.
Кроме данного приложения есть и другой сервис — Clean Guru. Это расширение применимо только для браузера Chrome.
Программа также способна чистить данные браузера, файлы cookie, кэш и загрузки. Все это увеличит общую скорость браузера и скроет от лишних людей интересы пользователя и посещенные им сайты.
С помощью Clean Guru можно:
- удалить всю историю или ее отдельные части;
- очистить данные в определенный промежуток времени;
- удалить данные нажатием одной клавиши «Eraser» без выхода в настройки приложения.
Кроме того расширение Clean Guru удаляет лишнюю информацию и из индивидуального профиля пользователя. При определенных настройках сервис способен удалить часть ненужных данных с компьютера или телефона, смотря, где используется приложение.
Расширение бесплатно, не требует дополнительных расходов и просто в использовании. Чтобы оно заработало, необходимо лишь загрузить его в браузер из перечня расширений.
Все выше представленные приложения позволят немного поднять степень безопасности пользователя при действиях в интернете и сохранят персональные данные клиента при том, если его мобильным устройством завладеет посторонний человек.
Зачем удалять историю
Очищать историю поисков в «Яндексе», а также в других браузерах необходимо регулярно. На то есть множество причин:
- Если регулярно не удалять историю браузера (абсолютно любого браузера), то вы можете подвергнуться взлому и потерять некоторые данные. Да, такое возможно, даже несмотря на то что в «Яндексе» очень следят за безопасностью, взломы случаются. Особенной опасности подвергают те люди, которые привязывают свои личные данные, например банковские карты или данные паспорта. Конечно, шанс, что злоумышленники получат именно ваши данные, не очень велик, однако и рисковать тоже не стоит!
- Существует риск занести различные вредоносные программы на компьютер. В основном это трояны и компьютерные черви. Несомненно, антивирусы могут с ними справиться, но не с таким потоком. Таким путем на компьютер попадает не один и не два вируса, а зачастую сотни и тысячи! Обусловлено это тем, что вместе с историей сохраняется также и кэш, который зачастую и хранит в себе самые разные вредоносные файлы.
- Хранение истории может также быть причиной медленной работы компьютера. Связано это с тем же самым кэшем. Таким образом, длительное хранение запросов может являться и причиной не очень стабильного соединения с Интернетом.
Как удалить подсказки в поисковой строке?
1. Очистите историю поиска
Подсказки в поисковой строке основаны на ваших предыдущих запросах. Если очистить историю поиска, то подсказки тоже исчезнут. Для этого нужно:
- Открыть меню настроек Яндекса
- Выбрать «История поиска»
- Нажать «Очистить историю поиска»
2. Измените настройки поиска Яндекса
Если вы не хотите, чтобы Яндекс запоминал ваши запросы для подсказок в будущем, можно изменить настройки поиска. Для этого:
- Открыть меню настроек Яндекса
- Выбрать «Настройки поиска»
- Отключить опцию «Помнить запросы в поиске»
3. Используйте приватный режим браузера
Для того чтобы подсказки не появлялись вообще, можно воспользоваться приватным режимом браузера. В этом режиме не сохраняется история поиска, и подсказки не будут появляться. Для этого нужно:
- Открыть меню браузера
- Выбрать «Новое окно в режиме инкогнито»
- Искать запросы в поисковой строке в открытом окне инкогнито
Вопрос-ответ:
Как удалить из истории поиска Яндекса запросы, которые не соответствуют действительности?
Чтобы удалить ранние запросы из поисковой строки Яндекса, необходимо нажать на иконку «Настроить и управлять поиском» справа от строки поиска. В открывшемся меню следует выбрать пункт «История поиска» и в списке запросов нажать на значок «Удалить». Таким образом, можно избавиться от нежелательных запросов в поисковой истории.
Можно ли полностью отключить сохранение запросов в истории поиска Яндекса?
Да, можно отключить сохранение запросов в поисковой истории Яндекса. Для этого нужно зайти в настройки аккаунта Яндекса, выбрать пункт «Настройки поиска» и отключить опцию «Сохранять историю поиска». После этого запросы не будут сохраняться в истории поиска ни в одном сервисе Яндекса.
Как удалить частично или совсем очистить историю в Яндексе?
Как вы уже, наверное, заметили, можно не очищать всю историю целиком, а удалить какие-то отдельные запросы или посещенные страницы
, просто кликнув напротив них по крестику. Удалится данный запрос и все страницы, на которые вы перешли при поиске ответа на него.
Например, при просмотре журнала Яндекса Маркета можно будет удалить из него отдельные просмотренные товары, а можно будет и всю историю очистить с помощью расположенной вверху одноименной кнопки:
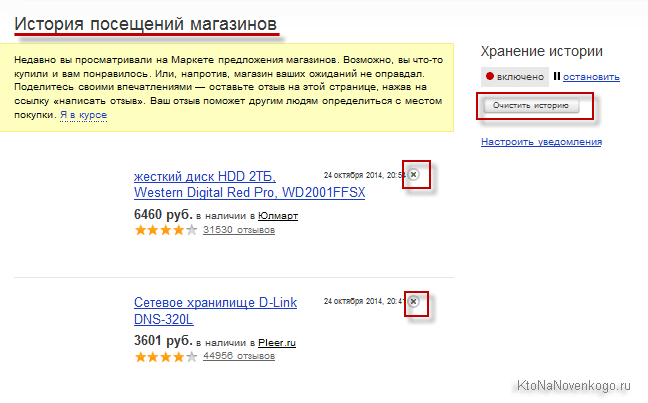
Кстати, забыл сказать, что история поиска будет сохраняться (писаться) только в том случае, если вы авторизованы в Яндексе (в правом верхнем углу вы видите свой логин-ник). Если вы не авторизованы, то никакие «Мои находки» вам будут не доступны, а значит и очищать будет нечего.
Яндекс, понятное дело, все равно ведет свою внутреннюю статистику, но там вы будет фигурировать только как IP адрес вашего компьютера или как , через который вы осуществляли поиск. Удалить эту историю у вас не получится (только ), но доступ к ней практически никто получить не сможет, так что можно об этом не беспокоится. ИМХО.
Если хотите, . Если и этого покажется мало, то , который позволяет не оставлять практически никаких следов в сети, так что и удалять историю на Яндексе или где бы то ни было вам не придется.
Да, чуть не забыл рассказать, как очистить всю историю Яндекса
скопом, а не по одному. Для этого на странице «Мои находки» вам нужно будет кликнуть по расположенной в правом верхнем углу кнопке «Настройки»:
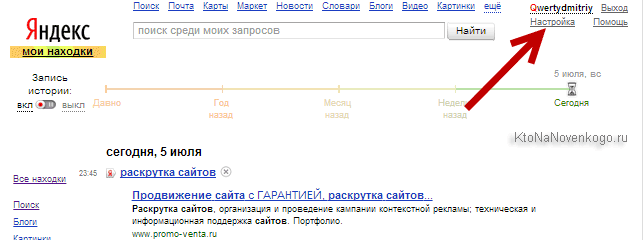
Ну, и на открывшейся странице вы сможете как остановить запись, так и полностью очистить уже накопленную историю
с помощью имеющейся там кнопочки:
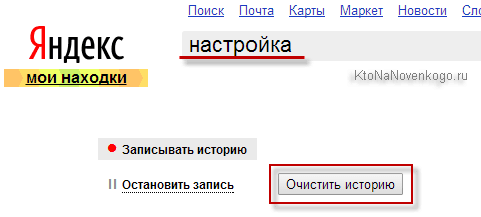
Это все, что касалось поисковой системы и ведущейся в ней статистики вашей активности.
Восстановление удаленных данных
Что делать, если вопрос “Как удалить историю на телефоне в Яндексе?” успешно решен (и соответственно, журнал посещений очищен), но через время потребовалось вернуться к определенной веб-странице, посещаемой неделю или месяц назад. Даже в сохраненной истории найти конкретный ресурс, как правило, довольно сложно, как обстоит ситуация с удаленным журналом?
Теоретически восстановить эти данные возможно, но на практике процедура выполнима только для продвинутых пользователей. Да и то, часто восстановление удаленной истории браузера не стоит усилий — проще попытаться найти пропавшую веб-страницу, набрав тот же запрос в строке поиска. Если необходимость восстановить историю все же существует, то лучше обратиться к специалисту, но не стоит самостоятельно устанавливать из интернета программы, которые обещают восстановить поврежденные файлы.
Такое программное обеспечение, во-первых, может содержать вирусы, а во-вторых, вряд ли поможет с историей браузера. Если восстановить временные и автосохраненные файлы подобным программам и под силу, то удаленный журнал поиска уж точно не в их компетенции.
Компания Яндекс — Технологии — Поисковые подсказки
Когда пользователь начинает вводить запрос в поисковой строке Яндекса, поисковик показывает несколько наиболее популярных запросов, начинающихся на уже введённые буквы, — это поисковые подсказки. Поисковые подсказки помогают сэкономить время — можно не печатать запрос целиком. Яндекс понимает, какие показать подсказки, даже если пользователь забыл сменить раскладку клавиатуры или опечатался.
Список, из которого берутся поисковые подсказки, формируется после фильтрации всего потока запросов пользователей к Яндексу (а ещё из названий энциклопедических статей, музыкальных произведений и другого подходящего контента). Запросы проходят дюжину фильтров, каждый из которых отсеивает запросы по нескольким условиям. Например, убирает очень редкие запросы или содержащие ненормативную лексику. Вместе с фильтрацией запросов в них исправляются опечатки. В итоге остаются более сотни миллионов запросов.
Среди оставшихся запросов ищутся похожие, чтобы объединить их в группы. Например, некоторые пользователи спрашивают , а некоторые . По смыслу запрос не отличается, и, когда пользователь набирает только «подарки», Яндекс показывает наиболее популярный вариант. В данном случае с предлогом «на». Конечно, если человек продолжит писать «подарки к», то появится соответствующий набор подсказок. К группировке запросов подходят очень аккуратно — запросы, которые кажутся похожими машине, не всегда похожи для человека. Чтобы два запроса объединились в одну подсказку, они должны не только мало различаться по написанию, но и вести на одинаковые результаты поиска.
Поскольку постоянно появляются новые популярные запросы, список поисковых подсказок регулярно обновляется — не реже, чем раз в день. Запросы, потерявшие актуальность, удаляются.
Для запросов о событиях и происшествиях, произошедших только что и заинтересовавших большое количество пользователей, у Яндекса есть «быстрый» список подсказок. Он обновляется раз в полчаса. Запросы для этого списка отбираются по сложной формуле, которая учитывает, насколько резко вырос поисковый интерес к теме, как много появилось новостных сообщений и постов в блогах и т.д.
В некоторых случаях уже на этапе набора запроса можно с большой вероятностью сказать, что хорошим ответом пользователю будет определённый сайт. Тогда среди поисковых подсказок появится ещё и навигационная — адрес такого сайта. Например, уже по первым буквам запроса первой подсказкой будет ru.wikipedia.org. При выборе навигационной подсказки пользователь сразу попадает на соответствующий сайт.
Пока пользователь вводит запрос, ему показывается в среднем десять наборов подсказок. За целый день всем пользователям Яндекс показывает подсказки более миллиарда раз.
Как и ответы поиска на yandex.ru, поисковые подсказки зависят от региона пользователя. Например, начиная писать запрос или , петербуржец и москвич наверняка будут иметь в виду заведения в их городе. И подсказки им нужны для Санкт-Петербурга и Москвы соответственно. Для каждого региона есть свой список поисковых подсказок, основанный на запросах из этого региона.
Удаляем Историю Просмотров Яндекс.Браузера на Телефоне – 5 Способов
Эта и следующие инструкции применимы к веб-браузеру от «Яндекс», но они могут быть взяты за основу и при работе в других популярных интернет-обозревателях — Google Chrome, Opera, Mozilla Firefox. Если вы работаете как неавторизированный в «Яндексе» пользователь, и вам требуется почистить историю, воспользуйтесь следующей инструкцией:
- Нажмите на символ из трех точек в верхней правой части интерфейса браузера.
- В выпадающем списке выберите «Настройки».
- Перейдите в раздел «Конфиденциальность» и далее «Очистить данные».
- Поставьте отметку на пункт «История» («Данные веб-страниц», «Кэш», «Пароли», «Предупреждения для сайтов», «Загрузки» и «Открытые вкладки» можете также отметить на свое усмотрение, имея в виду, что все, связанное с этими опциями, будет безвозвратно удалено).
- Нажмите «Очистить данные», подтвердите операцию кнопкой «Да».
Здесь же можно сбросить все настройки браузера без возможности восстановления. Удаление не затронет настроек и данных, сохраненных в аккаунте.
Как Отключить Запись Сетевой Активности Яндекса на Телефоне?
К счастью, все современные браузеры позволяют очень легко скрыть историю активности пользователя и уничтожить все данные, осуществляемые онлайн. Если вы хотите, чтобы Яндекс.Браузер вообще не вел запись сетевой активности, рекомендуется сделать следующее:
- Вновь зайдите в «Настройки», раздел «Конфиденциальность».
- Отключите «Автозаполнение форм» и «Сохранять историю».
- Нажмите «Очистить данные» и повторите процедуру, описанную выше.
При желании вы можете не удалять определенные типы файлов, например, cookie и кэш. Они уменьшают время загрузки страниц и улучшают просмотр сайтов.
Как Очистить Глобальную Историю Поиска Яндекса на Телефоне?
Очистка глобальной истории подразумевает полное или частичное удаление данных из аккаунта, но не из самого браузера. Сделать это можно следующим образом:
- Войдите в аккаунт «Яндекса», историю которого хотите очистить.
- Перейдите по адресу .
- Выберите «Настройка» справа вверху.
- В выпадающем списке нажмите «Настройки портала».
- В новом окне выберите вкладку «Поиск».
- Активируйте кнопку «Очистить историю запросов».
На вкладке «Паспорт» можно изменить, удалить или добавить разные данные о пользователе, поработать с подписками, управлять сервисами. Также в «Настройках Яндекса» имеется опция фильтрации поиска, установите «Без ограничений», «Умеренный» или «Семейный» на ваше усмотрение.
Как Выборочно Удалить Истории Яндекса Браузера на Телефоне?
Так называемое выборочное удаление данных из истории будет полезным для оперативного стирания определенных страниц, посещенных ранее. Сделать это можно следующим образом:
- На главной странице Яндекс.Браузера (там, где расположено «Табло» и лента с «Дзен») нажмите на символ с часами.
- В левой части экрана выберите подлежащую удалению страницу, нажав и подержав на ней палец пару секунд.
- Во всплывающем списке нажмите «Удалить».
- Повторите манипуляцию с другими элементами истории.
Данный метод не затрагивает основную историю веб-браузера. Также здесь вы можете работать с закладками и вкладками, открывавшимися когда-либо на синхронизированных с устройством гаджетах.
Как Отключить Всплывающие Подсказки Яндекса на Телефоне?
Всплывающие во время набора запроса подсказки нравятся далеко не всем пользователям, иногда предложения поисковика мешают веб-серфингу, а часть юзеров эта опция откровенно раздражает. Для корректной работы инструмент активно использует предыдущие запросы владельца гаджета. Отключаем подсказки по следующей схеме:
- Войдите в свой аккаунт «Яндекса».
- Перейдите на стартовую страницу yandex.ru.
- Снимите галочки со всех пунктов и нажмите «Сохранить».
Если вам нужно, чтобы браузер показывал предложения лишь посещенных ранее страниц, игнорируя остальные подсказки, не снимайте метку с пункта «Показывать, сайты, на которые вы часто заходите».
Как Стереть Переписку с Алисой в Яндекс Браузере на Телефоне?
«» — фирменный инструмент от «» с намеком на искусственный интеллект. При общении с голосовым помощником диалоги сохраняются и их могут увидеть другие пользователи. Удаление переписки не является сложной задачей:
- Откройте окно с подлежащим удалению диалогом.
- Нажмите на символ с тремя точками в правом верхнем углу.
- В выпадающем меню выберите «Очистить историю».
Другая поисковая активность, связанная с «Алисой», удаляется вместе с обычной историей «Яндекса», с помощью способов, рассмотренных ранее. Для еще большей приватности рекомендуется полное отключение голосового помощника.
По удалению запросов в Яндекс Строке
В Windows 10 Яндекс.Строка располагается на панели задач
, по умолчанию. Яндекс.Строка даёт возможность осуществить поисковый запрос в интернет прямо с панели задач без непосредственного запуска браузера. Ещё строка проводит поиск по папкам на вашем компьютере. И может реагировать на голосовые команды. Довольно удобно, и безопасно, если компьютером пользуетесь только вы.
Откуда Яндекс.Строка берёт поисковые подсказки?
- перечень ссылок по запросу из поиска Яндекс
- ссылки на разделы выбранного сайта
- ответы на популярные запросы Яндекс
- результаты индексации носителей компьютера (HDD, SSD, и т.д.)
Просмотр и удаление в поисковике
Так как Yandex сохраняет все данные пользовательской активности, для хранения большого количества запросов был создан сервис «Мои находки».
С его помощью все, кто зарегистрирован и авторизован, могут за несколько кликов узнать все необходимое.
Чтобы посмотреть список ваших посещенных страниц, следуйте инструкции:
В результате, появится окно с указанием логина пользователя и ;
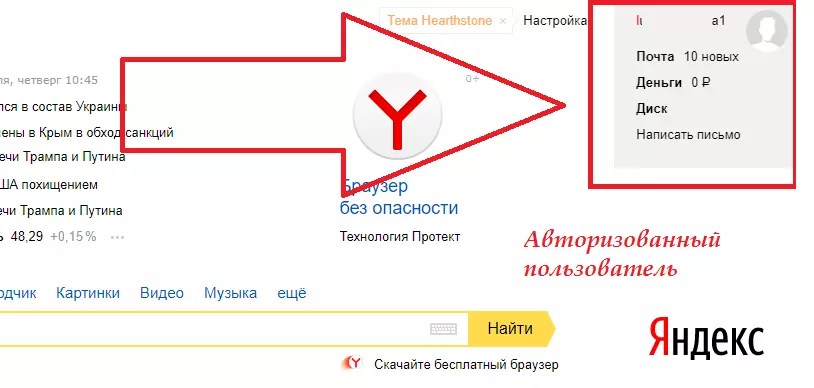
- Так как история привязывается только к вашему аккаунту, нет разницы, с какого браузера они были считаны. Все данные будут сохранены в сервисе «Мои находки»
. Кликните на значок шестерёнки в главном окне или во вкладке отображения входящих писем; - Нажмите на пункт «Прочие»
для перехода на новую, в которой будут отображены все сервисы и опции;
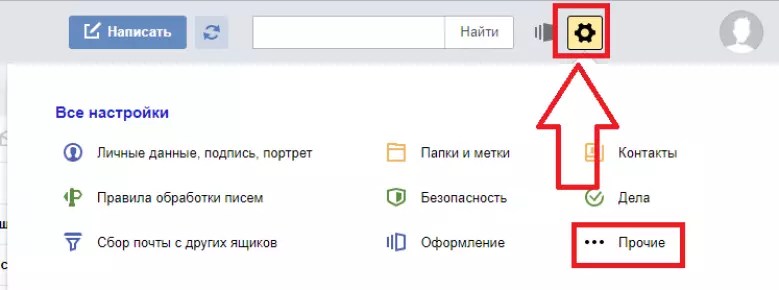
Далее найдите два пункта – это «Мои находки»
и «Настройка поиска»
. Они находятся в самом низу страницы;
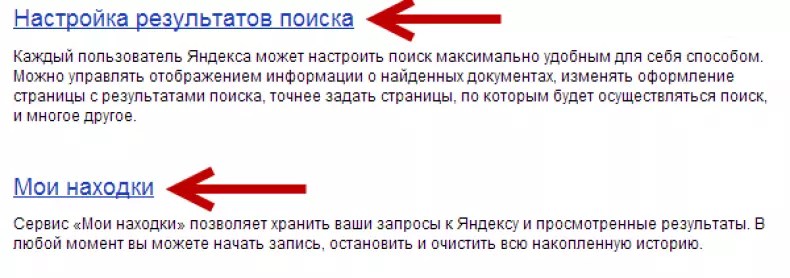
- Кликните на пункт «Настройки результатов поиска»
и в открывшемся окне проверьте, отмечены ли галочки для учета. Также, должна быть нажата клавиша «Записывать историю»
. Если такие данные не настроены – информацию не удастся восстановить, а детальную информацию о просмотрах можно будет посмотреть только ; - В настройках найдите клавишу для перехода в «Мои находки»
и нажмите на неё;
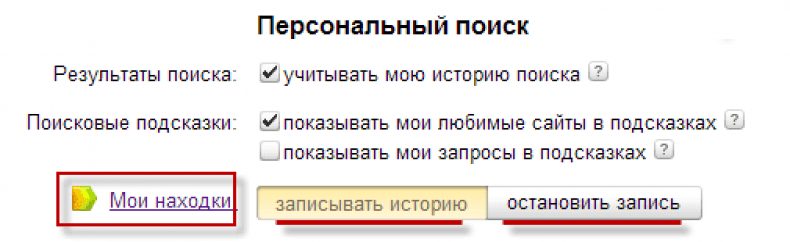
Попадая в «Находки»
, вы сможете увидеть все, которые были считаны с вашего аккаунта.
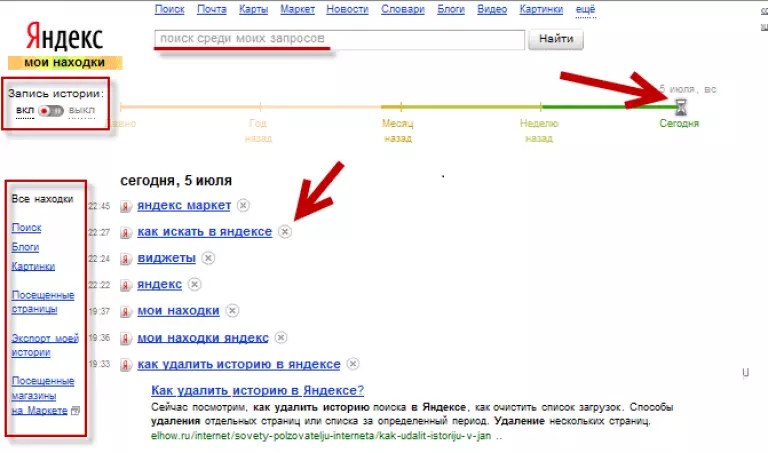
Страница со всеми запросами – это мощный инструмент для анализа пользовательской активности.
Вы сможете увидеть не только варианты поиска, которые удобно разделены по датам, но и снова перейти к результатам. Нужно лишь кликнуть по нему.
Юзеры могут экспортировать информацию с других устройств, работать с информацией поиска картинок, блогов и просматривать не только их, но и посещаемые сайты.
Все это возможно благодаря вкладке настроек в левой части окна.
Осуществляйте поиск, чтобы быстрее найти нужный элемент. Для этого воспользуйтесь шкалой хронологии или текстовым полем.
Включайте и отключайте запись истории самостоятельно, перемещая ползунок в правой верхней части окна. Для удаления запроса или веб-страницы из хранилища, нажмите на крестик возле её названия.
Также, в настройках пользователи могут разрешить или запретить сохранение всех ваших данных.
Обратите внимание, что она будет создаваться на основе вашей работы с самой системой, а также с сервисами Яндекс.Маркет. Чтобы , в настройках нажмите на вкладке Яндекс.Маркет и в окне настроек сервиса кликните на клавишу «Очистить»
Чтобы , в настройках нажмите на вкладке Яндекс.Маркет и в окне настроек сервиса кликните на клавишу «Очистить»
.
Будут удалены данные для системы, а также вся информация о вашем поиске в магазине товаров.
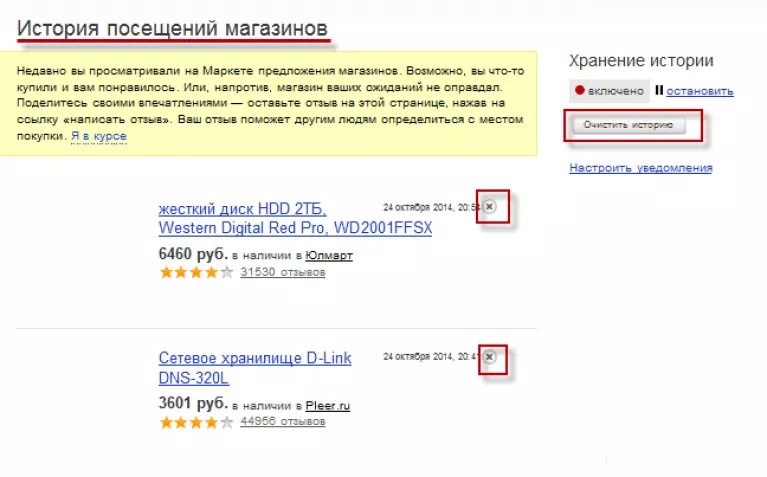
Инструкция
Google Chrome
Для того, чтобы в данном браузере установить запрет на автоматические внесения информации в строку поиска, а также для очистки информации находящейся в разделе кэш нужно выполнить нижеописанные действия:
Opera
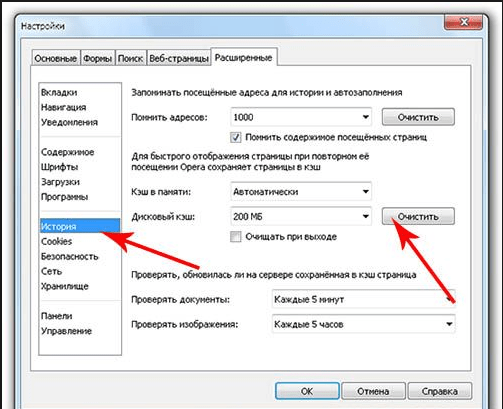
Откройте вкладку с настройками этого веб-обозревателя, для этого нажмите соответствующую иконку на панели инструментов или нажмите комбинацию кнопок на клавиатуре Ctrl+F12. Просмотрите вкладку «Поиск» и уберите флажок возле строки «Включить подсказки для поиска». Сохраните изменения нажатием на кнопку ОК и откройте раздел «Расширенные». Выберите опцию «История» и в группе «Дисковый кэш» выберите пункт «Очистить». Кликните ОК и закройте вкладку настроек.
Mozilla Firefox( с нашего портала)
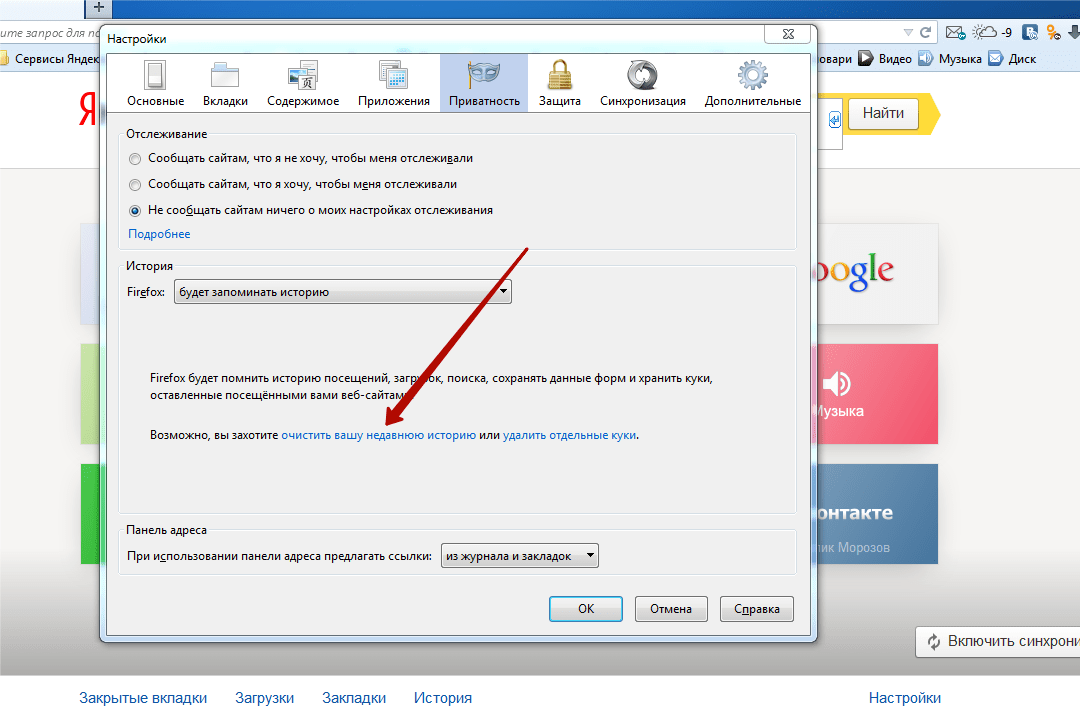
В рабочем окне обозревателя перейдите в раздел «Настройки» и укажите категорию «Приватность». Выполните команду «Очистить вашу недавнюю историю». В загрузившемся окне нужно указать временной интервал, за который нужно стереть историю и поставить отметки возле строк «Кэш» и «Журнал форм поиска». Выполните команду «Очистить сейчас» и закройте настройки нажав на кнопку ОК.
Часто специалисты или просто начинающие задаются вопросом, как посмотреть историю запросов в Яндексе. Для этого существует замечательный сервис — Яндекс Вордстат. Находится он . Это также и отличный инструмент для подбора семантического ядра. Заходим на данный сервис и видим следующее (рисунок 1):
Слева видим ссылку — «Уточнить регион». Первым делом выбираем интересующий нас регион. Я выбрал Москву. Далее вводим интересующий запрос, например, «продвижение сайта». Далее мы хотим посмотреть спрос по данному запросу по месяцам. Нажимаем на ссылку «по месяцам» вверху (рисунок 2).
Рисунок 2. История запроса «продвижение сайта» по месяцам.
Как видим из рисунка 2, спрос на запрос «продвижение сайта» с апреля по май начал падать, а потом стабилизировался на приблизительно одном уровне. Очень много выводов с данного графика можно сделать. Также есть данные и в табличном виде (рисунок 3):
Рисунок 3. История запроса «продвижение сайта» по месяцам в виде таблицы в Вордстате
Исходя из рисунка 2 и 3 можно делать выводы о «спросе» на запрос, а значит на услуги Вашего бизнеса. Вверху также есть возможность посмотреть историю запросов по неделям. Тогда для нашего запроса картина будет следующей (рисунок 4):
Рисунок 4. История запроса по неделям в виде таблица в Вордстате
Если Вы хотите увидеть статистику по запросу в разрезе городов, то выбирайте вверху ссылку «по регионам».
Рисунок 5. Статистика запроса по городам
Как видим наибольший спрос по данному запросу в Москве, а потом с большим отставанием идет Санкт-Петербург.
Видно, что посмотреть историю запросов в Яндексе очень легко. Поэтому пользуемся и не забываем, что WordStat и другие сервисы статистики и истории запросов, например, тот же SEMrush — это фундамент сегодняшнего интернет-маркетинга.
Когда вы совершаете поиск в той или иной поисковой системе, она сохраняет ваши запросы. Разработчики осведомлены, что пользователям свойственно искать ту же информацию через некоторое время. Поэтому мы при вводе повторяющихся слов видим в подсказках уже знакомые, веденные нами ранее фразы. Такая помощь не всегда полезна. Темой этой статьи станет удаление истории запросов в поисковой строке Яндекс.
Вне зависимости от того, авторизованы ли вы в системе Яндекс, поисковик вместе с браузером запоминают историю веденных вами фраз. Если вы ведете уже знакомое слово, то все ваши прошлые запросы будут выделены фиолетовым. Чтобы быстро удалить один или несколько из них, вы можете здесь же в строке навести курсор на нужный и нажать на крестик. Таким образом, он навсегда исчезнет из подсказок не только в текущей сессии, но и после перезагрузки браузера или даже компьютера. Попробуйте сейчас это сделать сами.
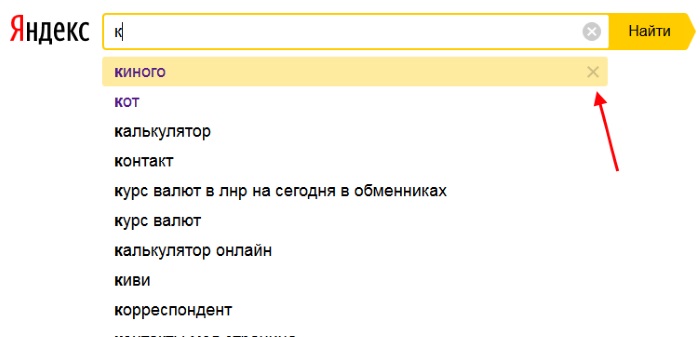
Удаление подсказок в поисковой строке Яндекс
Не стоит забывать, что все манипуляции в браузере запоминаются в его истории. Поэтому, если вы хотите стереть свои следы пребывания на каком-нибудь ресурсе, вам необходимо очистить и свой обозреватель. Если вы ни разу не делали этого, поступите следующим образом:
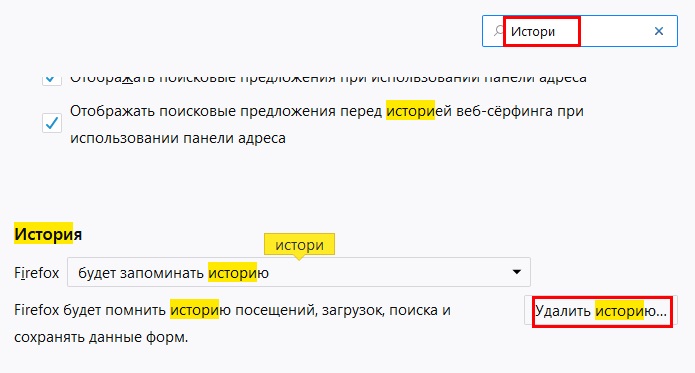
Найдите пункт «Удалить за все время» чтобы удалить всю историю посещений сайтов. Если вас интересует какой-то отдельный сайт, в этом разделе также будет поиск. Воспользуйтесь им и найдите нужный ресурс.
Очистить запросы в настройках аккаунта Yandex
Если у вас есть аккаунт в системе Яндекс, вы можете перейти в свой профиль и удалить данные, которые отображаются при вводе запроса. Здесь можно будет также настроить, чтобы все введенные вами вопросы в поисковой строке больше не сохранялись. Для этого перейдите на главную страницу Яндекс и авторизуйтесь со своими данными, если вы еще этого не сделали.
- Вверху справа выберите свой аватар или имя аккаунта;
- В выпадающем меню нажмите пункт «Настройки»;
- В следующем окне вы увидите карту с вашим местонахождением. Вверху находятся разделы настроек. Выберите пункт «Поиск»;
- Здесь как раз и будут настройки ваших запросов в поисковой системе. Вы сможете вообще отключить запоминание истории запросов системой, очистить всю историю, а также отключить показ часто посещаемых сайтов на главной.
Прежде всего вам нужно нажать на кнопку «Очистить историю запросов», чтобы удалить ранее сохраненные данные. Остальные настройки выбирайте на свое усмотрение.
История посещений в браузере на Андроид: как ее посмотреть и очистить (в Chrome, Яндекс браузере, Opera)
Доброго дня (надеюсь 😉)!
Несмотря на то, что за последние лет 10 компьютерная грамотность населения выросла очень значительно, для многих еще остается секретом, что все просматриваемые ими сайты остаются в истории браузера!
👉 С одной стороны — это может выручить, например, когда пару дней назад вы читали какую-нибудь заметку, а потом вдруг вспомнили (осознали), что там были очень ценные советы. Как найти адрес этой веб-странички? Да очень просто, достаточно открыть историю посещений в браузере и посмотреть.
👉 С другой стороны — это может и «навредить». Представьте, что кто-нибудь посмотрит, какие сайты вы посещали. Всегда ли это было бы уместно? Думаю, что нет.
В общем, в этой заметке покажу на примере тройки популярных браузеров на Андроид, как посмотреть и удалить историю просмотров.
Chrome
В верхнем меню приложения нажмите по значку с «тремя точками» (пример ниже 👇).
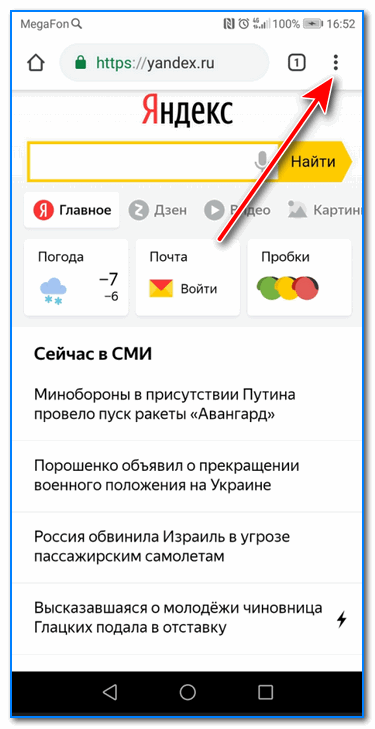
Chrome — открываем настройки
Далее вы можете перейти в разделы «Недавние вкладки» (рекомендую начать именно с него) и «История» . 👇
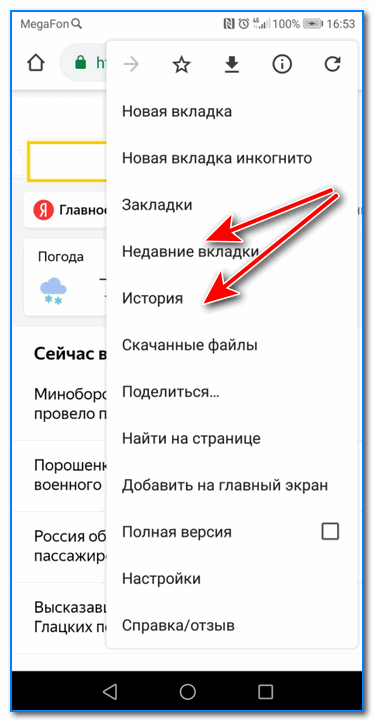
Недавние вкладки — История
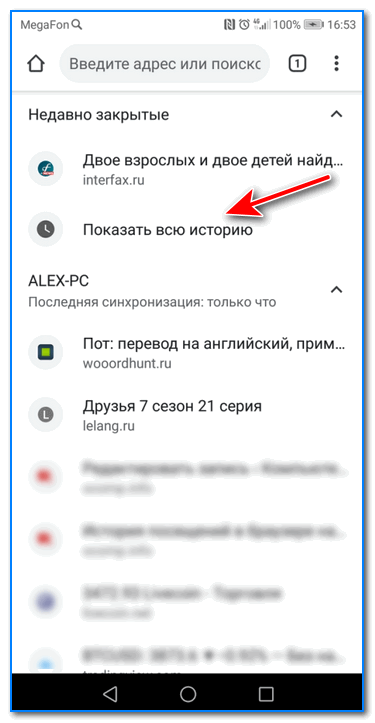
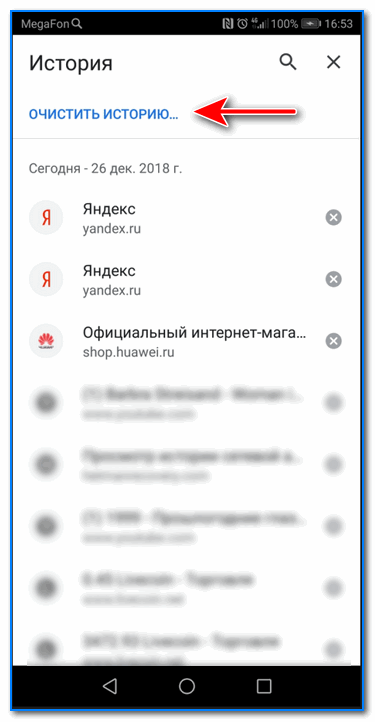
Далее необходимо указать временной диапазон (за какое время очищать: можно за час, за день, или вообще всю, что есть), отметить галочками удалять ли изображения, кэш, файлы cookie, и подтвердить операцию. Пример ниже. 👇
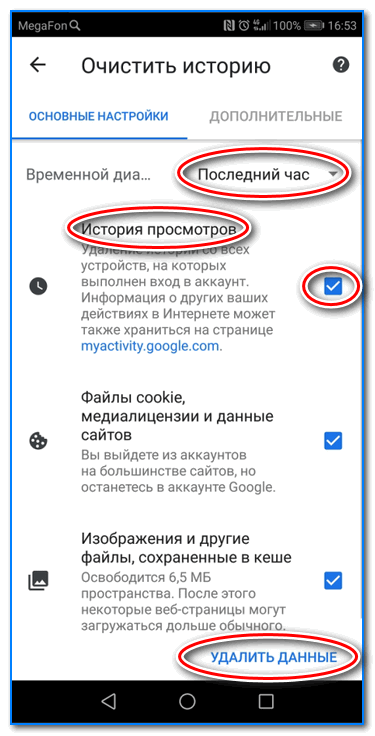
История просмотров — очистить!
Яндекс браузер
1) Сначала откройте страницу приветствия в браузере, и рядом с поисковой строкой нажмите по значку, отображающим количество открытых вкладок (см. пример ниже).
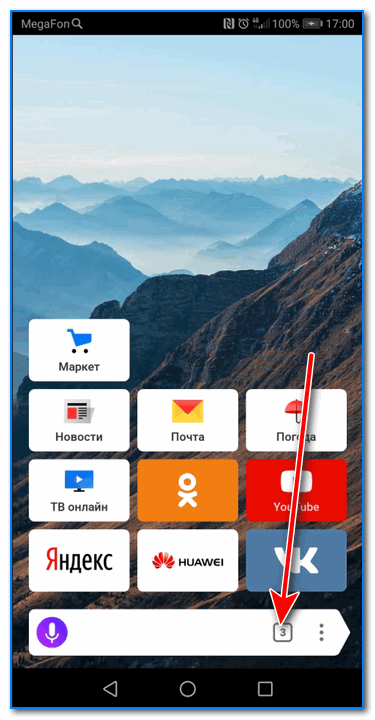
Открываем вкладки (для просмотра истории)
2) Далее нажмите по значку с «часами» (это и есть история): он располагается в нижней части окна.
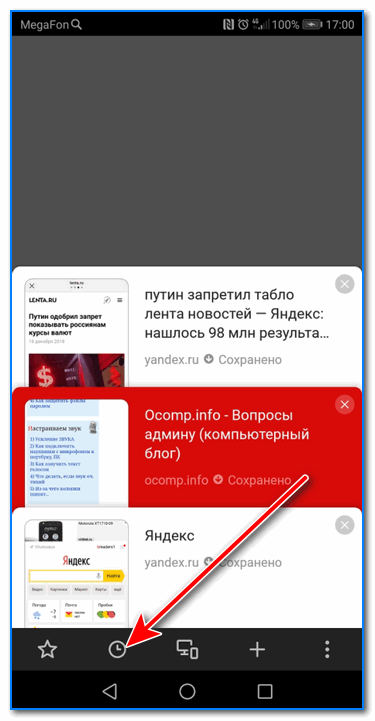
3) История в Яндекс браузере отображается по датам (как в Chrome), что весьма удобно для поиска.
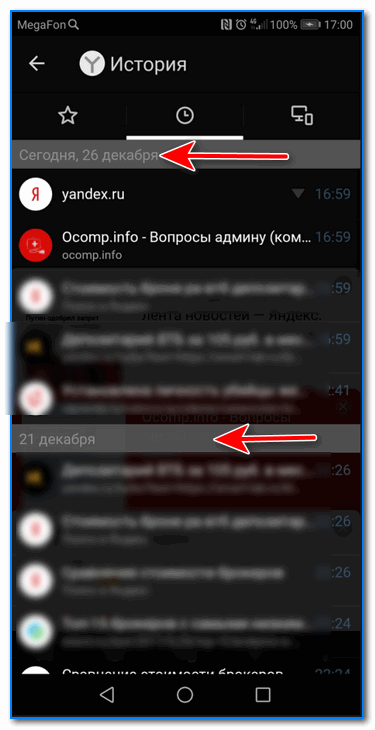
Просмотр истории по датам
1) На стартовой странице браузера, напротив поисковой строки нажмите по значку с тремя точками (пример ниже на скрине).
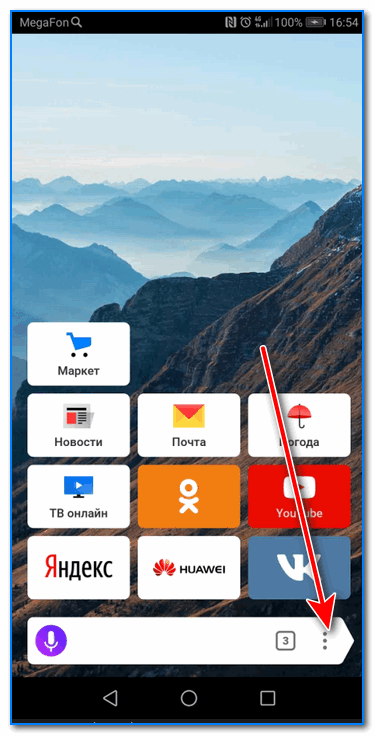
Переходим в меню браузера (Яндекс)
2) После откройте раздел «Настройки» .
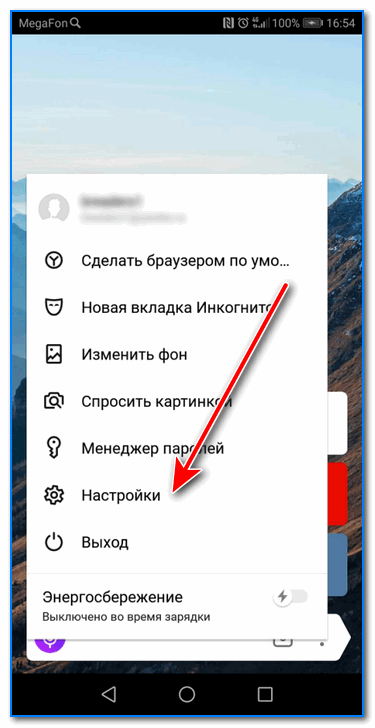
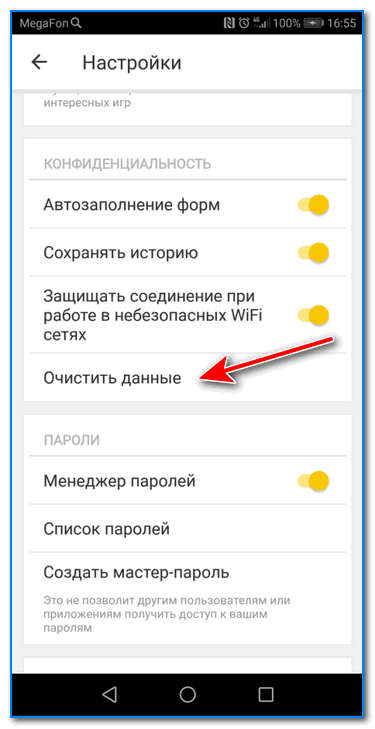
4) После отметьте галочками то, что вы хотите удалить (например, история, кэш, загрузки, предупреждения и пр.) и нажмите по кнопке «Очистить данные» .
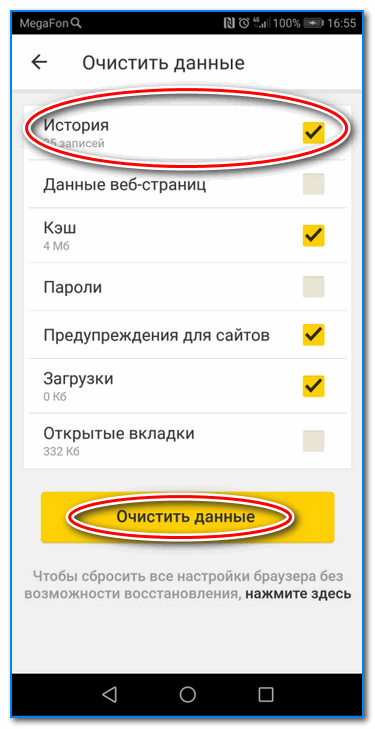
История — очистить данные
5) Задача выполнена!
Opera
В Opera это делается наиболее просто и быстро (кстати, я использую версию mini, именно в ней и покажу).
1) Сначала необходимо открыть меню Opera — для этого просто щелкните в правом нижнем углу по значку с «O» (см. скриншот ниже 👇).
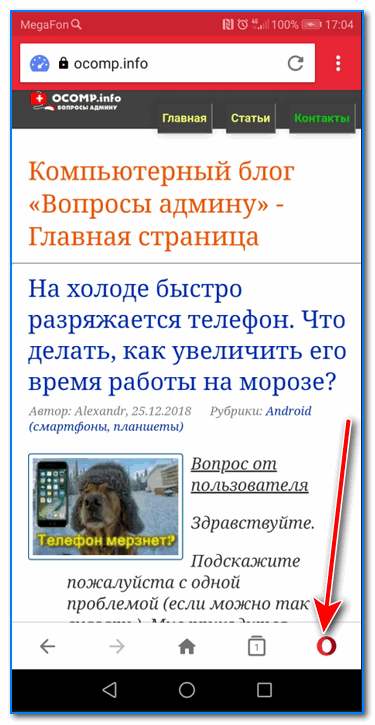
Opera — открываем меню
2) Далее нажмите по значку с часами со стрелкой ().
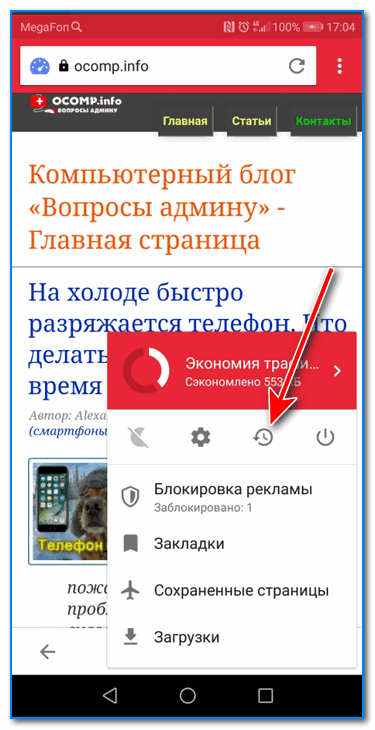
На открытой вкладке вы сможете познакомиться со всеми посещенными сайтами (что остались в журнале браузера), и при необходимости удалить их (для этого просто нажмите по значку «корзины» в правом верхнем углу, пример ниже). 👇
Как происходит удаление данных
Когда вы удаляете данные о своих действиях вручную или это происходит автоматически на основе заданных вами настроек, мы сразу же приступаем к их удалению из самого сервиса и всех наших систем.
Прежде всего мы исключаем любую возможность просмотра данных и их использования для персонализации работы с сервисами Google.
Далее мы запускаем процедуру безопасного и полного удаления данных из наших систем хранения.
Однако мы не только поддерживаем удаление данных вручную и автоматически. Информация о некоторых ваших действиях может удаляться раньше заданного вами срока. Это происходит, когда она перестает быть полезной для повышения удобства вашей работы с сервисами.
В определенных целях, например коммерческих или юридических, мы можем хранить некоторые типы данных в течение более длительного времени.
Удалить значки с панели задач windows 7
Для того чтобы удалить значки с панели задач windows 7 необходимо воспользоваться средствами самой операционной системы. Для этого следует направить курсор в область расположения панели задач и нажав правую кнопку мыши выбрать пункт «Свойства». В появившемся диалоговом окне выбираем «Настроить».
Далее в следующем окне можно выбрать из списка ту программу, значок которой вы хотите удалить. А в разделе «Поведение» нажав на стрелочку выбираем из выпадающего меню пункт «Скрыть значок и уведомления».
И соответственно подтвердить серьёзность своего намерения нажатием кнопки «ОК». Вот таким нехитрым способом используя приложение ОС windows 7 мы смогли удалить значки с панели задач.
Если вам необходима полезная информация по эффективному использованию вашего компьютера,то вы сможете найти её на сайте monymaker точка ру в разделе всё о компьютерах.
Как уменьшить ярлыки на рабочем столе windows 7
Как включить сенсорную панель на ноутбуке
Запуск диспетчера задач
Отключить приветствие windows
Удалить ярлык с рабочего стола
monymaker.ru
Зачем удалять историю запросов Яндекс с Андроида
Большинство причин можно объяснить следующими пунктами:
- когда телефоном могут воспользоваться другие лица, и пользователь не хочет, чтобы они видели историю его посещений, в особенности это касается социальных сетей, определенных сайтов и прочих порталов;
- из-за некорректной работы браузера также необходимо почистить историю, так как большой объем сохраненных данных приведет к тому, что начнутся сбои и зависания в системе мобильного устройства;
- абоненту нужно, чтобы на телефоне всегда было свободное место, именно поэтому он очищает историю браузера.
Если пользователю нужны некоторые сайты, и их нельзя удалять из истории, можно сохранить их в виде ссылок.
Очистка истории с помощью программы Wipe&Clean
Для деинсталляции записей просмотров можно воспользоваться Wipe&Clean. Указанное программное обеспечение является платным, но имеет тридцатидневную пробную версию.
Шаг 1. Откройте основной программный интерфейс Wipe&Clean и выберите опцию «Try it!».
Шаг 2. Выделите опцию « ».
Шаг 3. Щелкните по кнопке «Add File…», далее укажите директорию и файл хранения записей истории, как было описано ранее. После ссылки на файл подтвердите выбор нажав кнопку «Открыть».
Шаг 4. Для сохранения списка воспользуйтесь процедурой «Save List».
Шаг 5. Укажите название списка и подтвердите его сохранение соответствующей кнопкой.
Шаг 6. Очистите историю путем нажатия «Wipe and Delete».
Как очистить строку поиска в Яндексе на Android
На самом деле здесь нет ничего сложного, так как действие можно выполнить в несколько кликов и разными способами, в зависимости от того, что вам нужно удалить. Мы рассмотрели все варианты, как очистить строку поиска в Yandex на вашем телефоне, поэтому сами выбирайте, какой вариант вам больше всего подходит.
Удаление через «Настройки»
Самый простой вариант – это полное удаление всех запросов в поисковой системе, будь то Яндекс или Google. Сделать это можно через настройки вашего браузера.
- Зайдите в Яндекс Браузер на своем устройстве;
- На главном экране кликните по вкладке с тремя точками;
- Появится меню браузера, где вам нужно нажать пункт «Настройки»;
- Пролистываете вниз до пункта «Очистить данные» и нажимаете его;
- Здесь вам предлагается вариант очистки данных в браузере. Если вам нужно удалить только строку поиска в Яндексе, то выбираете пункт «Веб-история запросов».
Все, на этом процедура закончена. Теперь если вы еще раз нажмете на строку поиска в Яндексе, то увидите, что все запросы были полностью очищены.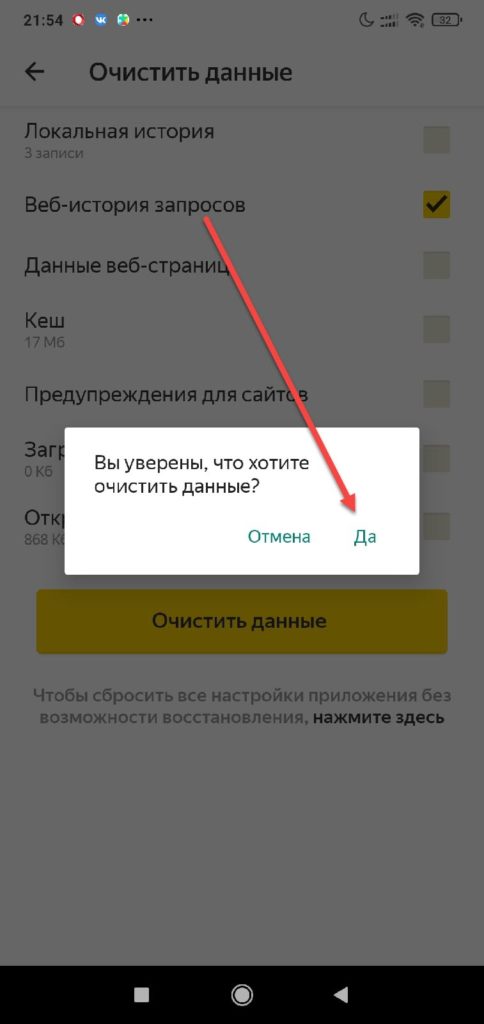
Внимание! Если вам нужно удалить всю историю в браузере, рекомендуем в разделе «Очистить данные» отметить галочками все пункты. Только учтите, что кэш тоже будет удален в браузере, соответственно, на всех сайтах придется авторизовываться заново
А еще рекомендуем почитать, как удалить историю в Яндексе на Android, где мы описывали все варианты очистки.
Удаление конкретных запросов в поиске
Иногда вам, например, нужно не всю историю поиска очищать, а только лишь некоторые результаты, чтобы их не было в списке. Тогда действуем так:
- Нажмите на строку поиска Яндекса;
- Перед вами появятся запросы, которые вы ранее запрашивали. Рядом с нужным просто нажимаете на крестик, чтобы удалить данный запрос;
- Также учтите, что все, что вы запрашивали ранее, тоже будет показываться, и очищая запросы внизу, будут съезжать вниз и появляться более ранние ваши поисковые фразы.
Никакого подтверждения не требуется. Просто удаляете крестиком фразы друг за другом и все. Можно делать как по порядку друг за другом, так и выборочно.
На Android
Удаление истории на андройде осуществляется через вкладку всех открытых страниц, либо через настройки. Разберем ниже все способы.
Выборочно
- Открываем приложение Яндекс браузер на телефоне и нажимаем на иконку, расположенную справа от строки запроса. Она открывает все запущенные страницы за последнее время.
- Далее в нижнем меню выбираем кнопку в виде часового циферблата.
- В появившемся окне отображены все сайты, посещенные за последнее время. Для того, что удалить один из них из истории, зажмите его на экране.
- Затем выберете кнопку «Удалить».
За все время
- В запущенном приложении Яндекс браузер нажимаем на троеточие, расположенное справа от поисковой строки.
- В появившемся окне выбираем пункт «Настройки».
- Пролистываем вниз до раздела «Конфиденциальность». В нем выбираем «Очистить данные».
- О и нажимаем на кнопку «Очистить данные».























