Лучшие расширения для самообновления
Плагин можно найти не только в каталоге, но и самостоятельно через поиск. Существует десятки различных вариантов со своими плюсами и минусами. Стоит выделить 3 из них, которые особенно популярны среди пользователей.
Easy Auto Refresh
Удобное расширение с простым и практичным интерфейсом. Оно позволяет самостоятельно настроить интервал, через сколько времени будет происходить обновление страницы.
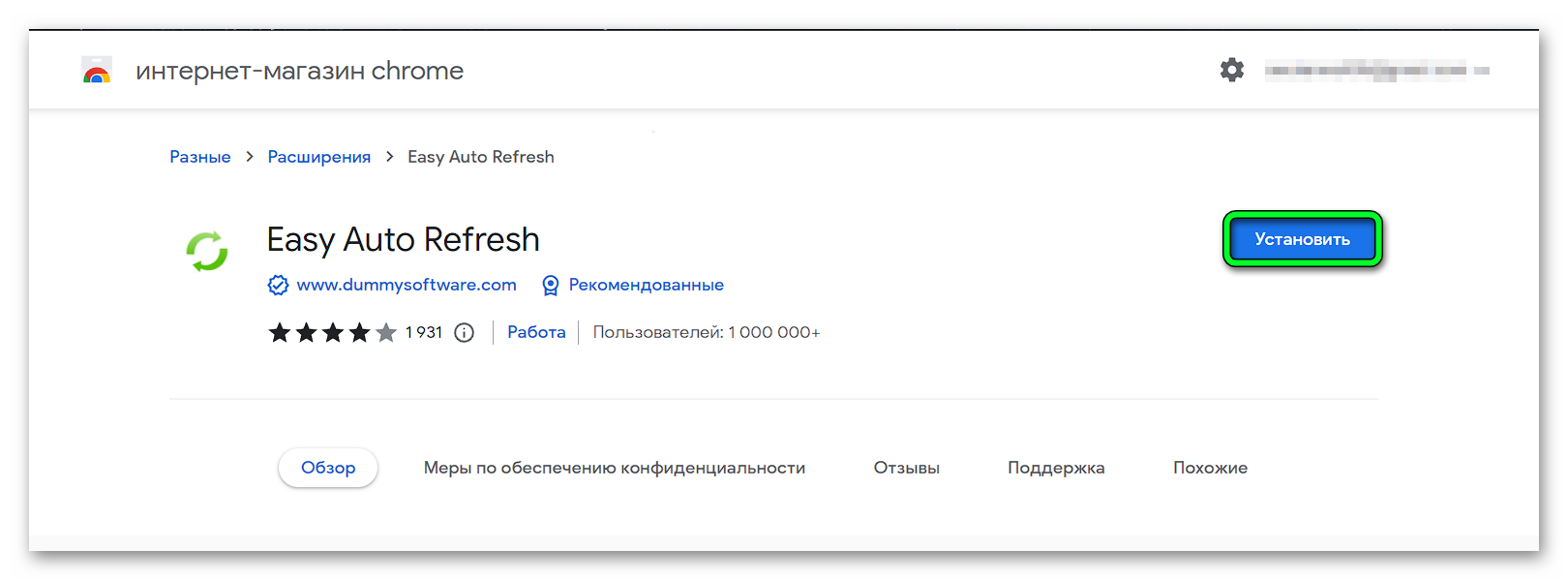
Его активация осуществляется следующим образом:
- Скачайте расширение с официального сайта.
- Установите его.
- Запустите, нажав новую иконку в виде круговых стрелок.
- Найдите строку, на которой написана фраза Refresh time in second и под ней установите подходящее количество секунд, через сколько будет происходить обновление страницы.
- Нажмите на кнопку Start.
Если пройти регистрацию, то для вас откроется ряд новых возможностей. Это одновременное обновление нескольких или сразу всех страниц, открытых во вкладках, очистка кэша, появление уведомлений о перезагрузке и настройке таймера.
Примечание! К основному преимуществу Easy Auto Refresh относят его стабильную работу без перебоев и возможность установки временного интервала в 1 секунду. Что особенно актуально для аукционов и появления специальных приложений.
Super Auto Refresh
Для проги характерен понятный интерфейс и простота работы. В элемент его управления входит всего несколько кнопок – это запуск (Start), указание периодичности обновлений и ссылка на страницу отзывов.
Настроить такое дополнение можно следующим образом:
В расширении есть кнопка «Настройки». Где при желании можно выбрать страницы, на которых будет происходить самообновления. Также можно подключить дополнительную очистку кэша или отображение обратного отсчета.
Примечание! Главным плюсом Super Auto Refresh является то, что дополнение полностью бесплатное и не требует регистраций.
Tab Auto Refresh
Еще одно удобное и простое расширение — Tab Auto Refresh. Утилита зарекомендовала себя с положительной стороны среди пользователей.
Принцип его настройки достаточно простой:
Если потребуется необходимость на время приостановить автообновление. Просто нажмите на фиолетовую кнопку с изображением белого квадрата.
Примечание! Одним из плюсов такого дополнения является то, что здесь можно установить частоту обновления от 1 до 100 тысяч секунд.
Яндекс.Браузер 2022 с озвучиванием текста
Браузер Яндекса – это интуитивно понятный веб-браузер, использующий механизмы рендеринга Chrome и Safari и использующий исходный код Chromium. Он предлагает быструю скорость просмотра благодаря встроенному турбо-режиму, который вы можете включить, если ваше интернет-соединение слишком медленное, и может уведомлять вас о вредоносных или потенциально вредоносных сайтах, которые могут поставить под угрозу вашу безопасность и сканировать загруженные файлы с помощью антивирусного ядра Касперского.
С недавним обновлением Яндекс Браузера в 2022, диктор Алиса теперь может озвучивать тексты. Озвучивается вся информация на веб-странице. Вы можете смотреть на произведение искусства, а Алиса будет озвучивать вам статью из Википедии. Диктор может озвучивать как и все элементы страницы, так и её отдельные части, если режим чтения включен. Данный режим удаляет всю лишнюю информацию с сайта (рекламу, навигациию).
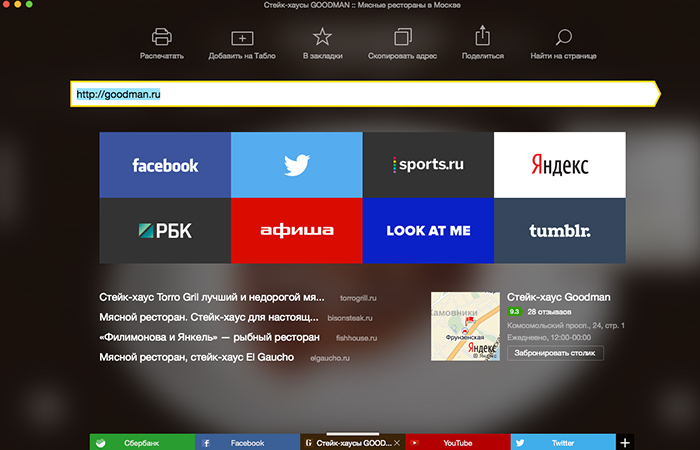
Когда справа от названия страницы появляется иконка с наушниками, значит, Алиса сможет озвучить текст. Озвучивание на ПК можно запустить с помощью голосовой команды. За это обновление отвечает технология синтеза речи. Разработчики приложили много усилий дл того, чтобы Алиса ставила правильные ударения, останавливалась в нужных местах.
Как установить Яндекс.Новости на телефон
Точно так же: проще всего закрепить ссылку на Табло. Для этого проверьте, что оно у вас в браузере включено:
Нажимаете на плюсик и в поле ввода пишете адрес новостей. Кликаете на «Добавить».
Значок с новостями появился на Табло браузера. Теперь нужно кликать на него, чтобы читать прежние новости.
Надеемся, вам было понятно, как настроить новости в Яндексе. Хорошо, если бы VK разработала отдельный виджет с новостями для браузеров.
Наш чат в телеграме. Здесь вы можете задавать вопросы по русскому языку — https://t.me/gramota_chat
Автообновление помогает постоянно перезагружать страницу без использования соответствующих элементов управления. Это помогает отслеживать быстро меняющуюся информацию. К ней относятся курсы валют, цены лотов на аукционах. Браузер не имеет встроенной функции автообновления.
Как сделать автообновление страницы в Яндекс обозревателе
К сожалению, нет возможности поставить автообновление страницы встроенными средствами Яндекс браузера. Без расширений здесь не обойтись. Существует несколько распространённых плагинов для регулярного обновления страницы. Самостоятельно придётся установить только периодичность обновления, всё остальное дополнение сделает самостоятельно.
Дальше рассмотрим 3 лучших расширения для самообновления.
Расширение Easy Auto Refresh
Удобное и простое расширение для повторной загрузки страниц через определённый интервал времени. Помимо основной функции, плагин предлагает набор дополнительных полезных опций, но они будут доступны только после регистрации.
Как автоматически обновлять страницу в Яндекс браузере через Easy Auto Refresh:
Компания-разработчик ksoft предлагает во время регистрации купить расширение и разблокировать дополнительные возможности плагина:
- Обновление всех страниц определённого сайта за раз;
- Установка случайного интервала обновлений;
- Во время перезагрузки приложение очищает кэш-страницы;
- Показывает уведомление при перезагрузке;
- Установка самообновления всех вкладок браузера;
- Обновление в указанное время.
- Стабильная работа;
- Возможность установки любого интервала времени с шагом в 1 секунду;
- Наличие дополнительных функций.
За использование вспомогательных возможностей приходится платить.
Дополнение Super Auto Refresh
Дополнение отличается простотой работы. Из элементов управления в окне расширения: кнопка «Stop», ряд предустановленных кнопок для указания периодичности обновлений и ссылка на страницу отзывов в магазине Google Extensions.
Как настроить автообновление страницы Яндекс браузера с помощью Super Auto Refresh:
В расширении есть раздел «Настройки», где отображаются все страницы, на которых установлено самообновление. Здесь же присутствует несколько дополнительных параметров. На вкладке «Настройки» можем установить:
Плюсы плагина Super Auto Refresh:
- Возможность обновить страницы по отдельности. Можем для каждой вкладки установить собственное время для регулярного обновления;
- Бесплатная функция очистки кэша при перезагрузке;
- Есть элемент в контекстном меню;
- Расширение полностью бесплатное.
Отсутствие возможности установить собственные интервалы перезагрузки. Плагин предлагает ограниченный выбор интервалов: 2, 5, 10, 30 секунд, затем сразу идёт минута. Через расширение не получится перезагрузить страницы через 20, 40, 50 секунд и т.п.
Расширение Tab Auto Refresh
Это ещё одно расширение, которое постоянно обновляет страницу в Яндекс браузере. Сразу устанавливаем частоту перезагрузки, а затем страница обновляется всё время с указанной периодичностью. Ссылка на плагин Tab Auto Refresh .
Способ работы подобен предыдущим плагинам:
Чтобы остановить автообновление, нажимаем на верхнюю фиолетовую кнопку слева с изображением белого квадрата.
- Перезагрузка веб-страницы сайта выполняется отдельно для каждой вкладки;
- Можем установить интервал в пределах от 1 секунды до 100 тысяч секунд;
- После установки плагина на отдельной вкладке, другие активные задачи продолжают выполняться.
В плагине не понравился интерфейс, в нём приходится разбираться немного дольше, чем в остальных дополнениях.
Каждое из перечисленных расширений помогает сделать автоматическое обновление страницы любого сайта в Яндекс браузере. По собственному опыту, первый плагин наиболее простой в использовании и подходит для большинства задач. Остальные расширения также достаточно хорошо работают и позволяют экономить силы и время на ручном обновлении вкладки.
В XXI-веке с небывалой скоростью происходит развитие технологий, даже современному человеку сложно угнаться за прогрессом. Чтобы сохранить актуальность установленных программ в Windows, лучше включить автообновление, это же рекомендуем сделать и для Яндекс браузера, а если он не обновляется, проверяем наличие обновлений вручную. Преимущественно обновы обозревателя Яндекс исключительно полезны, но не исключена вероятность наступления сбоев, тогда обновления придётся откатывать. Дальше поговорим о том, нужно ли обновлять Яндекс.браузер, как это сделать и о возможных вопросах в процессе апгрейда.
Удаление
Нажмите Программы → Программы и компоненты → Удаление программы (для Windows 10 Программы → Удаление программы ).
Данные и настройки удаляются только с локального компьютера. Если вы делали синхронизацию, большая часть данных профиля сохранилась на сервере Яндекса. После переустановки Браузера и синхронизации его с сервером ваши личные данные и настройки Браузера восстановятся. Если вы не хотите восстанавливать данные, удалите их с сервера.
Чтобы удалить Браузер и его настройки, а также личные данные (например, закладки и историю), воспользуйтесь готовым файлом.
Если вы уже удалили Браузер, а данные остались:
Выполните в терминале команду:
Easy Auto Refresh
Миниатюрное дополнение с широкими возможностями, которое позволяет обновлять необходимую страницу согласно установленному в настройках временному интервалу. Отлично работает в Яндекс Браузере, хоть и написано для Google Chrome.
Плагин отличается предельно простым интерфейсом и очень прост в настройке. Это хорошо для новичков. В тоже время, дополнение напрочь лишено русского языка. И это не очень хорошо. Но пользователи интуитивно поймут, что и как нужно делать.
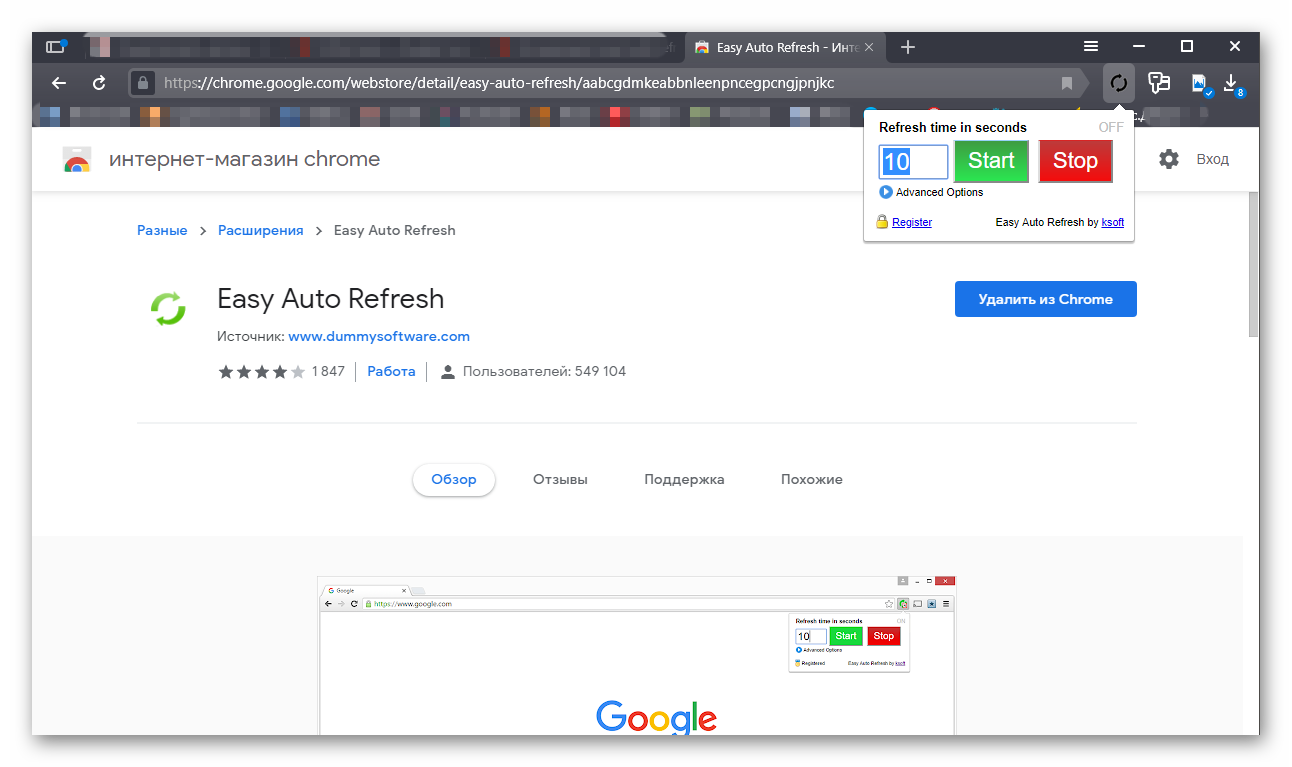
Стоит отметить, что существует платная версия дополнения. В ней разблокированы некоторые дополнительные функции. Однако среднестатистическому пользователю они совершенно не нужны. Хорошо хоть, что в бесплатной версии нет рекламного контента.
Также радует и то, что плагин требует очень мало оперативной памяти для работы. Это позволяет использовать дополнение даже тем, у кого относительно слабые и старые машины. А теперь об установке и использовании плагина.
Инсталляция и использование
Об основных особенностях расширения мы рассказали. Теперь неплохо было бы поговорить о процессе установки. Он стандартен и хорошо знаком всякому, кто хоть раз устанавливал дополнения в браузер.
Тем не менее, мы подробно рассмотрим процедуру инсталляции и затем расскажем о том, как использовать Easy Auto Refresh. Мы предоставим подробную инструкцию с четким алгоритмом действий. Вот она.
Вот так нужно работать с расширением Easy Auto Refresh. Как видите, ничего сложного в нем нет. Даже русского языка не требуется. Однако теперь пора перейти к другим расширениям такого же плана. Посмотрим, что они могут предложить пользователю.
Шаг 2: Введите адрес страницы, которую вы хотите обновить
Чтобы обновить страницу на телефоне Android в браузере Яндекс, вам необходимо ввести адрес страницы, которую вы хотите обновить. Для этого выполните следующие действия:
1. Откройте браузер Яндекс на своем телефоне Android.
Если у вас еще не установлен браузер Яндекс, вы можете скачать его из Google Play Store и установить на устройство.
2. Найдите поле ввода адреса в верхней части экрана браузера.
Обычно это поле находится прямо под панелью инструментов браузера и имеет значок «www».
3. Нажмите на поле ввода адреса, чтобы выделить его.
4. Введите адрес страницы, которую вы хотите обновить.
Вы можете вводить полный адрес страницы, например «https://www.example.com», или просто название сайта без протокола, например «example.com».
5. Нажмите на кнопку «Перейти» или клавишу Enter на экранной клавиатуре.
Браузер Яндекс загрузит страницу с указанным адресом.
Теперь вы можете перейти к следующему шагу и обновить страницу на своем телефоне Android.
Microsoft Edge Chromium
Начиная с 15 января Microsoft начнет заменять старый Edge на новый Edge на потребительских ПК с Windows 10 Home и Windows 10 Pro. У компаний будет выбор, принимать ли новый Edge. Как и старый браузер, новый интегрирован в Windows 10, хотя версии будут доступны для Windows 8 / 8.1 и даже MacOS от Apple.
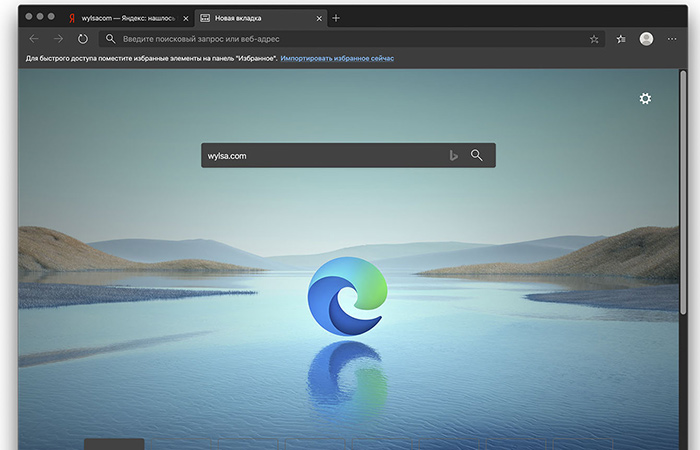
Новое в версии 82.0.446.0:
- Прибавилась возможность перехода на рабочий или учебный профиль при развертывании рабочего или образовательного ресурса через персональную учетную запись.
- Улучшено содействие во время перетаскивания коллекций.
- Усилена поддержка веб-страниц с возможностью добавления цены и рейтинга продукции в коллекции.
- Усовершенствованы уведомления о проблемах с синхронизацией профилей.
- Календарь и меню на Mac получили обновленный дизайн Fluent.
Изменить размер кэша в Chrome.
Итак, поскольку основным узким местом является кэш на диске, становится очевидным, что уменьшение его размера позволит уменьшить обращения к жесткому диску, а значит улучшит отклик браузера в целом. Чтобы изменить размер кэша Chrome, Яндекс Браузера и прочих программ на основе Chromium достаточно добавить параметр в строку запуска браузера.
Disk-cache-size=104857600
Проще всего это сделать отредактировав ярлык, которым вы включаете свой браузер. Размер кэша с помощью этого параметра указывается в байтах. Например, значение выше — это 100 Мб. Чем меньше, вы установите это значение, тем меньше браузер будет зависеть от производительности жесткого диска. Можно выставить совсем минимальное значение равное 1 байт. И тогда вы фактически совсем откажетесь от кэша. Что по сути аналогично частой очистке после каждого сеанса серфинга.
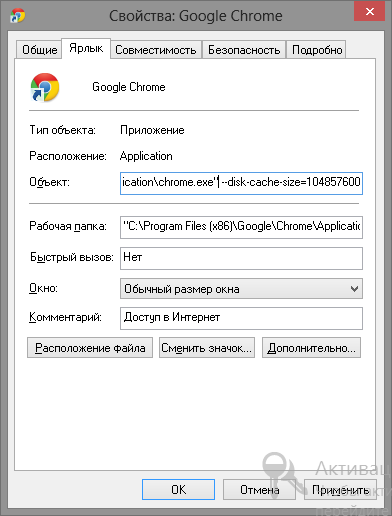
Но тут нужно понимать, что в некоторых случаях это может наоборот ухудшить время отклика некоторых сайтов. Особенно таких, которые вы часто посещаете, особенно с «тяжелым» дизайном. Поэтому лучше выставить размер кэша таким, чтобы хотя бы что-то в него помещалось, скажем 10 Мб = 1250000 . Даже для самого медленного диска такое значение будет «золотой серединой».
Как отключить автообновление
Яндекс и Гугл Хром
В обозревателе Яндекс делаем следующее:
- кликните на 3 полоски и после — «Дополнения»;
- найдите «Tab AutoRefresh» и кликните на «Вкл».
Отключить автообновление, сделанное с использованием плагинов можно и другим методом, кликнув на:
- Веник в опциях дополнения и автообновление прекратится во всех вкладках.
- Квадрат и обновление прекратится на конкретной вкладке интернет-браузера.
Инструкция для Google Chrome:
- Набрать в поисковой строчке Хрома chrome://flags/#automatic-tab-discarding и нажать клавишу Enter.
- Найдите выделенное жёлтым цветом наименование опции «Automatic tab discarding» и кликните по стрелке в поле. Выберите «Disabled».
Аналогичные действия для функций:
- «Only Auto-Reload Visible Tabs» (хештег #enable-offline-auto-reload-visible-only). Обновление только видимых вкладок;
- «Offline Auto-Reload Mode» (хештег #enable-offline-auto-reload). Обновление в режиме оффлайн;
- «Proactive Tab Freeze and Discard». chrome://flags/#proactive-tab-freeze-and-discard. Выбрать нужно статус «Enable freeze and discard». Заморозка вкладок.
После этого сделайте перезагрузку обозревателя.
Отключить автообновление, установленное с применением плагина, можно, нажав на:
- Значок «Stop» в интерфейсе «Super Auto Refresh Plus» (операция потребуется для каждой вкладки).
- Выберите три точки и наведите курсор мышки на «Дополнительные инструменты». Кликните «Расширения», откроется перечень. Отыщите «Super AutoRefresh Plus», передвиньте ползунок налево.
Mozilla Firefox
Для обозревателя Фаерфокс:
нажмите в панели управления справа на три полоски. Потом — на «Дополнения»;
отыщите «Tab Auto Refresh», щёлкните «Отключить».
Opera
Для обозревателя Опера:
щёлкните на лого браузера слева. Направьте курсор мышки на «Расширения». Далее в подменю тапните «Расширения»;
найдите «Tab Auto Refresh», щёлкните «Отключить».
Либо отключите обновление в самом плагине, нажав на веник (на всех вкладках), либо квадрат (на конкретной странице).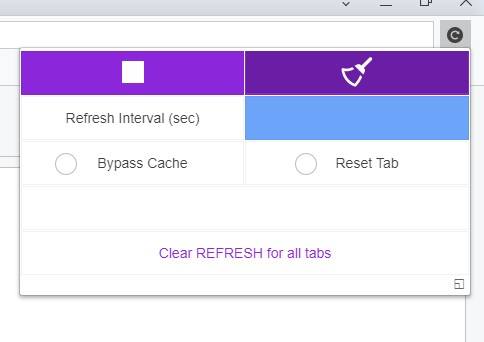
Internet Explorer
В Internet Explorer отключить возможно лишь метаообновления веб-содержимого в настройках безопасности:
«Свойства браузера»;
- в окне «Свойства обозревателя» перейдите в раздел «Безопасность», выберите зону;
- здесь же в блоке «Уровень безопасности для этой зоны» кликните «Другой»;
- в списке опций (подраздел «Разное») отключите «Разрешить метаообновление» (установите флажок на «Отключить»);
- «ОК», затем — «Применить» и перезагрузите компьютер.
Как в Яндекс браузере обновить страницу?
Браузер Яндекс, появившийся относительно недавно, буквально ворвался в пятерку лучших, потеснив некоторые популярные у российских пользователей Интернет-обозреватели. Этому как минимум есть две причины.
Первая состоит в том, что он носит название популярного веб поисковика, это само собой прибавляет доверия. Второе – браузер Яндекс построен на том же программном коде, что и Google Chrome, а, значит, имеет практически аналогичный функционал.
К сожалению, Интернет-обозреватель Яндекс страдает теми же недостатками, что и остальные, даже очень хорошие приложения того же назначения. Например, он может не загружать страницу (в т. ч. стартовую) или загружать ее не до конца, то есть зависать.

Почему и как зависает браузер Яндекс
Причин зависания может быть много. Это выход за пределы возможностей оперативной памяти, процессора, скорости Интернет-соединения. К таким последствиям приводит слишком большое количество открытых страниц, наличие вирусов, перегрузка кеша и т. п.
Зависание состоит в том, что страница, загружаемая в веб браузере, не реагирует ни на какие действия (стартовую страницу такое несчастье может постигнуть так же, как и любые другие). Не обозначаются изменением формы указателя мыши ссылки, на них невозможно кликнуть, невозможно ввести текст в текстовое поле и т. п. То есть страница загружается до некоторого предела и остается неподвижной.
Что делать в такой ситуации? Обновить. Методов, помогающих обновить страницу, существует несколько. Если не сработает – можно принимать более радикальные меры.

Несколько способов обновления
Как известно, все, или практически все функции, которые может использовать работающий за компьютером человек, дублируются. В простейшем случае они могут быть запущены несколькими методами, как с помощью мыши, так и с помощью предназначенных для этого клавиш или комбинаций клавиш. Варианты, помогающие обновить страницу в веб браузере Яндекс – не исключение.
Начать можно с чего угодно, например, с манипуляций мышью. В адресной строке браузера Яндекс, которая находится в верхней части окна программы, есть полукольцо со стрелочкой. На нем необходимо кликнуть левой кнопкой мыши, и процесс «обновить страницу» должен запуститься.
В таком способе обновления есть несколько «но». Не факт, что указатель мыши вообще будет действовать при зависании, особенно в том случае, если «заморозило» стартовую страницу. Кроме того, указанной пиктограммы может просто и не быть, на ее месте могут находиться две перечеркнутые черточки. Тогда следует приняться за клавиатуру. Клавиатура всегда доступна, ее клавиши невозможно заблокировать из-за зависшей страницы. Правда, тоже не факт, что она поможет в случае зависания страницы.
Для обновления страницы Яндекс, как и для обновления окон практически всех программ, существует кнопка F5. Ее следует нажать и посмотреть на реакцию. Если обновление началось – проблема решена. Если нет — придется использовать комбинацию клавиш. В данном случае это Ctrl+F5. Это немного более радикальный способ обновления, так как из оперативной памяти удаляется вся информация о зависшей странице и автоматически загружается заново. Если эти методы не сработали – пора проводить чистку.
Очистка истории
Если зависания продолжаются, следует очистить историю. Делается это просто.
В правой верхней части окна браузера Яндекс есть кнопка с тремя горизонтальными линиями. Это кнопка для перехода к настройкам. На ней надо кликнуть, в появившемся окне выбрать «Настройки». Далее следует открыть вкладку «История», кликнуть на ней. На странице «Истории» есть ссылка «Очистить историю». После клика на ней появляется окно настроек очистки. В нем выбирается время и типы удаляемого содержимого. Следует выбрать удаление всего содержимого, особенно не надо забывать о файлах.
После очистки веб браузер Яндекс автоматически станет работать быстрее. Тогда можно пробовать опять загружать страницу, с которой были проблемы.
Как обновить Яндекс браузер с Алисой
Способ актуален для людей, часто пользующихся голосовым помощником. Алиса — виртуальный ассистент, интегрированный в обозреватель. Распознает голосовые команды, поддерживает диалог с пользователем. Это не отдельное приложение, а часть браузера. При обновлении обозревателя на смартфоне или ПК автоматически обновляется Алиса. Если обновление в автоматическом режиме отключено, установите последнюю версию вручную.
Обновляем на ПК
В настройках перейдите (как в первом примере»: «Дополнительно»-«О браузере». Нажмите кнопку «Обновить».
Перейдите по адресу: https://yandex.ru/alice/windows. Скачайте установочный файл голосового помощника:

Если при установке появилась сообщение «Ошибка записи» запустите установочный файл от имени администратора. Откройте Проводник, далее:
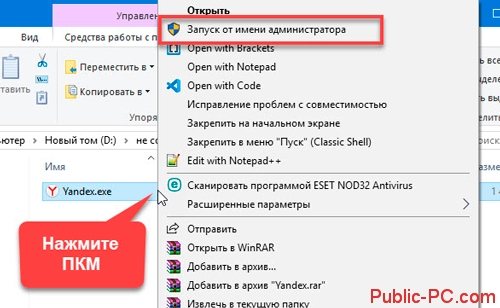
Chrome — 56,94 %.
рейтинг браузеров
Google Chrome продолжает уверенно лидировать в мире браузеров, согласно последнему рейтингу. Он занимает первое место с долей рынка впечатляющих 56,94%. Это означает, что более половины пользователей всего мира предпочитают использовать именно этот браузер для своих ежедневных онлайн-активностей.
Одна из причин такой популярности Google Chrome заключается в его широких возможностях и удобстве использования. Браузер предлагает различные функции, которые делают онлайн-серфинг быстрым и безопасным. Например, благодаря автоматическому заполнению паролей и сохранению данных карты платежной системы пользователям не приходится каждый раз вводить эти данные заново. Кроме того, Chrome обладает интегрированными инструментами для перевода страниц на другие языки и проверки орфографии.
Одной из ключевых особенностей Google Chrome является синхронизация данных между различными устройствами. Пользователям доступна возможность сохранять закладки, пароли и другую информацию в аккаунте Google, благодаря чему они могут получить к ним доступ с любого устройства. Это особенно полезно для пользователей, которые используют несколько устройств для работы и развлечений.
Моя верная и денежная ниша 2.0
Однако несмотря на обширные возможности Google Chrome, на рынке существует достаточное количество альтернативных браузеров. Некоторые из них также пользуются заслуженной популярностью. Среди них можно отметить Safari, который является стандартным браузером для устройств Apple. Он обладает своими преимуществами в экосистеме этой компании.
Firefox также заслуживает внимания как один из самых популярных браузеров
Он предлагает расширяемость и большое количество дополнительных функций через свою систему дополнений.
Браузер Android разработан специально для операционной системы Android. Поставляется в комплекте с большинством смартфонов и планшетов на базе этой ОС. В сочетании с широкой экосистемой приложений Android. Это делает его очень привлекательным выбором для миллионов пользователей.
Важно отметить Яндекс Браузер, который пользуется большой популярностью среди пользователей России. Он предлагает уникальные возможности и функции для местного рынка
Которые делают его особенно привлекательным для русскоязычных пользователей.
Также стоит отметить Opera, который известен своими инновационными функциями и быстродействием. Браузер активно развивается и постоянно добавляет новые возможности для удовлетворения потребностей пользователей.
Взглянув на рейтинг браузеров за последние годы, мы видим некоторые изменения в предпочтениях пользователей. Например, в 2023 году Google Chrome также занимал первое место со значительной долей рынка. В то время Safari занимал вторую строчку. А Firefox — третью. Однако на фоне быстрого технологического развития сравнивающиеся браузеры продолжают обновляться и улучшаться каждый год.
Таким образом, несмотря на конкуренцию со стороны других популярных браузеров. Таких как Safari, Firefox или Android Browser. Google Chrome все равно остается лидером рынка. Его надежность, удобство использования и широкие возможности делают его предпочтительным выбором для миллионов пользователей по всему миру.
Нужно ли обновлять Яндекс Браузер
Немаловажным и распространённым вопросом является – нужно ли обновлять браузер Яндекс? Мнения делятся на две части:
- Одни говорят, что обозреватель хорошо работает без апдейта, поэтому в нём нет необходимости;
- Другие свидетельствуют о видимых улучшениях после обновы.
Чтобы понимать, нужно ли обновлять Яндекс браузер на компьютере, предлагаем рассмотреть достоинства и недостатки действия.
- Повышается уровень безопасности за счёт закрытия уязвимостей;
- Увеличивается производительность. Постоянное тестирование алгоритмов работы позволяет находить и сокращать время загрузки;
- Добавляются новые функции, они часто оказываются полезными;
- Устраняются известные ошибки;
- Появляется возможность пользоваться новыми приложениями, работающими только на последних версиях обозревателя.
- Нужно иметь безлимитный трафик. Для загрузки пакета обновлений потребуется минимум 20-50 Мб трафика;
- Происходит отказ от некоторых старых возможностей. На новом браузере может не получиться поиграть в некоторые игры и использовать устаревшие технологии. Например, в современной версии Яндекс обозревателя нельзя запускать Unity Web Player, Flash Player (NPAPI);
- Вносятся изменения в дизайн. Порой изменения дизайна неудобны, они нравятся не всем. Становится выбор: привыкать к тому что есть или откатить обновление.
Как запретить обновление Yandex обозревателя
По умолчанию Яндекс браузер постоянно обновляется. Если это поведение не устраивает по какой-либо причине (платный интернет, нужно использовать старые функции, браузер предназначен для тестирования ПО на всех версиях обозревателя), можем запретить Яндекс браузеру обновляться.
Как сделать чтобы обозреватель от Яндекса не обновлялся:
- Переходим по пути C:\Users\Имя ПК\AppData\Local\Yandex\YandexBrowser\Application\18.9.1.954, где 18.9.1.954 – это версия браузера, она может отличаться.
- Удаляем файлы service_update.exe и yupdate-exec.exe. Если есть сомнения, можем вырезать файлы и положить на другом локальном диске. В случае необходимости достаточно переместить их обратно и перезапустить браузер.
- Идём в ещё один раздел C:\Program Files (x86)\Yandex\YandexBrowser\18.9.1.954 (название последней папки может отличаться). Здесь удаляем только файл service_update.exe.


























