Закладки в Windows 10 Google Chrome
В браузере Google Chrome панель закладок располагается под поисковой строкой. Если панель закладок не отображается то её можно запустить нажав одновременно на клавиатуре сразу три клавиши Ctrl+Chift+B.
Чтобы посмотреть все закладки Windows 10 Google Chrome можно открыть Диспетчер закладок, а для этого нужно одновременно нажать на клавиатуре сразу три клавиши Ctrl+Chift+O. На компьютере все закладки в Windows 10 браузера Google Chrome будут храниться в файле Bookmarks.bak. Чтобы найти где закладки в виндовс 10 хранятся нужно найти на компьютере файл Bookmarks.bak, а для этого нужно открыть проводник например открыв на рабочем столе Этот компьютер.
Затем переходите на вкладку Вид и там ставите галочку у пункта Скрытые элементы. После этого вы сможете видеть все скрытые папки и файлы. В левой части проводника открываете Локальный диск (C:) — Пользователи (User) — Имя вашего пользователя — AppData — Local — Google — Chrome — User Data — Default. Нажимаете на папку Default и в правой части ищите файл Bookmarks.bak.
«Расположение папки« Edge »в Windows 10
Очевидно, Microsoft отошла от папки Избранное , используемой в Internet Explorer, для которой был установлен % UserProfile% с Edge .
Я нашел некоторую информацию об этом в Интернете, то есть он должен быть расположен на — %localappdata%PackagesMicrosoft.MicrosoftEdge_8wekyb3d8bbweACMicrosoftEdgeUserDefaultFavorites .
По какой-то причине для меня мои не расположены. Я искал все (папки, реестр, онлайн через поисковые запросы, Reddit и т. Д., И я не нашел ничего, чтобы помочь мне.
Есть ли способ преодолеть эту проблему?
Internet Explorer
- Internet Explorer почти всегда использовал C:Users%Username%Favorites для сохранения избранных
- Эти избранные были сохранены как файлы
- Edge никогда не использовал это местоположение и не делится избранными с Internet Explorer вообще
Оригинальный край
Ранняя версия Edge в оригинальной версии «RTM» для Windows 10 хранит избранное в качестве файлов, заложенных в 11 папок в глубину:
Вы можете использовать Проводник файлов в этом месте для редактирования, добавления, удаления избранных, но потребовалось внесение изменений в реестр для внесения больших изменений в Edge
Текущий край
Текущая версия Edge (из ноябрьского обновления Windows 10) теперь использует базу данных по адресу:
C: Users % UserName% AppData Local Packages Microsoft.MicrosoftEdge_8wekyb3d8bbwe AC MicrosoftEdge User Default DataStore Data nouser1 120712-0049 DBStore spartan.edb
Вы больше не можете использовать File Explorer для управления избранными
Могут быть фавориты, оставшиеся в «старом» месте, но они больше не используются. (Вот почему, когда люди видят эти файлы, они замечают, что они не актуальны).
Я только что стал фаворитом в Edge. Он хранился в:
Если вы сохраняете в панели избранного, они помещаются в папку «Ссылки»:
Вам нужно будет отображать скрытые папки, чтобы увидеть папку AppData , если вы планируете щелкнуть по папкам через проводник Windows.
- Нажмите «Просмотреть вкладку в проводнике Windows»
- Отметьте поле «Скрытые элементы»
У меня такая же проблема. Раньше это было в фаворитах Edge, перечисленных ранее, но теперь они исчезли. Мы сделали рытье и нашли их в:
Но они теперь .json файлов как текст и беспорядок.
Пользователь сказал, что нашел файлы значков для этого URL-адреса:
Затем я позвонил в службу технической поддержки Microsoft, но они тоже не смогли найти их! Мы создали новую учетную запись пользователя и поместили один URL в качестве фаворита и никогда не могли найти ее в любом месте, даже если она отображается в Edge в списке «Избранное». Так что даже технические парни не могут найти, куда они идут. Они работают над ним на более высоком уровне и должны перезвонить.
Вот несколько мест в Microsoft Answers, о которых говорится:
Создание папки с закладками
Сохранённые ссылки удобно сортировать по темам. Для этого создаются папки с соответствующими названиями. Создать такую папку можно с помощью главного меню, а также при открытии новой вкладки экспресс-панели.
Создаём папку с помощью меню
Папку для размещения закладки можно создать сразу при добавлении адреса сайта в закладки.
- В главном меню Opera выбираем пункт «Закладки» (четвёртый сверху).
- Во вложенном меню нажимаем «Добавить в закладки».
- Справа от адресной строки появится окно с данными о добавлении сайта в «Несортированные закладки».
- В этом окне выбираем «Несортированные закладки» и нажимаем на стрелочку, расположенную справа.
- Открывается список папок, в которые можно сохранить закладку.
- Выбираем первый пункт списка «+ Создать папку».
- При выборе пункт «Создать папку» подсветится. Нужно ввести название папки, например, «Новости», и нажать кнопку «Добавить».
- Закладка автоматически переносится в созданную папку.
В новой вкладке «экспресс-панель»
- Нажимаем в нижней части новой вкладки значок «Закладки». Открывается окно управления закладками.
- В левом меню нажимаем «Создать папку».
- При выборе пункт «создать папку» подсветится. Вводим название папки, и нажимаем кнопку «Добавить».
- Созданная папка появится в левой панели меню «Мои папки».
Power Spy
Стороннее приложение, простое в использовании и понятное даже неопытному человеку. Поддерживается большинством версий ОС Windows, прописывается в автозапуске и начинает работу при загрузке компьютера. Программа сохраняет данные обо всем, что происходит на компьютере, а затем позволяет посмотреть отчет о всех действиях, совершавшихся на устройстве. Если есть такая необходимость, данные можно сохранить в файл в одном из удобных форматов.
Вся необходимая информация о происходивших на компьютере в недавнем времени событиях будет отражена в Журнале событий. Чтобы просмотреть его, нужно выбрать и открыть интересующий раздел. К примеру, если пользователю потребуется информация о всех открытых окнах, необходимо запустить утилиту и кликнуть по иконке «Windows opened». Необходимые сведения появится на экране.
Аналогичным образом можно просмотреть и другую информацию, подобных разделов в меню программы большое количество.
Находим и сохраняем закладки Mozilla FireFox
Закладки мозилки хранятся по следующим путям. Для каждого типа OS он немного отличается
Внимание, в некоторых версиях Firefox может быть сложно найти файл и тогда воспользуйтесь способом в конце статьи
В случае Windows XP:
В случае Windows Vista/7/8/10:
Здесь нам нужны все файлы из папки, а не файл bookmarks.html . Таким образом мы полностью восстановим профиль, а не только файл с закладками. Визуально папка с закладками выглядит так:
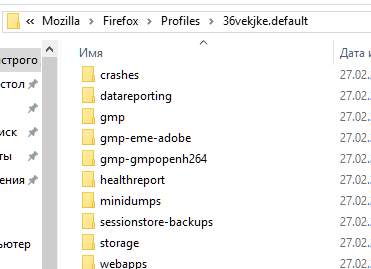
Соответственно, чтобы получить старые закладки в новой системе, надо заменить один файлик другим в той же папке и получится спасение вожделенных закладок.
Чтобы удалить быстрый доступ из навигации необходимо, следовать инструкции.
1. Сначала вам необходимо запустить реестр, введя в поле «Выполнить» (вызывается сочетанием клавиш Win+R) команду regedit .
2. Перед вами откроется редактор реестра, в адресной строке которого необходимо ввести:
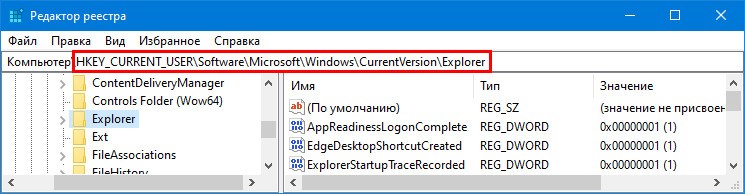
3. Вы попадете в раздел, ответственный за работоспособность проводника и основных системных процессов, позволяющих отображать меню «Пуск» и другие навигационные панели.
4. Вам необходимо сделать новый ключ в этой папке. Для этого на свободном месте щелкните правой кнопкой мыши и выберите вариант: «Создать» → «Параметр DWORD (32 бита)».
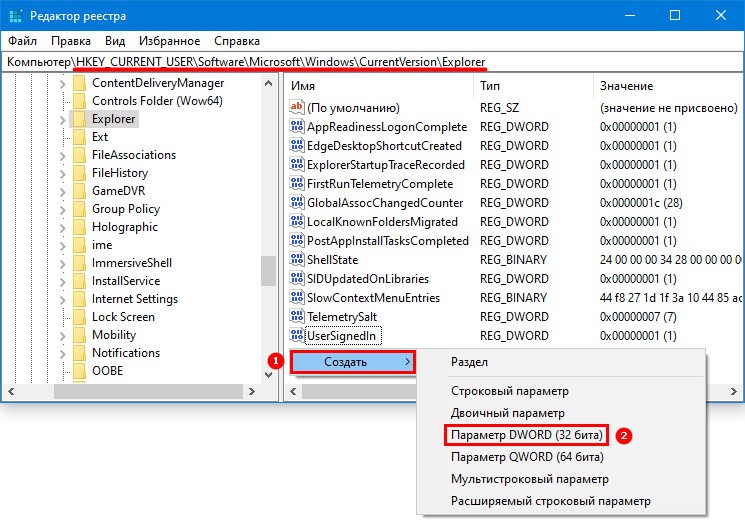
5. В качестве его имени введите HubMode. Щелкните по созданному ключу правой кнопкой мыши и выберите «Изменить». В строке значение установите «1», чтобы параметр заработал.
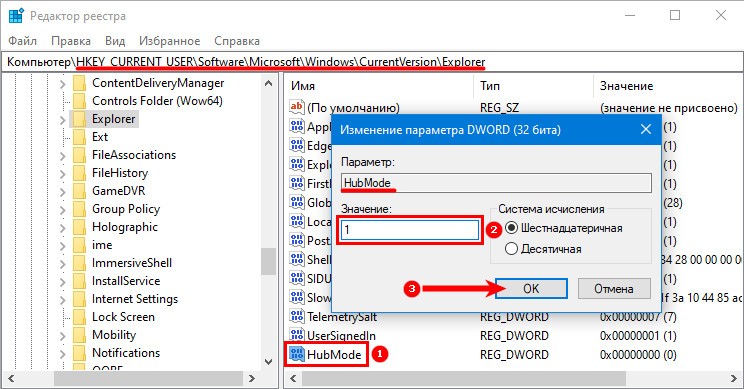
После того как вы сделали новый ключ, необходимо отключить поиск папок. Для этого перейдите в проводник и во вкладке «Вид» откройте настройки параметров папок. В разделе «Открыть проводник для» установите «Этот компьютер», далее перейдите в конфиденциальность и уберите маркеры с пунктов, касающихся участия папок в поиске. После этого система прекратит пытаться найти панель.
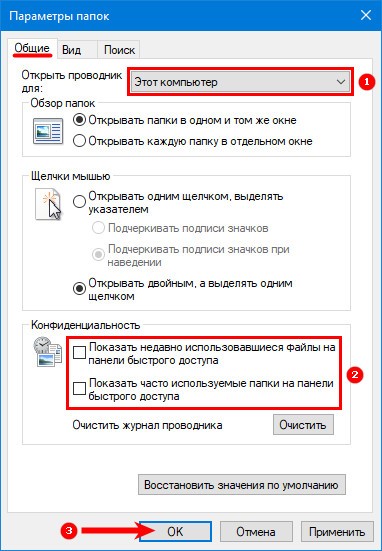
Теперь вам останется только перезагрузить компьютер, чтобы внесенные изменения вступили в силу.
Какая информация хранится в моём профиле?
Закладки, загрузки и история просмотров:
- places.sqlite Этот файл содержит все ваши закладки Firefox, списки всех загруженных вами файлов и всех посещённых вами веб-сайтов.
- bookmarkbackups Эта папка хранит резервные файлы закладок, которые могут быть использованы для восстановления закладок.
- favicons.sqlite Этот файл содержит значки всех сайтов (favicons) для ваших закладок в Firefox.
Пароли:
- key4.db
- logins.json
Ваши пароли хранятся в этих двух файлах. Для получения дополнительной информации прочитайте статью Сохранённые пароли — Запоминайте, удаляйте, редактируйте пароли в Firefox.
- Специфичные для сайтов настройки:
- permissions.sqlite
- content-prefs.sqlite
В этих двух файлах хранится множество разрешений Firefox (например, каким сайтам разрешено открывать всплывающие окна) или уровни масштаба, устанавливаемые отдельно для каждого сайта (прочитайте статью Размер шрифта и масштаб страниц – увеличьте размер веб-страниц).
search.json.mozlz4 Этот файл содержит поисковые системы, установленные пользователем. Для получения дополнительной информации прочитайте статью Добавление или удаление поисковых систем в Firefox.
Личный словарь:
persdict.dat Этот файл содержит все дополнительные слова, которые вы добавляли в словарь Firefox. Для получения большей информации прочтите статью Как проверять орфографию в Firefox?.
Автозаполнение истории:
formhistory.sqlite В этом файле запоминается, что вы искали в панели поиска Firefox и какую информацию вы вводили в поля на сайтах. Для получения большей информации прочтите статью Управление автоматическим заполнением форм вашей информацией в Firefox.
Куки:
cookies.sqlite Куки — это небольшие фрагменты данных, сохранённые на вашем компьютере посещёнными сайтами. Обычно это что-нибудь вроде настроек сайта или статуса логина. Все куки хранятся в этом файле.
Хранилище DOM:
Хранилище DOM призвано предоставить более вместительную, безопасную и легкую в использовании альтернативу хранению информации в куках.
- webappsstore.sqlite Информация для веб-сайтов хранится в этом файле.
- chromeappsstore.sqlite В этом файле хранится информация для для страниц about:*.
Расширения:
extensions В этой папке, если она существует, хранятся файлы для всех расширений, которые вы установили. Чтобы узнать больше о расширениях Firefox и других дополнениях, посмотрите статью Найдите и установите дополнения, чтобы добавить функции в Firefox.
Настройки сертификатов безопасности:
cert9.db В этом файле содержатся все настройки ваших сертификатов безопасности и все SSL‐сертификаты, которые вы импортировали в Firefox.
Настройки устройств защиты:
pkcs11.txt В этом файле хранится конфигурация модулей защиты.
Действия при загрузке файлов:
handlers.json Этот файл содержит ваши настройки, которые сообщают Firefox что делать, когда он видит файлы определённых типов. Например эти настройки сообщают Firefox, что PDF-файлы надо открывать с помощью Acrobat Reader, когда вы на них нажимаете. Для получения большей информации прочтите статью Изменение действия производимого Firefox при щелчке по файлу или его загрузке.
Сохранённая сессия:
sessionstore.jsonlz4 В этом файле хранятся открытые в данный момент вкладки и окна. Для получения большей информации прочитайет статью Восстановление предыдущей сессии – Настройка когда Firefox отображает Ваши самые последние вкладки и окна.
Настройки панелей инструментов:
xulstore.json В этом файле хранятся настройки панелей инструментов и позиции/размер окон. Для получения большей информации прочтите статью Как настроить панели инструментов, элементы управления и кнопки Firefox.
Пользовательские настройки:
prefs.js В этом файле хранятся настройки, изменённые пользователем, такие как изменения, внесенные вами в диалоговом окне Настройки Firefox. Необязательный файл user.js , если он имеется, перекрывает действие любых изменённых настроек.
Контейнеры:
containers.json В этом файле хранится подробная информация о контейнерах, используемых функцией Вкладки контейнеров, включая созданные такими расширениями, как Facebook Container.
Как найти закладки в Yandex browser
Добавление файлов в Избранное
Точно таким образом можно добавлять в список «Избранное» отдельные файлы. Сначала нужно выбрать файл, который будет помешен в список «Избранное».
Для примера я выбрал «документ Word» с именем «Вопросы». По выбранному файлу нужно будет нажать правой кнопкой мыши, а в контекстном меню выбрать пункт «Создать ярлык».
Перед перемещением ярлыка файла, с ярлыка файла можно убрать окончание — «Ярлык», чтобы имя ярлыка не отличалось от имени файла. Так просто внешне красивее будет выглядеть этот ярлык.
Для этого кликните правой кнопкой мыши по ярлыку, а в контекстном меню выберите пункт «Переименовать», а затем уберите лишние слова из названия ярлыка файла.
После этих действий требуется открыть папку «Ссылки, для этого необходимо пройти по такому пути — меню «Пуск» => «Открытие персональной папки» => «Ссылки».
Теперь перетащите ярлык файла из папки, в которой он сейчас находится, в открытую папку «Ссылки». Сразу после этого ярлык файла «Вопросы» появляется в списке «Избранное».
Для того, чтобы удалить добавленные программы и файлы из списка Избранное» нужно подвести курсор мыши к выбранному файлу и в контекстном меню выбрать пункт «Удалить».
Последние записи
- Настройте Битрикс24 с Адена и взлетите на вершину электронной коммерции
- Веб-дизайнер — с чего начать в 2024
- Как установить программу, если нет файла Setup.exe
- Как создавать красивые надписи в Word?
- Как зарегистрироваться в Мой Мир ru? Пошаговая регистрация в Моем Мире
- Как Скачать Файл, Музыку, Песни из Интернета на Компьютер? (3 Шага)
- Во время работы в Word, почему-то верхняя панель с функциями прячется. Как ее вернуть обратно?
- 150 вариантов заработка, как выйти на доход в 100 000 рублей в месяц
- Как с Зайцев Нет Скачать Музыку, Песни Бесплатно на Телефон? (Тут 1 Заец Zaycev.Net)
- Онлайн-кошелек с Payoneer
Запущенные программы
Поле «Дата открытия» в свойствах файла позволяет узнать, какие утилиты и приложения запускались за недавние дни. Необходимо открыть диск С (или иной, на котором установлена ОС), перейти в папку «Program Files», а затем кликнуть по строке «Поиск» вверху справа, ввести «*exe» и нажать «Enter». Появятся все возможные исполняемые файлы, размещенные в этой папке. Необходимо выбрать режим просмотра «Таблица», нажать на заголовок произвольного столбца и в поле «Подробнее» установить галочку напротив строки «Дата доступа». Для сохранения изменений нажать «Ок», а затем сделать сортировку по появившемуся столбцу. Для 64-разрядной ОС необходимо повторить эти же действия для папки «Program Files (x86)». Кроме того, нужно выполнить эти же действия для папок с играми и с установленным софтом, если он есть где-то в ином месте.
Импорт и экспорт закладок Microsoft Edge
Новый браузер Microsoft Edge, представленный в Windows 10 и развивающийся от версии к версии — отличный вариант браузера для многих пользователей (см. Обзор браузера Microsoft Edge), однако выполнение некоторых привычных задач, в частности импорта и особенно экспорта закладок, может вызывать проблемы.
В этой инструкции — об импорте закладок из других браузеров и два способа экспортировать закладки Microsoft Edge для последующего использования в других браузерах или на другом компьютере. И если первая задача совсем не сложна, то решение второй может поставить в тупик — разработчики, видимо, не хотят, чтобы с закладками их браузера можно было обращаться свободно. Если импорт вам не интересен, то можно сразу перейти к разделу Как сохранить (экспортировать) закладки Microsoft Edge на компьютер.
NeoCpy
Отличная утилита, которая анализирует происходящее на компьютере. Работает скрыто, ее присутствие в ОС незаметно, начиная с момента установки. При инсталляции пользователь может назначить режим работы программы: открытый или же скрытый, в котором прячутся программные файлы приложения и его ярлыки.
Приложение отличается обширными возможностями и подходит как для использования в домашних условиях, так и для офисов.
Чтобы посмотреть, какие действия были выполнены последними в ОС Windows, необходимо:
- запустить утилиту;
- выбрать вкладку «Отчеты»;
- кликнуть «Отчет по категориям»;
- установить период, за который необходимы данные;
- нажать «Загрузить».
Пользователь получит подробную информацию о том, какие события происходили на ПК за установленный временной отрезок.
Изменение свойств папки избранного
Чтобы изменить расположение папки «Избранное», изменив ее свойства, откройте проводник Windows и перейдите к текущему местоположению папки «Избранное» (скорее всего, по умолчанию C: \ Users \ \ Favorites). Щелкните правой кнопкой мыши папку «Избранное» на правой панели и выберите «Свойства» во всплывающем меню.
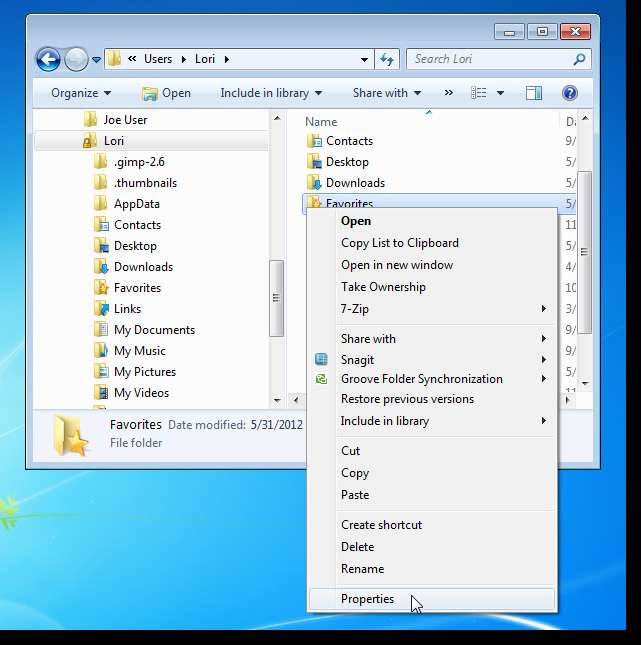
Щелкните вкладку «Местоположение» в диалоговом окне «Свойства». Затем щелкните «Переместить».
ПРИМЕЧАНИЕ. Вам не нужно использовать кнопку «Переместить», чтобы изменить расположение папки «Избранное». Вы можете ввести полный путь к новому местоположению папки «Избранное» в поле редактирования.
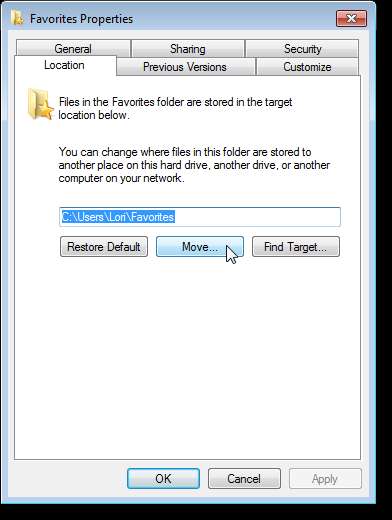
Если вы использовали кнопку «Переместить» для изменения местоположения, выберите новое местоположение в диалоговом окне «Выбор места назначения» и нажмите «Выбрать папку».
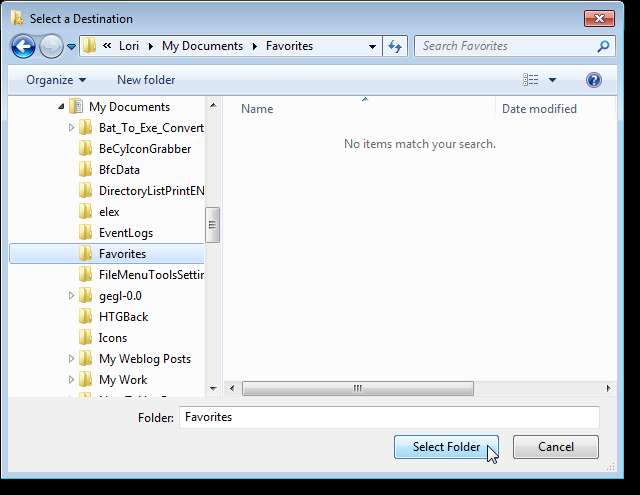
Нажмите OK, чтобы принять изменения и закрыть диалоговое окно «Свойства».
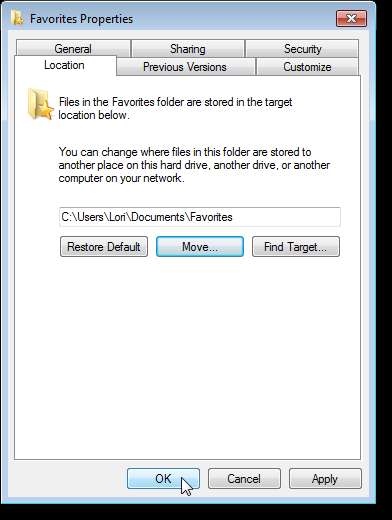
Если вы ввели полный путь, но еще не создали папку, отобразится следующее диалоговое окно. Щелкните Да, чтобы создать папку.
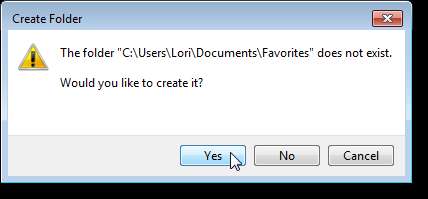
Вы можете автоматически переместить все подпапки и ссылки из старого местоположения «Избранное» в новое. В следующем диалоговом окне отображается вопрос, хотите ли вы переместить все файлы. Рекомендуется переместить все файлы, поэтому нажмите Да.
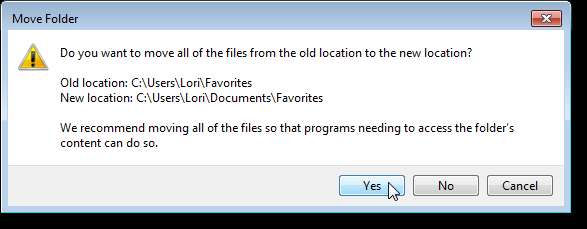
Все папки и файлы, которые были в исходном местоположении «Избранное», не находятся в новом месте.
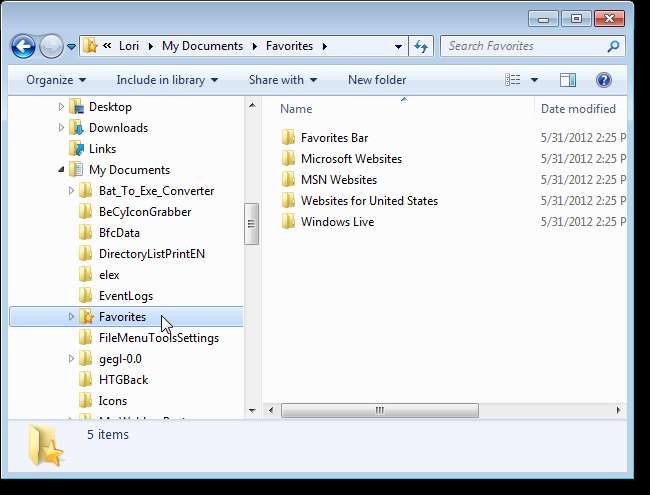
ПРИМЕЧАНИЕ. Если вы использовали имя для новой папки, отличное от «Избранное», имя «Избранное» по-прежнему отображается в проводнике Windows. Однако, если вы нажмете на адресную строку, вы заметите, что назначенное вами имя все еще присутствует в качестве пути к папке.
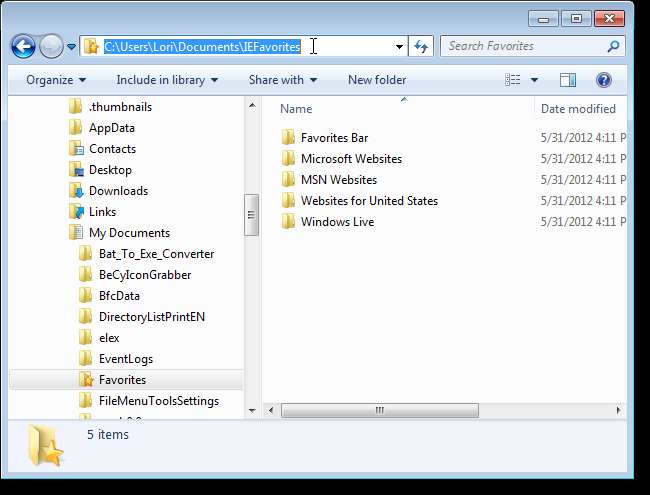
Как отобразить панель избранного в Microsoft Edge
В этой статье показаны действия, с помощью которых можно включить или отключить отображение панели избранного (панели закладок) в браузере Microsoft Edge.
Панель избранного в браузере Microsoft Edge по умолчанию отключена. При необходимости можно отобразить панель избранного и разместить на ней свои закладки, папки закладок и таким образом у Вас в любое время будет к ним быстрый доступ.
Чтобы отобразить панель избранного в Microsoft Edge версия 107 (2022), откройте Избранные в правом верхнем углу окна браузера или нажмите сочетание клавиш Ctrl + Shift + O .
Далее нажмите кнопку Дополнительные параметры , и в открывшемся меню выберите Показать панель избранного .
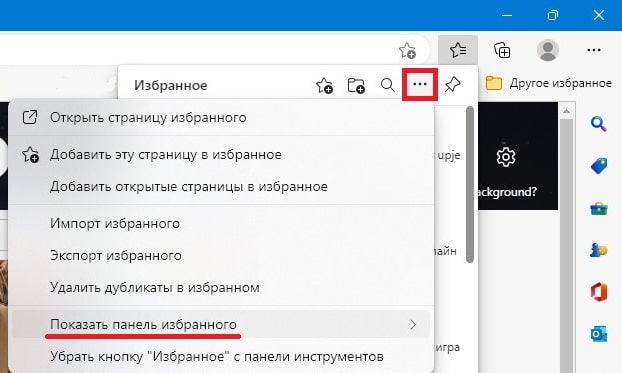
Установите флажок в положение «Всегда» чтобы включить отображение панели избранного, или в положение «Никогда» чтобы отключить отображение панели избранного.
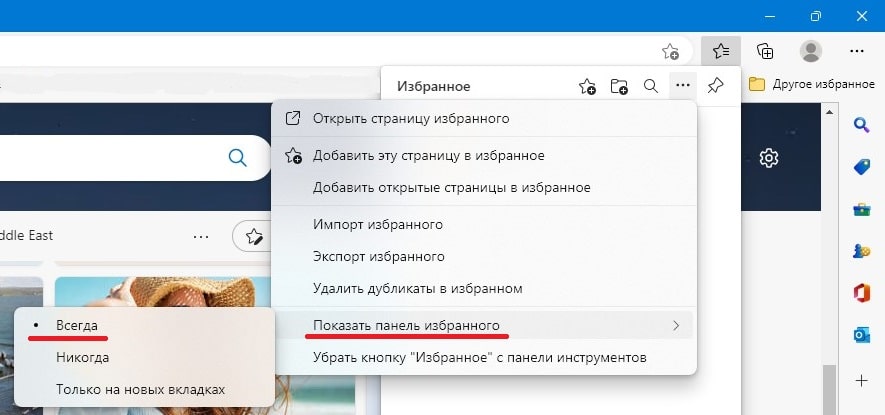
В результате панель избранного (с вашими закладками) будет отображена в браузере.

Чтобы отобразить панель избранного, откройте меню настроек нажав кнопку Параметры и прочее в правом верхнем углу окна браузера или нажмите сочетание клавиш ALT + X, и в открывшемся боковом меню выберите Параметры .
Затем в общих настройках, установите переключатель Отобразить панель избранного в положение Вкл. чтобы включить отображение панели избранного, или в положение Откл. чтобы отключить отображение панели избранного.
В результате выполненных действий появится панель избранного (с вашими закладками).
Также чтобы включить или отключить отображение панели избранного, нажмите на клавиатуре сочетание клавиш Ctrl + ⇧ Shift + B
Источник
«Расположение папки« Edge »в Windows 10
По какой-то причине для меня мои не расположены. Я искал все (папки, реестр, онлайн через поисковые запросы, Reddit и т. Д., И я не нашел ничего, чтобы помочь мне.
Есть ли способ преодолеть эту проблему?
Текущий край
Текущая версия Edge (из ноябрьского обновления Windows 10) теперь использует базу данных по адресу:
C: Users % UserName% AppData Local Packages Microsoft.MicrosoftEdge_8wekyb3d8bbwe AC MicrosoftEdge User Default DataStore Data nouser1 120712-0049 DBStore spartan.edb
Вы больше не можете использовать File Explorer для управления избранными
Я только что стал фаворитом в Edge. Он хранился в:
Если вы сохраняете в панели избранного, они помещаются в папку «Ссылки»:
У меня такая же проблема. Раньше это было в фаворитах Edge, перечисленных ранее, но теперь они исчезли. Мы сделали рытье и нашли их в:
Пользователь сказал, что нашел файлы значков для этого URL-адреса:
Затем я позвонил в службу технической поддержки Microsoft, но они тоже не смогли найти их! Мы создали новую учетную запись пользователя и поместили один URL в качестве фаворита и никогда не могли найти ее в любом месте, даже если она отображается в Edge в списке «Избранное». Так что даже технические парни не могут найти, куда они идут. Они работают над ним на более высоком уровне и должны перезвонить.
Вот несколько мест в Microsoft Answers, о которых говорится:
Как добавить адрес сайта в закладки
В закладки ссылку на сайт можно добавить двумя способами — с помощью меню браузера или панели закладок.
Через главное меню
- В меню Opera выбираем пункт «Закладки» (четвёртый пункт сверху).
- Во вложенном меню нажимаем «Добавить в закладки».
- Справа от адресной строки появится небольшое окно, свидетельствующее о том, что сайт добавлен в закладки.
Через панель закладок
Альтернативный способ сохранения полезных ссылок – нажать на панели закладок кнопку «+». Браузер предложит добавить сайт на панель закладок. Нажимаем «Сохранить», и кнопка с адресом сайта мгновенно появляется на панели закладок.
Как добавлять закладки в Safari на Mac
Для того чтобы добавить новую закладку и изменить имя, описание и расположение, нажмите кнопку «Поделиться» в верхнем правом углу Safari или воспользуйтесь сочетанием клавиш ⌘Cmd + D.
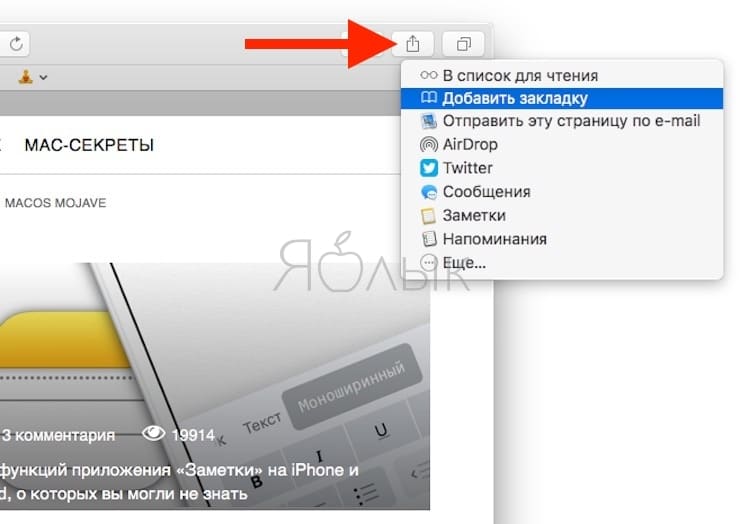
Выберите опцию «Добавить закладку». По умолчанию название закладки будет повторять название сайта, однако его можно изменить. Кроме того, Safari разрешает добавлять собственное описание закладки, что в дальнейшем позволит вам вспомнить, для чего вы, собственно, сохраняли ее.
В качестве названий папок и закладок можно использовать смайлики эмодзи (подробно). Это здорово экономит место.
Было:
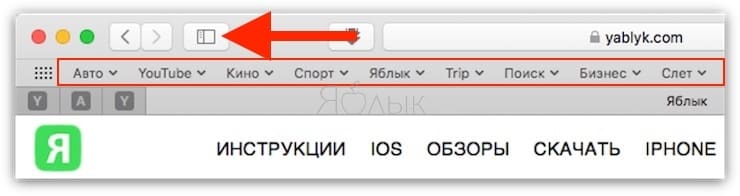
Стало:
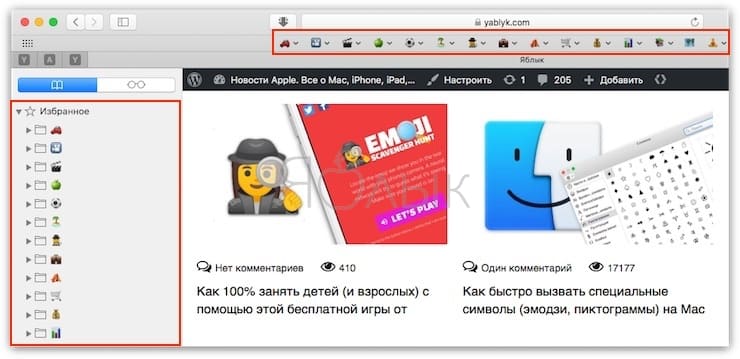
Когда вы в первый раз сохраняете закладку в Safari, по умолчанию она будет размещена в папке «Избранное». О том, как добавить «Избранное» мы поговорим чуть позже, а пока разберемся, как добавить закладку в папку, которую мы создали выше в инструкции.
В выпадающем меню выберите «Добавить эту страницу в:» и выберите «Добавить». Выбранная вами папка станет дефолтной папкой, куда будут сохраняться закладки.
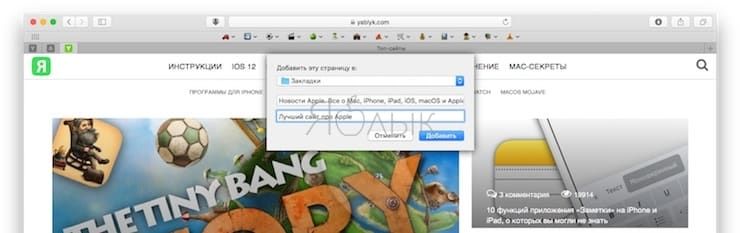
Для того чтобы быстро добавить закладку, переместите курсор мыши на адресную строку, нажмите и удерживайте значок «+» с левой стороны окна. Выберите папку из выпадающего меню. Safari добавит закладку с названием страницы в выбранную папку (как редактировать закладку мы расскажем ниже). Вы также можете добавить ссылку в «Избранное», выбрав «Избранное» или папку «Избранное».
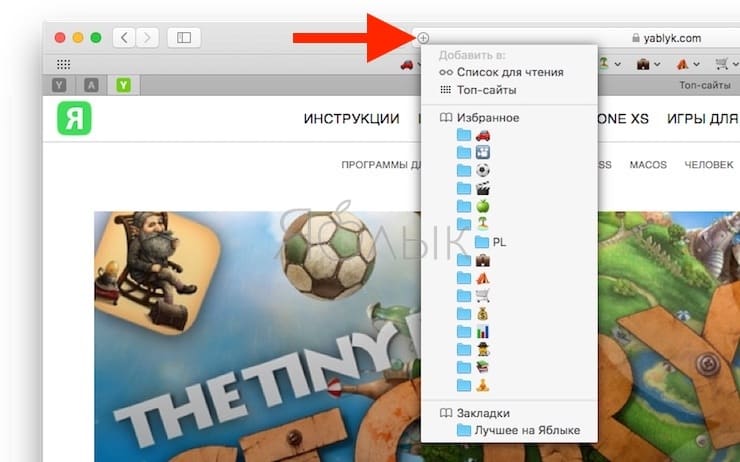
Закладки Microsoft Edge
Прежде чем рассматривать, как восстановить закрытые закладки в этой утилите, потребуется уделить некоторое внимание процессу работы с ними. На практике, все обстоит достаточно просто, а именно:
- В этом браузере пользователи могут сохранять любые страницы в избранное.
- Здесь доступна возможность редактировать сохраненные вкладки.
- При необходимости вы всегда можете очистить свои закладки.
- Для удобства работы, панель вынесена в быстрый доступ.
- Если присутствует необходимость, можно сделать импорт или экспорт интересных ресурсов.
Эта прекрасная возможность существенным образом подогревает интерес пользователей, а кроме того обеспечивает более комфортный серфинг в интернете, так как вкладки хранятся не только в памяти программы, но и в системе. Также вы можете узнать, как открыть загрузки в Microsoft Edge.
Поиск в Проводнике
На наш взгляд более расширенный и удобный поиск – через файловый Проводник. Поиск через строку панели задач более быстрый и подойдет для простых, сиюминутных задач. Но тем, кому нужно установить множество фильтров, причем сделать это удобно, следует воспользоваться проводником.
Открываем файловый менеджер через иконку на панели задач или комбинацией быстрых клавиш Win+E. В проводнике кликаем на поисковую строку. На панели сверху появятся все необходимые инструменты поиска.
Видим, что поисковая панель предлагает огромное количество фильтров и инструментов для поиска. Вот главные из них:
по дате: отличная возможность нахождения файлов, ограничив поисковой запрос по дате. Например, вы точно знаете, что файл создавался или изменялся не раньше, чем в течение двух последних недель. Установите нужный фильтр;
тип: в этой вкладке предлагается свыше двух десятков фильтров, которые сортируют файлы и папки по конкретным признакам. Например, установив фильтр «Фильм», в поиске отобразятся результаты только видеофайлов;
Еще одно замечание, касающееся даты. Если кликнуть на поисковую строку с синим тегом, появится календарь. В нем можно назначить конкретную дату последнего изменения в файле.
Очень важный раздел на поисковой панели – «Другие свойства». Здесь мы можем задать важные критерии поиска: путь к папке, имя файла, теги и расширение. Если с первыми двумя признаками все понятно, то вторые два малознакомы, но очень облегчают поиск нужных файлов.
- Теги.
Начнем с тегов. Добавление тегов к файлам очень облегчает работу с файловым содержимым компьютера. Особенно когда вы работаете с большим массивом файлов. Например, с фотографиями. Чтобы найти определенный корпус фотографий по заданной теме, можно использовать теги.
Посмотрим, как добавить тег к фотке. Кликаем правой кнопкой мышки на файл фото и выбираем из контекстного меню «Свойства». Или же выделяем фото левой кнопкой мышки и кликаем на соответствующую иконку на панели Проводника.
Далее переходим во вкладку «Подробно». Кликаем на пункт «Теги» и в появившемся текстовом окошке прописываем нужные ключевые слова через точку запятую. Кстати, точка с запятой ставится автоматически.
Закрываем вкладку, нажав «ОК». Попробуем теперь найти нашу фотографию по заданным тегам. Выставляем на панели поиска теговый фильтр и набираем один из заданных нами ранее тегов. Фотография нашлась моментально.
- Поиск файлов по расширению.
Поиск по расширению файла помогает найти файлы точно заданного типа. Выбираем во вкладке «Другие свойства» пункт «Расширение». В поисковой строке синим впишется нужный тег, после двоеточия прописываем расширение. Мы будем искать файлы PDF. После имени расширения можно писать любой поисковой запрос. Для удобства он выделяется не синим, а стандартным черным.
В нашем случае нашлись все файлы PDF-формата, содержащие в своем названии запрос «English».
В разделе «Предыдущие поисковые запросы» вы можете выбирать те, которые были применены вами ранее.
Также Проводник предлагает сохранить параметры поиска. Кликаем на «Сохранить условия поиска». Поисковые запросы сохраняются в специальной папке, которую мы покажем ниже.
Поисковые условия сохраняются в формате XML в папке «Поиски», которая находится по пути: Локальный диск C – Пользователи. Кликнув два раза по нужному поисковому запросу, пользователь сразу увидит результат.
Причем если вы сохраняли условия поиска с датой, то Проводник будет выбирать только актуальное время. Например, вы сохраняли поисковой запрос с пометкой «На прошедшей недели». Каждый раз, когда вы будете кликать по запросу, прошедшая неделя будет отсчитываться от текущей даты поиска.
Как удалить файл из быстрого доступа
В первую очередь пользователи Виндовс 10 переходят в панель быстрого доступа – выше в статье показал, как это сделать. Затем выделяете нужную папку левой кнопкой мыши. Далее нажимаете правой клавишей и выбираете левой функцию удаления. На картинке показана инструкция.
удаление из быстрого доступа
После чего выбранный вами раздел исчезнет. Файлы удаляются также – выделяете левой кнопкой мыши документ, далее жмите правой и затем «Удалить».
Для появления файлов в этой панели, достаточно снова их запустить на компьютере.
Плюсы и минусы быстрого доступа
Быстрее находишь файлы и папки
Можно добавить файлы и папки
Удобный интерфейс
Есть строка для поиска папок и файлов
Очистка истории панели быстрого доступа
Файлы и папки хранятся недолго
Есть только в версии Виндовс 10
В «Фотографиях» появилось избранное
Избранное позволяет легко найти понравившиеся фотографии в большом архиве изображений. Чтобы добавить фото в закладки, достаточно кликнуть по кнопке с символом на панели инструментов приложения или выбрать пункт Добавить в избранное в контекстном меню. Обе опции предлагаются в режиме просомтра изображения.

Избранное представляет собой подборку изображений, автоматически генерируемую приложением, перейти в которую можно из промо-блока в верхней части главного окна приложения или из раздела Альбомы → Созданные для вас.
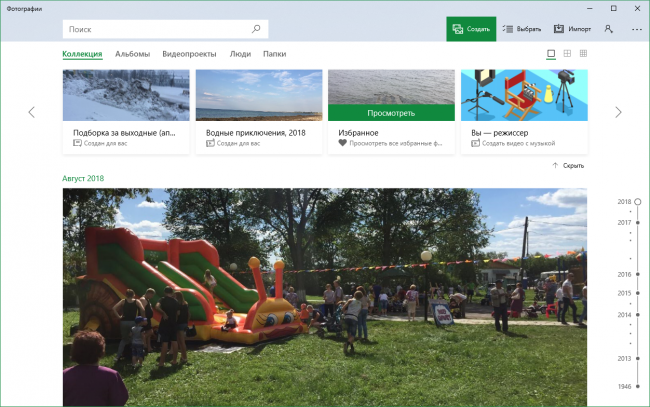
В избранном фотографии сортируются по датам, также как в основной ленте приложения, доступны те же опции для просмотра и навигации.
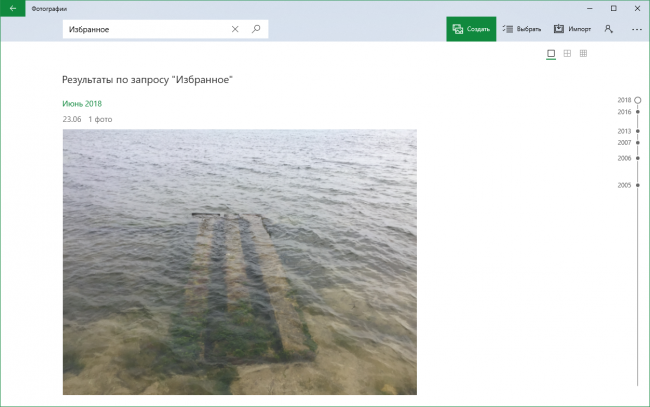
Впрочем, это не была бы Microsoft, если бы через девять месяцев (впервые мы рассказали вам об избранном ещё в ноябре 2017 года) после старта разработки и тестирования новой функции, она была бы отправлена пользователям в полной готовности. Что с ней не так? Во-первых, в избранное нельзя добавить файлы из облака (да, забудьте про гигабайты фото из ленты камеры в OneDrive) , во-вторых, существуют ограничения по формату файла (PNG не поддерживается, например), в-третьих, в ленте избранного не появятся фотографии, находящиеся за пределами папок, подключённых в настройках приложения (при этом кнопка добавить в избранное активна). На что были потрачены эти девять месяцев — нам решительно непонятно.
Обновлено 17.08.18: сегодня было выпущено ещё одно обновление, в котором добавление в избранное файлов из облака всё-таки разрешили.

























