Содержание
Чтобы установить бета-версию iOS 14 или iPadOS 14 на свой iPhone или iPad, вам необходимо загрузить бета-профиль на свое устройство напрямую или загрузить бета-версию iOS 14 IPSW или iPadOS 14 IPSW на свой Mac, а затем установить, подключив iPhone к вашему компьютеру.
Вам потребуется как минимум macOS Catalina, но мы ждем подтверждения того, что вам может потребоваться установить бета-версию macOS Big Sur на свой компьютер перед установкой бета-версии iOS 14 IPSW. В прошлом году вам нужно было загрузить бета-версию Xcode и открыть ее, что может иметь место и в этом году.
Это руководство покажет вам, как быстро загрузить IPSW для вашего устройства без учетной записи разработчика.
Мы ожидаем увидеть много ссылок на IPSW для iOS 14. В прошлом году большинство из них были медленными и имели ошибки при загрузке.
Ожидайте увидеть лучшие загрузки файлов iOS 14 beta IPSW на Google Диск. Вы также можете рассчитывать на ошибки, говорящие о том, что слишком много людей уже скачали этот файл. Хорошая новость в том, что у нас есть способ решения этой проблемы.
Как подготовить iPhone
Перед тем как обновить свой iPhone, потребуется выполнить несколько подготовительных мероприятий.
Кстати, к вопросу о том, до какой именно версии можно будет обновить iPhone 5S или иную модель яблочного девайса. Тут уже сами разработчики дают наглядно понять, какие возможности открываются перед владельцами старых аппаратов iPhone.
Если говорить конкретно про iPhone 5S и о том, до какой версии можно будет его обновить, то тут специалисты компании Apple преподнесли приятный сюрприз. Дело всё в том, что для этого гаджета стала доступной версия iOS 12.
Да, сейчас уже существует iOS 14, релиз которой состоялся только летом текущего 2020 года. При этом 15 июля 2020 года появилась прошивка iOS 13,6.
То есть пока iOS 13 остаётся наиболее актуальной. Причём её могут поставить себе владельцы смартфонов iPhone, начиная от аппарата 6S. Соответственно, 7 iPhone и его последующие релизы также могут работать с iOS 13.
Обладая подобными перспективами получить свежую прошивку, не стоит упускать эту возможность.
Предварительная подготовка гаджета является обязательной. Здесь потребуется выполнить следующие процедуры:
Избавиться от всего лишнего. Практически у каждого пользователя смартфона на телефоне постепенно накапливается различный мусор. Это неиспользуемые приложения, старые игры, просто документы и фотографии. Чем больше мусора вы удалите, тем лучше.
Сохранить всё необходимое
Резервная копия ценной и важной информации точно не помешает. Всё это можно перенести на компьютер, либо переместить в облачное хранилище.
Проверить свой смартфон на совместимость со свежей версией ОС
Здесь проще всего воспользоваться информацией на официальном сайте разработчика.
Обновить текущую версию программы iTunes. Особенно это актуально, если обновления планируется загружать и устанавливать с помощью iTunes.
Освежить часто используемые приложения. Лучше сразу проверить наличие апдейтов для тех приложений, которыми вы пользуетесь действительно часто. Иначе при перепрошивке может оказаться, что старые версии ПО несовместимы со свежей iOS.
Проверить смартфон на возможное наличие вирусов. Для этого воспользуйтесь программами или утилитами.
Убедитесь в достаточном уровне заряда батареи. Обычно рекомендуют, чтобы заряд составлял не менее 70%.
Если эти условия были соблюдены, можно приступать непосредственно к самому процессу обновления.
Как исправить ошибки при обновлении айфона с помощью Tenorshare ReiBoot
Tenorshare ReiBoot – утилита, предназначенная для того, чтобы вводить iPhone в режим восстановления. После этого, устройство можно восстановить из резервной копии через iTunes или Tenorshare iCareFone. Утилита ReiBoot позволяет исправить практически любую ошибку операционной системы и работает с любой моделью iPhone. Также утилиту можно использовать для исправления зависаний айфона, критических ошибок приложений, циклической загрузки, постоянного экрана загрузки и для решения более чем 50-ти других неполадок iOS.
Шаг 1. Подключите айфон к компьютеру во включенном состоянии.
Шаг 2. Запустите утилиту ReiBoot.
Шаг 3. Нажмите на кнопку «Решить Все iOS Зависания».
Таким образом можно решить проблему зависания айфона в экране загрузки, на логотипе Apple, просто на рабочем экране или полное отсутствие реакции на действия пользователя. Также утилита позволяет выводить смартфон из режима восстановления и DFU. Утилита особенно будет полезна пользователями iOS 11 и iOS 10, которые хоть и имеют нововведения, но отличаются плохой оптимизацией и множеством багов.
Если вы хотите быстро восстановить систему iOS, рекомендуется использоваться ReiBoot. Утилита позволяет перевести смартфон в режим восстановления буквально в один клик или в один клик решить проблему зависания операционной системы iOS.
Есть версия утилиты Tenorshare как для Windows, так и для MAC. Утилита есть на русском языке.
Официально новая iOS 12 выйдет только во второй половине сентября 2018 года. На данный момент она доступна только для разработчиков в бета-версии. Но, выбрать правильный метод установки и точно знать, как решись вероятные проблемы уже необходимо.
Обновить свой айфон в момент выхода прошивки можно будет с помощью iTunes или через интернет напрямую. Но, используя официальные методы обновления может произойти ошибка, которую лучше всего исправлять с помощью приложения iCareFone, которое также позволяет обновить свой айфон до последней вышедшей прошивки.
В целом, для работы с iPhone вы можете использовать широкий список утилит от Tenorshare, которые созданы для того, чтобы упростить передачу файлов на смартфон, его обновление и другие операции.
Обновление 2019-07-25 / Обновление для Проблемы и Решения с iOS 12
Как обновить iOS на iPhone или iPad через iTunes, при помощи компьютера.
Если вам не хватает место на устройстве или обновление через “Настройки” по какой-то причине не работает, вы можете воспользоваться обновлением через iTunes.
Шаг 1. Подсоедините iPhone к Mac или компьютеру.
Шаг 2. Включите ваш ПК и запустите iTunes.
Шаг 3. Скорее всего вы увидите сообщение “Новая версия ПО для iPhone уже доступна (11.0) для “Имя вашего телефона” iPhone. Хотите ли вы скачать и установить обновление на iPhone сейчас?”
Шаг 4. Прежде чем нажимать да, проверьте актуален ли ваш бэкап на iCloud. Если резервное копирование данных было осуществлено значительно время назад и уже устарело, мы рекомендуем вам сделать новый бэкап перед обновлением. Это займет у вас несколько минут.

Шаг 5. Нажмите “Обновить” и ждите пока Mac соединится с сервером обновлений iOS.

Шаг 6. Согласитесь на условия пользования новой ОС.
Шаг 7. Когда у вас запросят пароль на iPhone или iPad, вашего отпечатка пальцев может быть достаточно.
Шаг 8. После завершения обновления на Mac, начнется обновление прошивки на iPhone.
Шаг 9. Ваш iPhone будет перезагружен и вы сможете осуществить стартовые настройки для новой ОС.
Вы можете следить за всем процессом в видео в нижней части этой статьи. Это может занять некоторое время, в зависимости от того, обновляетесь ли вы одновременно. Как и все остальные в мире, но в менее хороших обстоятельствах это займет всего около 40 минут от начала до конца.
Когда iPhone или iPad закончат установку iOS 11, вам предложат осуществить несколько простых настроек. После их завершения вы перейдете к домашнему экрану и сможете насладится новейшей ОС!
The Bottom Line
Apple cares for its customers and considers their complaints and feedback. Therefore, you can expect occasional updates to keep up the pace of technology and improve the experience.
Apple has recently released the latest version of iOS 16, which is now available to download from Apple Developer. It is incredibly easy to download. However, if you are confused, consult the guide mentioned above to make the process convenient through authentic means. After downloading the profile on your device, the software will update automatically and allow you to install iOS 16 Beta 5 or install iOS 17 on your device.
Как удалить публичную бета-версию iOS 14 с вашего iPhone
Возможно, вы не захотите оставлять на своем iPhone общедоступную бета-версию iOS 14, если она слишком некорректна или ненадежна. В конце концов, многие сторонние приложения еще не выпустили обновления для идеальной работы с новым программным обеспечением, и Apple все еще работает над исправлением своих программных ошибок.
Если вы хотите удалить бета-версию iOS 14 со своего iPhone, у вас есть два возможных варианта.
Вариант 1. Удалить бета-профиль iOS 14 и дождаться обновления
Самый простой способ удалить бета-версию iOS 14 с вашего iPhone — это удалить бета-профиль из ваших настроек. После этого ваш iPhone перестанет искать бета-версию программного обеспечения для iOS 14 и вместо этого установит следующее обновление iOS 13 для версий Apple.
Чтобы удалить профиль программного обеспечения iOS 14 Beta:
- Перейдите в « Настройки»> «Основные»> «Профиль» и нажмите на профиль программного обеспечения iOS 14 Beta .
- Нажмите Удалить профиль , затем введите пароль и подтвердите, что вы хотите удалить его .
- Перейдите в « Настройки»> «Основные»> «Обновление программ» и проверьте наличие новых обновлений.
Возможно, придется подождать, пока Apple выпустит новое обновление iOS 13 для установки, если его сейчас нет. Обычно Apple выпускает новые обновления каждые пару недель, поэтому не стоит долго ждать.
Вариант 2. Сотрите свой iPhone, используя режим восстановления
Если вы хотите немедленно удалить бета-версию iOS 14, не дожидаясь, пока Apple выпустит новое обновление программного обеспечения, единственный вариант — стереть iPhone с помощью режима восстановления.
Стирание вашего iPhone удаляет весь контент с него: фотографии, сообщения, приложения и многое другое. Если вы выполнили вышеуказанные действия, вы сможете восстановить архивную резервную копию после стирания вашего iPhone, чтобы восстановить потерянные данные.
К сожалению, эта резервная копия не будет содержать никаких данных, добавленных на ваш iPhone после создания резервной копии. Единственный способ сохранить эти данные — использовать первый вариант удаления, указанный выше.
Действия по переходу в режим восстановления различаются в зависимости от вашего конкретного iPhone, но все они включают в себя подключение iPhone к компьютеру под управлением MacOS Catalina или более поздней версии или iTunes. Следуйте этим инструкциям для доступа к режиму восстановления на вашем iPhone . Затем выберите восстановить ваш iPhone при появлении запроса в Finder или iTunes.
После восстановления вашего iPhone выберите восстановление резервной копии, сохраненной в Finder или iTunes.
Как установить iOS 12
Одним из ключевых событий первого дня WWDC стал анонс iOS 12 — грядущего номерного обновления мобильной операционной системы Apple. Официальный релиз апдейта состоится лишь осенью, однако у нас уже сейчас есть возможность опробовать новые функции — о том, как установить на свое устройство бета-версию iOS 12, Вы узнаете в нашей инструкции.
Что нужно знать перед обновлением
Перед релизом финальной сборки апдейта, Apple традиционно выпускает две итерации обновления — раннюю версию для разработчиков и открытую для участников программы тестирования. К счастью для нас, эти версии редко отличаются, а установка обновления не требует каких-то дополнительных манипуляций с учетной записью или iTunes. Апдейт можно установить прямо с iOS-устройства, что будет особенно полезно, если Вы читаете эту статью со своего девайса.
Тем не менее мы обязаны сообщить, что, несмотря на общую тенденцию к повышению стабильности, установка ранней версии iOS почти наверняка приведет к появлению новых проблем и подводных камней. На данный момент нам известно, что iOS 12 конфликтует с клиентом Skype, вследствие чего программа вылетает при запуске. Устанавливайте обновление на свой страх и риск.
Как установить iOS 12 на поддерживаемое устройство
Прежде всего мы настоятельно рекомендуем создать резервную копию системы, если Вы дорожите данными приложений или не хотите настраивать систему с нуля в случае необходимости отката. На наших устройствах установка прошла гладко, хотя ее полное выполнение — от загрузки установщика до непосредственной инсталляции — потребовало около получаса. Апдейт можно установить на все устройства с поддержкой предыдущей, одиннадцатой версии iOS.
![]()
Для начала нам понадобиться учетная запись разработчика, загрузить ее можно через Google Drive(https://drive.google.com/file/d/1rxXKqAGZ7V_rqDoy0dlHPay4GnfOaZ97/view) или Yandex Disk(https://yadi.sk/d/9L1QyVGh3X6K8t). Все, что Вам нужно — тапнуть на пункт “скачать” и подтвердить изменения. Если учетную запись не удалось установить с первого раза, заранее откройте “Настройки” и попробуйте еще раз. Если у Вас уже установлен профиль разработчика (например, для бета-обновлений iOS 11), его следует удалить.
![]()
После этого в разделе “Основные” системных настроек Вы сможете перейти в меню “Профиль” и установить учетную запись разработчика. Кнопка “Установить” будет расположена в правом верхнем углу окна.
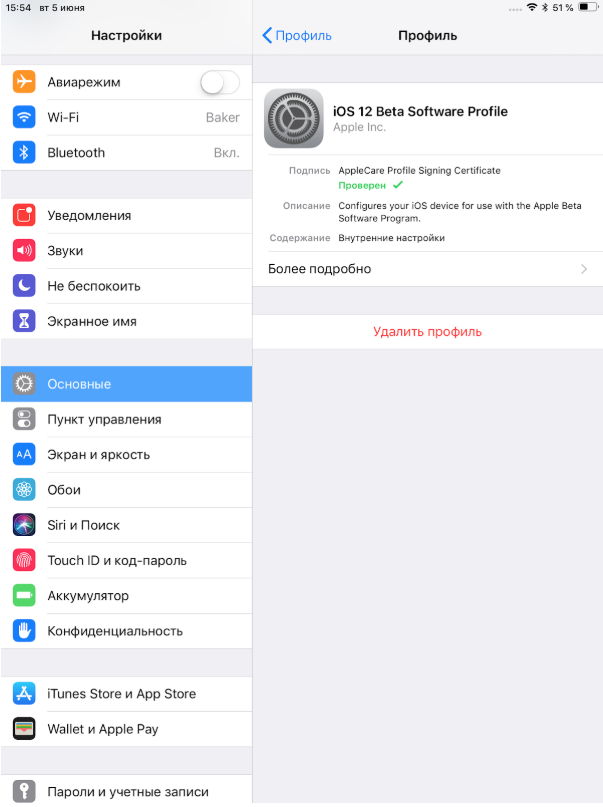
Как только профиль будет установлен, система попросит выполнить перезагрузку. После повторного запуска Вы обнаружите, что на Ваш гаджет уже “прилетел” апдейт. Найти его можно в Настройках, в меню “Обновление ПО” раздела “Основные”. Нажав на клавишу “Загрузить и установить”, Вы должны подождать несколько минут, пока система проверит и инициирует обновление. Если при нажатии на кнопку ничего не происходит, попробуйте освободить несколько гигабайт свободного места.
По окончании загрузки Вы должны принять лицензионное соглашение и подтвердить установку. Непосредственный процесс установки займет 10-15 минут.
Как откатить устройство до стабильной версии
Теперь, когда Вы знаете, как установить iOS 12, стоит рассмотреть возможность отката до последней актуальной версии iOS (на данный момент это релиз 11.4) если апдейт работает нестабильно или не устраивает Вас по каким-то другим причинам.
Чтобы откатить систему, Вам понадобиться дистрибутив с финальной сборкой iOS 11.4. Загрузить его можно по этой ссылке (http://www.redmondpie.com/download-ios-11.4-ipsw-links-and-ota-update-final-version/), выбрав свое устройство из списка.
Как только Вы загрузили пакет установки (загрузка может занять некоторое время), следует подключить устройство к компьютеру и открыть iTunes (пользователи Windows могут загрузить программу с официального сайта Apple).
В окне iTunes следует открыть меню устройства (система может попросить разблокировать девайс и ввести цифровой код), после чего, удерживая клавишу Option (Alt) или Shift (если Вы работаете в Windows), кликнуть по пункту “Обновить”. Таким образом вместо загрузки апдейта через интернет на экране появится окно с выбором файла — здесь следует указать путь к дистрибутиву iOS 11.4, который мы загрузили ранее.
![]()
Обратите внимание, что этот способ требует “чистой” установки, то есть все Ваши данные будут удалены с устройства. Восстановить систему можно будет в процессе первичной настройки, если Вы успели создать резервную копию до установки iOS 12
Как установить iOS 10 бета на iPhone, iPod touch или iPad сейчас, бесплатно и без аккаунта разработчика
1
. На iPhone, iPod touch или iPad откройте браузер Safari и перейдите по этой ссылке.
2
. Нажмите на кнопку “Скачать
“.
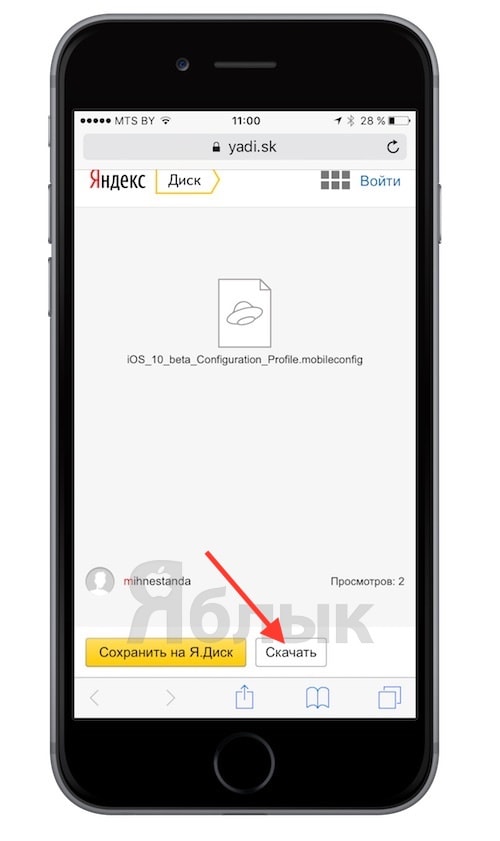
3
. Откроется экран установки профиля. В правом верхнем углу дисплея нажмите на кнопку «Установить
».

4
. Введите код разблокировки устройства.
5
. Примите условия нажатием кнопки «Установить
».
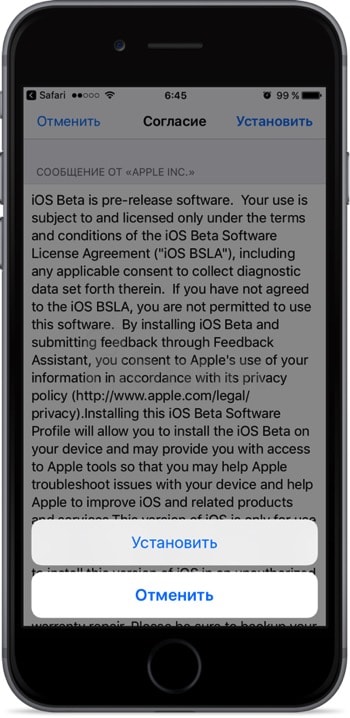
6
. Перезагрузите устройство тапнув по «Перезагрузить
».
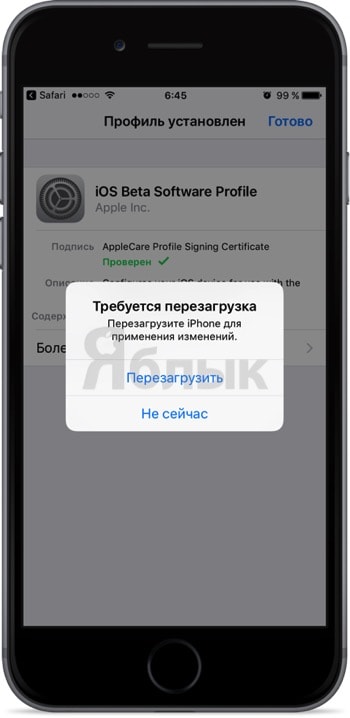
7
. Откройте Настройки
→ Основные
→ Обновление ПО
. После окончания обновления данных появится сообщение с предложением загрузить и установить iOS 10 beta 3. Нажмите кнопку «Загрузить и установить
». Установка будет невозможна, если заряд батареи вашего устройства ниже 50%. В таком случае необходимо подключить устройство к сети.
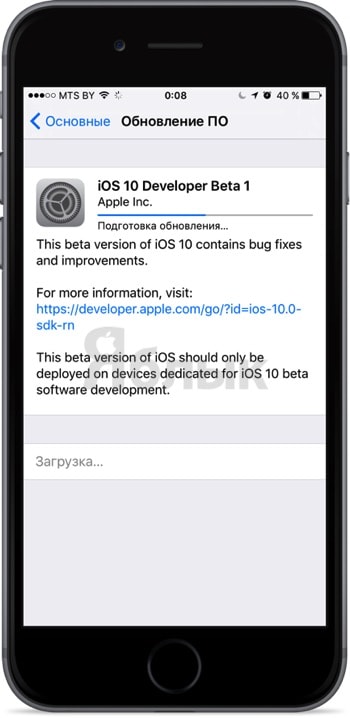
9
. Нажмите кнопку «Установить сейчас
», после чего произойдёт несколько перезагрузок устройства в течение которых распакуется и установится iOS.
Приветствую всех читателей и пользователей лучшего мобильного портала Трешбокс.ру. Вчера поздним вечером компания Apple выпустила первую публичную бета-версию грядущего крупного обновления своей мобильной ОС — iOS 9. Правда, несмотря на приставку «публичная», доступ к установке iOS 9 в качестве обычного пользователя без статуса зарегистрированного разработчика получить смогли аналогично iOS 8.3 снова не все — сервера легли. Если вы один из тех, кто не смог вступить в ряды свободных бета-тестировщиков iOS 9, то ступайте под кат — я расскажу, как установить новинку без особого приглашения из Купертино.
Имейте в виду, что даже если это первая общедоступная бета-версия iOS 9, компания Apple не гарантирует высокую производительность и стабильность операционной системы. Причём это касается и последних устройств от технологического гиганта из Купертино, в частности флагманы iPhone 6 и iPhone 6 Plus — на них iOS 9 Public Beta 1 тоже может работать нестабильно. А теперь давайте перейдем непосредственно к самому процессу установки. Я расскажу вам о двух способах, с помощью которых вы сможете получить доступ к установке iOS 9 Public Beta 1 без наличия учетной записи разработчика, созданного в рамках Программы бета-тестирования Apple. Первый является официальным, второй — нет, но частично да. ![]()
Второй способ
Несмотря на то что раздел «Обновление программного обеспечения» в «Настройках» на сегодняшний день является самым простым способом обновления до iOS 12, вы также можете загрузить файл IPSW и установить его на свой iPhone с помощью iTunes. Этот файл относится к категории Golden Master. Как обновить «Айфон 6» таким способом?
«Золотой мастер», или GM — последняя бета-версия, доступная для iOS-устройств. Она предназначена для того, чтобы публичные бета-пользователи могли сообщать о любых проблемах, которые могли бы нарушить качественную работу окончательной версии. Это помогает выявить ошибки и внести корректировки в нее до финального релиза.
Исторически сложилось, что сборка GM является такой же, как и окончательная версия, выходящая позже, поэтому нет никакого вреда в установке последнего обновления на «Айфон 6» таким образом.
Загрузите файл IPSW, соответствующий вашей модели iPhone. И если вы беспокоитесь о безопасности, не стоит волноваться. Ссылки являются официальными, загрузка производится напрямую с серверов Apple, поэтому они абсолютно безопасны для установки.

Как обновить «Айфон 6» через «Айтюнс»? После того как вы загрузили соответствующий файл IPSW для своего устройства на компьютер Mac или Windows, вы должны использовать его в iTunes для обновления прошивки вашего iPhone до iOS 12 GM. Только так вы не потеряете какие-либо фотографии, видео или другие важные данные на устройстве. Как же это сделать?
Как обновить iOS на iPhone – подробная инструкция о том, как обновить прошивку на iPhone 5S / 5 / 4S / 4 / 3G / 3 / 2 через компьютер или Wi-Fi
Если вы счастливый обладатель iPhone 5S или любой другой модели, то в один прекрасный день настанет момент, когда вам придется обновить iOS / прошивку на вашем телефоне. Из этой инструкции вы узнаете, как это сделать самостоятельно, не обращаясь в сервис центр или к «помощникам», которые берут за это деньги.
Стоит ли обновлять iPhone?
Многие задаются подобным вопросом – «стоит обновлять или нет?!». Ответ тут однозначный – «Да, стоит!». А вот почему:
- Новая ОС/прошивка позволит избавить ваш телефон от багов, которые были в предыдущей версии iOS.
- В некоторых случаях обновление может положительно повлиять на работу аккумулятора, а соответственно на его время работы.
- Смартфон получит новые функции и фичи, которые раньше были недоступны.
- Так же телефон будет лучше защищен от различных угроз, как от потери, так и от проникновения различных вирусов.
- Обновление может повлиять и на быстродействие устройства.
- И т.п.
Это всего несколько причин, ради которых я бы однозначно советовал обновлять прошивку на iPhone.
Подготовка к обновлению iOS / ОС / прошивки на iPhone
Перед тем как начать улучшать свой телефон требуется его подготовить к этому процессу. Для этого необходимо:
- Иметь 70 и более процентов заряда батареи.
- Проверить достаточно ли свободного места на устройстве. Посмотреть объем свободной памяти можно так: «Настройки» – «Основные» – «Использование».Проверяем наличие свободного места на iPhone
- Сделать резервную копию своих данных. Это на Ваше усмотрение.
Если у вас все готово, то можно перейти к процессу обновления.
Способы обновления iOS на iPhone
Если вы решились обновить свое устройство, то дальнейшая информацию будет крайне полезна для вас.
Обновить iPhone можно двумя способами:
- С помощью Wi-Fi или 3G/4G без iTunes. Этот способ удобен тем, у кого нет под рукой компьютера, а обновить прошивку хочется быстро и без резервной копии.
- С помощью iTunes через свой компьютер (PC). Данный метод будет полезен тем, кто хочет перед обновлением сделать резервную копию и немного подстраховаться, на случай если вам не понравится новая версия ОС или что-то пойдет не так.
Оба способа очень просты и мы их детально рассмотрим ниже.
Как обновить iPhone через wifi
Для этого необходимо подключить телефон к интернету с помощью wi-fi или 3G/4G и сделать несколько простых шагов:
Включить айфон и зайти в «Настройки» (Settings) – «Основные» (General) – «Обновление ПО» (Software Update).Заходим в настройки
После этого ваш телефон должен проверить наличие обновлений и если они есть предложить Вам их скачать и установить.Проверка наличия обновлений
Если существует новая версия ОС, то перед вами появится экран, как показано на рисунке ниже, а так же кнопка «Скачать и установить» (Download and Install).
Нажав на кнопку, начнется процесс закачки файлов для обновления, после его завершения на экране появится сообщение как показано на рисунке ниже. Вам предложат установить обновления сразу или сделать то позднее. Мы выбираем кнопку «Установить» (Install).
После нажатия начнется процесс установки, как только он завершится, ваш телефон перегрузится, и на нем будет новая ОС.Обычно это занимает не более 30 минут, поэтому наберитесь терпения и ни в коем случае не прерывайте установку.
Как обновить iPhone через iTunes / компьютер
Первое, что необходимо сделать перед модификацией через iTunes, это скачать и установить его последнюю версию с официального сайта Apple. Ссылка: http://www.apple.com/itunes/download/.
А далее действовать по следующей инструкции:
Подключите свой телефон через USB кабель к компьютеру.Подключаем iPhone к компьютеру
Затем открываем программу iTunes и выбираем свое устройство.Выбираем iPhone в iTunes
Далее в появившемся окне нажимаем на кнопку «Проверить обновления» (Check for Update). Если обновления есть, то нажимаем на кнопку «Скачать и установить» (Download and Install).
В противном случае вы увидите следующее сообщение.Проверяем наличие обновлений
Как только обновления установятся, ваш телефон перегрузится, и вы сможете насладиться новой ОС. Ну и конечно же не прерывайте процесс и не отсоединяйте телефон от кабеля до его завершения.
Для тех, кто не хочет читать, я сделал небольшое видео, которое поможет вам обновить ваш iPhone через wi-fi.
I know you’re excited, but hold back!
Developer betas, by their very name, suggest that they are not meant for the general public but rather experienced individuals who create apps for iPhone, iPad, Mac, Watch, and Apple TV.
Even developers are suggested to install developer betas on their test device that’s solely used for app development.
This is because developer betas can be highly unstable, crash apps or the entire system, and have bugs. So, I recommend:
- Waiting until July 2023 to get the public beta. This will certainly be more stable and less buggy than the developer beta you can install today. Plus, you still get about two months to enjoy iOS 17 before it becomes available for everyone in September with the launch of new iPhone models. Download the new iOS 17 and iPadOS 17 wallpaper right now.
- If you decide to get the iOS 17 developer beta, please do that on your spare iPhone or iPad and not on your main device where you have your personal, office, work, or enterprise apps.
With all said, if you’re ready, here’s how to download and install the latest iOS 17 and iPadOS 17 developer betas on your iPhone and iPad the right way.
Методы обновления
Теперь непосредственно к тому, как можно загрузить свежие обновления на свой iPhone, используя те или иные возможности, среди которых Wi-Fi занимает особое место.
К числу доступных методов обновления относят:
- Wi-Fi;
- мобильный Интернет;
- второй телефон;
- компьютер или ноутбук.
Теперь отдельно про каждый вариант перепрошивки мобильной операционной системы.
Wi-Fi
Объективно проще всего разобраться в том, как обновить свой iPhone через Wi-Fi.
Не зря именно этот метод применяют чаще остальных. Единственным условием для его реализации будет наличие стабильного подключения к Интернету через Wi-Fi.
При появлении свежей прошивки, актуальной для вашей версии умного яблочного телефона, чтобы загрузить и установить это обновление на iPhone с помощью Wi-Fi, потребуется:
- подключить телефон к зарядному устройству, если батарея заряжена менее чем до 70%;
- убедиться в стабильности соединения по технологии Wi-Fi;
- открыть меню, выбрать раздел «Настройки»;
- далее перейти в «Основные»;
- кликнуть на пункт «Обновление ПО»;
- тапнуть на вариант «Загрузить и установить»;
- затем «Установить».
Остаётся лишь дождаться завершения процедуры.
При этом iPhone позволяют отложить установку обновлений на удобное для вас время. К примеру, если сейчас телефон нужен, а на загрузку свежей прошивки может уйти достаточно много времени, достаточно выбрать вариант установки ночью. Пока вы будете спать, смартфон автоматически обновится, и с утра вы сможете уже наслаждаться преимуществами новой операционной системы.
Мобильный Интернет
В качестве альтернативы можно обновить умный телефон через мобильный Интернет, что также довольно просто.
Здесь принцип аналогичный. Только скачивание будет происходить не по Wi-Fi, а через мобильный Интернет.
Недостаток такого метода в том, что при низкой скорости работы мобильного Интернета, на загрузку пакетов обновлений может уйти много времени.
Плюс, в зависимости от тарифного плана, пользователи порой сталкиваются с нехваткой бесплатных мегабайт для обновления. Поэтому лучше предварительно убедиться в том, что при загрузке свежей версии iOS за мобильный Интернет не начнут снимать деньги. Ещё рекомендуется выбрать место, где связь максимально качественная и есть возможность работы через 4G, а не более медленную 3G технологию.
Зато мобильный Интернет является возможностью обновить свой iPhone даже без Wi-Fi. Но если Wi-Fi есть, стоит воспользоваться им. Это точно быстрее и наверняка бесплатно.
Второй телефон
Также получить свежую версию iOS можно с помощью второго телефона.
Тут не принципиально важно, будет второй девайс тоже относиться к продукции Apple, либо это окажется условный конкурент на базе мобильной платформы Android. Чтобы обновиться, потребуется сделать следующее:
Чтобы обновиться, потребуется сделать следующее:
- подготовить согласно инструкции собственный телефон;
- найти второй смартфон, имеющий нормальную зарядку и способный раздавать Интернет;
- включить второй гаджет в режиме модема;
- на своём iPhone зайти в меню Wi-Fi и выбрать созданную вторым девайсом точку доступа;
- имея подключение к Интернету, выполнить те же самые шаги, что и в первой инструкции.
Задача второго устройства лишь в том, чтобы обеспечить доступ к сети Интернет и загрузить новую версию iOS.
Ноутбук или компьютер
Теперь к вопросу о том, как можно обновиться с помощью ноутбука или компьютера.
Этот метод уже отличается от предыдущих, поскольку здесь потребуется дополнительно задействовать программное обеспечение на ПК. Речь идёт о программе под названием iTunes.
С тем, как можно обновить iPhone через iTunes, разобраться не так сложно. Хотя свои нюансы здесь имеются.
Если вы решили обновить iPhone именно через iTunes, либо иного варианта просто нет, тогда предварительно потребуется установить на компьютере этот софт.
При работе с ноутбуком нужно сделать следующее:
- подключить с помощью USB кабеля яблочный смартфон к портативному компьютеру;
- убедиться, что используется самая свежая версия iTunes;
- при необходимости обновить это программное обеспечение;
- запустить iTunes;
- кликнуть на кнопку, где изображается смартфон;
- нажать на «Обзор»;
- затем тапнуть на кнопку «Обновить».
На ноутбуках от Apple, то есть MacBook, при использовании ОС версии Catalina 10.15, обновлять смартфон можно с помощью приложения Finder.
Если это макбук версии Mojave 10.14 и старше, либо ноутбуки под управлением Windows, тогда воспользуйтесь возможностями программы iTunes.
Да, обновить свой iPhone через iTunes, работая на компьютере, несколько сложнее в сравнении с обычным методом через сам смартфон. Но при этом нельзя сказать, что с такой задачей даже новичок справиться не сможет.





















![Как откатиться на предыдущую версию ios [инструкция]](http://portalcomp.ru/wp-content/uploads/7/b/8/7b88b8802c595ee77467261368f3a0e6.jpeg)






![Как откатиться на предыдущую версию ios [инструкция]](http://portalcomp.ru/wp-content/uploads/b/6/b/b6b77b34fb4b499e86193cee9286544a.jpeg)