Шаг 1. Установите приложение Armoury Crate
Шаг 1.1: Откройте веб-браузер на вашем ноутбуке и перейдите на официальный веб-сайт ASUS.
Шаг 1.2: В меню навигации найдите вкладку «Поддержка» или «Скачать».
Шаг 1.3: В разделе «Поддержка» найдите свою модель ноутбука ASUS TUF Gaming и выберите операционную систему, которая установлена на вашем ноутбуке.
Шаг 1.4: Найдите приложение Armoury Crate в списке доступных загрузок и нажмите на ссылку для скачивания.
Шаг 1.5: После завершения загрузки откройте установочный файл Armoury Crate и следуйте инструкциям на экране для установки приложения на ваш ноутбук ASUS TUF Gaming.
Шаг 1.6: После установки запустите приложение Armoury Crate и настройте подсветку клавиатуры в соответствии с вашими предпочтениями.
Примечание: Если у вас возникают какие-либо проблемы с установкой или настройкой приложения Armoury Crate, обратитесь к руководству пользователя, предоставляемому ASUS, или посетите форум поддержки ASUS для получения дополнительной информации и помощи.
Как на ноутбуке отключить горячие клавиши F1-F12?
- Зайти в BIOS. Для этого в процессе загрузки системы необходимо нажать кнопку F8 или другую (зависит от марки ноутбука).
- Выбрать вкладку «System Configuration».
- В пункте «Action Keys Mode» выбрать пункт «Disabled».
- Сохранить изменения.
Если вы про про «функциональные» клавиши, которые включаются при нажатии на Fn, то для этого надо отключить кнопку Fn: нажмите одновременно сочетание Fn + NumLk(NumLock). Если этот вариант не поможет, проверьте сочетания (нажимать тоже одновременно): Fn + Insert(Ins), Fn + F11 или Fn+F12.
Также люди, которые работают с Lenovo, советуют установить несколько фирменных программ и утилит, поскольку они каким-то образом связаны с драйверами. Это также один из способов, как включить функциональные клавиши на ноутбуке Lenovo – после их установки всё может заработать. Сюда относится список программ, указанный на скриншоте:
Драйвера
Бывает и такое, что юзер установил пиратскую Windows, а человек, который создавал сборку операционной системы, не счел нужным воткнуть специфические дрова для каждой модели ноута. Поэтому клавиша не активируется.
Чтобы включить кнопку, необходимо скачать драйвера той компании, чей ноут пользователь купил.
Установите драйвер клавиатуры
Одна из причин, почему кнопка Fn работает на клавиатуре наоборот — отсутствие драйвера или некорректное ПО. Попробуйте удалить его и установите заново. Предварительно загрузите необходимое обеспечение с официального сайта производителя. Ищите ПО для конкретной модели ноутбука, чтобы не ошибиться.
На Виндовс 10 необходимое ПО должно подтянуться автоматически. Если этого не произошло, и кнопка Fn все равно работает наоборот, установите драйвера клавиатуры вручную. Как вариант, можно использовать специальный модуль типа TweakBit.
Сочетание кнопок
Это самый простой способ, чтобы включить или отключить функциональные клавиши на ноутбуке Lenovo. Но он присутствует далеко не везде.
Для линейки продуктов Think этот метод действительно работает. На клавиатуре у компьютеров ThinkPad есть надпись FnLk или FnLock, или просто изображения замка. Обычно он расположен на Esc. Сочетание Fn + Esc в таком случае позволяет переключить Fn на ноутбуке Lenovo: отключить её или включить.
Возможные другие сочетания: Fn + Num Lock или Fn + F11, либо плюс другая F-клавиша. Смотрите что изображено на кнопке, и вы поймете, какую функцию она несет.
Если вы смогли убрать Fn на ноутбуке Lenovo, то в этом режиме вы можете просто нажимать на функциональные кнопки. Действие, изображённое на них, будет выполняться. При включённой функции вам нужно зажимать Fn + нужную F, чтобы вызвать действие.
Lenovo
Для каждого поколения компьютеров Леново разрабатываются собственные программные обеспечения. Чтобы их найти в интернете и установить, пользователю понадобится сделать те же самые действия, описанные ранее для других ноутбуков.
На официальном сайте зайти во вкладку «Top downloads» и открыть пункт «View All». Выбрать нужные пункты для загрузки и установки на ноутбук. ПО, которые понадобятся:
Чтобы закачать дрова и программные приложения для ноутов Dell, пользователю нужно:
Сохраните изменения
После того как вы настроили подсветку клавиатуры на ноутбуке Asus TUF Gaming, не забудьте сохранить ваши изменения. Это позволит вам теперь использовать настройки постоянно и не нужно будет настраивать их каждый раз, когда вы включаете ноутбук.
Для сохранения изменений вам нужно выйти из программы функций клавиатуры ASUS и закрыть ее. При закрытии программы все ваши настройки будут автоматически сохранены и будут использоваться каждый раз, когда вы включаете ноутбук. Теперь вам не придется настраивать подсветку клавиатуры заново.
Если вы хотите изменить настройки подсветки клавиатуры в будущем, просто запустите программу функций клавиатуры ASUS снова и внесите необходимые изменения. После этого не забудьте сохранить изменения, закрыв программу.
Теперь вы знаете, как включить и настроить подсветку клавиатуры на ноутбуке Asus TUF Gaming и как сохранить ваши изменения для дальнейшего использования. Наслаждайтесь яркой и стильной подсветкой клавиатуры в своих играх и работе!
Как устранить проблему с подсветкой клавиатуры ноутбука Asus
Если подсветка клавиатуры не включается или дисплей работает неправильно, выполните следующие действия по устранению неполадок:
- Сброс до заводских настроек (EC reset)
- Восстановить конфигурацию BIOS
- Переустановите драйвер интерфейса управления для системы ASUS.
Сброс к заводским настройкам (сброс EC)
- Карты памяти, CD/DVD, ключи и другие внешние устройства следует удалить.
- Выключите компьютер.
- Отсоедините блок питания.
- Выньте аккумулятор
- Чтобы выполнить полный сброс, нажмите и удерживайте кнопку питания в течение 40 секунд.
- Замените адаптер переменного тока и аккумулятор, а затем включите компьютер, чтобы проверить, устранена ли проблема. Если проблема остается, перейдите к следующему шагу в процессе устранения неполадок.
Восстановить конфигурацию BIOS
- Попробуйте сбросить настройки BIOS по умолчанию.
- Если проблема не устранена, перейдите к следующему шагу.
Переустановите драйвер интерфейса управления для системы ASUS
- В строке поиска Windows введите и выполните поиск , затем нажмите «Открыть».
- Удалите драйверы ASUS System Control Interface с компьютера. Щелкните правой кнопкой мыши ASUS System Control Interface и выберите Удалить устройство, а затем отметьте стрелку рядом с Системными устройствами.
- Выберите Удалить после установки флажка Удалить программное обеспечение драйвера для этого устройства.
- Загрузите и установите драйвер ASUS System Control Interface с сайта поддержки ASUS. Вы можете узнать больше о том, как искать и загружать драйверы, посетив эту страницу.
- Перейдите к следующему шагу по устранению неполадок, если проблема не устранена после установки драйвера.
Перезагрузите компьютер
Если проблема не устранена после того, как вы использовали все методы устранения неполадок, перезагрузите компьютер. Пожалуйста, сделайте резервную копию ваших личных файлов перед перезагрузкой компьютера.
Создание пользовательских профилей подсветки
На ноутбуке Asus TUF Gaming A15 можно создавать пользовательские профили подсветки клавиатуры для различных ситуаций или настроений. В этом разделе мы расскажем, как создать и настроить пользовательские профили подсветки.
- Шаг 1: Запуск программного обеспечения Asus Armory Crate
Для создания пользовательских профилей подсветки необходимо открыть программное обеспечение Asus Armory Crate, которое управляет подсветкой и другими функциями ноутбука.
Шаг 2: Выбор подсветки клавиатуры
В интерфейсе Asus Armory Crate найдите раздел, отвечающий за подсветку клавиатуры. Обычно он располагается на главной странице программы или во вкладке «Устройства» или «Настройки».
Шаг 3: Создание нового профиля
В разделе подсветки клавиатуры найдите опцию создания нового профиля. Нажмите на нее, чтобы начать создание нового пользовательского профиля.
Шаг 4: Настройка подсветки
После создания нового профиля вы можете настроить его подсветку. У вас может быть возможность выбрать цвет, яркость, режим мигания и другие параметры.
Шаг 5: Сохранение профиля
После настройки подсветки сохраните профиль, чтобы применить его. Обычно для сохранения профиля есть кнопка «Сохранить» или аналогичная.
Шаг 6: Активация профиля
После сохранения профиля выберите его из списка доступных профилей и активируйте его. Теперь подсветка клавиатуры будет соответствовать вашим настройкам.
Создание пользовательских профилей подсветки на ноутбуке Asus TUF Gaming A15 позволяет настроить клавиатуру в соответствии с вашими предпочтениями или нуждами. Это полезно, например, когда вы хотите создать атмосферу для игры или работы в темное время суток.
Обратите внимание, что доступные опции и интерфейс Asus Armory Crate могут различаться в зависимости от версии программного обеспечения и модели устройства
Настройка подсветки клавиш
Клавиатура ноутбука Asus TUF Gaming A15 имеет подсветку клавиш, которую можно настроить по своему вкусу. Вот как это сделать:
- Шаг 1: Включите ноутбук и дождитесь полной загрузки операционной системы.
- Шаг 2: Нажмите клавишу Fn (при необходимости удерживайте ее) и одну из клавиш F1-F4, чтобы изменить режим подсветки. Клавиша F1 уменьшает яркость, F2 увеличивает яркость, F3 переключает между разными эффектами подсветки, F4 выключает подсветку.
- Шаг 3: Если у вас есть желание настроить цвет подсветки или применить другие эффекты, откройте программное обеспечение «Armoury Crate», которое поставляется с ноутбуком.
- Шаг 4: В нем вы найдете различные опции для настройки подсветки клавиш. Вы можете выбрать желаемый цвет из палитры или настроить свой собственный цвет, а также применить различные эффекты, такие как плавное изменение цвета или синхронизация с музыкой. Попробуйте разные комбинации, чтобы найти наиболее удобный и красивый вариант.
Теперь вы знаете, как настроить подсветку клавиш на ноутбуке Asus TUF Gaming A15. Пользуйтесь этой возможностью, чтобы индивидуализировать свой ноутбук и создать уникальный стиль игрового устройства.
Установка дополнительного аппаратного обеспечения для изменения работы клавиш
- Прежде чем начать, убедитесь, что у вас есть дополнительное аппаратное обеспечение, позволяющее изменять работу клавиш на ноутбуке. Например, это может быть специальная клавиатура или плата, которую необходимо установить.
- Подключите дополнительное аппаратное обеспечение к ноутбуку. Обычно это делается при помощи USB-порта.
- Установите драйверы для дополнительного устройства, если они не были установлены автоматически. Обычно драйверы поставляются вместе с устройством или могут быть скачаны с официального сайта производителя.
- Перейдите в настройки операционной системы ноутбука. В большинстве случаев это делается через «Панель управления».
- Найдите раздел, отвечающий за клавиатуру или устройства ввода. Возможно, вам понадобится обратиться к документации вашей операционной системы для точного определения местоположения этого раздела.
- Внутри раздела настройки найдите опцию, связанную с функциональными клавишами (Fn). Обычно это называется «функциональные клавиши» или «разрешить использование Fn-клавиш».
- Включите опцию или измените ее значение на «Включить». При этом выпадающем списке могут быть другие варианты, в зависимости от модели ноутбука и операционной системы.
- Сохраните изменения и закройте окно настроек.
- Проверьте, работает ли Fn-клавиша на вашем ноутбуке. Теперь она должна быть всегда включена, и вы сможете использовать ее для доступа к дополнительным функциям, указанным на клавишах.
Клавиша Fn на ноутбуке Lenovo
Ответить на вопрос где и какая комбинация для каждого отдельно взятого девайса сложно. Для каждой марки ноутбуков клавиши быстрого доступа различаются. Но принцип их работы абсолютно одинаков для всех основных марок HP, Asus, Acer, Lenovo, Samsung, LG. И различаются они незначительно. Я опишу функциональность кнопки Fn для ноутбука Lenovo.
Итак, зажимая кнопку Fn в комбинации с горячими клавишами, мы получим:
- Fn+F1 — ввод компьютера в режим сна.
- Fn+F2 — включение/выключение монитора.
- Fn+F3 — переключение дисплея на подключенный модуль монитора, проектора.
- Fn+F4 — расширение монитора.
- Fn+F5 — включение беспроводных модулей связи: беспроводных сетевых адаптеров, Bluetooth.
- Fn+F6 — включение/отключение сенсорной панели — мыши ноутбука.
- Fn+F9, Fn+F10, Fn+F11, Fn+F12 — работа с медиаплеером — возобновить/пауза, стоп, трек назад, трек вперед соответственно.
- Fn+Home — пауза в медиафайлах.
- Fn+Insert — включение/отключение Scroll Lock.
- Fn+стрелка вверх/стрелка вниз — увеличение/уменьшение яркости монитора.
- Fn+стрелка влево/стрелка вправо — уменьшение/увеличение громкости для медиаплееров.
Как можно увидеть функционал у нашей клавиши очень велик, знание данных комбинаций позволит вам очень эффективно использовать клавиатуру вашего компьютера, не прибегая к помощи мыши.
Как изменить цвет клавиатуры на Asus TUF Gaming A15: полное руководство
Asus TUF Gaming A15 — это мощный игровой ноутбук, который имеет возможность настройки подсветки клавиатуры. В этом руководстве мы покажем, как изменить цвет клавиатуры на вашем ноутбуке Asus TUF Gaming A15.
- Начните с открытия программного обеспечения Aura Core на вашем ноутбуке. Вы можете найти его в списке установленных программ.
- После запуска программы Aura Core вы увидите различные опции для настройки подсветки клавиатуры. Включите ее, если она еще не включена.
- Выберите вкладку «Настройка профиля» или «Color Profile» (в зависимости от вашей версии программы).
- В этой вкладке у вас будет возможность выбрать предварительно установленные цветовые схемы или создать свою собственную.
- Если вы хотите выбрать предустановленную цветовую схему, щелкните по соответствующему варианту в списке и нажмите «Применить».
- Если вы хотите создать свою собственную цветовую схему, выберите опцию «Пользовательский профиль». Затем вы можете выбрать цвет для каждого отдельного ключа на клавиатуре.
- После изменения цветов примените настройки, нажав кнопку «Применить» или «Apply».
- В некоторых версиях программы Aura Core вы также можете настроить эффекты освещения, скорость изменения цвета и другие параметры. Исследуйте доступные опции, чтобы настроить цвет клавиатуры по своему вкусу.
Теперь вы знаете, как изменить цвет клавиатуры на ноутбуке Asus TUF Gaming A15. Эта функция позволяет вам создать уникальную атмосферу во время игры или работы на компьютере.
Проверка совместимости
Перед тем, как настраивать цвет клавиатуры на Asus TUF Gaming FX505, необходимо убедиться в совместимости выбранного способа настройки с данной моделью ноутбука. Несовместимые программы или методы могут вызвать нестабильную работу клавиатуры или даже повредить ее.
Рекомендуется использовать официальное программное обеспечение, предоставленное производителем, для настройки цветовой схемы клавиатуры. Для ноутбука Asus TUF Gaming FX505 это может быть ASUS Aura Core или другая аналогичная утилита.
Если настройка цвета клавиатуры осуществляется через сторонние программы, следует проверить их совместимость с данной моделью ноутбука. Уточните информацию на официальном сайте разработчика программы или обратитесь в поддержку.
Также стоит заранее узнать, на какой операционной система ноутбука поддерживается выбранная программа для настройки цветовой схемы клавиатуры. Проверьте, что ваша операционная система соответствует требованиям программы.
Сохранение настроек
Asus TUF Gaming FX505 предлагает возможность настраивать цвет клавиатуры с помощью встроенного программного обеспечения. Однако, все настройки, которые вы делаете, могут быть сброшены при перезагрузке компьютера или при обновлении программного обеспечения. Чтобы сохранить свои настройки и не тратить время на повторную настройку, вам необходимо выполнить несколько дополнительных шагов.
Во-первых, вы можете использовать функцию сохранения профилей клавиатуры. Создайте несколько профилей с разными цветовыми схемами и назначьте им уникальные имена. Это позволит вам быстро переключаться между различными настройками, сохраняя предпочтительные цвета. Не забудьте сохранить эти профили на жесткий диск вашего компьютера или на внешний накопитель.
Еще один способ сохранить настройки — создать резервную копию системы. Это позволит вам сохранить все настройки программного обеспечения, включая цвет клавиатуры, в случае сбоя в системе или переустановки операционной системы. Подключите внешний накопитель или используйте облачное хранилище для создания резервной копии системы на регулярной основе.
Если вы не хотите использовать резервное копирование или сохранение профилей клавиатуры, вы можете записать свои настройки вручную. Запишите все изменения, которые вы сделали в программном обеспечении управления подсветкой клавиатуры. Храните эти записи в отдельном файле или блокноте, чтобы потом легко восстановить настройки.
Назначение цвета клавишам WASD
Цвет клавиш WASD может играть важную роль в игровом опыте. WASD — это четыре основных клавиши на клавиатуре, которые используются для передвижения персонажа во многих компьютерных играх. Назначение различных цветов этим клавишам может помочь игрокам быстро и точно ориентироваться на клавиатуре во время игры.
Обычно клавиши WASD выделяются особым цветом, отличающим их от остальных клавиш на клавиатуре. В частности, часто используются цвета: синий, красный, зеленый и желтый. Это визуальные ориентиры для игроков, которые позволяют им легко и быстро определить положение рук и найти нужные клавиши без отвлечения от процесса игры.
Кроме того, цвет клавишам WASD можно назначать в зависимости от их функций в игре. Например, клавиши W и S могут быть выделены одним цветом, обозначающим движение вперед и назад, а клавиши A и D — другим цветом, указывающим на движение влево и вправо. Это позволяет игрокам быстро определить нужные клавиши и сразу вступить в действие без промедления.
В целом, назначение цвета клавишам WASD — это удобная функция для геймеров, которая помогает им повысить точность и скорость реакции в играх. Благодаря различным цветам клавиш, игроки могут сосредоточиться на игровом процессе и не отвлекаться на поиск нужных клавиш на клавиатуре.
Исправление проблемы с неработающей подсветкой клавиатуры на ноутбуке ASUS
Сейчас среди компаний-разработчиков ноутбуков распространено добавление подсветки клавиатур для своих продуктов. ASUS уже выпустили огромное количество моделей с таким оборудованием. Однако некоторые пользователи сталкиваются с тем, что подсветка не работает, а появиться эта проблема может сразу же после приобретения девайса или выполнения определенных действий. Сегодня мы рассмотрим все доступные методы исправления этой неполадки.
Исправляем проблему с неработающей подсветкой клавиатуры ноутбука ASUS
Если вы столкнулись с рассматриваемой проблемой, советуем ознакомиться с тремя нашими способами, которые помогут ее решить. Начнем мы с самого простого, заканчивая радикальным. Действуйте по порядку, чтобы максимально быстро и эффективно исправить неполадку.
Способ 2: Инсталляция драйвера ATK
За настройку и активацию подсветки на клавиатуре отвечает определенный драйвер. Он нужен для нормальной работы функциональных клавиш. Обладателям лэптопов от ASUS для нахождения и инсталляции необходимого ПО потребуется выполнить следующие действия:
- Откройте официальную страницу АСУС.
- Нажмите левой кнопкой мыши на «Сервис» и перейдите к категории «Поддержка».
По завершении инсталляции перезагрузите ноутбук и снова попробуйте включить подсветку. Если ничего не происходит, на этой же странице отыщите старую версию драйвера и поставьте ее, предварительно удалив текущее ПО через «Диспетчер устройств» или специальный софт.
Способ 3: Замена клавиатуры
Клавиатура соединена с материнской платой ноутбука через шлейф. В некоторых моделях они бывают ненадежны или со временем повреждаются. Ломается соединение и при попытках разобрать лэптоп. Поэтому если два предыдущих варианта включения подсветки не помогли, советуем обратиться в сервисный центр для диагностирования неполадки или вручную заменить клавиатуру, если вы уверены, что какие-то контакты были повреждены. Детальное руководство по ее замене на устройствах от ASUS читайте в другом нашем материале.
На этом наша статья подходит к концу. Мы постарались максимально развернуто и понятно описать все доступные методы исправления проблемы с неработающей подсветкой на клавиатуре лэптопа ASUS. Надеемся, что приведенные инструкции помогли и у вас удалось решить возникшую неполадку.
Мы рады, что смогли помочь Вам в решении проблемы.
Если клавиша Fn не работает на ноутбуке
Если два вышеперечисленных способа не работают или клавиша Fn не работает вообще. Тогда вам необходимо воспользоваться программами для Fn-клавиши. Таких программ в интернете можно найти превеликое множество. Для того что бы было легче определиться какие программы подойдут для вашей марки ноутбуков, предлагаем вам ознакомится с кратким списком таких программ.
Для ноутбуков Samsung — Easy Display Manager (диск с программой идет в комплекте с ноутбуком). Данная программа есть в свободном доступе в интернете.
Для ноутбуков Sony следует воспользоваться следующими программами — Sony Shared Library, Setting Utility Series, Vaio Event Service, Vaio Control Center.
Для ноутбуков Toshiba — Hotkey Utility, Value Added Package, Flash Cards Support Utility.
Также для многих ноутбуков используется универсальная программа Magic Keyboard.
Подсветка клавиатуры на ноутбуке Asus — как включить единоразово и постоянно?!

На многих «модных» моделях ноутбуков ASUS есть одна интересная фишка — подсветка клавиатуры. Она очень красивая и к тому же удобная в ночное время. В качестве примера можно привести модели n56v, k501ux, n550jv, n76v. Работает подсветка ноутбука следующим образом. Под клавишами расположены светодиоды, которые при нажатии кнопки включаются и светят приятным белым или голубоватым цветом. Вот только как эту опцию знают не все пользователи. А там всё очень просто. В верхнем ряду клавиш есть специальная функциональная кнопка. Обычно она совмещена с клавишей F4.
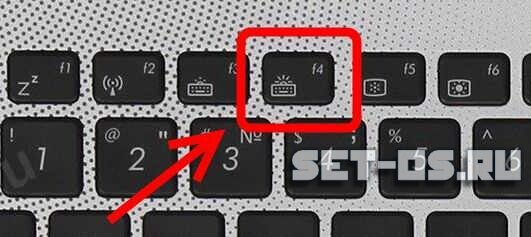
Чтобы включить подсветку клавиш ноутбука, надо нажать и функциональную клавишу FN и, удерживая её, нажать на F4. После этого диоды должны включиться. Для того, чтобы отключить подсветку клавитуры — надо так же нажать сочетание кнопок «FN» и «F3».
Включаем постоянную подстветку клавиш
Многим данная фича ноутбука Асус нравится настолько, что они готовы её не выключать. Вот только операционная система с этим не согласна и каждый раз, при включении или перезагрузке устройства приходится нажимать клавиши заново. Если делать это каждый раз лениво — можно процесс автоматизировать. Для этого надо зайти в Панель управления Windows, открыть раздел «Администрирование» и дважды кликнуть мышью на значок «Планировщик заданий»:

Таким образом мы запустим Планировщик задач Виндовс, который позволяет выполнять указанные задания по заданному расписанию. В главном меню выбираем пункт «Действие»>>>»Создать задачу»:

Появится вот такое окошко:
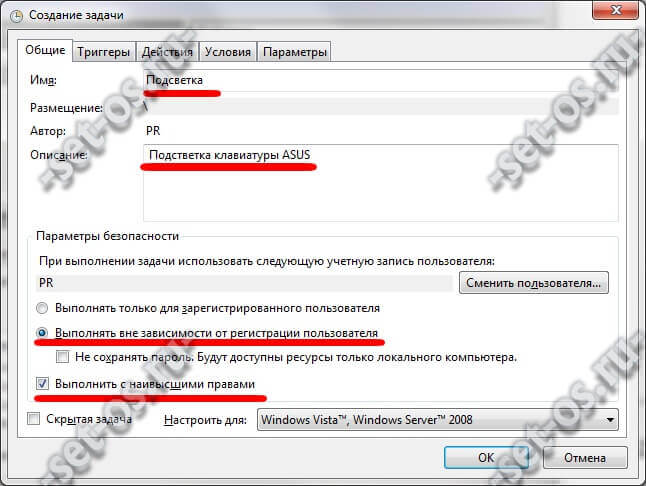
Пишем название задачи — «Подсветка клавиатуры ноутбука». Это же можно написать и в поле «Описание». Ниже ставим галочки «Выполнять вне зависимости от регистрации пользователя» и «Выполнять с наивысшими правами».
Переходим на вкладку «Триггеры» и нажимаем кнопку «Создать». Появится такое окно:
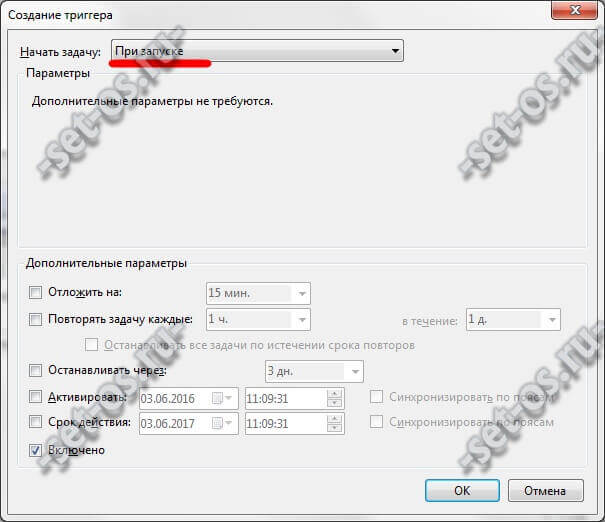
В списке «Начать задачу» выбираем пункт «При запуске» и кликаем на «ОК». В итоге должно получится так:
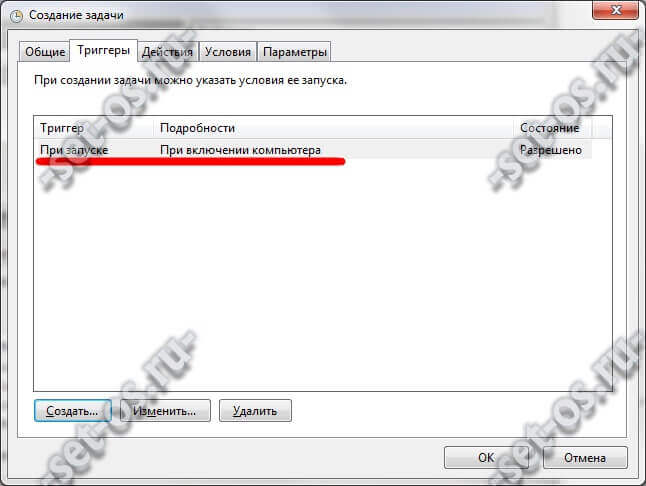
Отлично, переходим на вкладку «Действия»:

Так же нажимаем кнопку «Создать». Выбираем вариант «Запуск программы» и указываем программу Hcontrol.exe, которая и отвечает за подсветку клавиш ноута. Расположена она в папке:
C:\Program Files (x86)\ASUS\ATK Package\ATK Hotkey\HControl.exe
Идём дальше, на вкладку «Условия»:
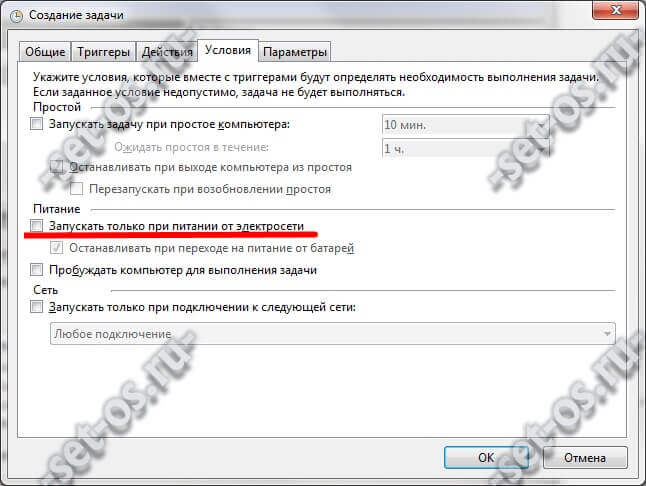
Если Вам не жалко заряда батареи ноутбука — можете снять галку «Запускать только при питании от электросети».
Остаётся только зайти на вкладку «Параметры»:
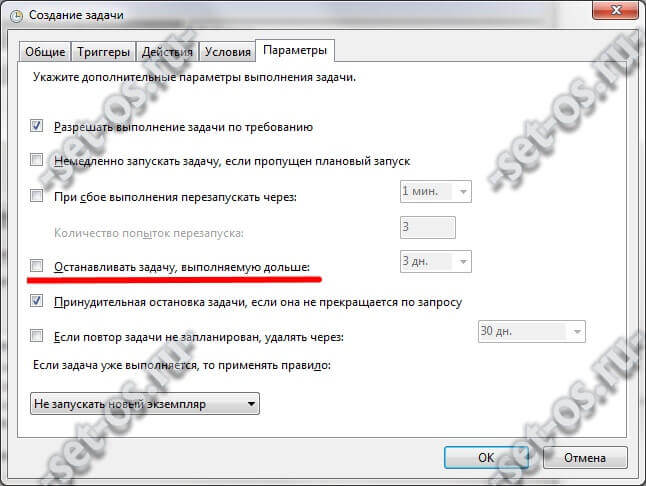
Снимаем галочку «Останавливать задачу, выполняемую дольше». Готово, все необходимые параметры выставлены. Нажимаем кнопку ОК. Теперь каждый раз, при включении ноутбука будет включаться и подсветка клавиатуры. Всем удачи, хорошего настроения!
Настройка клавиш в панели управления на Windows
Клавиши в панели управления на Windows можно настроить с помощью специальных сочетаний клавиш, например, комбинации «Fn» на ноутбуке. Это может быть полезно для изменения определенных функций клавиш или добавления новых.
Чтобы включить функцию «Fn» на ноутбуке, следуйте инструкциям ниже:
- Перейдите в «Панель управления» через меню «Пуск» или выполнив поиск в строке поиска.
- Выберите категорию «Аппаратное и звуковое оборудование» или «Оборудование и звук», в зависимости от версии операционной системы.
- Выберите пункт «Клавиатура», чтобы открыть настройки клавиатуры.
- В открывшемся окне выберите вкладку «Клавиши» или «Сочетания клавиш».
- Найдите настройку «Fn», «Функциональные клавиши» или похожий пункт.
- Выберите сочетание клавиш, которое хотите назначить для функции «Fn».
- Нажмите кнопку «Применить» или «ОК», чтобы сохранить изменения.
Теперь, когда вы назначили новое сочетание клавиш для функции «Fn», вы можете использовать его для изменения определенных функций клавиш на ноутбуке или добавления новых функций.
Обратите внимание, что доступные настройки могут различаться в зависимости от модели ноутбука и версии операционной системы
| Клавиша | Функция по умолчанию | Новая функция |
|---|---|---|
| F1 | Помощь | Открытие браузера |
| F2 | Регулировка яркости | Открытие приложения |
| F3 | Управление звуком | Открытие плеера |
| F4 | Вызов менеджера задач | Открытие меню «Пуск» |
Таблица приведена только в качестве примера и может отличаться в зависимости от модели ноутбука.
Теперь вы знаете, как включить функцию «Fn» на ноутбуке и настроить клавиши в панели управления на Windows.
Подсветка клавиатуры на ноутбуке ASUS TUF Gaming: инструкция
Если вы владеете ноутбуком ASUS TUF Gaming, то вы, возможно, хотите настроить подсветку клавиатуры по своему вкусу. В этой инструкции мы расскажем вам, как включить подсветку клавиатуры на ноутбуке ASUS TUF Gaming.
Шаг 1: Откройте панель управления ASUS
Для начала откройте панель управления ASUS на вашем ноутбуке. Вы можете сделать это, нажав сочетание клавиш Fn + F4 или Fn + Функциональная клавиша с изображением лампочки (обычно это F4 или F7) в зависимости от модели ноутбука. Также вы можете найти панель управления ASUS в разделе «Старт» меню «Пуск».
Шаг 2: Выберите режим подсветки клавиатуры
После открытия панели управления ASUS найдите раздел, который отвечает за настройку подсветки клавиатуры. Обычно он называется «Lighting» или «Aura». Нажмите на этот раздел, чтобы открыть настройки подсветки.
Шаг 3: Настройте цвет и яркость подсветки
В настройках подсветки вы сможете выбрать желаемый цвет и яркость подсветки клавиатуры. У ASUS TUF Gaming есть различные режимы подсветки, такие как «Сплошная», «Пульсация», «Дыхание» и другие. Выберите желаемый режим и настройте цвет и яркость в соответствии с вашими предпочтениями.
Шаг 4: Сохраните настройки
После того, как вы выбрали желаемые настройки подсветки клавиатуры, не забудьте сохранить изменения. Обычно кнопка «Сохранить» или «Применить» находится в нижней части панели управления ASUS. Нажмите на нее, чтобы сохранить ваши настройки.
Шаг 5: Наслаждайтесь подсветкой клавиатуры
Поздравляем! Теперь вы настроили подсветку клавиатуры на ноутбуке ASUS TUF Gaming. Вы можете наслаждаться вашим новым цветным и ярким украшением во время работы с ноутбуком.
Надеемся, что эта инструкция была полезной для вас. Если у вас возникли какие-либо проблемы или вопросы, вы всегда можете обратиться к руководству пользователя вашего ноутбука ASUS TUF Gaming или связаться с технической поддержкой ASUS.
Выбор цвета основных клавиш
Настройка цвета основных клавиш на клавиатуре Asus TUF Gaming FX505 может быть осуществлена с помощью специальной утилиты, предоставляемой производителем.
Для изменения цвета основных клавиш следует открыть утилиту и выбрать нужный цвет из предоставленной палитры или указать его значения в формате RGB. Некоторые модели клавиатур могут поддерживать также эффекты освещения, такие как мигание или плавное переходы цветов.
При настройке цвета основных клавиш рекомендуется выбирать цвет, который сочетается с общим дизайном системы или предпочтениями пользователя. Кроме того, цвет клавиш можно выбирать в соответствии с функциональным назначением клавиш, например, использовать разные цвета для клавиш WASD или управляющих клавиш.
Опытные пользователи могут также настраивать цвет основных клавиш в зависимости от используемого приложения или игры. Например, можно выбрать специальный цвет для клавиш, которые отвечают за управление персонажем в игре или за быстрый доступ к определенным функциям в программе.
Выбор цвета основных клавиш – это простой способ добавить индивидуальность и комфортность при использовании клавиатуры Asus TUF Gaming FX505. Это позволяет пользователям создавать свой собственный стиль и адаптировать работу клавиатуры под свои потребности и предпочтения.
Настройка BIOS на ноутбуке для включения постоянной работы клавиши fn
Клавиша FN на ноутбуке позволяет использовать дополнительные функции, доступные через комбинации клавиш. Однако, некоторым пользователям может быть удобнее иметь возможность использовать эти функции постоянно, без необходимости удерживать клавишу FN при нажатии. Для активации постоянной работы клавиши FN требуется настроить BIOS на ноутбуке. Вот как это сделать:
- Перезагрузите ноутбук и включите его.
- Во время запуска нажмите определенную комбинацию клавиш для входа в BIOS. Эта комбинация может различаться в зависимости от производителя ноутбука, но обычно это клавиши F2, F10, F12 или DEL. Информацию об этом можно найти в руководстве пользователя к ноутбуку или на сайте производителя.
- После входа в BIOS найдите раздел «Advanced» (Дополнительно) или «System Configuration» (Конфигурация системы).
- В этом разделе найдите опцию «Action Keys Mode» (Режим клавиш действия) или что-то подобное.
- Измените значение этой опции на «Enabled» (Включено). Это позволит использовать дополнительные функции клавиш без нажатия клавиши FN.
- Сохраните изменения и выйдите из BIOS.
Теперь вы сможете использовать дополнительные функции клавиш на ноутбуке без необходимости нажимать клавишу FN
Обратите внимание, что комбинации клавиш, включающие FN, могут быть изменены после включения постоянной работы клавиши FN. Убедитесь, что вы знаете новые комбинации, если они отличаются от стандартных

Обратитесь к руководству пользователя или к сайту производителя, если у вас возникнут трудности при настройке BIOS на ноутбуке. Не забудьте сохранить все необходимые изменения в BIOS перед выходом, чтобы они вступили в силу.
Установите время задержки
Чтобы настроить время задержки перед выключением подсветки клавиатуры на ноутбуке Asus TUF Gaming, выполните следующие действия:
1. Откройте программу управления подсветкой клавиатуры. Обычно она доступна через меню «Настройки» или поиском в системе.
2. В программе найдите настройку «Время задержки» или аналогичную опцию, отвечающую за время, через которое происходит выключение подсветки клавиатуры после неактивности.
3. Установите желаемое время задержки, выбрав одно из предложенных значений или введя свое собственное время.
4. Сохраните изменения и закройте программу управления подсветкой клавиатуры.
Теперь время задержки для подсветки клавиатуры на вашем ноутбуке Asus TUF Gaming будет установлено согласно вашим настройкам.
Шаг 8. Полезные советы и дополнительные функции
Помимо основного функционала подсветки клавиатуры, ноутбук ASUS TUF Gaming предлагает несколько дополнительных возможностей для настройки и улучшения опыта использования.
1. Настройка интенсивности подсветки.
В некоторых моделях ноутбука ASUS TUF Gaming можно регулировать яркость и интенсивность подсветки клавиатуры. Для этого обычно используется специальная программная панель управления, которая позволяет выбирать различные режимы подсветки и настраивать их параметры.
2. Назначение макросов на клавиши.
Еще одна полезная функция ноутбука ASUS TUF Gaming — возможность задавать макросы на отдельные клавиши. Макросы позволяют автоматизировать выполнение определенных задач или последовательностей действий. Например, вы можете настроить макрос на клавишу «F1», чтобы автоматически открывался ваш любимый веб-браузер.
3. Создание своих пользовательских режимов подсветки.
Некоторые модели ноутбука ASUS TUF Gaming позволяют создавать собственные режимы подсветки клавиатуры. Вы можете выбирать из множества цветов и эффектов и создавать свои уникальные комбинации. Это отличный способ придать своему ноутбуку индивидуальность и уникальный стиль.
Выберите желаемый цвет
После того, как вы настроили клавиатуру Asus TUF Gaming для подсветки, вы можете выбрать желаемый цвет, чтобы привнести некоторую индивидуальность в вашу игровую атмосферу. Вот как это сделать:
- Откройте программное обеспечение Armoury Crate на вашем ноутбуке Asus TUF Gaming.
- Выберите раздел, отвечающий за подсветку клавиатуры.
- В разделе подсветки клавиатуры найдите опцию «Выберите цвет».
- Щелкните на опции «Выберите цвет» и выберите желаемый цвет из предлагаемого спектра или введите значения RGB вручную.
- После выбора цвета настройте яркость и режим подсветки клавиатуры, если это необходимо.
Поздравляю, вы выбрали желаемый цвет подсветки клавиатуры на ноутбуке Asus TUF Gaming! Теперь вы можете наслаждаться игровой атмосферой, соответствующей вашему стилю и предпочтениям.
Сохранение и применение настроек подсветки на ноутбуке ASUS TUF Gaming F15
1. Создание профилей подсветки:
- Откройте системное меню ASUS Armory Crate, выбрав иконку в системном трее.
- В разделе «Aura Sync» выберите «Keyboard» и перейдите во вкладку «Lighting Effects».
- Настройте желаемые эффекты, цвета и яркость подсветки, создавая индивидуальные профили.
- Нажмите на кнопку «Save» для сохранения настроек.
2. Применение сохраненных настроек:
- Откройте системное меню ASUS Armory Crate и выберите раздел «Aura Sync».
- Перейдите во вкладку «Keyboard».
- Выберите сохраненные профили подсветки, которые вы хотите применить.
- Нажмите на кнопку «Apply» для применения выбранных настроек.
Теперь вы сможете сохранить созданные профили подсветки и применять их в любой момент, не беспокоясь о потере настроек при сбросе установок или замене операционной системы. Задайте индивидуальную подсветку, которая будет отражать вашу личность и создавать особую атмосферу во время использования ноутбука ASUS TUF Gaming F15.
Открытие настроек клавиатуры
Для настройки цвета клавиатуры на ноутбуке Asus TUF Gaming FX505 необходимо открыть меню настроек, которое позволяет изменить различные параметры работы клавиатуры, включая подсветку.
1. Нажмите комбинацию клавиш Fn + F7 или F8 (зависит от модели ноутбука) для открытия меню управления подсветкой клавиатуры.
2. В некоторых моделях ноутбука Asus TUF Gaming FX505 есть отдельная клавиша с иконкой подсветки клавиатуры. Нажмите эту клавишу для открытия меню настроек подсветки.
3. В открывшемся меню настройки клавиатуры вы можете выбрать цвет подсветки, настроить яркость или выбрать режим работы подсветки (например, постоянное свечение, пульсация и т. д.).
4. Для выбора цвета используйте клавиши с символами регулировки яркости. Нажимайте эти клавиши, пока не найдете нужный цвет.
5. Когда вы закончили настройку цвета клавиатуры, нажмите клавишу «ОК» или закройте меню настроек подсветки.




























