Причины, почему не видно фото аватарки в Вайбере и как исправить?

Настройка мессенджера
Чтобы проверить параметры сети мессенджера, выполните следующие действия:
- Перейдите на вкладку «Дополнительно», щелкнув значок с тремя полосами на нижней панели.
- Откройте пункт «Настройки», чтобы перейти на страницу настроек Viber.
- Затем щелкните столбец «Данные и мультимедиа».
- В разделе «Качество фото» рекомендуется выбрать «Хорошее».
- Включите опцию «Автоматическая загрузка через Wi-Fi».
- А также отключите «Ограничить трафик».
- Вернитесь на предыдущую страницу и откройте раздел «Общие».
- Поочередно нажимайте кнопки «Выход» и «ОК», чтобы закрыть приложение.
- Рестарт.
Проверьте, загружены ли аватарки для пользователей из списка контактов.
Если проблема не исчезнет, пора принять крайние меры. Наиболее эффективным способом будет восстановить исходные настройки Viber или переустановить приложение.
Сброс параметров
Пошаговая инструкция:
Таким же образом откройте настройки мессенджера.
- Перейдите в раздел «Общие».
- Выберите нужный вариант.
- Подтвердите процедуру, нажав на кнопку «Продолжить».
Полная переустановка
Вся процедура состоит из 4 шагов:
- Резервное копирование пользовательских данных.
- Удаление старого приложения.
- Установите новый.
- Войдите в свою учетную запись.
Как сохранить файлы из вайбера на телефон и компьютер?
Все файлы, фотографии или видеозаписи, присланные от других пользователяей, хранятся непосредственно в памяти устройства принимающей стороны. Ведь сервис не имеет своего сервера для хранения данных. Все файлы сохраняются в обыкновенную папку на компьютере или телефоне. Если же вы удалили случайно нужные файлы – тогда читайте эту статью, в ней рассказывается, как восстановить удаленные данные.
Ничего сложного в операции сохранения файлов нет. Существует три метода для получения желаемого результата:
- Ручное скачивание. Принцип действия прост. Кликните на полученную в чате фотографию или видеозапись, откроется файл и рядом с ним кнопка для скачивания. После нажатия на требуемую кнопку, файл сохранится в память вашего устройства. Но данный способ не всегда хорош. Он идеально подходит для получения одиночных файловых сообщений. А если их несколько? Придется для каждого повторять одни и те же действия. К сожалению, подобный метод подойдет не для всех версий Viber.
- Третий способ максимально упрощен. Здесь потребителю потребуется лишь нажать на одну кнопку сохранения. Скачанный файл окажется в нужной папке. Такая функция доступна лишь для приложений с версией ПО 5,6 и выше на платформе Андроид и IOS.
Процесс сохранения на Iphone и Ipad совершенно идентичный, как и на стационарной десктоп версии. Также существует три способа. На компьютере все файлы сохраняются в указанной в настройках папке. Путь сохранения всегда можно поменять либо поставить по умолчанию в каталог программы.
Способы скинуть фотографии с «Вайбера» на ПК
Существует несколько вариантов этой несложной операции:
- синхронизация компьютера и мобильного;
- использование USB-кабеля;
- функция «Поделиться»;
- загрузка в облачный сервис и на iCloud.
Способы передачи фотографий на ПК имеют различия в зависимости от операционной системы смартфона – iOS и Android.
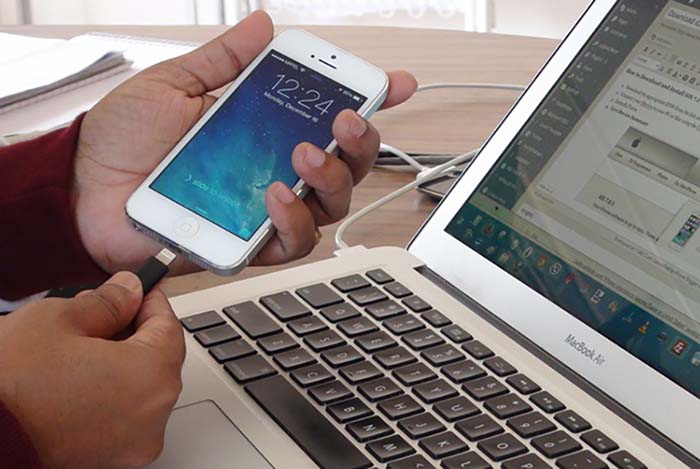
Скопировать фото с Viber на компьютер можно с помощью USB-кабеля.
Передача данных по USB
Один из самых простых вариантов – передача файлов при помощи комплектного USB-кабеля. При использовании кабеля на экране телефона высветится уведомление. Далее:
- Выберите режим передачи данных.
- Зайдите во внутренний накопитель мобильного через проводник компьютера. Для удобства пользователей все снимки хранятся в папке Viber.
- В ней выберите нужные фото.
- Перекиньте их на свой ПК. Здесь они будут находиться долгое время.
- Не забудьте вытащить USB-кабель, завершив весь процесс.
Функция «Поделиться»
В мессенджере есть функция «Поделиться». Благодаря этому способу снимки из «Вайбера» легко передать при помощи интернет-соединения в другое приложение.
Алгоритм этого способа очень прост. Потребуется:
- Открыть в программе диалог, в котором хранится нужный снимок.
- Кликнув по фотографии, перевести ее в полноэкранный режим.
- Выбрать вариант «Поделиться» и приложение, куда вы хотите перенести изображение.
Синхронизация с Viber
Следующий не менее удобный способ – синхронизация с «Вайбером». Для начала понадобится интернет-соединение как на Андроиде и Айфоне, так и на ПК. Затем выполните следующие действия:
- Установите приложения на компьютер (в том случае, если его нет).
- После скачивания откройте программу.
- Зайдите в свою учетную запись, используя тот же номер телефона, что и на мобильной версии приложения.
После синхронизации все медиафайлы доступны автоматически.
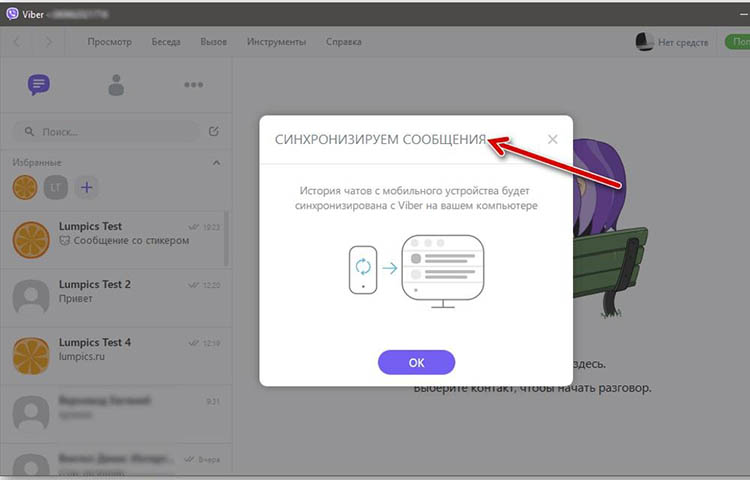
Один из самых удобных способов — синхронизация с «Вайбером».
iCloud
Многие обладатели Айфона прибегают к другому доступному методу передачи изображений на ПК. Они используют iCloud – место облачного хранилища данных. Алгоритм действий при этом способе несложен, необходимо:
- Активировать функцию «Фото iCloud», которая хранит нужный документ и позволит автоматически загружать его со смартфона в облако. Чтобы это выполнить, нужно в браузере на компьютере зайти на сайт облачного хранилища.
- Выбрать из фотоальбома нужные фотографии.
- Скопировать их и загрузить в папку, завершив все сохранением файлов.
Облачные сервисы
Не стоит забывать и про другие облачные сервисы. Например, пользующиеся популярностью «Google Диск» и «Яндекс Диск», при помощи которых передать фото просто и доступно:
- Изначально выберите нужные фото и передайте их на тот диск, которым пользуетесь.
- Зайдите на него через ПК и скопируйте снимки.
- Нажмите на кнопку «Сохранить изображения».
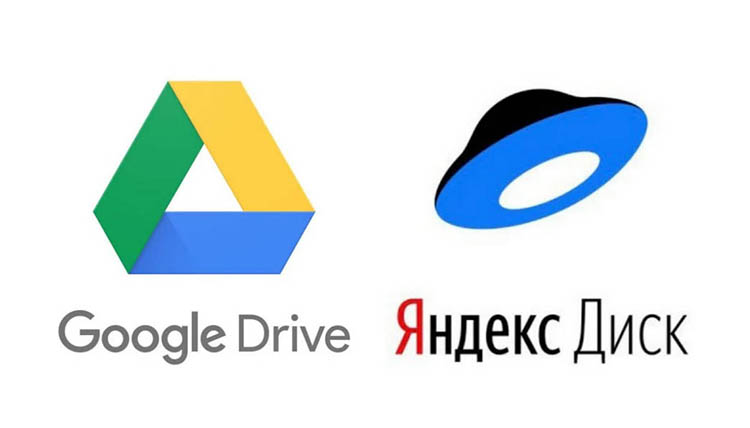
Один из самых простых способов — сохранение фото на облачные сервисы.
Как передать файл с Вайбера на компьютер через облачные сервисы?
Если вы хотите передать файл с Вайбера на ваш компьютер, вы можете воспользоваться облачными сервисами, такими как Dropbox, Google Drive, OneDrive и т. д. Вот как это сделать:
- Откройте чат в Вайбере, в котором содержится файл, который вы хотите передать на компьютер.
- Найдите файл в чате и нажмите на него, чтобы открыть меню.
- В меню выберите опцию «Переслать».
- Выберите облачный сервис, который вы хотите использовать для передачи файла на компьютер.
- Если у вас еще нет учетной записи в выбранном облачном сервисе, создайте ее и войдите в систему.
- Выберите папку или создайте новую папку для сохранения файла в облачном сервисе.
- Нажмите кнопку «Переслать» (или аналогичную) для начала передачи файла в облачное хранилище.
Когда файл будет загружен в облачное хранилище, вы сможете получить к нему доступ с компьютера, используя веб-интерфейс или официальное приложение облачного сервиса. Просто войдите в свою учетную запись и найдите файл в выбранной папке.
Как только файл будет найден, вы можете его скачать на компьютер, нажав соответствующую кнопку или выполнив соответствующую команду в интерфейсе облачного сервиса. Теперь вы успешно передали файл с Вайбера на компьютер с помощью облачных сервисов.
Перенос разговоров Viber с iPhone на компьютер с помощью iTunes
Вы можете выбрать другой метод резервного копирования, если вам требуется альтернативное резервное копирование. Да, здесь мы можем создавать резервные копии сообщений Viber с помощью iTunes. Просто выполните несколько простых шагов и перенесите историю сообщений на ПК или Mac.
Шаг 1. Подключите iPhone к компьютеру и откройте iTunes.
Шаг 2. Щелкните значок iPhone, который появится в iTunes.
Шаг 3. В разделе «Сводка» вы увидите информацию о вашем iPhone в верхней части. А в нижней части — параметры резервного копирования.
Шаг 4. Нажмите «Резервное копирование». Теперь у вас будет резервная копия iPhone с сообщениями Viber.
Шаг 5. Подождите несколько минут, пока завершится процесс резервного копирования.
Этот способ продвигает сама Apple. Но вы не можете прочитать конкретное содержимое в резервной копии. Вы можете восстановить всю резервную копию на свой iPhone только для проверки сообщений Viber.
Несмотря на большее или меньшее количество недостатков, оба способа не идеальны. Здесь мы предлагаем пользователям третий способ.
Как сохранить фото из Viber
- Приложение сохраняет все медиафайлы в галерею устройства автоматически. Если же этого не происходит, проверьте настройки. Войдите в них и выберете «Сохранить в галерею». На Windows Phone таких настроек нет, там все сохраняется в фотографиях в папке «Остальное» по умолчанию.
- Для экономии места в памяти устройств Android и iOs, вы можете отключить автосохранение всех фото и делать это выборочно вручную. Выберите изображение, нажмите на значок отправки и далее «Сохранить в галерее». В урезанном приложении для Windows Phone этой функции нет.
- В версии 5.6 появилась возможность сразу сохранить фотографию. Просто выберите ее и нажмите «Сохранить».
На Android и iOs попасть в галерею можно с помощью шестеренки сразу из окна сообщений.
Теперь вы знаете, как скачать фото из Viber на мобильных устройствах. Если же используете версию для ПК, все фото автоматически сохраняются в папке ViberDownloads в документах.
- Откройте нужную беседу.
- Наведите мышку на фото, появится лупа. Смело жмите на нее.
- Изображение развернется на весь экран. Чтобы открыть папку ViberDownloads, нажмите на крайний правый значок с тремя точками и потом «Показать в папке».
Чтобы сохранить изображение в другой папке, нажмите в том же меню сверху третью кнопку слева (стрелочка вниз). В этом же меню можно не только узнать, как скопировать фото из Viber, но и переслать его в социальные сети, другому контакту или удалить.
Сохранение фото на телефоне с Вайбера
Прежде всего, можно порекомендовать настроить автоматическое сохранение всех полученных в сообщениях фото и видео материалов.
Для этого:
- Запускаем Вибер на телефоне;
- Нажимаем на пункт «Еще;
- Здесь выбираем параметр «Сохранить в Галерею» и включаем его.
Готово. Теперь на телефон будут сами собой сохраняться абсолютно все полученные когда-либо медиа файлы. Впрочем, это можно в любой момент и отключить – если, например, переполняется память мобильника. И тогда по мере необходимости можно будет проводить сохранение вручную.
Итак, для того, чтобы сохранить фото на мобильнике вручную, нужно будет:
- Запустить мессенджер;
- Перейти в раздел Чаты;
- Здесь выбрать нужный чат с фотографией;
- Пролистать сообщения и найти нужное фото;
- Отметить нужное для сохранения фото и нажать на специальный значок отправки файла;
- В списке доступных вариантов выбрать пункт «Сохранить в Галерею». То есть изображение как бы отправляется в Галерею телефона.
Порядок загрузки с Вайбера на компьютере
Так как Viber представлен не только в мобильной, но и в десктопной версии – для компьютеров, то начать можно с этого способа. Компьютерная версия привязывается к смартфону и выступает его «зеркалом», то есть вся история сообщений, звонков, в том числе и присылаемые медиафайлы синхронизируются на обоих устройствах. А это значит, что если вам прислали фото, то оно отразиться и там, и там, в результате чего вы можете его открыть и сохранить на устройстве.
Итак, если у вас еще нет Вайбера на компьютере, то начать нужно с установки программы. Скачать Viber на ПК вы можете на нашем сайте, выбрав только свой тип системы, и нажать на кнопку загрузки. Когда установочный файл загрузится, далее выполните установку и авторизуйтесь в системе:
- Запускаете установочный файл и ждете окончания установки.
- Нажимаете «Продолжить» и переходите к регистрации.
- На вопрос «Есть ли у вас Viber на телефоне?», отвечаете «Да».
- Указываете свою страну, а далее номер мобильного телефона, под которым зарегистрировано приложение на смартфоне (это обязательно).
- На экране появляется QR-код, его нужно отсканировать для сопряжения телефона и компьютера. Для этого войдите в приложение со смартфона, перейдите в настройки, выберите «Компьютеры и планшеты», а когда включится камера, наведите ее на QR-код.
- После успешного сканирования ваша учетная запись теперь доступна и на компьютере.
С этого момента вся переписка, настройки и присылаемые файлы, будут дублироваться на двух устройствах. Если вы хотите сохранить фото, которое было прислано ранее, то для обновления даты истории, попросите, чтоб вам его отправили снова или сами перешлите с телефона его другому пользователю с пометкой. Оно сразу отразиться в программе на ПК, после чего вы зайдете в чат, откроете фотографию и нажмете «Сохранить». В качестве удобной альтернативы можете зайти в «Настройки» Вайбера и в пункте «Мультимедиа», активировать функцию автосохранения всех медиафайлов в приложении. Тогда они будут автоматически переноситься на компьютер, в папку «ViberDownloads».
Настройки параметров сохранения фото
Где хранятся фото на компьютере
С компьютером, в принципе, та же история. При установке на него мессенджера, система автоматически создает папку для графического контента. Обычно путь к месту хранения стандартный: диск С – Пользователи — Имя пользователя (того, под чьим аккаунтом установлен Вайбер) – Документы – Viber – Downloads.
Если ты не смог найти нужную папку, действуй по этой схеме:
- Открой любой чат, где недавно отправлялись картинки.
- Выбери любую и щелкни по ней правой кнопкой мыши.
- Появится список, нажми в нем «Show in folder».
- Откроется папка, куда система собирает всю графику из мессенджера. Путь до нее ты можешь посмотреть в верхней части окна.
С этим разобрались, а как скинуть фото с Вайбера на компьютер, на котором не установлен мессенджер
У тебя есть два пути.
Способ 1: Прибегнуть к помощи USB-кабеля
- Создаешь в удобном месте компьютера папку, даешь ей название.
- Подсоединяешь через кабель телефон.
- В разделе (на ПК) устройства и диски находишь и активируешь иконку телефона.
- Находишь в нем нужные файлы, копируешь их и вставляешь в папку на ПК.
Способ 2: Облачное хранилище
Также есть способ, скачать с вайбера фото без применения USB-кабеля, смотри как это сделать. Он основан на возможности задать для смартфона правило: отправлять (через сеть интернет) полученные и сделанные самостоятельно фото в облачные хранилища. Для этого понадобится место в облачном хранилище (Яндекс или Гугл диск, OneDrive и т. д.) и доступ к интернету.
На примере Гугл диск:
- Открыть в телефоне «Мой диск».
- Нажать «+» (в нижнем правом углу экрана).
- Кнопка «Загрузить», затем «Галерея».
Обмен мультимедийными файлами, фотографиями и видео с помощью Viber позволяет сделать общение ярче, полноценнее и интереснее. Как из Вайбера сохранить фото на телефон, чтобы воспользоваться ими впоследствии?
Как с Вайбера скинуть фото на компьютер
Порой в чате приходят смс от друга с интересным контентом: фотографией, видеороликом или просто забавным текстом. Сразу возникает вопрос: как с Вайбера скинуть фото на компьютер или другое устройство? Попытаемся разобраться.
1-й способ отправка файлов через чат
В мессенджер встроена функция синхронизации (постоянный обмен информацией между клиентами телефонного и компьютерного чатов), благодаря которой сообщения и файлы отображаются на всех устройствах.
Этим и стоит воспользоваться. Чтобы отправить ссылку или сообщение на Вайбер с компьютера онлайн, достаточно:
- Открыть мессенджер на смартфоне после отправки сообщения.
- Подождать синхронизации, так как ПК не отправляет смс напрямую телефону, а передает серверам, а уже с них сообщение загружается устройством и только после в облачном хранилище стирается.
- Обнаружить сообщение.
Далее из него можно извлекать нужный материал (аудио/видео) в память смартфона. Что для этого нужно:
- Открыть Менеджер файлов.
- Перейти в папку Viber, далее — Media.
- Отыскать там нужные файлы.
Готово! Теперь с ними можно производить все необходимые действия.
Чтобы отправить данные на компьютер, необходимо:
- Запустить компьютерный вариант мессенджера.
- Дождаться проведения синхронизации (этот процесс занимает 2-3 минуты максимум).
- Обнаружить сообщение.
Достаточно кликнуть по сообщению и сохранить содержимое в нужную папку (например – «Загрузки» — «Документы» или «Рабочий стол»).
2-й способ передача файлов вручную
Если процесс синхронизации никак не происходит, а файл нужен срочно, то стоит перекинуть его самостоятельно. Для этого нужно выполнить следующую последовательность действий:
- Загрузить файл в память устройства-отправителя.
- Подсоединить телефон к компьютеру с помощью USB-кабеля.
- Передать данные, используя проводник (на мобильном телефоне они лежат в папке viber/media).
Все! Больше ничего делать не нужно.
Заключение
Viber – структурно необычный чат. Он требует постоянной синхронизации, пытаясь угнаться за анонимностью. Насчет успехов этого мероприятия ничего не известно. Однако одно можно сказать точно – это не совсем удобно, когда нужно загрузить видео или фото. Приходится ждать, когда наконец произойдет автоматическая передача, или копаться в данных самостоятельно.
xn—-7sbareabh3axn3bbgal7f9d.xn--p1ai
Полезные советы
Совет №1
Если пользователю важно качество получаемого фото, отправитель может настроить его в параметрах приложения, в разделе «Данные и мультимедиа»
Совет №2
Чтобы фото автоматически не загрузилось, нужно убрать галочки напротив пунктов «Автозагрузка в сети GSM» и «Автозагрузка по Wi-Fi» в разделе «Данные и мультимедиа». При получении фото и открытии диалога оно будет выглядеть размыто. Для скачивания файла нужно кликнуть по нему. Пункт «Сохранять в галерею» никак не влияет на автозагрузку медиа. Если отключить этот параметр, скачиваемое изображение просто не будет отображаться в галерее.
Причина ошибки, когда Вайбер не открывает фото, устраняется за пару кликов. Иногда нужно дождаться восстановления доступа в интернет, перезагрузить устройство или почистить его память. Проблема также может крыться в неверных настройках Вайбера или отсутствии доступа к галерее или сети. Для её устранения достаточно покопаться в параметрах мессенджера.
-
Totolink ex200 настройка со смартфона
-
Как получить контроль над телефоном чужим на расстоянии
-
Digma plane 8580 4g обзор
-
Как удалить стену в пони таун на телефоне
- Какую сим карту брать в армию
Окна
Для передачи изображения через Viber для ПК можно применить один из трех подходов. В зависимости от собственных предпочтений и привычек пользователь может выбрать любой из перечисленных способов или комбинировать их применение в зависимости от текущей ситуации для упрощения и ускорения процесса передачи графической информации через сервис.
Способ 1. Инструменты для обмена сообщениями
В клиентском приложении Viber для Windows есть две опции, которые позволяют вам отправить изображение, хранящееся на диске вашего ПК, или переслать изображение, полученное от другого сотрудника, ему или третьему лицу.
Диск для ПК.
- Откройте приложение Viber Desktop.
- Перейдите к беседе с пользователем, который станет получателем изображений в результате рассматриваемой операции, или к групповому чату, куда будут отправлены изображения. Затем вам нужно нажать «+» под областью, содержащей полученные и отправленные сообщения.
- В открывшемся окне выбора доставки перейдите к расположению файлов изображений.Выберите одно или несколько изображений и нажмите «Открыто».
- Результат не заставит себя долго ждать: файлы, выбранные на предыдущем шаге, уже отправлены другому пользователю Viber.
Пересылка
- Откройте диалог или групповой чат в приложении для обмена сообщениями на своем компьютере, история которого содержит целевую фотографию, и нажмите стрелку рядом с ней.
- В открывшемся окне выберите одного или нескольких пользователей, будущих получателей изображения, установив флажки рядом с их именами в списке Недавние и Контакты. .. Закончив указывать получателей графического сообщения для отправки, нажмите «Вперед»..
- Теперь вы можете оценить результат манипуляции — изображение уже присутствует в каждом чате, выбранном на предыдущем шаге этой инструкции.
Метод 2: Проводник
Для решения проблемы передачи файлов изображений с диска ПК через Vibere можно использовать технологию «Drag and drop»То есть просто перетащить изображение в окно мессенджера.
- Откройте диалог с другим пользователем Viber или групповой чат.
- В окне Проводника Windows перейдите к фотографии (или фотографиям), которую хотите отправить.
- Перетащите файл фотографии с помощью мыши в соответствующую область окна клиента Wyber, которое изменит свой вид в процессе, предоставив вам возможность применить сжатие к отправке. Точно так же вы можете отправить несколько изображений одновременно, выбрав и перетащив их в окно чата.
- Через несколько секунд все выбранное будет доставлено получателю.
Способ 3. Функция отправки в Windows
Отправить нужный тип данных через мессенджер можно, вызвав контекстное меню окна «Проводник», которое содержит элементы параметров, применимые к фотографическому файлу.
- Откройте папку, содержащую изображение, которое нужно отправить. Щелкните правой кнопкой мыши миниатюру изображения, которое вы хотите отправить, или его имя (здесь можно выбрать несколько файлов). Нажмите на подменю Viber. «Отправить». из контекстного меню файлов.
- В открывшемся окне обмена сообщениями выберите получателей фотографии, установив флажки рядом с их именами. Затем мы нажимаем «Поделиться»..
- На этом передача файлов изображений участнику(ам) Vibera завершена – очень скоро получатели смогут увидеть сообщение.
Особенности установки для Linux
Операционная система Linux, в отличие от рассмотренных ранее, имеет ряд особенностей.
Давайте разбираться, как скачать Вайбер на компьютер с Линуксом.
План дальнейших действий такой же, как и с Виндовс: вводим номер, сканируем код и радуемся завершению установки.
Детальная инструкция видна на видео:
Важно: скачать программу Вибер на компьютер бесплатно можно независимо от операционной системы устройства. Если на каком-то из сайтов от вас требуют деньги за инсталляцию – это определенно мошенники
Избегайте такие источники, а при возможности – укажите на них в службу поддержки программы. Также желательно обратиться в киберполицию. Support viber com служба поддержки работает круглосуточно без выходных. Рассмотрение обращений происходит в течение недели.
Как использовать БлюСтакс
Есть те, кто предпочитает не скачивать официальную версию мессенджера на свой компьютер, а использовать программу эмуляции BlueStax.
Ссылка. Эмулятор — это специальная утилита, которая создает на компьютере среду, аналогичную операционной системе смартфона Android, которая позволяет загружать на ПК все приложения, доступные для смартфона.
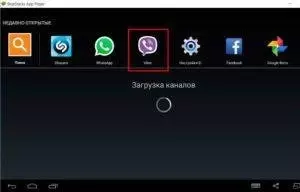
Программа BlueStacks для сохранения данных.
Итак, если вы являетесь пользователем мессенджера, установленного на вашем компьютере через программу BlueStacks, то из Viber вы можете сохранить видео на свой компьютер следующим образом:
- Запускаем утилиту.
- Перейдите на вкладку Android.
- Щелкните ES File Explorer.
- Затем щелкните папку Viber / «Медиа».
- Откройте раздел с видео файлами и выберите те, которые хотите перенести на свой компьютер.
- В мини-меню щелкните значок с тремя точками и нажмите «Копировать».
- Укажите место назначения: из папки Windows в BstSharedFolder.
- Готово, теперь у вас есть необходимые файлы на вашем компьютере!
Итак, вы знаете, как смотреть видео, полученные от друзей и знакомых, и как загружать файлы на свои электронные устройства
С легкостью сохраняйте неограниченное количество клипов, важно следить за памятью устройства
Настройки по умолчанию для загрузки изображений в мобильных и настольных приложениях
Во-первых, текущие версии приложений как для мобильных устройств, так и для ПК или ноутбуков могут автоматически сохранять изображения при правильном подключении к Интернету. Вы можете проверить это самостоятельно и при необходимости включить или отключить эту опцию.
На устройствах Android откройте приложение и коснитесь значка «Еще» в правом нижнем углу, чтобы открыть главное меню. Выберите «Настройки», затем «Медиа».
Функция автоматической загрузки медиафайлов при подключении устройства к сети Wi-Fi включена по умолчанию.
На iPhone или iPad путь будет таким же.
Десктопное приложение не имеет таких настроек, так как по умолчанию предполагается хорошее кабельное или Wi-Fi подключение к Интернету.
Стандартные места для хранения фотографий Viber на мобильных и настольных устройствах
Когда вы устанавливаете приложение на свой Android-смартфон, планшет или настольный компьютер/ноутбук, оно создает отдельную папку для загрузки изображений Viber и сохраняет их в памяти этого устройства.
На Android это будет папка с названием «Viber Images» в «Мои файлы» — «Изображения».
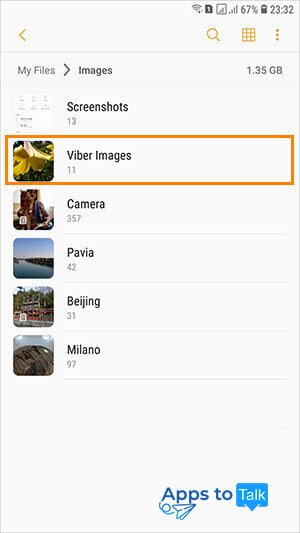
Если вы также получаете видеофайлы через этот сервис, приложение сохранит их отдельно в «Мои файлы» — «Видео».
На настольном компьютере под управлением Windows приложение перенесет ваши изображения и видео в папку «Загрузки Viber» в системном каталоге «Документы».
Мобильные устройства iOS имеют немного другой режим. Во-первых, они не сохраняют фотографии Viber автоматически, это сделано для того, чтобы предотвратить «загромождение» памяти в случае, если вы получаете слишком много изображений, которые могут быть вообще не нужны. Вам необходимо включить опцию автоматического сохранения изображений самостоятельно.
Снова перейдите в раздел «Мультимедиа» в меню «Настройки» и включите параметр «Сохранить в галерее».
Кроме того, вы должны дополнительно разрешить этому сервису доступ к фотографиям и сохранять их, иначе приложение не сможет этого сделать, даже если вы включите опцию «Сохранить в галерее». Проверьте это в настройках: перейдите в раздел «Конфиденциальность», затем «Фото» и убедитесь, что доступ разрешен.
После этого ваш iPhone загрузит изображения Viber и сохранит их в Фотопленке.
Шаг 4: Подключение устройства к компьютеру
Чтобы скинуть фотки с Вайбера на компьютер, вам потребуется подключить ваше устройство к компьютеру с помощью USB-кабеля. В большинстве случаев, ваше устройство будет автоматически распознано компьютером и появится окно выбора действий.
Если окно выбора действий не появилось, откройте проводник на компьютере и найдите ваше устройство в разделе «Мои устройства» или «Съемные накопители». Для подключения вам может потребоваться разблокировать устройство и разрешить доступ к файлам на вашем смартфоне или планшете.
После успешного подключения устройства, найдите папку «Viber» или «Viber Images» и откройте ее. В этой папке вы найдете все фотографии и изображения, которые были получены или отправлены через Вайбер.
Чтобы скинуть фотки на компьютер, просто скопируйте их в любое место на вашем компьютере — например, на рабочий стол или в папку «Мои документы». Теперь у вас есть копия ваших фотографий, которую вы можете свободно использовать.





























