Как обновить версию андроида на планшете Самсунг, Леново и других устройствах без ПК
Теперь о том, как произвести апгрейд прошивки. Не имеет значения, какой модели планшет — Lenovo, Prestigio, Huawei, Samsung или может быть Асус. Все они, кроме iPad, работают на андроиде, а значит процесс происходить аналогично.
Существует несколько способов, как обновляться:
- по воздуху через Интернет;
- автоматически;
- использовать приложения;
- на сайте производителя;
- задействовать карту памяти.
Какой из них предпочтительнее, каждый пользователь решает сам, учитывая, что положительные и отрицательные стороны есть у каждого. А пока небольшая инструкция, как произвести загрузку каждым способом.
По воздуху через Интернет
Обычно системой предусмотрено, что при выходе свежих обновлений и наличии подключения к Интернету пользователя уведомляют о возможности апгрейда. Увидев данный сигнал, нужно сделать следующее:
- Сохранить резервную копию системы (на случай программного сбоя).
- Зарядить планшет минимум до 40 %.
- Подключится к Wi-Fi (мобильные сети не так хороши из-за нестабильного сигнала, но если нет альтернативы, то можно использовать и их).
- Нажать на уведомление или перейти в настройки и выбрать пункт «О планшетном ПК».
- Согласиться на установку обновлений.
- Дождаться перезагрузки планшета.
Обратите внимание! Обновление подразумевает загрузку большого количества данных. Использование мобильных сетей имеет смысл при отсутствии лимитов
Подобные сообщения всплывают, когда появились новые обновления
Автоматический режим
У большинства производителей обновления устанавливаются автоматически. Пользователи этого могут даже не замечать, так как обычно это происходит ночью. Если такой вариант устраивает, но настройками это не предусмотрено, нужно сделать следующее:
- Перейти в Плей Маркет.
- Нажать на значок с тремя горизонтальными черточками.
- Выбрать «Настройки».
- Пункт «Общие».
- Выбрать «Автообновление приложений».
Важно! Из предложенного списка рекомендуется использовать «Только через Wi-Fi»
Включение опции автообновления наглядно
Мобильные приложения
Можно специально для этого скачать утилиту. Одной из популярных и проверенных разработчиками ОС считается AnyCut.
После установки (есть в Play Market):
- Зайти в приложение.
- Нажать на «Сведения о системе».
- Кликнуть на «Проверить наличие обновлений».
- Нажать на кнопку установки, если таковые найдутся.
Обратите внимание! Прежде чем нажимать на кнопку установки, нужно озадачиться соблюдением условий, упомянутых выше (зарядить, подключить к Wi-Fi, сохранить резервную копию)
Сайт производителя
Каждый производитель несет ответственность перед покупателем за заявленную работоспособность своего продукта, поэтому на сайте всех компаний можно найти файлы со свежим программным обеспечением.
Нужно:
Обратите внимание! Данный способ один из самых трудоемких, да и навигация, и в принципе русскоязычный интерфейс у многих производителей оставляет желать лучшего, поэтому рекомендуется пользоваться вариантами выше. Если решено идти до конца, что делать со скачанным файлом, рассказано в следующем разделе
Если решено идти до конца, что делать со скачанным файлом, рассказано в следующем разделе.
Актуальная версии системы всегда выгружается в Плей Маркет
С помощью SD-карты
Загрузив файл (формат ZIP) с обновлениями с сайта разработчика или другого ресурса (не рекомендуется), нужно сделать следующее:
- Зайти в загрузки.
- Перенести файл в корневую папку карты памяти.
- Выключить планшет.
- Одновременно зажать кнопки блокировки и увеличения громкости.
- Когда загорится экран с меню с доступов в аналог BIOS, пользуясь кнопками громкости, выбрать пункт «Apply Update From Sdcard».
- Найти перенесенный ранее установочный файл и выбрать его.
- После этого, пользуясь кнопками, вернуть в главное меню и нажать на «Reboot System Now». Планшет должен самостоятельно начать установку обновлений и будет готов к работе через несколько минут.
Настройка телефона и компьютера
Перед тем как начать прошивку телефона Huawei через компьютер, необходимо выполнить несколько предварительных настроек как на самом телефоне, так и на компьютере. В этом разделе подробно описаны все необходимые шаги для настройки телефона и компьютера.
Настройка телефона
1. Убедитесь, что на включенном телефоне Huawei установлена последняя версия операционной системы.
2. Перейдите в «Настройки» на телефоне и найдите раздел «О телефоне».
3. В разделе «О телефоне» найдите и нажмите на «Версия Android».
4. Если доступна новая версия операционной системы, то скачайте и установите ее на ваш телефон (необходимо наличие интернет-соединения).
5. Перезагрузите телефон после установки обновления системы.
Настройка компьютера
Для прошивки телефона через компьютер нужно установить несколько программ, а также подготовить USB-кабель и проверить наличие необходимых драйверов.
1. Убедитесь, что на вашем компьютере установлена последняя версия ОС и имеется доступ к интернету для скачивания необходимых программ и драйверов.
2. Скачайте и установите HiSuite — программное обеспечение от Huawei для подключения телефона к компьютеру и выполнения различных операций.
3. Подключите телефон к компьютеру с помощью USB-кабеля.
4. Дождитесь, пока компьютер определит устройство и установит все необходимые драйверы (если они необходимы).
5. Убедитесь, что телефон успешно подключен к компьютеру и распознается в программе HiSuite.
6. Проверьте наличие свободного места на жестком диске компьютера для сохранения прошивочного файла.
7. Убедитесь, что все необходимые программы установлены и готовы к прошивке телефона.
После того, как телефон и компьютер успешно настроены, можно переходить к следующему этапу — самой прошивке телефона Huawei через компьютер.
Подготовка устройства к обновлению прошивки
Прежде чем узнать, как прошить планшет Андроид через компьютер, нужно подготовить устройство к обновлению.
А именно: зарядить гаджет, использовать подходящий кабель, позаботиться о бесперебойной работе компьютера, убрать лишнее из девайса, создать точку восстановления данных.
Всё это упростит установку новой операционной системы и минимизирует любые риски.
Зарядить планшет и проверить кабель
Чтобы аппарат не выключился сам по себе во время перепрошивки, зарядите его как минимум на 90%. Иначе на планшете, который выключился во время переустановки операционной системы, наверняка возникнут серьезные программные неисправности.
Также важно иметь качественный и желательно оригинальный кабель, ведь именно через USB-кабель устройство будет подключено к компьютеру. Оригинальные кабели работают стабильно и не выйдут из строя во время установки новой прошивки
Использовать ИБП или ноутбук
Обновить Андроид без компьютера не получится (способом описанном в этой статье), особенно если установка новой ОС была прервана резким отключением электричества.
Стационарный компьютер, не подключенный к источнику бесперебойного питания, попросту выключится и прервет процесс. Чтобы этого не произошло, я советую использовать ИБП или производить перепрошивку через ноутбук. Во втором случае ноутбук нужно полностью зарядить.
Создать бэкап
Главный шаг подготовки Android устройства — создание бэкапа. Бэкап — это создание точки восстановления. Имея точку восстановления, можно запустить аппарат в том состоянии, в котором он было в момент создания бэкапа.
При этом, все данные и файлы, в том числе приложения, фотографии, видео, музыка, настройки, история сообщений и прочее, будут сохранены и легко восстановятся.
Чаще всего бэкап представляет собой один исполняемый файл или архив. Обязательно сохранять бэкап на внешнем накопителе, будь то флешка или SD-карта.
Если же бэкап будет создан на внутренней памяти устройства, то во время переустановки операционной системы он будет утерян, как и все остальные файлы, а значит, и смысла делать такой бэкап нет.
Сначала нужно освободить место на карте памяти. Бэкап занимает большой объем памяти и я рекомендую освободить минимум 5 гигабайт. Занимаемый объем зависит от загруженности планшета разными приложениями, файлами и другими данными.
Подробная инструкция по созданию бэкапа:
- Выключите устройство.
- Нажмите и удерживайте кнопку включения и кнопку повышения громкости.
- Откроется текстовое меню Recovery. Выбор пунктов осуществляется клавишей включения, а переключение между пунктами происходит через кнопки понижения и повышения громкости.
- Выбрать пункт “Backup user data”.
- Начнется процесс создания точки восстановления. Учтите, что он может проходить довольно продолжительное время.
- Когда создание бэкапа завершится, на дисплее появится надпись “Backup user data complete”.
- После этого вновь откроется меню восстановления. Перезагрузите гаджет, выбрав пункт “Reboot system now”.
Вне зависимости от того, собираетесь вы перепрошивать устройство или нет, я советую всегда иметь на внешнем накопителе актуальный бэкап. И не удаляйте старый бэкап, пока не будет создан новый.
Часто пользователи удаляют старую точку восстановления, чтобы освободить место для новой, но в таком случае может возникнуть сбой при создании нового бэкапа, и все данные будут утеряны.
Убрать симку и карту памяти
Последний этап приготовления — вытащить из девайса симку и карту памяти. Не будет ничего страшного, если вы оставите все это в планшете, но можно перепутать кое-что во время установки новой прошивки и указать неправильный каталог. Поэтому пусть планшет будет без лишних деталей.
Установка и обновление прошивки
Локальное обновление всегда удаляет данные, занесенные пользователем и настройки из памяти устройства. Перед тем как начать обновление ПО эти методом, рекомендуем сделать резервную копию всех важных для Вас данных через приложение для резервного копирования, а так же сохранить иную необходимую информацию из памяти устройства (например, на карту памяти).
При онлайн или FOTA обновлении данные пользователя сохраняются. Несмотря на это, мы так же рекомендуем выполнять резервное копирование перед этим обновлением.
Перед началом процедуры убедитесь, что батарея вашего устройства заряжена минимум до 60%.
Для подключения смартфонов и планшетов Huawei к ПК нужна утилита HiSuite . Установите ее на ПК перед началом обновления.
Что нужно знать перед обновлением прошивки смартфона:
- Файл с прошивкой должен называться UPDATE.APP;
- Во время локального обновления прошивки все данные на внутренней памяти вашего смартфона будут удалены!
Внимание! Всё, что Вы делаете с Вашим устройством — Вы делаете на Ваш страх и риск! Никто не гарантирует корректную работу устройства во время и после установки сторонних прошивок и/или прочих действий, не предусмотренных производителем!
Риски
 Начальный этап прошивки планшета.
Начальный этап прошивки планшета.
Есть проблемы, с которыми можно столкнуться при экспериментах с обновлением ПО:
- процесс перепрошивки достаточно простой, но при некоторой степени невезения и неопытности можно превратить устройство в ненужный кирпич с микросхемами;
- пользовательская прошивка может быть не оптимизирована для устройства, будет быстро разряжать аккумулятор или нарушать работу навигатора, перекрывая сигнал от спутников;
- новое ПО может поддерживать техническую часть устройства только частично, результат – ошибки и неработающие модули;
- после перепрошивки пользователь теряет гарантию.
Самостоятельно обновлять ПО стоит при готовности принять на себя риски. Без понимания работы софта и минимальных технических навыков, при отсутствии желания изучать тему, лучше доверить перепрошивку специалисту.
Обновление Honor и Huawei до EMUI 11
Есть два варианта установки обновление — автоматический и ручной. Логично, что автоматический метод будет более простой и быстрый, но ручной отличается точностью и более защищенной версией. Мы рассмотрим все возможные варианты, и детально их опишем, чтобы вы самостоятельно определили наиболее комфортный и простой способ для себя.
Принудительное обновление
Если вам нужно принудительно обновить гаджет, на котором возникли системные проблемы, то используйте пошаговую инструкцию:
Honor
Список смартфонов Honor, которые получат EMUI 11:
- V30;
- V30 Pro;
- V20;
- 20;
- 20 Pro;
- 20S;
- 20 Youth Edition (EMUI 11);
- 9X (EMUI 11);
- 9X Pro (EMUI 11).
Зачем ставят новую прошивку
Обновления на планшет можно поменять для обновления версии. После загрузки других обновлений можно сразу заметить более улучшенную и ускоренную работу девайса. Обновленный функционал раскроет новые возможности даже устаревшего планшета.
На многие девайсы выпускается ряд прошивок, которые отличаются оформлением, если надоел стандартный вид меню, то можно перепрошить планшет и он будет выглядеть совершенно по-другому.
Повреждение некоторых системных файлов приводит к неисправности устройства. В таком случае достаточно просто обновить программное обеспечение и восстановить ту же версию Андроид.
Планшет можно прошить и без компьютера, но этот процесс более длительный и сложный. А в случае невозможности запустить устройство установить прошивку можно только через компьютер.
Варианты прошивок
Для прошивки Андроида в интернете много разных программ. Для некоторых моделей планшетов существуют индивидуальные установщики от разработчика. С их помощью легко можно прошить гаджет.
Но для основной массы устройств можно скачать универсальные утилиты. Рассмотрим основные из них:
- SP Flash Tool;
- Fastboot;
- ClockWorkMod Recovery;
- Odin.
Важные моменты предосторожности
Перед началом работы необходимо ознакомиться с мерами предосторожности. Если пропустить эти действия, то в процессе установки могут возникнуть трудности, которые могут привести к блокировке или поломке устройства
Так как процесс прошивки системы энергозатратный, то нужно исключить внезапное отключение планшета, поэтому его необходимо зарядить как можно максимально. Заряд батареи должен быть как минимум выше 60 %. Выключение планшета во время прошивки приводит к потере уже установленных обновлений, а также может «слететь» и старая прошивка, без установки новой.
Та же самая история и с компьютером. Нужно обеспечить его бесперебойное питание.
Для прошивки рекомендуется использовать оригинальный USB-провод от планшета, так как некачественная замета может привести к повреждению аппарата.
Во время процесса установки файлов прошивки нельзя отсоединять USB-шнур.
Скачивать установочные файлы прошивки только с проверенных источников. Поврежденные или подозрительные файлы могут содержать вирусы или просто некорректно работать.
Установщик прошивки не сохраняется в папках, в которых имеются русские наименования.
Планшет нужно прошить или обновить ПО?
Зачастую пользователи путают такие определения, как «перепрошивка» и «обновление». В итоге, немало людей обращается за помощью думая, что планшет необходимо срочно прошить. А на деле, устройство всего лишь требует обновления.
Чтобы так не получилось, рекомендуется обновить ПО гаджета до максимума. Совет касается тех случаев, когда девайс был выпущен год или два назад. В принципе, на всех официальных ресурсах этот момент освещается вполне детально. И с обновлением следует разобраться прежде, чем думать о прошивке планшета.
Что же касается обновления, то их можно условно разделить на два типа – автоматическое и заводское, то есть, от производителя. Чтобы настроить автоматический тип обновления, нужно:
- Зайти в раздел «Настройки» или «Параметры»;
- Необходимо здесь найти категорию «Сведения об устройстве»;
- Теперь следует выбрать параметр «Обновление ПО»;
- Остаётся только щелкнуть по кнопке «Обновить».
Во-первых, гаджет покажет имеющиеся варианты обновления. А после пользовательского соглашения, устройство будет скачивать обновления автоматически. Во-вторых, всё, что нужно делать – это читать условия, следить за зарядкой и нажимать на кнопку «Далее». Перед тем, как прошить китайский планшет, необходимо проверить уровень заряда батареи, который должен быть не менее 40%. Рекомендуется осуществлять процесс при оптимальной скорости скачивания. Если же планшет на ОС Windows 8, то для работы потребуется инсталлятор.
Далее нужно найти специальный инсталлятор точно для данной модели планшета. Его нужно скачать на гаджет, а после запустить этот файл. После запуска, все действия будут происходить по той же схеме, которая описана в рамках автоматического типа обновления. Но прошивка планшета – это не обновление.
Стоковое программное обеспечение
Если у пользователя есть устройство Huawei, очень важно обновить его до последней версии операционной системы Android, особенно в случаях, если нужно обновить, понизить или отремонтировать смартфоны и планшеты Huawei. Для этого выполняют следующие требования:. Альтернативный метод – пользователи могут прошить Huawei Honor с помощью установки стандартного ПЗУ, не выключая устройство
Для этого создают новую папку на SD-карте> переименовывают ее в dload> помещают файл Update.App> открывают «Настройки»> «О телефоне»> «Обновление системы» и, наконец, нажимают «Локальное обновление», чтобы начать процесс перепрошивки. После этого перезагружают устройство
Проверяют зарядку батареи не менее 70 %.
Приобретают SD-карту 4 ГБ или более.
Разблокируют загрузчик Huawei.
Скачивают прошивку через Updater.
Загружают и распаковывают прошивку Huawei Stock и копируют файл UPDATE.APP на внутреннюю память или на SD-карту.
Выбирают файл UPDATE.APP
Аппарат начнет обновление.
Альтернативный метод – пользователи могут прошить Huawei Honor с помощью установки стандартного ПЗУ, не выключая устройство. Для этого создают новую папку на SD-карте> переименовывают ее в dload> помещают файл Update.App> открывают «Настройки»> «О телефоне»> «Обновление системы» и, наконец, нажимают «Локальное обновление», чтобы начать процесс перепрошивки. После этого перезагружают устройство.
Как узнать текущую версию прошивки?
Для уточнения текущей версии программного обеспечения, Вам необходимо перейти в Настройки – О телефоне/О планшетном ПК – Обновление системы. Версией являются три цифры после буквы B. Например, номер сборки V100R001C00B122 означает, что у Вас установлена 122-я версия прошивки. Любая прошивка с цифрами больше этих является более новой.
Подробнее о версиях прошивок:
Итак, давайте взглянем на нумерацию прошивок смартфонов Huawei . Для примере возьмём прошивку от Huawei Ascend Mate — MT1-U06 V100R001C00B907.
Как вы, наверное, догадались, MT1-U06 это наименование устройства. MT1 это основная база, то есть Huawei Mate, U06 — ревизия устройства. Устройства бывают разных ревизий, в этом посте я не буду вдаваться в подробности их обозначения, скажу только, что буква U — UMTS (обычный 3G), а буква C — CDMA версии. В Россию поставляются устройства с ревизией MT1-U06.
CxxBxxxSPxx — Это самая главная опция в прошивке, она показывает на какой версии «базы» собрана прошивка Bxxx — численный класс базы для прошивки SPxx- номер Service Pack. Чем выше Bxxx и SPxx, тем новее прошивка. (Bxxx более приоритетная по сравнению с SPxx). Cxx — это регион страны.
Дальше рассмотрим саму версию прошивки — V100R001C00B907. V100 и R001 — основные версия и ревизия прошивок. Меняются они в очень редких случаях, когда происходит большое изменение по сравнению с предыдущей версией прошивки (например, переход от Android 2.x до 4.x). Даже в рамках версий Android 4.x эти значения обычно не меняются.
C00B907 — для большинства новых устройств значение C00 уже не изменяется, а вообще оно означает привязку к региону. Сейчас регион можно определить в пункте меню «Специальная версия» — CUSTC10B907.
Так, для смартфонов регион Россия (channel/ru) это CUSTC10. Привязка к региону легко меняется специальным файлом-прошивкой, в некоторых официальных прошивках есть файл update.app в папке cust весом в несколько мегабайт или килобайт, который меняет регион на Россию.
B907 — сама версия прошивки. Думаю, не надо объяснять, что чем она выше, тем новее прошивка.
Как прошить устройство с помощью фирменного ПО
Чтобы установить прошивку через ПК версию Firmware Finder для Windows:
- запустите программу;
- откройте общую базу данных с серверов бренда;
- в списке найдите необходимый файл;
- проверьте соответствие ПО версии Android на смартфоне.
Если версия программы подходит для ОС на телефоне, скопируйте ссылку на скачивание обновления в самой программе. Рекомендуется использовать только файлы с припиской «FullOTA», так как они имеют полный пакет обновлений. После копирования ссылки в программе Firmware Finder:
- нажмите на значок облака вверху страницы;
- в открывшемся поле вставьте скопированный адрес и нажмите на пункт «Регистрация».
Файл прошивки автоматически загрузится на жесткий диск. После этого необходимо изменить DNS адрес компьютера на 225.84.142 для успешного применения обновлений с серверов Huawei. Сохраните прежние значения для восстановления после завершения процесса. Затем скачайте программу HiSuite на официальном сайте.
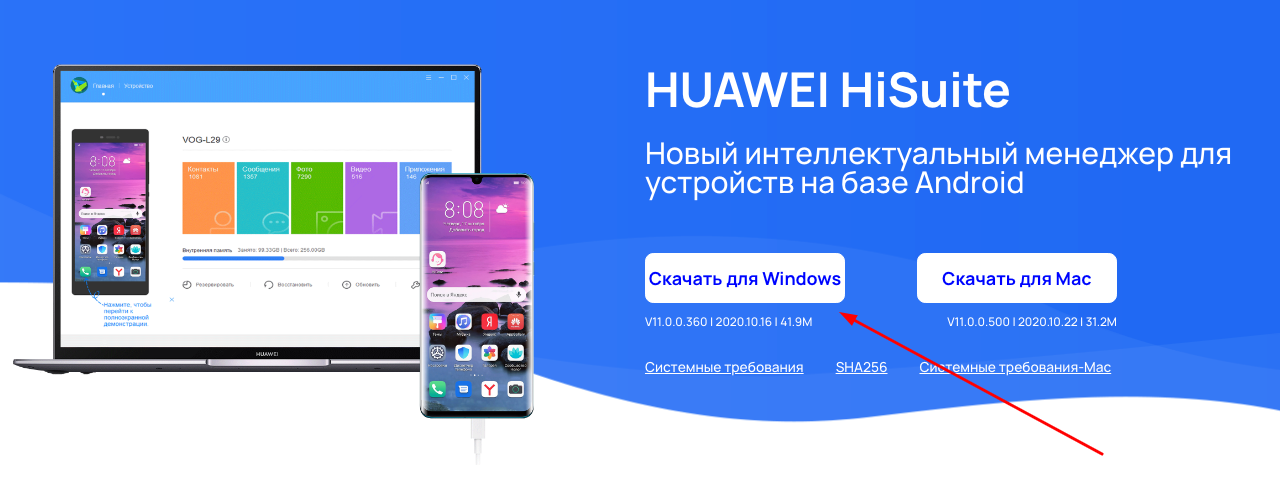
Открыв программу и подключив смартфон через компьютер, начнется автоматическая установка программного обеспечения. Если обновление не запустилось, укажите через HiSuite путь к файлу прошивки. Такой тип установки затруднительнее, чем автообновление системы через интерфейс смартфона, но зато он позволяет самостоятельно выбрать версию ПО.
Что такое прошивка смартфона и для чего она нужна
Прошивка – это комплекс программ и настроек, обеспечивающих функционирование различных модулей устройства. В техническом плане она представляет собой записанный на энергозависимую память бинарный файл. Прошивка не является операционной системой, а скорее программой, которая идет в составе ОС. Тем не менее, процесс сброса или обновления схож с переустановкой операционной системы – в ходе него устройство несколько раз выключается, применяя новые изменения. Без установленной или с поврежденной прошивкой устройство работать не будет, такое состояние в народе называется «кирпич».
Обновление при помощи HiSuite:
Важно!
- В процессе прошивки не отключайте кабель ни от телефона, ни от компьютера.
- Не трогайте телефон вообще.
- Не переключайтесь на другие процессы на компьютере.
- Дождитесь окончания прошивки.
- После прошивки программой HiSuite телефон перезагрузится и выйдет в режим Рекавери. На белом экране появится сообщение о начале прошивки самим телефоном.
- Дожидаемся успешного окончания прошивки в виде галочки. Телефон сам перезагрузится.
- Отключаем телефон и видим на нём окно об обновлении приложений. Дожидаемся окончания операции.
- Заходим в настройки и в пункте обновления убеждаемся в установленной нами версии.
Возможные ошибки при обновлении и способы их устранения:
Q: При включении с зажатыми кнопками громкости не начинается процесс прошивки.
A: Попробуйте заново записать в папку dload файл с прошивкой. Если всё равно не запускается, попробуйте запустить процесс обновления через меню настроек.
Q: Устройство выключилось и не включается.
A: Подождите несколько минут. Если не включилось — включите самостоятельно, процесс должен пойти дальше нормально.
Q: При обновлении процесс завис на каком-то моменте и дальше не идёт.
A: Подождите пять-десять минут. Если устройство продолжает висеть — вытащите и вставьте аккумулятор. Для устройств с несъёмным аккумулятором нужно нажать и держать (секунд 15) кнопку питания и обе кнопки громкости.

























