AkelPad
Шаг 3: Как открыть существующий документ или создать новый в Word на ноутбуке
После того, как вы открыли программу Microsoft Word на своем ноутбуке, вам может понадобиться открыть существующий документ или создать новый. В этом разделе мы расскажем, как выполнить эти действия.
Открытие существующего документа
Чтобы открыть существующий документ в Word на ноутбуке, выполните следующие шаги:
- Щелкните на вкладку «Файл» в верхнем левом углу окна программы.
- В открывшейся панели слева выберите «Открыть».
- На вашем экране появится окно «Открыть». В этом окне вы можете выбрать место, где хранится нужный вам документ (например, на вашем компьютере или в облачном хранилище).
- Выберите нужный документ и нажмите кнопку «Открыть».
После выполнения этих шагов выбранный документ откроется в программе Word, и вы сможете приступить к его просмотру или редактированию.
Создание нового документа
Если вы хотите создать новый документ в Word на ноутбуке, следуйте следующим инструкциям:
- Щелкните на вкладку «Файл» в верхнем левом углу окна программы.
- В открывшейся панели слева выберите «Создать».
- На вашем экране появится список шаблонов документов, доступных для создания. Вы можете выбрать один из них или начать с пустого документа.
- После выбора шаблона или пустого документа нажмите кнопку «Создать».
После выполнения этих шагов новый документ откроется в программе Word, и вы сможете начать его заполнение информацией и редактирование по своему усмотрению.
Преимущества Microsoft Office Word
Word входит в комплект Microsoft Office, который установлен более чем на 80% современных компьютеров. Word является наиболее востребованным средством пакета Microsoft Office. Обычно пакет, включающий Microsoft Word, ставится на компьютер среди первых программ и далее практически не требует новой установки в течение всего срока службы компьютера. Когда и почему возникает необходимость установить этот редактор?
Новые компьютеры часто продаются уже с некоторым минимальным набором программ, в который входит и Microsoft Word. Но иногда новый компьютер может продаваться и без установленного офисного пакета. Это снижает стоимость покупки. Но возникает необходимость осуществить поиск и установку Word и других средств офисного приложения самостоятельно.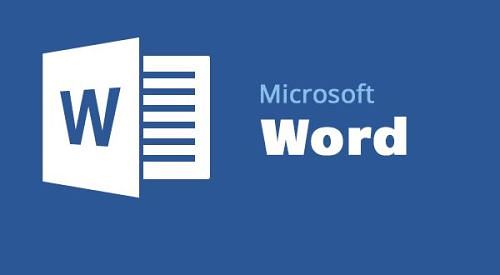
Иногда в результате действия вредоносных программ и вирусов возникают проблемы с запуском и нормальным функционированием всего офисного пакета либо конкретно MS-Word. Если не получается восстановить весь комплект Майкрософт, приходится устанавливать ворд заново.
Разработчики постоянно совершенствуют этот текстовый редактор, предлагая новые функции. Например, версия Microsoft Word 2013 года может открывать и редактировать файлы PDF. Когда возможности свежих версий оказываются актуальны для решения новых задач, может появиться желание и необходимость удалить даже стабильно работающую программу и установить новый ворд взамен устаревшего.
Создание и работа с файлами Word
Как на компьютере распечатать текст, изображение или другой файл
Распространенной проблемой, с которой сталкиваются неопытные пользователи, является отсутствие навыков распечатывания на компьютере текстовых документов, фотографий, а также файлов других типов.
Из статьи читатель узнает, как распечатывать файлы, находящиеся на компьютере или на съемных запоминающих устройствах (флешки, диски, карты памяти и др.).
Хочу напомнить неопытным читателям, что распечатать что-то возможно только при наличии исправного принтера, который подключен к компьютеру и должным образом настроен. Перед распечатыванием убедитесь, что компьютер правильно определяет подключенный к нему принтер и готов с ним работать. Как это сделать, а также о том, как устранить наиболее распространенные проблемы в работе принтера, читайте на этой странице, в разделе «Что нужно проверить и при необходимости исправить на компьютере».
Использование приемов печати
После открытия любой из указанных программ пользователь может написать нужный текст, сохранить созданный файл или отправить его на печать. Вариантов много. Однако, перед тем как набрать первый документ в Ворде или WordPad, нужно научиться азам работы с этими процессорами. В этом случае разберем:
Конечно, на этом функциональность представленных приложений не заканчивается, но новичкам сначала следует освоить именно первый этап работы с указанными программами.
Слова, начинающие предложения или относящиеся к категории собственных имен, принято печатать с заглавной буквы. Для создания верхнего регистра необходимо одновременно нажать кнопку Shift и саму букву. После этого можно вводить текст произвольным образом.
Удалить букву или любой другой символ в тексте можно с помощью двух клавиш. Называются они Delete и Backspace:
С помощью этих клавиш можно удалять слова и целые абзацы. Причем сделать это не сложнее, чем научиться копировать и вставлять при помощи клавиатуры. Необходимо выделить какой-либо элемент текста и просто нажать на соответствующую кнопку.
Печатать текст на компьютере или ноутбуке сплошным не следует. Предложения необходимо объединять в смысловые абзацы и отделять их друг от друга. Для создания нового абзаца нужно нажать на кнопку Enter.
Научиться ставить знаки препинания на клавиатуре тоже довольно легко. Сложностей не возникнет даже у новичков:
Как видно, научиться печатать на компьютере знаки препинания не составит никакого труда. В большинстве случаев для постановки нужного символа необходимо нажать Shift (эта клавиша еще называется модификатором) и другую кнопку, на которую нанесен соответствующий знак.
При необходимости можно отредактировать и стиль. Причем вариантов изменения шрифта в Ворде столько же, сколько и в WordPad. В этом случае программы друг от друга не отличаются. Все изменения можно провести на вкладке «Шрифт», расположенной в разделе «Главная».
Для редактирования необходимо сначала выделить фрагмент в тексте и нажать на соответствующую кнопку. По своему усмотрению пользователь может изменить цвет букв.
Или сделать шрифт полужирным, курсивом, подчеркнутым или зачеркнутым.
Если необходимо сделать более явное выделение, можно изменить заливку текста.
После этого варианта редакции выделенные слова или предложения будут выглядеть так, как будто их подчеркнули фломастером. При необходимости можно изменить и размеры букв. Для этого необходимо нажать на соответствующую кнопку и выбрать подходящий параметр.
Шаг 1: Запуск приложения Word на ноутбуке с операционной системой Windows
Чтобы найти и запустить приложение Word на ноутбуке с операционной системой Windows, выполните следующие действия:
1. Нажмите на кнопку «Пуск» в левом нижнем углу экрана. Обычно эта кнопка имеет символ Windows.
2. В открывшемся меню выберите пункт «Все программы» или «Программы», чтобы отобразить список всех установленных приложений.
3. В появившемся списке прокрутите вниз и найдите папку с названием «Microsoft Office». Щелкните на этой папке, чтобы открыть ее.
4. Внутри папки «Microsoft Office» найдите и щелкните на иконке с названием «Microsoft Word» или просто «Word».
5. После этого приложение Word должно запуститься на вашем ноутбуке и отобразить главное окно программы.
Теперь вы готовы приступить к созданию и редактированию документов в Word на своем ноутбуке!
Установка пакета Office
Для установки пакета Office на компьютер с операционной системой Windows 10, следуйте этим простым шагам:
- Откройте магазин приложений Microsoft Store, нажав на иконку соответствующего приложения на панели задач или в меню “Пуск”.
- В поисковой строке в верхней части окна магазина введите “Microsoft Office”.
- Найдите нужный пакет Office в списке результатов поиска и нажмите на его название.
- На странице пакета Office выберите кнопку “Получить” или “Установить”.
- Подождите, пока процесс установки завершится. Время установки может варьироваться в зависимости от скорости вашего интернет-соединения.
- После завершения установки пакет Office будет доступен в меню “Пуск” и на панели задач.
Пакет Office включает в себя такие программы, как Word, Excel, PowerPoint и другие, и предоставляет полноценный набор инструментов для работы с документами, таблицами, презентациями и другими типами файлов.
Типы программ для работы с текстом
Первым типом, который мы рассмотрим, является годно простой текстовой редактор. Он предоставляет базовые функции для создания и редактирования текста, таких как форматирование, выравнивание, проверка орфографии и другие. Без лишних сложностей и лишнего функционала, такой редактор поможет вам сосредоточиться и создать лучший текстовый документ для ваших нужд.
Следующий тип — это мощный редактор. Он предлагает расширенные возможности по манипуляции текстом и обладает богатым набором инструментов для создания профессионально выглядящих документов. Благодаря таким функциям как поддержка различных форматов, добавление изображений и графики, создание схем и диаграмм, такой редактор позволяет вам создать хорошо структурированный и оформленный текстовый документ.
Также стоит упомянуть онлайн-редакторы. Они позволяют работать с текстом непосредственно в браузере, без необходимости устанавливать программное обеспечение на компьютер. Они облегчают совместную работу и обеспечивают доступ к документам из любого места, где есть интернет-соединение. Такой редактор особенно удобен для работы в коллаборативных проектах и на мобильных устройствах.
- Простой текстовой редактор:
- Мощный редактор:
- Онлайн-редактор:
В зависимости от ваших потребностей и уровня опыта, вы можете выбрать подходящий тип текстового редактора для своей работы
Не важно, создаете ли вы простой текстовый документ или собираетесь работать над проектом с сложной структурой и оформлением, вам всегда будет доступен хороший выбор программ, соответствующих вашим требованиям и позволяющих создавать качественные текстовые документы
Блокнот
Друзья, вот мы с вами и разобрались, где в компьютере находятся все редакторы и как их можно запустить, далее, поговорим конкретно о «Блокноте». Кроме обозначенных выше методов запуска, существует ещё минимум два способа открыть данный простейший редактор:
- Вызываем командное окошко «Выполнить». Вписываем в него слово «Блокнот», но только по-английски – notepad и нажимаем Enter.

- Вызываем командную строку (через поиск в «Пуске» или в «Выполнить» написать cmd) и пишем в чёрном окошечке тоже английское название notepad, подтверждаем «Энтером» и пользуемся.

После запуска редактора вы увидите стандартное окошко, в котором мигает курсор – можно набирать текст. Функционал «Блокнота» сильно ограничен. Весь инструментарий расположен в одной строке и состоит из пунктов меню:
- «Файл» — можно создавать, сохранять, открывать, печатать и менять параметры страницы.
- «Правка» — рабочие операции с файлами – копирование, вырезание, поиск, замена, выделение и вставка.
- «Формат» — позволяет включать опцию переноса по словам и настраивать шрифты.
- «Вид» — включает/отключает строку состояния, отображающую количество строк и столбцов в документе.
- Справка.
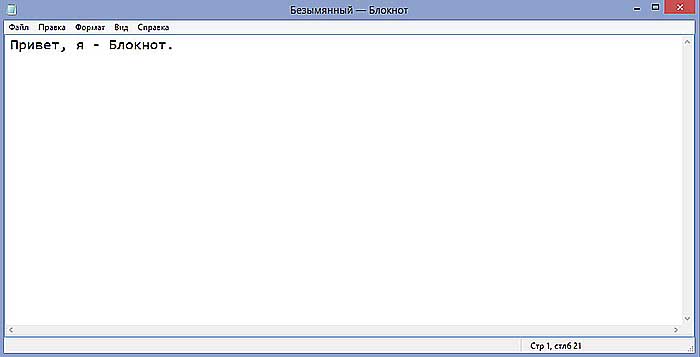
Основное предназначение программы
Текстовые редакторы необходимы для обработки символьной информации. Из символов складываются другие компоненты текста:
- слово;
- строка;
- абзац;
- страница;
- раздел.
Программа взаимодействует с каждым элементом с помощью команд. Текст, который пользователь набирает на клавиатуре, отражается на экране. В области воздействия на рабочее поле находится курсор в виде черточки или прямоугольника. Как правило, набираемая информация превышает размеры окна. Редактор позволяет просматривать файл полностью с помощью опций:
- Клавиша перемещения или стрелка.
- Линейка прокрутки, регулируемая компьютерной мышью или сенсором.
Большинство редакторов демонстрируют параметры текста в строке состояния:
- координаты курсора, в том числе номер активной строки и позиции в строке;
- номер страницы;
- формат текста;
- используемый шрифт и другие полезные данные.
Меню текстовых редакторов включает набор команд управления. С их помощью можно выполнять следующие действия:
- изменять режим работы с текстом;
- выполнять файловые операции;
- печатать документ;
- форматировать текст;
- обращаться за справкой.
В зависимости от программы меню может быть представлено в текстовой или пиктографической форме. К стандартным компонентам среды редактора относятся:
- рабочее поле;
- текстовый курсор;
- строка состояния;
- меню команд.
Блокнот
Друзья, вот мы с вами и разобрались, где в компьютере находятся все редакторы и как их можно запустить, далее, поговорим конкретно о «Блокноте». Кроме обозначенных выше методов запуска, существует ещё минимум два способа открыть данный простейший редактор:
- Вызываем командное окошко «Выполнить». Вписываем в него слово «Блокнот», но только по-английски – notepad и нажимаем Enter.

- Вызываем командную строку (через поиск в «Пуске» или в «Выполнить» написать cmd) и пишем в чёрном окошечке тоже английское название notepad, подтверждаем «Энтером» и пользуемся.

После запуска редактора вы увидите стандартное окошко, в котором мигает курсор – можно набирать текст. Функционал «Блокнота» сильно ограничен. Весь инструментарий расположен в одной строке и состоит из пунктов меню:
- «Файл» — можно создавать, сохранять, открывать, печатать и менять параметры страницы.
- «Правка» — рабочие операции с файлами – копирование, вырезание, поиск, замена, выделение и вставка.
- «Формат» — позволяет включать опцию переноса по словам и настраивать шрифты.
- «Вид» — включает/отключает строку состояния, отображающую количество строк и столбцов в документе.
- Справка.
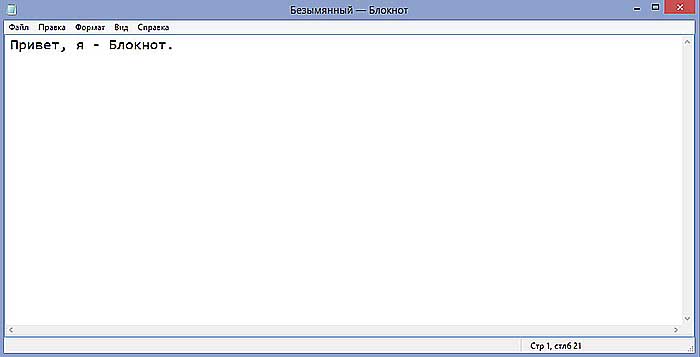
Что такое текстовый редактор и где он находится?
Текстовый редактор – это программа, предназначенная для набора, редактирования, копирования и сохранения текста в виде документа одного из следующих форматов – txt, doc, docx, rtf и других. В любой версии операционной системы изначально имеются два текстовых редактора – «Блокнот» и Wordpad. Они оба служат для одной и той же цели, но совершенно разные по рабочему функционалу. Наиболее востребована пользователями программа для редактирования текста от компании «Майкрософт», которая называется Word. Она имеет более обширный инструментарий и соответственно больше возможностей.
Где они все находятся? Сами программы спрятались в системной директории на служебном диске С, но для того чтобы получить к ним доступ необязательно вручную искать их exe-файлы в недрах системы. Можно воспользоваться одним из следующих стандартных способов запуска простых программ:
- Через «Пуск». В XP версии и более ранних редакциях, если такие ещё встречаются в обиходе, необходимо раскрыть пусковое меню, перейти к перечню всех программ и отыскать требуемый редактор («Блокнот» найдётся в разделе «Стандартные»). В более поздних операционках (от 7 до 10) нужно ввести название в поисковую строку, расположившуюся в нижней части пускового меню, а затем осуществить запуск двойным щелчком по ярлычку нужного варианта из результатов поиска.
- Посредством создания нового документа нужного формата. Для этого необходимо обратиться к рабочему контекстному меню системы, которое вызывается одним правым щелчком мыши по пустому пространству рабочего стола. В отобразившемся перечне доступных команд выбираем «Создать» и запускаем наиболее подходящую программу из возможных вариантов («Текстовый документ», он же «Блокнот» или Word).
Использование поиска в системе Windows 10
Поиск в операционной системе Windows 10 является очень полезной функцией, которая позволяет быстро находить различные файлы, приложения, настройки и документы на компьютере.
Для использования поиска в Windows 10 можно воспользоваться несколькими удобными способами. Во-первых, можно использовать поисковую строку, которая находится в левом нижнем углу рабочего стола. Для этого нужно просто ввести ключевые слова или фразу, связанную с тем, что вы хотите найти.
Во-вторых, можно воспользоваться горячими клавишами для вызова поиска. Для этого нужно нажать сочетание клавиш “Win” + “S”. После этого откроется поисковая строка, в которую можно ввести ключевые слова для поиска.
Кроме того, поиск в Windows 10 также поддерживает использование фильтров, которые позволяют уточнить поисковый запрос. Например, можно выбрать фильтр поиска по типу файлов или по расширению, чтобы более точно найти нужную информацию.
Если вы ищете конкретное приложение или настройку, можно воспользоваться функцией “Перейти к” в поисковой строке. Для этого нужно просто ввести команду “Перейти к” и название приложения или настройки, которую вы хотите найти.
В случае, если вы не знаете точное название файла или приложения, можно воспользоваться функцией подсказок поиска, которая автоматически предлагает варианты поиска, основываясь на вашем запросе.
В общем, использование поиска в системе Windows 10 очень удобно и позволяет быстро находить нужную информацию на компьютере. Благодаря различным способам доступа к поиску, вы можете выбрать наиболее удобный для вас и находить нужные файлы или приложения в течение нескольких секунд.
Запускаем Word с правами администратора
Вы можете столкнуться с ситуацией, когда Word отказывается запускаться по причине отсутствия у вас прав администратора. См. также: как получить права администратора в Windows 10.
-
Найдите ярлык Word в меню «Пуск», щелкните на него правой кнопкой мыши и в контекстном меню выберите команду «Дополнительно», а после — «Запуск от имени администратора».
-
Если приложение запустилось, считайте, что причина неработоспособности Word найдена. Чтобы не проделывать вышеописанные действия каждый раз, изменим свойства ярлыка программы. Для этого снова кликаем ярлык Word в меню «Пуск» правой кнопкой мыши и в подменю «Дополнительно» выбираем команду «Перейти к расположению файла».
-
Откроется окно папки, содержащей файлы ярлыков из меню «Пуск». С помощью правой кнопки мыши открываем контекстное меню ярлыка Word и выбираем команду «Свойства».
-
В появившемся окне на вкладке «Ярлык» нажимаем кнопку «Дополнительно».
- В окне «Дополнительные свойства» ставим флажок «Запуск от имени администратора» и нажимаем кнопку «ОК» в этом и в предыдущем окне, а затем кнопку «Продолжить» в окне предупреждения для завершения операции.
- Теперь Word каждый раз будет запускаться с правами администратора.
Загрузка …
Открытие текстового редактора Блокнот (Notepad)
Какой бы из вариантов не был выбран, все они приведут к тому, что откроется окно
текстового редактора Блокнот
(Notepad
) , с которым мы изначально собирались работать:
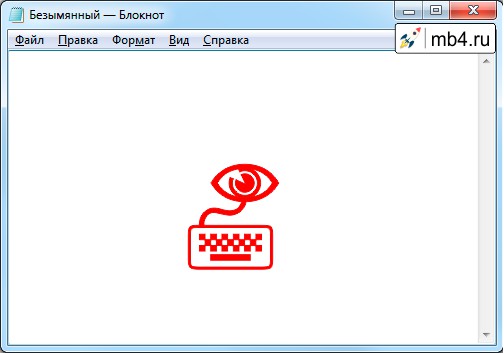
Представляют собой программы для документов текстового формата, их создания и редактирования. Сюда входят различные статьи, письма, справки, произведения (романы, повести) и другая информация, которая именуется, как текстовый документ, файл или просто текст.
Редактирование текста
– это комплекс операций, направленных на внутреннюю и внешнюю работу с текстом. Каждый текст можно редактировать так, как необходимо автору, вырезать из него отдельные части, склеивать другие, вставлять материал из других текстов, менять местами абзацы и т.д. Можно менять само положение текста на странице, форматировать абзацы и строки, добавлять различные иллюстрации (картинки, схемы, графики и т.д.).
Перед тем, как описывать текстовые процессоры, нужно ознакомиться с двумя группами программных продуктов. К первой группе относятся программы, ориентированные на создание текстовых документов, имеющих разные уровни сложности с мощными инструментами для форматирования и возможностью вставлять графику. Одним из представителей такой группы является Microsoft Word. Ко второй группе относятся текстовые процессоры или редакторы, которые работают только с текстовыми файлами, здесь могут быть тексты программ, которые написаны на специальных языках, файлы для настройки и другие.
Одним из известных представителей второй категории является программный продукт MultiEdit , который имеет достаточно мощную систему для контекстной замены, уже встроенный язык стандартных макрокоманд уровня Visual Basic со средствами поддержки внутренней среды и обширными средствами помощи с набором ключевых слов.
Существует еще одна группа текстовых редакторов – это издательские системы настольного типа. Сюда входят такая программа, как Desktop Publishing, в некотором смысле программы похожи на обыкновенные редакторы текстов, однако, в них, помимо всего прочего, имеется широкий набор возможностей для работы с текстовыми файлами. К таким издательским системам относятся программы Adobe PageMaker , QuarkXPress , Adobe InDesign CC , Adobe Reader . Однако, нужно сказать, что разница между программными продуктами постепенно исчезает, и текстовые редакторы Microsoft Word и WordPerfect становятся почти издательскими программами. Так или иначе, они способны обеспечить распечатку и набор несложных изданий.
Как правило, текстовые редакторы включают
- набор текста;
- корректировка текста простым способом (замена слов, букв и т.д.);
- вырезание частей текста, запоминание их и сохранение как отдельные текстовые файлы;
- вставка необходимых фрагментов в текст;
- нахождение слов и предложений в тексте;
- замена слов по всему документу или частично;
- форматирование или придание тексту определенных параметров, а именно, ширины колонки, отступ для абзацев, расстояние между строчками, поля, выравнивание строки и т.д.;
- разбивка текста на страницы, в каждой с определенным числом строк;
- выделение отдельных частей текста или слов при помощи жирного шрифта, курсива или подчеркивания;
- переключение клавиатуры на другой алфавит;
- табуляция строк или создание одинаковых интервалов для того, чтобы текст был в виде колонок;
- печать всего текстового файла или отдельных его частей;
Как найти Word в Windows 10
Microsoft Word – это один из самых популярных текстовых редакторов, который широко используется как для домашнего, так и для профессионального использования. Но что делать, если вы не можете найти Word на своем компьютере с Windows 10?
Следуя этим простым шагам, вы сможете легко найти и запустить Word на вашем компьютере:
Начните с нажатия на кнопку “Пуск” в левом нижнем углу экрана.
Откроется меню “Пуск”. Введите “Word” в поле поиска в верхней части меню.
Как только вы начнете вводить, в результате поиска автоматически отобразятся приложения, связанные с Word
Обратите внимание на значок Word в списке.
Щелкните на значке Word, чтобы открыть приложение.
Если же вы не можете найти Word в меню “Пуск”, возможно его ярлык пропал с рабочего стола или открывается некорректно. В таком случае, вы можете попробовать найти и запустить Word из папки “Программы” на вашем компьютере:
- Нажмите комбинацию клавиш “Win + R” на клавиатуре. Это откроет окно “Запуск”.
- Введите “winword” (без кавычек) и нажмите “Enter”.
- Word должен открыться, если он установлен на вашем компьютере.
Если Word не установлен на вашем компьютере, вы можете загрузить и установить его с официального сайта Microsoft.
Теперь вы знаете, как легко найти и запустить Word в Windows 10. Наслаждайтесь работой с этим удобным и полезным текстовым редактором!
Заключение
Текстовый редактор WorPad предназначен для создания и редактирования простых документов. По своему функционалу он очень далек от Microsoft Word. Его можно использовать для создания заметок, небольших записей, сопровождаемых простыми иллюстрациями, но не более того.
Для более сложных документов, требующих построения графиков, диаграмм или добавления сложных таблиц лучше использовать Microsoft Word или какую-нибудь другую равнозначную бесплатную программу.
Кстати, рекомендую почитать вам дополнительно полезные статьи:
Для тех, кому чувствителен вопрос телеметрии и сборе данных о пользователях в Windows 10, прочитайте статью Сбор данных о пользователях в Windows 10. Телеметрия.
Ну, а если вы хотите укротить и взять под полный контроль обновленную «десятку»; если хотите узнать, как грамотно и эффективно настроить, оптимизировать систему; как отключить все скрытые шпионские функции и телеметрию; как обеспечить безопасность обновленной Windows 10 и ещё много других интересных фишек, то рекомендую прочитать книгу «Укрощение Windows 10. Настройка, оптимизация и безопасность».
На этом пока все! Надеюсь, что вы нашли в этой заметке что-то полезное и интересное для себя. Если у вас имеются какие-то мысли или соображения по этому поводу, то, пожалуйста, высказывайте их в своих комментариях. До встречи в следующих заметках! Удачи!





























