Как отправить открытку, сделанную на компьютере?
Итак, открытка готова, пора порадовать получателя приятным виртуальным сюрпризом. Вы можете отправлять электронные открытки различными способами. Между ними:
Отправка по электронной почте
- Зайдите в свою учетную запись электронной почты.
Перейдем к твоему почтовому ящику - Найдите вкладку «Написать письмо».
Найдите и щелкните вкладку «Написать письмо» - Найдите тему, сообщение и прикрепите изображение к письму с помощью кнопки «Прикрепить файл».
Заполните поля «Кому», «Тема», нажмите кнопку «Прикрепить файл» - Выберите созданную открытку, нажмите «Открыть».
Выберите свою открытку, нажмите «Открыть» - Введите свое сообщение, нажмите «Отправить».
Мы можем написать сообщение получателю, затем нажать «Отправить»
Отправка через социальные сети
- Авторизуйтесь в любимой социальной сети (Вконтакте, Одноклассники), зайдите в профиль потенциального получателя.
Зайдите в профиль потенциального получателя, нажмите «Написать сообщение» - Зайдите в сообщения с ним и прикрепите картинку.
Щелкните значок камеры «Фотография»
Выберите открытку, нажмите «Открыть»
Можем написать получателю сообщение, нажмите «Отправить»
Подарите открытку лично. Что лучше личной встречи? Вы можете лично подарить открытку, сделанную вами, но вы должны помнить, что для этого вы должны сначала распечатать свою работу.
Теперь вы знаете, как создать электронную открытку на своем компьютере. Это простое и интересное действие, которое легко выполнить с помощью программ MS Office. Не бойтесь творить, удивлять близких великолепной электронной открыткой, а себя — своим творчеством! Ваши близкие обязательно скажут «спасибо».
Как сделать электронную открытку на компьютере
Создать открытку с днем рождения в электронном виде является не сложным процессом и осуществляется следующим образом:
- в поисковой системе Интернета вводится запрос сайта, создающего и отправляющего электронные открытки (например: postcard.ru, sendcardme.com или mail.ru);
- с помощью специальных сервисов (обязательно прочитайте статью про сервис Простотак) создается открытка по своему вкусу, которую можно украсить разными узорами, а так же подобрать наиболее привлекательный шаблон, выбрать цветовую гамму с красивым шрифтом для текста поздравления;
- при желании электронные открытки можно дополнить музыкальным сопровождением, его можно подобрать из музыкального каталога на вкус получателя;
- для создания наиболее интересного тематического сюжета можно воспользоваться графическим редактором, однако идея поздравления должна быть продумана заранее;
- готовая открытка помещается в интерактивное письмо и затем отправляется по назначению.
Несколько рекомендаций
Чтобы создание открыток в электронном виде не вызывало затруднений, а так же имело красивый вид важно учитывать следующие моменты:
- графическим редактором лучше всего воспользоваться, если есть определенные знания и навыки работы с этой программой, так как ее изучение может занять немало времени;
- создание открыток с помощью готового шаблона будет намного проще и быстрее, причем его можно подкорректировать согласно своему вкусу;
- лучше всего изготавливать открытки нейтральные по содержанию, которые понравятся не только их создателю, но и тем, для кого они предназначены;
- при создании открыток главное – знать меру и не переусердствовать с количеством картинок, объемом текста, а так же выдержать определенную цветовую гамму.
Но в любом случае, какие бы электронные открытки в итоге не получились, они будут замечательным поздравлением с праздником любимых людей, потому что это красиво, эффектно и необычно.
Вставка строки для подписи
Помимо собственноручной подписи, вы также можете добавить строку подписи в документ Microsoft Word. Последнее можно сделать несколькими способами, каждый из которых будет оптимальным для конкретной ситуации.
Добавление строки для подписи путем подчеркивания пробелов в обычном документе
1. Щелкните в том месте, где должна быть строка подписи в документе.
2. Нажмите клавишу «TAB» один или несколько раз, в зависимости от того, какой длины должна быть строка подписи.
3. Включите режим отображения непечатаемых символов, нажав кнопку «Пи» в группе «Абзац» на вкладке «Главная”.
4. Выделите символ или табуляцию, которую хотите подчеркнуть. Они появятся в виде маленьких стрелок.
5. Выполните необходимое действие:
Нажмите «CTRL + U» или кнопку «U», расположенную в группе «Шрифт» на вкладке «Главная”;
Если вас не устраивает стандартный тип подчеркивания (одна линия), откройте диалоговое окно «Шрифт», щелкнув маленькую стрелку в правом нижнем углу группы, и выберите соответствующий стиль линии или стиля линии в разделе «Подчеркивание”.
6. Вместо установленных вами пробелов (табуляции) появится горизонтальная линия — линия для подписи.
7. Выключите режим отображения непечатаемых символов.
Добавление строки для подписи путем подчеркивания пробелов в веб-документе
Если вам нужно создать строку подписи, подчеркнув не в документе, который готовится к печати, а в веб-форме или веб-документе, вам необходимо добавить ячейку таблицы, в которой будет видна только нижняя граница. Именно она выступит линией подписи.
В этом случае, когда вы вставляете текст в документ, добавленное подчеркивание останется на месте. Добавленная таким образом строка может сопровождаться вводным текстом, например «Дата», «Подпись”.
Вставка линии
1. Щелкните в документе, где вы хотите добавить строку подписи.
2. На вкладке «Вставка» нажмите кнопку «Таблица”.
3. Создайте таблицу с одной ячейкой.
4. Переместите добавленную ячейку в нужное место в документе и измените ее размер до необходимого размера создаваемой строки подписи.
5. Щелкните таблицу правой кнопкой мыши и выберите «Границы и заливка”.
6. В открывшемся окне перейдите на вкладку «Граница”.
7. В разделе «Тип» выберите «Нет”.
8. В разделе «Стиль» выберите необходимый цвет линии подписи, ее тип, толщину.
9. В разделе «Образец» щелкните между индикаторами отображения нижних полей на диаграмме, чтобы отобразить только нижнюю границу.
10. В разделе «Применить к» выберите параметр «Таблица”.
11. Нажмите «ОК», чтобы закрыть окно.
Вставка линии с сопровождающим текстом для строки подписи
Этот способ рекомендуется для тех случаев, когда необходимо не только добавить строку подписи, но и поставить пояснительный текст рядом с ней. Этот текст может быть словом «Подпись», «Дата», «Полное имя», занимаемая должность и многое другое
Важно, чтобы этот текст и сама подпись вместе с ее строкой находились на одном уровне
1. Щелкните в том месте, где должна быть строка подписи в документе.
2. На вкладке «Вставка» нажмите кнопку «Таблица”.
3. Добавьте таблицу 2 x 1 (два столбца, одна строка).
4. При необходимости измените положение стола. Измените размер, потянув за ручку в правом нижнем углу. Регулирует размер первой ячейки (для пояснительного текста) и второй (строки заголовка).
5. Щелкните правой кнопкой мыши по таблице, выберите «Границы и заливка» в контекстном меню”.
6. В открывшемся диалоге перейдите на вкладку «Граница”.
7. В разделе «Тип» выберите вариант «Нет”.
8. В разделе «Применить к» выберите «Таблица”.
9. Нажмите «ОК», чтобы закрыть диалоговое окно.
10. Щелкните правой кнопкой мыши в таблице, где должна быть строка подписи, т.е во второй ячейке, затем снова выберите «Границы и заливка”.
11. Перейдите на вкладку «Граница”.
12. В разделе «Стиль» выберите соответствующий тип, цвет и толщину линии.
13. В разделе «Образец» щелкните маркер, на котором отображается нижнее поле, чтобы отображалась только нижняя граница таблицы: это будет линия подписи.
14. В разделе «Применить к» выберите параметр «Ячейка». Нажмите «ОК», чтобы закрыть окно.
15. Введите необходимый пояснительный текст в первую ячейку таблицы (ее границы, включая нижнюю строку, отображаться не будут).
Вот и все, теперь вы знаете все возможные методы подписи документа Microsoft Word. Это может быть собственноручная подпись или строчка для добавления подписи к уже распечатанному документу вручную. В обоих случаях подпись или место подписи могут сопровождаться пояснительным текстом, о способах добавления мы также рассказали вам.
Как в ворде написать текст на рисунке
Что такое электронный документооборот СБИС и как его подключить?
Принцип работы в СБИС ЭДО Электронный документооборот (ЭДО) — система, которая позволяет обмениваться электронными версиями …
Что такое арбитраж трафика? И как на нем заработать
Одним из проверенных способов получения заработка в сети является арбитраж трафика. Такой метод заработка достаточно сложен и …
Что делать, если телевизор не видит внешний жесткий диск
Телевизор перестал видеть внешний жесткий диск Современные телевизоры помимо своего основного предназначения обладают большим количеством …
Что делать если не работают каналы цифрового телевидения
Цифровое телевидение: как настроить? С 2019 года в России начинается планомерный и повсеместный переход телевидения …
Что делать если компьютер перезагружается сам по себе
В этой записи попробуем разобрать наиболее распространенными из них. Компьютер перезагружается автоматически, то есть не …
Как напечатать текст на фото или рисунке
При работе с рисунками и фотографиями довольно часто нужно нанести надпись на само изображение. Можно, конечно, попробовать сделать это «вручную» — нарисовать кисточкой или карандашом в программе Paint. Но вряд ли таким способом получится сделать аккуратную, красивую надпись. Для этой цели в программе Paint есть специальный инструмент, при помощи которого можно напечатать текст на изображении.
Как напечатать текст на рисунке или фотографии
Чтобы напечатать текст на изображении, оно должно быть открыто в программе Paint.
Если у Вас программа Paint более старой версии, то вверху слева в этой программе есть надпись «Файл». Нажмите на нее, и в открывшемся списке нажмите на пункт «Открыть».
А если у Вас новая версия программы Paint, нажмите на небольшую кнопку со стрелкой вверху слева.
Откроется список. Нажмите на пункт «Открыть».
Как только Вы нажмете на «Открыть», появится окошко. В этом окошке Вам нужно найти и выбрать тот рисунок или фотографию, на которую хотите нанести надпись. Обычно компьютер «предлагает» выбрать изображение из папки «Мои рисунки» (Изображения). Вы можете выбрать любое другое место. Для этого воспользуйтесь левой частью окошка.
| или |
Когда откроете нужное место и найдете рисунок (фото), нажмите по нему два раза левой кнопкой мышки, чтобы он открылся в программе Paint. Напомню, что найти нужный рисунок (фото) Вы сможете быстрее, если поменяете «Вид» (правой по пустому месту в окошке – «Вид»).
А теперь напечатаем текст на рисунке (фотографии). Для этого нажмем на инструмент «Текст».
| или |
После чего жмем на цвет, которым нужно печатать текст на изображении.
или
Далее наведите на белое, нажмите левую кнопку мыши и, не отпуская ее, растяните окошко для текста.
Отпустите левую кнопку мыши и напечатайте текст.
Как изменить шрифт и размер букв
Для того, чтобы изменить шрифт, размер букв, сделать текст жирным, курсивом или подчеркнутым, используйте панель «Шрифт» (Текст).
или
Эта панель обычно появляется вверху, когда Вы печатаете текст на рисунке.
Бывает так, что в старой версии программы Paint панель для редактирования текста не появляется. В этом случае нужно щелкнуть правой кнопкой мыши по полю с текстом и выбрать пункт «Панель атрибутов текста».
Не забывайте выделять текст, который хотите изменить!
Допустим, я начал печатать текст и захотел увеличить его размер. В первую очередь, нужно выделить текст, который я хочу изменить. Для этого нужно нажать левую кнопку мышки в конце напечатанного текста и, не отпуская ее, тянуть в начало.
Когда текст выделится (закрасится), можно менять размер букв. Для этого нужно воспользоваться панелью для редактирования текста.
Удачи!
Как написать текст на картинке в Ворде
Как написать текст на картинке в Ворде: способ № 1
На самом деле, в этом нет ничего сложного. Итак, что требуется сделать пользователю?
- Для начала вставляем рисунок в документ. Делаем это при помощи раздела «Вставка», расположенного на панели инструментов.
- Далее размещаем его в нужной части документа.
- Кликаем правой кнопкой мышки.
- Жмем на пункт «На задний план» (как именно — показано на картинке)
- Помещаем объект за текстом.
- А теперь только осталось надвинуть картинку на текст.
Способ для Ворда 2003 года
Для начала вставляем рисунок в документ. Делаем это при помощи раздела «Вставка», расположенного на панели инструментов. После этого пользователь его в нужной части документа. Далее жмем на правую кнопку мышки, а после выбираем в предложенном списке пункт «На задний план». Затем помещаем объект за текстом. После осталось надвинуть картинку на текст. Как видите, сложного ничего в этом нет.
Добавляем текст на фотографию при помощи WordArt
Это еще один простой и быстрый способ, позволяющий написать текст на картинке в Ворде. Для начала щелкаем в документе на то место, где вы хотите разместить фотографию. Далее, во вкладке «Вставка», размещенной в меню, в группе Иллюстрации кликаем на кнопку Фигуры. После чего выбираем пункт «Новое полотно».
Далее пользователю необходимо кликнуть на полотно, после чего в разделе «Вставка», в группе «Иллюстрации» выбрать пункт с названием «Рисунки». Далее пользователю необходимо найти на компьютере фотографию и дважды на нее щелкнуть. Затем, на вкладке «Вставка» в группе с названием «Текст» жмем на кнопку WordArt. Далее щелкаем на внешнюю границу объекта WordArt. Для того, чтобы выбрать нужный объект, перетаскиваем текст на фотографию. Если же вам необходимо разместить его наклонно, то пользователю необходимо изменить угол наклона. После этого, в разделе Работа с рисунками, во вкладке Формат в группе Упорядочить щелкаем стрелку рядом с кнопкой Группировать, а затем делаем выбор пункта «Сгруппировать».
Как написать текст на картинке в Word, используя надпись
В данном разделе мы разберем еще один способ, позволяющий разместить текст на графическом объекте в документе. В нашем случае — это фотография или картинка. Итак, каков алгоритм действий в данном случае?
- Для начала находим в документе место, где требуется разместить фотографию или картинку.
- Далее в разделе «Вставка» в группе Иллюстрации жмем на кнопку Фигуры, а затем выбираем раздел «Новое полотно».
- Щелкаем на него, после чего во вкладке Вставка находим и нажимаем на кнопку «Рисунки».
- После этого пользователю требуется найти фото на компьютере, после чего щелкнуть за пределами полотна.
- Далее в «Вставка» в группе Текст жмем на кнопку Текстовое поле.
- Выбираем параметр Добавление надписи, расположенный внизу меню.
- Далее пользователь должен напечатать текст и перетащите его в нужное место.
- Если пользователь хочет поменять шрифт или стиль, то напечатанный текст нужно выделить, а затем применить понравившейся формат в меню.
- После этого текст можно переместить на фотографию или картинку.
- Не забудьте и зайти и в раздел «Средства рисования», где необходимо будет нажать пункт «Сгрупировать».
Кстати, в разделе «Средства рисования» пользователь сможет видоизменить графический объект. Например, нажав кнопку «Заливка фигуры» можно убрать заливку на фигуре. Если зайти в раздел «Контур фигуры», то можно удалить контур.
В данной статье мы рассмотрели, как написать текст на картинке в Ворде, используя при этом несколько простых и понятных способов работы. На самом деле, как показывает практика, в этом нет ничего сложного, главное следовать алгоритму действий. Только в этом случае полученный результат от проведенной работы вас не разочарует.
Читайте другие статьи:
Как вставить текст в картинку в ворд — Интернет
Думаю, у каждого активного пользователя компьютера и интернета возникала необходимость написать текст на изображении. В основном, для выполнения подобных задач люди используют специальные программы, вроде Adobe Photoshop или любые другие графические редакторы (например, стандартный редактор от Windows Paint).
Также, есть и такие, кто любит заходить в браузер и в поисковике находить все инструменты для работы. Так, в сети, к примеру, можно найти множество онлайн-сервисов, позволяющие нарисовать текст на картинке. Подробнее обо всем этом читайте в статье: как написать текст на картинке.
Тематические выпуски:
- Как нарисовать линию в ворде
- Чем открыть docx файл
- Как сделать диаграмму в ворде
- Как сделать таблицу в ворде
- Как сделать содержание в ворде
- Как в ворде сделать перенос слов
- Как сделать сноску в ворде
- Как сделать нумерацию страниц в Ворде
- Как в ворде сделать разрыв страниц
- Как редактировать текст в ворде
- Как в Ворде сделать отступ
- Как поставить степень в Ворде
- Как поставить ударение в Ворде
В сегодняшнем выпуске я хотел бы вам рассказать, как вставить текст в картинку в ворд. Да, да, мы воспользуемся вордом для прописывания текста на изображении. Инструкция будет состоять из двух способов. Так что, садитесь поудобнее и отдайте предпочтение одному из вариантов решения.
Способ № 1. Как вставить текст в картинку в word
Самый простой способ написать текст на картинке в ворде — воспользоваться инструментом «Надпись». От вас требуется открыть Microsoft Office Word нажать на вкладку «Вставка», кликнуть по кнопке «Надпись» и выбрать «Простая надпись».
Появится рамка с текстом. Особенностью данной рамки является, то, что она позволяет разместить текст в любой точке документа Word. При этом над текстом в этой рамке можно выполнять различные манипуляции. Например, вы можете поворачивать текст под углом.
Для того чтобы вставить текст в картинку в Ворде вам нужно переместить рамку с текстом на вашу картинку. Для этого просто кликните левой кнопкой мышки на краю рамки и не отпуская кнопку мышки переместите рамку на нужное место. В результате у вас должен получится примерно такой результат, как на скриншоте внизу.
Дальше нужно выделить мышкой текст внутри рамки и изменить его. Таким образом вы вставите нужный вам текст в картинку.
Если хотите убрать белый фон под текстом, то вам нужно установить курсор в рамку с текстом и перейти на вкладку «Формат». Здесь нужно нажать на кнопку «Заливка фигуры» и выбрать вариант «Нет заливки».
Похожим способом можно убрать и контур вокруг текста. Для этого нужно нажать на кнопку «Контур фигуры» на вкладке «Формат» и выбрать вариант «Нет контура».
После этого вы получите просто текст поверх картинки.
Но, данный способ удобен не только тем, что позволяет вставить текст в любом месте картинки. Он еще позволяет использовать дополнительное оформление текста. Чтобы воспользоваться этими возможностями для оформления нужно выделить текст, перейти на вкладку «Формат» и выбрать один из предложенных стилей текста.
- В результате можно получить, например, вот такой текст, вставленный поверх картинки.
- И все это исключительно с помощью возможностей текстового редактора Word.
Способ № 2. Как написать текст на картинке в ворде
Второй способ ставить текст в картинку в Ворде заключается в использовании функции под названием «Обтекание текстом». Для этого нужно кликнуть правой кнопкой мышки по вставленной в Ворд картинке и в появившемся контекстном меню выбрать вариант «Обтекание текстом – За текстом».
После этого картинку можно свободно перемещать по документу Word и при этом она всегда будет под текстом. Благодаря этому вы можете пододвинуть картинку под нужный вам текст. Таким образом можно вставить текст в картинку в нужном месте документа Word.
Данный способ особенно удобен при использовании больших картинок, который занимают все пространство листа Word.
Интересные записи:
- Как восстановить удаленный файл с флешки
- Как создать архив
- Как создать загрузочную флешку
- Как создать папку на компьютере
- Как изменить время на компьютере
- Как поменять раскладку клавиатуры
- Дефрагментация жесткого диска
- Как очистить жесткий диск
- Как перезагрузить компьютер
- Как создать pdf-файл
- Как подключить телефон к компьютеру через usb
- Как уменьшить размер изображения
- Как создать невидимую папку
- Проверка скорости печати
- Как скачать документ из ВК
- Как сделать опрос в вк
- Как редактировать сообщение в вк
- Как удалить сообщение в вк
- Социальные сети интернета
- Что такое Вайн
- Как изменить имя и фамилию в вк
- Как накрутить лайки в ВК
- Как ускорить Андроид
- Как восстановить удаленные контакты на телефоне
- Как убрать всплывающую рекламу на Андроиде
- Как раздать интернет с телефона
- Как повысить уникальность текста
Создание анимированной открытки
Выше был описан способ создания статичной открытки, но ведь всегда хочется чего-то большего. Попробуем ее немного оживить и добавим падающий снег. Для создания анимированной картинки нам необходимо еще немного потрудиться и сделать несколько слайдов, отличающихся между собой положением снежинок на слайдах. При быстрой смене таких слайдов будет наблюдаться эффект падающего снега.
Для сохранения такого эффекта в картинке понадобится другой формат файла — GIF, который способен хранить и показывать анимацию в браузере. Но в Power Point нет поддержки анимации при сохранении в этот формат. Поэтому в редакторе презентаций мы сделаем кадры-заготовки, а для создания анимации из них воспользуемся онлайн сервисом. Смотрим видеоурок ниже.
Открытка с помощью программы PowerPoint
PowerPoint – программа по созданию презентаций, которую можно найти на каждом компьютере с операционной системой Windows. Для начала откройте через меню «Пуск» программу. Мастер-класс по созданию открытки на компьютере с помощью программы PowerPoint:
Шаг 1. Для начала необходимо выбрать фон слайда. Нажмите на вкладку «Главная», затем выберите «Макет», после – «Пустой слайд».
Шаг 2. Чтобы сделать красивый фон у открытки, нажмите на вкладку «Дизайн» и выберите кнопку «Формат фона» в категории «Стили фона».
Шаг 3. Выберите рисунок или текстуру, также можно добавить собственное изображение с компьютера. Картинка растянется до размеров слайда.
Шаг 4. Нажмите на вкладку «Вставка», затем – «Рисунок». Выберите понравившееся изображение, добавьте его в слайд, при необходимости переместите картинку в нужный угол открытки.
Шаг 5. Следующий шаг – добавление текста. Воспользоваться нужно той же командой «Вставка», затем нажмите на «WordArt». Выберите образец шрифта и напишите собственное поздравление.
Шаг 6. Сохраните открытку через команду «Файл» – «Сохранить как». Обязательно поменяйте тип файла на «Рисунок в формате JPEG», иначе открытка откроется у получателя в программе PowerPoint.
Шаг 7. Выберите кнопку «Только этот». Готово! Можно отправлять открытку получателю.
Загрузка открытки на компьютер
Наша открытка готова, ее необходимо скачать на компьютер. Для скачивания готовой работы кликните на кнопку со стрелкой, расположенную на верхней панели справа.
На выбор предложено несколько вариантов для сохранения файла в разных форматах:
- PNG (рекомендации) — изображение высокого качества;
- JPG — небольшой размер файла;
- Стандартный PDF-файл — документ с небольшим размером файла;
- PDF-файл для печати — документ высокого качества;
- Анимация (MP4/GIF) — анимация или GIF.
Для распечатывания лучше выбрать формат многостраничного PDF, а для электронной открытки — формат PNG.
После нажатия на кнопку «Опубликовать», откроется больше вариантов для дальнейшего использования открытки. Созданную открытку можно скачать на ПК, с выбором формата, отправить в социальные сети или по электронной почте.
Если вы обнаружите какие-либо опечатки или неточности в своей работе после скачивания на ПК, не беспокойтесь. На главной странице в разделе «Ваши дизайны», можно найти открытку и внести изменения, а затем повторно скачать ее на свой компьютер.
Текст поздравления
В нашей открытке будет всего два текстовых блока: на лицевой стороне и на обратной, с пожеланиями имениннику. Мы будем редактировать на лицевой стороне имеющиеся блоки, а на обратную сторону добавим пожелания при помощи кнопки «Добавить текстовое поле» из раздела «Текст».
При добавлении поздравлений проследите, чтобы шрифты, цвета и размеры совпадали на обеих страницах: так открытка, сделанная своими руками, будет выглядеть аккуратнее.
Отредактировать надпись можно кнопками над макетом. Здесь доступен большой выбор шрифтов для кириллицы и латиницы, настройки цвета, размера, интервалов и другие параметры. Первыми в списке будут предложены те цвета и шрифты, которые уже были использованы в дизайне, чтобы вам не нужно было искать их в большом списке.
Совет
При перемещении текстовых блоков обращайте внимание на розовые линии, которые появляются на экране. Они позволяют выровнять элементы относительно друг друга.
Как добавить текст на картинку?
Шаг 1. Откройте изображение в GIMP, нажав кнопку «Файл» в меню в верхней части окна, а затем нажмите кнопку «Открыть» в появившемся выпадающем меню.
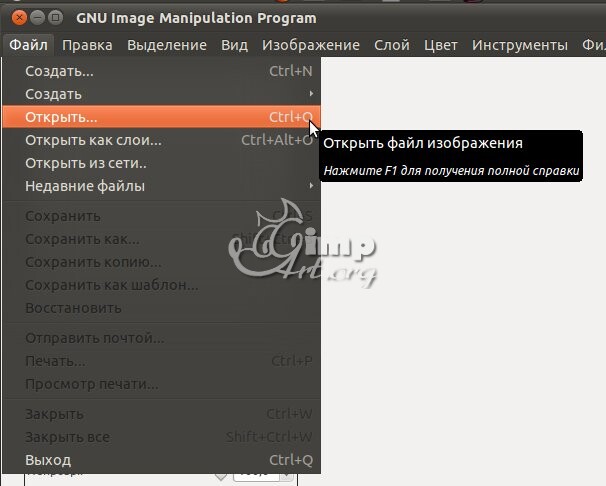
Откроется новое окно. Найдите изображение, которое вы хотите открыть, выберете его, чтобы выделить и нажмите кнопку «Открыть» в окне.
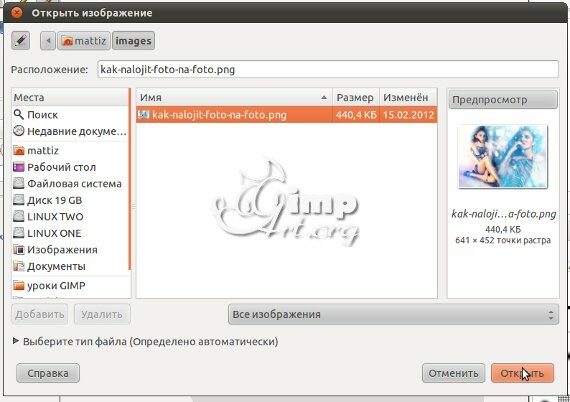
Шаг 2. Теперь на панели инструментов выбираем инструмент «Текст»
854Шаг 3. Нажмите один раз на фотографии, где примерно вы хотите добавить текстовую надпись. Теперь появится диалоговое окно ввода текста, куда вы можете вписать любой текст.
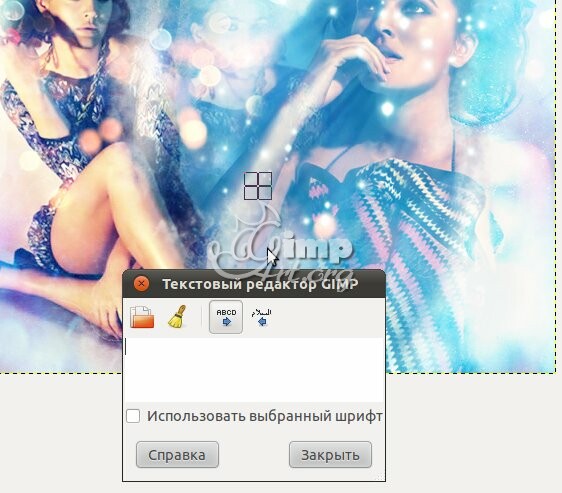
По умолчанию программа предлагает очень простой по оформлению стиль текста. Но не волнуйтесь, вы в любой момент можете его изменить. На данном этапе, наша текстовая надпись должна выглядеть примерно так:
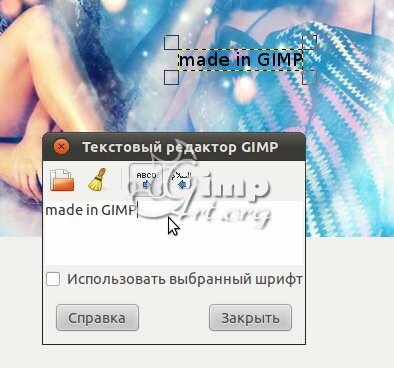
После того как вы написали текст, не стесняйтесь, чтобы закрыть редактор диалоговое окно инструмента «Текст». Позже вы можете открыть его, если вам необходимо будет отредактировать стиль надписи.
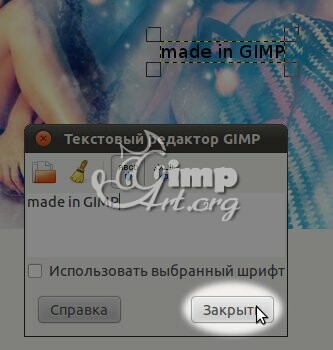
Добавление текста и слои
При добавлении любой текстовой надписи в редакторе GIMP, создается автоматически новый слой. При просмотре слоев в списке вы можете как раз увидеть новый слой, на котором содержится текст.

Это очень удобно, так как дает нам возможность свободно манипулировать текстовой надписью, не затрагивая при этом другие слои. Как я говорил ранее, это одно из основных достоинств использования слоев в графическом редакторе.
Манипулирование созданным текстом
После того, как вы создали текст, вы можете работать с ним. Например, вы легко можете изменить внешний вид текста — поменять шрифт, изменить размер, цвет и т.д.
Кроме этого вы можете применить специальные эффекты к тексту (огненный текст, неоновый текст и т.п.) или фильтры, а также использовать все инструменты редактора для внешнего преобразования текста (например, трансформация, зеркальное отражение и т.п.)
Изменение шрифта текста
Теперь, когда вы добавили текст, вы можете очень легко изменить шрифт текста. Для этого необходимо выбрать слой с текстом, а на панели инструментов «Текст»
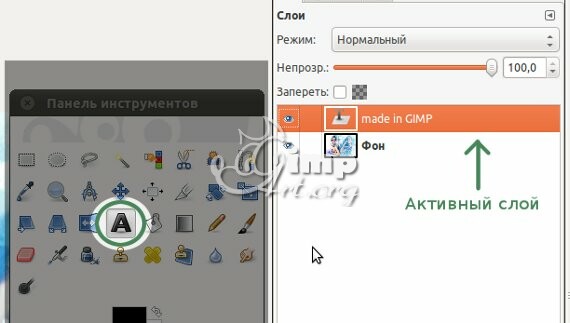
Правило добавления текста
Самой распространенной ошибкой начинающих пользователей является то, что они забывают сделать это действие. Другими словами: большинство новичков забывают выбрать слой с текстом, прежде чем редактировать стиль текста.
Или же забывают выбрать инструмент «Текст» на главной панели инструментов. Это приводит к тому, что у них не отображается диалоговое окно свойств шрифта, а отображается панель свойств того инструмента, который выбран в данный момент
Таким образом, если у вас проблемы с редактированием свойств текста не забудьте это правило. Теперь вы можете выбрать необходимый шрифт из списка
А также поменять другие параметры текста.

На этом я завершаю первую вводную часть своего урока про добавление текста на фотографию. И не пропустите вторую часть, где мы более подробно поговорим с вами об изменении внешнего вида текста, а также научимся перемещать текстовую надпись по изображению и добавлять к ней различные эффекты.
Теперь то, я думаю, у вас не должно возникнуть проблемы с добавлением текста на фотографию. А если что-то не получится, то вы всегда можете вернуться сюда и еще раз изучить данный урок.
Также друзья не забываем, что можно подписаться на обновления блога, чтобы быть в курсе последних новостей и уроков о GIMP.
Шаг 2: Выбор шаблона
Как было заявлено, сейчас мы будем выбирать подходящий шаблон, но для начала необходимо отсортировать ненужные, не подходящие по теме.
Чтобы облегчить поиск, введите в поисковую строку слово «открытка», после чего нажмите клавишу Enter.
Перед вами появится список шаблонов открыток
Обратите внимание также на категории в правой области окна. Там вы можете выбрать тематику открытки.
Все, что вам остается сделать, — это выбрать понравившийся вариант и кликнуть по его картинке.
Появится превью открытки
Если вы уверены, что он вам подходит, нажмите кнопку «Создать».
Теперь надо подождать, пока файл загрузится из Интернета и откроется в новом документе.
Итак, вы уже знаете, как выбрать шаблон, но это еще не вся инструкция, как сделать открытку в «Ворде». Ее еще необходимо отформатировать, вписав нужный текст и, возможно, исправив некоторые элементы.
Делаем текст картинкой в программе PicPick
Ну и еще один вариант, как преобразовать текстовый документ Word в рисунки – это использование программ, с помощью которых можно сделать скриншот. На нашем сайте Вы можете скачать и найти описание ScreenshotMaker и PicPick. Сейчас давайте подробнее разберемся со второй программой.
Откройте документ и сделайте страницу с нормальным масштабом и шрифтом, чтоб все было понятно. Не закрывая и не сворачивая документ, запустите программу PicPick и в главном окне нажмите на кнопку «Выделенная область».
Появится две оси. В месте их пересечения, нажмите вверху слева той части документа, которую нужно выделить и, не отпуская кнопки мыши, выделите нужный фрагмент листа.
Затем переместите курсор в правый нижний угол и отпустите кнопку мыши.
Снимок сразу появится в окне программы. Если нужно, можете его отредактировать. Потом нажмите «Файл» – «Сохранить как» и выберите из списка нужное расширение.
Указываем, где на компьютере сохранить картинку. Проверьте название и тип файла и нажмите «Сохранить».
Картинка документа Ворд будет сохранена на компьютере.
Что хочется отметить. Если у Вас ОС Windows 7 и новее, тогда лучше воспользоваться Ножницами. Если Windows ХР, тогда программой для создания скриншотов вроде PicPick. В обоих случаях, преобразованная страница Ворд в картинку смотрится нормально: рисунки из документа и сам текст четкие и не размытые. А вот сохраненная картинка страницы Ворд через Paint получилась не очень хорошего качества, текст на ней немного смазан.
Выбирайте способ, который Вам больше всего подходит, и переделывайте нужные документы MS Word в картинки.
Поделитесь статьёй с друзьями:
Большое спасибо! Очень упростили мне задачу подготовки картинок с текстом для типографии! Респект!
Спасибо. Оч. помогли ваши советы.
Умнички. Хорошо объяснили. Спасибо.
Конечно, современные текстовые редакторы, в частности Word, обладают весьма внушительными наборами инструментов, как говорится, на все случаи жизни, поскольку умеют работать не только с текстами по своему прямому предназначению, но и с графическими объектами, и даже с другими файлами мультимедиа. Но достаточно часто у многих пользователей возникает необходимость преобразования вордовского документа не в текстовый, а в графический формат. Обычно такие действия связаны с ситуациями, когда автор текста не хочет, чтобы люди, просматривающие исходный текст, могли его редактировать. На сей счет многие очень глубоко заблуждаются, поскольку, используя простейшие современные технологии, практически любое изображение, содержащее текстовую часть, можно без особого труда преобразовать в любой другой формат. Но поскольку мы затронули именно офисный редактор Word, давайте посмотрим, как из текста сделать картинку, используя для этого его собственные возможности и некоторые другие инструменты.
Советы по созданию открытки
Возможно, вы будете удивлены тем, что создать открытку самому значительно проще, чем кажется. Для того, чтобы подарок получился удачным и действительно порадовал близкого человека, следуйте простым советам по его созданию:
- обязательно укажите имя получателя, чтобы сделать подарок персонализированным;
- используйте фото именинника: такая открытка займет почетное место рядом с другими его фото в доме или на работе;
- выбирайте шрифты, которые легко читаются;
- избегайте чрезмерного употребления графики;
- не пишите слишком много текста мелким шрифтом, подберите поздравления в лаконичном стиле;
- используйте цвета, которые нравятся получателю;
- избегайте слишком контрастных сочетаний, цветовая гамма должна быть приятной.
Подумайте, чем интересуется и увлекается получатель. Это поможет подобрать тематическую графику и дополнительные изображения, а значит, вы сможете создать еще более персональный дизайн.
Если открытка готовится для печати, нужно создать двухстраничный дизайн — это лицевая и обратная сторона распечатанной работы. На лицевой стороне можно разместить основное поздравление, а на обратной поместить фото и текст пожеланий. Вы можете использовать и другие варианты расположения элементов, которые вам кажутся более уместными.
Выводы статьи
Для создания графического дизайна можно воспользоваться помощью онлайн сервиса Canva, в частности, здесь можно самостоятельно создать открытку онлайн. Порадуйте своих близких уникальными поздравительными открытками, созданными непосредственно для них с любовью и от всей души. В этом вам помогут простые инструменты сервиса Canva.
Похожие публикации:
- Ashampoo Photo Optimizer 7 — оптимизация фото одним кликом
- PSD Repair Kit — восстановление поврежденных PSD файлов Adobe Photoshop
- PicPick — захват и редактирование изображений
- FotoMorph — создание анимации из фотографий
- Easy Image Modifier — обработка изображений в пакетном режиме
























