Как редактировать или удалить метаданные фотографии?
Скрытые данные фотографий легко меняются с помощью встроенных функций операционной системы и специализированным ПО. Возможность замены вводит в заблуждение и не позволяет ориентироваться на метаданные, как достоверный источник информации.
Самый простой и доступный способ изменить или удалить «невидимые» данные фотографии – воспользоваться функциями операционной системы (в рамках примера – это Windows 10):
↓ Анимированное изображение ► нажмите на него, чтобы посмотреть ↓
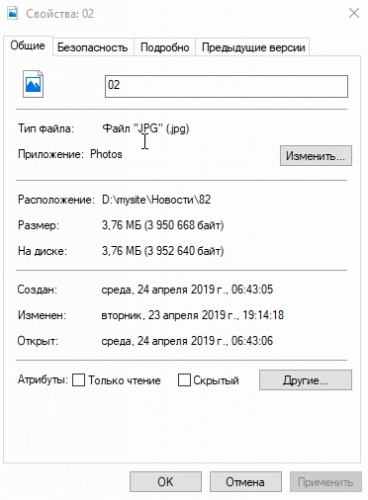
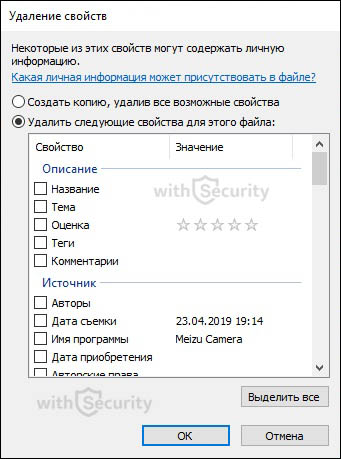
Здесь необходимо выбрать наиболее подходящий вариант:
Поменять метаданные также можно с помощью онлайн-инструментов, которых в Интернете бесчисленное множество. Одним из таких сервисов является редактор IMGonline, достаточно лишь загрузить фотографию и нажать кнопку «Редактировать»:
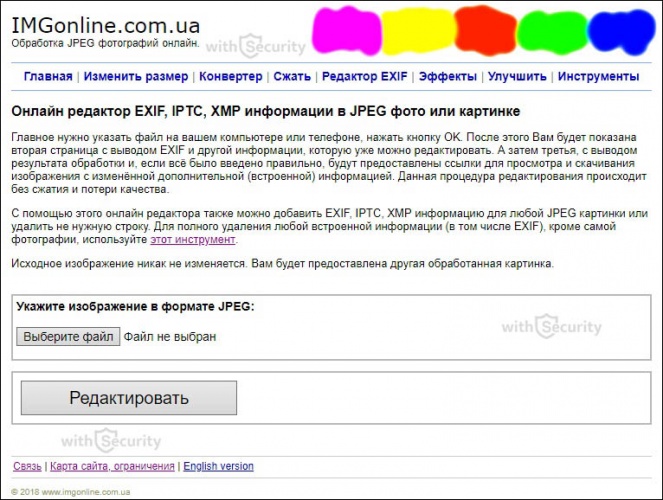
После того, как фотография будет обработана открывается окно, где содержится множество полей доступных для редактирования, а именно:
↓ Анимированное изображение ► нажмите на него, чтобы посмотреть ↓
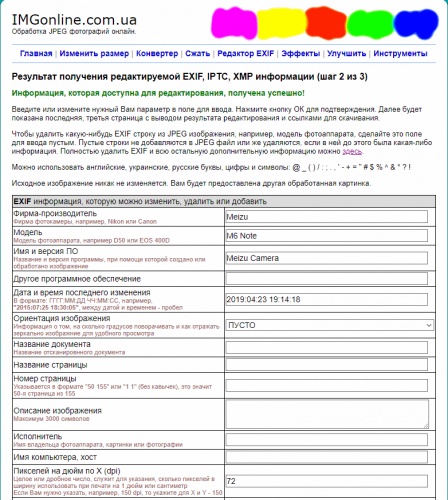
Согласно комментариям от автора, для того, чтобы стереть какую-нибудь EXIF строку из JPEG изображения, например, географические координаты, необходимо оставить данное поле пустым. Строки без содержимого не добавляются в JPEG файл или же удаляются, если до этого была какая-либо информация. Полностью удалить EXIF и другие «невидимые» данные с изображения возможно с помощью еще одного онлайн-сервиса от IMGonline:
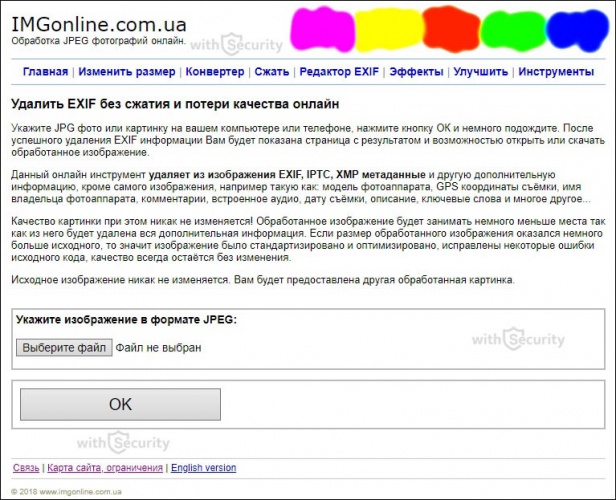
Принцип его работы такой же простой, как и в предыдущем случае – загружаете фотографию и на выходе получаете девственно-чистое изображение, где содержится малая толика технических метаданных, без каких-либо опознавательных признаков и характеристик.
И последний способ для редактирования и удаления метаданных – воспользоваться специализированной программой. Чаще всего они идут с полным функционалом, т. е. дают возможность, как просмотреть метаданные, так и произвести изменения.
Для примера, воспользуемся все тем же ПО, что и для просмотра – Exif Pilot. При двойном нажатии на изображение открывается окно с полным набор метаданных доступных для редактирования:
↓ Анимированное изображение ► нажмите на него, чтобы посмотреть ↓
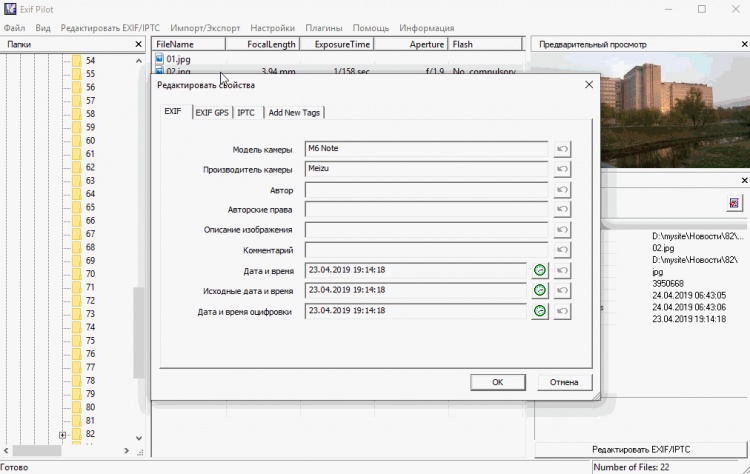
Как видите, спектр настроек и возможностей довольно обширный для экспериментов.
Копирование метаданных между файлами
Последующие примеры просто раскрывают возможности опции -TagsFromFile и гибкость exiftool.
Скопировать значения всех доступных для записи тегов из «src.jpg» в «dst.jpg», сохранив исходные группы тегов.
exiftool -TagsFromFile src.jpg -all:all dst.jpg
Удалить всю метаинформацию из изображения «dst.jpg», затем скопировать теги EXIF из «src.jpg».
exiftool -all= -tagsfromfile src.jpg -exif:all dst.jpg
Скопировать ICC_Profile из одного изображения в другое.
exiftool -TagsFromFile src.jpg -icc_profile dst.jpg
Скопировать всю метаинформацию из «a.jpg» в «b.jpg», удалив всю информацию XMP и эскиз изображения из места назначения.
exiftool -tagsFromFile a.jpg -XMP:All= -ThumbnailImage= -m b.jpg
Скопировать заголовок с одного изображения на другое и установить новое имя автора.
exiftool -TagsFromFile src.jpg -title -author=Phil dst.jpg
Скопировать ISO из одного изображения и комментарий из другого изображения в целевое изображение.
exiftool -TagsFromFile a.jpg -ISO -TagsFromFile b.jpg -comment dst.jpg
Скопировать только информацию EXIF из одного изображения в другое, за исключением тегов SubIFD.
exiftool -tagsfromfile src.jpg -exif:all --subifd:all dst.jpg
Как изменить дату создания файла через программы
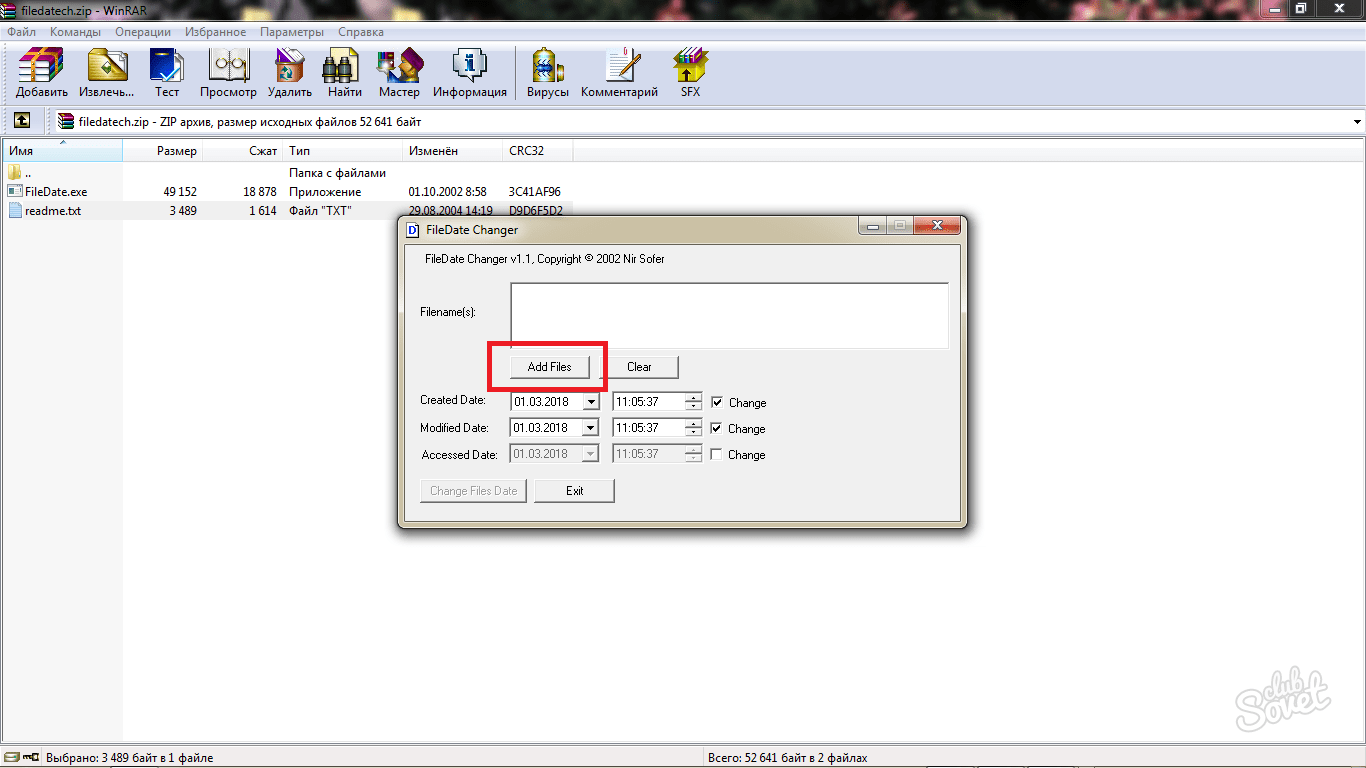

- Его название и путь отобразятся в окошке внутри программы. Выставите дату в строке “Created Date” и “Modified Date”. Первый параметр выставляет дату создания, второй – дату изменения. Это нужно, если вы хотите показать, что не только создали файл в другое время, но и работали с ним после этого.
- Нажмите “Change Files Date”.
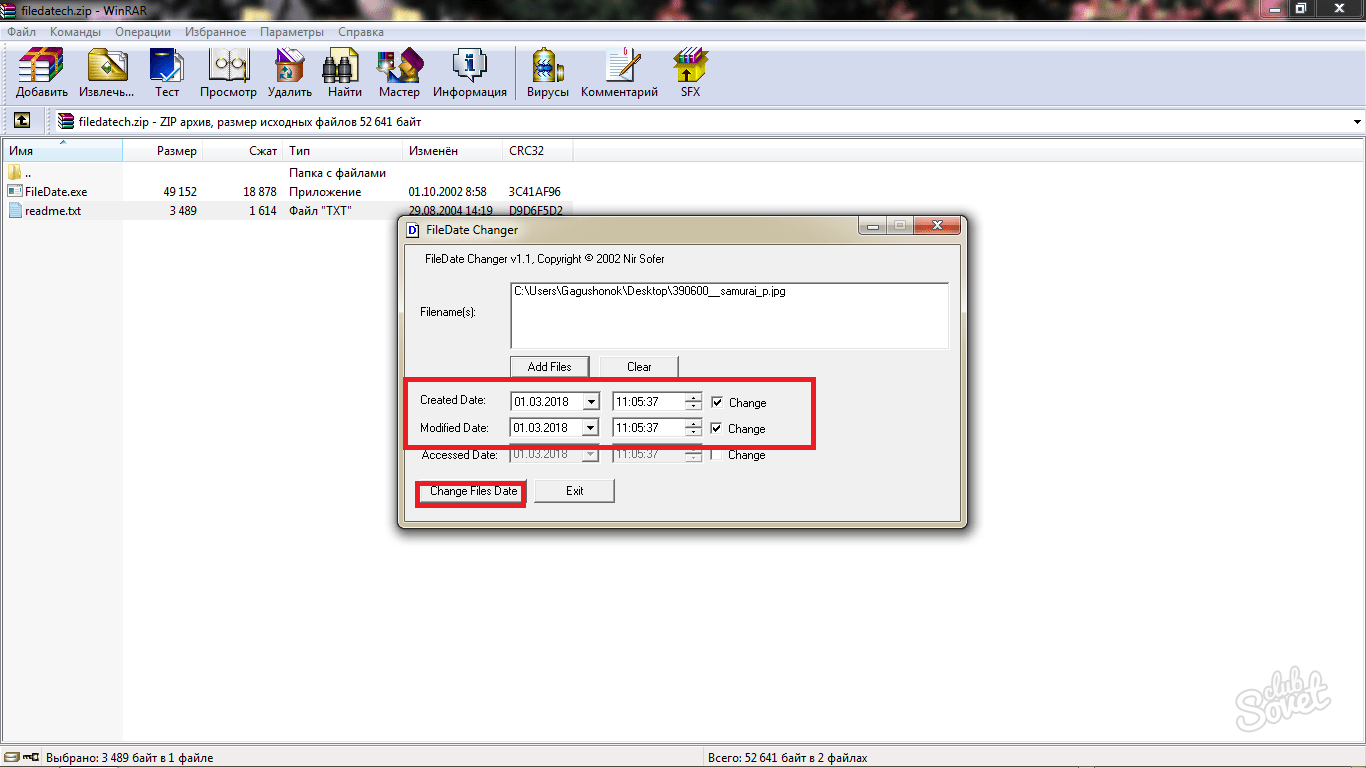
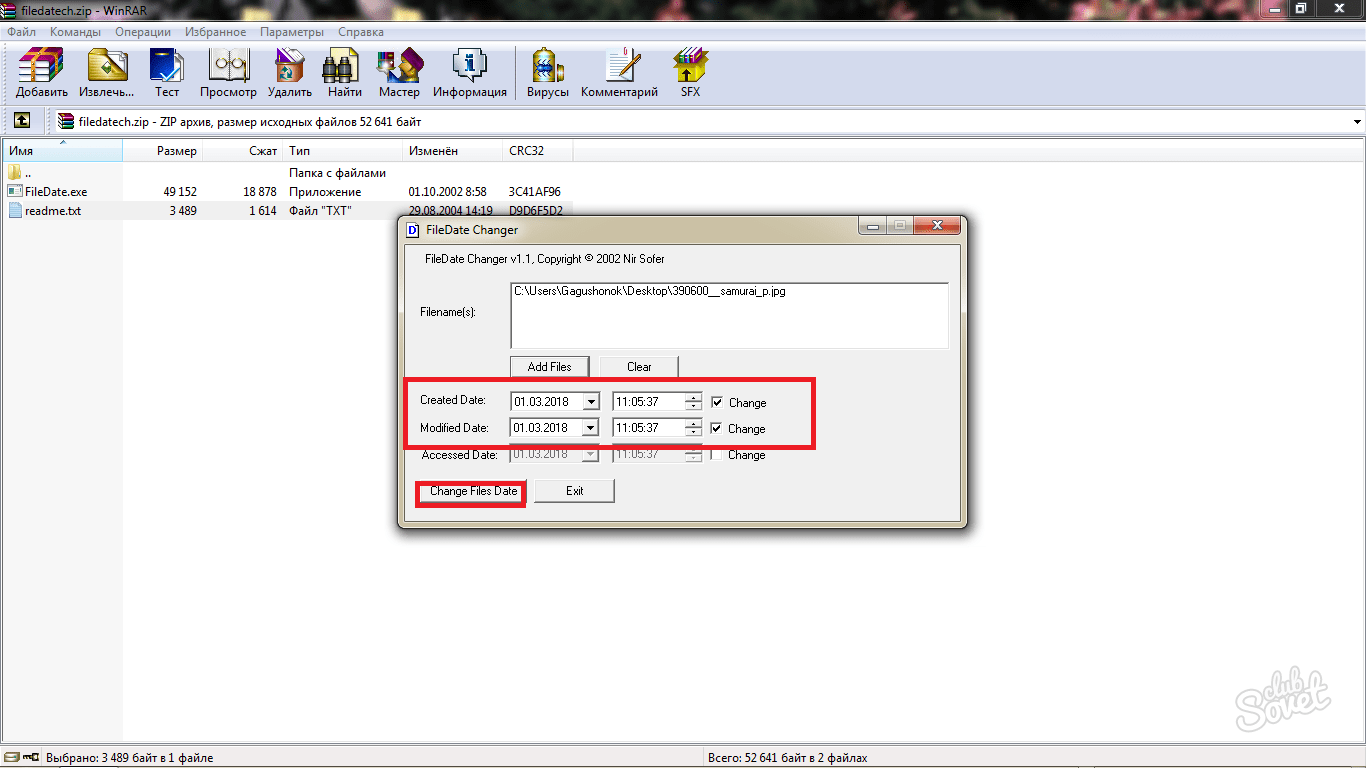
Если вы увидели такое сообщение на экране, то процедура прошла успешно. Вы найдете свои файлы с новой датой на прежнем месте.
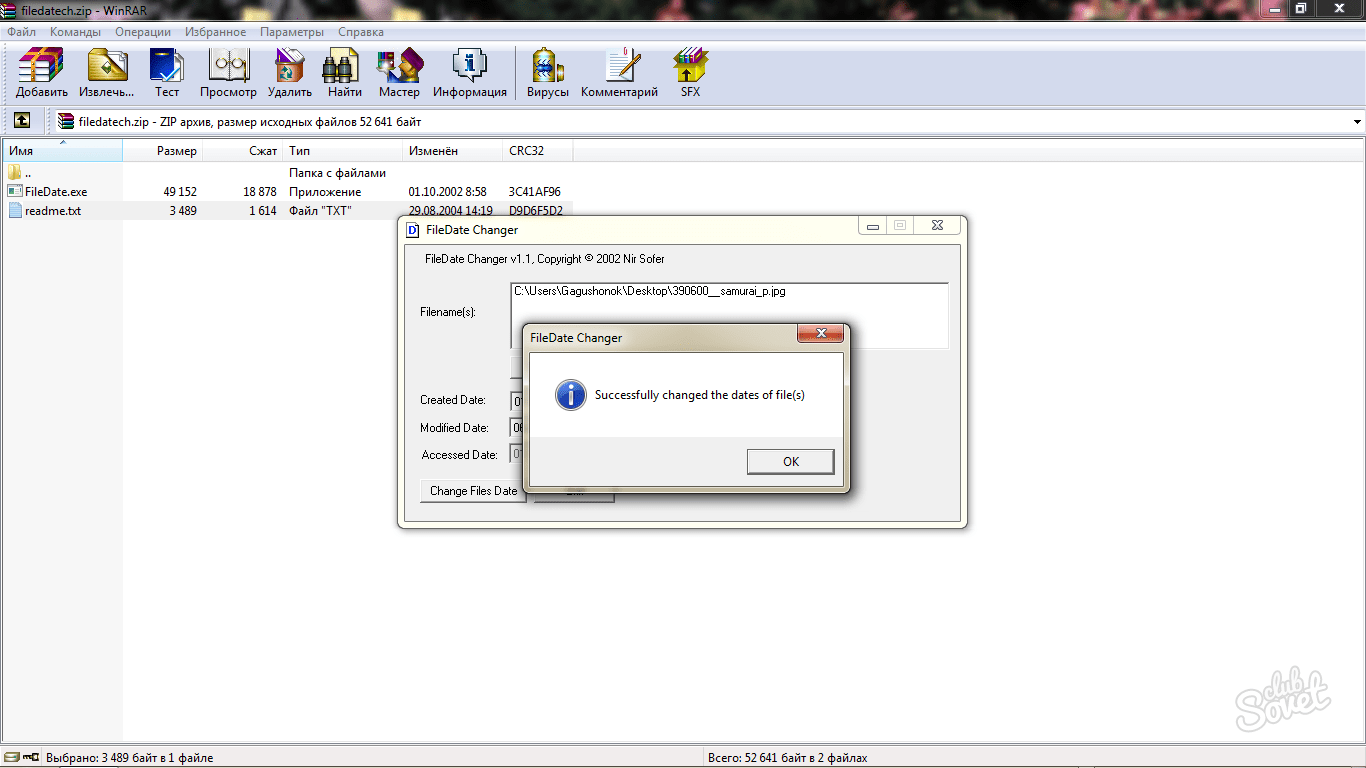
Windows – очень мощная операционная система со множеством полезных утилит и программ. С каждой новой версией Microsoft добавляет в Windows новые возможности и функции. В одной из прошлых статей мы писали об . Но как ни странно, среди стандартных утилит вы не найдете программ для изменения атрибутов файлов или папок. Наверное, Microsoft считает неправильным изменять дату создания или изменения файлов, но иногда этой возможности очень не хватает.
Возможно, недавний вирус, который вы подхватили на просторах интернета, изменил атрибуты файлов, или вы хотите скрыть свое вмешательство в файл, или файл создавался с неправильной датой. Причин может быть много. Цель этой статьи – рассказать, как можно изменить дату создания файла
и другие его атрибуты с помощью специальных программ.
FileDate Changer
Полезная, проверенная временем, программа с простым графическим интерфейсом на английском языке. Найти ее в не составит труда. Само название FileDate Changer гласит, что с помощью данной программы можно изменять время и дату создания файлов
.
Интересный факт: можно указать дату, которая еще не наступила, Windows даже не заподозрит что-то неладное. Кстати, утилита не требует установки на ПК.
eXpress Timestamp Toucher
Вторая небольшая программа, которая также не требует предварительной инсталляции. Если вам нужно изменить дату создания множества файлов
, которые расположены в отдельных папках, eXpress Timestamp Toucher окажется хорошим решением. Программа позволяет изменять атрибуты всех объектов папки, включая файлы в подпапках.
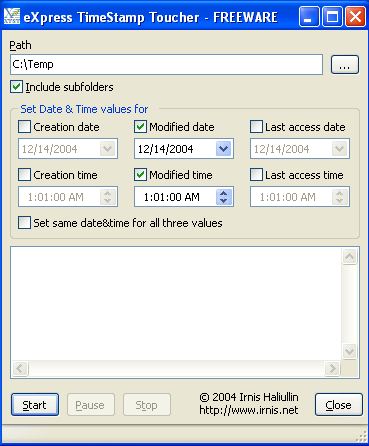
Set File date
Ну а мы переходим к более мощной разработке под названием Set File Date, которая нуждается в предварительной установке. Особенностью данной утилиты есть поддержка поиска по маске. Поиск по маске позволяет выделить все файлы с определенным расширением. К примеру, используя Set File Date вы можете изменить дату создания
всех фотографий, аудио файлов, книг, сохраненных веб страниц.
Кстати, Google Chrome позволяет сохранять веб-страницы в PDF. Не знали? Читайте статью о , а мы продолжим.
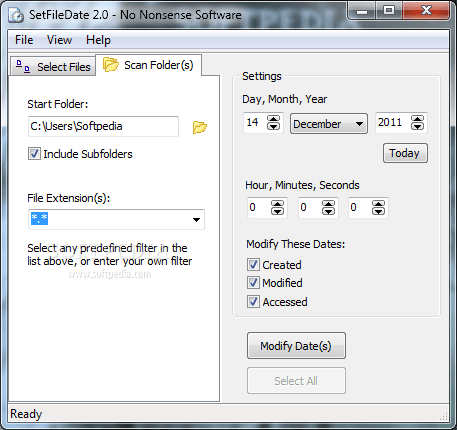
Так как пользоваться маской ввода? Так же, как и в проводнике Windows при поиске. Например: *.jpg – выделит все jpg изображения, а *.mp3 – выберет все аудиозаписи с форматом mp3. В отличии от предыдущей утилиты, Set File Date вместе изменяет дату создания, открытия и изменения файлов. Это регулируется флажками под Modify These Dates.
Attribute Manager
Мощная программа, позволяющая менять атрибуты папок и файлов. Легко обрабатывает большое количество объектов, имеет систему шаблонов и даже небольшой . Позволяет изменять не только дату, но и другие известные атрибуты (Hidden, Indexed, Compressed, Encrypted, Temporary, Offline и т.д)
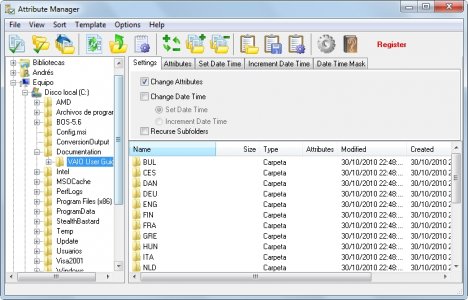
Attribute Manager – платная программа, но в течении 10-ти дневного пробного периода вы точно успеете изменить дату создания файла
.
Как видите, изменить время и дату создания файлов
и папок не сложно. Используйте это в своих целях. Желаю удачи.
Дата и время создания фотоизображения – это часть информации о нем. При переносе снимка с камеры на компьютер эти сведения сохраняются, и иногда дата оказывается не той, которая требовалась. Например, мог случиться сбой в настройках камеры, и это привело к неправильному отображению данных. Или вы должны были сделать снимок несколькими днями раньше.
Если фотоснимки сканировались, метаданные также становятся неверными – вместо даты создания высвечивается дата сканирования. Ситуации различные, но вопрос один – как изменить датировку создания фотоизображений, перенесенных с камеры на компьютер?
определение источника (даты, происхождения) фото
1. Findexif.com — бесплатный сервис, на который можно загрузить фотографию или дать ссылку на нее — он определит EXIF-данные (сведения, когда было сделано фото, каким устройством, параметры изображения, иногда можно определить и место съемки).
2. FotoForensics.com — сайт, который может сделать Error Level Analysis (ELA), то есть найти «дорисованные» или вставленные в фотографию при редактировании фрагменты. После обработки программа выдает снимок, где измененные области будут выделяться на фоне других. Кроме того, программа также предоставит EXIF-данные.
3. Google Search by Image, поиск в «картинках» «Яндекса» и программа TinEye — обратный поиск изображений, сюда можно загрузить фото, чтобы найти его оригинальный источник и посмотреть, где оно еще публиковалось.
4. JPEGsnoop — программа для установки на компьютер, позволяет посмотреть метаданные не только JPEG, но и форматов AVI, DNG, PDF, THM. Ее можно использовать для многих целей, например, она позволяет увидеть, редактировалось ли изображение, выявить ошибки в поврежденном файле.
5. Если метаданные фотографии по каким-то причинам недоступны, можно внимательно изучить снимок. Обычно в кадр попадает немало деталей, способных помочь идентифицировать место и время, — страна, погода, иногда даже сезон и другие тонкости, помогающие определить подлинность фото. Разобраться в местоположении можно с помощью Google Maps или Panoramio. Geofeedia — сервис, который обрабатывает посты Twitter, Flickr, YouTube, Instagram и Picasa с использованием GPS и затем представляет их в виде коллажа. Программа агрегирует результаты по заданному местоположению.
Где посмотреть метаданные фотографии
Вы должны сделать следующее:
- Щелкните правой кнопкой мыши изображение.
- В контекстном меню выберите «Свойства».
- В окне «Свойства: X» перейдите на вкладку «Подробности».
- Наряду с прочей информацией метаданные содержат информацию о дате записи.
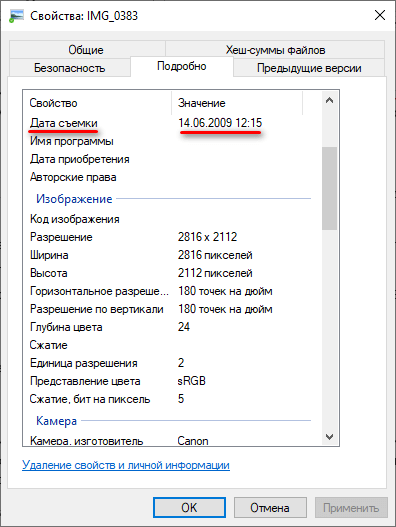
Чтобы изменить параметры создания изображения, необходимо отредактировать данные EXIF. Приходится менять дату и время съемки.
В этом руководстве мы покажем вам, как изменить дату, когда фотография была сделана на компьютере. В инструкциях в этой статье используются инструменты операционной системы Windows и бесплатные графические программы.
Как изменить дату создания содержимого файла в NewFileTime
NewFileTime — бесплатная программа, которая изменяет дату создания файла. Программа не требует установки на компьютер, запускается из папки. Приложение поддерживает русский язык интерфейса.
NewFileTime можно скачать с официального сайта по этой ссылке. После скачивания на компьютер распакуйте архив с программой.
В программе NewFileTime сделайте следующее:
- При первом запуске примите условия лицензионного соглашения.
- Перетащите один или несколько файлов в окно программы.
- Задайте необходимые значения в полях «Дата изменения», «Дата создания», «Дата доступа.
- Нажмите кнопку «Установить сейчас».
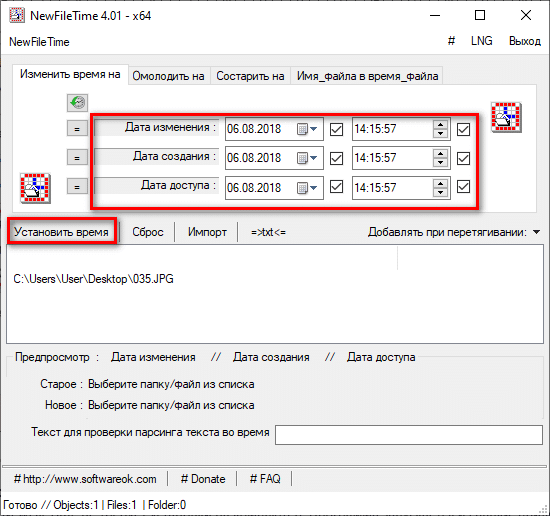
Закройте окно программы.
В свойства файла внесены изменения, касающиеся даты создания, изменения или открытия файла.
Как проставить дату на ПК
Если вы сохраняете изображения на компьютер или хотите качественно обработать кадры, лучше использовать специальное программное обеспечение. Ниже представлена подборка программ для начинающих и продвинутых пользователей.
ФотоМАСТЕР
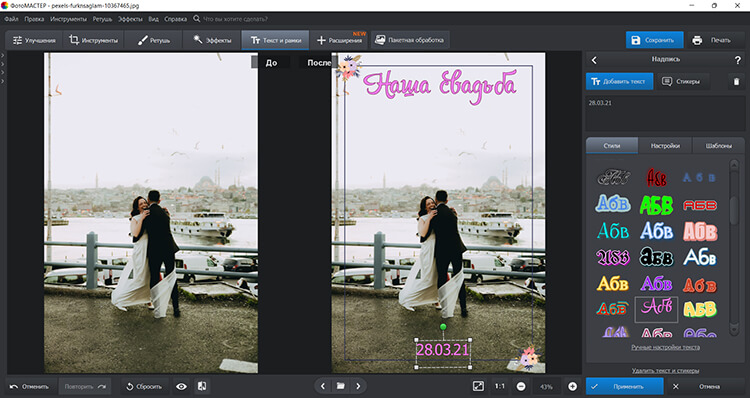
Удобный редактор для Windows, предлагающий инструменты для наложения надписей и обработки изображений. В PhotoMASTER вы можете выбрать стиль текста из каталога или самостоятельно установить размер, шрифт, эффекты слоя.
Возможности:
- использовать текстуру или градиент в качестве заливки текста;
- размещение стикеров из каталога под текстовым слоем для обозначения даты;
- предлагает множество шрифтов с поддержкой цифр и кириллицы;
- экспорт в JPG, PNG, BMP и TIFF.
Затем следуйте пошаговой инструкции:
- Загрузить фото. Запустите программу и нажмите «Открыть изображение». Укажите путь к образу на диске. Вы также можете перетащить его из Проводника. Редактор поддерживает JPG, PNG, RAW и другие форматы.
- Используйте подпись. Перейдите в «Текст и рамки» — «Добавить текст». Введите день, месяц и год в соответствующее поле. Во вкладке «Стиль» выберите подходящий дизайн.
Изменить свойства можно в разделе «Настройки». Вы можете установить шрифт, стиль, интервал, заливку, контур и тень. Вы также можете уменьшить прозрачность элемента.
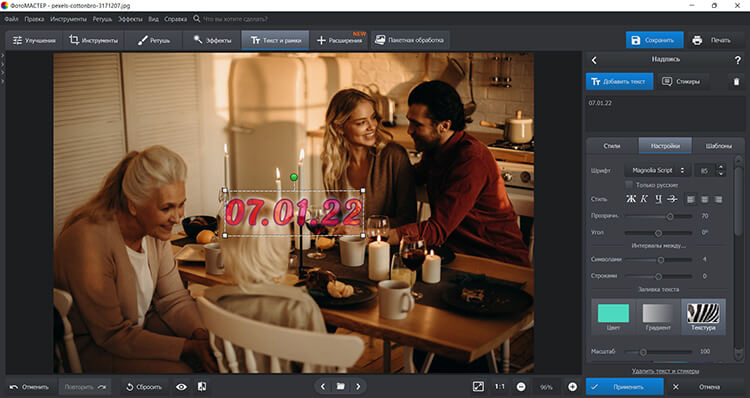
Переместите объект в подходящее место на холсте. Чтобы уменьшить или увеличить размер, перетащите углы рамки. Чтобы повернуть элемент, зажмите зеленый кружок и отрегулируйте угол.
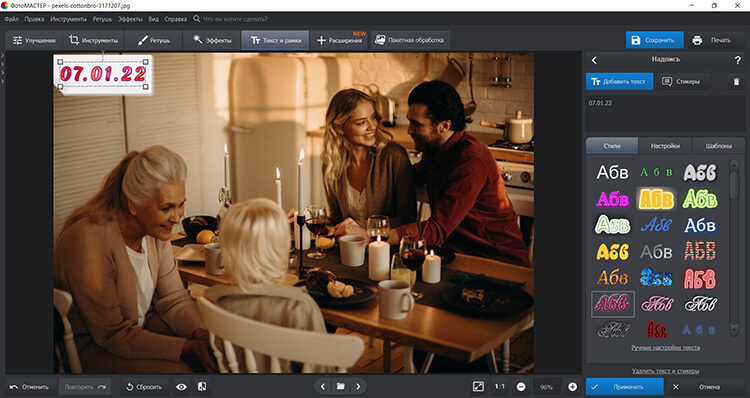
Сохраните сводку. Вы можете продолжить лечение до отмены. Нажмите «Файл» — «Быстрый экспорт». Установите формат, папку и имя, качество.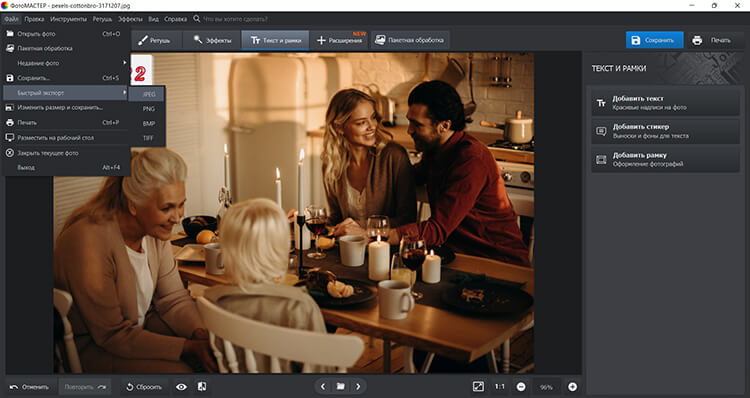
Luminar
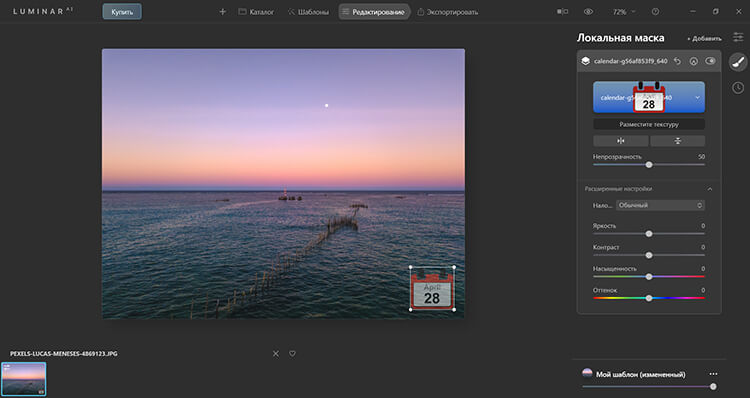
Подходит для улучшения фотографий с использованием искусственного интеллекта и ручной коррекции. В Luminar вы можете размещать клипы с указанием дня и месяца и настраивать параметры смешивания.
Возможности:
- используйте маску для рисования цифр;
- регулирование прозрачности датирования;
- встроенный каталог текстур для надписей.
Скачайте пробную версию программы. Запустите программу и войдите в меню «Пуск». Затем сделайте следующее:
- Источник импорта. Перейдите на вкладку «Локальная маска» справа.
- Нажмите «Добавить» — «Текстура». Используйте селектор текстуры и значок плюса. Выберите файл с диска. Импорт изображений PNG на прозрачном фоне или изображений JPG на белом и черном фоне.
- Нажмите «Поместить текстуру» и настройте соотношение сторон кадра. Если картинка находится на цветном фоне, разверните «Дополнительные настройки». Для черного фона в поле «Наложение» выберите «Растр», для белого — «Умножить».
- Экспортируйте результат на жесткий диск.
Adobe Lightroom
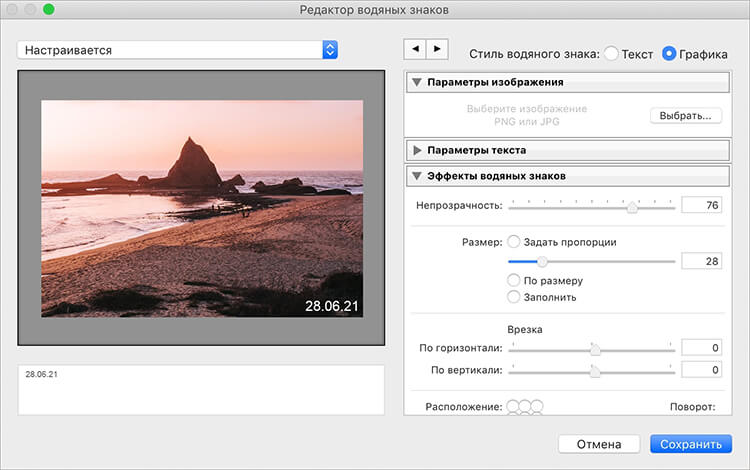
Программа для редактирования фотографий и добавления водяных знаков. В Lightroom вы можете применить отметку времени при экспорте и настроить положение и размер элемента.
Возможности:
- добавлять подписи к файлам RAW;
- изменить пропорции надписи;
- сохранить текстовые настройки в качестве пресета.
Скачать программу с официального сайта:
- Импортируйте файл. Нажмите «Изменить», а затем «Редактировать водяные знаки».
- Установите флажок рядом с Текст. Введите дату в поле ввода. Изменить положение, прозрачность и другие параметры.
Нажмите «Сохранить» и введите имя пресета. - Нажмите «Файл» — «Экспорт». В правом окне прокрутите вниз до раздела водяных знаков и установите флажок рядом с водяным знаком.
- Перенесите свою работу на ПК.
Как изменить дату создания файлов и папок в Windows
Во всех операционных системах семейства Windows в свойствах любых файлов или папок можно найти дату и время их создания. Если же пользователю по каким-либо причинам нужно изменить эти атрибуты, ему придётся прибегнуть к одному из способов, описанных в статье ниже.
Системное время Windows
Дата для всех файлов или папок задаются в соответствии с системным временем, установленным в Windows. Чтобы изменить время создания нужно выполнить следующие действия:
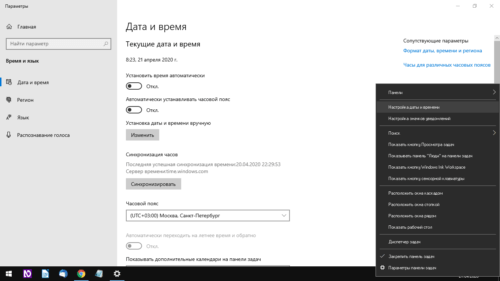
- Щёлкнуть правой кнопкой мыши в панели задач в области системных часов;
- Из контекстного меню выбрать «Настройка даты и времени»;
- В параметрах отключить опцию «Установить время автоматически»;
- Нажать кнопку «Изменить» под заголовком «Установка даты и времени вручную»;
- Предыдущие шаги действительны для Windows 10 актуальной сборки;
- На следующем этапе установите требуемые дату и время вручную;
- После внесения изменений переходите к созданию папок и файлов.
Таким образом, новый файл или каталог получит атрибуты, соответствующие текущему времени в Windows. Несмотря на действенность метода, вряд ли его стоит использовать для массового изменения даты создания. Для этой задачи лучше воспользоваться стороннем программным обеспечением.
Утилита BulkFileChanger
В качестве инструмента для работы с атрибутами файлов и папок предлагаем несколько специализированных утилит:
- BulkFileChanger;
- Attribute Changer;
- NewFileTime;
- SetFileDate 2.0.
На примере первой из них — BulkFileChanger, рассмотрим алгоритм изменения свойств файлов и папок:
- Загрузите утилиту « BulkFileChanger » в соответствии с разрядностью Windows;
- После распаковки архива с программой, запустите файл «BulkFileChanger.exe»;
- Щелкните на «папку со звёздочкой»;
- Активируйте «три точки», что позволит указать путь до нужной папки. Тут нужно выбрать желаемое отображение элементов: Вариант «Infinite» позволит просматривать все объекты. Нажав «ОК», будет построен список с выбранными элементами замены параметра даты;
- Выберите один или несколько элементов и кликните на иконку с изображением часов;.
-
Укажите галочками параметры под замену, такие, как дата создания, а, также, модификации или открытия. Нажав «Add», указывается нужное для добавления или удаления время к установленной дате. Помимо этого, есть возможность задать атрибуты. В конце, нажмите кнопку «Do it».
Аналогично работают другие утилиты, схожей направленности. В отличие от первого метода,здесь происходит пакетная обработка данных. Хотя, есть ещё один вариант…
Файловый Менеджер FreeCommander
FreeCommander является бесплатным файловым менеджером, аналогом известной программы TotalCommender. В нём также можно внести соответствующие изменения в атрибуты файлов и папок:
- Загрузите и установите файловый менеджер на свой компьютер;
- Выделите необходимые элементы. нажмите пункт «Файлы», выберите «Атрибуты/Метка времени»;
- В диалоговом окне отметьте «Установить метку времени»;
- Напротив «Создан:» выставите необходимую дату и время;
- По завершении нажмите «ОК» для сохранения внесённых изменений.
Вместо послесловия
Чтобы убедиться в успешном результате выполненных действий, достаточно щёлкнуть правой кнопкой мыши по файлу или папке и перейти в «Свойства» из контекстного меню. В диалоговом окошке сравните значение напротив пункта «Создан:», оно должно соответствовать установленной дате и времени вручную.
Внесение изменений через проводник Windows
С помощью вышеописанных способов можно изменить за раз информацию только одной фотографии. Если снимков с неправильно указанной датой у вас десятки, потребуется достаточно много времени для того, чтобы редактировать их в «Свойствах» и через графический редактор. Через проводник Windows можно внести изменения в дату съемки за один раз. Делаем так:
- через проводник добавляем все необходимые фотографии в каталог «Изображения»;
- выделяем все снимки;
- кликаем по появившейся ниже строке «Дата съемки» и вносим изменения в данные.
Минус такого способа заключается в том, что для всех фотоснимков изменения будут одинаковыми, то есть, для всех будет выставлена одна и та же дата. Если для какой-то конкретной группы изображений вам нужна другая датировка, перенесите их в отдельную папку и повторите процедуру.
Вам понадобится
- Операционная система Windows Vista, Windows 7 или Windows XP
- Для других ОС – программы типа ShowExif или XnView
- Photoshop или аналогичные ей графические редакторы
Инструкция
Для начала определимся с операционной системой, которая установлена на вашем . В России на момент самой популярной ОС остается Windows в различных модификациях. Поэтому речь, в основном, пойдет о ней.Дата фотографии наряду с другими данными (условия съемки, модель , настройки) является частью информации или так называемых метаданных снимка. В таких ОС как Windows Vista, Windows 7 и Windows XP изменить эти данные можно несколькими способами. 1. Открыть папку с фотографиями. В открывшемся окне выделить нужное фото левой кнопкой мыши. В нижнем секторе окна найти панель с данными (область сведений). Здесь содержатся общие метаданные, которые можно изменить, щелкнув соответствующий пункт мышью (в нашем случае – дату съемки). Кроме даты здесь расположены сведения о , и размере снимка и т.д.После внесения изменений нажмите кнопку Сохранить справа на панели. Если вы хотите отменить сделанные изменения, нажмите кнопку Отмена.Если вы не нашли свойство, которое хотели изменить, вам необходимо развернуть панель, потянув ее мышью за верхний край. 2. Открыть Свойства нужного файла, нажав на него правой кнопкой мыши и выбрав из списка пункт Свойства. Выбрать вкладку Подробно (Details). Здесь содержится расширенная информация о съемке, которую также можно исправить, нажав в соответствующем месте мышью
Для сохранения изменений нажмите Сохранить.Обратите внимание, что некоторые свойства не могут быть изменены подобным образом. Это относится, в том числе, к дате создания файла (не путать с датой съемки), которую можно лишь удалить
3. Если вы хотите удалить одно или несколько свойств файла, откройте Свойства, вкладку Подробно. Внизу нажмите «Удаление свойств и личной информации». В открывшемся окне выделите галочкой те свойства, которые хотите удалить. Вы можете сделать копию фотографии, в которой будут отсутствовать те или иные данные.
Чтобы изменить дату фотографии в других операционных системах (и в Windows, но не по одной фотографии, а массивом), воспользуйтесь одной из подобных программ — ShowExif или XnView.Обе программы используются для просмотра и изменения данных цифровых фото и являются бесплатными.
Чтобы изменить дату создания фотографии, вам необходимо открыть ее с помощью таких графических редакторов как Photoshop или Paint. Сохраните фото заново под другим именем, и дата создания изменится на текущую (дату сохранения). Если вы хотите, чтобы измененные данные выглядели естественно, редактируйте информацию в такой последовательности: 1. С помощью графического редактора сохраните фотографию под новым именем, при этом изменится дата создания фото (дата изменения будет такой же, как дата создания). 2. Измените дату съемки, чтобы она соответствовала с точностью до секунды дате создания фото. Дата создания не может предшествовать дате съемки.
Всем большой привет! Сегодня поговорим об изменение или удалении информации о фотографии. Да, я знаю, что мы рассказывали как , но в той статье речь шла о программах работающих под Windows, а сегодня я расскажу о приложении для Андроид устройств: телефонов, смартфонов, планшетов и прочих игрушек.
Как изменить или добавить информацию о местоположении на фото при помощи приложения Exif Metadata
Это приложение доступно для бесплатного скачивания в App Store для вашего iPhone. Exif Metadata можно установить и на iPad, но стоит учитывать факт оптимизации программы для использования на смартфоне.
После загрузки Exif Metadata и ее последующей установки приложение надо запустить и выполнить следующие шаги:
1. Разрешите доступ программы к вашим фотографиям.
2. Из списка отображаемых альбомов выберите требуемую фотографию. Откроется окно с подробными метаданными этого файла, в том числе информация о местоположении камеры во время снимка.
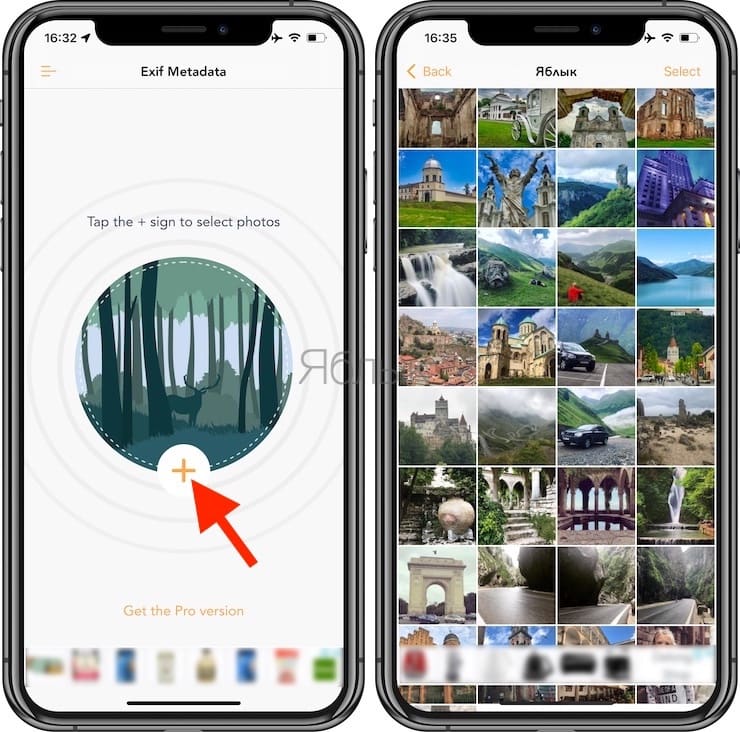
3. Нажмите на кнопку Edit location, чтобы изменить текущие данные или добавить новые.
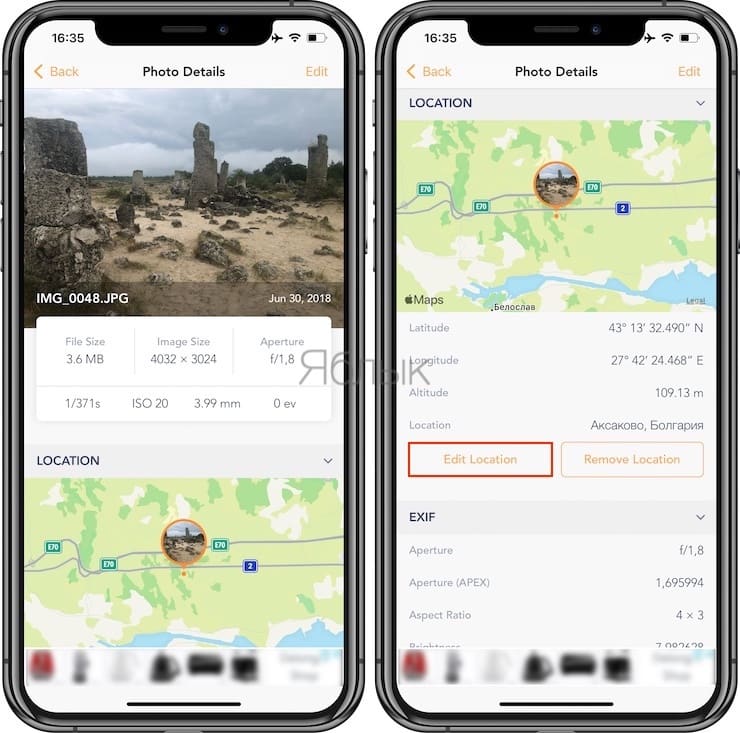
4. Есть возможность воспользоваться поиском локации, чтобы добавить свое текущее местоположение или же ввести координаты в поле Search Location. А можно перемещаться по карте с помощью пальца. Установка булавки на конечную точку осуществляется с помощью долгого на нее нажатия.
5. После окончания выбора координат нажмите кнопку Save в правом верхнем углу.
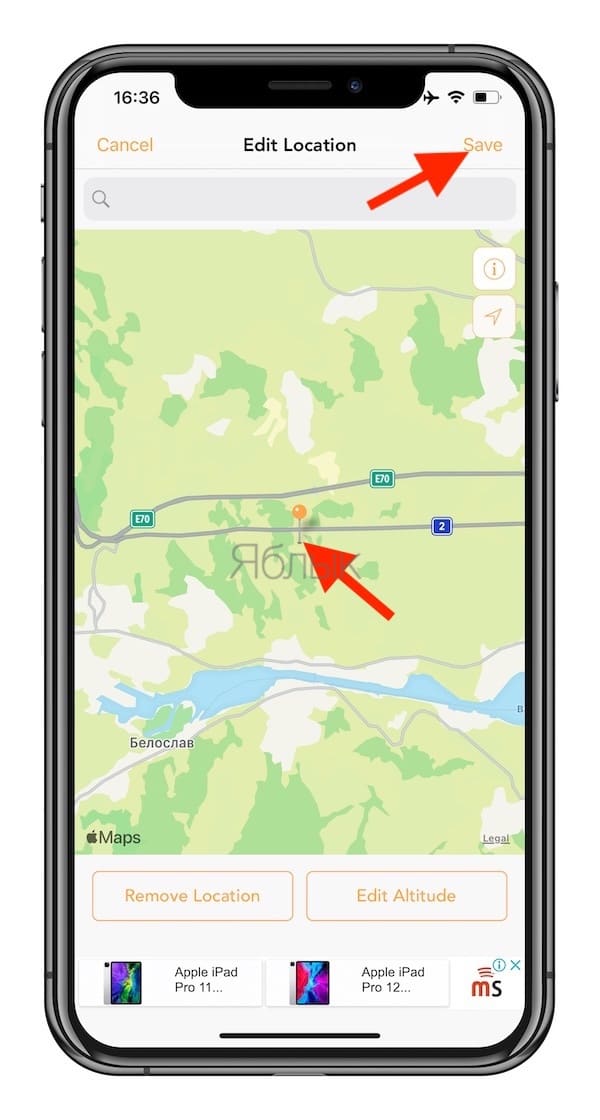
Часть 3. Часто задаваемые вопросы о средстве изменения даты файла
Могу ли я редактировать дату в PDF-файле?
Да, вы можете изменить дату файла PDF с помощью инструмента смены даты файла на рабочем столе или в Интернете. Некоторые из них позволяют редактировать дату создания, изменения и последнего доступа.
Как изменить свойства файла?
С помощью соответствующего редактора метаданных вы можете изменять свойства файлов в Windows, Mac и Linux.
Есть ли в Windows 10 средство изменения даты файла?
Встроенная функция позволяет проверять дату файла только в Windows 10. Для выполнения этой работы вам понадобится сторонний инструмент изменения даты файла.
Как проверить метаданные цифровой фотографии, скачав ее на компьютер с Windows 10
Данная операционная система позволяет редактировать метаданные фотографий. Для этого фотографию достаточно просто скачать на ПК или ноутбук. Пошагово этот процесс выглядит следующим образом:
- Выбрав скачанное фото необходимо зайти в его свойства, кликнув по нему правой кнопкой мыши и выбрав соответствующий пункт контекстного меню.
- После этого открывается вкладка с подробной информацией о файле.
- Данный раздел содержит полный перечень метаданных, большую часть которых можно редактировать.
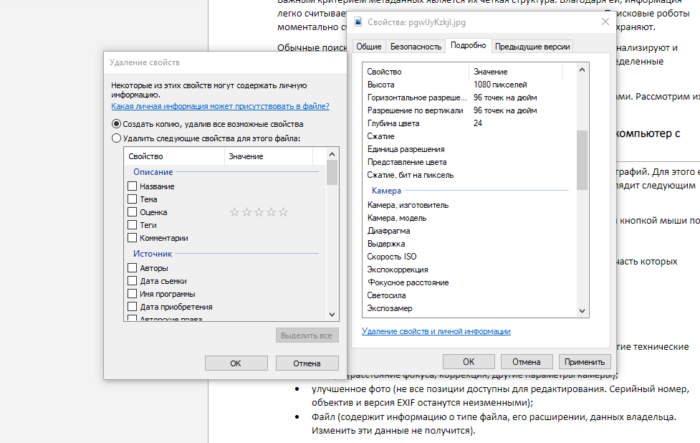
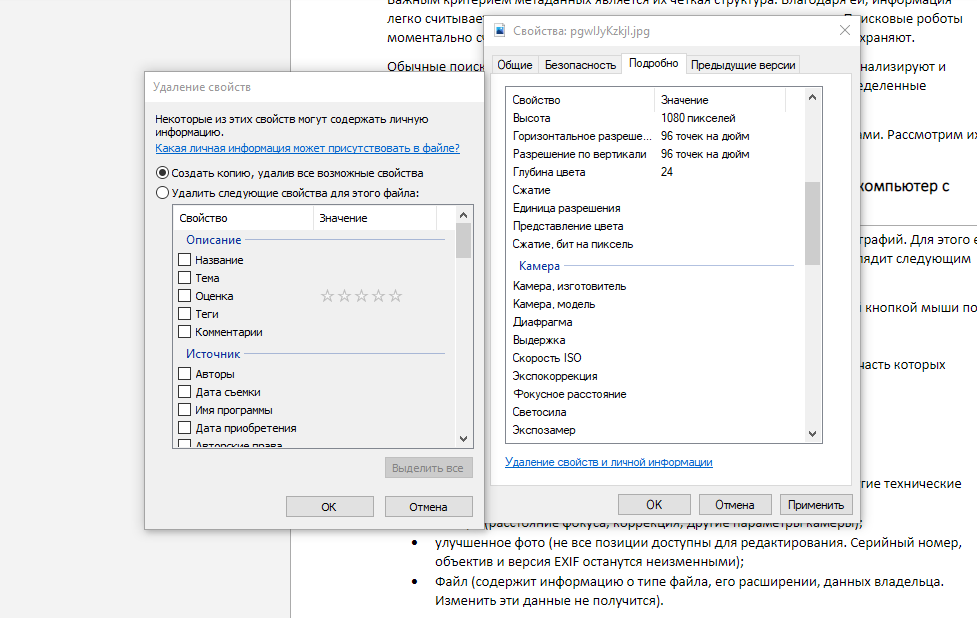
Рисунок 2: Доступные метаданные
В данном разделе будут доступны следующие сведения:
- описание (комментарии, тема, теги фотографии);
- источник (дата, время, место съемки);
- изображение (размеры, ID, насыщенность цвета, разрешение и другие технические сведения);
- камера (расстояние фокуса, коррекция, другие параметры камеры);
- улучшенное фото (не все позиции доступны для редактирования. Серийный номер, объектив и версия EXIF останутся неизменными);
- Файл (содержит информацию о типе файла, его расширении, данных владельца. Изменить эти данные не получится).
При внесении изменений, необходимо их сохранить и закрыть окно свойств. Существуют и альтернативные варианты изменения метаданных цифровых фотографий. В частности, для этого можно воспользоваться некоторыми онлайн сервисами.


























