Как правильно установить Симс 4 на компьютер
Прежде всего хотим сказать, что для правильной установки Симс 4 на компьютер у вас дополнительно должна быть установлена программа Daemon Tools или ей подобные (Alcohol 120%, Ultra Iso, Power Iso). Смотрите, что вам будет удобнее в использовании.
Итак, дальше вам нужно скачать торрент Симс 4 с последней версией обновления или дополнения. Перед тем, как начать установку пиратки, рекомендуем удалить предыдущую версию игры, чтобы не было конфликтов версий, а также отключить Origin, если он у вас установлен и запущен.
После этого запустите программу эмулятор (рассмотрим на примере Daemon Tools). Внизу есть кнопка Быстрое монтирование.
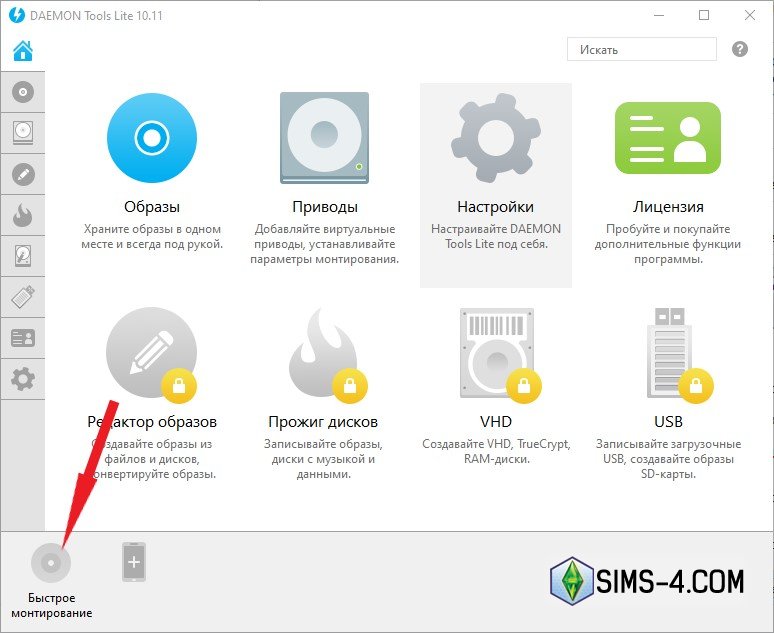
Нажимаем её и переходим в папку, куда были скачаны файлы из торрента. Среди них находим файл с расширением .iso. На скриншоте это файл с дополнением Жизнь на острове – codex-the.sims.4.island.living.iso. У вас будет с последним актуальным дополнением Симс 4, например, Снежные просторы – codex-the.sims.4.snowy.escape.iso. Выбираем этот файл и жмем Открыть.
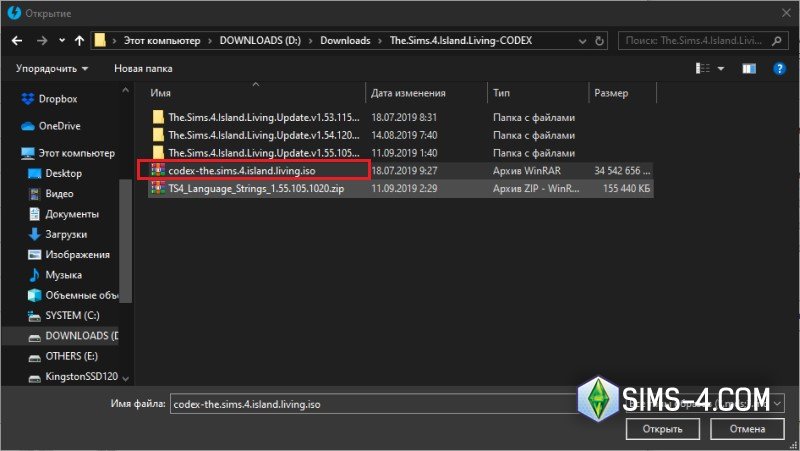 После этого у вас внизу появится виртуальный диск The Sims 4.
После этого у вас внизу появится виртуальный диск The Sims 4.
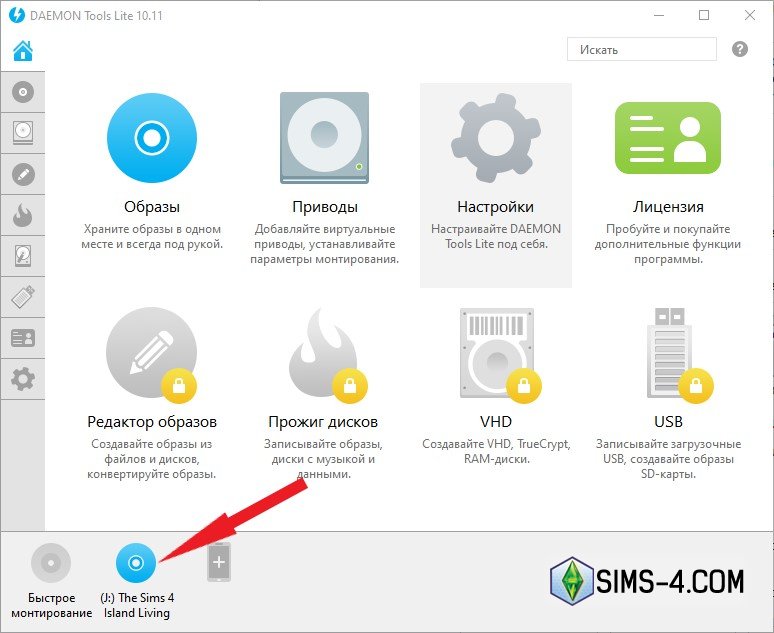 Дважды кликните по нему, чтобы запустить автоустановку. В открывшемся меню ставите галочки в точности, как на скриншоте, выбираете путь установки игры (обязательно запомните этот адрес, он вам понадобится во время установки русской версии Симс 4) и жмете кнопку Install. После завершения установки нажимаем Finish.
Дважды кликните по нему, чтобы запустить автоустановку. В открывшемся меню ставите галочки в точности, как на скриншоте, выбираете путь установки игры (обязательно запомните этот адрес, он вам понадобится во время установки русской версии Симс 4) и жмете кнопку Install. После завершения установки нажимаем Finish.
Как загрузить дом из галереи Origin ↑
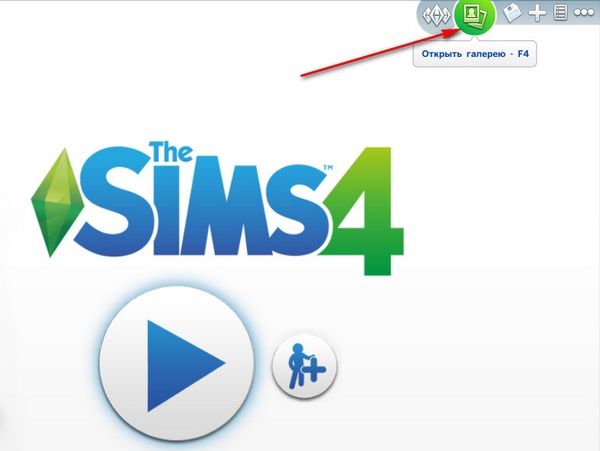
В Симс 4 загрузка и установка всего дополнительного контента происходит из сетевого сообщества (галереи) Origin. Доступ к галерее есть из игрового меню — в правом верхнем углу кнопка «открыть галерею», если вы её нажмёте, откроется окно, в котором можно найти, просмотреть и скачать в свою игру дополнительный контент, загруженный многочисленными пользователями сообщества.
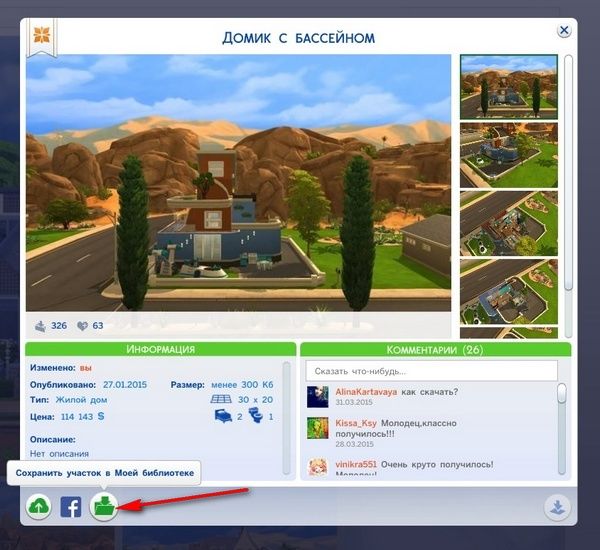
Ещё в галерею Origin можно войти через интернет браузер, для этого нужно в адресной строке набрать: http://www.thesims.com/ru_RU/gallery (чтобы воспользоваться всем предложенным функционалом необходим вход в аккаунт).
Для упрощения поиска в галерее, в конце статей с описанием домов есть прямая ссылка на постройку в галерее Origin — ищите зелёную кнопку.
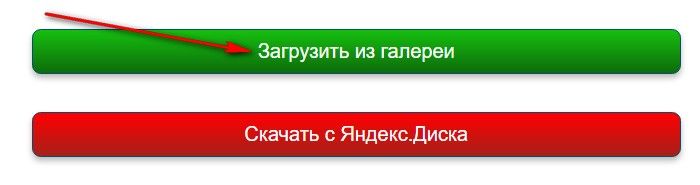
В галерее для загрузки в свою игру дополнительных материалов просто выбираете понравившийся объект (участок, комнату, персонажа) и жмёте кнопку с изображением папки (Добавить в «мои загрузки»).
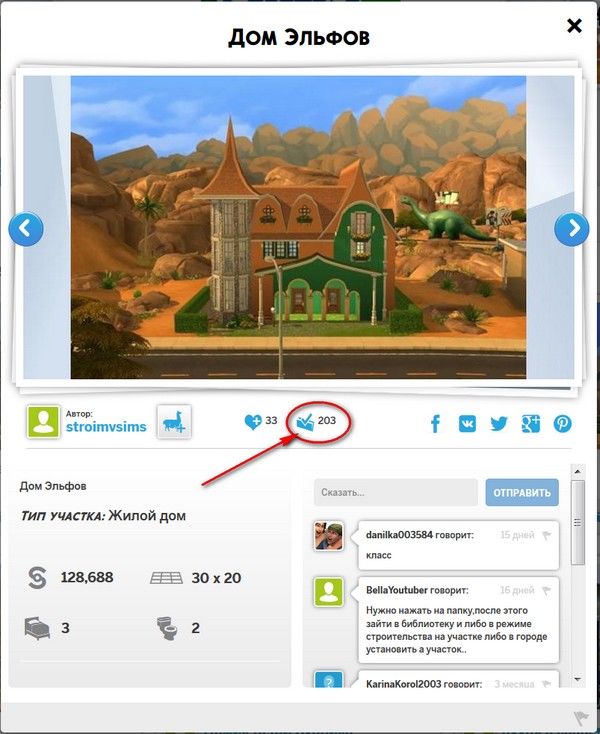
После этого запускаете игру и находите в своей библиотеке всё, что ранее добавили в загрузки на сайте галереи Origin. Игра при этом должна быть подключена к сети.
Как найти скрытые папки в Windows?
В операционной системе Windows по умолчанию некоторые папки и файлы скрыты, чтобы предотвратить случайное удаление или изменение системных данных. Однако, иногда возникает необходимость найти и открыть эти скрытые папки. Ниже представлены несколько способов, которые позволят вам найти скрытые папки в Windows.
-
Использование встроенного инструмента «Параметры папок»
1. Откройте Проводник Windows.
2. В верхней панели меню выберите «Вид».
3. В разделе «Параметры» выберите «Параметры папок».
4. В открывшемся окне перейдите на вкладку «Вид».
5. Найдите раздел «Скрытые файлы и папки» и выберите пункт «Показывать скрытые файлы, папки и диски».
6. Нажмите кнопку «Применить» и «ОК».
-
Использование командной строки
1. Откройте командную строку, нажав клавишу Win + R и введя команду «cmd».
2. В командной строке введите команду «dir /ah» и нажмите Enter.
3. Вы увидите список скрытых папок и файлов в текущем каталоге.
-
Использование Проводника Windows
1. Откройте Проводник Windows.
2. В адресной строке введите путь к скрытой папке, например «C:\Users\Имя_пользователя\AppData».
3. Нажмите Enter и вы попадете в скрытую папку.
При использовании указанных методов вы сможете найти скрытые папки в Windows и получить доступ к файлам, которые ранее были недоступны в обычном режиме.
Шаг 2: Найдите папку The Sims 4
После того, как вы перешли в папку Отображение содержимого, вам нужно найти папку The Sims 4. Обычно она находится в разделе Пользователи.
1. Откройте раздел «Пользователи»
Чтобы найти папку The Sims 4, вам нужно перейти в раздел Пользователи. Для этого выберите папку с названием «Пользователи», которая находится в окне Отобразить содержимое.
2. Откройте папку с вашим именем пользователя
После того, как вы открыли раздел Пользователи, вам нужно найти папку с вашим именем пользователя. Просто щелкните по этой папке, чтобы открыть ее.
3. Найдите папку The Sims 4
Когда вы открыли папку с вашим именем пользователя, найдите папку The Sims 4. Она находится в папке «Документы». Для того, чтобы открыть ее, щелкните по ней дважды.
Теперь вы нашли папку The Sims 4 на вашем Mac. Вы можете перемещаться внутри этой папки, чтобы найти файлы, связанные с игрой Sims 4. Вы можете скопировать, переместить или удалить файлы, если это необходимо.
Где найти корневую папку Симс 4 на Windows?
1. Мой компьютер
Перейдите на рабочий стол и дважды нажмите на значок Мой компьютер или Этот компьютер. Вы должны увидеть все доступные диски на вашем компьютере, включая диск С, где установлены игры.
2. Поиск
Нажмите на кнопку Пуск в нижней левой части экрана и введите в поле поиска “Sims 4”. Если игра была установлена на вашем компьютере, поиск должен вывести корневую папку и любые папки с сохраненными играми.
3. Другие возможности поиска
Вы также можете использовать программу поиска файлов на вашем компьютере, чтобы найти папку с Симс 4. Введите имя игры или по ключевым словам, чтобы получить результаты поиска.
- Для Windows 7: Перейдите в Пуск -> Панель управления -> Поиск -> Папки и файлы
- Для Windows 10: Нажмите на кнопку Пуск -> Введите “Поиск” -> Нажмите на кнопку “Поиск файлов и папок”
Поиск через системный поиск
Если у вас установлена игра Симс 4 на компьютере, но вы не можете найти ее, помогите вам системный поиск. Он позволяет найти установленное приложение или игру в вашей операционной системе.
Чтобы начать поиск, выполните следующие шаги:
- Нажмите клавишу «Пуск» на вашей клавиатуре.
- Введите в поисковом поле название игры — «Симс 4».
- Дождитесь результатов поиска.
- Если Симс 4 установилось на вашем компьютере, оно должно появиться в списке найденных приложений.
Если игра все еще не отображается, убедитесь, что вы правильно установили ее на компьютер. Если вы не установили Симс 4, но хотите сыграть в нее, вам необходимо скачать и установить игру. После установки Симс 4 должна появиться в системном поиске и быть готовой к запуску.
Если вы установили Симс 4, но не можете найти ее через системный поиск, возможно, вы случайно удалили ярлык этой игры. В таком случае вы можете также найти игру через поиск файлов и папок в проводнике операционной системы.
Нажмите комбинацию клавиш «Win + F» для вызова системного поиска
Если вы установили игру Симс 4 на свой компьютер, но не можете найти ее, не беда! Просто нажмите сочетание клавиш «Win + F» на своей клавиатуре для вызова системного поиска. Это откроет окно поиска, где вы сможете найти все файлы и программы, которые установились на вашем компьютере.
Если вы не уверены, что игра Симс 4 установилась, просто введите «Симс 4» в поле поиска и нажмите Enter. Система начнет сканировать ваш компьютер и покажет все соответствующие результаты. Если игра была установлена, она должна появиться в списке найденных файлов и программ.
Если вы не нашли игру Симс 4 в результатах поиска, возможно, вы не установили ее или она установилась в другое место. В таком случае, помогите себе, проверьте папку «Программы» или «Игры» на вашем компьютере. Если ни в одной из этих папок игры Симс 4 не обнаружено, попробуйте повторно установить игру, следуя инструкциям на ее официальном веб-сайте или диске.
Надеюсь, что эти советы помогут вам найти установленную игру Симс 4 на вашем компьютере! Удачи!
В поле поиска введите «Симс 4» или «Electronic Arts»
Если вы установили игру Симс 4 на свой компьютер, но не можете найти ее, попробуйте воспользоваться поиском. Для этого откройте меню «Пуск» и найдите поле поиска, которое обычно находится внизу слева.
Помимо этого, вы также можете вручную просмотреть все установленные программы, чтобы найти Симс 4 или компанию-разработчика Electronic Arts. Для этого перейдите в раздел «Панель управления» вашей операционной системы.
Если вы уверены, что Симс 4 установилось, но оно не отображается в поиске или в списке установленных программ, то может быть оно было установлено в другую директорию. В таком случае, вам придется вручную найти папку с игрой на вашем компьютере.
Например, по умолчанию игра Симс 4 может быть установлена в папку «C:\Program Files\EA Games\The Sims 4». Откройте проводник файлов вашей операционной системы и просмотрите содержимое этой папки.
Если вы все же не можете найти установленную игру Симс 4 на своем компьютере, рекомендуется обратиться за помощью к специалистам технической поддержки или посетить форумы, где пользователи могут поделиться своим опытом и помочь вам решить проблему.
Дождитесь завершения поиска и найдите ярлык игры Симс 4
В первую очередь, проверьте рабочий стол. Может быть, ярлык игры Симс 4 оказался там. Если его нет, то двигайтесь дальше.
Откройте меню «Пуск» и введите в поисковой строке «Симс 4». Дождитесь завершения поиска. Если игра установлена на вашем компьютере, то результаты поиска должны показать ярлык игры.
Если поиск не дал результатов или ярлыка игры Симс 4 нет среди найденных файлов, есть несколько возможных решений:
- Убедитесь, что игра действительно установилась на ваш компьютер. Если она не установилась, помогите вашей игре Симс 4 установиться, следуя инструкциям, предоставленным вместе с игрой.
- Проверьте папку установки игры. Иногда ярлык не создается автоматически, и вам нужно самостоятельно найти исполняемый файл игры. Следуйте пути установки игры, который вы указали при установке, и найдите файл с расширением «.exe» или «.lnk».
Если вы все еще не можете найти ярлык игры Симс 4 на своем компьютере, возможно, что игра не была правильно установлена. В этом случае рекомендуется переустановить игру, следуя инструкциям установки.
Шаг 1: Откройте Finder
Finder на Mac
Finder — это основной файловый менеджер на Mac, который позволяет пользователю управлять файлами и папками в системе.
Найдите иконку Finder на рабочем столе или в Dock и кликните на нее.
Как открыть Finder через Spotlight
Spotlight — это инструмент поиска на Mac, который позволяет быстро искать файлы, приложения и другие элементы в системе.
- Нажмите комбинацию клавиш Command + Space на клавиатуре, чтобы открыть Spotlight.
- Начните вводить «Finder» в поисковую строку Spotlight.
- Как только появится результат «Finder» в списке, кликните на него.
Как открыть Finder через Launchpad
Launchpad — это приложение на Mac, которое позволяет легко и быстро открывать и управлять другими приложениями.
- Нажмите значок Launchpad на Dock или найдите его на рабочем столе.
- Найдите иконку Finder в списке приложений.
- Кликните на иконку Finder, чтобы открыть его.
Где находится папка с игрой Симс 4 на ПК?
Если вы играете в Симс 4 на ПК и вам нужно обратиться к файлам игры, то вам необходимо знать местонахождение папки с игрой. Она может быть полезна, например, для установки дополнительного контента или модификаций.
Корневая папка Симс 4 находится на жестком диске вашего компьютера в папке «Документы». Это стандартное место установки Симс 4 и его дополнений.
Для того чтобы найти корневую папку Симс 4, вам нужно зайти в папку «Документы» через файловый менеджер или проводник Windows. После этого откройте папку «Electronic Arts», а затем «The Sims 4».
Найденные в этой папке файлы и папки, как правило, содержат информацию об игре, включая дополнительный контент, сохраненные игры, настройки и модификации.
Если вы хотите установить какой-либо дополнительный контент, то создайте папку «Mods» в папке «The Sims 4». Эта папка будет использоваться для хранения установленных модификаций. Также в этой папке можно создать дополнительные папки с контентом, чтобы сделать его более удобным для использования.
Как найти папку для установки модов в Симс 4?
Modы — это пользовательские модификации, которые добавляют новые функции и контент в игру, включая новую одежду, мебель, строительные материалы и многое другое. Чтобы установить моды в Симс 4, вам потребуется найти папку Electronic Arts, в которой находится установочная папка игры.
Чтобы найти папку для установки модов в Симс 4, следуйте этим шагам:
- Откройте проводник на вашем компьютере.
- Нажмите на кнопку «Этот компьютер» или «Мой компьютер» в левой части окна.
- Откройте диск, на котором установлена игра Симс 4 (обычно это диск C:).
- Найдите папку «Пользователи» и откройте ее.
- Откройте папку с вашим именем пользователя.
- В папке с вашим именем пользователя найдите папку «Документы» и откройте ее.
- В папке «Документы» найдите папку «Electronic Arts» и откройте ее.
- В папке «Electronic Arts» найдите папку «The Sims 4» и откройте ее.
- Найдите папку «Mods». Если она отсутствует, создайте новую папку с названием «Mods».
Теперь вы можете установить моды, загрузив их в папку «Mods»
Обратите внимание, что моды должны быть в формате .package или .zip. После того, как моды будут установлены в папку «Mods», они появятся в игре и будут доступны для использования
Что означают папки и файлы?
У вас могут быть не все файлы/папки, некоторые из них создаются только при необходимости.
Эта папка содержит файлы только во время работы игры и при посещении галереи. Он загружает изображения из галереи. Содержимое папки должно автоматически удаляться при закрытии игры. Если это не так, вы можете удалить его вручную.
Если у вас есть какие-либо другие файлы, значит, они устарели и больше не нужны. Вы можете удалить их.
Содержит файлы, связанные с акциями и рекламой в главном меню. Можно безопасно удалить, так как файл будет создан заново.
Содержит следующие файлы:
spotlight_xx-yy.package (xx-yy зависит от страны/языка)
Существует только во время игры. Сбой может привести к тому, что эта папка останется позади. Его можно безопасно удалить.
Папка, которая позволяет вам иметь собственные файлы конфигурации игры, такие как Default.ini, GraphicsCards.sgr и GraphicsRules.sgr. Эти перезапишет стандартные файлы игры, находящиеся в папке установки.
Создайте резервную копию, если вы создали свои собственные файлы.
Файлы для доставки SDX. Если вы удалите эту папку, между поставками исправлений необходимо будет повторно загрузить их.
Ваша музыка в формате mp3 (непонятно, в каком виде). Вам нужно поместить музыкальные файлы в одну из подпапок, а не напрямую в пользовательскую музыкальную папку.
У вас должна быть одна подпапка для каждой музыкальной станции. Если папка еще не создана, слушайте станцию в игре.
- Альтернативный
- Блюз
- Классический
- Электроника
- Поп-музыка
- Сим Ретро
- …
Создайте резервную копию этой папки, если у вас есть собственная музыка.
Этого больше не существует. Если он все еще у вас есть, вы можете удалить его.
Уже существующая папка для ваших модов и пользовательского контента.
Создайте резервную копию этой папки, если вы используете пользовательский контент или моды
Изображения, загружаемые при нажатии кнопки Упаковать, включают эти элементы на странице Game Pack в главном меню. Эти файлы можно безопасно удалить. Они будут повторно загружены при следующем нажатии кнопки.
Почему важно знать местоположение корневой папки Симс 4
Местоположение корневой папки Симс 4 является ключевым элементом для понимания и работы с игрой. Знание этой информации может быть полезным из нескольких причин:
- Установка модов и пользовательских контентов: Корневая папка содержит папку Mods, где можно устанавливать моды и пользовательский контент для Симс 4. Знание местоположения этой папки позволяет легко находить и устанавливать моды, расширяющие игровой опыт.
- Управление сохраненными играми: В корневой папке находится папка Saves, где хранятся сохраненные игры. Знание местоположения этой папки позволяет удобно управлять сохраненными файлами, копировать и перемещать их, а также делать резервные копии для предотвращения потери данных.
- Решение проблем и поиск ошибок: При возникновении проблем или ошибок в игре может потребоваться доступ к файлам в корневой папке. Знание местоположения этой папки помогает быстро найти нужные файлы и осуществить необходимые изменения или восстановление, чтобы исправить проблему.
- Оптимизация игры: Редактирование файлов в корневой папке может позволить улучшить производительность игры и настроить игру под свои предпочтения. Знание местоположения этой папки дает возможность вносить изменения в файлы конфигурации и другие файлы, чтобы достичь желаемого результата.
В целом, знание местоположения корневой папки Симс 4 является важным для расширения возможностей игры, решения проблем и оптимизации игрового процесса. Оно помогает пользователям быть более осведомленными и заинтересованными в работе с Симс 4.
Папка со скриншотами
В Sims 4 вы можете быстро сделать снимок экрана, который будет сохранен на вашем компьютере, нажав клавишу C. Куда он пойдет, спросите вы? Ну, вот для чего здесь Сохранить местоположение! Ниже вы можете узнать, где в вашей операционной системе сохраняются скриншоты.
Окна
В Windows ваши скриншоты Sims 4 помещаются в эту папку:
Чтобы открыть этот путь:
Откройте окно Проводника (щелкните правой кнопкой мыши кнопку меню «Пуск» в левом нижнем углу и выберите Проводник ).
Вставьте %UserProfile%\Documents\Electronic Arts\The Sims 4\Screenshots в адресную строку вверху и нажмите ENTER на клавиатуре:
Вот оно! Теперь вы окажетесь в папке со скриншотами.
На Mac ваши скриншоты, сделанные с помощью клавиши C в Sims 4, будут сохранены в этом каталоге:
Чтобы получить доступ к этой папке, откройте окно Finder. Щелкните Документы слева. Перейдите в папку Electronic Arts, затем в папку The Sims 4 и, наконец, в папку «Снимки экрана», где будут безопасно храниться ваши скриншоты.
Хорошо, я просто извиняюсь за то, как глупо это произошло.Ооооо, моя игра Sims даже не загружалась, поэтому я мог играть, она продолжала пытаться открыть, затем закрывалась и открывала Origin. Я посмотрел несколько вещей, и кто-то опубликовал что-то, что сказал, что это работает. В нем говорилось, что если я переместил всю папку «Sims 4» куда-нибудь в другое место, открыл Origin, снова закрыл его, затем переместил папку «Sims 4» обратно на ее место, и тогда все хорошо. Так что я сделал это и переместил все туда, где оно должно было быть, и все выглядело хорошо. Но когда я вернулся туда, где временно положил папку «Sims 4», там все еще была одна. Я предположил, что скопировал его, поэтому я просто выбросил его и очистил все (я не могу вынести, что моя мусорная корзина переполнена), сразу после того, как я это сделал, я подумал про себя: «Ну, я должен был сначала проверить» и Я должен был. Я вернулся в «Electronic Arts», открыл его, открыл «Sims 4», и мне сказали, что исходная папка не может быть найдена. Поэтому я вернулся, и мне пришлось загружать все снова, и папка «Sims 4» по-прежнему исчезла, но когда я захожу на панель запуска (у меня Mac), «Sims 4» там. Пожалуйста, помогите мне, я мало что знаю о компьютерах, кроме того, что мне действительно нужно.
- Отметить как новое
- Добавить в закладки
- Подписаться
- Отправить сообщение другу
Колокольчик флора
The Sims 4 в папке «Программы» и Launchpad — это настоящая игра.
The Sims 4 в папке «Документы» > Electronic Arts — это ваши пользовательские данные. Здесь хранятся ваши сохранения, внутриигровые настройки графики, CC/Mods, если вы их используете, и файлы кеша игры.
Когда вы перемещаете папку Sims 4 из папки Electronic Arts и запускаете игру, она заставляет игру создать новую папку Sims 4, так как считает, что вы запускаете игру в первый раз. Это первый и самый важный шаг по устранению неполадок, так как пользовательские данные могут быть повреждены, что приведет к тому, что игра не загрузится.
— Форум The Sims 3 для Mac — | — The Sims 4 Mac Forum — — Инструмент сброса настроек Origin для Mac — | — Текущий список сломанных модов — Пожалуйста, не пишите мне, если я не попрошу вас, я не буду отвечать — я никоим образом не связан с EA —
Sims 4 иногда также использует папку в OneDrive/iCloud.
Важно время от времени делать резервную копию этой папки. Если у вас возникнут проблемы, вы можете переименовать всю папку
Игра создаст новую папку. Таким образом, вы можете исключить эту папку как источник вашей проблемы.
Важные рекомендации по работе с папкой симс 4
При работе с папкой симс 4 важно соблюдать определенные рекомендации, чтобы избежать возможных проблем и сохранить целостность игры
Создайте резервную копию – перед внесением изменений в папку симс 4 рекомендуется создать резервную копию, чтобы в случае возникновения проблем можно было вернуться к исходному состоянию.
Не удаляйте или переименовывайте системные файлы – в папке симс 4 находятся важные системные файлы, ответственные за работу игры
Переименование или удаление таких файлов может вызвать сбои и ошибки.
Добавляйте моды и пользовательский контент осторожно – если вы хотите добавить моды или пользовательский контент в папку симс 4, убедитесь, что они совместимы с вашей версией игры. Установка неподходящих модов может привести к некорректной работе игры.
Обновляйте игру и моды – регулярно проверяйте наличие обновлений для игры и установленных модов
Обновления могут содержать исправления ошибок и улучшения производительности.
Соблюдение этих рекомендаций поможет вам избежать проблем при работе с папкой симс 4 и наслаждаться игрой без сбоев и ошибок.
Как удалить корневую папку Симс 4?
Шаг 1: Остановите игру
Перед удалением корневой папки Симс 4 необходимо остановить игру полностью. Закройте ее окно и убедитесь, что она не запущена в фоновом режиме.
Шаг 2: Определите местоположение корневой папки
Прежде чем удалять корневую папку Симс 4, вам нужно найти ее местоположение на вашем компьютере. Обычно эта папка находится в каталоге «Документы», в подпапке «Electronic Arts».
Если вы не знаете, где находится корневая папка игры, то вам следует установить ее заново или найти ее через поиск файлов и папок на вашем компьютере.
Шаг 3: Удалите корневую папку
Когда вы определили местоположение корневой папки Симс 4, просто удалите ее. Вы можете перенести ее в корзину или выбрать опцию «Удалить» с помощью правой кнопки мыши.
Обратите внимание: удаляя корневую папку игры, вы также удаляете все сохраненные игры, дополнения и контент, связанный с игрой. Поэтому, перед тем, как удалить папку, сделайте резервную копию важных файлов
Как найти корневую папку Симс 4?
Шаг 1: Открыть Origin
Прежде всего, необходимо открыть приложение Origin на вашем компьютере. Это можно сделать из списка установленных программ или через поиск в меню «Пуск».
Шаг 2: Перейти в настройки Симс 4
После запуска Origin, перейдите во вкладку «Мои игры». Здесь вы найдете список всех игр, которые установлены на вашем компьютере, включая Симс 4. Наведите курсор на игру, чтобы появилась кнопка «Информация о игре». Нажмите на нее и выберите «Настроить игру».
Шаг 3: Открыть корневую папку Симс 4
Обратите внимание: Если вы не можете найти раздел «Изучайте» или ссылку на корневую папку, попробуйте щелкнуть правой кнопкой мыши на игре в списке «Мои игры» и выбрать опцию «Показать в папке источника». Это приведет вас к папке, где расположен исполняемый файл игры, который обычно находится в папке «Bin» или «Game»
Как скачать и установить дом для Симс 4 с этого сайта без подключения к Origin ↑
Существует альтернативный способ установки в Симс 4 дополнительного скачиваемого контента, в нашем случае — участков с этого сайта.
Как скачать и установить дома в Симс 4
- На странице описания дома, в конце записи находим большую красную кнопку с надписью: «Скачать дом», жмём её и скачиваем файл на свой компьютер с Яндекс Диска.
- Находим скачанный файл, извлекаем его из архива, открываем и видим много (7–10) файлов с непонятными расширениями (.bpi, .trayitem и .blueprint — буковки, что после точки).
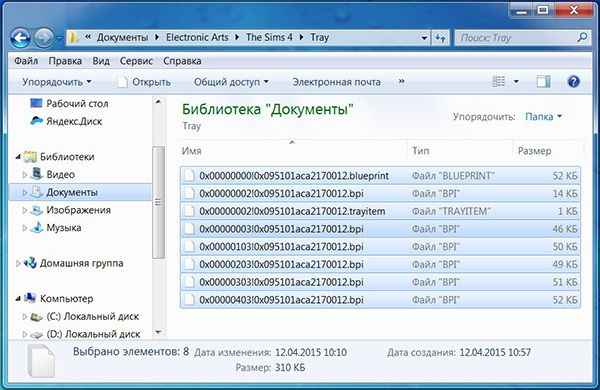
Все найденные файлы помещаем в папку Tray по такому пути: C:\Users\Пользователь\Documents\Electronic Arts\The Sims 4\Tray, то есть, всё это в папке «Документы», будьте внимательны и не напутайте.
Запускаем игру, открываем «Библиотеку» (жмём F4 или в правом верхнем углу экрана жмём кнопку «Открыть галерею», находим «Моя Библиотека») и если видим в ней новый дом — то всё получилось.
В игре, в режиме карты выбираем подходящий участок, заходим в режим строительства, открываем библиотеку и размещаем скачанный дом на участке.
Важно! Чтобы дом установился, версия игры должна быть не старше той, в которой этот дом создан. Ну вот и всё, уж извините если получилось не очень кратко
А комментарии и вопросы вы пишите, не стесняйтесь, постараюсь на все ответить. Всем пока!
Ну вот и всё, уж извините если получилось не очень кратко. А комментарии и вопросы вы пишите, не стесняйтесь, постараюсь на все ответить. Всем пока!
Основы игры Симс 4
Создание персонажей
Перед началом игры вам предстоит создать своих персонажей — главного героя и его окружение. Вы можете выбирать расу, пол и возраст у каждого персонажа. Также можно настроить внешний вид персонажа и его характеристики, такие как уровень здоровья, эмоциональное состояние и профессию.
Разное взаимодействие
Симы – это социальные создания, поэтому в игре доступен широкий спектр взаимодействия между персонажами. Возможно создавать отношения между персонажами, знакомить их, влюблять, не любить, женить и выходить замуж
Важно также следить за настроением персонажей и удовлетворять их потребности, такие как сон, еда и гигиена
Управление жизнью персонажей
Симы в игре имеют свои собственные жизни, которыми вы можете управлять. Вы можете отправлять персонажей на работу, управлять их досугом, карьерой и личной жизнью. Также вам доступен редактор домов, в котором вы можете создавать и редактировать свои виртуальные дома и помещения.
Определение целей и достижений
В игре есть система определения целей и достижений. Персонажи могут иметь свои личные цели, которые отображаются в интерфейсе игры. Также есть коллекции, которые в основном состоят из предметов и прочих вещей, которые могут быть найдены или куплены. Собирая коллекции, вы можете достигать определенных целей и получать награды.
Как установить русификатор Симс 4
После установки игры Sims 4 у вас будет по умолчанию оригинальный английский язык. Чтобы переключить Симс 4 на русскую версию, вам нужно выполнить следующие действия.
Прежде всего вам нужно извлечь файлы из архива (в названии архива будет указан последняя версия Sims 4) и создать одноименную папку с этими файлами. Далее эту папку перемещаем по адресу установки игры (указываем путь установки, который вы должны были запомнить в предыдущем этапе установки пиратки Симс 4). Пользуясь архиватором, вы можете изначально извлечь файлы сразу в нужную папку, без дополнительных перемещений.
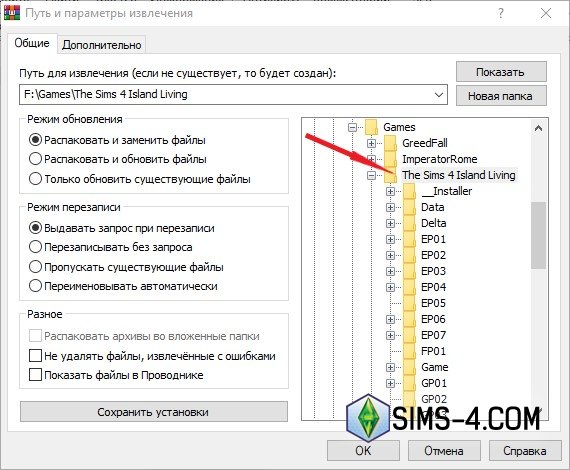 Во время перемещения файлов в папку игры The Sims 4 могут появиться окошка с оповещением «Такой файл уже существует», нажмите заменить «Да для всех».
Во время перемещения файлов в папку игры The Sims 4 могут появиться окошка с оповещением «Такой файл уже существует», нажмите заменить «Да для всех».
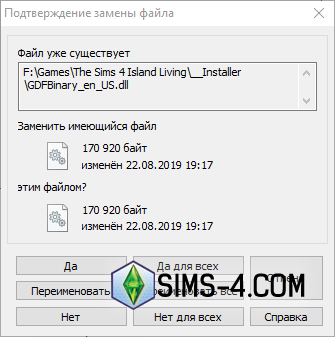 После удачного перемещения заходим в папку в папку с игрой и запускаем установочный файл EASetup.exe, который находится в самом низу.
После удачного перемещения заходим в папку в папку с игрой и запускаем установочный файл EASetup.exe, который находится в самом низу.
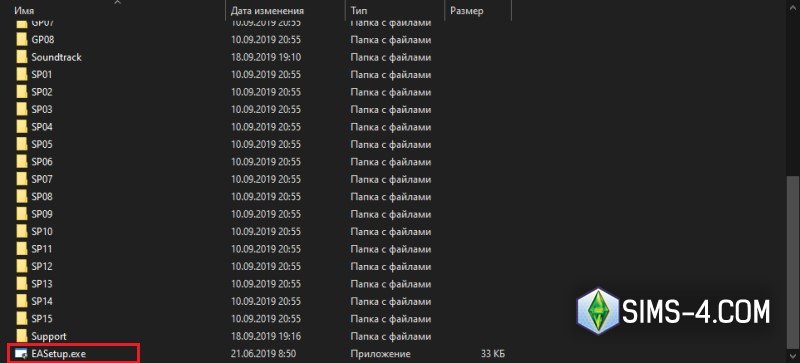 В появившемся окне выбираем русский язык вместо английского и жмем Apply (применить). Подождите некоторое время, пока изменения вступят в силу, закрывайте окно и можете запускать игру Sims 4 и начинать (продолжать) свою виртуальную жизнь вместе с симами.
В появившемся окне выбираем русский язык вместо английского и жмем Apply (применить). Подождите некоторое время, пока изменения вступят в силу, закрывайте окно и можете запускать игру Sims 4 и начинать (продолжать) свою виртуальную жизнь вместе с симами.
Как найти папку Моды в Симс 4?
Моды улучшают геймплей и помогают сделать игру более насыщенной. Однако, перед тем как установить моды, нужно найти папку Моды в Симс 4.
Для начала, нужно запустить игру и открыть меню настроек. Затем, перейти на вкладку «Игровые параметры». Далее, нажмите на кнопку «Другое» и отметьте галочкой «Включить пользовательский контент и модификации».
После этого, нужно перейти к папке Моды в Симс 4. Она находится в корневой папке игры. Для этого в Windows нажмите «Пуск», найдите папку «Документы» и откройте её. В папке «Документы» найдите папку «Electronic Arts» и откройте её. Далее, перейдите в папку «The Sims 4» и найдите папку «Mods».
В папке «Моды» вы можете создавать папки для разных модов и скачивать и устанавливать моды
Важно помнить, что до установки модов нужно внимательно прочитать инструкцию на сайте, откуда скачиваете моды
Папка модов
Sims 4 — отличная игра. С модами это становится потрясающей игрой. Вы можете получить доступ к папке с модами, чтобы установить моды, удалить их или изменить их файлы (например, настройки). К счастью, их очень легко найти: см. ниже, как это сделать на вашем устройстве.
Окна
Выпуски Sims 4 для Windows сохраняют моды в этой папке:
Просто вставьте указанный выше путь в адресную строку в верхней части Проводника и нажмите клавишу ВВОД, чтобы перейти к нему:
р>
Если вы играете в Sims 4 на компьютере Mac, ваши моды должны находиться в этой папке:
Вы можете перейти в эту папку следующим образом:
- Открытие Finder
- Нажмите COMMAND + SHIFT + G на клавиатуре.
- Вставка ~/Documents/Electronic Arts/The Sims 4/Mods в текстовое поле
- Затем нажмите «Перейти», чтобы перейти в папку с модами!

























