Удаление временных файлов
Временные файлы – это инфо-данные, которые создаются автоматически каждой новоинсталлированной программкой. Они содержат в себе данные в процессе работы и взаимодействия с другими ПО.
На первый взгляд кажется, что этих файлов немного и их вес несущественный, но по факту их скапливается просто огромное количество, но и это не страшно. Страшно то, что копятся все файлы существующих утилит и уже давно удаленного софта и это в разы негативно сказывается на работе ноутбука. В данной ситуации также нужно очищать память.
Эта процедура предусмотрена разработчиками операционной системы Windows. Поэтому, чтобы очистить раздел или весь жесткий диск от временных файлов и другого аналогичного мусора, необходимо:
- Заходим в «Мой компьютер» и выбираем раздел или диск, на котором хранятся системные файлы. Зачастую это диск C. Кликаем правой кнопкой мыши.
- В контекстном меню выбираем «Свойства» и во вкладке «Общие» кликаем левой кнопкой мыши по кнопке «Очистка диска».
- После раздумий компьютера откроется окошко, где видно какие файлы можно удалить и сколько места они занимают.
- Отмечаем необходимую директорию и жмем на «ок».
Очистка диска выполняется быстро, если компьютер засорен по минимуму. Портативные компьютеры, которые находятся в использовании давно и ни разу не проходили процедуру чистки могут чиститься несколько часов.
Настройки конфигурации
При возникновении ситуации, когда пользователь не шаманил с аппаратной частью, но стала недоступна часть оперативной памяти, необходимо выполнить такой алгоритм:
- Ввести в строке поиска msconfig и запустить найденный файл;
- В открывшемся окне перейти во вкладку «Загрузка» и выбрать пункт «Дополнительные параметры»;
- В следующем окне убрать флажок «Максимум памяти».
Сохранив изменения, выполните перезагрузку компьютера и проверьте, сколько памяти теперь используется. Метод работает независимо от поставленных перед компьютером задач – при выполнении программы или в игре. Обычно в современных играх не предусмотрены настройки, сколько оперативки разрешено им использовать, и по сути они являются теми же программами.
Сегодня я расскажу об ограничениях виртуального адресного пространства Windows и о том, как бороться с ошибками «Недостаточно памяти», возникающие у 32-битных программ и игр, когда объем используемой ими памяти достигает 2 Гигабайт. Несколько простых способов обойти это ограничение и заставить приложения использовать более 2ГБ памяти.
Воспользуйтесь приложением для очистки памяти
Есть самый легкий способ почистить «оперативку»: специальные утилиты, которые умеют определять, что в памяти лишнее. Они справятся за вас, если вам страшно или лень работать со службами и процессами самостоятельно (но вкладки в браузере все-таки придется закрыть своими руками). К примеру, можно использовать следующие утилиты:
KCleaner. Скачайте с официального сайта, установите, запустите и нажмите на кнопку Очистить. Все — программа приберется в оперативной памяти за вас. Это достаточно мощный и «умный» уборщик памяти, который хорошо умеет определять ненужное.
Если ничего не помогает, стоит задуматься о расширении оперативной памяти. У нас есть подборка, в которой мы собрали 5 оптимальных вариантов планок DDR4 для ПК. А если вы не знаете, сколько памяти вам нужно для игр — вот наши советы на этот счет.
Хранилище промежуточной информации на персональном компьютере называют кэшем. Здесь содержатся основные данные приложений, которые могут потребоваться устройству для выполнения основных операций либо некоторых приложений. Благодаря кэш-памяти множество данных загружается быстрее, но иногда этой информации становится слишком много, что только ухудшает работоспособность ПК.
Очистка жёсткого диска и эскизов
Очистить жёсткий диск или папку с эскизами можно с помощью внутренних ресурсов Windows.
Очистка жёсткого диска
ОС и программное обеспечение используют выделенный объем жёсткого диска для хранения временной информации. Запись кэша устроена таким образом, что он будет сохраняться до тех пор, пока не заполнит собой выделенное пространство. Так как кэш использует свободное дисковое пространство, его рекомендуется удалять, иначе производительность ПК станет хуже. Для очистки потребуется встроенная утилита операционной системы.
- Откройте «Компьютер» и выберите «Локальный диск».
- С помощью щелчка правой кнопки мыши зайдите в «Свойства».
Выбираем диск для очистки и заходим в «Свойства»
В «Свойствах диска» выбираем «Очистка диска»
Очистка эскизов
Очистка эскизов проводится следующим образом:
- C помощью средства Windows «Выполнить» (сочетание клавиш Win+R) укажите имя приложения cleanmgr.exe.
- Дождитесь, когда утилита в автоматическом режиме проанализирует компьютер и определит количество занятого и свободного места на жёстком диске.
Перед очисткой диска компьютер анализирует объём места, которое можно освободить
Выбираем тип данных, подлежащий удалению
Избавляемся от кэша с помощью дополнительного ПО
В интернете существует много программ, которые позволяют избавиться от кэша. Например, бесплатная и простая в использовании программа CCleaner.
- После установки запустите программу. В разделе «Очистка» вы можете увидеть две вкладки: Windows и «Приложения». В каждой из них есть подразделы. Здесь рекомендуется отметить «Буфер обмена», «Кэш DNS», «Кэш эскизов» и «Временные файлы». Кликните на кнопку «Анализ».
Удаляем кэш с помощью программы CCleaner
По завершении анализа нажмите кнопку «Очистка»
После завершения процесса очистки программа показывает, сколько памяти было очищено, можно ее закрыть
Вы можете поставить галочку напротив всех пунктов, тогда программа проанализирует все возможные данные, а вы оптимизируете свой персональный компьютер в целом.
Что такое оперативная, физическая и видеопамять
Все операции с информацией осуществляет центральный процессор компьютера, причём он делает это только с той, которая содержится в оперативном запоминающем устройстве. Сюда загружается множество различной информации, в том числе промежуточные результаты разнообразных вычислений и текущие данные. Буквально все операции, которые выполняет компьютер, подразумевают обращение к оперативной памяти и её последующее использование. Таким образом можно сделать простой вывод — все, что вы делаете на компьютере, так или иначе, может потреблять ресурсы ОЗУ. Благодаря этому становится ясно, почему компьютеры с небольшим количеством оперативной памяти работают намного хуже, чем другие устройства, обладающие большими ресурсами.
Кроме оперативного запоминающего устройства, имеется ещё несколько видов памяти, это физическая и видеопамять.
Если вы взглянете на системные показатели, которые отображают количество ОЗУ, то наверняка удивитесь, ведь там будет указан чуть меньший объем, чем вы установили. Некоторый объём оперативной памяти система автоматически резервирует для фунционирования центрального процессора. Как правило, этот объем — не очень большой, но является обязательным для работы «мозга» персонального компьютера. Именно эта часть называется физической памятью устройства.
Каждый видеоадаптер обладает своей памятью. По сути — это та же оперативная память, только установленная на отдельный компонент компьютера, которая выполняет функцию передачи изображения на монитор. В отличие от традиционных планок ОЗУ, каждую из которых владелец ПК может самостоятельно заменить (добавить, убрать некоторые либо заменить их), видеопамять является несъемной. В результате увеличить объем такой памяти можно только путём замены старого видеоадаптера на новый либо покупкой дополнительной видеокарты.
Воспользуйтесь приложением для очистки памяти
Есть самый легкий способ почистить «оперативку»: специальные утилиты, которые умеют определять, что в памяти лишнее. Они справятся за вас, если вам страшно или лень работать со службами и процессами самостоятельно (но вкладки в браузере все-таки придется закрыть своими руками). К примеру, можно использовать следующие утилиты:
- KCleaner. Скачайте с официального сайта, установите, запустите и нажмите на кнопку Очистить. Все — программа приберется в оперативной памяти за вас. Это достаточно мощный и «умный» уборщик памяти, который хорошо умеет определять ненужное.
- MZ RAM Booster. Эта программа снята с разработки, но от этого не перестала быть полезной. Она позволяет не только очистить оперативную память (кнопка Smart Optimize в интерфейсе программы) но и ускорить работу процессора — «разогнать» его (кнопка CPU Boost). Мы сохранили ее для вас, чтобы она не потерялась во времени. Скачать MZ RAM Booster
Читайте другие полезные статьи о ускорении работы ПК:
Темой нашего урока является быстрая и лёгкая очистка диска C. Далеко не секрет, что многие любят хранить файлы на компьютере, дабы иметь быстрый к ним доступ. Но рано или поздно Вы сталкиваетесь с проблемой нехватки свободного места на диске. Далее мы рассмотрим самые простые, но оттого не менее эффективные способы очистки внутренней памяти компьютера.
32‐битные ОС
Для понимания сути проблемы следует немного вспомнить историю развития компьютерной техники. Не буду слишком сильно углубляться в детали и постараюсь дать краткую выжимку. На ПК, созданном еще в бородатом 1981 году, команды периферическим устройствам и обращение к оперативной памяти были совмещены. Соотношение объема адресного пространства, отводимого под ОЗУ и BIOS, было принято 5:3.
С появлением в 1985 году процессора 80386 разделение адресов осталось неизменным в целях совместимости с компьютерами‐предшественниками. Устройствам, использующим адресное пространство, выделили целый четвертый гигабайт. Тогда такая величина казалась заоблачной цифрой: сам Билл Гейтс, создатель Windows, заявлял, что 640 килобайт оперативки достаточно для каждого.
Такая архитектура на 32bit стала стандартом, по которому в течение последующих 20 лет развивалась оргтехника. В 32 битной Винде, независимо от объема установленной памяти, пользователю доступно только 3,25 Гб – все остальное отжирают системные ресурсы. Это наблюдается и на устаревшей, но кое‐где еще используемой «Хрюше», и на windows 7, и на windows 10.
То, что юзер может задействовать не весь объем памяти под свои нужды, устранено на 64bit версии Винды. Узнать версию Windows можно, найдя пункт «Компьютер» в меню «Пуск», кликнув по нему правой кнопкой мыши и выбрав «Свойства».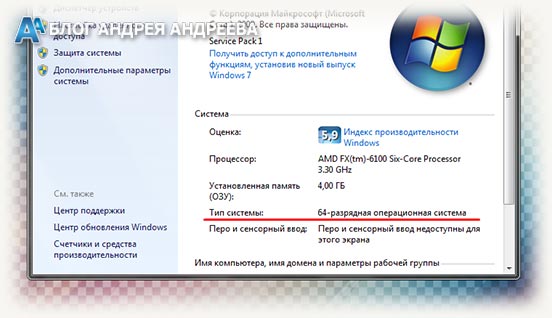
Как безопасно очистить ваш компьютер на Windows от ненужных файлов
Бывает, что системный диск оказывается переполнен, а что можно удалить — вы не знаете. Вот несколько вариантов безопасной очистки системы.
Пользователь iXBT.com перечислил шесть способов очистки компьютера на Windows. Они помогут безопасно избавиться от «мусора» на компьютере.
- Очистка диска. Это наиболее простой и безопасный метод. Необходимо зайти в «Свойства» локального диска (для этого нужно правой кнопкой мыши кликнуть по любому из дисков систему и выбрать этот пункт) и запустить средство очистки операционной системы. После окончания сканирования у вас будет возможность выбрать нужные пункты для удаления. Кроме того, можно удалить установленные на ваш ПК программы при помощи вкладки «Дополнительно».
- Очистка корзины. Для этого можно ввести команду shell:RecycleBinFolder либо перейти в «Корзину» через «Проводник» и удалить всё вручную. Также нужно понимать, что после очистки «Корзины» файлы с компьютера исчезают навсегда.
- Очистка временной папки операционной системы и локального пользователя. Чтобы её очистить, придётся включить показ скрытых файлов и папок. Далее необходимо будет найти папку Temp в папке Windows на системном диске. Существует также скрытая временная папка локального пользователя. Находится она по умолчанию здесь: C:\Users\ИМЯ ПОЛЬЗОВАТЕЛЯ\AppData\Local\Temp.
- Удаление файла спящего режима или гибернации. Это способ поможет, если вы не пользуетесь спящим режимом. Для удаления файла hiberfil.sys необходимо использовать команду powercfg.exe /hibernate off.
- Удаление содержимого папки обновления системы. Каждый раз при установке обновления система создаёт специальную точку восстановления. Это даёт возможность при ошибке или поломке вернуться к предыдущему состоянию. Но такие точки восстановления могут занимать дополнительное место. Чтобы их найти, нужно зайти в «Панель управления», а затем — во вкладку «Архивация и восстановление». Вообще по умолчанию нужную папку можно найти в SoftwareDistribution.
- Удаление файлов из папки Download и временных файлов браузера. Например, в Google Chrome для этого нужно щёлкнуть по кнопке с тремя вертикальными точками и перейти в «Настройки и управление». Далее следует выбрать «Дополнительные инструменты», «Удаление данных о просмотренных страницах». Помимо этого, вы можете очистить папку, в которую загружаются скачанные файлы.
Комментировать
Новости партнеров
Новости партнеров
ferra.ru, 2023 г. 18+
Нашли опечатку? Выделите текст и нажмите Ctrl+Enter
Все права защищены. Полное или частичное копирование материалов Сайта в коммерческих целях разрешено только с письменного разрешения владельца Сайта. В случае обнаружения нарушений, виновные лица могут быть привлечены к ответственности в соответствии с действующим законодательством Российской Федерации.
Реестр
Реестр – это своего рода место, где хранится информация о разных процессах. По мере использования техники он заполняется, данные сохраняются некорректно и не работают. Это сказывается на работоспособности системы Виндовс 10. Есть несколько способов почистить реестр. Можно делать это вручную, но здесь нужны определенные знания, так как по ошибке есть шанс удалить нужную информацию. Самый простой способ, на мой взгляд, провести чистку воспользоваться приложением CCleaner. В нем есть специальный раздел для чистки реестра. Следует лишь указать, что именно следует почистить, а далее программа сама выберет безопасные ненужные данные и удалит их.
Закрытие тяжелых программ
Если ноутбук начал тормозить, а приложения стали очень долго грузиться, не спешите сдавать его специалисту, греша на вирусы и прочие баги. Вполне возможно, что в системе вашего устройства запущено слишком много процессов, большую часть из которых можно смело закрыть, вернув ПК к полноценной работе после перезагрузки.
Проверить, насколько это предположение соответствует действительности можно, вызвав диспетчер задач (Ctrl+Alt+Del) и посмотрев, сколько памяти потребляют запущенные на устройстве приложения. Также здесь можно увидеть, насколько используемый софт является тяжелым для процессора.
Чтобы улучшить скорость работы, лучше не запускать одновременно много программ, особенно если речь идет о «тяжелом» софте. Это могут быть игры, приложения для работы с графикой, сразу несколько интернет-браузеров и пр. Да, и в целом лучше избегать установки приложений, которые имеют завышенные требования к «железу».
Воспользуйтесь приложением для очистки памяти
Есть самый легкий способ почистить «оперативку»: специальные утилиты, которые умеют определять, что в памяти лишнее. Они справятся за вас, если вам страшно или лень работать со службами и процессами самостоятельно (но вкладки в браузере все-таки придется закрыть своими руками). К примеру, можно использовать следующие утилиты:
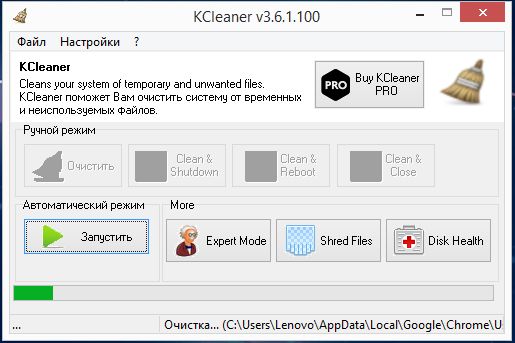
KCleaner. Скачайте с официального сайта, установите, запустите и нажмите на кнопку Очистить. Все — программа приберется в оперативной памяти за вас. Это достаточно мощный и «умный» уборщик памяти, который хорошо умеет определять ненужное.
Если ничего не помогает, стоит задуматься о расширении оперативной памяти. У нас есть подборка, в которой мы собрали 5 оптимальных вариантов планок DDR4 для ПК. А если вы не знаете, сколько памяти вам нужно для игр — вот наши советы на этот счет. Есть у нас и подробный гайд по увеличению объема оперативки в ПК.
Как освободить оперативную память на компьютере Windows 10 программа
Ускоряет систему, реестр и доступ в Интернет. Оптимизирует, чистит и исправляет все проблемы с ПК в 1 клик. Выявляет и удаляет шпионские и рекламные модули.Программа – победитель многих конкурсов. Подробнее
Бесплатная легковесная утилита для тестирования оперативной памяти на наличие ошибок. Позволяет выполнять индивидуальные тесты и отслеживать поведение с высокой нагрузкой на оперативную память. Позволяет просматривать основные характеристики ОЗУ.
get_app21 709 | Бесплатная |
PassMark RAMMon – полезная утилита для получения и отображения информации SPD из установленных на ПК модулей оперативной памяти. Эта информация представляет собой срез имеющихся данных для каждого модуля оперативной памяти.
get_app5 128 | Бесплатная |
VMMap – небольшая утилита, которая в наглядном виде предоставляет пользователю исчерпывающую информацию о распределении физической и виртуальной памяти для любого запущенного процесса.
get_app5 972 | Бесплатная |
Wise Memory Optimizer – бесплатная утилита для освобождения оперативной памяти, увеличения скорости и улучшения производительности ПК.
get_app165 799 | Бесплатная |
Бесплатный интеллектуальный инструмент управления памятью, готовый помочь вам контролировать и оптимизировать использование оперативной памяти. Присутствует возможность настроить утилиту на автоматическое освобождение оперативной памяти раз в минуту.
get_app199 | Бесплатная |
RAMExpert – это небольшая утилита, которая предоставляет полную информацию об системной оперативной памяти RAM (Random Access Memory).
get_app13 238 | Бесплатная |
Простая в использовании утилита , предназначенная для оценки производительности вашей оперативной памяти и скорости ее работы. Поддерживает типы памяти DDR5, DDR4, DDR3, DDR2, DDR1 и SDRAM. Результаты включают минимальную, максимальную и среднюю скорость.
get_app1 283 | Бесплатная |
RAM Saver Pro – Инструмент для профессионального мониторинга, очистки и оптимизации оперативной памяти. Служит для повышения производительности операционной системы, освобождая оперативную память от драйверов и процессов MS Windows для приложений.
get_app50 053 | Условно-бесплатная |
Firemin – полезная утилита для оптимизации использования оперативной памяти компьютера браузером Firefox.
get_app9 311 | Бесплатная |
RamMap – небольшая системная утилита для оценки использования оперативной памяти вашего компьютера.
get_app11 014 | Бесплатная |
SoftPerfect RAM Disk – весьма полезная и удобная программа для создания виртуального диска в оперативной памяти компьютера.
get_app23 862 | Условно-бесплатная |
Mem Reduct – небольшая портативная утилита, которая позволяет высвободить до 25% используемой памяти, улучшив тем самым быстродействие и отклик системы. Дает возможность получить доступ к детальной информации об используемой памяти.
get_app1 146 052 | Бесплатная |
Небольшая бесплатная утилита, которая позволяет оптимизировать использование оперативной памяти на вашем ПК, а также высвободить ресурсы, используемые несущественными процессами. Есть экспорт информации о используемой ОЗУ в формат HTML, CSV, Excel или ТХТ.
get_app1 028 | Бесплатная |
Небольшая бесплатная утилита, позволяющая оптимизировать оперативную память на ПК под управлением Windows. Присутствует возможность автоматического запуска при старте Windows. Можно задавать временные интервалы, через которые будет выполнена оптимизация.
get_app4 963 | Бесплатная |
Memory Cleaner – одна из самых простых утилит для оценки загруженности оперативной памяти ПК с возможностью оптимизации ее использования.
get_app86 389 | Бесплатная |
Оперативная память
Проверить оперативку на наличие проблем можно встроенными средствами Windows или программой «memtest». Вам нужно записать ISO образ на флешку и загрузиться с нее. Если на ноутбуке несколько модулей RAM, проверяйте их поочередно. Также можете воспользоваться любой другой программой из списка:
Список программ для тестирования оперативной памяти
Часто для работы программ бывает мало оперативки. Софт постоянно обновляется и с каждым годом «кушает» все больше ресурсов. Если у вас 2 Гб и меньше, это может приводить к медленной работе, спонтанному закрытию программ и зависаниям винды.
Мнение эксперта
Кошка Клеопатра
Умеет драть обои, грызть шнурки, носиться по комнатам.
Очень часто бывает так, что один только браузер тормозит комп. Например, Chrome использует многопроцессную архитектуру. Каждой вкладке и установленному в браузер дополнению соответствует свой процесс. Это позволяет Chrome работать стабильнее, но при этом он пожирает очень много ОЗУ. Особенно если у вас открыто много вкладок, запущено видео в Full HD или версия браузера устарела. Для устранения этой проблемы установите последнюю версию Хрома и постарайтесь закрыть все ненужные вкладки – это снизит нагрузку.
Загруженность можно посмотреть в диспетчере задач, вкладка «Быстродействие».
Вот так выглядит этот график у меня. Ещё пару вкладок в браузере открыть и ноут начинает ощутимо тормозить.
Увеличьте объем хотя бы до 8 Гб, а в идеале до 16 гигов для комфортной работы в 2019 году. Конечно, не всегда есть возможность купить дополнительные планки с учетом высоких цен, поэтому есть «костыль» — файл подкачки (это добавление оперативки за счёт жёсткого диска).
Увеличение оперативной памяти с помощью ReadyBoost
Здесь уже Microsoft сама внесла путаницу во времена выхода Висты, рассказывая на своем официальном сайте о том, что с помощью ReadyBoost можно решить проблему с нехваткой оперативной памяти по принципу «вставил флешку и расширил объем ОЗУ». На самом деле это не так. При работающей технологии ReadyBoost на флешке создается специальный файл, куда копируются наиболее часто используемые файлы. Благодаря этому некоторые программы запускаются быстрее, что частично устраняет проблему «подвисаний» компьютера, но, к сожалению, не повышает производительность системы в целом и тем более не увеличивает объем оперативной памяти. ReadyBoost позволяет частично решить проблемы, связанные с чтением медленного жесткого диска, и только.
Подробнее об ReadyBoost можно почитать здесь.
Почистите оперативную память специализированным ПО
Некоторым пользователям попросту лень заниматься оптимизацией оперативки вручную. Если вы из таких – можете прибегнуть к автоматизированной очистке с помощью бесчисленных утилит. Например, программа Advanced SystemCare представляет собой функциональный комбайн для очистки ненужных данных и мелкого программного ремонта.
А еще эта утилита проста в управлении и в качестве дополнительного бонуса может находить и обезвреживать вирусняк. Интерфейс программы интуитивно-понятен, при этом независимо от выбранного режима чистки, SystemCare от iObit успешно и грамотно освободит оперативную память от мусора. Никаких заморочек.
Порядок чистки системы
Для полного понимания действий стоит сразу огласить порядок проведения процедуры очищения операционки ноута от мусора:
- Наведение порядка на рабочем столе (удаления лишних и неиспользуемых ярлыков, их упорядочение).
- Проверка загруженных с интернета файлов в специальной папке для скачивания (очистка от торрентов, архивов, инсталляторов и других расширений информации).
- Уничтожение программ, которые уже давно не используются и не будут использоваться (одноразово инсталлированное ПО и т.п.).
- Выполнение чистки жесткого диска (удаление временных файлов, кэша, браузерных данных и другого).
- Применение специализированного ПО (CCleaner для очищения реестра).
- Удаление программ и утилит из автозапуска.
Это основные шаги, каждый из которых положительно влияют на разгон операционной системы на ноутбуке.
Как посмотреть, чем занята оперативка
Система Windows 7 предоставляет подробную информацию о том, чем занята оперативная память, благодаря инструменту «Диспетчер задач». Эту программу возможно вызвать различными методами, один из которых — горячие клавиши Ctrl+Shift+Esc.
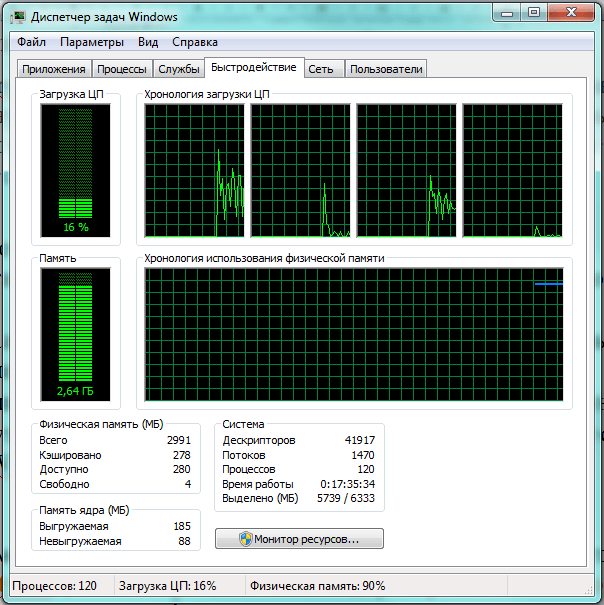 Загрузка памяти представлена несколькими способами
Загрузка памяти представлена несколькими способами
Утилита «Диспетчер задач» по умолчанию открывает вкладку «Быстродействие», где сразу можно увидеть загрузку и свободный объём физической памяти, а также количество идущих процессов, её расходующих. Более подробная информация находится во вкладке «Процессы».
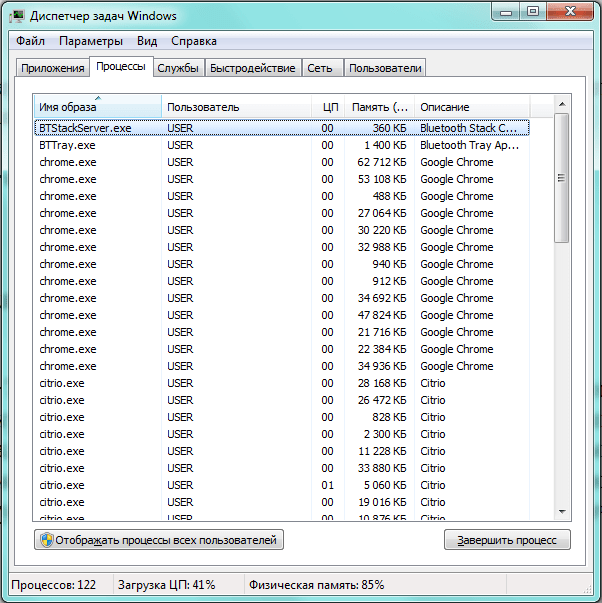 «Диспетчер задач» наглядно представляет, чем занята оперативная память
«Диспетчер задач» наглядно представляет, чем занята оперативная память
Система, запущенные пользователем приложения, фоновые программы и даже сбои в работе порождают процессы, расходующие некоторую часть оперативной памяти (второй столбец справа). Крайний правый столбец даёт краткое описание соответствующего процесса, хотя и далеко не всегда понятное.
Способ 1: Апплет «Программы и компоненты»
Классический способ деинсталляции приложений предлагает апплет «Программы и компоненты», имеющийся во всех популярных версиях Windows.
- Откройте «Панель управления», найдите и запустите апплет «Программы и компоненты». Также открыть его можно, выполнив в окошке быстрого запуска Win + R команду .
- Выделите в списке программу, которую хотите деинсталлировать, и нажмите на панели инструментов «Удалить». Опцию удаления можно вызвать и из контактного меню удаляемой программы.
- Проследуйте указаниям мастера-деинсталлятора.
- Начиная с Шага 2, выполните ту же процедуру для других ненужных программ.
Удаление лишних расширений в браузере
Из-за большого количества расширений браузер начинает тормозить. А некоторые расширения могут быть вредоносными. Для этого нужно удалить все ненужные и подозрительные расширения.
Откройте браузер, которым вы постоянно пользуетесь и удалите все подозрительные расширения. Я покажу как удалять расширения в четырех распространенных браузерах:
- Google Chrome.
- Яндекс Браузер.
- Opera.
- Mozilla Firefox.
В Google Chrome, чтобы открыть вкладку с расширениями наберите в адресной строке — chrome://extensions/ и нажмите Enter.
Вкладка расширений в браузере Гугл Хром
Или удалите расширение, как показано ниже.
Удаление расширения в браузере Гугл Хром
В Яндекс браузере установленные расширения можете открыть введя в адресную строку — browser://extensions и нажать Enter.
Вводим команду в адресную строку Яндекс браузера
Или удалите расширения, как показано ниже.
Удаление расширения в Яндекс браузере
В опере нажмите Ctrl+Shift+E или зайдите слева вверху в Меню — Расширения и удалите ненужные расширения, как показано ниже.
Удаление расширения в браузере Opera
В Mozilla Firefox, чтобы открыть расширения, в адресной строке введите about:addons и нажмите Enter.
Вводим команду в адресную строку Mozilla Firefox
Или зайдите в Меню — Дополнения — Расширения, как показано ниже и удалите все лишние расширения.
Удаление расширения в браузере Mozilla Firefox
Для старых и медленных ноутбуков рекомендую использовать браузер Gentbrowser — скачать с оф. сайта
Скачайте Gentbrowser по кнопке Download
Если после проделанной чистки, ваш ноутбук по-прежнему тормозит, то возможно проблема в аппаратной части ноутбука. Может быть всему виной — сбойные сектора в жестком диске. Или производительность ноутбука упала из-за перегрева процессора.
Помогу решить проблему с ПК или ноутбуком. Вступайте в группу VК — ruslankomp
Очистка системного диска С
Итак, когда я начинаю чистить систему в ноутбуке, в первую очередь смотрю на объем жесткого диска и сколько свободного места в системном разделе.
На диске С всегда должно быть свободное место — 20-30 процентов. Если вы на своем ноутбуке наблюдаете переполненный диск, то обязательно нужно удалять мусор и переносить нужные папки с данными в другой раздел или на внешний носитель.
Диск С переполнен
Для очистки системы от мусора будем использовать Wise Disk Cleaner — скачать с официального сайта.
Тут все просто нажимаете Поиск, после того как программа просканирует систему, жмем Очистка.
Очистка Windows с помощью Wise Disk Cleaner
После перейдите в раздел Глубокая очистка и просканируйете Диск С, потом нажмите Очистка.
Глубокая очистка системного диска — Wise Disk Cleaner
Перейдите на вкладку Очистка системы, нажмите Удалить. Весь накопленный мусор в результате работы Windows будет удален.
После удаления ненужных файлов, закрываем Wise Disk Cleaner и смотрим сколько освободилось места на диске C.
Чтобы выяснить, чем и где заполнен системный диск С, я использую программу Spacesniffer — скачать с оф. сайта.
Этой программой удобно искать большие файлы занимающие много места, если вручную не получается найти файл.
SpaceSniffer визуально отображает размер папок и файлов на диске
Программа spacesniffer хорошо показывает, где находятся папки и файлы большого размера:
- коричневым цветом выделены — папки;
- синим цветом — это файлы.
Покажу на примере, как с помощью SpaceSniffer быстро найти большой файл глубоко в папках в системном разделе и удалить его.
Удаление большого файла с помощью SpaceSniffer
Обычно много места на диске C занимают такие папки:
- Рабочий стол — C:\Users\Ваше_имя_пользователя\Desktop
- Загрузки — C:\Users\Ваше_имя_пользователя\Downloads (сюда все скачивается по умолчанию из интернет браузера)
- Документы — C:\Users\Ваше_имя_пользователя\Documents
- Изображения — C:\Users\Ваше_имя_пользователя\Pictures
Из папки Загрузки удалите все не нужное, а что нужно переместите на диск D.
Быстрый доступ к папкам Загрузки, Документы, Изображения
Большинство пользователей хранят свои данные на рабочем столе, что не правильно. На рабочем столе оставьте только ярлыки программ, которыми вы постоянно пользуетесь. Все папки большого объема, видео, музыку, фото с рабочего стола перенесите на диск D или скопируйте на внешний носитель.
Перенести их можно через операцию вырезать/вставить: правой кнопкой мыши по файлу/папке — вырезать. Перейдите на другой локальный диск, например D — правой кнопкой мыши — вставить.
Таким же образом поступите с файлами в папках Документы и Изображения, если они занимают много места.
Услуги по компьютерной помощи — оставьте заявку в группе VKПомогу решить проблему с ПК или ноутбуком. Вступайте в группу VК — ruslankomp
Отключите лишние фоновые процессы
Некоторые фоновые процессы тоже можно вырубить в вышеуказанном «Диспетчере задач», перейдя на соответствующую вкладку «Процессы». Ее вы найдете в разделе «Фоновые…». Что здесь можно выключить? Например, службы мониторинга обновлений программ, программы для снятия скриншотов рабочего стола и прочие не приносят особой пользы, а вот драгоценные мегабайты оперативки съедают.
Но, как и в предыдущем пункте, будьте внимательны с изменением настроек: не отключите по случайности важные системные процессы
Помните, что последствия вашего вмешательства могут оказаться негативными и действуйте с осторожностью
























