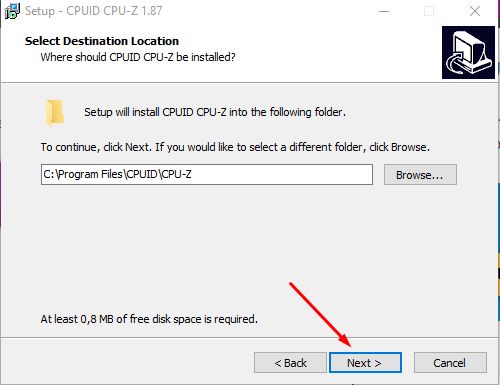Важность оперативной памяти в компьютерах
Оперативная память (RAM) является одной из самых важных компонентов компьютера. Она играет ключевую роль в обеспечении эффективной работы системы и выполнении задач пользователем.
1. Быстрый доступ к данным:
Оперативная память является хранилищем, где компьютер хранит данные, с которыми он работает в текущий момент времени. RAM обладает очень быстрым доступом к этим данным, что позволяет процессору быстро получать нужную информацию и выполнять команды.
2. Повышение производительности:
Чем больше оперативной памяти установлено в компьютере, тем больше данных можно хранить в ней находящихся программ и процессов. Это позволяет избежать использования виртуальной памяти, которая находится на жестком диске и работает медленнее, что в свою очередь повышает производительность системы и ускоряет выполнение задач.
3. Поддержка многозадачности:
Благодаря оперативной памяти компьютер может обрабатывать несколько задач одновременно. Каждая задача требует определенного объема оперативной памяти для своего выполнения. Если памяти недостаточно, то система начинает использовать виртуальную память, что приводит к замедлению работы компьютера. Поэтому большой объем оперативной памяти позволяет успешно выполнять многозадачность и обрабатывать большое количество данных одновременно.
4. Хранение временных данных:
Оперативная память используется для хранения временных данных, например, кэшированных копий файлов и программ. Это позволяет быстрее получать доступ к этим данным в следующий раз, когда они понадобятся.
В целом, оперативная память играет важную роль в работе компьютера. Большой объем оперативной памяти позволяет увеличить производительность и эффективность работы системы, обеспечивает быстрый доступ к данным и поддержку многозадачности.
Способ №3. При помощи bios
Этот способ требует перезагрузки компьютера, если он у вас включен. Для запуска bios на начальном этапе загрузки компьютера, вам необходимо будет нажимать на определенную клавишу. Тут я точно сказать не могу, так как везде по-разному. У меня это «Delete». У вас же может быть F1, F2, F3, Esc или вообще Ctrl+Alt+Esc, вот.
Как только компьютер начнет загружаться, начинайте нажимать одну из указанных клавиш. Если не выйдет, то не беда, перезагрузите компьютер и снова делайте тоже самое только с другой клавишей. И так далее, пока bios не будет запущен.
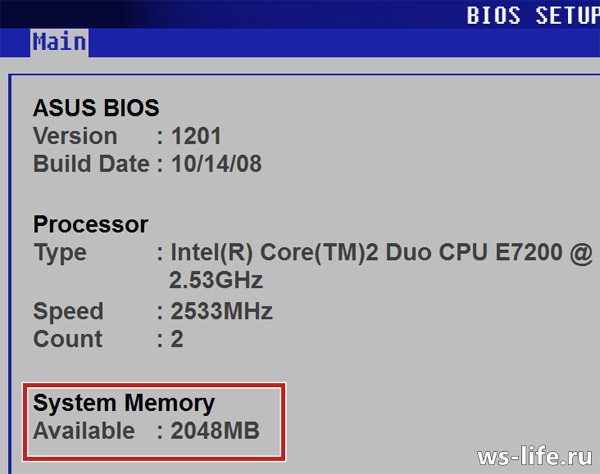
Прогулявшись по bios(у), вы сможете узнать сколько оперативки у вас сейчас установлено. Также в bios наверняка можно узнать тип, частоту модуля памяти и его производителя.
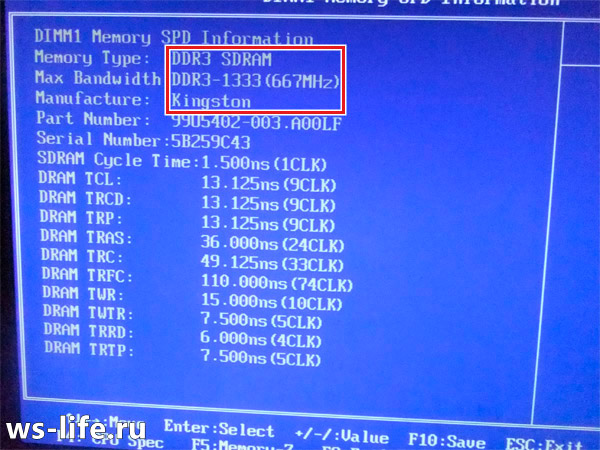
Как увеличить ее объем
Как и любая другая комплектующая компьютера, оперативная память со временем устаревает и уже не позволяет пользоваться доступным функционалом максимально эффективно. В таких случаях, многие задумываются если не о полноценной замене, то как минимум об увеличении имеющейся памяти.
Как проверить ОП в Windows 7Как выбрать оперативную память
Сделать это можно традиционным методом добавления планок (если это позволяет системная плата) и менее распространенным ReadyBoost’ом. Подробнее о каждом из вариантов:
Многие ошибочно полагают, что монтаж модулей – крайне тяжелая в обращении процедура и обращаются за помощью в сервисные центры или к компьютерным мастерам. На самом деле добавить планку достаточно просто, но при этом следует учитывать правильность и последовательность действий. Весь процесс заключается в разборе корпуса компьютера и вставке планки в соответствующий ей слот на плате. О завершенности процедуры вам должен сообщить характерный звук защелкнувшихся фиксаторов.

А вот владельцы медленно работающих систем могут воспользоваться технологией Readyboost. Всё, что для неё потребуется: более-менее вместительная «флешка» и несколько манипуляций в службах системы Виндовс. Последняя позволяет кэшировать свободную память накопителя для ускорения дисковых операций. Прирост в скорости несоизмерим с увеличением ОП стандартным методом, однако это в значительной мере улучшает ситуацию.
Надеемся, что этот материал помог вам разобраться с предназначением такого важного элемента для функционирования системы, как оперативная память. Как и любая другая комплектующая, ОЗУ требует корректной эксплуатации, что в свою очередь поможет добиться максимальных показателей в производительности
А также смотрим видео по теме:
Об авторе: Олег Каминский
Вебмастер. Высшее образование по специальности «Защита информации». Создатель портала comp-profi.com. Автор большинства статей и уроков компьютерной грамотности
Как узнать, какая память установлена
Даже если вы не стоите на пороге новых покупок, знать тип вашей памяти, а также объем, использующийся компьютером, будет никогда не лишним. Достоверную информацию об этом вы можете наблюдать на наклеенных бирках, которые, в свою очередь, находятся на поверхности комплектующих. Если вам не по нутру разбирать системный блок и выискивать параметры, можете использовать более информативный программный метод.
На собственном примере, я покажу вам как легко и просто узнать необходимые параметры с помощью утилиты CPU-Z:
- Для начала нам потребуется скачать CPU-Z. Сделать это можно или с официального сайта, или с нашего, по приведенной выше ссылке.
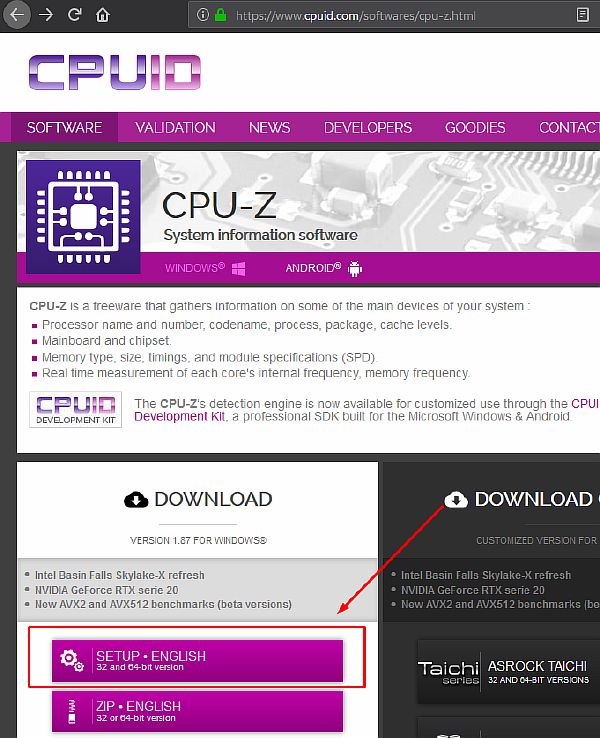
- Устанавливаем утилиту на свой ПК.
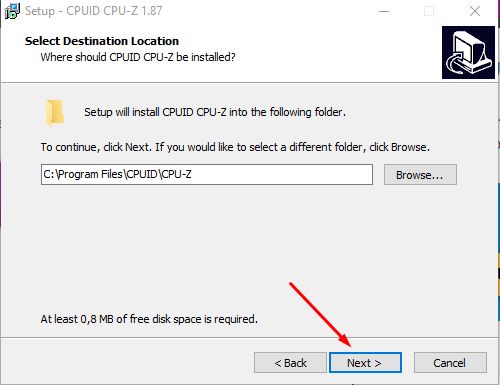
- Открываем CPU-Z. Переходим во вкладку «SPD», чтобы просмотреть всю имеющуюся информацию о нашей «оперативке».
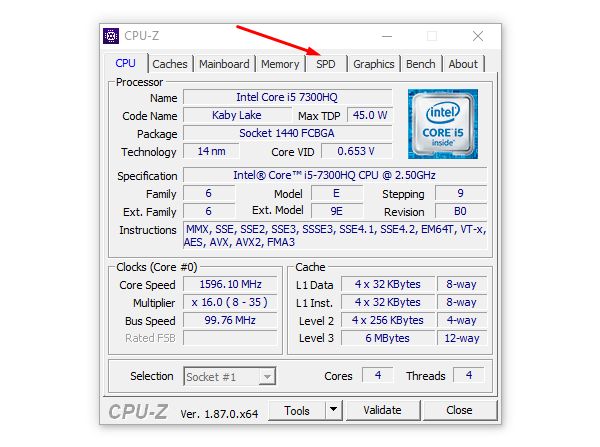
Самые важные поля, на которые следует обратить внимание это «Module Size», «Max Bandwidth» и «Manufacturer», находящиеся в секции «Memory Slot Selection». Можете пронаблюдать, что я использую модуль типа DDR4 с тактовой частотой шины 1200 мегагерц и объемом 4 Гб.
Способ N1. При помощи стандартных средств windows
Есть несколько вариаций данного способа. Я расскажу о самом простом, быстром и эффективным. Если вам интересны другие вариации, то можете посмотреть в прошлой статье. Там я рассказывал о характеристиках компьютера. Точней о том, как их узнать. Так что вот .
Сам вариант заключается в том, чтобы зайти в свойства системы. Это можно сделать несколькими способами. Зайдите в панель управления. Далее в зависимости от того, как отображаются значки нужно открыть окно «Система».
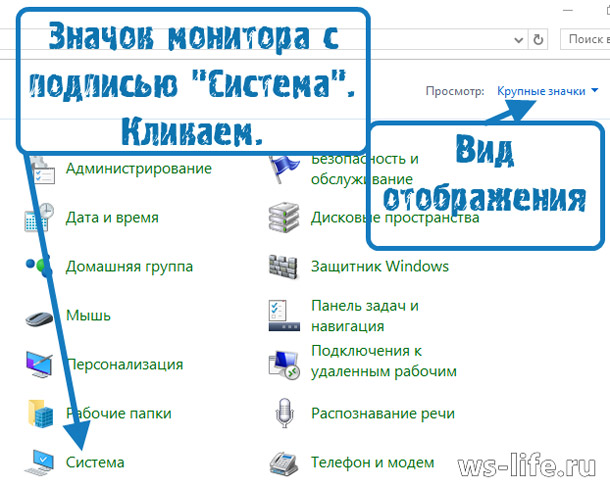
Сделайте крупное отображение значков, это можно сделать в верхнем правом углу. Я считаю, что такое отображение максимально удобное. После этого найдите значок монитора с подписью «Система» и кликните на него. Найдите необходимую информацию и готово.
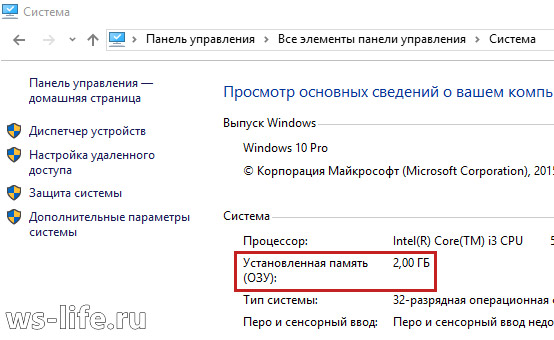
Есть еще один простой вариант узнать сколько оперативной памяти у вас на компьютере. Это через диспетчера задач. Необходимо запустить его.
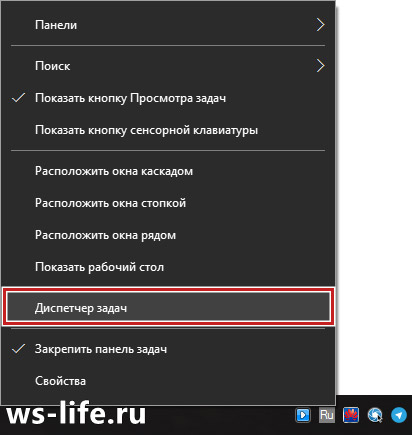
Для этого на панели задач кликните правой кнопкой мыши. Затем нажмите на «Диспетчер задач» или «Запустить диспетчер задач». У кого как.
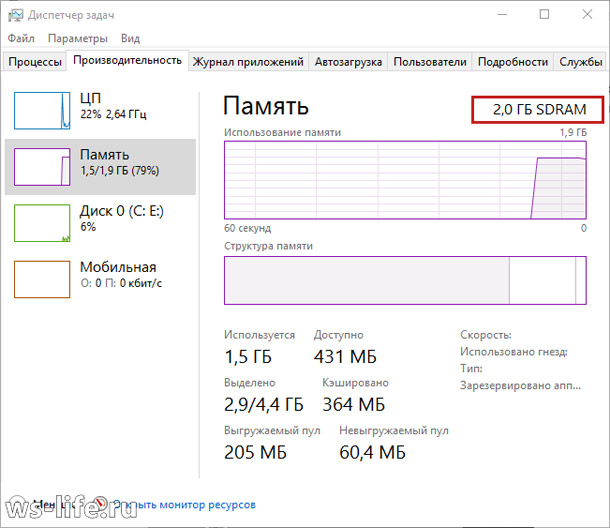
После запуска походите, пощелкайте и вы найдёте то, что искали. Описывать что да как не стал, так как в разных версиях windows интерфейс разный. На скриншоте выше диспетчер windows 10 и вроде бы в windows 8 и 8.1 тоже самое. В windows 7 уже по-другому, а в windows xp тем более. Но суть одна, в диспетчере задач вы обязательно найдете информацию об объеме установленной оперативной памяти. Кстати, еще можно узнать сколько памяти уже используется и сколько свободно в онлайне. Ну то есть здесь и сейчас.
Регистры процессора
Как узнать какая оперативная память на компьютере windows
ОЗУ — это один из важнейших компонентов любого компьютера. У него есть несколько показателей, по которым и судят о производительности устройства: объём, частота, тайминги.
Какой объём ОЗУ установлено на вашем компьютере (ноутбуке)?
Самый главный показатель ОЗУ — это объём. Даже если “планка” DDR4, работает на частоте в 4133 МГц и имеет совсем небольшие тайминги, но при этом объём оперативной памяти составляет 1 Гб, то даже Windows 10 — загрузится с трудом.
Через “свойства” компьютера
В этом случае, пользователю будет представлена объём всей физической памяти (без виртуальной).
- ПКМ нажимаем на значок “Этот компьютер” на рабочем столе.
- В контекстном меню нужно выбрать “Свойства”.
- Откроется новое окно… Находим пункт “Установленная память (ОЗУ)”, это и есть её объём.
Как видите, всё очень просто, и делается буквально в два клика!
С помощью диспетчера задач
Диспетчер задач — это многофункциональный инструмент в виндовс. Он может помочь пользователю в закрытии “незакрывающегося” окна, отключения автозагрузки приложений и, самое главное для нас, в получении данных об объеме ОЗУ.
- Зажимаем на клавиатуре ноутбука “Ctrl+Shift+Esc”, чтобы открыть его.
- Откроется новое окно, нам следует перейти во вкладку “Производительность”.
- Кликаем на графу “Память”. Внизу окна будут отображены статистические данные, среди которых будет объем ОЗУ.
Кстати! Помимо размера памяти, здесь можно посмотреть и другие параметры “Скорость”, “Количество использованных гнёзд”, “Форм-фактор” и т.д.
Можно ли узнать все характеристики ОЗУ?
Не будем ограничиваться знаниями лишь о размере память ОЗУ! Будем узнавать полную информацию о конкретном компоненте ПК… Для достижения этой цели у нас есть много рабочих способов.
Скачиваем программу!
Программа, которая сделает всё за нас. Отлично, это именно то, что нам нужно.
- Первым делом нужно загрузить эту самую программу (список лучших приложений будет приложен ниже).
- После её загрузки можно приступать к установке софта! Инсталляция этих программ ничем не отличается от установки любого другого приложения.
- Всё установилось? Запускаем программу!
- Интерфейс софта построен наподобие системного проводника Windows 10. Только вместо папок мы увидим компоненты компьютера (процессор, жесткий диск, оперативная память).
- Переходим в раздел “Память” (“Оперативная память”, “Memory”).
На экране будет показана вся доступная в Windows 10 информация о подключенных к ПК планкам RAM.
Список лучших программ:
Узнаем всю информацию через командную строку
Возможно, многим юзерам знаком этот системный инструмент Виндовс, позволяющий делать фактически всё что угодно с компьютером.
- Запускаем командную строку любым удобным способом (“Win+R” —> cmd —> Enter, или через поиск в Windows 10).
- В открывшемся чёрном окне прописываем команду “wmic memorychip list full”. Нажимаем “Enter”.
После чего, ноутбук немного “подумает” и выдаст пользователю всю известную информацию об оперативном запоминающем устройстве на экран. Весь текст будет написан на английском языке, поэтому если вы не знаете этого языка, советуем использовать онлайн-переводчик.
Как узнать информацию через BIOS
По сути, это мини-система, с базовым набором функций, необходимая для запуска основой ОС (Windows 10). Через БИОС также можно просмотреть данные о оперативной памяти.
- Перезапускаем компьютер.
- В первые секунды включения (ещё до загрузки виндовс) многократно нажимаем на одну из клавиш — “F1-F12 или “Delete”, в зависимости от производителя).
- Загрузится сам BOIS (синий интерфейс).
Почти готово… Информация об оперативной памяти будет находиться либо внутри раздела “Main”, либо в его подразделе “System Information”.
Разбираем системный блок (ноутбук)
Здесь нам не понадобится ничего нажимать и кликать, чтобы узнать характеристики оперативного устройства… Нужна только отвертка. Разобрав системный блок компьютер или корпус ноутбука, пользователь сможет найти планку оперативки. Затем ввести её полное название в поисковике и получить описание с подробными характеристиками.
Как можно узнать объем оперативной памяти Windows 7?
Ниже приведены несколько способов как узнать, сколько ОЗУ в ПК или лэптопе, если на них установлена Windows 7.
Стандартные действия для Windows 7 следующие:

- В открывшемся меню найти «Система» и «Установленная память/ОЗУ» — здесь отображается объем ОЗУ.
 Также можно воспользоваться следующим алгоритмом:
Также можно воспользоваться следующим алгоритмом:
- Нажать «Пуск»;
- Войти в «Панель управления»;
- Найти «Система».
Здесь указаны параметры ПК: версия операционной системы, модели оборудования, количество установленной ОЗУ.
Имеется еще один легкий метод входа в меню «Система»:
- Нажать правой клавишей мыши на «Мой компьютер»
- Кликнуть на «Свойства».
Как найти внутреннюю память в компьютере пошагово
Как найти внутреннюю память в компьютере пошагово
Каждый кoмпьютер имеет внутреннюю память, которая играет важную роль в обработке и хранении данных. Знание объема и использования внутренней памяти может быть полезно для оптимизации работы компьютера и управления его ресурсами. В этой статье мы рaссмотрим пошаговую инструкцию о том, как найти внутреннюю память в компьютере.
Шаг 1⁚ Oткройте меню Этот кoмпьютер
Начните с открытия меню Этот компьютер, чтобы получить доступ к различным дискам и устpойствам, подключенным к вашему кoмпьютеру. Вы можете сделать это, щелкнув правой кнопкой мыши на значке Этoт компьютер на рабочем столе или выбрав его из меню Пуск.
Шаг 2⁚ Выберитe диск с oперационной системой
После открытия меню Этот компьютер вы увидитe список различных дисков и устройств. Выберите диск, на котором установлена операционная система. Обычно он обознaчается буквой C⁚ или D⁚ и называется Локальный диск (C⁚) или Диск ОС (C⁚). Если у вас несколько дисков, выберите тот, на котором установлена операционная система.
Шаг 3⁚ Откройте свойства диcка
Щелкните правой кнопкой мыши на выбранном диске и выберите Свойства в контекстном меню. Это откроет окно с инфoрмацией о выбранном диске.
Шаг 4⁚ Проверьте информацию о внутренней памяти
В окне Свойства вы найдете вкладку Общее, где будет отображена информация о внутренней памяти вашего компьютера. Здесь вы увидите общий объем памяти и количество свободнoго места на выбрaнном диске. Обычно внутренняя память компьютера измеряется в гигабайтах (ГБ) или терабайтах (ТБ).
Шаг 5⁚ Проверьте информацию о других дисках (при необходимости)
Если у вас есть другиe диски или устройства, подключенные к компьютеру, повторите шаги 2-4 для каждого из них, чтобы получить информацию о внутренней памяти.
Шаг 6⁚ Оптимизируйте использовaние внутpенней памяти
После того, как вы узнали информацию о внутренней памяти компьютера, вы можете принять мeры для ее оптимизации. Например, вы можете удалить ненужные фaйлы, перeместить некоторые данные на внешний жесткий диск или обновить оперативную память для повышения производительности компьютера.
Найти внутреннюю память в компьютере пошагово достаточно просто, следуя описанным выше шагам. Зная информaцию о внутренней памяти вашего компьютера, вы сможете более эффективнo использовать его рeсyрсы и оптимизировать его работу. Помните, что внутренняя память мoжет меняться в зависимости от различных факторов, поэтому регулярно проверяйте информацию о ней и вносите необходимые изменения для обеспечения успешной работы вашего компьютера.
Принцип работы оперативной памяти
Оперативная память – это основная форма хранения данных в компьютере. Эта память представляет собой электронные чипы, которые быстро и эффективно выполняют задачи компьютера. Рассмотрим принцип работы оперативной памяти:
1. Хранение данных
Оперативная память состоит из ячеек, где хранятся данные. Эти ячейки имеют уникальный адрес, по которому происходит доступ к данным. Каждая ячейка может хранить определенное количество бит информации.
2. Временное хранение
Оперативная память используется для временного хранения данных, которые компьютер активно использует при выполнении задач. При загрузке программы или файла данные копируются из долгосрочной памяти (например, жесткого диска) в оперативную память. В таком случае данные становятся доступными непосредственно для процессора и других компонентов компьютера.
3. Быстрый доступ
Главной особенностью оперативной памяти является скорость доступа к данным. Оперативная память много быстрее по сравнению с долгосрочной памятью, поэтому она позволяет компьютеру выполнять задачи оперативно и эффективно.
4. Иерархия памяти
Оперативная память входит в иерархию памяти компьютера. На вершине этой иерархии находится процессор, который имеет свою собственную память – кэш. Кэш также используется для временного хранения данных, но в отличие от оперативной памяти, кэш находится прямо на процессоре и имеет еще большую скорость доступа к данным.
5. Влияние объема памяти на производительность
Количество оперативной памяти влияет на производительность компьютера. Если памяти недостаточно, операционная система начинает использовать виртуальную память – это область на жестком диске, которая используется в качестве дополнительной оперативной памяти. Однако, доступ к виртуальной памяти намного медленнее, поэтому компьютер может начать замедляться.
6. Потеря данных
Оперативная память является «нестабильной» памятью, так как она хранит данные только до тех пор, пока компьютер включен. При выключении или перезагрузке компьютера, данные в оперативной памяти удаляются
Поэтому важно сохранять данные в долгосрочной памяти, чтобы избежать их потерю
| Преимущества оперативной памяти: |
|---|
|
Оперативная память является неотъемлемой частью компьютера и играет ключевую роль в обеспечении его работоспособности. Без оперативной памяти компьютер не сможет оперативно обрабатывать данные и выполнять задачи, поэтому ее правильная настройка и управление позволяют значительно повысить производительность компьютерной системы.
Типы памяти
В современном мире ОЗУ производится в виде визуально отличимых друг от друга модулей (в народе «планки»). Их внешний вид, на первый взгляд, однотипен и для обывательского глаза трудно различить планки по одной лишь конструкции. Однако, если присмотреться повнимательней, можно заметить разное к-во контактов на нижней части модуля («желтые насечки») и расположение ключа (выемки) там же.
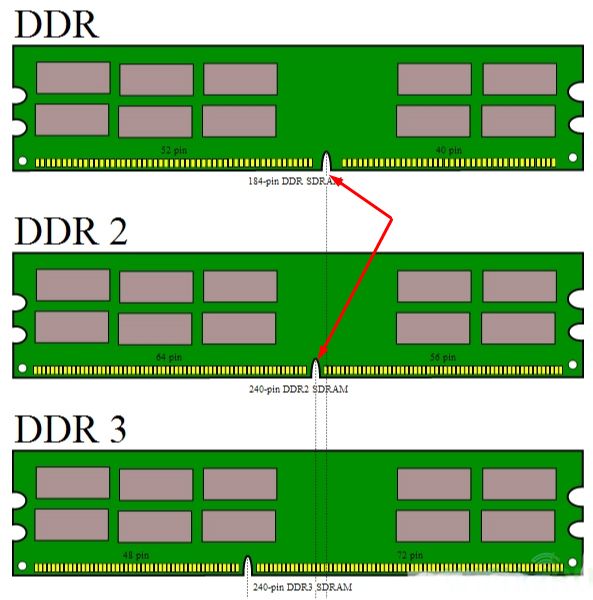
Благодаря наличию этих элементов, можно определить стандарт модуля. На данный момент существует 5 различных стандартов (поколений) ОП: SDRAMM DIMM, DDR (или PC), DDR2 (PC-2), DDR3 (PC-3) и DDR4 (PC-4), из которых актуальны сегодня три последних. Не трудно догадаться, что с увеличением цикла, сами модули также усовершенствовались. В первую очередь, улучшались характеристики памяти: увеличивались тактовая частота шины и используемый объем, уменьшалась задержка (тайминг). Подобная эволюция позволяет запускать более ресурсоемкие программы, вычислять процессы в многоканальном режиме (без просадок во времени).
Типы модулей также отличаются в стационарных компьютерах и ноутбуках. Для интеграции в последние используют SO-DIMM, в отличие от Long-DIMM для настольных систем. Внешне они очень расхожи и взаимозаменить один на второй не получиться.
Определение ОЗУ с помощью сторонних программ
Если никаких подробностей о памяти с помощью стандартных средств не получилось, придётся скачать и запустить одно из приложений, собирающих сведения о системе.
Специализированные программы типа CPU-Z, AIDA64 и HWiNFO32-64 определят частоту памяти, её объём и тип.
Кроме того, в результате их использования можно выяснить количество слотов для планок памяти на вашей материнской плате и то, какое ОЗУ установлено в каждый из них.
CPU-Z
Удобную и полезную утилиту под названием CPU-Z легко найти в интернете.
Лучше всего скачать её с официального сайта производителя, где находятся не только рабочие, но и самые последние версии.
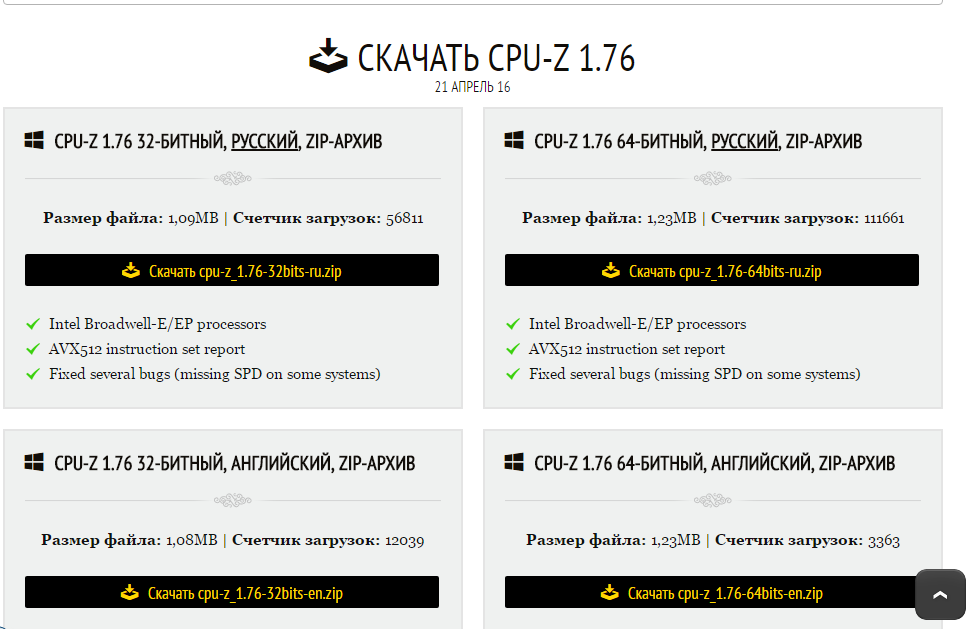
Рис.6. Список дистрибутивов приложения CPU-Z на сайте производителя.
Для того чтобы узнать данные о памяти после запуска приложения следует выполнить следующие действия:
- перейти на вкладку Memory;
- ознакомиться с информацией о типе и частоте ОЗУ.
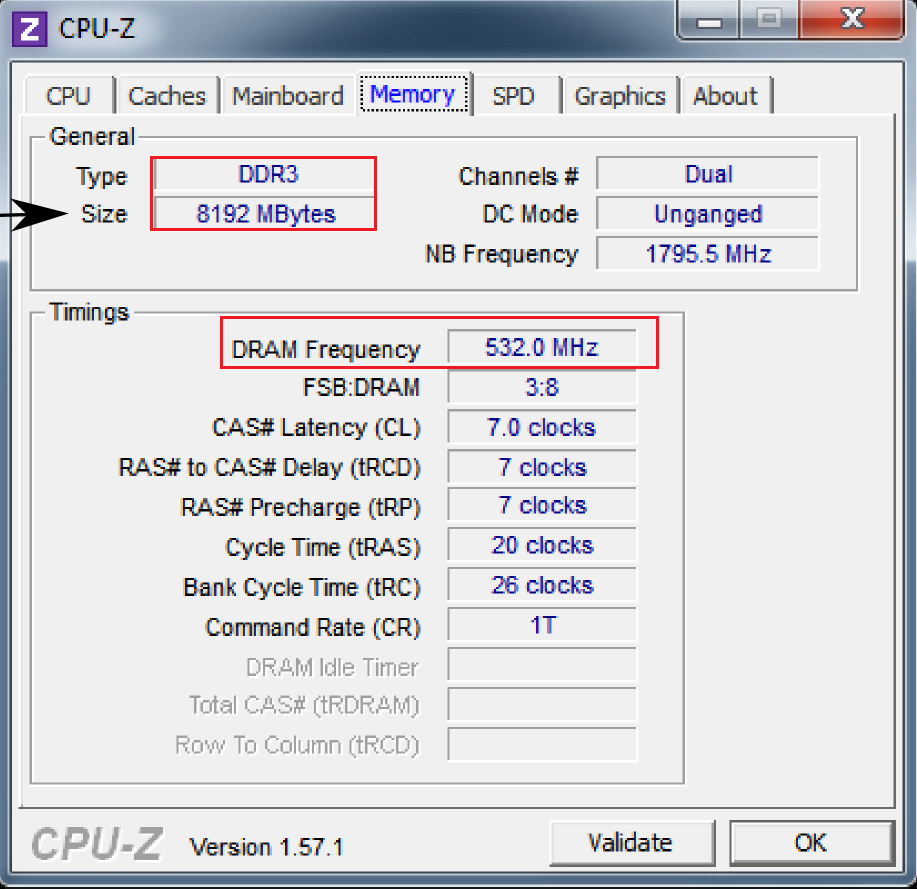
Рис.7. Тип и размер ОЗУ, а также частота её шины с помощью программы CPU-Z.
На вкладке General вы найдёте основные сведения о памяти, включая тип и полный объём.
А в меню Timings – её параметры таймингов и рабочей частоты.
Уточнить, сколько именно планок стоит на компьютере, и в каких слотах они расположены, стоит перейти к следующей вкладке SPD:
- выбрать вкладку SPD;
- открыть в появившемся окне список слотов для подключения памяти;
- выбрав конкретный разъём, посмотреть данные об установленном в нём модуле.
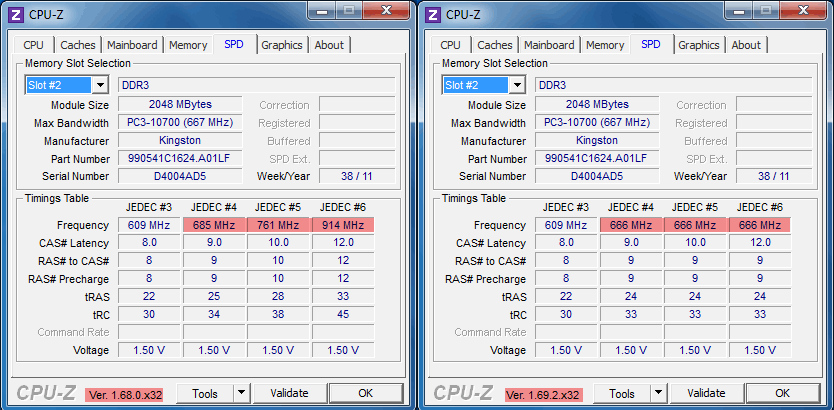
Рис.8. Подробные сведения о памяти.
Используя эти сведения, можно легко подобрать не только подходящий тип ОЗУ, но и обеспечить работу двухканального режима, в котором компьютер работает быстрее.
Совет: система останется работоспособной, даже если планки памяти будут разными по объёму, а их количество нечётным.
Однако удобнее располагать модули парами и одинакового размера – например, 2 по 8 ГБ или 4 по 4 ГБ.
AIDA64
Приложение AIDA64 представляет собой усовершенствованную версию более старой программы Everest, однако предназначено для 64-битных систем.
Набор утилит платный, но пользователю предоставляется возможность бесплатно пользоваться его ресурсами в течение 30 дней.
Для использования программы её необходимо скачать (желательно, с официального сайта российского представителя разработчика) и провести проверку ресурсов компьютера:
- запустить приложение;
- подождать сканирования приложением системы;
- найти в левой части открывшегося меню пункт «Системная плата»;
- выбрать подпункт SPD.
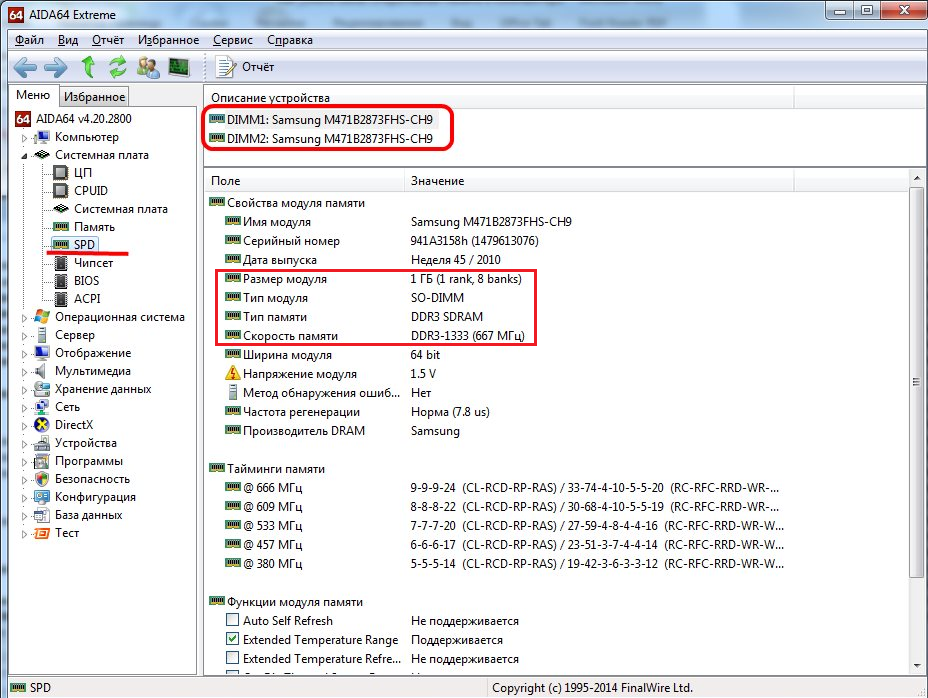
Рис.9. Информация об оперативной памяти в программе AIDA64.
Открывшееся окно предоставляет максимальное количество сведений о памяти, включая:
- объём модуля;
- тип и скорость памяти;
- модель, производителя и дату выпуска;
- разрядность шины.
Здесь же можно узнать и другую информацию, которая потребуется вам, если задачей определения параметров памяти являлась установка нового модуля.
Не исключено, что материнская плата поддерживает более производительное ОЗУ (DDR4, а не только DDR3, повышенную частоту), в результате чего после замены можно увеличить скорость работы компьютера.
HWiNFO64-32
Ещё одной универсальной программой для получения данных о системе, включая сведения об ОЗУ, является HWiNFO32-64.
Она обладает примерно теми же возможностями, что и AIDA64, однако отличается от неё возможностью бесплатного скачивания полноценной версии и наличием portable-версии, которую даже не придётся устанавливать на компьютер.
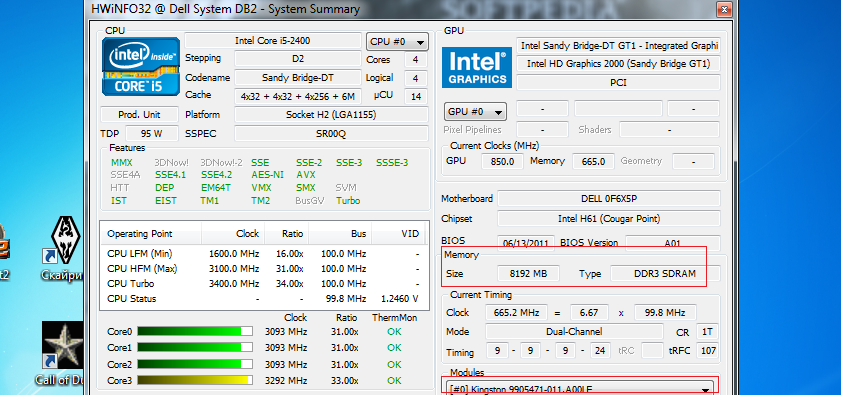
Рис.10. Использование HWiNFO32-64 для получения сведений об ОЗУ.
Оптимальный объем
Выбор оперативной памяти – один из важнейших этапов покупки как нового ПК, так и апгрейда уже имеющегося «системника». Решение приобретать топ продукт зависит целиком от вас (новейшие модули, выпускаемые на сегодняшний день, могут обойтись в копеечку), но для начала советуем учесть несколько важных условий:
Используемая система
При установке различных вариаций систем от Microsoft, вы могли обратить внимание на минимальные и рекомендованные требования. Если для вычисления системных процессов в Windows XP требовались незначительные для 2019 года 512 Мб, то в крайней итерации Windows 10 для этого необходимо иметь как минимум 1028 Мб (2056 Мб для 64-битной версии).
Разрядность системы
32-разрядные версии Windows к своему сожалению не могут отобразить более 3.25 Гб ОЗУ, даже несмотря на установленные 4+ Гб модули в слот(ы) материнской платы. Исправить положение вещей может переустановка ОС, но учитывать эту информацию при покупке всё же стоит.
Устанавливаемые приложения. Не секрет, что для работы с текстовыми редакторами и запуском ресурсоемкой компьютерной игры компьютеру требуется разный объем памяти. В зависимости от того, с какой целью вы намерены в будущем использовать ваш компьютер, необходимо подбирать комплектацию при покупке. Так, для рабочих ПК на данный момент достаточно иметь 2-4 Гб установленной памяти, а вот для запуска новейших игр придется раскошелиться на 16-32 Гб планки.
Как узнать оперативную память компьютера можно несколькими способами, которые описаны ниже.

Далее прочитав статью вы сможете разобраться как узнать оперативную память компьютера или ноутбука. Действуем и повторяем за мной!
- Откройте контекстное меню ярлыка «Мой компьютер» (кликните по нему правой кнопкой мыши один раз). Далее выберите «Свойства».
В итоге появится окно, где будет указан размер доступной оперативной памяти, тип операционной системы (например, 32-битная) и т.д.
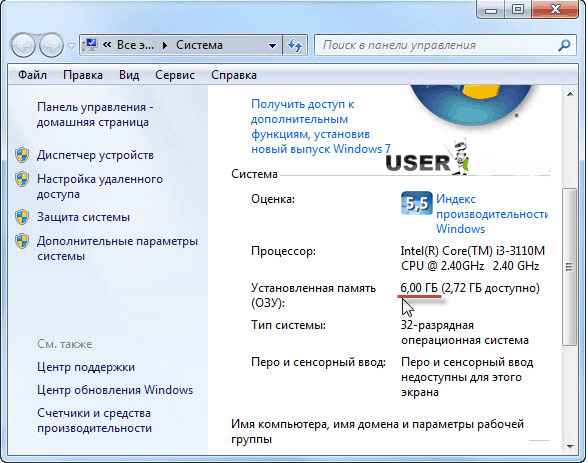
- Альтернативный метод – зайти через «Пуск».
Пуск – Выполнить.
В появившемся окне введите вручную msinfo32 и нажмите на Enter.
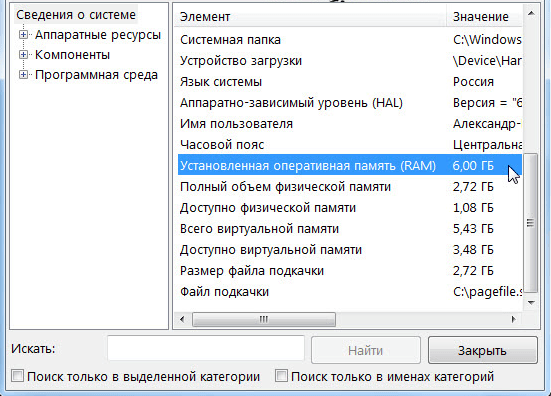
- Ещё один из способов, который основан на сочетании функциональных клавиш.
Нажмите «Win + R» и в открывшемся окне введите dxdiag.
Появится новое окно
Обратите внимание на строку «Память». Там будет указан физический объем памяти компьютера.
Все способы описывают свободное количество Гигов на Вашем ПК.
А вот как можно узнать именно оперативную память своего ноутбука или компьютера, проанализировать его дополнительные характеристики читайте ниже.
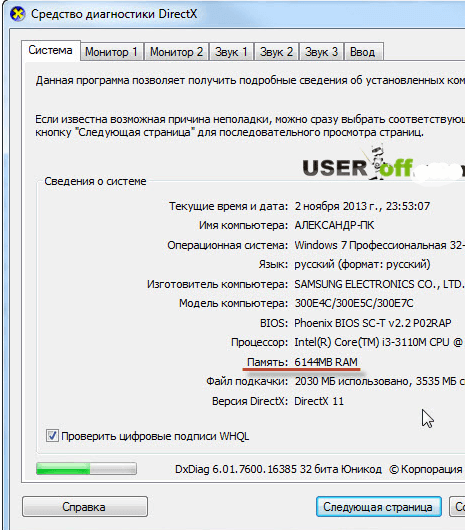
Хочу сразу предупредить, что здесь не обойтись без использования сторонних приложений и утилит. Одной из подобных программ является Speccy. Она позволяет получить доступ ко всем характеристикам модулей и плат, которые в настоящий момент подключены к Вашему ПК.
Утилита бесплатная и вполне доступна для скачивания с Интернета.
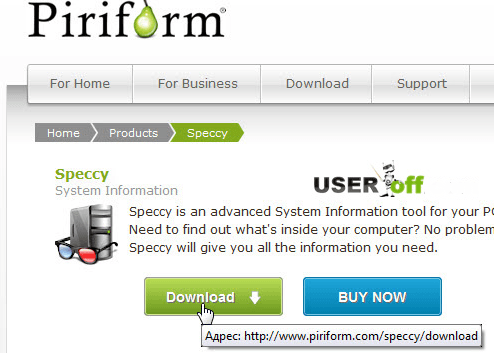
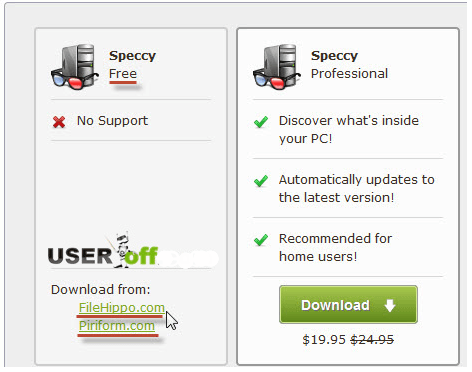
После загрузки программы, приступайте к установке. Устанавливается утилита стандартными способами, без особых сложностей.
Чтобы проверить, какая оперативная память установлена на Вашем ПК, проделайте следующее:
- Запустите программу.
- Откройте раздел «Оперативная память».
А далее просто читаете интересующую Вас информацию. Там всё описано доступно и понятно. Есть характеристики о типе DDR, количестве каналов, объеме и частоте. Также можно увидеть, сколько процентов оперативной памяти используется в данную минуту и ещё много полезных характеристик. На основе этих характеристик вы сможете решить, стоит ли вам увеличивать оперативную память или нет.
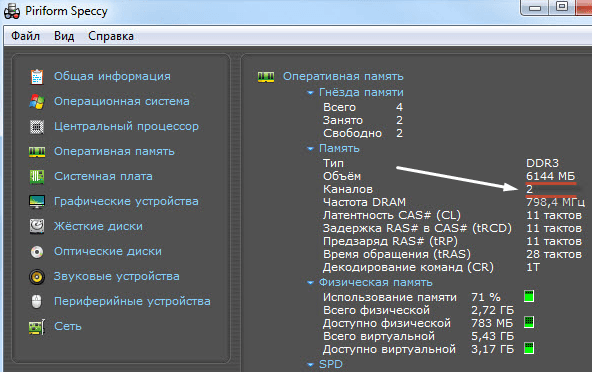
А вот самый прямой путь, как можно узнать оперативную память своего компьютера. Если Вы разбираетесь во всем железе системника, тогда:
- отключите питание системного блока;
- снимите крышку;
- вытащите модули с памятью и прочтите интересующие Вас характеристики прямо на них.
На заметку! Недавно если вы пропустили я рассказывал как отключить спящий режим или как отключить мышь на ноутбуке. А еще я говорил как на компьютере уменьшить яркость экрана. Прочитайте обязательно и не забывайте оставлять комментарии к статьям.
На этом у меня все! Теперь вы уверено знаете как узнать оперативную память компьютера. Свои пожелания и комментарии прошу писать под статьей. А еще советую подписаться на новые статьи блога и получать новенькое прямо на почту. Всем своим читателям желаю огромного здоровья и мира!
С Ув. Евгений Крыжановский
Вариант 2: Стороннее программное обеспечение
Отобразить данные об оперативной памяти могут специальные приложения от сторонних разработчиков, и зачастую они предоставляют гораздо больше информации в сравнении со штатными средствами операционной системы.
Способ 1: CPU-Z
CPU-Z — утилита, которая занимается сбором данных оборудования, установленного в системном блоке, и предоставляет их в удобочитаемом формате. Чтобы посмотреть информацию об оперативной памяти, необходимо выполнить описанные ниже действия.
Запустите приложение и перейдите во вкладку «SPD». Находясь в ней, раскройте выпадающий список «Slot» и выберите слот памяти на материнской плате, информацию о котором необходимо узнать.
После этого в окне отобразятся все сведения, касающиеся выбранной планки оперативной памяти. В верхней части будут находиться данные не только об объеме и частоте, но и о производителе устройства.
Способ 2: AIDA64
AIDA64 — более серьезное решение для получения детальной информации о комплектующих компьютера. Программа предоставляет максимально возможный объем информации об оперативной памяти и не только.
- Запустите приложение и, воспользовавшись навигационной панелью, расположенной слева, перейдите в раздел «DMI», который находится во вкладке «Компьютер».
- В верхней области справа перейдите чуть ниже и разверните пункты «Модули памяти» и «Устройства памяти».
- Поочередно выделите каждое устройство и ознакомьтесь с информацией, находящейся в нижней части интерфейса.
Помимо оперативной памяти AIDA64 позволяет узнать множество дополнительных сведений о комплектующих. Также в программе есть специальные тесты производительности, которые дают оценку системе. На нашем сайте есть отдельная статья с разбором всех возможностей приложения.
Подробнее: Как пользоваться AIDA64
Способ 3: Piriform Speccy
Piriform Speccy — удобное приложение с минималистичным оформлением, предоставляет сведения о системе в компактной форме и распространяется на бесплатной основе.
Чтобы узнать информацию об оперативной памяти, достаточно после запуска программы перейти во вкладку «RAM» на боковой панели слева. Там находятся данные о слотах, объеме памяти, скорости обработки пакетов и многое другое.
Примечание! Представленные в статье решения от сторонних разработчиков — далеко не полный список программного обеспечения, которое позволяет узнать информацию об оперативной памяти.
Подробнее: Программы для проверки оперативной памяти
Похожие инструкции:
Просмотр информации о модели оперативной памяти в Windows 10
Просмотр параметров оперативной памяти на компьютере с Windows 10
Получение информации об оперативной памяти в Windows 7
Просмотр оперативной памяти в Windows 11
Тактовая частота
Различные виды оперативной памяти имеют собственные показатели частоты передачи данных. Измеряется она в мегагерцах (МГц) и влияет непосредственно на скорость работы самого модуля
Важное условие при выборе планки заключается в наличии у неё совместимости с процессором компьютера
Важно понимать, что процессор устанавливает верхний порог, заключающийся в предельно допустимой частоте шины. Если последние значение у модуля оперативной памяти будут выше, процессор не сможет эффективно использовать всю имеющуюся мощь
Для примера: CPU компьютера поддерживает частоту шины до 1200 МГц, а в характеристиках купленной ОЗУ указано 2400 МГц. В таком случае ПК будет функционировать на предельно допустимых 1200 мегагерцах.
Зачем нужна оперативная память и как она работает?
Оперативная память (ОЗУ) – это один из наиболее важных компонентов компьютера или любого другого устройства, имеющего возможность хранения и обработки данных. ОЗУ служит для временного хранения данных, необходимых для работы компьютера в текущий момент времени.
Главная функция оперативной памяти состоит в том, чтобы обеспечить быстрый доступ к данным и инструкциям для процессора. Когда компьютер запускает программу, она загружается в оперативную память, где процессор может получить к ней быстрый доступ для выполнения. Именно поэтому оперативная память считается одной из самых быстрых форм памяти в компьютере.
Оперативная память работает по следующему принципу. Каждый адрес, по которому находится ячейка оперативной памяти, содержит информацию. Процессор может считать данные из этих ячеек или записать в них новую информацию. Однако, как только компьютер выключается, все данные в оперативной памяти теряются.
Оперативная память состоит из битов и байтов, которые образуют ячейки памяти. В каждой ячейке оперативной памяти может храниться определенный объем информации, который измеряется в байтах. В компьютере обычно используются ячейки памяти объемом 8 бит (1 байт). Количество ячеек и объем их памяти определяются конкретной моделью компьютера.
ОЗУ имеет несколько важных характеристик, которые влияют на ее производительность:
- Объем: определяет количество доступной оперативной памяти.
- Скорость: определяет скорость доступа к данным в оперативной памяти. Чем выше скорость, тем быстрее данные могут быть считаны или записаны.
- Тип памяти: в настоящее время наиболее распространенными являются DDR4 и DDR5, они обеспечивают более высокую скорость передачи данных.
ОЗУ играет критическую роль в работе компьютера. Если оперативной памяти недостаточно, компьютер может становиться медленным и неспособным обрабатывать большие объемы данных
Поэтому важно выбирать компьютер с достаточным объемом оперативной памяти для выполнения необходимых задач