Восстановление данных с карты памяти на новом смартфоне
В процессе переноса карты памяти на новый смартфон может возникнуть ситуация, когда часть данных окажется потеряна. Это может произойти, если на новом устройстве используется другая версия операционной системы или форматирование карты не произведено правильно.
Чтобы избежать потери данных, можно воспользоваться специальными программами для восстановления информации с карты памяти. Они позволят вернуть удаленные файлы, восстановить поврежденные данные и полностью восстановить работу карты.
Для этого необходимо скачать программу на компьютер и подключить карту памяти с нового смартфона. Запустив программу, можно начать восстановление данных. Также программы для восстановления дисковых данных могут помочь в восстановлении потерянных файлов, загруженных на старый смартфон.
Важно помнить, что процесс восстановления может занять некоторое время в зависимости от объема данных на карте памяти. Кроме того, стоит следить за тем, чтобы восстановление проводилось с помощью проверенных программ, чтобы не причинить больше вреда устройству или вынудить переработать часть данных
Как перенести все данные с карты памяти на телефон
Перенос данных с одной SD-карты на другую на устройствах Android может стать проблематичной задачей. Впрочем, существует несколько простых способов, с помощью которых вы сможете легко перенести все данные на новую карту памяти. В этом разделе мы рассмотрим один из самых эффективных способов для выполнения данной задачи.
1. Форматирование новой SD-карты
Прежде чем начать процесс переноса данных, вам необходимо отформатировать новую SD-карту. Для этого выполните следующие шаги:
- Войдите в настройки вашего телефона.
- Перейдите в раздел «Хранилище» или «Память».
- Выберите опцию «Форматировать SD-карту».
- Подтвердите действие и дождитесь завершения форматирования.
2. Перенос данных с помощью приложения «Samsung Smart Switch»
Если у вас устройство Samsung с новыми версиями операционной системы Android, то вам поможет приложение «Samsung Smart Switch». Следуйте этим шагам, чтобы перенести все данные на новую карту памяти:
- Установите приложение «Samsung Smart Switch» с Google Play Market, если у вас его еще нет.
- Откройте приложение и войдите в него с помощью своего аккаунта Samsung.
- Выберите опцию «Перенести на новое устройство».
- Подключите старое устройство через USB-кабель и следуйте инструкциям приложения «Samsung Smart Switch» для переноса данных.
3. Перекинуть данные с помощью приложения «AppMgr III»
Если вы не используете устройство Samsung или старые версии операционной системы Android, то можно воспользоваться приложением «AppMgr III». Сделайте следующее, чтобы перенести данные с SD-карты на телефон:
- Установите приложение «AppMgr III» с Google Play Market, если у вас его еще нет.
- Запустите приложение и найдите папку, в которой хранятся нужные вам данные.
- Выберите все нужные файлы и нажмите кнопку «Переместить на телефон».
- Подтвердите действие и дождитесь завершения переноса данных.
4. Перенос данных с помощью программы «FolderMount»
Если у вас возникают проблемы с переносом данных с помощью стандартных средств Android, вы можете воспользоваться программой «FolderMount». Вот как это сделать:
- Установите программу «FolderMount» с Google Play Market, если у вас ее еще нет.
- Запустите приложение и выберите папку, содержащую нужные вам данные.
- Нажмите на пункт меню «Переместить данные на внутреннюю память».
- Подтвердите действие и дождитесь завершения переноса данных.
Теперь вы знаете, как перенести все данные с SD-карты на ваш телефон. Следуя этим простым шагам, вы сможете эффективно перенести все нужные вам файлы, фотографии, музыку и приложения на новую карту памяти или во внутреннюю память телефона с помощью специальных приложений.
Шаг 4: Использование стороннего программного обеспечения
Если у вас возникли трудности с копированием данных с карты памяти на другую, вы можете использовать стороннее программное обеспечение. Существует множество бесплатных программ, которые могут помочь вам в этом вопросе.
1. EaseUS Todo Backup
Одной из самых популярных программ является EaseUS Todo Backup. Она позволяет не только скопировать данные с одной карточки на другую, но и делать резервные копии на компьютере или в облачном хранилище. Программа поддерживает все типы карт памяти и имеет простой и понятный интерфейс.
2. AOMEI Partition Assistant
Еще один вариант – AOMEI Partition Assistant. Эта программа позволяет копировать данные с карты памяти и управлять разделами на жестком диске компьютера. Она также имеет простой интерфейс и поддерживает все типы карт памяти.
3. MiniTool Partition Wizard
Если вы ищете бесплатное решение, можно воспользоваться MiniTool Partition Wizard. Она имеет возможности по копированию данных с карты на карту, созданию и изменению разделов на жестком диске. Программа также поддерживает все типы карт памяти.
Как можно видеть, существует достаточно много бесплатных программ, которые помогут вам скопировать данные с одной карты памяти на другую. Выберите ту, которая вам больше всего нравится, и продолжайте действовать по инструкции.
Перенос файлов
Самый простой способ скопировать данные на другую карту памяти – с помощью картридера. Для этого нужно лишь вставить старую SD-карту в устройство, скопировать все данные на компьютер, а затем вставить в картридер новую карту памяти и записать эти данные на нее. Как правило, картридеры поддерживают очень высокую скорость передачи данных, так что этот процесс займет немного времени.
В случае, если картридера нет, можно просто скопировать файлы через компьютер. Для этого нужно вставить старую карту памяти в смартфон, включить в настройках соответствующий режим работы для передачи данных и подключить устройство к компьютеру через USB-кабель. Затем необходимо скопировать все данные с SD-карты на рабочий стол или в любую другую папку. В зависимости от общего объема информации эта процедура может затянуться.
После этого необходимо отсоединить телефон от компьютера, выключить его и вставить новую карту памяти. Затем снова нужно подключить устройство к компьютеру и переместить файлы на новую SD-карту. Если все было сделано правильно, то все файлы и приложения будут отображаться корректно.
При покупке нового телефона или карты памяти скоро становится актуальным вопрос о том, как перекинуть все файлы со старой карты памяти на новую. Перенести их можно с помощью картридера или компьютера.
Подготовка SD-картыКак правило, переносить данные с одной карты памяти на другую нужно после покупки новой SD-карты большего объема. Дело вроде бы и не сложное, но тут есть некоторые нюансы, например, когда нужно сохранить работоспособность всех ранее установленных программ и приложений.Перед тем, как переносить файлы на новую карту памяти, ее нужно подготовить.
Первое, что нужно сделать – отформатировать карту памяти. Это позволит избавиться от появления некоторых проблем на раннем этапе. Для этого нужно зайти в «Меню» телефона, далее в «Настройки», выбрать пункт «Память» и «Очистить SD-карту». Или же можно подключить устройство к компьютеру и отформатировать как обычный съемный диск (форматировать следует в FAT32).После успешного форматирования нужно присвоить имя карте памяти. Имя лучше задавать такое же, как у старой SD-карты. Затем необходимо включить на компьютере видимость скрытых папок и файлов. Сделать это можно через панель меню любой папки – «Сервис» — «Параметры папок» — «Вид» (в случае если панель меню не отображается, нужно зажать клавишу «Alt»). Отображение скрытых файлов нужно для того, чтобы скопировать с карты памяти телефона абсолютно все данные (некоторые файлы могут быть скрытыми).Перенос файловСамый простой способ скопировать данные на другую карту памяти – с помощью картридера. Для этого нужно лишь вставить старую SD-карту в устройство, скопировать все данные на компьютер, а затем вставить в картридер новую карту памяти и записать эти данные на нее. Как правило, картридеры поддерживают очень высокую скорость передачи данных, так что этот процесс займет немного времени.В случае, если картридера нет, можно просто скопировать файлы через компьютер. Для этого нужно вставить старую карту памяти в смартфон, включить в настройках соответствующий режим работы для передачи данных и подключить устройство к компьютеру через USB-кабель. Затем необходимо скопировать все данные с SD-карты на рабочий стол или в любую другую папку. В зависимости от общего объема информации эта процедура может затянуться.После этого необходимо отсоединить телефон от компьютера, выключить его и вставить новую карту памяти. Затем снова нужно подключить устройство к компьютеру и переместить файлы на новую SD-карту. Если все было сделано правильно, то все файлы и приложения будут отображаться корректно.
Как посмотреть сколько свободного места на устройстве.
- Подключите ваш телефон или планшет к компьютеру.
- Если откроется диалоговое окно «Автозапуск
», выберите команду «Открыть устройство для просмотра файлов
». - В окне проводника щелкните по названию устройства (12).
Посмотрите на панели размер оставшегося свободного места (13).
Как перенести все свои приложения и персональные настройки с одного Android-планшета (ну, или смартфона) на другой, чтобы не тратить время на возню с Play Store? Недавно в Android появилась новая фича, позволяющая быстро копировать необходимые данные с одного девайса на другой. Теперь чуть подробнее.
Все мы знаем, что настройка нового Android-планшета, что называется, под себя может быть делом долгим и достаточно муторным, в особенности, если начинать переустанавливать все нужные приложения и настройки по очереди, как собственно и делают среднестатистические юзеры.
Понятно, что для человека, знающего, что такое рутинг, и умеющего эти знания применять, данная задача выглядит не настолько проблематичной. Хотя бы потому, что продвинутый юзер воспользуется подходящим программным инструментом вроде Titanium Backup, который значительно упрощает, как процедуру переноса приложений и настроек, так и работу с данными в Android в целом.
Тем не менее, о комфорте своих среднестатистических юзеров, которые в рутинге разбираться еще на научились, в Google, как оказалось, тоже заботятся. И специально для них в рамках Android 5.0 Lollipop
компания выпустила новое решение для копирования и переноса данных.
Фича сия позволяет выбрать несколько (или даже одно) нужных приложений, скажем, на планшете Lenovo и/или LG и потом «перенести» их все скопом на, к примеру, такой Texet с новым Android 5.0 Lollipop
без необходимости искать и скачивать их по отдельности. Более того, функционал программки предусматривает сразу два способа решения задачи:
ВАРИАНТ 1
: «Tap-and-Go
»
… предполагает подключение Android-устройств через NFC и копирование данных через Bluetooth-соединение. Выглядит процесс следующим образом:
Шаг 1
: сначала надо активировать NFC на том планшете, с которого планируется копирование данных. В новых девайсах с Android 5.0 Lollipop, данная функция, скорее всего, активна по умолчанию. В противном случае, ее надо включить вручную (свайп двумя пальцами сверху вниз по экрану -> отрываются быстрые настройки -> находим иконку NFC и включаем
).
Шаг 2
: прикладываем оба планшета «спинками» (задними панелями) друг к другу пока не услышим сигнал.
Шаг 3
: запускаем передачу данных по Bluetooth со старого планшета.
Шаг 4
: с нового планшета заходим в свой Google-эккаунт, открываем Play Store и проверяем список приложений, готовых для загрузки.
ВАРИАНТ 2
: зайти и выбрать
(на американском «Log-in and select»)
Сначала надо выйти из меню Tap-and-Go на новом планшете, затем:
Шаг 1
: выбираем исходное устройство для копирования приложений. Мастер установки Android 5.0 Lollipop автоматически сформирует список из всех доступных девайсов, которыми вы пользовались в последнее время.
Шаг 2
: находим свой Texet, далее тапаем по выпадающему окошку под названием модели и выбираем все необходимые приложения.
Шаг 3
: в Google Play Store проверяем загрузку выбранных программок.
Как видим, все действительно быстро и просто. И без пугающих терминов вроде «рутинг», «права администратора» и пр.
Сохранение фото на карту
Для того чтобы не мучатся с переносом фоток с одного места на другое можно включить сохранение файлов на дополнительный носитель.
Как сделать чтобы фотки сохранялись в требуемое место? Для этого существует несколько способов. Первый вариант очень простой, он предполагает переход к параметрам камеры:
- для начала следует нажать на камеру;
- в меню выбрать настройки;
- вариант сохранения;
- галочкой отметить внешнее устройство.
Если такого пункта нет, значит разработчиками смартфона автоматически продуманно сохранение на флешку.
Следующий пункт подходит не только для фотографий, но и для всех приложений. Требуется скачать в Плей Маркете программу с названием «Менеджер закачек». После установки происходит открытие основного дисплея. Нажав на три вертикальные полосы открывается список, в нем следует кликнуть по названию «закачка», затем выбрать нужный путь и нажать ОК. Когда эти действия будут осуществлены, все файлы будут сохраняться в указанное место.
Практически все телефоны и планшеты, выпускаемые в 2018 году, имеют большой объем встроенной памяти, который расширяется при помощи карты microSD на 32 ГБ и более (в моделях среднего класса и флагманах). Но среди владельцев старых и недорогих устройств, с внутренним хранилищем на 4 ГБ и меньше, вопрос нехватки свободного места на смартфоне стоит особенно остро. В данной статье мы подробно разберем все способы как перенести приложения на карту памяти SD в Android.
Инструкция предназначена как для новичков, так и для опытных пользователей, поэтому в ней рассказано о переносе приложений не только штатными средствами, но и при помощи специальных программ, требующих root-прав.
Также освободить место во внутренней памяти можно удалив системные приложения.
Готовим флешку с помощью diskpart
Diskpart – это консольная системная программа, входящая в состав Windows, через которую можно осуществлять управление дисками, разделами и томами путем прямого ввода команд.
Создание загрузочного флеш-накопителя с помощью командной строки будет показано наглядно. В качестве примера будет использована операционная система Windows 8. На других версиях операционной системы Windows, таких как Windows 7 либо Windows 10 процесс создания будет идентичен.
Перед началом работы необходимо подключить переносной диск или флеш-накопитель, либо другой съемный носитель к компьютеру. Такое устройство далее будет обозначаться как флеш-накопитель.
Затем нажать сочетание клавиш Win + X или щелкните правой кнопкой мыши в левом нижнем углу экрана. Для тех, кто еще знает что это за кнопка Win напоминаем:
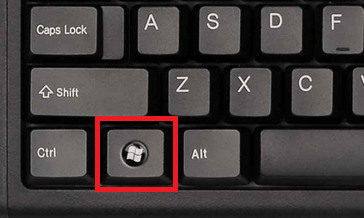
Выберите пункт меню «Командная строка (администратор)».
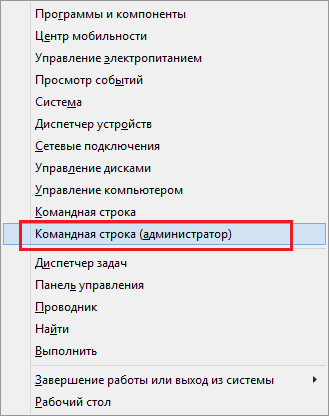
Если вам удобнее вызвать окно «Выполнить» с помощью Win + R, то можете сделать так, введя в открывшемся окне «cmd» и нажав OK. Эти действия приведут к аналогичному результату.
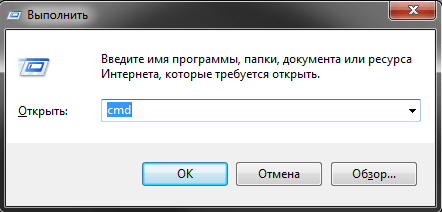
В открывшемся окне введите и нажмите клавишу ввода Enter.

Конечно, более вероятно, что необходимость создания флешки возникнет не из операционной системы, где есть более простые и удобные способы, а из чистой командной строки во время перезапуска ПК.
После этого необходимо ввести данные так же, как показано на картинке ниже. После каждой введенной команды нажимать клавишу ввода Enter.
- list disk – будет отображен список имеющихся дисков;
- select disk # – вместо # ввести номер диска, который является флеш-накопителем, он и будет загрузочным (на примере это диск под номером 1); отличить флешку от других дисков легко по её размеру;
- clean – диск будет очищен, вся предыдущая информация будет удалена
- create partition primary – создается специальный раздел
- active – раздел активируется
- format fs=ntfs quick – будет произведено форматирование диска
- assign – будет присвоено имя диска и назначена точка подключения
- exit – операция завершена. Осуществится выход из командной строки.
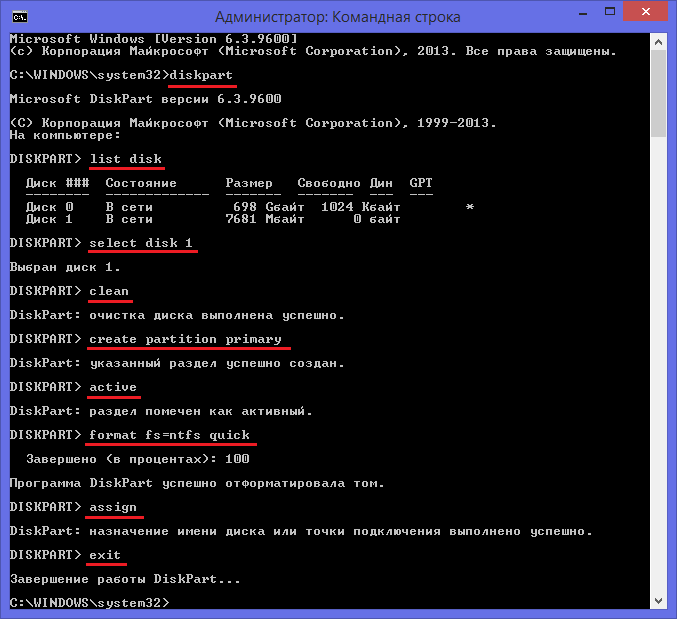
Первый этап создания загрузочного флеш-накопителя завершен.
Скопируйте SD-карту на SD-карту с помощью компьютера
На самом деле существует два способа резервного копирования данных с одной SD-карты на другую: самый простой способ переноса данных с одной карты microSD на другую — копирование и вставка. Еще одно лучшее бесплатное программное обеспечение для переноса данных — AOMEI Backupper Standard.
Копировать и вставить для передачи файлов
Извлеките оригинальную карту microSD меньшего размера из телефона Android, Nintendo Switch или других устройств.
Вставьте карту microSD в устройство чтения карт microSD и подключите компьютер с Windows.
Доступ к карте microSD из Проводника Windows.
Перетащите файлы на свой компьютер.
Извлеките старую карту microSD и подключите новую SD-карту большего размера к устройству чтения карт.
Перетащите эти файлы со своего компьютера на новую большую SD-карту.
Тогда все готово, используйте новый на своем телефоне Android, Nintendo Switch или других устройствах. Однако установленные программы и другие файлы могут быть повреждены из-за невидимых файлов. Следовательно, вам может подойти следующее решение.
Перенос данных с помощью лучшей бесплатной программы для клонирования SD-карт
Профессиональное, но бесплатное программное обеспечение для клонирования SD-карт — AOMEI Backupper Standard поможет вам перенести ваши данные в целости и сохранности с более высокой скоростью передачи, с ним легко работать, даже если вы не являетесь экспертом. Сначала загрузите его и попробуйте.
Перед этим подготовьте следующее:
2 устройства чтения SD-карт.
Компьютер под управлением Windows XP, Vista, 7, 8, 8.1 или 10/11.
Новая SD-карта большего размера.
Ваш телефон Android с установленной старой SD-картой.
★ Советы: ✿ Редактировать разделы позволяет автоматически регулировать размер раздела при клонировании, чтобы полностью использовать пространство на целевом жестком диске при клонировании диска на больший диск. ✿ Выравнивание SSD: если вы клонируете жесткий диск на SSD, вы можете выбрать этот параметр, чтобы увеличить скорость чтения и записи и увеличить срок его службы. ✿ Клонирование по секторам: установите этот флажок, чтобы клонировать все сектора на исходной SD-карте и убедиться, что целевая SD-карта больше, чем исходная SD-карта.
Подождите немного, все файлы, включая установленные программы, изображения, музыкальные файлы и т. д., переносятся на новую большую SD-карту, это довольно просто.
После этого на SD-карте большего размера будет создано нераспределенное пространство, и вы сможете легко объединить нераспределенное пространство с существующим разделом, чтобы полностью использовать пространство для хранения.
Шаг 3: Копирование данных
Метод 1: Копирование через компьютер
Для копирования данных с одной карты памяти на другую через компьютер, необходимо:
- Подключить первую карту памяти к компьютеру с помощью кард-ридера или шнура USB.
- Открыть папку с файлами на первой карте памяти. Выбрать нужные файлы и скопировать их в буфер обмена (например, с помощью комбинации клавиш Ctrl+C).
- Отключить первую карту памяти и подключить вторую.
- Открыть папку на второй карте памяти, куда необходимо скопировать файлы, и вставить их из буфера обмена (например, с помощью комбинации клавиш Ctrl+V).
- Проверить, что файлы успешно скопировались на вторую карту памяти.
Метод 2: Копирование без компьютера
Если у вас нет возможности подключить карты памяти к компьютеру, можно воспользоваться следующими способами:
- Использовать специальные устройства для копирования данных с карты на карту (например, картридер).
- Использовать мобильный телефон с поддержкой функции OTG для подключения кард-ридера и переноса данных с одной карты на другую.
- Воспользоваться специальными приложениями для копирования данных на мобильном телефоне или планшете.
В любом случае, необходимо следовать инструкциям по использованию выбранного способа и проверить, что файлы успешно скопировались на новую карту памяти.
Как перенести файлы на карту памяти в Андроиде 6
Перенесём все данные, которые, по умолчанию, хранятся на внутренней памяти смартфона /планшета на карту памяти. Сделаем такой себе архивчик с музыкой, фотками Да Андроида 5 все было легко и просто. Начиная с пятой версии и в шестой версии Андроида сохранение на карту памяти изменилось из-за самого отношения Андроида к использованию этой самой карты.
Например, просто так из проводника создать папку на SD
карте нет никакой возможности — нет соответствующих разрешений. Но не будем углубляться в процесс, нам важен результат.
Попробуем сделать следующее:
Получаем доступ для записи на карту памяти.
Копируем на карту памяти приложение. Копируем любые файлы на карту памяти SD.
Как получить доступ к записи на внешнюю SD карту памяти в Андроид 6
Для работы нам потребуется
Total Commander. Можно использовать
ES
проводник или любой другой. Для записи на карту памяти в системе Андроид 6 проделаем следующее:
Переходим в меню Настройки.
Находим пункт Все приложения.
В разделе Все
обязательно будет такая строка как Документы
. Нас интересует именно то, что я выделил. Переходим в настройки приложения и активируем его. Всё, на этом подготовка закончена. Переходим ко второму этапу.
Копируем на карту памяти приложения
Total Commander удобен тем, что выводит список установленных приложений. Это, справедливости ради замечу, делает и ES проводник, о чём я писал в посте .
Итак, выбираем Мои приложения
и среди них нужное. Долгим нажатием вызываем меню, в котором ищем пункт Копировать в буфер
. Переходим на карту памяти SD и выбираем нужную папку, куда хотим скопировать приложение. Опять долгим нажатием на папку вызываем меню и выбираем пункт Вставить сюда (Скопировать)
.
Всё, приложение в ваш персональный архив скопировано. Для последующей установки вам потребуется только перейти в вашу папку и нажать на нужное приложение для того, чтобы его установить.
Скопировать любые файлы из папок загрузки, фото можно точно таким же способом. Ничего сложного и необычного. Удачи!
UPD 26/02/18. На внешнюю флешку и на карту памяти смартфона данные переносятся ещё проще с помощью .
(8
оценок, среднее: 4,75
из 5)
Хорошо ли «клонировать» контент между карточками?
На бумаге ничего плохого не должно происходить, когда клонирование содержимого одной карты MicroSD по сравнению с другим, но это то, что мы обычно не рекомендуем по той же причине, по которой мы указываем выполнение чистой установки, когда мы выполняем заводскую настройку мобильного телефона: Избегайте передачи нежелательных ошибок.
Возможно, что одна из причин, по которым вы захотите сменить карты, заключается в том, что ваш мобильный телефон ведет себя странным образом, и если мы клонируем возможные вредоносные файлы между системами хранения, мы собираемся перенести сбой из одного места в другое. Другой .
Однако это не самый распространенный вариант, и если вы купили новый и Более быстрая карта Micro SD, чтобы не потерять содержимое, лучше всего перенести все файлы с одного на другой, либо через компьютер, либо, если вы хотите дать меньше кругов, с самого мобильного телефона.
Хорошо ли «клонировать» контент между карточками?
На бумаге ничего плохого не должно происходить, когда клонирование содержимого одной карты MicroSD по сравнению с другим, но это то, что мы обычно не рекомендуем по той же причине, по которой мы указываем выполнение чистой установки, когда мы выполняем заводскую настройку мобильного телефона: Избегайте передачи нежелательных ошибок.
Возможно, что одна из причин, по которым вы захотите сменить карты, заключается в том, что ваш мобильный телефон ведет себя странным образом, и если мы клонируем возможные вредоносные файлы между системами хранения, мы собираемся перенести сбой из одного места в другое. Другой .
Однако это не самый распространенный вариант, и если вы купили новый и Более быстрая карта Micro SD, чтобы не потерять содержимое, лучше всего перенести все файлы с одного на другой, либо через компьютер, либо, если вы хотите дать меньше кругов, с самого мобильного телефона.
Способ 3: AOMEI Partition Assistant Standard Edition
Мощная программа AOMEI Partition Assistant позволяет управлять памятью USB-носителей и жёстких дисков компьютера. В частности, она полезна и для создания копии данных с сохранением структуры и контрольной суммы.
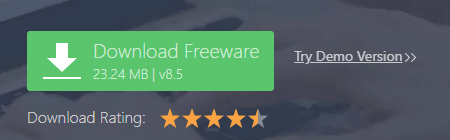
Далее придерживайтесь следующей инструкции:
- Установите и откройте AOMEI Partition Assistant;
- В появившемся окне в верхнем левом углу найдите раздел Wizard («Мастер») > All Tools (Все инструменты) и нажмите на пункт Disk Clone Wizard («Мастер копирования»);
- Из предложенных двух вариантов выберите опцию Clone Disk Quickly («Быстро скопировать диск»). Операция Sector-by-Sector Clone («Копия по секторам») не подходит для клонирования флешки или карты памяти;
- В окне Select Source Disk появится перечень подключенных к компьютеру съемных носителей. Выберите тот, с которого нужно снять копию. Нажмите по нему единожды, затем щёлкните на Next («Далее»);
- В окне Select Destination Disk укажите директорию, которую хотите превратить в клон выбранного ранее носителя. Также нажмите по нему один раз и подтвердите свой выбор;
- Подтвердите операцию, нажав на кнопку Finish. Но на этом клонирование флешки не закончено: необходимо, чтобы все действия вступили в силу;
- Вернувшись в главное окно утилиты, в левом верхнем углу Вы увидите кнопку Apply («Применить»), нажмите на неё;
- По завершению, нажмите на ОК. Клонирование может занять достаточно долгое время, но в конце концов в выбранной директории будет лежать полный клон выбранного носителя.
Утилита AOMEI является платной: полная версия без ограничения функций обойдется пользователю в $48, а кроссплатформенная – в $179. Однако установить можно и демо-версию программы, функционала которой должно хватить для создания клона флешки.
Way 1: как перенести данные с одной карты Micro SD на другую Android без потери данных
Вообще говоря, FoneLab HyperTrans может извлекать и перемещать данные с одного устройства на другое напрямую. Все ваши загруженные, приобретенные и избранные файлы будут скопированы и вставлены на другой Android в течение короткого времени. Здесь поддерживаются практически все бренды Android и поставщики услуг.
Передача данных с iPhone, Android, iOS, компьютера в любое место без каких-либо потерь.
- Перемещайте файлы между iPhone, iPad, iPod touch и Android.
- Импортируйте файлы с iOS на iOS или с Android на Android.
- Переместите файлы с iPhone / iPad / iPod / Android на компьютер.
- Сохранить файлы с компьютера на iPhone / iPad / iPod / Android.
Шаг 1 Бесплатно скачать, установить и запустить Передача файлов Android, Подключите вашу микро SD-карту к устройству чтения SD-карт. Затем подключите этот ридер к вашему компьютеру. Позже подключите свой телефон Android к тому же компьютеру с помощью молниеносного USB-кабеля.
Шаг 2 В раскрывающемся меню «Устройство» установите карту micro SD в качестве устройства ввода. Выберите нужный тип файла на левой панели. Вы можете открыть определенную папку, чтобы найти, какой файл вы хотите переместить на новый Android.
Шаг 3 Если вы не уверены, вы можете дважды щелкнуть файл, чтобы просмотреть детали. Кроме того, вы также можете вносить изменения в контекстном меню.
Шаг 4 Выберите файлы, которые вы хотите клонировать. Нажмите Экспортировать на верхней панели инструментов. Выберите свой телефон Android в качестве устройства вывода. Теперь вы можете переносить данные с одной карты Micro SD на другую Android выборочно или полностью за считанные минуты.
Перенос данных с карты памяти на карту памяти: инструкция
Шаг 1: Вставьте обе карты памяти в устройство
Для того, чтобы перенести данные с одной карты памяти на другую, понадобится устройство, в которое можно вставить обе карты памяти. Это может быть компьютер, но если вы хотите перенести данные с карты памяти на другую карту памяти, то вам нужен считыватель карт.
Шаг 2: Скопируйте данные с первой карты памяти на компьютер
После того, как обе карты памяти подключены к устройству, вам нужно скопировать данные с первой карты на компьютер. Для этого можно использовать проводник операционной системы.
- Вставьте первую карту памяти в считыватель карт или в устройство, в котором она была использована.
- Откройте проводник и найдите карту памяти в списке устройств.
- Выберите нужные файлы и скопируйте их на компьютер.
Шаг 3: Скопируйте данные с компьютера на вторую карту памяти
После того, как данные были скопированы с первой карты на компьютер, вам нужно скопировать их на вторую карту памяти.
- Вставьте вторую карту памяти в считыватель карт или в устройство, в котором она будет использоваться.
- Откройте проводник и найдите вторую карту памяти в списке устройств.
- Выберите скопированные файлы и перетащите их на вторую карту памяти.
Шаг 4: Проверьте, что данные успешно скопировались на новую карту памяти
После того, как данные были скопированы на новую карту памяти, вам нужно проверить, что они находятся там и работают должным образом.
- Вставьте новую карту памяти в устройство и откройте нужные файлы для проверки.
- Если файлы открываются и работают без проблем, то все прошло успешно.
Установка SD-карты в слот android-устройства
Перенос данных с внутреннего накопителя на SD-карту
Перенос медиафайлов с внутреннего накопителя на карту памяти
- На начальном экране коснитесь значка экрана приложений.
- Найдите и коснитесь Настройки > Хранилище / Накопитель и память > Перенести данные на SD-карту / Перенос данных.
- Отметьте типы медиафайлов, которые необходимо перенести на карту памяти и коснитесь Перенести/ПЕРЕНЕСТИ.
Если необходимо перенести типы файлов, которые не относятся к медиа, можно использовать встроенный диспетчер файлов.
Android 8.0
- Найдите и коснитесь Настройки > Хранилище > Внутренний общий накопитель.
- Найдите и коснитесь Файлы.
- Коснитесь папки или файла, которые нужно перенести, и удерживайте палец.
- Коснитесь кнопки меню (три точки по вертикали), а затем выберите Переместить в. / Копировать в. .
- Перетащите левый край экрана вправо.
- Коснитесь SD-карта.
- Выберите раздел карты памяти и коснитесь ПЕРЕМЕСТИТЬ/КОПИРОВАТЬ.
Android 7.0, 7.1 или 7.1.1
- На начальном экране коснитесь значка экрана приложений.
- Найдите и коснитесь Загрузки.
- Перетащите левый край экрана вправо.
- Коснитесь , а затем коснитесь папки или файла, которые нужно перенести, и удерживайте палец.
- Коснитесь кнопки меню (три точки по вертикали), а затем выберите Переместить в. / Копировать в. .
- Проведите пальцем по экрану слева направо, затем коснитесь SD-карта.
- Выберите раздел карты памяти и коснитесь ПЕРЕМЕСТИТЬ/КОПИРОВАТЬ.
Android 6.0
Примечание. Недоступно для устройств Xperia XA и Xperia XA Ultra.
- На начальном экране коснитесь значка экрана приложений.
- Найдите и коснитесь Настройки > Хранилище > Внутренний накопитель > Открыть.
- Коснитесь и удерживайте папку или файл, которые требуется перенести.
- Коснитесь кнопки меню (три точки по вертикали), а затем выберите Копировать в. .
- Выберите раздел карты памяти и коснитесь КОПИРОВАТЬ.
Xperia XA и Xperia XA Ultra под управлением Android 6.0
- На начальном экране коснитесь значка экрана приложений.
- Найдите и коснитесь Настройки > Накопитель и память.
- Коснитесь кнопки меню (три точки по вертикали) и выберите > Дополнительно > Хранилище > Внутренний накопитель > Открыть.
- Коснитесь папки или файла, которые нужно перенести, и удерживайте палец.
- Коснитесь кнопки меню (три точки по вертикали), а затем нажмите Копировать в. .
- Проведите пальцем по экрану слева направо, затем коснитесь SD-карта.
- Выберите раздел карты памяти и коснитесь КОПИРОВАТЬ.
Начальные шаги для переноса с памяти телефона на карту памяти на Android
Смартфоны нуждаются в достаточном объеме свободной встроенной памяти для корректной работы. Если захламлять внутреннюю память большим количеством ненужных файлов, которые могут уместиться на карте памяти или даже в облачном хранилище, то устройство начнет заметно подтормаживать.
С чего начать
Для начала необходимо убедиться, что флешка физически находится в устройство и корректно работает. В настройках смартфона следует найти раздел «память», и убедиться, что телефон видит флешку. В зависимости от версии Android, а также фирменной оболочки производителя, расположение данного параметра может разниться.
Далее стоит определиться, какие конкретно данные будут подвержены переносу. Выбор придется делать из пользовательских приложений и файлов, поскольку предустановленные программы не подвержены переносу.
Процесс полного переноса программ на флеш-накопитель невозможен, доступно только частичное перемещение. Если речь идет о приложениях большого размера, например, ресурсоемких игр, то они оставляют значительный след во внутренней памяти вне зависимости от переноса.
Необходимо учесть, что не каждое устройство может поддерживать перенос программ на флеш-накопитель.
Это допускается только, когда производитель устройства предусмотрел эту возможность. В противном случае останется лишь довольствоваться переносом пользовательских файлов.
 Первый шаг: взять рабочую microSD
Первый шаг: взять рабочую microSD
Создание полного образа флешки в USB Image Tool
Первый, самый простой способ создать образ флешки (не только загрузочной, но и любой другой) — воспользоваться бесплатной программой USB Image Tool.
После запуска программы, в левой ее части вы увидите список подключенных USB накопителей. Над ним присутствует переключатель: «Device Mode» и «Partition Mode». Второй пункт имеет смысл использовать лишь тогда, когда на вашем накопителе имеется несколько разделов и требуется создать образ одного из них.
После выбора флешки, достаточно нажать кнопку «Backup» и указать, куда сохранить образ в формате IMG. По завершении вы получите полную копию вашей флешки в данном формате. В дальнейшем, для того, чтобы записать этот образ на флешку, можно воспользоваться этой же программой: нажмите «Restore» и укажите, из какого образа ее следует восстановить.
Примечание: этот способ подходит в том случае, если вам нужно сделать образ какой-то имеющейся у вас же флешки для того, чтобы когда-нибудь восстановить эту же флешку в прежнее состояние. Записать образ на другой накопитель, даже точно такого же объема может не получиться, т.е. это своего рода резервная копия.
Скачать USB Image Tool можно с официального сайта
http://www.alexpage.de/usb-image-tool/download/
Заключение
В качестве некоего послесловия остается сказать, что программа действительно выглядит очень удобной и быстрой. Это подтверждается не только многими пользователями, но и профессиональными экспертами. К тому же разобраться с приложением не составит труда даже человеку, который никогда в жизни не занимался созданием загрузочных носителей и собирается сделать это в первый раз. Наличие всего лишь одного окна (рабочей области) и практически полная автоматизация говорят только в пользу этого приложения. Неудивительно, что оно заслужило столько лестных отзывов.
Кстати сказать, особо отмечается скорость записи. Даже портативная версия работает настолько шустро, что многим аналогичным тяжеловесным пакетам такое и не снилось. А если учесть, что можно использовать и стандарт USB 3.0, скорость записи возрастает неимоверно. К тому же создание носителя с полноценной рабочей системой вообще вызывает неподдельное восхищение.




























