Как найти файл на телефоне
Каждый Андроид-смартфон хранит в себе огромное количество файлов. Все мы скачиваем музыку, периодически делаем фото или снимаем видео. После того, как контент оказывается в памяти устройства встает вопрос, как найти нужный файл.
Чтобы разобраться в этом, нужно рассмотреть несколько способов поиска контента.
Файлы пользователей мобильных устройств могут храниться как в памяти смартфона, так и на внешнем носителе в качестве которого выступает карточка MicroSD. Поиск контента будет отличаться в зависимости от того, где владелец девайса хранит фото, видео, документы и другие медиафайлы.
На карте памяти
Если данные сохранены в память внешнего носителя, то для поиска удобнее всего будет воспользоваться файловым менеджером. Это стандартное приложение для всех смартфонах на ОС Android, которое также может называться «Проводник».
Для осуществления поиска понадобится:
- Открыть «Проводник».
- Нажать на пункт «SD карта».
- Перейти в папку, где хранится медиафайл.
Данный метод работает в том случае, когда пользователь знает, в какой папке лежит искомое аудио, фото или видео. Если такая информация недоступна, поможет поиск. Такая строка открывается всякий раз, как только владелец смартфона выбирает тип накопителя. Но в зависимости от марки и модели устройства алгоритм работы поиска может отличаться.
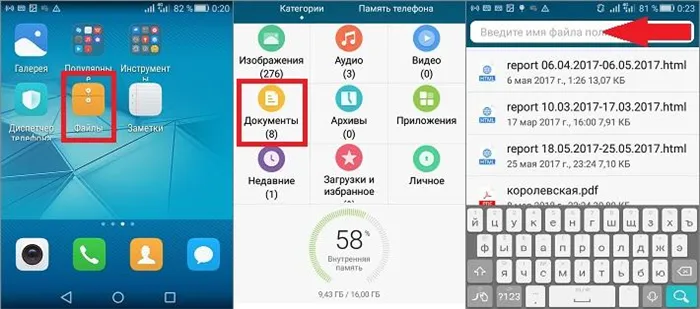
Как бы то ни было, от пользователя требуется ввести только название файла. Для упрощения задачи можно выбрать, относится ли он к категории аудио, фото или видео. Так круг поиска значительно сузится, а значит, без знания точного имени найти mp3, AVI или doc не составит труда.
Во внутренней памяти телефона
Несмотря на неспадающую популярность внешних носителей, большинство людей хранит файлы во внутренней памяти смартфона. Поскольку это другой тип накопителя, кажется, что поиск осуществляется иным образом. К счастью, для выполнения операции нужно выполнить те же самые действия, как в случае с флешкой.
https://youtube.com/watch?v=zo8cwf0KIxM
Если вы знаете, в какой папке хранится мультимедиа, воспользуйтесь следующей инструкцией:
- Запустите «Проводник».
- Выберете носитель «Внутренняя память».
- Перейдите в папку, где лежит файл.
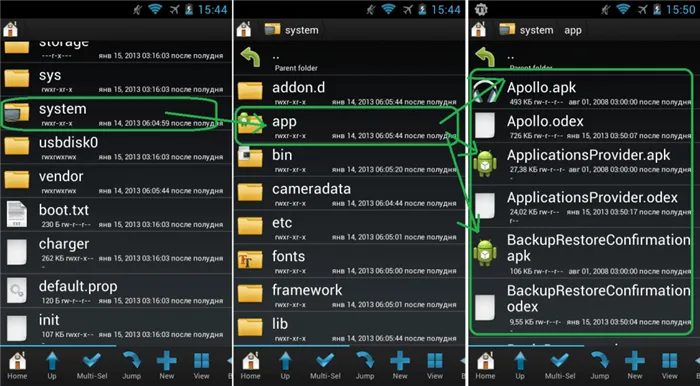
Если точное расположение неизвестно, вновь на помощь придет поисковая строка. Начав вводить название, система предложи наиболее подходящие файлы.
Для чего нужен root доступ и как посмотреть файлы
Чтобы открыть директорию с файлами системы, у пользователя должны быть права администратора или, другими словами, root. Разработчики специально заблокировали возможность взлома смартфонов, чтобы человек не мог изменить внутренние функции, удалять предустановленные сервисы и службы. На устройства с чистым Android по умолчанию заблокирован загрузчик, с недавних пор такую практику применяет ряд китайских производителей. Чтобы его активировать нужен рут доступ.
Для просмотра «внутренностей» Андроид не обязательно взламывать смартфон, нужно только скачать специальный файловый менеджер из магазина приложений Google Маркет. Вводим в поиске Root Browser и устанавливаем программу. В интернете рекомендуют другое конкурирующее приложение под названием Root Explorer, но последние версии не отличаются стабильностью, а пользователи жалуются на большое количество рекламы.
Открываем Root Browser. Даем разрешение на доступ к файловой системе телефона. Чтобы узнать, где находится корневая папка на смартфоне андроид, делаем свайп вправо и в появившемся меню выбираем Root Directory.
Как найти музыку, видео или фото на Андроиде
Наиболее распространенными типами медиафайлов являются: a. Медиафайлы с одноименным названием. b. Медиафайлы с одноименным названием.
Все это — огромный список самых разных стилей. Аудиофайлы позволяют воспроизводить музыку на смартфоне или проигрывать короткие клипы или целые фильмы на видео. Фотографии — это все изображения, включая снимки и загруженные фотографии.
Для каждого из трех типов медиафайлов существует специальное приложение на смартфоне. В отличие от Explorer, аналогичные приложения имеют более удобную поисковую систему. Например, аудио можно сортировать по жанрам, а видео и фотографии — по альбомам.
Чтобы найти аудиофайл, необходимо воспользоваться программой Музыка. Вы наверняка видели ее логотип на рабочем столе своего смартфона. Запустив приложение, вы увидите список доступных песен. Отдельно программа позволяет просматривать альбомы разных исполнителей, а также сортировать их по году выпуска. Таким образом, найти аудиозаписи будет гораздо проще.
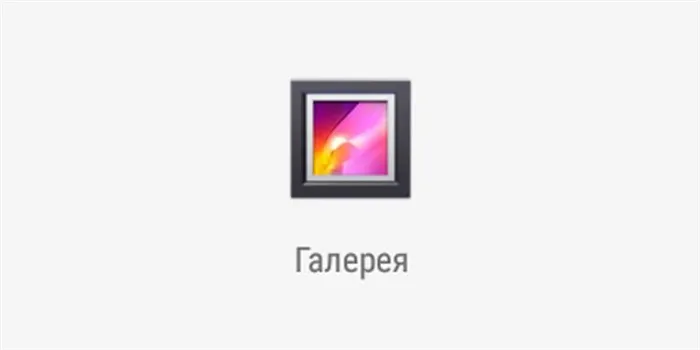
С фотографиями и видео ситуация иная. Для просмотра этих типов медиафайлов используйте приложение Галерея. Здесь отображаются все сделанные фотографии, снятые видео и загруженные видео. По умолчанию при открытии приложения отображаются только фотографии и видео, снятые на телефон. На следующей вкладке, однако, есть и другие альбомы, где хранятся медиафайлы, загруженные в этих форматах.
Как найти скачанные файлы с Интернета в панели уведомлений
Практически все версии операционных систем андроид показывают статус скачивания данных и прочую информацию о них в панели уведомлений. Находится она вверху экрана и выглядит как полоска, содержащая иконки запущенных приложений, часы, заряд аккумуляторной батареи и название оператора сотовых данных.
При скачивании документа на ней отображаются иконка загрузки и троеточие, если он загружен. Для доступа к нему полоску (панель уведомлений) свайпают движением от нее вниз экрана, открывая ее. Кроме быстрого доступа к настройкам ОС, пользователь видит скачанный документ, его название.
Обратите внимание! Можно нажать по нему и перейти в папку «Download» или начать непосредственно устанавливать приложение или просматривать картинку
Удаление содержимого при помощи ПК
Это первый способ, с помощью которого можно удалять папку Thumbnails или ее содержимое. В принципе, смысла удалять саму директорию нет, ибо система тут же создаст еще одну. А вот снести ее содержимое — это более эффективно. Итак, для начала нужно подключить гаджет к компьютеру в режиме медиаустройства. Так будет видно не только содержимое SD-карты (если она есть), но и файловую систему вашего телефона. Однако так просто искомую папку не найти. В «Проводнике» Windows нужно включить отображение скрытых файлов. Тогда она станет видна.

Теперь нужно открыть папку, выделить все ее содержимое и удалить привычным способом. Если система ругается на то, что «файл только для чтения», то нужно вернуться на шаг назад, щелкнуть на папке правой кнопкой мыши, открыть пункт «Свойства» и внимательно просмотреть атрибуты файла. Снять галочку «Только для чтения» и нажать «Применить ко всем файлам в каталоге». После этого повторить процедуру удаления.
Когда нужно быстро передать файл с телефона на ПК
Передача файлов актуальна, если нужно передать на компьютер с телефона фотографии, видео, документы и другие виды контента. Это необходимо для освобождения памяти мобильного устройства или для более удобной работы с файлами.
Передавать информацию с телефона на компьютер можно с помощью Интернета или без него. У каждого есть свои особенности, достоинства и недостатки.
Где Находятся Видео на Андроиде Через Компьютер
Файлы формата APK при загрузке хранятся так же, так и все остальные документы, картинки и музыка, в папке «Мои файлы» или «Загрузки». Если приложение установлено, то все данные и сама исполняемая программа будут расположены по адресу data/app. Системные APK-файлы находятся в system/app.
Популярные приложения → Полезные устройства → Все об Айфонах → Инструкция по настройке → Модели телефонов → Windows 10 и 11 → Подключиться к сети → Отписаться от рассылки→ Нужные видео
Data
С новых версий Андроид, раздел не обязательно находится в рут библиотеке. Как открыть и где найти папку data на Android? Пользователям с ревизией 8 – 10, рекомендуем искать data на внутреннем накопителе, а для более молодых версий использовать взлом. В директории находятся все внешние программы и сервисы, которые человек ставил из Google Маркета или используя apk.
Efs
Доступен не на всех устройствах. В нём хранится информация связанная с IMEI и другими параметрами идентификации девайса.
Mnt
В разделе находятся файлы с внешнего накопителя, в новых ревизиях переименован в storage. Если в смартфон вставлена SD-карта или другой накопитель, внутри будет находиться раздел с именем sdcard или sdcard2, если внутренняя память дублирует название.
Система сохраняет всю музыку, изображения, видео и другую пользовательскую информацию по этому пути. Если нужно перенести личную информацию на компьютер через USB-кабель, рекомендуем её искать в mnt или storage.
На заметку: недостаточно информации о внутреннем устройстве файловой системы? Читайте статью: «Структура Android».
Важно понимать, что имена и размещение разделов может отличаться в зависимости от большого количества факторов: производитель телефона, внешних оболочек и наличия root. Без прав администратора запрещено редактировать и заменять документы, а некоторые записи могут не отображаться
О копировании данных
Теперь понятно, где хранятся контакты в соответствующего документа, как правило, нужен для копирования телефонной книги. проще, чем кажется. Особенно если речь идет об использовании одинаковых сборок ОС.
Как правило, скопировать телефонную книгу на SIM-карту или на Flash-карту можно следующим образом:
- Зайти на мобильном устройстве в меню “Контакты”.
- Открыть настройки. В некоторых моделях телефонов нужно выбрать пункт меню “Дополнительно”.
- Выбрать опцию “Импорт/Экспорт”. Нажать на строчку, отвечающую за ту или иную операцию.
- Указать место для импорта или экспорта данных. Как правило, речь идет о сим-карте или о карте памяти.
Это наиболее простое решение. Зная, где хранятся контакты в “Андроиде”, можно скопировать данный файл телефонной книги при помощи ПК и перенести его в нужную директорию на новом устройстве. Кроме того, для переноса контактов существуют разнообразные программы и приложения. Но среди современных пользователей часто используется синхронизация данных с Google. Этот прием поможет не задумываться над тем, где хранятся контакты в “Андроиде”. При наличии почты на Google можно синхронизировать данные без root-прав или поиска телефонной книги на мобильном устройстве.
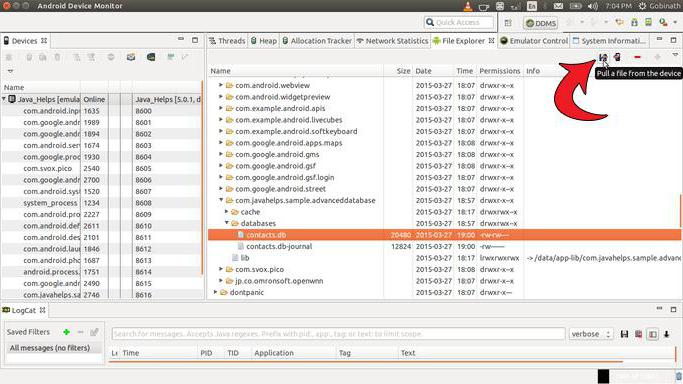
Действия в данном случае сводятся к следующему алгоритму:
- На старом телефоне Android в меню “Настройки” – “Аккаунты” пройти авторизацию в Google. Отметить раздел “Контакты” при входе в почту в разделе “Синхронизация”.
- Пройти авторизацию в Google на новом телефоне. При этом осуществится автоматическая синхронизация контактов.
- Главная
- Программы
- Где хранится галерея в андроиде. Где сохраняются фото на андроид
“>
Post Views:
407
Хранение изображений в облаке
Скажем по секрету, не все файлы можно найти в памяти устройства. Да, впрочем, это и не секрет. Компания Google давно предлагает автоматическую синхронизацию файлов из галереи с облаком Google Drive. Причем для фотографий даже есть отдельный сервис Google Photo.
Его принцип заключается в том, что все сделанные фотографии отправляются в облако, а после удаляются из галереи (этот процесс гибко настраивается, можно отключить автоматическое удаление, либо синхронизацию).
Посмотреть синхронизированные фотографии можно через приложение Google Photo, которое по умолчанию предустановлено в телефонах с Android. Также доступ к этим фотографиям легко получить через компьютер. Для этого перейдите по этой ссылке на Гугл фото и авторизуйтесь через свой аккаунт. Дальше выберите нужную фотографию, кликните по ней и нажмите «Скачать».
Благодарим за прочтение.
Восстановление удаленных файлов в телефоне без компьютера
Разумеется, далеко не всегда есть возможность подключить свой мобильный к ПК, а утерянные данные могут понадобиться срочно. К счастью, есть способы, как восстановить удаленные файлы с телефона андроид и без помощи компьютера. Делается это исключительно при помощи различных приложений, большинство из которых потребуют от вас Rootправа.
Для тех, кто мало знаком с терминологией мобильных устройств, объясним. Root права – это права на доступ к глубокой памяти устройств на базе Android. Давая какому-либо приложению Root права вы, по сути, даёте ему возможность просматривать и изменять ваши системные файлы. При работе с такими программами нужно быть предельно аккуратными, а иначе вы рискуете удалить файлы необходимые для корректной работы вашего телефона. Поэтому перед тем как восстанавливать файлы дважды подумайте, возможно, куда проще будет их просто переделать.
Начать стоит с установки подходящего приложения, а перед тем как установить его придётся выбрать. Выбор приложений восстанавливающих удалённые данные для мобильных устройств ещё больше чем для компьютеров. Давайте рассмотрим наиболее популярные приложения, их плюсы и минусы:
- GT Recovery. Первое вариант – GT Recovery. Данное приложение распространяется абсолютно бесплатно и подкупает пользователей своей простотой и отличным дизайном. Оно довольно быстро поможет вам восстановить файлы абсолютно любого формата. Приятным бонусом станет и то, что программа сделана полностью на русском. Для своей работы оно использует Rootправа, однако, если такой вариант для вас абсолютно неприемлем, то существует отдельная версия приложения под названием GT RecoverynoRoot, которой они не нужны. К сожалению, данное приложение работает не на всех устройствах, оно не поддерживается планшетами и телефонами фирмы Samsungи Apple.
- Undeleter.Следующее популярное приложение- это Undeleter. Его главные плюсы это скорость, удобство, простота понимания и безопасность. К минусам же можно отнести только необходимость в Root правах. Также малоприятным фактором является наличие двух версий приложения: платной и бесплатной. Их отличие в том, что платная версия может искать все типы файлов, а бесплатная только изображения.
- У приложения DiskDigger есть два режима работы с Root правами и без них, правда второй сильно уступает первому. СRootправами вы сможете восстанавливать удаленные видео и фотографии в их первоначальном состоянии, а без них удаленные фото и иногда с ухудшенным качеством. В остальном программа мало чем отличается от остальных, простая, удобная и бесплатная.
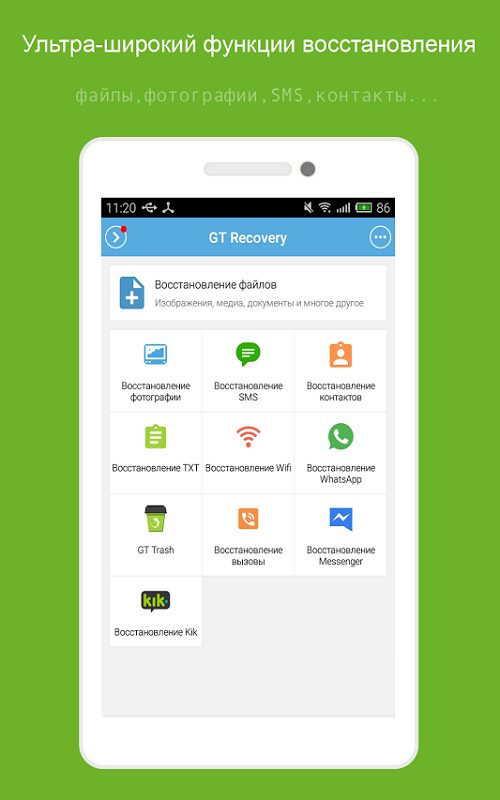
Это наиболее популярные приложения для восстановления утерянных данных без компьютера. Вы можете поискать другие, но стоит сразу сказать, что, несмотря на большой выбор программ, найти что-нибудь более или менее достойное удаётся крайне редко. Практически все хорошие программы здесь платные, а восстановить файлы бесплатно после сброса или случайного удаления довольно трудно. Большая часть бесплатного софта сделана“на коленке” программистами-любителями и даже с Rootправами не может восстановить ничего серьёзнее картинок.
Работают все приложения по одинаковой довольно простой схеме. Вы скачиваете программу, заходите в неё, дайте её все необходимые права, если она требует, после чего указываете путь к папке, в которой хранился ваш файл до удаления и начинаете сканирование. По его завершению перед вами появится список из всех файлов, которые когда-либо хранились в данной папке, вы находите нужные вам и восстанавливаете. Вот и всё, после этого файлы снова окажутся там, откуда вы их удалили.
Как удалить кэш миниатюр?
Нередко файлы миниатюр “отъедают” слишком много места на телефоне: счет идет на гигабайты. Полезно, а порой и необходимо, очищать содержимое папки thumbnails. В этом случае вы ничего не теряете, необходимые файлы будут созданы заново по мере необходимости.
Очистить файлы миниатюр можно двумя способами.
Способ 1 (вручную):
- Установите на Андроид файловый менеджер
- Включите просмотр скрытых файлов на телефоне
- Перейдите в папку thumbnails
- Удалите ее содержимое, выделив все файлы
Способ 2 (автоматически):
- Скачайте и установите приложение CCleaner для Андроид
- Перейдите в раздел “Очистка кэша” и памяти и нажмите “Анализ”
- В результатах отметьте флажком “Кэш миниатюр” и нажмите “Очистить”
Как восстановить удаленные видео на Андроиде через компьютер
Если вышеприведенные способы оказались неэффективными, стоит прибегнуть к надежному и проверенному методу – восстановлению через ПК. Для этого существует огромное количество специальных программ, и все, что нам понадобится – это USB-кабель, доступ к ПК и хорошая утилита.
7-Data Android Recovery
Программа специально предназначена для компьютера и не требует рут-прав. К сожалению, недостаток все же есть, и это – платный софт. А вот по своему функционалу инструмент просто великолепен, интерфейс интуитивно понятен, нет никаких лишних и замысловатых опций. Как же восстановить в нем случайно удаленное видео?
Для начала включаем на смартфоне «Режим разработчика». Это важный и необходимый момент. Теперь подключаем телефон к компьютеру, используя шнур.
Запускаем утилиту, ждем, пока она определит устройство. Выбираем раздел памяти (внутренний или внешний носитель).
Начинается поиск удаленной информации. Обычно он занимает немного больше времени, чем в приложениях для Android, так как каждый файл проверяется очень тщательно. Появляются результаты сканирования, которые просматриваем и выбираем нужное видео. Далее просто кликаем по нему «Сохранить»
Обратите внимание! Материалы сохраняйте на компьютер, а потом просто перебросьте их на телефон. Вот, собственно, и все, работа в 7-Data успешно окончена
Recuva
Одна из лучших программ для восстановления, разработанная компанией, известной благодаря выпуску утилиты Ccleaner. Приложение совершенно бесплатное и находится в свободном доступе на просторах Интернета. Также отличается расширенным и очень удобным функционалом. Поехали:
- Первые действия такие же, как и в предыдущей программе: подключаемся к компьютеру, запускаем инструмент и выбираем носитель.
- Далее Recuva просит нас определить, какой тип информации будем восстанавливать. Видим третий раздел снизу под названием «Видео». Но дело в том, что при активации этого пункта видео с разрешением .mp4 просто не определяются программой и она их пропускает без возможности восстановления. Поэтому лучше выбираем «Все файлы».
- Начинается процесс, за которым наблюдаем в реальном времени. Как только он завершается, видим перечень материалов, где напротив названия расположены цветные кружочки: красный, зеленый и оранжевый. И это не простые обозначения. Красный означает, что файл уже невозможно восстановить, оранжевый –файл поврежден, успех восстановления 50 на 50, и зеленый – файл восстановится без проблем.
Ontrack Easy
Довольно мощная специальная программа, за которую, к сожалению, придется заплатить. . А вот функционал аналогичен бесплатным приложениям, никаких новых инструментов вы в ней не найдете. Поэтому рекомендуем пользоваться Ontrack только в случаях, когда не помогают другие утилиты, иначе бесполезно потратите деньги.
Что такое файловый менеджер и где искать «Загрузки»?
Прежде нужно разъяснить, что такое менеджер файлов и где находится папка Загрузки в вашем Самсунге. Проще понять, чем является это приложение тем, кто больше знаком с компьютерными системами. Например, в Windows есть довольно старый и популярный Total Commander.

В этой программе более просто копировать файлы и папки из одного локального диска в другой. Мобильные устройства Самсунг имеют встроенное приложение для того, чтобы пользователи смогли добраться до файлов на своём телефоне.
В смартфонах Samsung последних моделей эта программа называется «Мои файлы». Иконку для запуска менеджера можно найти на главном экране (рабочем столе). Если его запустить, откроется окно с несколькими папками. А также основными разделами – Системная память, карта памяти.
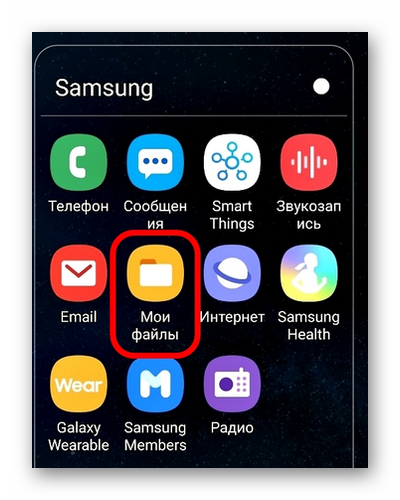
Системная память является основным местом, куда устанавливаются приложения, переносятся файлы из других устройств, если настройки по умолчанию не были изменены пользователем.
Карта памяти служит дополнительным средством для хранения данных на телефоне. Она бывает необходима, когда системная память заканчивается. В настройках можно изменить путь, куда будут загружаться файлы и устанавливаться приложения.
Сервисы для возвращения фотографий
RS Photo Recovery — с применением эффективных параметров обнаружения, приложение позволяет вернуть данные, утраченные после форматирования или очистки определённых накопителей
При этом важно заметить, что система может восстанавливать полноценные снимки даже после физического повреждения носителя и переносить на новые хранилища
PhotoRec — программа с ключевым предназначением в возвращении пользовательских файлов, которые были утрачены из памяти, при этом доступно множество наиболее востребованных форматов картинок, к которым принадлежит JPEG, а также звуковые компоненты MP3 или документы с архивами.
Recuva — несмотря на бесплатное распространение приложения, также присутствует платная вариация, причём подразумевается распространение результативного решения для воссоздания информации, которая могла быть потеряна по итогу системных ошибок или ручного устранения. Программа разрабатывалась компанией Piriform Limited в Британии, поэтому также следует выделить иную популярную программу – CCleaner, использующуюся для избавления компьютера от лишних данных.
Следует полагать, что вы узнали, где хранятся удалённые фото на примере мобильной операционной системы Андроид, при этом дополнительно можно как полностью устранить любые следы данных, так и восстановить очищенные.
Андрей Подкин
При использовании приложений под Android иногда появляются вопросы: «А где приложение хранит созданные файлы?», «Можно ли до них достучаться?» и «Удалятся ли файлы при удалении приложения?» Давайте попробуем посмотреть, где же приложение может хранить свои данные и какие последствия это имеет для пользователя.
Внутреннее хранилище данных
Смысл следует непосредственно из названия. Внутреннее хранилище (internal storage) располагается всегда в памяти смартфона вне зависимости от того, есть ли возможность установки карты памяти (и тем более того, вставлена ли она). Эта область памяти является защищенной. Находится в системном разделе /data. По умолчанию все файлы, которые там располагаются, доступны только тому приложению, которое их создало. Разумеется, можно сделать файлы доступными для других приложений, но это надо делать специально. Если приложение не открывает файлы для доступа извне, достучаться к ним можно будет только получив root.
Назначение хранилища понятно: внутренние защищенные данные, к которым не должно быть нерегламентированного доступа. Проблемы (с точки зрения пользователя) могут быть в следующих случаях:
- Неоправданно большой объем данных. Хочется вынести данные на карту памяти, чтобы сэкономить внутреннее пространство для других нужд, а приложение не дает.
- По мнению пользователя, регламент доступа к данным должен быть другим, не таким, как предлагает приложение.
Пример: приложение «Лекции по истории России». В приложении хороший контент (и по содержанию, и по качеству звука). Но сохраняется он во внутреннюю память. На бюджетных устройствах, где этой памяти мало, становится затруднительным закачать заранее много лекций, а потом, отключившись от интернета, слушать их. Второй проблемой становится собственно регламент доступа к данным. Даже если ограничиться тематикой истории, у меня есть аудиофайлы, полученные из трех источников: данное приложение, подкасты и аудиоверсии роликов с youtube. Хочется взять и объединить навек в их земной юдоли под владычеством всесильным Властелина Мордора их все в единый плейлист, и слушать его одним аудиоплеером. Но на смартфоне без root это сделать невозможно.
Что это за папка?
Папка с интригующим названием «Thumbnails» является системной. Она используется операционкой для хранения кэша миниатюр изображений и видеофайлов. Это делается для того, чтобы ускорить процесс отображения их в таких приложениях, как «Галерея». Эта программа многим известна. Некоторые другие приложения тоже могут использовать сию папку. Если изображений на аппарате неприлично много, то размер кэша тоже весьма немаленький. И он съедает драгоценное место.
Что полезно знать тем, кто хочет покончить с этим безобразием, снести весь кэш и все, что можно удалить? Папка Thumbnails является системной. Это значит, что она скрыта и так просто до нее не добраться. К тому же удаление кэша на первых порах поможет. Но затем папка снова будет забита миниатюрами. Придется заново удалять все. Но о том, как затавить систему не заполнять данную папку, мы поговорим чуть ниже. А пока разберемся, как удалить миниатюры.
Как найти файлы, загруженные на Android

Отсутствие возможности найти загруженные файлы может быть неприятно. Вот как найти загруженные файлы на Android.
На каждом устройстве Android предустановлено какое-то приложение файлового менеджера. На телефонах Google Pixel это просто «Файлы». В телефонах Samsung Galaxy это называется «Мои файлы».
У Вас также есть возможность установить другой файловый менеджер из магазина Google Play. В данной статье мы используем приложение Google Files.
Помимо просмотра загрузок, в нем есть удобные инструменты для освобождения места для хранения.
Загруженные файлы будут сохранены в папке «Загрузки» на Вашем устройстве. Для начала откройте файловый менеджер на телефоне или планшете Android.
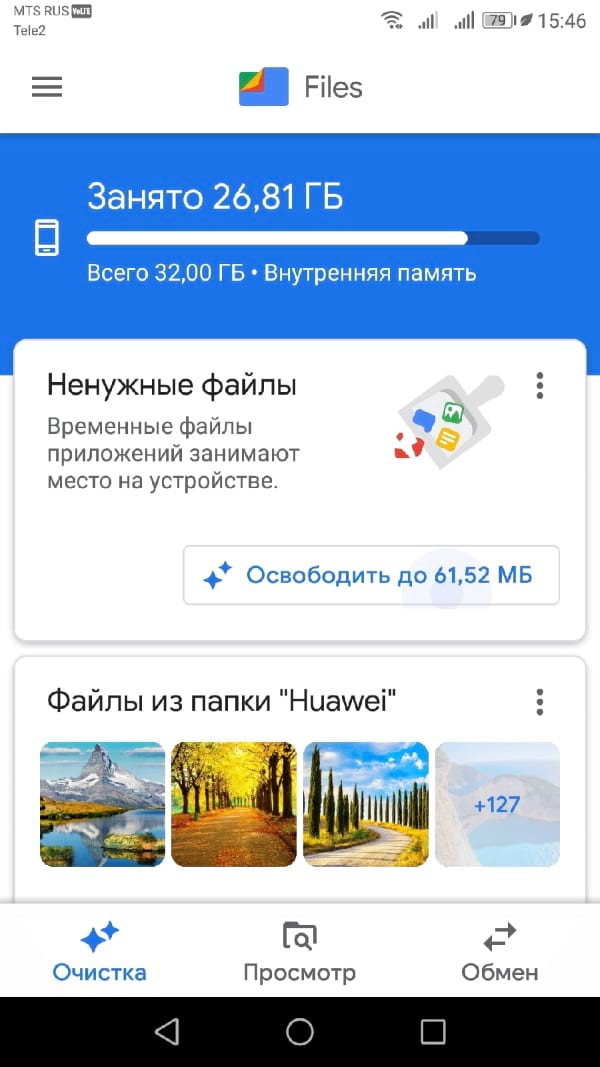
Следующим шагом будет поиск папки «Загрузки». Коснитесь значка «Просмотр» нижней части.
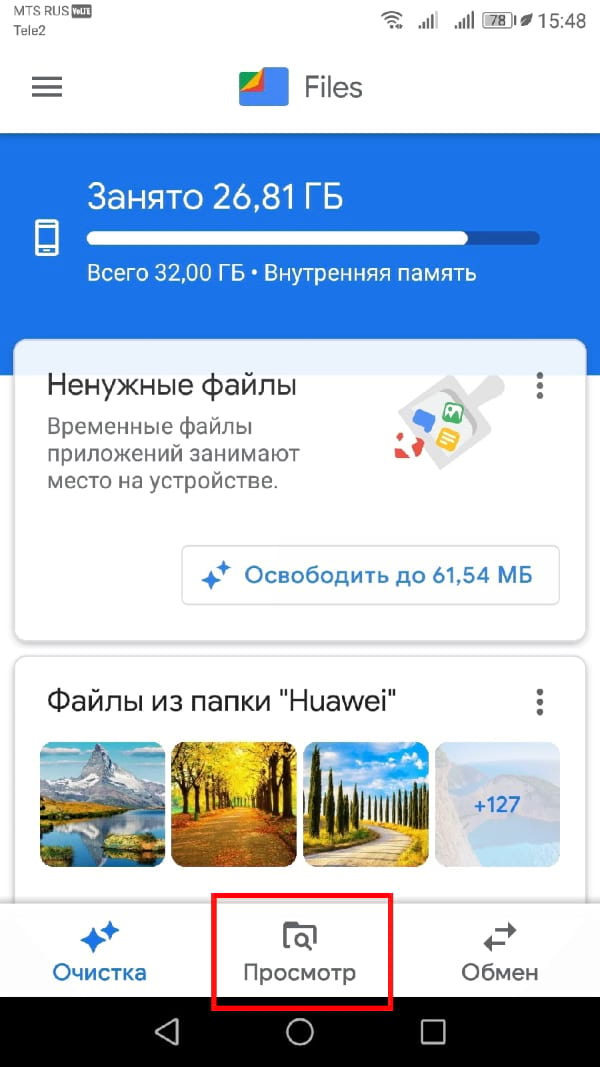
Выберите из списка опцию «Скачанные файлы».
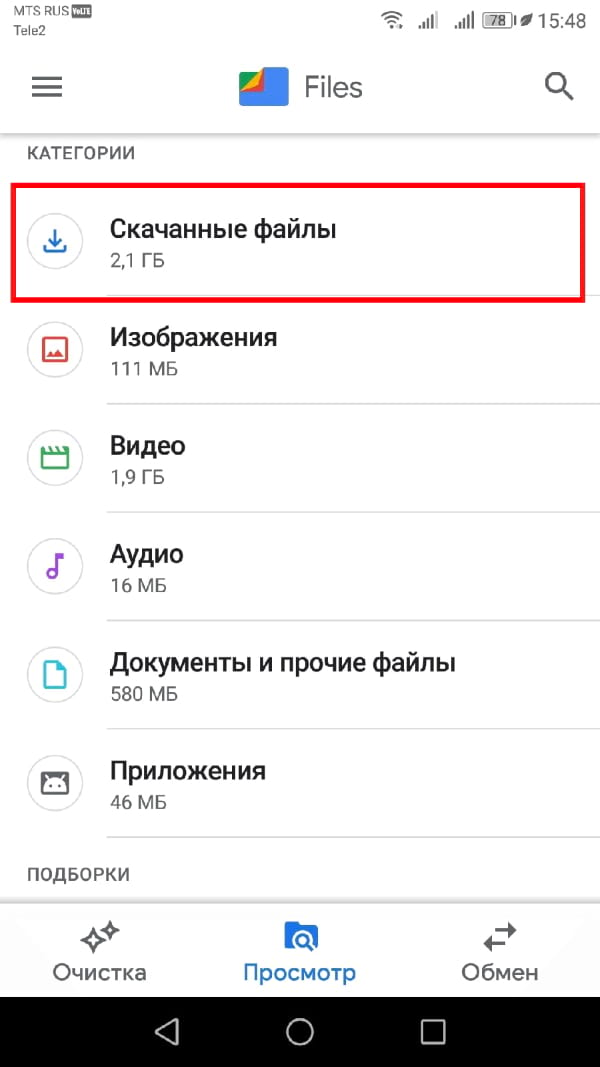
В этой папке можно найти все загруженные Вами файлы. В подавляющем большинстве случаев все, что Вы загружаете из веб-браузера, такого как Google Chrome, будет сохранено в папке «Загрузки» Вашего телефона Android или планшета.
Вопросы и ответы
Рассмотрим часто задаваемые вопросы пользователей.
Безопасно ли давать приложениям доступ к памяти?
Да, разрешать подключаться к месту хранения данных безопасно, если программное обеспечение скачано с официального сайта или Google Play Market. На сторонних веб-ресурсах APK-файлы могут быть заражены вредоносным кодом и после выдачи разрешений, присутствует вероятность попадания конфиденциальных данных третьим лицам.
Где находится хранилище Андроид?
Это независимая защищенная область. Она не связана со съемными картами памяти sdcard или microsd и другими запоминающими устройствами. Чтобы посмотреть хранилище, нужно: открыть «Проводник», «Телефон», «Android» и «Data». В данном каталоге присутствуют системные файлы и компоненты инсталлированных программ.
Что значит «нет разрешения на выбор медиафайла»?
Уведомление об отсутствии разрешения на выбор медиафайла как раз свидетельствует о проблемах доступа к хранилищу. Рекомендуется:
- проверить настройки устройства;
- включить разрешения ко всем файлам;
- открыть память и убедиться в достаточном запасе;
- обновить приложение проигрывания медиа;
Два последних пункта чаще всего вызывают появление такого сообщения.
Полезные советы
Чтобы в будущем не устанавливать дополнительные программы для поиска и восстановления видео, рекомендуем ознакомиться с советами, представленными ниже.
Устанавливаем приложение Dumpster
Наверное, все знают, что на компьютерах под управлением Windows имеется встроенная корзина, где временно хранятся все удаленные файлы. На телефонах Android подобная возможность по умолчанию реализована лишь на некоторых моделях. Но вам ничего не мешать установить стороннее приложение, обладающее аналогичным функционалом. В качестве него отлично выступает программа Dumpster. Она полностью бесплатная и доступна в Google Play. Предлагаем установить его и настроить:
- В приложении нажимаем по кнопке «Я принимаю».
- Выбираем «Начать с базы». Но если программа вам сильно понравится, то вы можете приобрести платную версию за $49.99 в год.
- На следующей странице просматриваем краткую инструкцию, или пропускаем её.
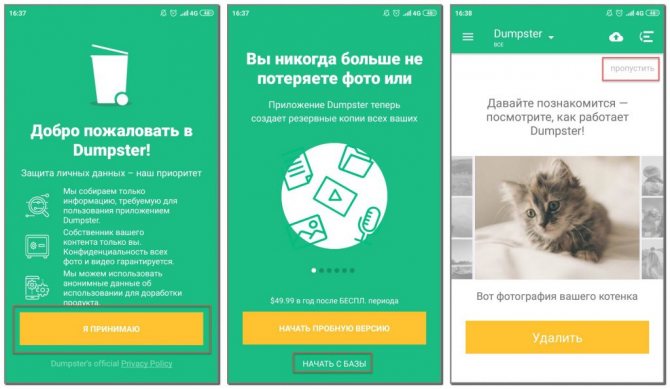
Теперь все удаляемые файлы автоматически будут перемещаться в виртуальную корзину. Восстановить их из неё также просто, как и удалить.
Синхронизируем телефон с аккаунтом Google
Телефон может сломаться или быть потерянным совершенно случайно. В таком случае все данные безвозвратно пропадают, конечно, если синхронизация не была активирована. Компания Google предоставляет пользователям возможность автоматически переносить все отснятые фото и видео на сервера компании. Там они будут в безопасности, а при необходимости восстанавливаются в один клик. Итак, чтобы включить синхронизацию с аккаунтом Google выполним следующее:
- Добавляем аккаунт Google на телефоне. Если он уже имеется, то пропускаем этот шаг.
- Открываем приложение Google Фото.
- Нажимаем по иконке в виде трёх полосок, расположенной в левом верхнему углу экрана.
- Переходим в раздел «Настройки».
- Открываем вкладку «Автонастройка и синхронизация» и переводим ползунок вправо напротив одноименного пункта.
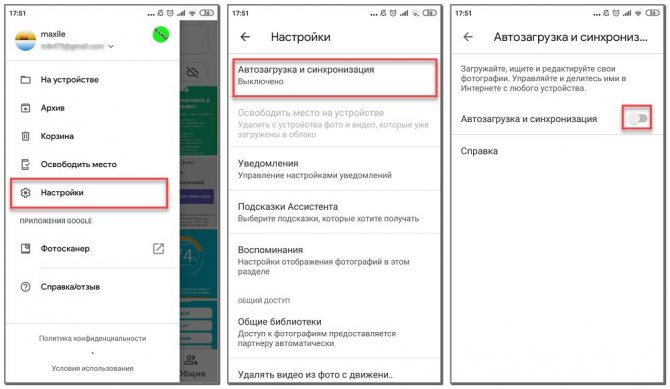
Далее система предложит выбрать тип файлов и периодичность синхронизации. Заполняем нужные графы и сохраняем изменения.




![Где хранятся все файлы в андроид – описание местоположения всех важных файлов в системе [2020]](http://portalcomp.ru/wp-content/uploads/7/5/7/7571585202ec86d6f5d69524474760a9.jpeg)























