Что нужно знать о micro SD-картах
У многих недорогих смартфонов на Android имеется малый объем внутренней памяти (4 или 8 Гб). В то же время и 16 Гб не всегда хватает, ведь мало кто ограничивается парой фильмов и приложений. Многим пользователям хочется, чтобы на их гаджете помещалось как можно больше фотографий и видео в высоком разрешении, а также все любимые музыкальные композиции. К счастью, большинство смартфонов на Android поддерживают microSD-карты.
Перед покупкой карты нужно узнать, какой у гаджета максимальный объем памяти. У флагманов обычно доходит до 128 Гб и выше, но многие смартфоны на Андроид ограничиваются 32 Гб. Откровенно говоря, большинству пользователей такого объема памяти бывает достаточно.
После вставки microSD-карты можно будет задать новый путь сохранения для новых приложений, фото, видео, аудиофайлов и прочих; сменить место сохранения снимков в настройках камеры, а также скачанных в приложении Google Play Музыка композиций. Но как быть с приложениями, которые уже загружены на внутреннюю память смартфона?
Как перемещать приложения на SD карту в Андроид
Оговоримся сразу: не все приложения можно переместить на microSD-карту: на некоторых приложениях стоит защита, которая не даст этого сделать. Другими словами, пользователи смартфонов с 4 и 8 Гб встроенной памяти, привыкшие скачивать и устанавливать не один десяток приложений, даже при наличии microSD-карты могут столкнуться с проблемой нехватки памяти.
Возможность перемещения приложения на карту памяти, как правило, определяется разработчиком приложения, а иногда производителем устройства.
Например, – один из смартфонов, на котором можно перемещать приложения на SD-карту. Но эти приложения станут недоступны при извлечении карты памяти.
Для того чтобы узнать, возможно ли перенести то или иное приложение на microSD-карту, заходим в «Настройки», далее – в «Приложения» и выбираем нужное. На некоторых смартфонах на Андроид меню настроек может называться и выглядеть по-другому, но настройки приложений в любом случае должны быть.
На первой вкладке меню настроек приложений отображаются все загруженные приложения на смартфоне. На вкладке правее – те, что хранятся на SD-карте.
Для перемещения приложения, переходим во вкладку «Загруженные» и нажимаем на приложение. Для примера на скриншотах мы выбрали Clash of Clans.
Здесь будет пункт «Переместить на SD-карту», жмем по нему. После чего появится надпись «Перемещение», а по окончанию процесса пункт сменится на «Переместить на внутреннюю память». Теперь приложение появилось на вкладке «на SD-карте».
Также не лишним будет отметить, что многие загружаемые бесплатные приложения доступны для перемещения. А тем, кому часто не хватает имеющегося объема памяти, рекомендуем удалять приложения после использования.
Как переместить фотографии, видео и прочие файлы на SD-карту Android (карту памяти)
Кроме того, можно при помощи компьютера или ноутбука также быстро и легко перемещать фото, видео, аудио и другие файлы. Для этого требуется лишь подключить смартфон к ПК по USB-кабелю.
Через компьютер можно просматривать содержимое как внутренней, так и внешней памяти (будут отображаться как два разных устройства). Для перемещения файлов на ОС Mac можно воспользоваться программой Android File Transfer, в которой внутренняя память и содержимое SD-карты отображаются на разных вкладках.
Здесь для перемещения файлов с внутренней памяти на внешнюю потребуется лишь перетащить их мышкой в любое удобное место, включая память самого компьютера. Главное, случайно не захватить системные файлы операционной системы Android.
Диспетчер файлов
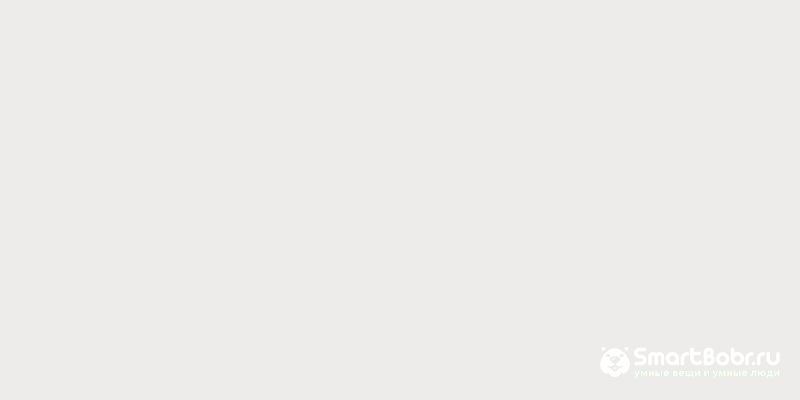
Еще можно прибегнуть к помощи диспетчера файлов. У многих смартфонов на Андроид это приложение установлено по умолчанию. Если его нет, можно скачать бесплатный диспетчер файлов от Topnet999, однако среди пользователей Андроид-устройств ES Проводник пользуется наибольшей популярностью.
На самом верху будет вкладка «Память» – нажимаем на нее, чтобы увидеть все доступные виды памяти на смартфоне. «sdcard0» – обозначает внутреннюю память смартфона, а «sdcard1» – внешнюю. Начнем с перемещения фотографий.
Сначала открываем «sdcard0» и переходим в папку DCIM, затем – в Camera. Здесь хранятся снимки, сделанные на камеру смартфона. Нажимаем на три точки справа внизу и выбираем «Выбрать несколько файлов». Отмечаем нужные фотографии, которые хотим перенести на карту памяти. После этого выбираем «Переместить», переходим в нужную папку на microSD-карте и жмем на «Вставить».
Таким образом можно перемещать аудио и другие файлы на смартфоне.
Как перенести приложения на карту памяти программными средствами
Если вопрос, как перенести приложения на sd карту в android, для вас до сих пор актуален, лучшим вариантом будет воспользоваться правами суперпользователя (root-права) и получить доступ к изменению основных настроек прошивки телефона. Такой вариант не всегда приемлем (необходимы определенные навыки, снимается гарантия на телефон), поэтому предпочтительней будет установка специальных программ для этого.
Какие приложения помогут сэкономить память:
«Переместить в sd-карту». Бесплатная версия позволит оценить совместимость устройства. Помимо функции перераспределения, программа хорошо «чистит» телефон от ненужных файлов.
AppMgrIII. Один из лучших вариантов этого сегмента. Позволяет принудительным способом переместить выбранный файл, но сделать это можно будет после получения доступа и root-прав. Вместе с тем, это аннулирует гарантию производителя (нежелательно для новых устройств), а также может создать помехи в работе загруженного файла.
FolderMount. В привычном понимании программа не освобождает место на оперативной памяти, но имеет немаловажную функцию для экономии ресурса. С ее помощью можно перекинуть кэш игр с внутреннего хранилища на накопитель.
Link2SD. Простой интерфейс и высокая эффективность этой программы уже оценена многими пользователями. Она позволяет размещать загрузки в отдельном разделе файловой системы карты.
Cleaner Master
Полюбившаяся многим универсальная программа по очистке программного «мусора» имеет еще одно немаловажное преимущество. Платная версия программы позволяет монтировать выбранные загрузки на накопитель.
Эффективным решением будет настройка sd-карты в качестве внутреннего накопителя. Эта функция уже доступна в устройствах на базе Андроид 7 и выше. Предварительно следует скинуть всю информацию с карты (при запуске она будет отформатирована), а далее в разделе настройки выбрать опцию «Настроить». Следуя подсказкам программы, можно расширить ресурс своего телефона без дополнительного ПО.
Многим пользователям будет интересно узнать, как на андроид 7 перенести приложения на карту памяти. Это поможет сэкономить ОЗУ устройства, а также обеспечит большую продуктивность загрузок. Сделать это можно разными способами, которые и представлены в нашей статье.
Все скачиваемые приложения автоматически сохраняются на смартфонах на внутреннюю память, быстро заполняя ее. Нередко возникает потребность переместить некоторые из них на внешнее хранилище, а именно на карту micro SD. С этой задачей помогают справиться встроенные средства. Но не во всех современных моделях смартфонов на платформе Android присутствует функция перемещения программного обеспечения на съемный носитель, и в таких случаях на помощь пользователю приходят специализированные приложения.
Если у вас Huawei
Если ваш старый или новый смартфон выпустила китайская Huawei, то вы не сможете воспользоваться переносом данных через аккаунт Google. Но не сказать, что от этого процесс переноса сильно усложнится.
Вам нужно скачать и установить на оба смартфона приложение Phone Clone. Сначала запустите приложение на старом устройстве и дайте ему все необходимые разрешения. После этого вам предложат отсканировать QR-код на новом смартфоне. Запустите программу на новом гаджете, получите соответствующий QR-код и синхронизируйте смартфоны между собой.
После этого выберите те данные, которые вы хотите скопировать на новый смартфон и запустите процесс переноса.
Как вы видите, ничего сложного в работе с Phone Clone нет, правда сам способ подходит только для переноса данных на смартфон Huawei.
Что такое монтирование
Вставить SD-карту в смартфон мало: важно определить ее статус как запоминающего устройства по отношению к внутренней памяти смартфона. Для этого необходимо выполнить монтирование файловой системы, то есть запустить системный процесс, который подготавливает использование определенного раздела (в данном случае SD-карты) операционной системой устройства
В современных телефонах на Android монтирование файловой системы выполняется с помощью специальной функции Adoptable Storage. Для начала вы должны определиться с типом хранилища, в качестве которого будет использоваться карта памяти.
Пошаговая инструкция по переносу с памяти телефона на карту памяти
Так как же с памяти телефона переместить данные на карту памяти? Перебросить пользовательские файлы и перевести приложения на дополнительное хранилище — это две разные задачи, поскольку файлы можно просто скинуть на флешку, а вот с приложениями так не поступишь.
Приложения
Каждый смартфон на Android имеет прошивку, которую предусмотрел производитель смартфона. Однако помимо этого, сама операционная система имеет множество версий, поэтому инструкция по перемещению приложений будет обобщенная.
Существует два официальных способа, первый — ручной, второй — автоматический, это когда телефон самостоятельно использует карту памяти, чтобы освободить внутреннюю. Но следует учитывать, что последний актуален только на Android 6 или выше.
Карты памяти работают значительно медленнее, чем внутренняя память устройства, это может стать причиной торможения ресурсоемких приложений. Лучше использовать карты памяти с высокой пропускной способностью.
Ручной
Этот способ подразумевает самостоятельный перенос приложений на дополнительное хранилище.
- Сначала следует перейти в настройки смартфона.
- Найти раздел, где показаны все установленные приложения на смартфоне.
- Нажать на приложение, которое будет подвержено переносу.
- Откроется окно, где нужно найти пункт, который предлагает переместить программу. Он позволит ее перекинуть как на флеш-накопитель, так и обратно.
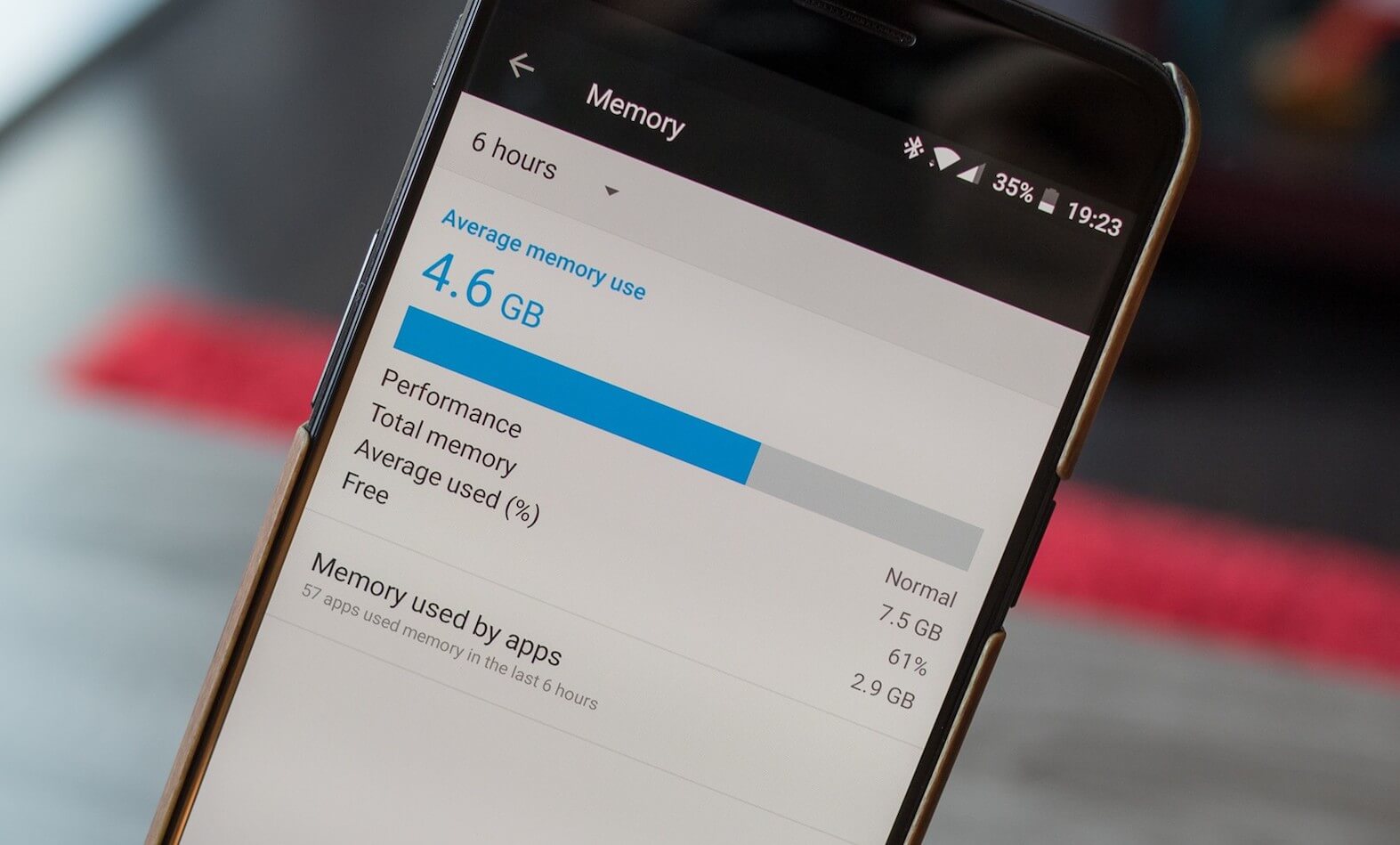 Пошаговая инструкция поможет неопытным пользователям
Пошаговая инструкция поможет неопытным пользователям
Автоматический
Данный способ предназначен для расширения внутреннего хранилища при помощи SD карты.
- В настройках следует найти меню, которое отвечает за управление памятью, обычно оно находится в настройках системы.
- Здесь следует найти пункт «Использовать как внутреннее хранилище». Система предложит отформатировать карту памяти. Если данный пункт отсутствует, то либо устройство, либо сама программа препятствует переносу.
- Если пункт существует, то дело сделано! Осталось подтвердить перенос, и смартфон будет считать, что флешка — это часть памяти телефона. Уже установленные пользовательские программы будут перемещены на дополнительное хранилище.
Если потребуется вернуть все в исходное состояние, то следует проделать те же манипуляции. Система самостоятельно перенесет программы с карты памяти на встроенную.
Форматирование уничтожит все существующие файлы, которые содержит карта памяти.
А если форматировать ее для расширения памяти смартфона, то SD карта не сможет читаться на других девайсах, пока она снова не будет сброшена до начальных настроек.
Пользовательские файлы
Медиаконтент, скачиваемые файлы и другие пользовательские файлы по умолчанию хранятся во встроенном хранилище устройства. Поскольку они могут достигать огромных размеров, хранить все во внутреннем хранилище нерационально.
- Чтобы осуществить перенос фото, видео и иных пользовательских файлов, достаточно зайти в «Мои файлы».
- Следующим шагом нужно найти и выделить необходимые данные при помощи удержания.
- Выбрать «Переместить», и указать путь перемещения при помощи интуитивно понятных действий, в нашем случае — это SD карта.
Если флеш-накопитель используется как дополнение внутренней памяти устройства, то такой способ не сработает, поскольку устройство самостоятельно найдет рациональное решение.
 Перенос файлов
Перенос файлов
Кэш приложений
Еще одним вариантом, который поможет освободить внутреннюю память устройства — является перенос кэша. Этот способ актуален на достаточно старых версиях Android, ведь тогда они еще не поддерживали полноценный перенос. Дело в том, что сами приложения весят немного, а вот кэш может занимать достаточное количество свободного пространства.
- Для того, чтобы осуществить этот метод, необходимо перейти «Настройки», затем найти список приложений.
- В этом списке перейти в настройки интересующего приложения путем удержания.
- В открывшемся окне найти пункт «Переместить на SD карту».
Некоторые приложения, которые кэшируют большое количество информации, предлагают решение на программном уровне. К пример, «Telegram» может кэшировать сообщения, медиаконтент и другие данные на SD карту не прибегая к системным манипуляциям.
Если вытащить SD карту из устройства или она выйдет из строя, то кэшированные данные будут утеряны.
Управление файлами с помощью компьютера
Подключение через USB
Вы можете использовать USB-кабель для подключения устройства к компьютеру, чтобы передавать файлы и управлять ими с SD-карты в вашем устройстве. После подключения двух устройств вы можете использовать файловый менеджер Windows для перетаскивания содержимого между компьютером и устройством или между внутренней памятью устройства и картой памяти.
Подключение устройства Xperia к компьютеру с Windows
- Подключите устройство Xperia к компьютеру с Windows с помощью USB-кабеля.
- Устройство Xperia: при появлении запроса в разделе Разрешить доступ? нажмите «РАЗРЕШИТЬ».
- Компьютер: откройте проводник Microsoft Windows. Ваше устройство Xperia отображается в разделе Компьютер.
Внимание! Чтобы иметь возможность просматривать SD-карту и внутреннюю память устройства Xperia на компьютере Mac, необходимо установить и использовать на компьютере программное обеспечение Xperia Companion for Mac OS. Его можно загрузить со страницы Xperia Companion. Как перенести данные с одной карты micro SD на другую с помощью компьютера или без него? Найдите ответы здесь
Как перенести данные с одной карты micro SD на другую с помощью компьютера или без него? Найдите ответы здесь.
Автор Ivy / Последнее обновление: 18 октября 2021 г.
Дополнительное оборудование
Независимо от того, являетесь ли вы владельцем Nintendo Switch или Switch Lite, я обнаружил, что эти три аксессуара являются одними из лучших для этих игровых систем.
Контроллер Pro (70 долларов США в Best Buy)
Этот контроллер прекрасно лежит в ваших руках и намного больше, чем контроллеры Joy-Con. Он также поддерживает сканирование amiibo, управление движением и грохот.
Компактная игровая подставка HORI (13 долларов США на Amazon)
Это идеальная подставка, если вы хотите играть в настольном режиме. Он поднимает экран на несколько дюймов и предлагает три разных угла обзора.
Футляр для игровых карт HORI (17 долларов США на Amazon)
Если вы предпочитаете покупать физические картриджи, а не игры в цифровом формате, то чехол для игровых карт, подобный этому, может вам очень пригодиться. Он вмещает до 24 игр и идеально подходит для путешествий.
Мы можем получать комиссию за покупки по нашим ссылкам. Узнать больше.
Продолжайте играть на Nintendo Switch Lite с этими резервными батареями
Хотите быть уверенным, что батарея вашего Switch Lite никогда не разрядится? Готовьтесь, и это больше никогда не повторится!
Эти игры для Nintendo Switch невероятно красивы и уникальны
Ищете красивые игры для Nintendo Switch? Вот некоторые обязательные элементы, которые одновременно радуют глаз и бросают вызов.
Вот лучшие микрофоны для стриминга на коммутаторе
Наслаждаетесь потоковой передачей на коммутаторе? Хотите улучшить качество своих записей с помощью микрофона высшего класса? Что ж, мы тебя прикрыли. Вот лучшие микрофоны для потоковой передачи на Nintendo Switch.
Ребекка Спир
Ребекка Спир – редактор игр iMore. Она любит играть в игры для Nintendo Switch и полностью помешана на Zelda. В любой день вы увидите, как она рисует, играет в видеоигры или читает хорошую книгу. Подпишитесь на нее в Твиттере @rrspear.
-
Как войти в скайп на телефоне
-
Рейтинг ноутбуков до 60 000 – 2021 г.
-
Вы не указали свои данные не заполнили поле из батника
-
Карта памяти низкого класса 70mai что делать
- Ups dns smart pro 1000va не включается
К чему приводит неправильное извлечение карты памяти
Извлечение SD-карты, равно как и ее установка, требует соблюдения определенной последовательности действий. Неправильное извлечение карты приводит к:
Если ваша SD-карта при монтировании файловой системы была включена как внешний накопитель, все нужные данные при выключении на ней сохранятся. Если же вы выбрали использование ее как внутренней памяти, то все данные с нее будут потеряны при условии перемещения ее в другое устройство.
Это серьезные последствия, которые могут повлечь за собой обращение в сервис-центр и сопутствующие этому траты
Поэтому даже такому простому процессу, каким кажется извлечение SD-карты, нужно уделять должное внимание
Аккаунт Google
Это самый простой способ переноса данных с любого Android-смартфона на Android-смартфон без необходимости установки каких-то дополнительных программ. Конечно, при условии, что ваш гаджет поддерживает сервисы Google. Поэтому владельцы относительно свежих устройств Huawei сразу могут пропустить этот пункт и перейти к следующему.
Откройте меню настройки старого смартфона и найдите там опцию автоматической синхронизации данных. В разных смартфонах она может находиться в разных местах, поэтому проще всего ввести это название в окне поиска. Включите эту опцию. Вся хранящаяся в смартфоне информация будет скопирована в облако. После этого войдите в свой аккаунт Google на новом смартфоне и включите синхронизацию данных.
При этом стоит понимать, что на новый смартфон могут быть перенесены десятки гигабайт информации, поэтому синхронизацию стоит выполнять только в домашней Wi-Fi сети, а сама синхронизация может занять достаточно продолжительное время.
Настройка SD карты как внутренней памяти
После подключения карты памяти, в области уведомлений появится оповещение об обнаружении новой SD карты. Нажмите «Настроить» и отформатируйте ее как внутреннюю память, следуя указаниям. Сохраненные на SD карте файлы будут удалены, так что заранее позаботьтесь о создании резервной копии.
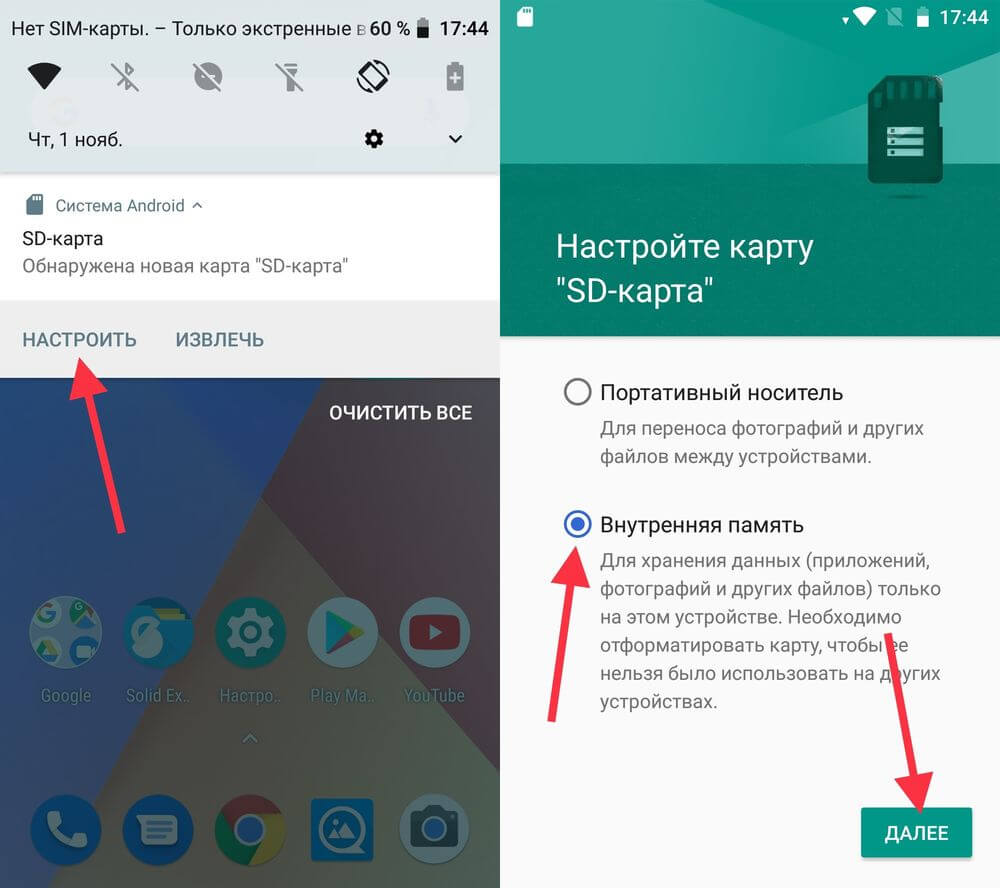
Также карта памяти форматируется через меню настроек. Для этого перейдите в «Хранилище» (в некоторых прошивках называется «Хранилище и USB-накопители», «Накопители» или «Память») и щелкните по пункту «SD-карта».
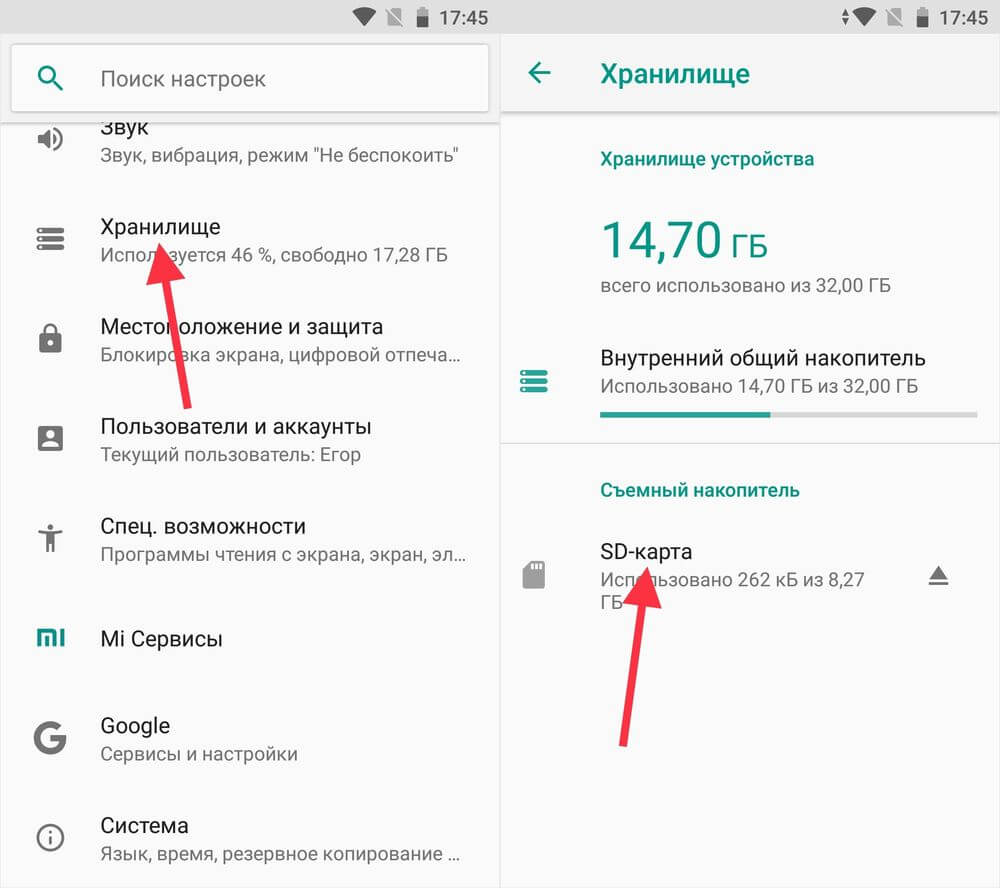
Раскройте меню и выберите «Настройки хранилища».
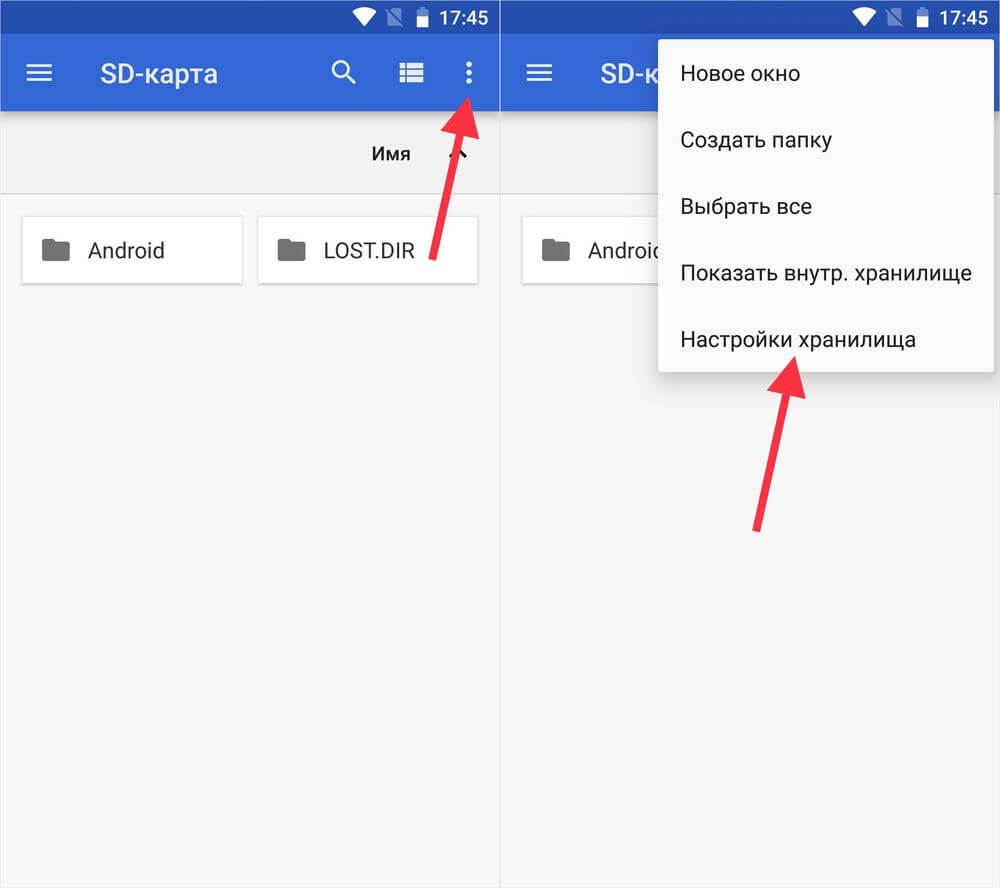
Нажмите на пункт «Внутренняя память» и в следующем окне щелкните «Очистить и отформатировать». Не забудьте перед этим сохранить данные с карты памяти, потому что они будут удалены.
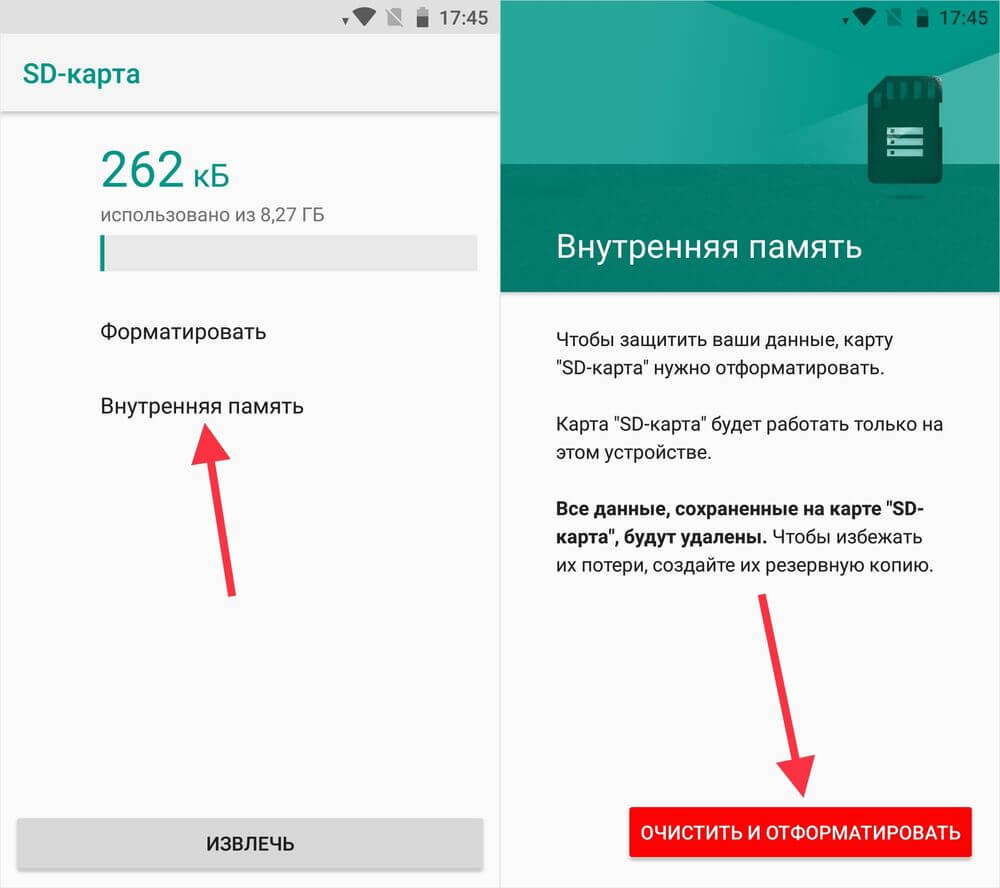
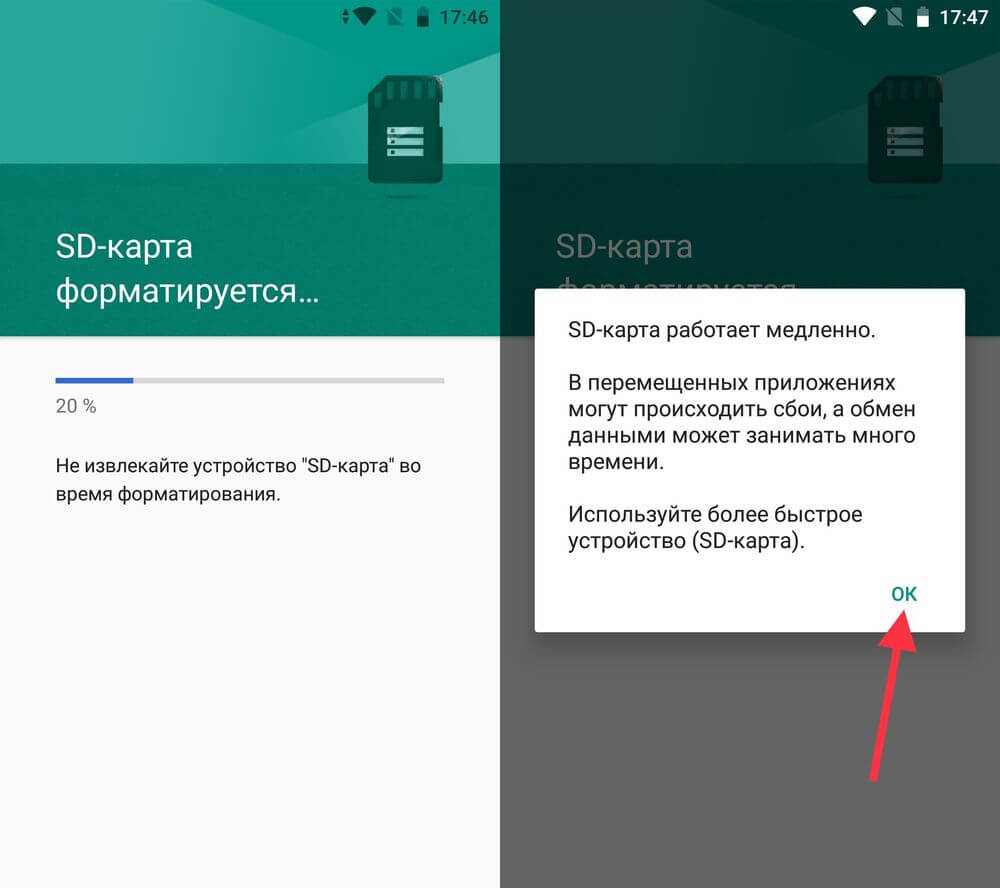
Далее будет предложено перенести некоторые приложения, фотографии и файлы на отформатированную карту. Выберите «Перенести сейчас», нажмите «Далее», а в следующем окне щелкните на «Перенести».
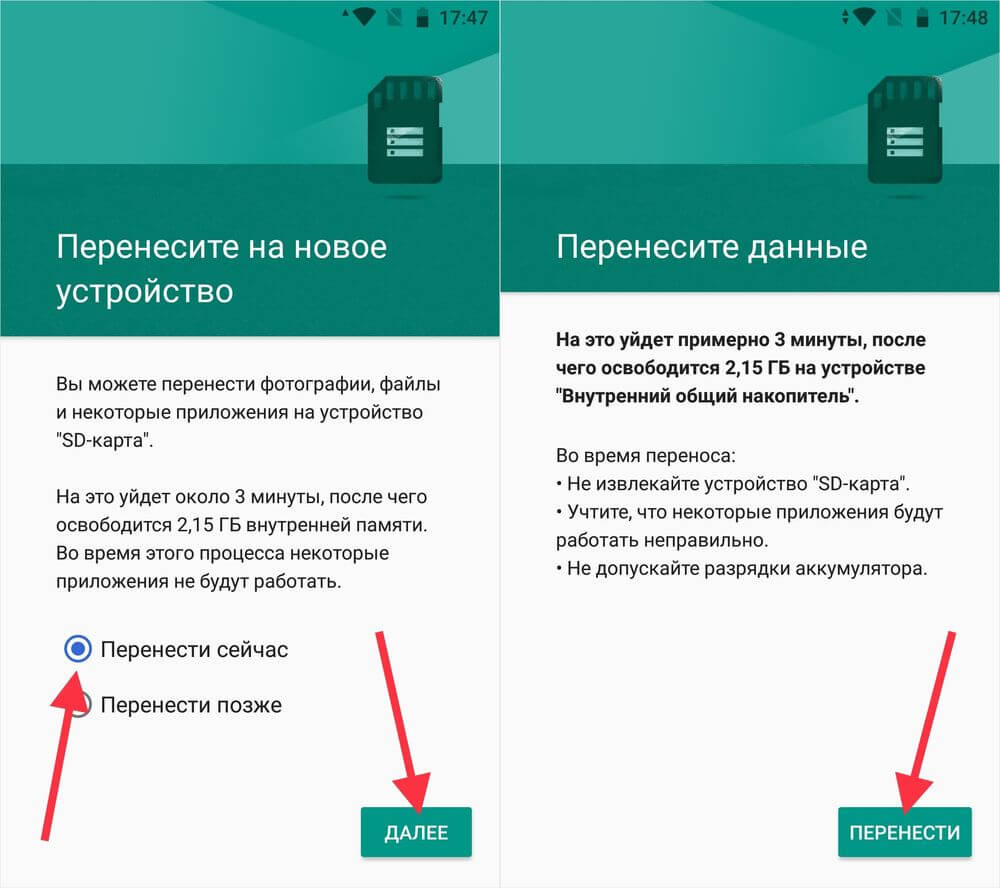
Процесс переноса данных займет некоторое время. В конце появится сообщение, что SD карта готова к работе.
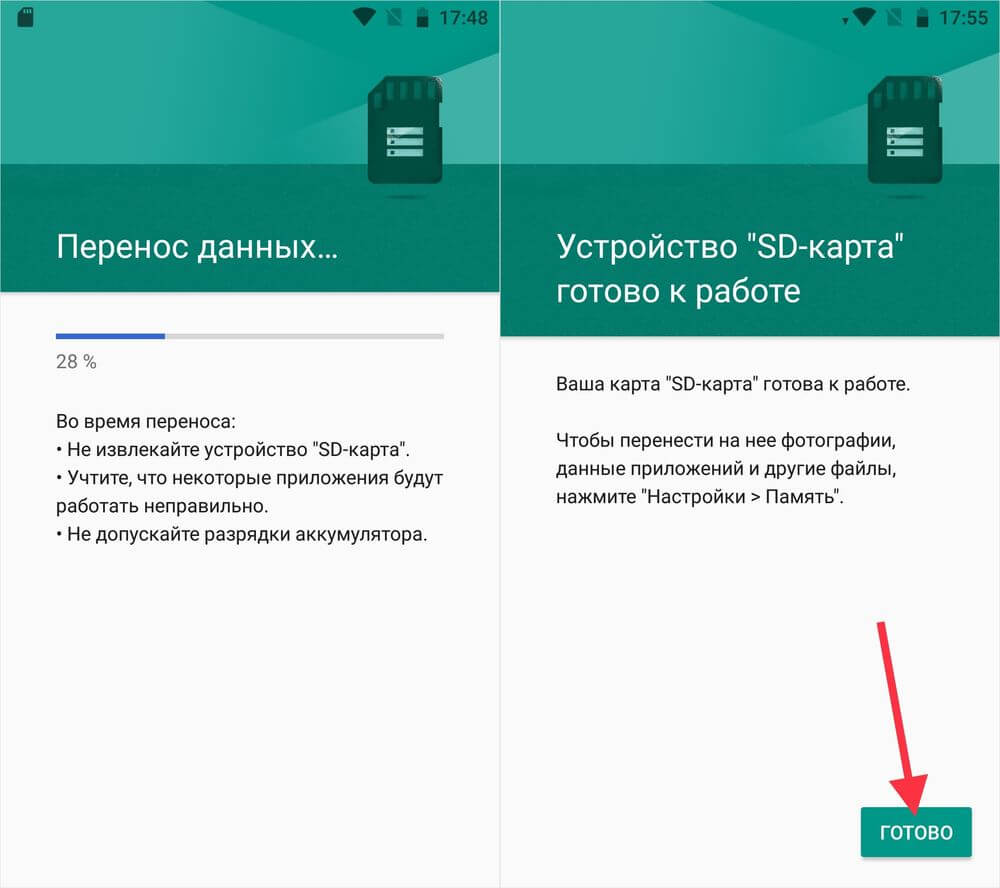
Как отформатировать карту памяти при помощи ADB
Если функция форматирования карты памяти отсутствует в меню настроек, несмотря на подходящую версию Android, значит, производитель мобильного устройства не добавил эту опцию в систему. При этом возможность отформатировать карту памяти никуда не делась, но для этого понадобится ADB.
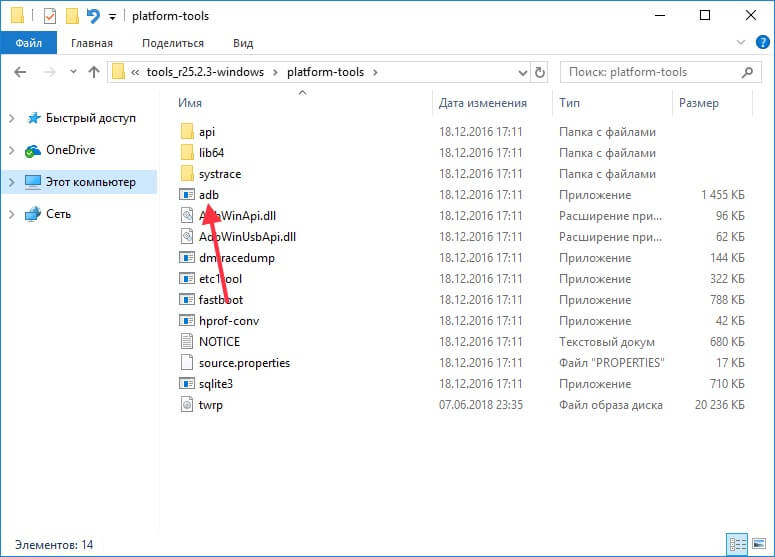
Также перейдите на эту страницу официального сайта Oracle, поставьте галочку в чекбоксе «Accept License Agreement» и скачайте установочный файл Java Development Kit, соответствующий разрядности операционной системы на компьютере. После завершения загрузки запустите установку.
Включите на устройстве отладку по USB. Эта функция находится в скрытом разделе «Для разработчиков». Чтобы сделать раздел видимым, откройте «Настройки» → «О телефоне» («Настройки» → «Система» → «О телефоне» на Android 8 Oreo, Android 9 Pie, Android 10 и Android 11) и щелкните 5-7 раз по пункту «Номер сборки».
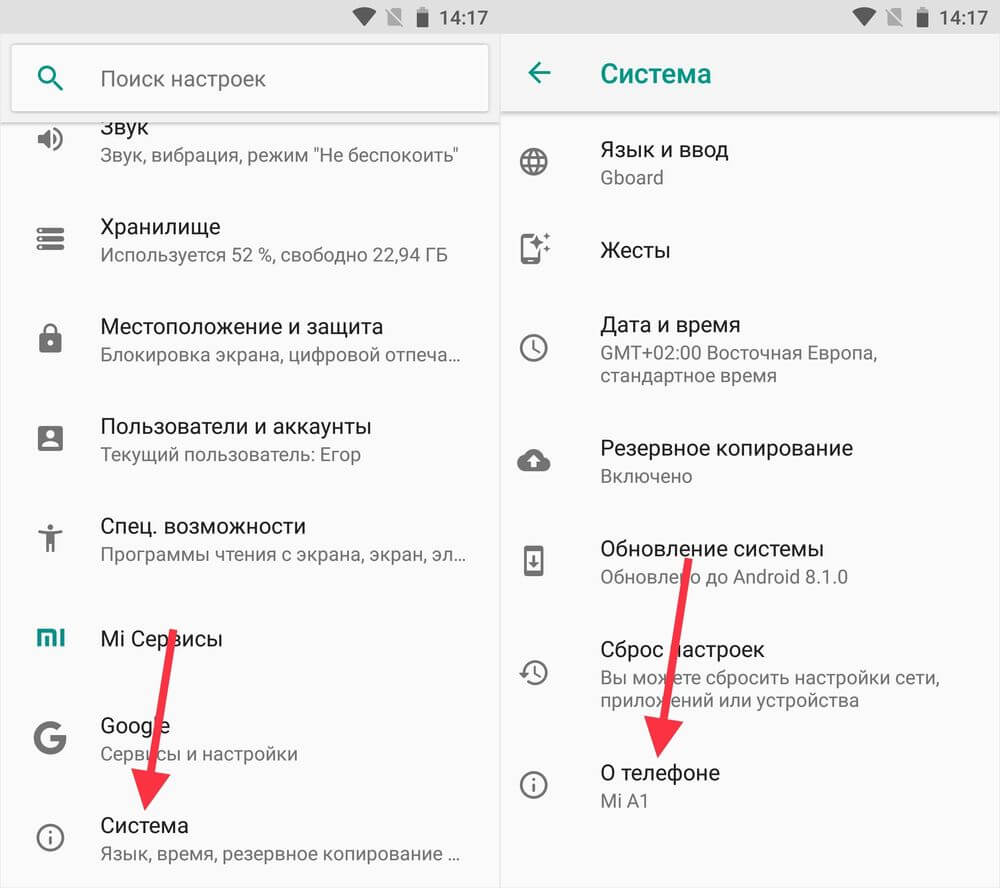
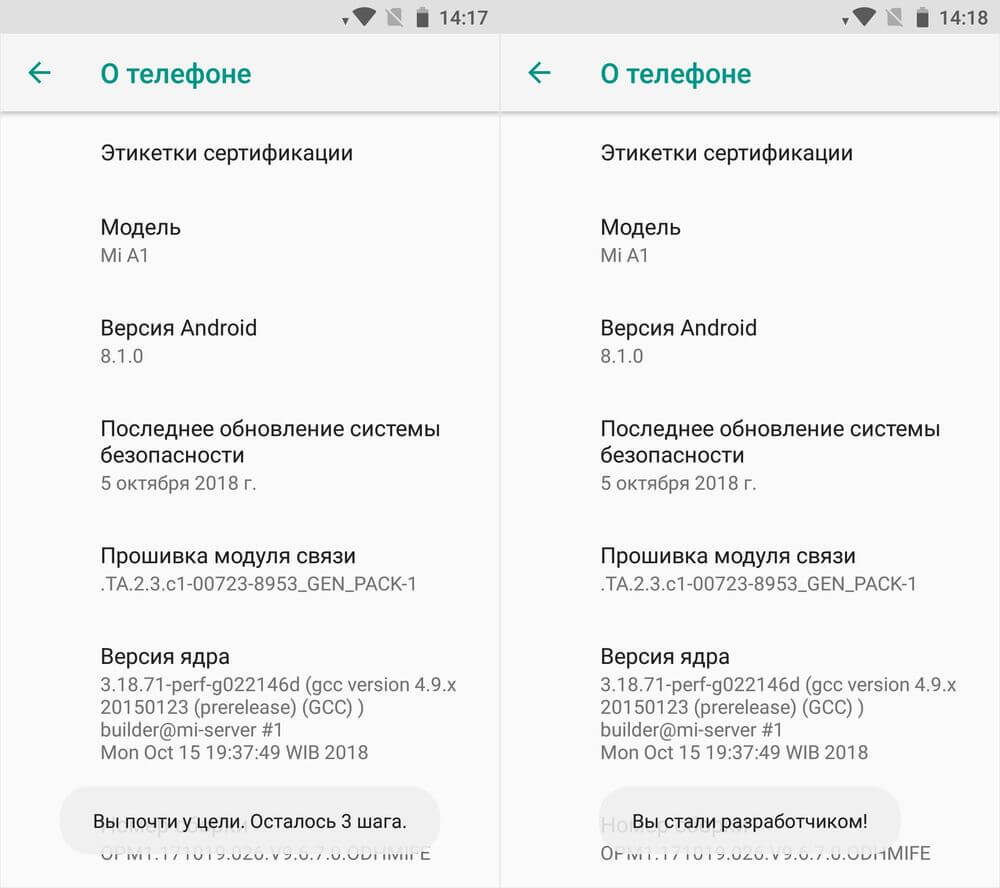
После выполненных действий пункт «Для разработчиков» появится в меню настроек («Настройки» → «Система» на Android 8 Oreo, 9 Pie, 10 и 11). Перейдите в раздел «Для разработчиков», активируйте пункт «Отладка по USB» и подтвердите, выбрав «ОК».
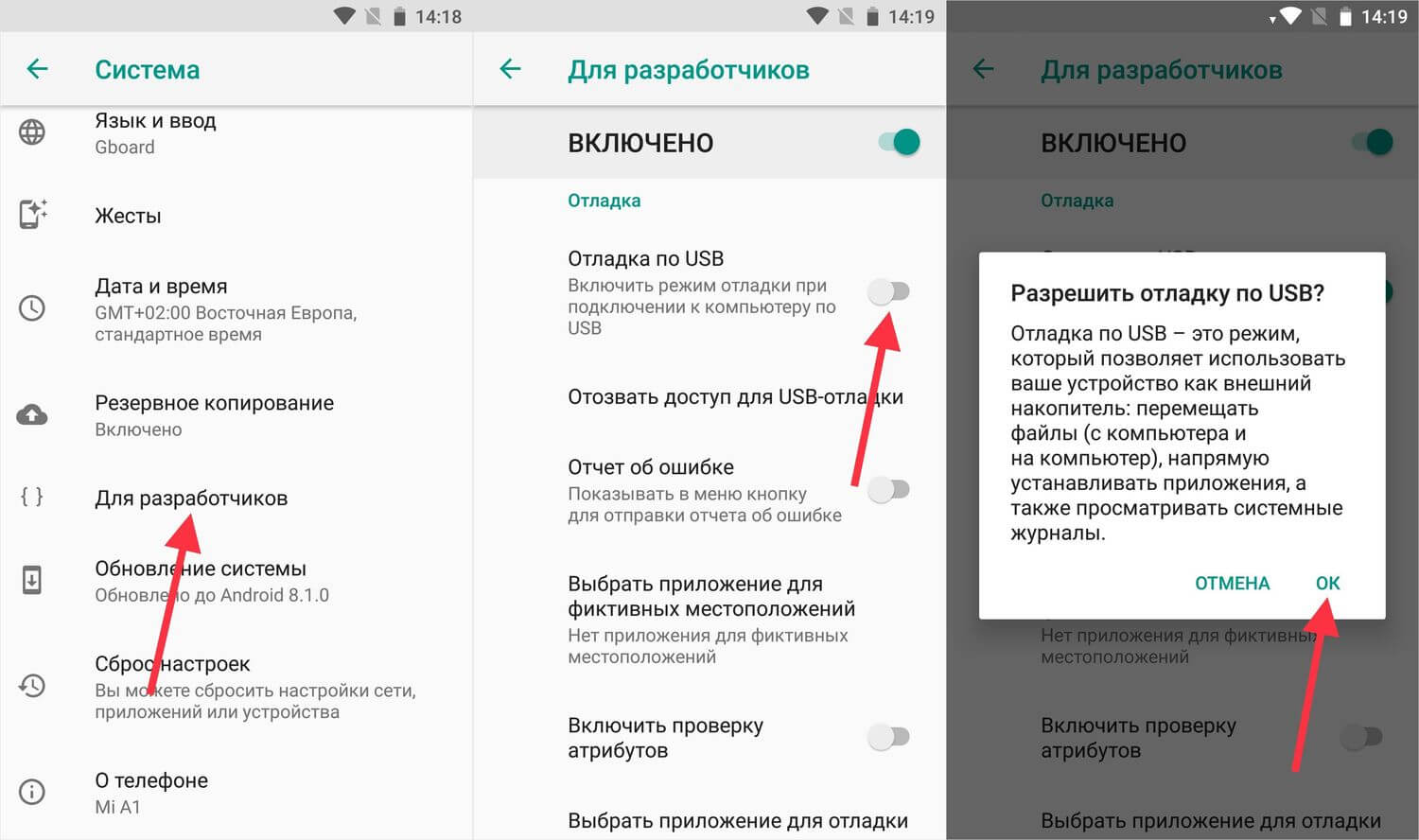
Подключите смартфон к ПК через USB. Если вы делаете это впервые, на компьютер установятся драйверы USB. Обычно драйверы загружаются автоматически, но если этого не произошло, скачайте драйвер с сайта производителя устройства либо установите универсальный драйвер. Если драйвер без установщика, зайдите на компьютере в «Диспетчер устройств», выберите аппарат (устройство будет определяться неправильно с вопросительным или восклицательным знаком), щелкните по нему правой клавишей мышки и нажмите «Обновить драйверы». Выберите «Выполнить поиск драйверов на этом компьютере», укажите путь к папке с драйверами, щелкните «Далее» и дождитесь завершения установки.
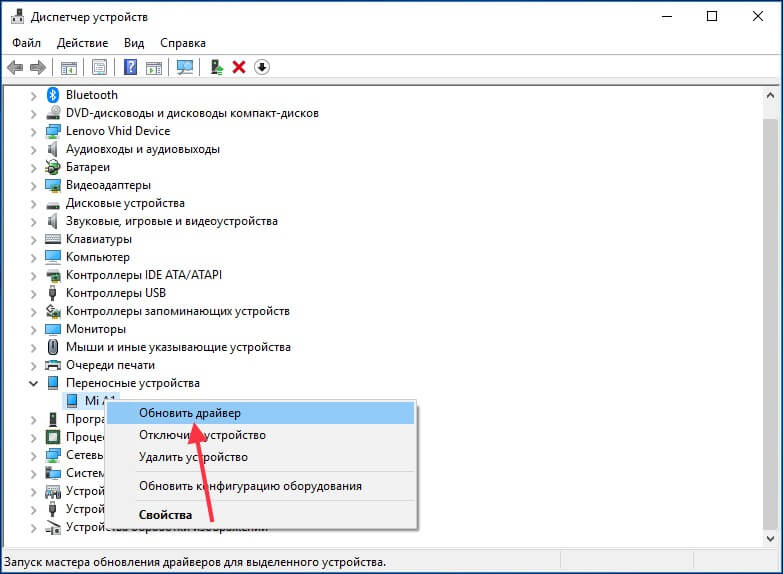
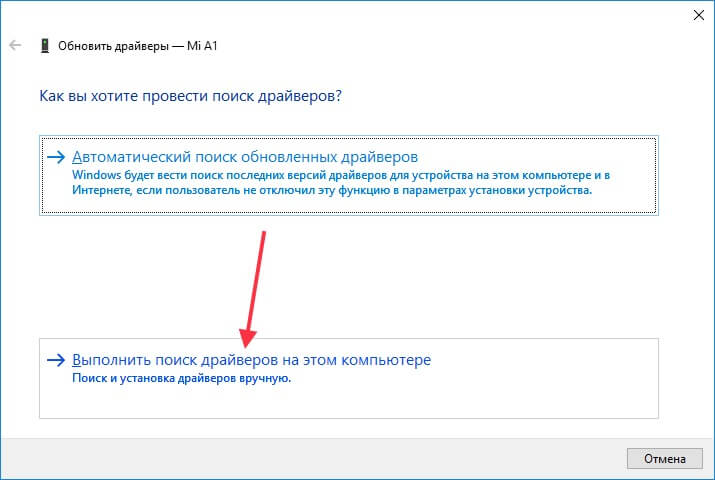
Теперь перейдите в папку «platform-tools» и удерживая клавишу «Shift» щелкните правой кнопкой мыши по пустой области. В списке опций выберите «Открыть окно команд» или «Открыть окно PowerShell здесь» (на Windows 10). Запустится командная строка либо PowerShell.
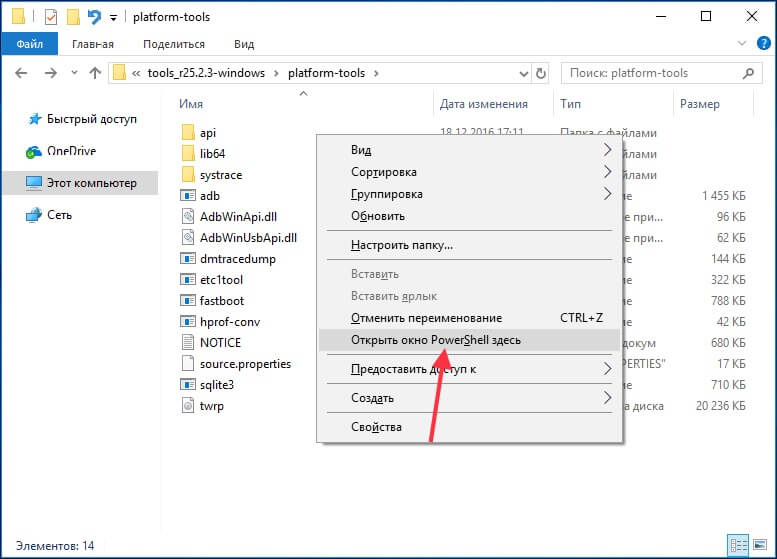
На смартфоне появится запрос на разрешение отладки с этого компьютера. Выберите «ОК», чтобы подтвердить. Если запрос не появился, это произойдет позже – во время выполнения первой команды.
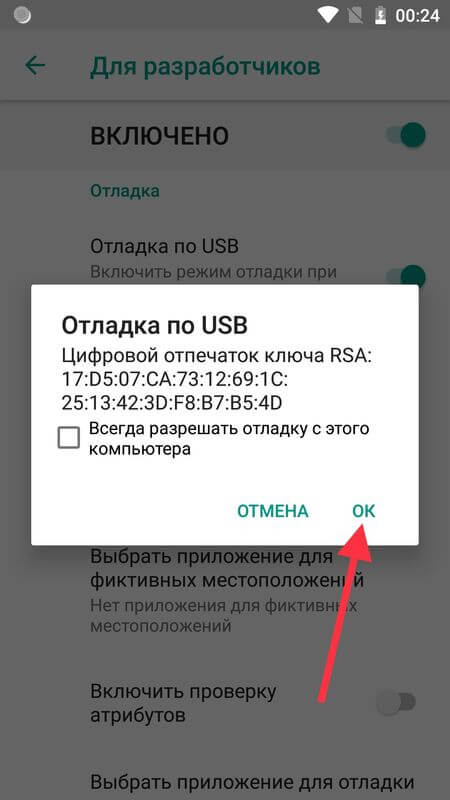
Введите следующую команду и нажмите «Enter» (в PowerShell добавьте перед командой):
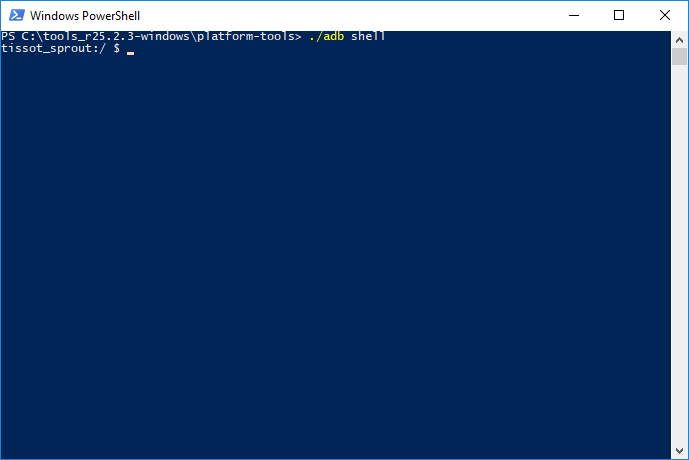
В консоли появится знак «$». Введите команду:
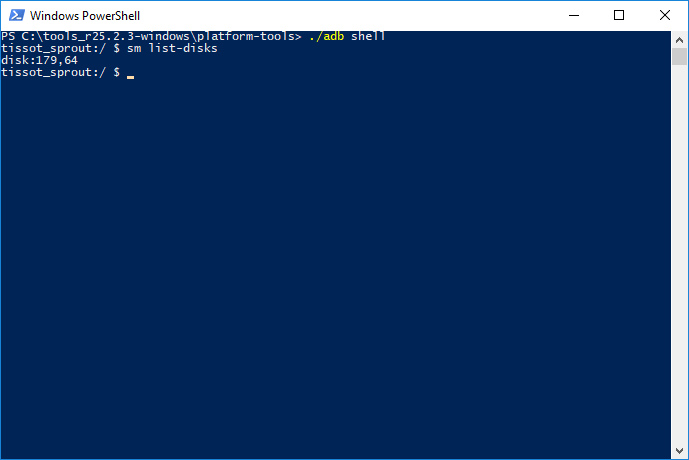
Будет выдан идентификатор карты памяти вида disk:XXX,XX. Скопируйте следующую команду, замените в ней XXX,XX на полученные цифры и выполните команду:
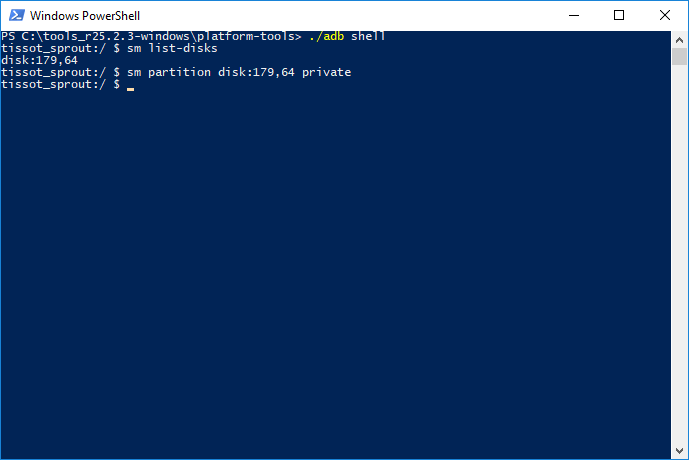
Теперь зайдите в «Хранилище», выберите карту памяти, откройте ее настройки и щелкните «Перенести данные».
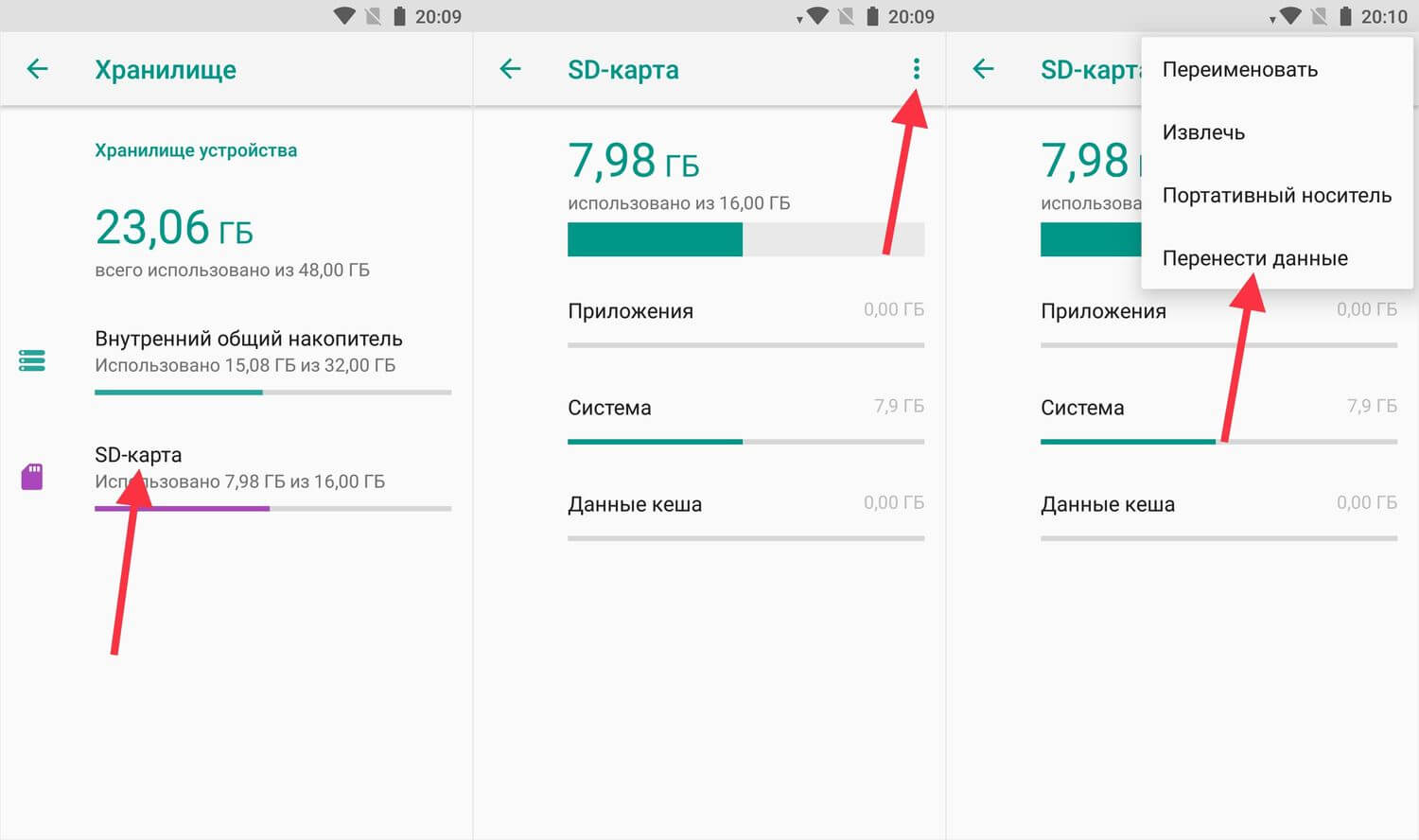
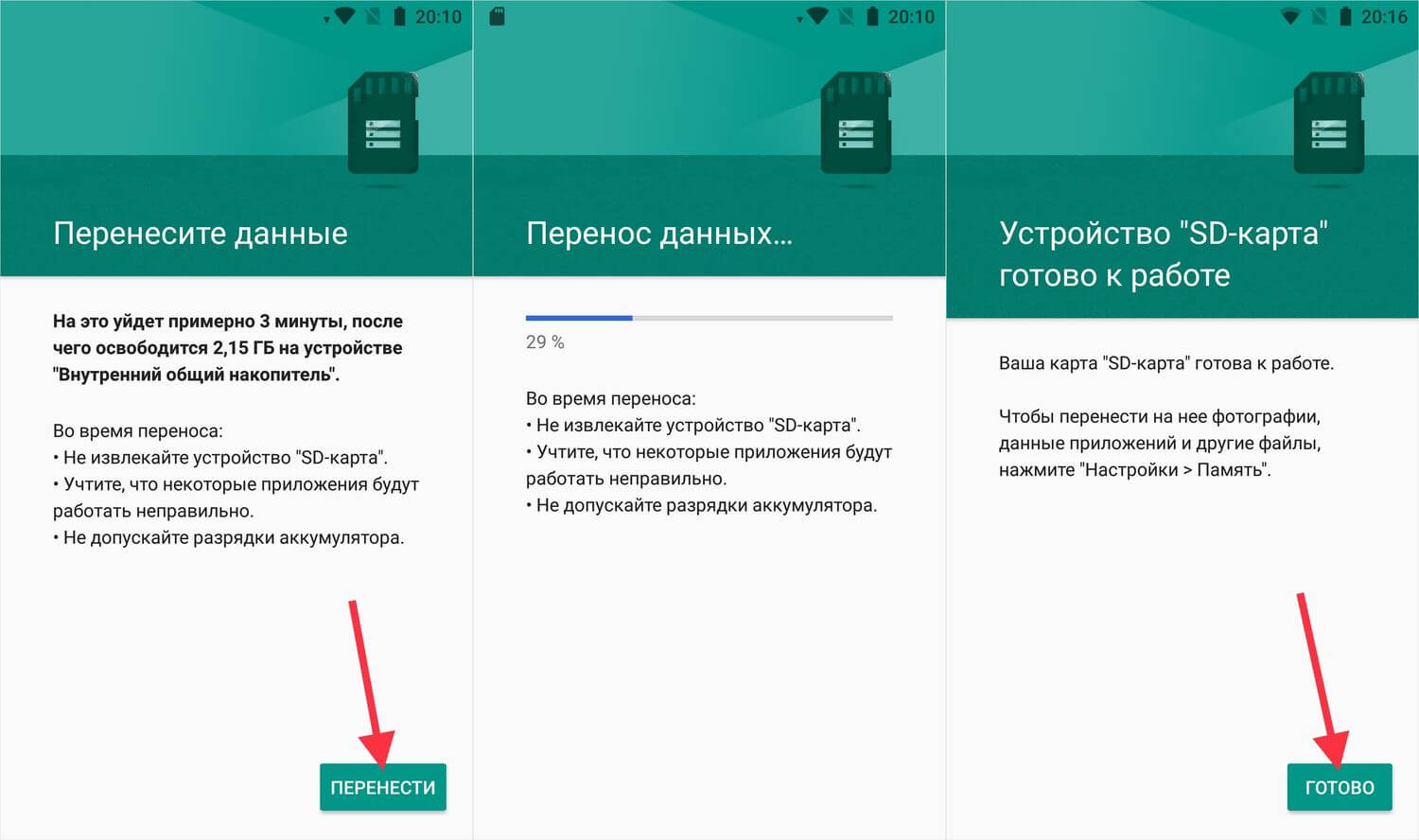
Заключение
Короче говоря, клонирование SD-карты может быть выполнено без особых усилий с помощью соответствующего инструмента клонирования SD-карты. EaseUS Partition Master поможет вам с клонированием SD-карты за несколько простых шагов.
Эта программа не предназначена исключительно для клонирования дисков. Вы также можете использовать её для изменения размера разделов, форматирования дисков, переноса ОС и многого другого. Если вы любите многофункциональные инструмент, то это хороший выбор.
Если вы часто используете SD-карту для хранения важных файлов на телефоне, камере или медиаплеере, то хорошей практикой станет регулярное создание резервных копий файлов. Профессиональная программа резервного копирования для Windows — EaseUS Todo Backup — это достойный инструмент, который стоит попробовать.






















