Перенесите файлы на новый компьютер
Получите доступ к старому жесткому диску с помощью адаптера
Жесткий диск можно напрямую подключить к любому компьютеру через специальный адаптер USB HDD. (OZONOJO03A ваш промокод). Обычно они поставляются с разъемами для дисков SATA и IDE/PATA.
В настоящее время жесткие диски используют соединение SATA, которое представляет собой небольшой L-образный разъем и тонкий плоский кабель. Эти накопители питаются через немного более широкий разъем «L» или 4-контактный разъем Molex.
Диски IDE/PATA, тем временем, используют гораздо более широкий разъем ленточного кабеля, а также разъем Molex.
Использование адаптера USB-кабеля для вашего жесткого диска означает определение правильного типа подключения и подключение жесткого диска. Например, если у вас есть старый дисковод IDE/PATA, вы должны подключить порт адаптера IDE/PATA к дисководу, а затем вилку Molex к сетевому адаптеру. После подключения адаптера к ПК через USB включите его.
Диск будет обнаружен операционной системой как USB-устройство, готовое для просмотра.
Это решение позволяет подключить жесткий диск ПК к настольному компьютеру или ноутбуку.
Отдельный диск
Если винчестер хранится отдельно от ПК, то данные с него можно копировать на носитель с помощью переходника или специального кармана.
В первом случае необходимо приобрести переходник USB-SATA/IDE, который подключается к жесткому диску и к ПК одновременно и позволяет скопировать информацию. Переходник компактный и удобный в использовании, позволяющий работать с винчестерами интерфейсов SATA и IDE.
 Переходник для подключения жесткого диска к USB
Переходник для подключения жесткого диска к USB
Второй способ подразумевает приобретение специального кармана (коробка с разъемами), в которую помещается винчестер. С помощью встроенного контроллера SATA он позволяет использовать винчестер как флешку, подключаясь шнуром USB к ПК.
 Внешний карман для диска
Внешний карман для диска
Для частой работы с разными жесткими дисками лучше купить переходник USB-IDE/SATA, поскольку он может работать с двумя интерфейсами. А карман — идеальный вариант для работы с одним постоянным винчестером.
Как бороться с ошибками при восстановлении данных
Страшнее фильмов ужасов может быть только ситуация, когда восстановление не срабатывает, а диск с данными уже отформатирован.
Стандартные рекомендации
Типовой список рекомендаций в таком случае включает в себя:
- освобождение места на разделе
- проверку диска
- отключение сторонних служб и программ в автозагрузке, в том числе антивируса
Это может помочь, но не всегда. Я не буду вдаваться в конкретные ошибки и способы их диагностики, чтобы сэкономить ваше время. Вместо этого я подскажу простой обходной путь.
Извлечение данных из миграционного файла утилитой migrecover
Когда все стандартные рекомендации не помогают, задача сводится к извлечению драгоценных файлов и документов из миграционного файл. Хотя при этом придется забыть о настройках пользовательской среды.
Допустим, ваш миграционный файл лежит по адресу D:\MySettings.MIG
- Скачайте утилиту migrecover для Windows 7 / USMT 4.0 или Windows Vista / USMT 3.0
- Распакуйте архив на рабочий стол.
- В командной строке выполните
set mr=%userprofile%\desktop\migrecover %mr%\migrecover.exe D:\MySettings.MIG %mr%\recovered
Если файл не был поврежден, вы найдете свои данные в папке recovered.
Синхронизация данных между компьютерами через облачные хранилища
Облачные хранилища – это специальные онлайн-сервисы, которые позволяют хранить данные в интернете и обмениваться ими между устройствами. Такие хранилища предоставляют удаленный доступ к файлам, синхронизацию данных и обеспечивают безопасность информации.
Для того, чтобы воспользоваться облачным хранилищем, необходимо создать учетную запись на соответствующем сервисе. После этого вы сможете загружать свои файлы на облачное хранилище, а затем скачивать их на другой компьютер. Кроме того, многие облачные хранилища предлагают специальные приложения, которые автоматически синхронизируют данные между вашими устройствами.
Синхронизация данных через облачные хранилища имеет несколько преимуществ. Во-первых, это удобство использования. Вам не нужно заботиться о переноске флеш-накопителей или проблемах с кабелями для подключения. Все, что вам нужно – это доступ к интернету.
Во-вторых, используя облачные хранилища, вы можете осуществлять синхронизацию данных между любыми устройствами. Таким образом, вы всегда будете иметь доступ к актуальным версиям ваших файлов, независимо от того, на каком устройстве вы работаете.
Наконец, облачные хранилища обеспечивают безопасность данных. Все загруженные на хранилище файлы шифруются и хранятся на серверах с повышенной защитой. Кроме того, многие сервисы предлагают возможность включить двухфакторную аутентификацию для дополнительной защиты вашей информации.
В итоге, синхронизация данных между компьютерами через облачные хранилища – это удобный и безопасный способ перенести файлы с одного устройства на другое. Благодаря облачным хранилищам, вы сможете всегда иметь свои данные под рукой и быть уверенными в их сохранности.
Когда система не загружается
Если винчестер был полностью отформатирован или он просто полностью накрылся и компьютер не загружается, восстанавливать файлы придется другим способом, загрузившись с аварийного диска или флешки. Для этого заранее или при первых признаках некорректной работы HDD создайте загрузочный накопитель.
Как создать загрузочную флешку или диск, чтобы восстановить утраченные файлы
Одно из лучших решений для создания загрузочного носителя — Hiren’s BootCD. Это бесплатно распространяемый ISO-образ, содержащий огромное количество утилит, при помощи которых осуществляется восстановление работоспособности системы и файлов с дисков. Дистрибутив в виде zip-архива можно забрать на оф. сайте приложения.
Разворачивать скачанный образ на носителе будем с помощью популярнейшего приложения UltraISO. Оно широко известно благодаря возможности работать как с оптическими носителями, так и с любыми другими накопителями, включая флешки, что незаменимо при работе с нетбуками и другими лэптопами.
Создаем загрузочную флешку Hiren’s BootCD:
Останется только нажать на кнопку, разрешающую запись и через несколько минут загрузочный Hiren’s BootCD или флешка будут созданы.
Как скопировать файлы из нерабочего ноутбука?
Ваш ноутбук внезапно вышел из строя? Вы не можете загрузить Windows, или даже запустить систему восстановления с компакт-диска. Вполне возможно ноутбук поврежден настолько, что невозможно загрузить Windows. Что делать в такой ситуации, чтобы восстановить необходимые файлы?
Есть два возможных решения этой проблемы, и мы рассмотрим оба. Первое, что Вам нужно сделать — это вынуть жесткий диск из ноутбука. Хотя это может показаться сложной задачей, на самом деле это довольно простой процесс. В нижней части вашего ноутбука Вы можете увидеть пластиковый корпус, который закрывает Ваш жесткий диск и оперативную память. Некоторые модели ноутбуков имеют пиктограммы показывающие, где расположены жесткий диск и крышка слота памяти. Жесткий диск, как правило, расположен под большой прямоугольной крышкой.
Откройте крышку с помощью крестовой отвертки. Обычно крышку удерживают 1-2 винта. После того как вы поднимите крышку вы увидите 2.5 дюймовый портативный жесткий диск. Жесткий диск подключен к материнской плате через 2,5 IDE или SATA интерфейс. Откройте все крепежные винты, которые держат винчестер и просто вытащите его из разъемов.
Следующее, что нужно сделать, это определить тип жесткого диска. Это можно сделать с помощью изображения ниже, там показано различие между IDE и SATA дисками.
|
HDD 2.5″ IDE (PATA) интерфейс |
HDD 2.5″ SATA интерфейс |
После того как вы определили тип Вашего жесткого диска, Вы можете восстановить данные с помощью одного из двух методов:
1. Вы можете подключить жесткий диск ноутбука во внешний корпус USB «карман», как показано ниже. Эти адаптеры доступны как для IDE, так и для SATA интерфейсов. Стоят они около 80-100 грн. Это самый простой способ восстановления данных как ноутбук жесткий диск будет работать, как внешний usb накопитель. Просто вставьте винчестер в корпус адаптера и подключите его к любому порту USB на другом компьютере. Привод будет обнаружен как обычный накопитель. Откройте «Мой компьютер» в Windows и Вы увидите знакомые разделы на диске, какие у вас были в ноутбуке. Просто скопируйте необходимые файлы или папки с жесткого диска ноутбука на винчестер компьютера. На этом восстановление Ваших данных будет завершена.

Адаптер USB to SATA 2.5
2. Этот метод предполагает, что вы имеете доступ к настольному ПК, который имеет IDE или SATA интерфейс. Если ваш ноутбук имеет жесткий диск с SATA интерфейсом, то его можно подключить непосредственно к SATA разъему компьютера. SATA разъем для передачи данных и разъем питания, точно такой же как на ноутбуке и системном блоке.
Восстановление данных с портативного накопителя очень простая процедура как подключение флешки к компьютеру.
Последние материалы
Основные устройства компьютера, их назначение и взаимосвязь
Основные устройства компьютера «живут» в системном блоке. К ним относятся: материнская плата, процессор, видеокарта, оперативная память, жесткий диск. Но за его пределами, обычно на столе, «проживают» также не менее важные устройства компьютера. Такие как.

Персональный GPS трекер «ГдеМои
Современные GSM/GPS-трекеры оснащены цифровым акселерометром, который способен фиксировать данные о возможных авариях, столкновениях, переворотах и незапланированных подъемах кузова корпоративного автотранспорта, информируя об этом владельца.
Забота о бл.
Безопасный браузер для windows 7
Разумеется, что лучшие браузеры — это быстрые, современные и функциональные решения. Но как среди десятков браузеров выбрать тот самый, единственный, неповторимый, и самый лучший? В этой статье мы не расскажем вам про 10 лучших браузеров, так как нет не.
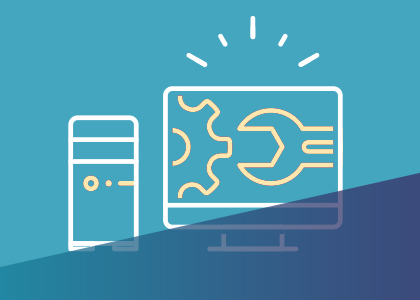
Что такое расширение файла EPUB?
При наличии на компьютере установленной антивирусной программы
можносканировать все файлы на компьютере, а также каждый файл в отдельности
. Можно выполнить сканирование любого файла, щелкнув правой кнопкой мыши на файл и выбрав соответствующую опцию для.
Как перенести с компьютера информацию
Бывают ситуации, когда сталкиваешься с необходимостью переноса информации с
компьютера на компьютер.
Допустим, вы купили новый, более современный и более технологичный настольный
компьютер / ноутбук / нетбук. На вашем старом ПК остались важные
данные, которые вам нужны, как воздух, и на новеньком свежекупленном. Как
перенести файлы со старого винчестера на новый?
Особенно сложной эта задача может показаться, если старый компьютер сломан
окончательно, Windows на нем не запускается, да он вообще и не включается (именно
поэтому вы и совершили покупку нового агрегата). И, как назло, в свое время вы не
проявили предусмотрительность и не зарезервировали данные на съёмный носитель.
Однако вам известно, что старый винчестер в относительном порядке, и информация на
нем читается. А пока жесткий диск жив, остается надежда. Что делать в этом
случае?
Есть достаточно простой и удобный способ, при котором не нужно настраивать
локальную сеть (а в случае неработоспособности старого компьютера это и
невозможно), или разбирать новый компьютер, чтобы подключить к нему старый
диск.
Нужно просто сделать из вашего старого HDD внешний жесткий диск и напрямую
перенести с него информацию на новый компьютер.
Откройте системный блок старого компьютера, предварительно отключив его от
питания
Осторожно извлеките искомый жесткий диск с помощью отвертки. Кстати, ни
в коем случае не используйте магнитную отвертку, так как этим можно безвозвратно
испортить жёсткий диск.
Теперь надо подключить ваш старый HDD к новому компьютеру.
Для этого понадобится специальный адаптер для подключения жёстких дисков
через аналоговую шину USB 2.0 3.0 – IDE/SATА. В магазинах это устройство может
называться переходник IDE-USB или SATA-USB.
Посмотрите, по какому интерфейсу подключен ваш внутренний жесткий диск, IDE или
SATA. Эта информация обычно указывается на том самом HDD, который вы только что
вывинтили. Подключение жесткого диска по интерфейсу IDE
используется в старых моделях настольных компьютеров и ноутбуков, и в настоящее
время вытеснено интерфейсом SATA.
Переходник присоединяется к жесткому диску, после чего его можно подключить к
ноутбуку / нетбуку / стационарному компьютеру через порт USB как обычный USB-диск.
Как только жесткий диск опознан системой, можно начать копирование
информации.
Такой переходник можно купить в компьютерных магазинах за 400-700 рублей.
Согласитесь, это совсем небольшая цена по сравнению с теми удобствами, которое
предоставляет это небольшое устройство. Уверяю, это весьма полезное и удобное
приобретение, которое пригодится вам в будущем, и не раз. Ведь с его помощью можно
копировать данные со старых винчестеров на свой компьютер, не настраивая
локальную сеть между двумя компьютерами. Любой винчестер в совокупности с внешним
адаптером для подключения может использоваться как внешний HDD, и хранить на нем
резервную копию данных. Особенно полезными могут оказаться универсальные
адаптеры, которые поддерживают как SATA, так и IDE интерфейс. В магазинах
встречаются и такие многофункциональные адаптеры, которые являются общими для
стандартных / микро или мини устройств (поддерживающие сразу несколько форм-
факторов: 2.5’’ 3.5’’ 1.8’’ 5.25’’).
Переходник USB to SATA & IDE AgeStar FUBCP
Однако, у такого «внешнего жесткого диска» есть и некоторый недостаток: так как
он совершенно ничем не защищен, его не следует постоянно подвергать
транспортировке. Для таких случаев лучше купить корпус для жесткого диска.
→ смотрите по теме в разделе «Советы» Как узнать информацию о
компьютере
→ в раздел Советы
При полной или частичной публикации статьи в
Интернете обязательно указание активной гиперссылки на источник
http://programmistan.narod.ru
Программистан Бесплатные программы для вашего компьютера, полезные советы по Windows
Что делать после миграции ОС или обновления до нового диска
Существует так много программных продуктов для переноса данных. Вы можете клонировать данные на другое устройство хранения, чтобы избежать потери данных или переноса ОС.
Однако после того, как вы использовали вышеуказанное программное обеспечение для миграции ОС или обновления вашего компьютера на новый диск, вы должны установить микропрограмму, чтобы компьютер загружался с нового диска. Многие пользователи спрашивают на форумах, почему их компьютеры не могут загрузиться с нового диска после клонирования жесткого диска. Может это одна из причин.
Тогда как установить прошивку, чтобы компьютер загружался с нового диска? Пожалуйста, обратитесь к руководству.
Шаг 1: Перезагрузите компьютер и следуйте указаниям мастера, который появляется на экране, когда вы просто включаете систему, чтобы войти в BIOS. Обычно для этого требуется нажать определенную клавишу (клавиша для входа в BIOS может быть разной в зависимости от производителя компьютера).
Шаг 2: Пропустить Загрузки страницу с помощью клавиш со стрелками. Затем установите новый диск на первое место в последовательности загрузки и сохраните все изменения.
Шаг 3: Выйдите из BIOS и продолжайте перезагружать компьютер.
Наконечник:MBR против GPT
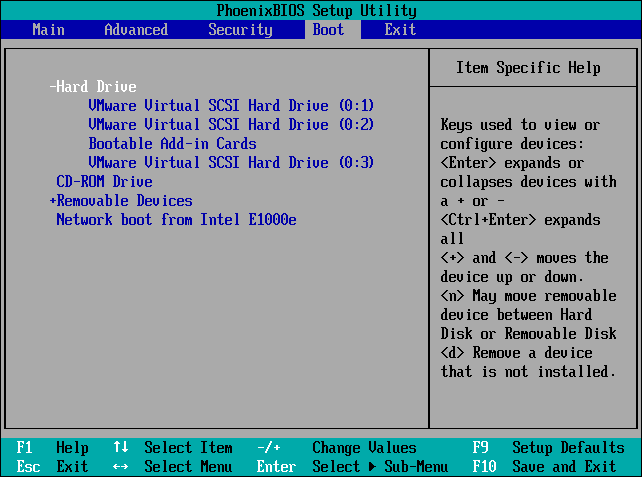
Если вы по-прежнему не можете загрузить компьютер с нового диска, вы можете нажать 5 лучших решений для исправления ошибки SSD при загрузке чтобы получить больше методов.
Использование приложения Paragon Hard Disk Manager
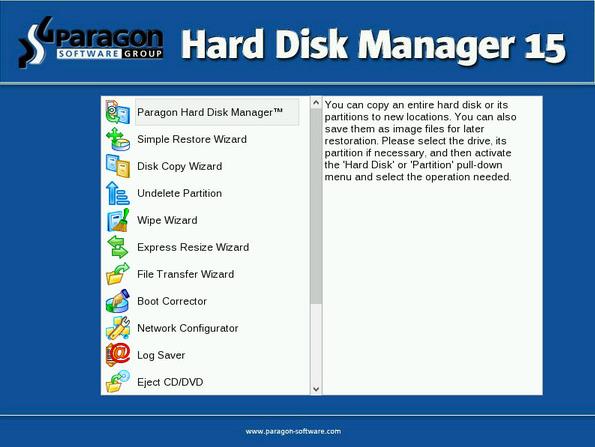
Это многофункциональное приложение по популярности лишь немногим уступает описанной выше программе. Использовать ее для клонирования информации на накопителях так же удобно:
-
После завершения установки в самом верху главного окна откройте вкладку «Копирование и миграция».
- В ленте меню выберите в зависимости от вашей задачи пункт копирования HDD целиком или копирования раздела.
- Откроется мастер копирования диска или раздела, следуя указаниям которого буквально за несколько шагов пользователь без специальной подготовки сможет осуществить клонирование диска на любой выбранный накопитель.
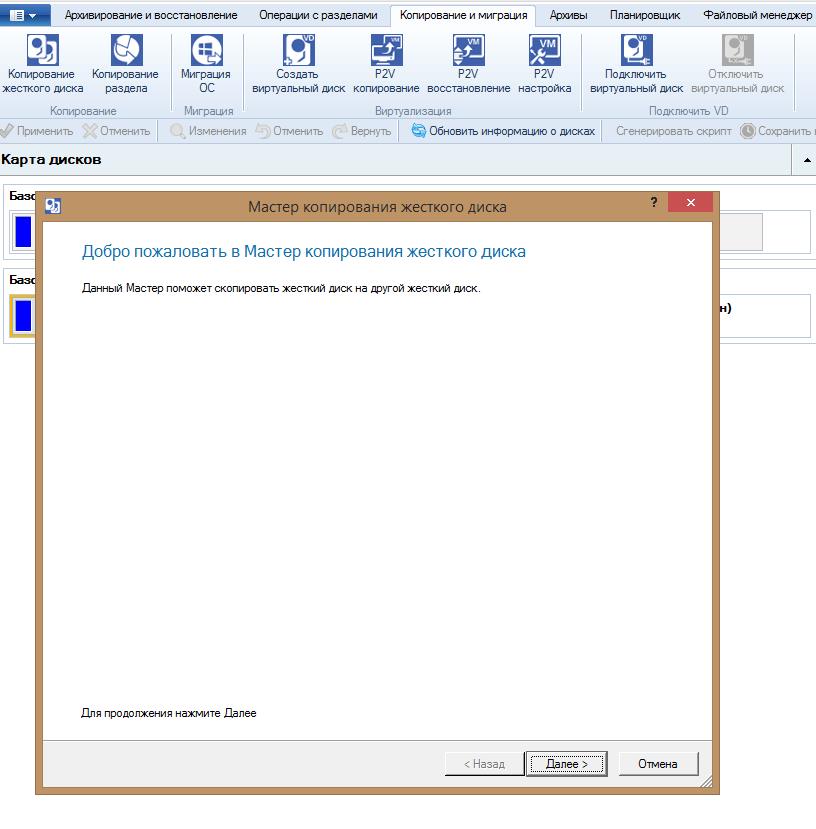
Как и Acronis True Image, рассматриваемое приложение для надежного посекторного копирования данных лучше запускать не из-под Windows, а с загрузочного накопителя. Создать его можно в самой программе, используя специальный мастер создания аварийного носителя:
-
Вставьте флешку объемом н/м 512 Мб в гнездо USB и запустите Paragon Recovery Media Builder из меню «Пуск» операционной системы.
-
В окне приветствия можно не ставить галочки напротив выбора расширенного режима, если вы не планируете изменять настройки сети или сетевых папок. Если вы работаете в Windows 7 и более поздних версиях, то режим использования ADK/WAIK также выбирать не стоит. Галочку напротив этой строки следует поставить, если вы используете XP или Vista.
- Выберите Microsoft Windows PE.
- Укажите системе флеш-накопитель, который вы планируете сделать загрузочным.
Далее требуется подтвердить действие, после чего загрузочная флешка будет создана автоматически.
Отметим, что Paragon Hard Disk Manager — приложение также платное, однако функционал его не меньше, чем у Acronis True Image. Обе они работают с любыми дисками и файловыми системами, поддерживают Windows 8.1 и 10.
Использование утилиты Farstone RestoreIT Pro
Это платное приложение используется для создания бэкапов любой информации на дисках, сохраняя текущее состояние системы, и в случае непредвиденных сбоев восстанавливая ее буквально нажатием единственной кнопки.
Механизм работы в том, что оно перезаписывает загрузочный сектор диска, добавляя себя в него, а также создает дополнительный логический диск для записи всей резервируемой информации. Фактически Farstone RestoreIT Pro создает точки восстановления системы, причем откатить к предыдущему состоянию с ее помощью можно не только диск целиком, но и отдельные разделы.
Активировать и деактивировать приложение можно в контекстном меню, последнее открывается кликом по иконке в трее. Эта возможность позволяет экономить ресурсы системы, когда есть уверенность в том, что ее состояние в данный момент не меняется. Farstone RestoreIT Pro может создавать загрузочные CD/DVD или даже дискеты, при помощи которых можно не только восстановить диск при невозможности его нормальной загрузки, но и главную загрузочную запись MBR с таблицей разделов.
Копирование жесткого диска в программе Acronis True Image
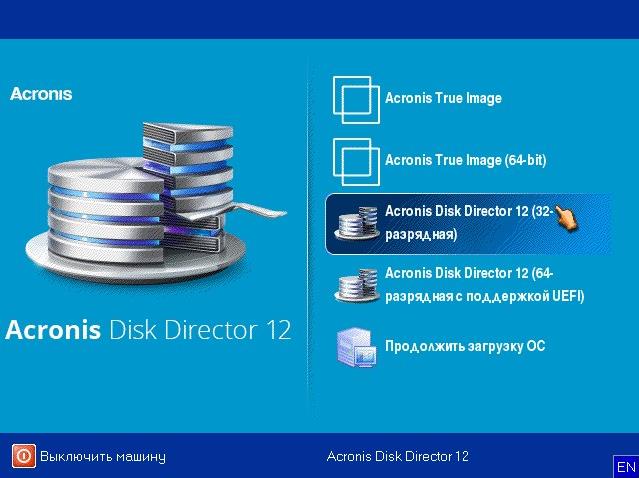
Одна из функций этой полезной программы — клонирование дисков, которую, кстати, можно настроить очень тонко в зависимости от задач конкретного пользователя. Чтобы избежать возможных ошибок в ходе операции, не нужно использовать Acronis True Image из-под работающей ОС — рекомендуется запустить приложение при помощи загрузочного диска. Поэтому вам потребуется дистрибутив Acronis BootCD/DVD, который нужно будет распаковать на DVD или даже на флешку, например, при помощи приложений UltraISO, UNetbootin и т. п.
После создания загрузочного носителя можно приступать непосредственно к клонированию:
- Загрузитесь с созданного при помощи Acronis BootCD/DVD накопителя.
-
В главном окне Acronis откройте раздел инструментов и утилит.
- Справа в списке утилит перейдите в «Клонирование диска» и выберите автоматический режим проведения процесса. Нажмите «Далее».
-
Левым кликом выделите исходный диск с копируемой информацией, нажмите «Далее».
-
В следующем окошке выберите целевой диск, на который вы планируете клонировать старый HDD. Целевым накопителем может быть как HDD, так и высокоскоростной современный SSD.
Если копирование производится на твердотельный накопитель, то обычной будет ситуация, когда его емкость будет меньше подключенного HDD. В этом случае Acronis True Image выдаст сообщение о необходимости исключить из процесса клонирования некоторые файлы и папки.
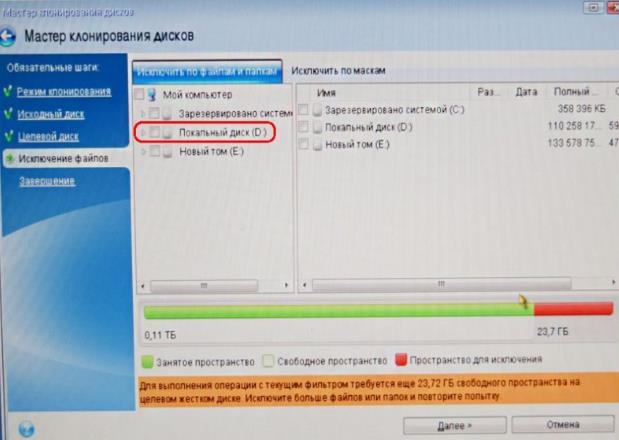
Обычно на SSD переносится только система, поэтому для точного копирования можно выделить лишь основной раздел диска (обычно «С»), исключив из процесса разделы или отдельные файлы с ненужной информацией. Если же объемы диска позволяют клонировать старый накопитель полностью, можете нажать «Далее», после чего запустится процесс посекторного низкоуровневого копирования диска.
Отметим, что приложение является платным, но зато оно многофункционально, очень быстро работает и, как было показано, имеет возможность выбора данных на жестком диске для переноса.
Извлечь жесткий диск и подключить его к другому компьютеру
Если компьютер не загружается с помощью Linux live CD или установочного диска Windows, то скорее всего имеет место выход оборудования из строя на аппаратном уровне. Но в таком случае есть и положительный момент – несмотря на то, что в данном случае может иметь место выход из строя материнской платы, видеокарты, блока питания, оперативной памяти. Жесткий диск вполне может быть неповреждённым и рабочим.
В таком случае необходимо открыть компьютер, демонтировать жесткий диск, подсоединить его к другому компьютеру, и таким образом получить доступ к файлам.
Имейте ввиду, что в таком случае теряется гарантия на компьютер. В основном это касается ноутбуков, так как они менее приспособлены для вскрывания. Но если к вас настольный компьютер, который легко открывается или старый ноутбук гарантия на который уже истекла, то можете не переживать об этом.
Данный процесс не сложный, но работая внутри компьютера будьте аккуратны и осторожны. Во-первых, отключите компьютер от питания нажав соответствующую клавишу на блоке питания или просто выдернув вилку из розетки. Затем откройте крышку корпуса компьютера и найдите жесткий диск. Отсоедините от него кабеля, отвинтите крепёжные винты и вытащите жесткий диск из слота. Процесс аналогичен процессу монтажа жесткого диска только в обратном порядке.

Затем необходимо подсоединить жесткий диск к другому компьютеру. Это можно сделать путём установки диска на другой компьютер или с помощью внешнего «кармана» для подключения жестких дисков. Если у вас жесткий диск от ноутбука и его необходимо подключить к настольному ПК, можно воспользоваться внешним «карманом» для подключения жестких дисков от ноутбуков. Дальше просто включаем компьютер, запускаем его операционную систему и копируем файлы с жесткого диска старого нерабочего компьютера.

Этот процесс очень прост в случае с обычным настольным компьютером с открывающимся корпусом. Но он намного сложнее в случае с ноутбуками, особенно закрытыми, которые не предполагают открывание корпуса.
Если вам «повезло» иметь неоткрывающийся корпус, то вам, скорее всего, придётся обращаться в сервисный центр, где вам смогут помочь изъять жесткий диск.
Использование специальных программ для передачи больших объемов данных
Когда речь идет о передаче больших объемов данных с одного компьютера на другой, стандартные средства операционной системы могут не быть достаточно эффективными. Поэтому в подобных случаях можно обратиться к специальным программам, предназначенным для передачи больших файлов.
Одной из таких программ является FTP (File Transfer Protocol). FTP-клиенты позволяют соединиться с удаленным сервером и загружать или скачивать файлы. Преимущество FTP состоит в том, что он специально разработан для передачи данных, включая файлы больших размеров. Кроме того, FTP-клиенты дают возможность управлять файловыми операциями, навигировать по удаленной файловой системе и выполнять другие полезные операции.
Еще одной популярной программой для передачи больших файлов является BitTorrent. BitTorrent представляет собой протокол, который позволяет распределенно скачивать и раздавать файлы. Особенность BitTorrent состоит в том, что файл делится на небольшие части, и каждый пользователь, скачивая файл, одновременно раздает его другим пользователям. Это позволяет увеличить скорость загрузки и скачивания файлов большого размера. Более того, в этом случае нагрузка на сервер распределяется между участниками сети.
Если необходимо передавать большие объемы данных между компьютерами в одной локальной сети, полезной может оказаться программа LAN Speed Test. LAN Speed Test предоставляет возможность измерить скорость передачи данных между компьютерами внутри сети. Это позволяет определить, насколько быстро можно передавать файлы между компьютерами в сети и настроить сетевое оборудование для достижения максимальной производительности передачи данных.
Описанные программы представляют лишь небольшую часть инструментов, предназначенных для передачи больших объемов данных. Каждая из них имеет свои особенности и преимущества, поэтому при выборе программы стоит учитывать конкретные потребности и требования задачи.
Norton Ghost 12
Производитель: Symantec
Адрес: http://www.symantec.com/
Размер: 70 Мб
Статус: платная, $69.99
Как клонировать жесткий диск с помощью программного обеспечения
Большинство дубликатов будут работать только в том случае, если новый диск имеет ту же емкость, что и старый. Самый дешевый способ скопировать содержимое жесткого диска в другой — использовать программное обеспечение. Есть несколько бесплатных опций, но вы быстро обнаружите, что многие «бесплатные» клонеры каким-то образом ограничены и не будут делать то, что вам нужно, если вы не заплатите за полную версию.
Программное обеспечение для клонирования для жесткого диска
Если вам нужна максимальная гибкость и удобный интерфейс, вы, вероятно, захотите потратить немного денег. Но если вам нужно найти программное обеспечение для клонирования, вот несколько бесплатных вариантов для исследования. Он делает все, что вы ожидаете, включая клонирование на диск меньшей емкости, исключая файлы, если их недостаточно.
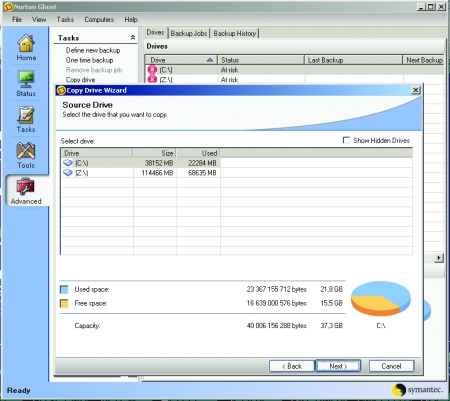
Новая версия программы Ghost
от Командора Нортона из корпорации Symantec
. До недавнего времени для всех операций по копированию жестких дисков я пользовался восьмой версией этой программы. Меня она полностью устраивала до тех пор, пока не получили широкого распространения жесткие диски с интерфейсом SATA. На многих современных материнских платах программа начала намертво зависать на этапе определения дисков. Именно по этой причине я начал искать ей замену. Естественно, первым делом я решил попробовать самую новую версию того же продукта. Первое, что бросилось в глаза, это то, что из простой программы по копированию жестких дисков этот популярный пакет превратился в настоящую систему
резервного копирования и защиты информации. Функции дублирования жестких дисков остались в полном объеме, но как бы отодвинулись на второй план.
Программа Norton Ghost
теперь не требует создания загрузочных дисков и перезагрузки системы для своего запуска и работы с носителями. Все операции по копированию и восстановлению производятся непосредственно из Windows. Можно создать образ всего диска или отдельных его разделов. Добавилась возможность создавать резервные копии отдельных файлов или папок. Функции копирования теперь могут производиться в автоматическом режиме по заранее заданному расписанию. Программой поддерживаются практически все виды носителей информации. Появились возможности удаленного администрирования процесса резервного копирования. Но все эти несомненно полезные функции требуют для себя места и ресурсов. ПрежнийGhost
умещался на дискете – сейчас же ему нужно более 100 Мб на жестком диске.
Резюме: Norton Ghost
12-й версии – это серьезный пакет для серьезной работы от ведущего производителя. В настоящее время ориентирован больше на корпоративный рынок в качестве системы резервного копирования информации. Для домашнего использования в качестве копировщика дисков можно найти и более простое и дешевое решение.
CloneDisk
Производитель: Глотов П.А.
Адрес: http://www.clonedisk.narod.ru
Размер: 647 Кб
Статус: платная, $24.95
Дождитесь завершения процесса вставки и вы можете продолжить копирование других файлов. Примечание. Не рекомендуется выбирать «Вырезать» на шаге 3, поскольку он удаляет файлы из своего местоположения и добавляет их в новое место. Шаг 1: Подключите целевой диск к компьютеру. Если вы хотите клонировать жесткий диск в другой сектор диска по секторам, целевой диск не будет меньше исходного диска.
Загрузите, установите и запустите программное обеспечение клонирования жесткого диска. Убедитесь, что вы выбрали правильный целевой диск, иначе вы клонируете исходный диск на неправильный жесткий диск и навсегда потеряете все данные целевого диска. Не закрывайте приложение до завершения процесса клонирования.
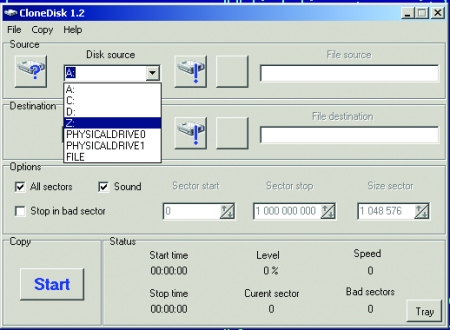
CloneDisk
– еще одна программа из семейства копировщиков. Отличительная черта этой программы в том, что, кроме жестких дисков, она может работать с USB Flash, оптическими компакт-дисками и даже с дискетами. Зачастую бывает, что данные, записанные на компакт-диске или дискете, не менее важны, чем файлы на HDD.
Какой лучший инструмент для клонирования жесткого диска?
Диск-клон позволяет вам скопировать весь контент на диск в другой, самым простым способом. Однако вы знаете, как клонировать диск безопасно и успешно? Здесь мы представим вам надежное программное обеспечение для клонирования диска, и оно поможет вам клонировать один жесткий диск другому без особых усилий. Чтобы скопировать или клонировать жесткий диск, вы должны сначала выяснить, что необходимо программное обеспечение для клонирования сторонних дисков. Программа может сделать идеальную работу для клонирования жесткого диска путем копирования всего вашего жесткого диска на другой с помощью быстрой поэтапной копии или по секторам.
Окно программы разделено на четыре части. В самой верхней производится выбор исходного (Source) устройства для копирования информации. Это может быть физический диск, логический раздел или файл ранее сохраненного образа. Во второй части аналогичным образом указывается приемник (Destination) считываемой информации. Ниже выбираются опции копирования. При включенном режиме All Sectors – выполняется посекторное копирование, причем когда выключен этот режим, обрабатываются только сектора, занятые информацией, что существенно ускоряет работу программы. По умолчанию программа пропускает сбойные сектора на исходном диске. Это логически правильное решение – информация на сбойном участке все равно
уже разрушена, а многочисленные безуспешные попытки считать ее только замедляют работу программы. В опциях есть функция Stop In Bad Sector – если ее задействовать, то копирование остановится при наличии сбойного участка. У программы также есть возможность скопировать не весь диск или раздел, а только необходимое количество секторов, начиная с заданного. Эта функция может быть очень полезна при восстановлении информации с частично неисправного носителя. Часто встречается такая ситуация, когда во время чтения жесткий диск доходит до определенного сбойного сектора и, сделав несколько попыток прочитать его, подвисает, переставая отвечать на команды, причем вся остальная поверхность диска, за
исключением этого сбойного кластера, нормально читается. Для копирования данных с такого полумертвого носителя этот режим выборочного посекторного копирования окажется незаменимым. После этого содержимое исправного носителя анализируется при помощи специализированных программ, таких как R-Studio
или GetDataBack
, хотя зачастую применение этих программ даже не требуется – файлы на исправном носителе будут доступны сразу.
Чтобы клонировать жесткий диск, выполните следующие действия
Теперь вы можете научиться клонировать жесткий диск с помощью этого программного обеспечения клонирования жесткого диска шаг за шагом. Здесь, в разделе Дополнительные параметры, опция «Сектор по сектору» позволяет клонировать все сектора с исходного диска на целевой диск.
Во всех этих случаях вы, вероятно, захотите клонировать исходный диск на новый. Существуют различные способы сделать это, и мы объясним варианты, в том числе бесплатные, и те, которые стоят денег. Один из самых простых способов клонирования жесткого диска — купить дубликатор.
Достоинство программы – малый размер, возможность работы не только с жесткими дисками, но и с другими носителями информации, способность считывать информацию с частично поврежденных носителей.
Последние действия (порядок загрузки устройств)
После того как все будет выполнено, не забудьте настроить порядок загрузки устройств. В противном случае вы можете столкнуться с ошибками при запуске операционной системы.
Порядок загрузки в старых версиях BIOS обычно меняется в меню «Advanced Bios Features» — «Hard Disk Boot Priority» или «Boot». В этом разделе нужно выставить новый винчестер (отображается под именем «Hard Drive», производителем или моделью) на первое место.
В новых версиях BIOS «UEFI» приоритет загрузки меняется в «Boot». В параметре «Boot option» выставите новый винчестер на первую позицию и сохраните изменения.
После этого Windows должна загрузиться без каких-либо ошибок.
Каждая из представленных выше программ зарекомендовала себя как надежный инструмент, призванный в несколько кликов произвести перенос операционной системы вместе со всеми имеющимися в ней данными на другой жесткий диск. Выбирать можно любую.































