Предназначение Microsoft Outlook
Специальные настройки
Если же важно к Outlook подключить свой ящик, выполнявшим на протяжении многих лет все основные функции, знаний по общим настройкам может не хватить, поэтому полезно ознакомиться с рекомендациями, ориентированными на конкретные почтовые ресурсы
Настройка Яндекс почты
Прочитав информацию, как настроить Яндекс почту в Outlook, вы убедитесь, что процесс присоединения во многом подобен общим рекомендациям, существует лишь несколько отличительных особенностей.
Сначала перейдите на вкладку «Создание новой учётной записи», после этого выберите параметр «Настроить вручную параметры сервера». Теперь вам поступит предложение ввести ваши некоторые персональные данные, следуйте указаниям и заполняйте все предложенные поля.
В строках, где указывается информация о POP или SMTP, прописываются, соответственно, pop.yandex.ru и smtp.yandex.ru.
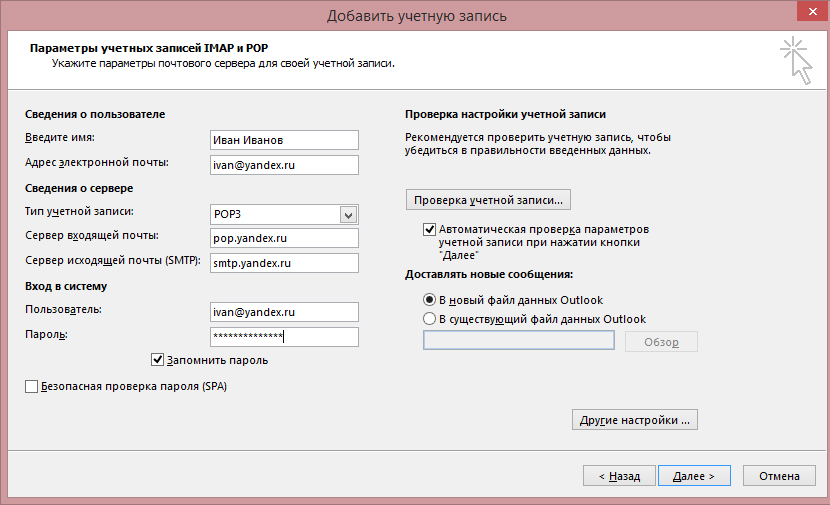
Заполните данные почтового ящика и почтового сервера
Следующий шаг предусматривает переход на вкладку «Настройка электронной почты», где будет находиться пункт «SMTP-сервер», возле которого располагается строка «Аналогично серверу для входящей почты». В чекбоксе установите галочку, продемонстрировав желание активировать этот параметр.
В завершение обязательно подтвердите своё желание относительно сохранения переписки также на самом сервере Яндекс
Это позволит подстраховаться и исключить потерю важной информации
Настройка Mail почты
Mail.Ru — это ещё одна интернет-компания, предлагающая услуги поисковика и почтовика. Ознакомившись с инструкцией, как настроить gmail в Outlook, легко понять, что и в этих манипуляциях никаких сложностей нет.
Открыв вкладку «Добавление новой учётной записи», точно также вы обязаны прописать все запрашиваемые сведения.
В строке «Тип записи» для почты Mail.Ru выбирается параметр «IMAP», соответственно, в строках серверов входящей и исходящей корреспонденции выбираются параметры imap.mail.ru и smtp.mail.ru.
Остаётся перейти в «Дополнительные настройки», где найти параметр «Использовать SSL», активировав его.
Напротив порта входящих и исходящих серверов укажите числовые показатели. Для входящих — 993, а исходящих — 465.
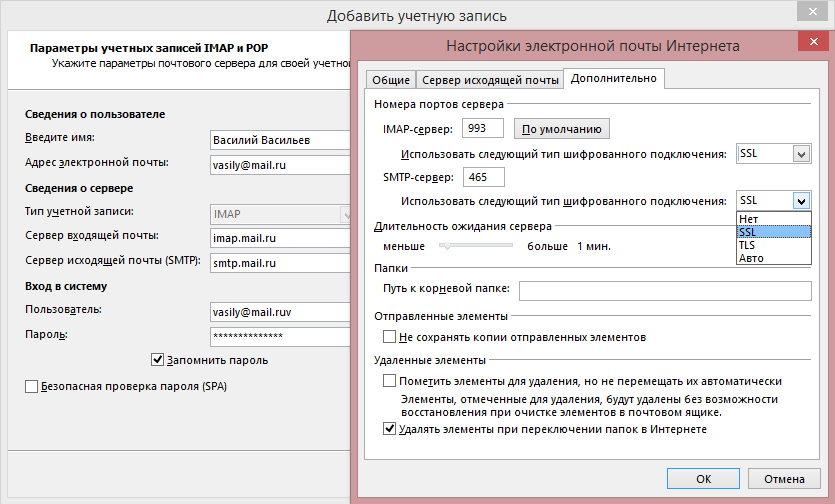
Пропишите порты и типы шифрования данных
Outlook Express и его настройка
Outlook Express является успешным преемником классического почтового приложения. Первоначально он являлся также частью офисного продукта Microsoft Offise, однако в последнее время разработчики внедрили его в состав самого Windows 7.
Желая узнать, как настроить Outlook Express для Mail.Ru, также полезно ознакомиться с соответствующей инструкцией.
Процесс настройки не сопровождается сложностями, поскольку вам также следует открыть в приложении вкладку «Сервис», перейти на «Учётные записи», выбрать «Почта», после чего заполнить все пустые строки, указывая сервера исходящей и входящей корреспонденции, логин и пароль электронного ящика. В завершении традиционно нажимайте «Ok» и наслаждайтесь работой почтового приложения.
Итак, настроить Outlook для gmail.ru, yandex.ru сможет самостоятельно без посторонней помощи любой желающий, независимо от его практического опыта владения ПК в целом и осуществления настроек почтовых программ
Важно только внимательно изучить инструкцию и чётко следовать каждому пункту
Как еще можно подключить Mail.ru в Outlook
Для управления почтой можно использовать web-версию клиента — Outlook Web App (OWA). Это приложение используется для обработки корпоративной почты через сервер совместной работы Microsoft Exchange. Для настройки такого клиента используется облачный хостинг. Наиболее востребованными на территории РФ являются Lancloud и Orange Business Service, которые обеспечивают облачное хранение корпоративной почты для многих известных компаний, куда входят IVI, IlimGroup, Unrenholt, WWF, Konar.
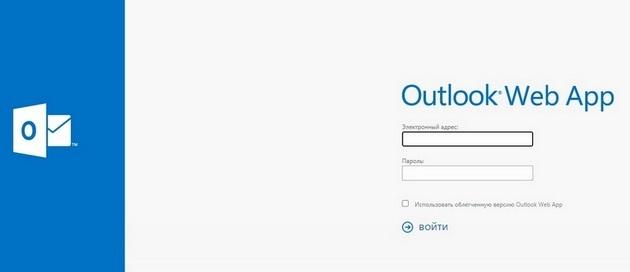
Компания Lancloud может подключить Outlook Web App для корпоративных целей без использования вспомогательного оборудования. При этом вся почта хранится дистанционно на сервере Microsoft Exchange. Клиентам Lancloud предоставляется лицензионная версия продукта.
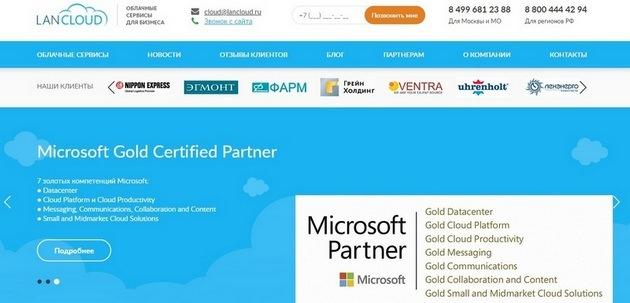
При этом стоимость аренды облачного хостинга варьируется в зависимости от объема корпоративного ящика и предполагаемого числа клиентов. Помимо Lancloud, для подключения ящика Mail.ru к OWA могут использоваться другие облачные провайдеры, в том числе и бесплатные.
Часто задаваемые вопросы
Вот короткий список часто задаваемых вопросов пользователями на настроить корпоративную почту в Outlook , чтобы развеять сомнения многих других пользователей.
Лучше настраивать по POP или IMAP
Рекомендуется использовать тип учетной записи IMAP , Потому что он позволяет хранить сообщения на сервере так что вы можете войти в систему и получить к ней доступ с любого устройства. Варианты POP или POP3 работают по-разному, потому что после загрузки сообщений информация удаляется с сервера.
Как использовать корпоративные сообщения на MAC
Это возможно через веб-почту в Google Chrome или другой браузер. Однако отличный вариант — это почтовый менеджербуревестник обычно используется на этих компьютерах.
Как настроить корпоративную электронную почту в Outlook.com
Невозможно выполнить эту процедуру через сайт . . только альтернативы для управления и настройки корпоративной электронной почты в Outlook служат: мобильное приложение и программное обеспечение для ПК по умолчанию предустановлен в Windows.
Это руководство включает в себя всю основную информацию, необходимую пользователю. настроить бизнес-аккаунт в Outlook без серьезных неудобств
Как видите, процесс несложный, однако важно иметь все необходимые данные и правильно выполнять действия
Nextmail
Также тут есть облачное хранилище и возможность создать свой сайт весом в 2 Гб бесплатно при открытии ящика.
Существует еще много электронных ресурсов, которые позволяют создать свою почту, но я бы, все-таки настоятельно рекомендовал вам использовать первые три и выбирать именно из них.
Конечно, каждый проект будет убеждать в надежной системе защиты от спама, взлома, кражи данных, но, согласитесь, у небольших корпораций всегда будет меньше возможностей выделять средства на современные разработки.
Тягаться с Яндексом, Гуглом и Mail Group в любом случае трудно, в этих компаниях будет больше талантливых программистов, создающих самое современное ПО.
Ну а если вы все-таки решитесь и захотите создать свой ящик где-то в другом месте, то я посоветую для начала обратить внимание на такую программу как Roboform, она придумает за вас и навсегда хранит в памяти самый сложный шифр, который будет очень непросто взломать. Создавайте пуленепробиваемую защиту, чтобы спать спокойнее
На этом у меня все. Не забывайте подписываться на рассылку блога и группу Start-Luck Вконтакте. Всем пока.
Доброго времени суток!
Надеюсь, информация будет полезна.
И так…
Особенности
Не знаю, считать это плюсом или минусом, но за новым на первый взгляд дизайном скрывается старый добрый Hotmail
. Это заметно как по основному функционалу, так и по расположению элементов на экране. И это хорошо. Мне нравится много удобный панельный режим отображения, когда можно видеть одновременно список входящих писем с одной стороны, и открытое для просмотра письмо с другой. Это называется режим чтения, который можно включить, нажав на шестеренку настроек, справа вверху, а затем выбрать область чтения. Для максимально удобства можно развернуть окно браузера на весь экран.
Еще удобная фишка, это автоматическая сортировка писем, в зависимости от их типа. Запутано как-то сказал, сейчас объясню. В самой левой панели есть меню «Выборки», которое позволяет отсортировать письма, полученные из соц. сетей, документы, контакты и другие источники. Можно создать свои правила, но предустановленные тоже довольно удобные:
Бывает еще такое, что в потоке писем нужно временно выделить
одно или несколько штук, чтобы не забыть про них. Такое можно осуществить с помощью флажков, которые отображаются возле каждого письма. Нажатие на этот элемент приводит к тому, что письмо начинает выводится в верхней части папки «Входящие», пока вы не снимите флажок. Очень удобная функция, не видел больше такого нигде.
Я думаю, вы найдете применение флажкам, мне они пригодились. Как видите, у меня псевдонимы уже не добавляются, через превышение лимита добавления. До сегодняшнего момента я о таком не знал и добавлял этих псевдонимов, сколько хотелось. Но у вас все будет нормально. Еще ода мелочь, это возможность менять цветовую схему. На выбор 12 цветов, выбрать можно при нажатии на шестеренку справа вверху.
Outlook Express
Считается, что Outlook Express — своего рода облегченная версия классического Outlook. Частично это верно. У них один разработчик, и Express поставлялся в составе ОС от Microsoft до 2003 года. С выпуском Windows 7 распространение его прекратилось.
Отличия их в том, что классический входил в состав пакета Microsoft Ofice, в то время как Express был предустановлен в операционной системе. В последнем также нет различных дополнительных функций. Настройка Outlook Express состоит из следующих действий:
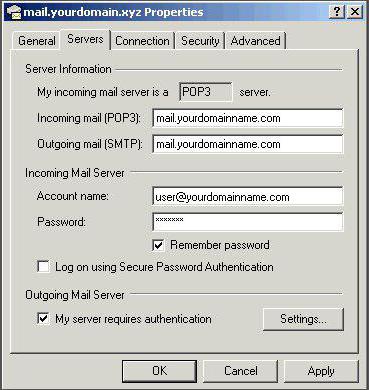
- Запустить приложение, открыть «Сервис», «Учетные записи».
- Выбрать вкладку «Почта».
- В «Добавить» кликаем на «Почту».
- Указать имя или псевдоним, который получатель увидит в строке «От кого».
- Ввести свой e-mail и «Далее».
- В перечне серверов для входящей почты выбрать РОРЗ.
- Указать параметры для исходящей почты.
- В «Учетной записи» набрать свой почтовый адрес.
- Ввести свой пароль.
- Нажать «Далее» для окончания настроек.
Огромное количество людей использует Outlook
для управления своими учётными записями электронной почты. Он позволяет пользователям отправлять
или получать
письма, без необходимость открывать браузер или заходить в другие службы. В этом руководстве вы узнаете, как настроить Outlook
для управления вашими письмами.
В данном руководстве, мы будем использовать в качестве примера аккаунт электронной почты созданный в cPanel, однако, все шаги в данном руководстве будут применимы и для других учётных записей.
Перед тем, как мы начнём это руководство, вам понадобится следующее:
-
Outlook,
установленный на вашем компьютере. - Рабочая учётная запись электронной почты в вашем внешнем поставщике услуг.
- Данные о POP3/IMAP
и SMTP
вашего поставщика услуг.
Альтернативные версии MS Outlook
Microsoft постоянно расширяет возможности использования своих программных продуктов. Мобильная версия Аутлука синхронизируется с офлайн аккаунтом, что позволяет не только просматривать почту, но и иметь под рукой другие сервисы платформы. Для использования онлайновой и мобильной версии программы требуется только наличие Учетной записи Microsoft и доступ к интернету.
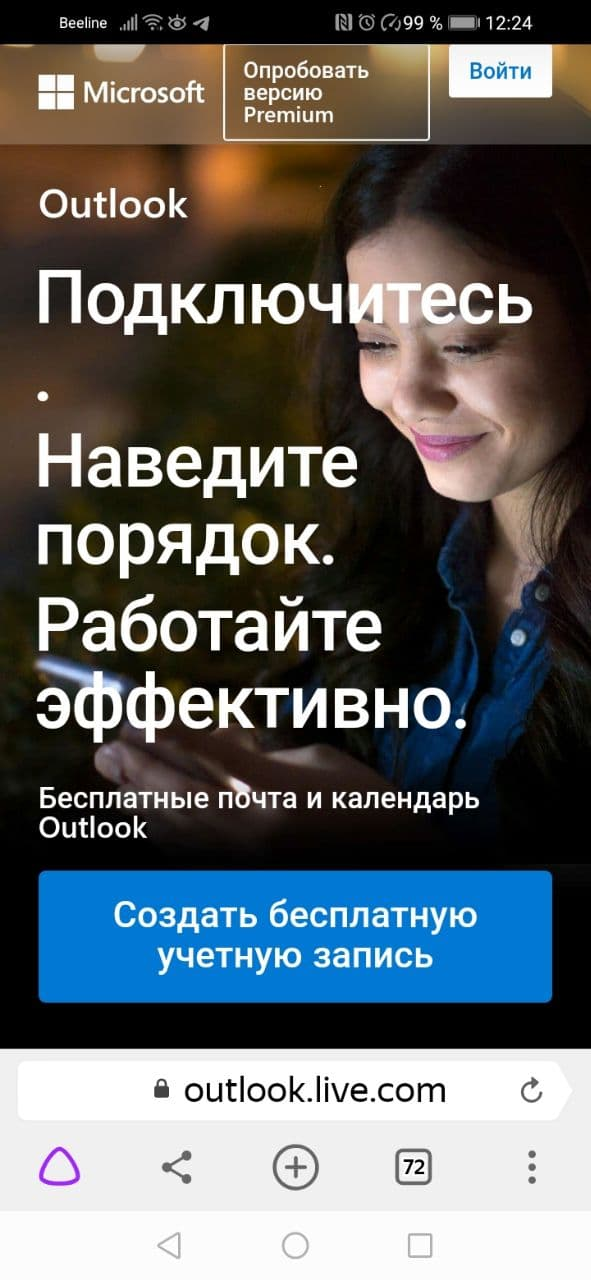
В последней версии Microsoft Outlook 2019 добавлено множество новых функций, увеличивших пользовательскую эффективность использования приложения. Например, при перетаскивании вложений OneDrive из электронной почты на компьютер автоматически скачиваются копии файлов вложений. Стала возможной быстрая вставка значков и SVG-файлов в документы, книги, сообщения электронной почты и презентации Microsoft Office. Для пользователей Mac OS доступна специальная версия Outlook.
Шаг 2 — Как настроить Outlook
В этом примере, мы будет использовать Outlook 2010, однако, те же шаги применимы и для других версий.
- Если вы открываете Outlook в первый раз, вы увидите Приветственное сообщение. Нажимаем Далее.
.
- Вы должны увидеть окно с вопросом Вы хотите настроить Outlook для подключения к почтовому аккаунту? Выберите Да и нажмите Далее.
(необязательно) Если это не первый ваш запуск Outlook и у вас уже имеется настроенный аккаунт, для добавления нового необходимо нажать Файл в верхнем левом углу экрана.
Затем нажать Добавление учётной записи, чтобы настроить новый.
- На следующей странице вы найдёте 2 варианта того, как настроить Outlook, мы будем использовать второй Настроить вручную параметры сервера или дополнительные типы серверов. Нажмите Далее.
- Теперь необходимо выбрать службу, для которой вы настраиваете почтовый аккаунт. Выберите POP или IMAP и нажмите Далее.
На этом этапе важно правильно предоставить данные (собранные в Шаге 1):
- Введите имя — это имя будет отображаться получателю, когда вы отправите ему сообщение. Выберите его сами.
- Адрес электронной почты — впишите электронный адрес почты, которую вы настраиваете.
- Тип учеётной записи — большинство провайдеров услуг почты/хостинга предлагают выбирать между POP3 и IMAP, и здесь нет единственного правильного мнения, какой из них использовать. Вы можете узнать о различиях между ними здесь: Различия между POP3 и IMAP. Однако для обычного пользователя, никаких различий нет. В этом примере мы выберем POP3.
- Поле сервера входящей почты заполните именем входящего сервера из данных собранных в Шаге 1.
Для сервера исходящей почты (SMTP) необходимо указать имя сервера исходящей почты из данных собранных в Шаге 1.
Для информации по входу в систему используйте имя пользователя и пароль от вашей электронной почты.
Не забудьте поставить галочку напротив Запомнить пароль, чтобы вам не пришлось вводить пароль при каждом использовании.
- Нажмите Другие настройки …
- Откройте вкладку Сервер исходящей почты в появившемся окне.
В этом окне вам необходимо:
- Поставить галочку напротив SMTP серверу требуется проверка подлинности. Это необходимо, если провайдер услуг хостинга или почты требует SMTP авторизации.
- Выберите Вход с помощью и заполните поля данными своей учётной записи — имя пользователя и пароль.
- Не забудьте поставить галочку напротив Запомнить пароль.
- Окно должно быть заполнено, как на скриншоте ниже. Когда вы закончите, откройте вкладку Дополнительно.
- На этом этапе, вам необходимо заполнить порты как входящего, так и исходящего почтового сервера (Данная информация была собрана в Шаге 1)
Для Входящего сервера введите Порт входящего сервера (зависит от типа учетной записи, которую вы выбрали — POP3 или IMAP) из данных собранных в Шаге 1.
Для Исходящего сервера (SMTP) введите порт Исходящего сервера из данных собранных в Шаге 1.
Или же наоборот, если вы использовали не защищённые настройки, оставьте всё как есть.
(Необязательно) Во вкладке Доставка вы можете сделать дополнительные изменения связанные с электронной почтой. Поставив галочку напротив Оставлять копии сообщений на сервере, вы будете уверены, что копия каждого письма будет сохраняться на сервере. Фактически, вы будете иметь две копии одного и того же письма. Одна в Outlook, а другая на платформе вашего поставщика услуг.
- Когда всё будет заполнено, нажмите кнопку OK.
- Вы вернётесь на предыдущую страницу. Нажмите Далее.
- Outlook автоматически проверит приём и отправку сообщений настроенного вами аккаунта. Если оба теста будут удачными, вы увидите похожие результаты:
Если у вас выйдут сообщения об ошибках, проверьте правильность ввода данных, если данные окажутся правильными и вы всё равно получаете ошибки, свяжитесь с вашим провайдером услуг хостинга/почты.
Нажмите Закрыть, если тесты успешно завершены.
- После успешной настройки вашего почтового аккаунта в Outlook, вы должны увидеть подобное сообщение:
- Вы можете нажать кнопку Финиш и начать использовать вашу учётную запись в Outlook.
Общая настройка
Если вы используете специализированную почту, к примеру корпоративную рабочую или от провайдера, настройка Outlook состоит из следующих пунктов:
Приложение Microsoft Outlook Web App (далее по тексту OWA) — браузерная версия программы Outlook, которая нашла широкое применение. Я постоянно использую OWA, когда работаю удаленно из дома или в поездках. Ниже расскажу, как правильно выполнить вход в приложение и как его использовать.
Table of Contents
Получите доступ к своей электронной почте Outlook, когда находитесь дома, используя веб-браузер на всех своих устройствах. В зависимости от типа вашей учетной записи, есть несколько способов управления вашей электронной почтой. Просматривайте свою личную электронную почту Office 365, Outlook.com и Hotmail в любом веб-браузере, используя веб-сайт Outlook.com. Если ваша учетная запись электронной почты является частью сервера Exchange вашей организации, вы можете получить доступ к своей электронной почте с помощью Outlook Web App или путем настройки Outlook на другом компьютере с Outlook Anywhere. Сведения в этой статье относятся к Microsoft Windows 8.1 и Outlook 2013.
Outlook.com заменил Outlook в 2013 году. Кредит: Purestock / Purestock / Getty Images
Проголосуйте! Оцените компанию.
из на основе оценок.
МРСК ЮГА является частью сети Россети, главная задача обеспечивать электроэнергией крупные предприятия, частных потребителей. Компания обеспечивает южную часть страны, по сути это межрегиональная распределительная сетевая компания юга. В данную сеть входят несколько компаний, в том числе Астраханьэнерго, Ростовэнерго, Калмэнерго и Волгоградэнерго. Каждый филиал обслуживает население всего региона, обеспечивая электроэнергией. Компания постоянно проходит различную реструктуризацию, но основной задачей остается обеспечение электрической энергии по сетям 110 кВт. Компания обеспечивает четырех субъектов Федерации, это четыре области, в том числе Ростовская, Астраханская, Вологодская, Калмыкия. Численность населения более 8,5 млн человек.
Индекс качества сайта Owa-mrsk-1.ruна сегодня
02 июля 2023 года, воскресенье:
(чем индекс больше — тем лучше).
Оцените рейтинг сайта owa-mrsk-1.ru по 5-бальной шкале от 1 до 5, кликнув на соответствующую звёздочку выше.1 звезда — хуже некуда2 звезды — плохо3 звезды — удовлетворительно4 звезды — хорошо5 звёзд — отлично
Наши юристы помогут, если ваши права были нарушены — опишите как можно подробнее проблему и вам предложат пути её решения.
Настройка Outlook
Microsoft Outlook — это популярное, простое в использовании приложение, которое позволяет легко организовать персональную и групповую работу в интернете. Программа используется для обмена почтой, планирования деловых встреч и заданий, ведения списка нужных контактов. Является одной из самых популярных, что вполне заслуженно. Ее разработкой занималась корпорация Microsoft, автор всем известного набора офисных приложений и множества других программ и цифровых технологий. Но для правильной работы программу необходимо настроить в зависимости от используемого почтового сервиса. Настройка Outlook довольно проста, справится с ней даже малоопытный человек. В статье приведены примеры конфигурации для Mail.Ru и Yandex. Но сперва несколько слов о других возможностях этой программы.
Шаг 5: Общие параметры
В завершение поверхностно разберем основные параметры программы, которые могут оказаться полезными. Дело в том, что их действительно много, а большая часть не нужна юзеру, поэтому упомянем только их расположение и общее предназначение, чтобы вы понимали, где какую настройку искать.
- Сначала откройте меню «Файл».
- На панели справа щелкните по строке «Параметры».
- В категории «Общие» вы увидите настройки интерфейса и имени пользователя. Выберите подходящий для себя фон и тему, если стандартное оформление вас не устраивает.
- Перейдите в «Календарь», чтобы выбрать рабочие часты и дни, установить стандартную длительность встреч и других задач. Это поможет ускорить создание записей, когда их параметры не отличаются от обычных. Используйте настройки только в том случае, если применяете Outlook, как средство ведения дел, а не только для просмотра писем.
- Перейдите в категорию «Почта» для работы с письмами. Параметры создания сообщений опустим, ведь они практически никогда не меняются, а отметим уведомления. Отметьте галочками соответствующие пункты, если нужно подавать звуковой сигнал при получении входящих, отображать значок конверта и выводить оповещение на рабочий стол.
- Последняя полезная категория — «Люди». Здесь решите, в каком виде нужно отображать имена контактов, нужно ли добавлять дополнительный указатель, показывать фотографии и текущее состояние в сети.
Подробнее: Учимся пользоваться Outlook
Похожие инструкции:
Переносим контакты из Outlook в Outlook
Переадресация почты на другой адрес в Outlook
Настройка подписи в Microsoft Outlook
Microsoft Outlook 2010: настройка учетной записи
Как зарегистрироваться и войти
Если вы пользуетесь одним из вышеперечисленных приложений на своем мобильном гаджете , то учетная запись в майкрософт у вас уже существует.
Если же у вас ее не оказалось, ее можно создать:
- находите в меню телефона раздел «настройки»;
- выбираете пункт «почта» — «учетные записи»;
- на появившемся экране «будьте в курсе» нажмите «войти».
Дальнейшие действия выполняйте, согласно подсказок инструкции.
Будьте внимательны: при введении желаемого адреса электронной почты убедитесь, что он свободен. Правильно укажите страну вашего местонахождения, во избежание дальнейших проблем с регистрацией.
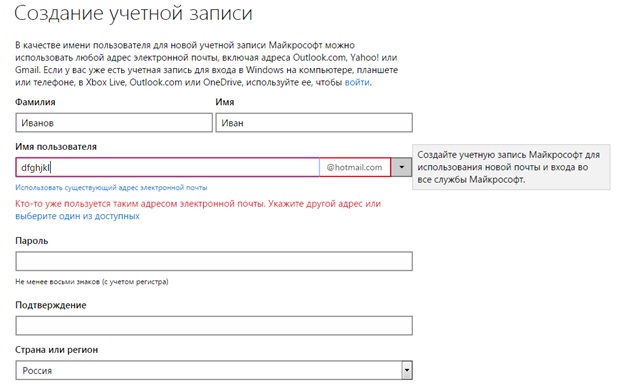
Пароль для входа должен состоять из 8 – 16 символов.
При наличии аккаунта в майкрософт, для входа, просто вводите в предложенную форму адрес электронной почты и пароль. А для того, чтобы не делать это каждый раз, поставьте флажок в окошке напротив надписи «оставаться в системе», и вход в этом случае будет производиться автоматически.
Hotmail — бесплатная личная почта Майкрософт доступна на WINDOWS, MAC, ANDROID, IOS
Hotmail
Outlook.com
пользователи переводятся на Outlook.com
.
@outlook.com, @hotmail.com, @live.com и @msn.com,
работают на платформе Outlook.com
.
Germany (DE). City: unknown
Hotmail регистрация — учетная запись Майкрософт
Если у вас уже есть учетная запись на телефоне, планшете или компьютере, для Xbox Live, Outlook.com или OneDrive, можете использовать соответствующий адрес электронной почты, для входа в Hotmail
.
В противном случае создайте новый адрес.
На на главной странице MSN — Новости, фото, Skype, Outlook и Hotmail — на MSN Россия
В полосе служб подключайтесь к лучшим сервисам для повседневных задач и настраивайте их
Содержимое полосы служб, добавить, удалить или скрыть нужное,
Одна учетная запись для всех служб Microsoft
Почта Hotmail автоматически подключается к различным приложениям и службам от корпорации Майкрософт, включая OneDrive, Skype, Office Online, OneNote и многие другие.
Настраивайте учетную запись Microsoft и все свои службы Microsoft — от Office и Outlook до Skype — и обеспечивайте совместную работу с помощью единых данных для входа. Используете ли вы устройства под управлением Windows, iOS или Android или переключаетесь между всеми тремя — ваша учетная запись хранит все, что вам необходимо, на используемом вами устройстве.
Все эти службы совместимы с вашей учетной записью Microsoft
Windows
: войдя в систему, вы получите доступ ко всем цифровым данным.
Магазин
приложений, фильмов, телепередач и музыки.
OneDrive
— бесплатное интернет-хранилище, обеспечивающее доступ к вашим файлам с компьютера, планшета, телефона.
Bing
: быстрый поиск и персонализированные результаты.
MSN
: ваша настраиваемая коллекция (новости, спорт, погода, развлечения и многое другое).
Office
: синхронизируйте и редактируйте документы Office на ваших устройствах.
Skype
: выполняйте вызовы, отправляйте сообщения и делитесь любыми файлами бесплатно.
Outlook.com
: почта, календарь, люди и задачи — все для того, чтобы работать более эффективно.
Xbox Live
: лучшее в мире игровое сообщество..
Для выхода Нажмите
Электронной почтой Outlook можно пользоваться с любого устройства.
Больше Hotmail не будет, ему на смену пришел Outlook.com. Таким образом, сегодня хочу поговорить о личном опыте использования почты от компании Майкрософт под названием Outlook.com, которая входит в пакет основных веб-сервисом Майкрософт. В их числе также есть календарь, и облачная книжка контактов «Люди». Сейчас все эти службы прошли ребрендинг и получили новый интерфейс, пока кроме календаря.
В сети есть достаточно много обзоров почты Outlook.com
, вы можете прочитать их и получить представление о данной почте. Я же хочу остановиться на особенностях и некоторых фишках, которых нет у других сервисов электронной почты.










![Вход в корпоративную систему [wiki гппц]](http://portalcomp.ru/wp-content/uploads/a/1/5/a1530ea010315feaf23c37d83b665e95.png)

















