Вайбер через компьютер
Общение занимает огромное количество времени у современного человека, одним из месседжеров является бесплатная программа Viber, которая устанавливается на смартфон. Но из-за отсутствия клавиатуру, набор текстовых сообщений может доставить проблемы. И тогда возникает вопрос можно ли поставить вайбер через компьютер.
Предоставлены два варианта вайбера:
- Если на ПК установлена ОС Windows 10.
- Другая версия Windows.
Вибер для виндовс 10
На эту ОС можно поставить приложение с помощью кнопки «пуск». Для этого:
- Нажать на значок «Магазин».
- В строке поиска, находящейся правом верхнем углу, набрать Viber.
- Запустить страницу приложения.
- Нажать кнопку «получить».
- Подождать конца установки и запустить.
Для другой операционной системы
Если же на ПК установлена другая версия ОС, придётся посетить сайт вайбера.
- В верхнем левом углу нажать на вкладку «Компьютер». Распознавание ОС произойдёт автоматически.
- Нажать «Загрузить».
- запустить
Как открыть вайбер через комп
Загрузка завершилась, но для работы приложения его следует открыть.
Первый старт программы. В открывшемся окне нужно подтвердить наличие вибер на смартфоне. Если не имеется, то придётся его инициализировать.
- Сказать, что месседжер установлен на телефоне;
- Указать номер телефона, привязанный к виберу;
- «Продолжить»;
- Просканировать QR-код для подтверждения телефона. Запустите программу на смартфоне, откройте QR – сканер. Поднесите камеру к экрану, так чтобы было видно картинку. После этого откроется окно месседжера на ПК.
Как открыть порт для Viber
для того чтобы месседжер функционировал на ПК, нужно чтобы были открыты:
xn——6kcbabcec6af4bqt5aqnkugrh9hrf.xn--p1ai
Как войти в «Вайбер»
Войти в приложение можно через десктоп-версию, со смартфона, с планшета или ноутбука. Я открыла его на компьютере – так удобнее разговаривать, когда ты чем-то занят.
С телефона
Установите приложение и запустите его. Оно доступно в Google Play, App Store и Samsung Gallery.
Затем:
- Введите свой номер.
- Подтвердите вход в аккаунт. Для этого введите пять цифр номера, с которого вам позвонят (или они автоматически будут введены). Если вы уже зарегистрированы, данные автоматически появятся на экране.
- Разрешите приложению доступ к вашим данным.
Теперь вы можете пользоваться мессенджером. Если у вас нет аккаунта, то создайте его всего за пару минут:
- Введите номер телефона.
- Активируйте аккаунт. Код для активации будет введен автоматически – это цифры номера, с которого поступит звонок.
- Введите свои данные в появившиеся поля.
- Подтвердите электронную почту.
- Разрешите приложению доступ к своим данным.
Каждый раз вводить номер не нужно.
![]()
Форма для регистрации и входа.
С компьютера
Сначала установите приложение – без скачивания невозможно пользоваться «Вайбером». Версия доступна для Mac, Linux, Windows.
Теперь отсканируйте QR-код на экране. Для этого откройте «Вайбер» на смартфоне, нажмите на иконку в правом верхнем углу и наведите камеру телефона на значок на экране.
Нажмите «Синхронизация» в браузере и кнопку «Начать» на смартфоне.
После синхронизации вы можете отправить сообщение или позвонить друзьям. Вы сможете также вести сообщество с неограниченным числом участников. Общаться с собеседниками из вашей группы можно анонимно, без раскрытия вашего номера.
При этом в десктоп-версии вы можете продолжать общение без телефона.
Установка Вибер на компьютер
Как сканировать QR код на iOS
Для начала следует уточнить, какая версия операционной системы стоит на телефоне, тогда сканировать будет проще.

Если версия iOS 11 и выше
Если эта версия программного обеспечения доступна, вы можете читать QR-коды благодаря встроенным инструментам. Никаких дополнительных инструментов не требуется. Инструкция предполагает прохождение следующих шагов:
Перейдите в раздел настроек.
Выбор предмета с помощью камеры.
Поиск функции «Сканировать», ее активация
Неважно, какой iPhone используется в конкретном случае. Достаточно передвинуть ползунок в нужное положение.
Наконец, осталось проверить, работает ли функция считывания QR-кода на камерах iPhone. Вы должны подготовить любую упаковку или поверхность, на которую наносится код. После этого вам нужно:
- откройте меню настроек смартфона и выберите значок камеры.
- Направьте камеру прямо на изображение, содержащее штрих-код.
- На экране должна появиться полная информация, если все было сделано правильно.
Важно! Данные отображаются сразу, но иногда нужно перейти на адрес страницы. После этого смартфон попросит вас открыть браузер
При операционной системе ниже 11 версии
В этом случае помогут дополнительные приложения, представленные в AppStore. Во-первых, проверьте, действительно ли встроенная функция отсутствует. Для этого вам следует:
- Проверка информации о версии программного обеспечения. Делается это в общих настройках.
- Запускает раздел «Фото и камера». Если функции нет, никаких дополнительных значков пользователь не увидит.
Примечание! Если функция не поддерживается, необходимо скачать одно из популярных приложений.
Вот список решений, популярных среди пользователей iPhone:
- QRCode — это сканер, который можно загрузить совершенно бесплатно. Работает с поддержкой русского языка;
- QR-код и QR-сканер. Достаточно скачать и открыть приложение, чтобы получить результат.
Немного другая процедура требуется, когда речь идет о сканировании информации в Интернете:
- Запуск приложения.
- Наведение камеры на информацию.
- Мгновенное чтение.
- Внешний вид ссылки на экране.
Установка Viber на ПК при помощи BlueStacks
На официальном сайте Viber предлагается сразу скачать мессенджер как на мобильное устройство, так и на компьютер. Производитель сразу объясняет, почему нельзя скачать и установить программу исключительно на ПК: синхронизация с телефоном.
Другими словами, если учетной записи нет, вы должны сначала зарегистрироваться со своего смартфона, а только потом авторизоваться со своего компьютера. Если ваш смартфон старый, слабый и не может ничего установить, вам понадобится эмулятор.
После создания учетной записи вы сможете получить доступ к Viber со своего компьютера самым простым способом: приняв SMS-код. Для этого вам понадобится телефон для SMS, даже без установленного мессенджера.
Установка и доступ к Viber с компьютера с любого телефона по SMS:
- Скачайте Viber для Windows / Mac / Linux с официального сайта.
- Установите мессенджер, запустите.
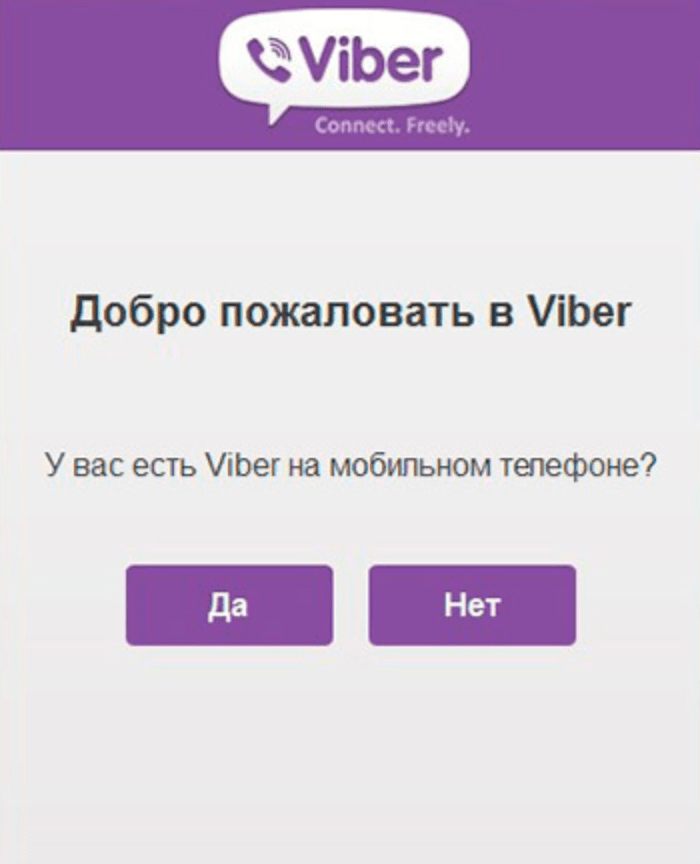
При первом запуске программа спросит, есть ли регистрация (независимо от ответа код в итоге придет). Далее необходимо ввести номер телефона, на который будет выслан 4-значный код активации.
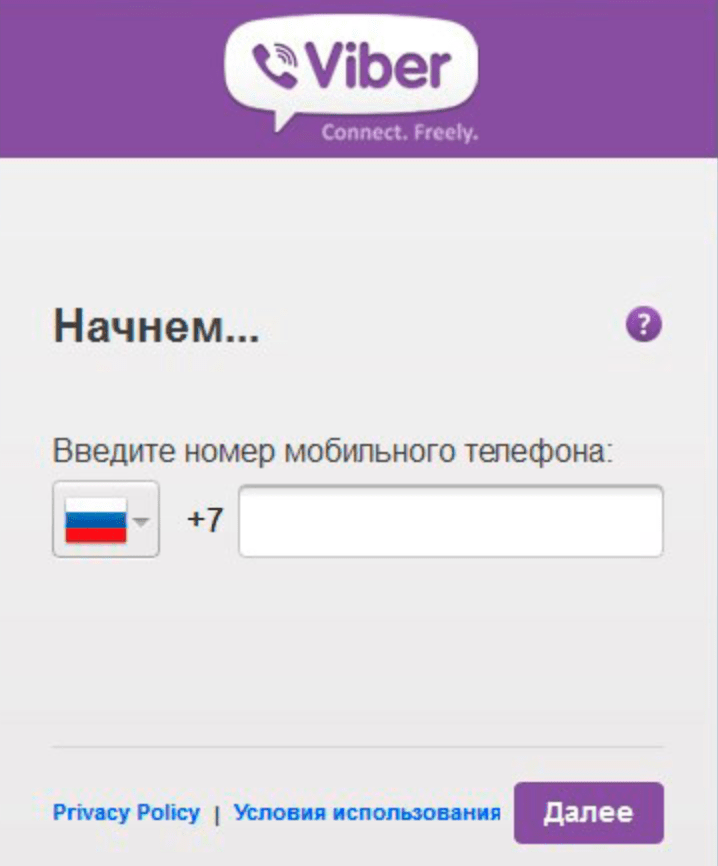
Мы получаем SMS с кодом доступа (Viber может не быть на устройстве — даже кнопка Nokia будет принимать SMS).
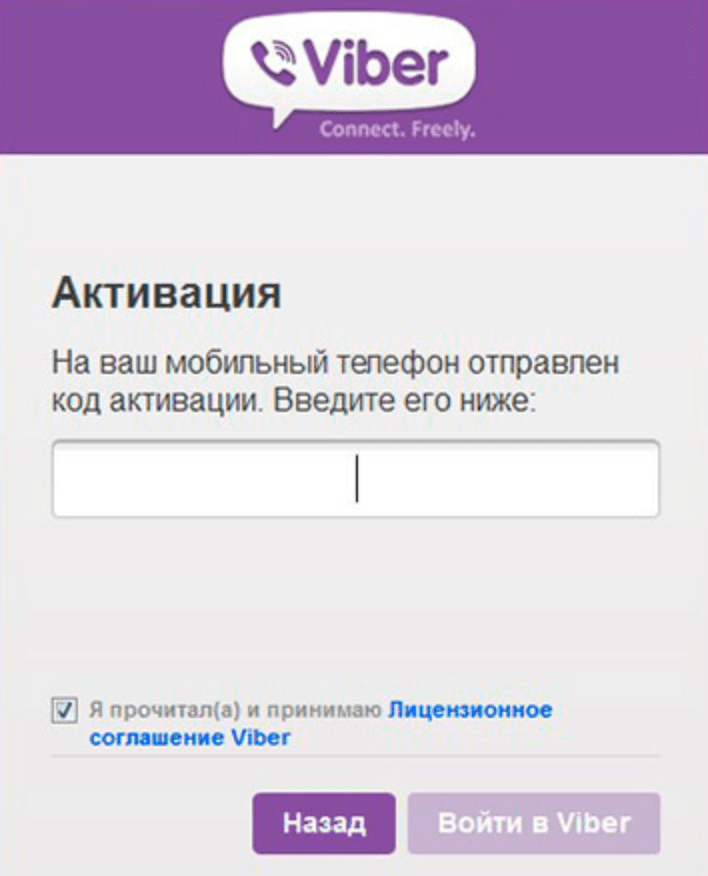
Входим в программу на компьютере.
Авторизован — можно пользоваться программой. Метод работает, если у вас уже есть активированная учетная запись на мобильном устройстве.
Если по каким-то причинам не удается поставить Viber на телефон, вы можете установить мобильную версию через эмулятор Android. Это позволит вам установить, активировать и использовать Viber, вообще не устанавливая его на свой смартфон (а только получив SMS).
Для входа в мессенджер без телефона с установленным Viber необходимо установить BlueStacks:
- Скачайте Viber для своей операционной системы с официального сайта, установите программу.
- Когда приложение спрашивает «У вас на телефоне есть Viber?», Сверните окно.
- Скачайте и установите бесплатный эмулятор Android для компьютера BlueStacks с сайта разработчика (на русском языке).
- Запустите установку BlueStacks, выберите расположение файлов эмулятора, примите все условия и установите программу.
- Запустите эмулятор, введите Viber в строку поиска в окне BlueStacks и выберите приложение из приложенных ниже.
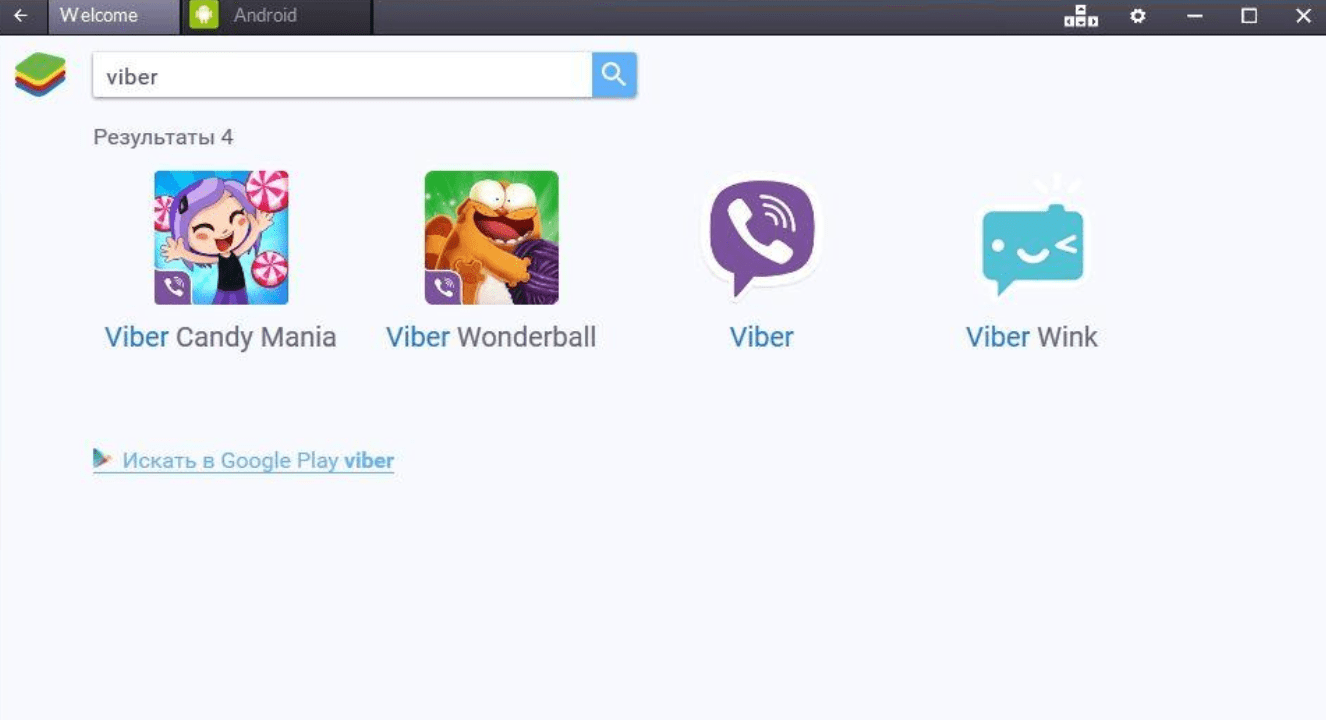
Чтобы установить мобильную версию Viber на свой компьютер, вам необходимо войти в свою учетную запись Google. Учетная запись должна работать: после входа с логином и паролем откроется Play Market, из которого вам нужно будет скачать приложение.
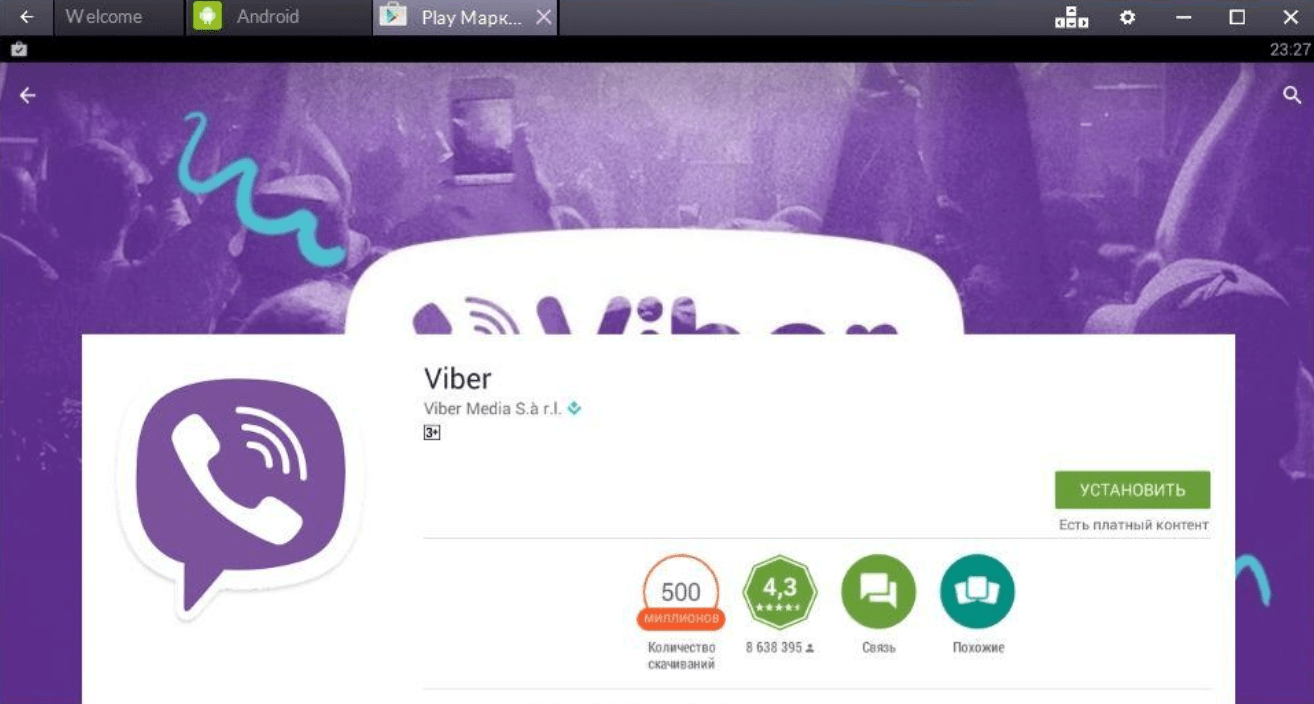
Нажмите «Установить» и дождитесь завершения установки. Поскольку это эмулятор Android, все происходит и работает как на смартфоне или планшете.
По окончании установки появится окно с активацией мессенджера. Вы должны ввести код страны и номер мобильного телефона, на который будет отправлен код активации.
Введите код активации, полученный в SMS-сообщении. Щелкните по кнопке «Продолжить».
Если все сделано правильно, Viber напишет «Успешно. Установлено безопасное соединение».
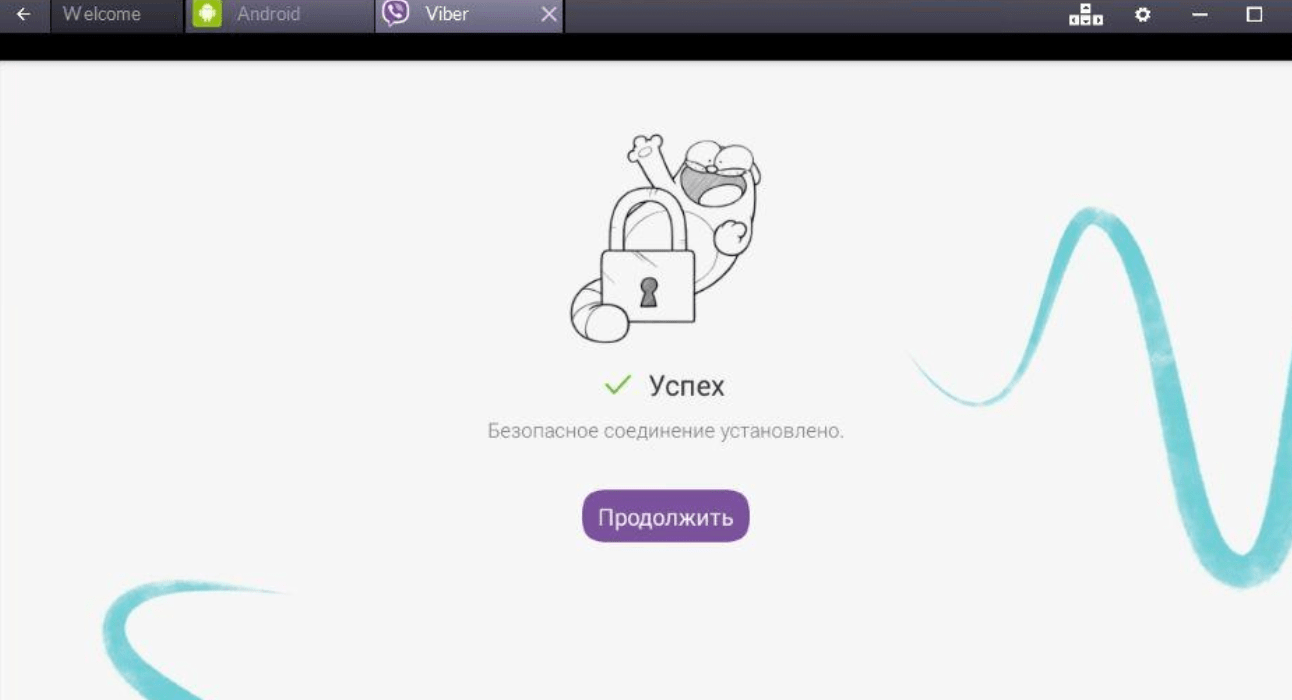
Затем вам нужно открыть ранее свернутое окно Viber для вашего компьютера, не закрывая эмулятор с открытым Viber на вашем телефоне. Нажмите кнопку «Да», подтверждая наличие мобильной версии приложения.
Подождите, пока код поступит в эмулятор в приложении. Поместите в компьютерную версию мессенджера.
После ввода правильного кода можно начинать пользоваться программой.
С помощью этой манипуляции вы сможете избежать установки Viber на телефон и использовать программу исключительно со своего компьютера. Поскольку вход осуществляется через номер телефона и код в SMS-сообщении, для использования Viber с ПК требуется любой номер для регистрации и последующего принятия SMS.
Если мессенджер попытается дозвониться, проблем не будет. Во-первых, ответ на звонок с указанного номера сам по себе приведет к вводу кода. Во-вторых, если программа выйдет из строя, через одну минуту все равно будет отправлен SMS-код, с помощью которого вы можете авторизоваться. Если телефона нет, вы можете переставить SIM-карту на чужом устройстве (друг, знакомый, член семьи), чтобы зарегистрироваться в услуге.
Как можно отсканировать код в ручном режиме
Но по каким-то причинам сканер может не сработать в автоматическом режиме. И тогда потребуется открыть QR-сканер в Вайбере вручную. Для этого:
- Загружаем саму программу Вибер у себя на телефоне;
- Входим в меню Настроек мессенджера — нажатием на кнопку в виде трех полосок внизу экрана;
- Заходим в Дополнительные настройки;
- Ищем здесь параметр «QR сканер» и нажимаем на него;
- Готово. Сканер запускается.
Кроме того, можно сканировать QR-код Вибер на телефон и с помощью программ от сторонних разработчиков. Благо приложений подобного назначения в том же Гугл Плее предостаточно. Все они с успехом справляются со своей задачей.
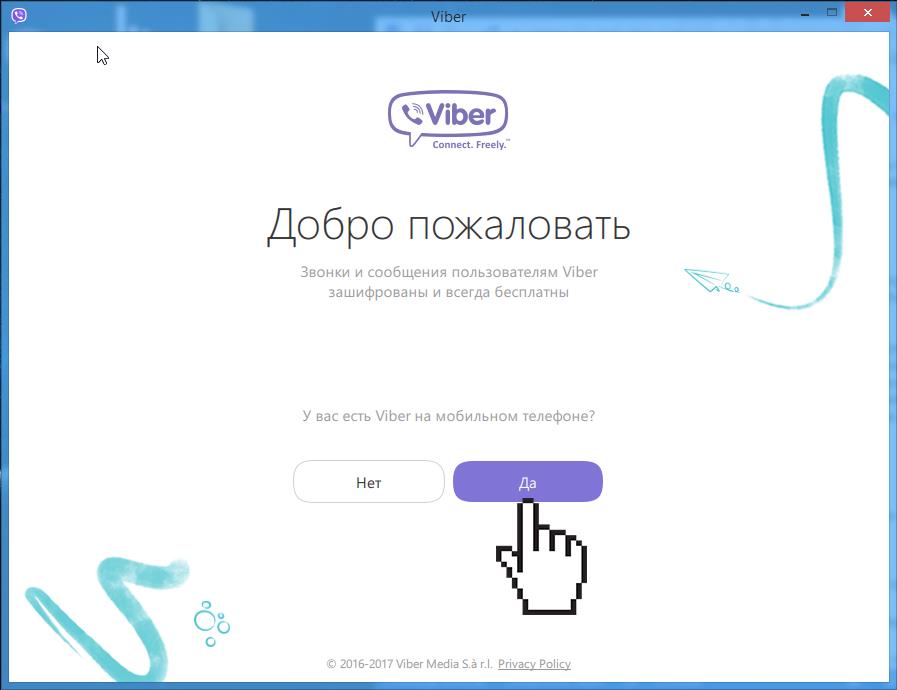
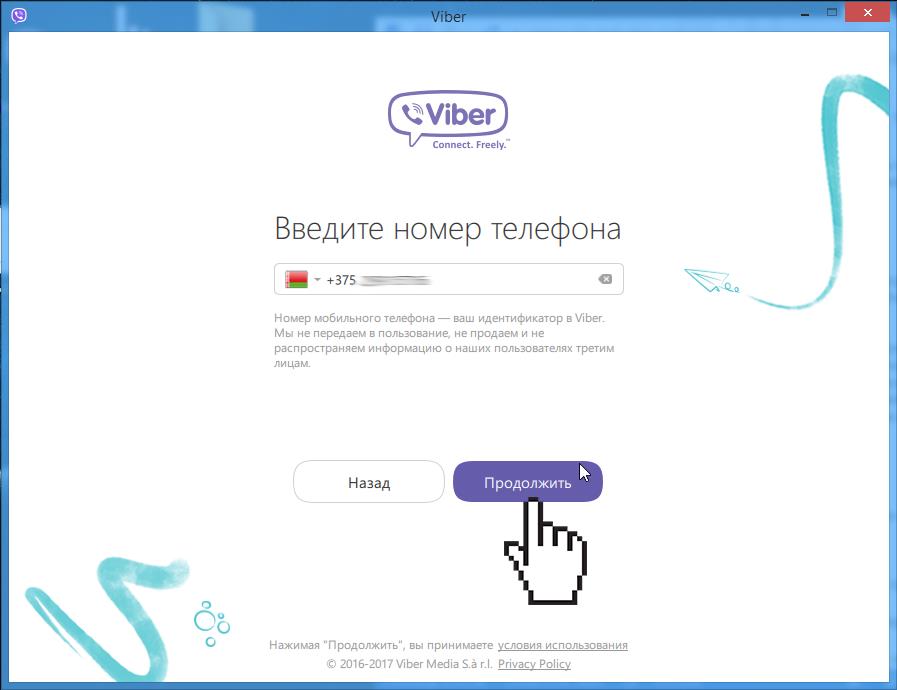
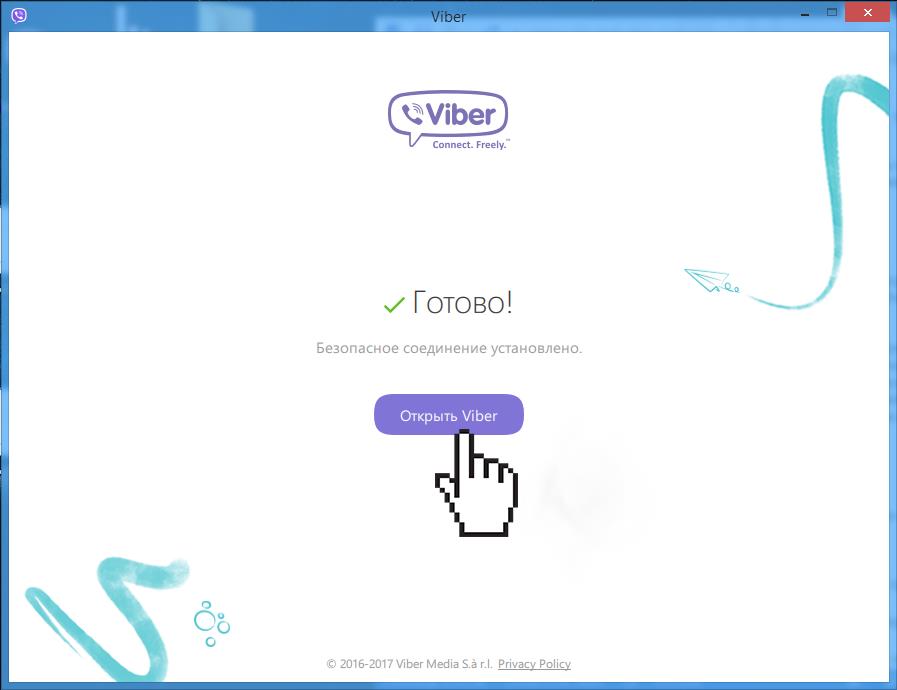
В качестве двух главных проблем при сканировании можно отметить:
- Неисправность самой камеры на телефоне;
- Слишком низкое качество оптики.
В первом случае можно предложить нажать в окне активации кода на компьютере кнопку «Моя камера неисправна». И в этом случае на телефон поступит соответствующий код верификации. А во втором пользователи предлагают сделать скриншот кода на ПК, затем увеличить его на весь экран в просмотрщике или в каком-нибудь графическом редакторе. При этом даже самая слабая камера сможет правильно отсканировать Viber QR-код.
Вам будет интересно:
Еще совсем недавно мы общались с помощью простейших мессенджеров, QIP и ICQ, предполагающих только обмен текстовыми сообщениями. Если ты пользовался ими, то помнишь, что опций эти приложения имели минимум. Но прогресс не стоит на месте, сегодня в твоем распоряжении современная программа, обеспечивающая массу возможностей для общения. Тема этой статьи — web версия Viber для компьютера, которую многие пытаются найти, но ни кому этого не удается.
Как узнать свой QR-код вайбер
На странице сканера, внизу нажмите на кнопку Мой QR-код. У вас откроется страница с вашим штрих-кодом
Обратите внимание. Другие пользователи могут добавить ваш контакт, если отсканируют ваш qr-код
Всё готово! Вот так просто и быстро вы можете скачать вайбер на компьютер и сканировать QR-код.
Начиная с шестой версии мессенджера Вайбер разработчики внедрили новую функцию – QR-коды. Она используется при авторизации в приложении, для покупок в магазине стикеров, для добавления номеров и т. д. Однако неопытные пользователи, столкнувшиеся с этим, задаются вопросом, как открыть QR-сканер в Viber. Разберемся с вопросом более детально.
Как открыть QR-сканер в Viber
Начиная с шестой версии мессенджера Вайбер разработчики внедрили новую функцию – QR-коды. Она используется при авторизации в приложении, для покупок в магазине стикеров, для добавления номеров и т. д. Однако неопытные пользователи, столкнувшиеся с этим, задаются вопросом, как открыть QR-сканер в Viber. Разберемся с вопросом более детально.
Вызов функции и сканирование
Чаще всего необходимость сканирования штрих-кода возникает при установке на компьютер или ноутбук, чтобы авторизоваться в системе. И тут есть два варианта – вызвать эту функцию из окна программы (автоматический режим) или же непосредственно из меню мессенджера (ручной режим).
Автоматический режим
После установки программы Viber на ПК открывается окно авторизации. Здесь вы и найдете соответствующую кнопку (если ранее ввели данные от учетной записи). Сначала откройте приложение на смартфоне, а потом нажмите на нее.Остается только навести на появившийся шифр камеру устройства и дождаться считывания.
Ручной режим
Если вас интересует, как вручную открыть QR-сканер в Viber, то следуйте дальнейшей несложной инструкции.
- Запустите мессенджер на своём смартфоне.
- Перейдите на вкладку «Ещё».
- Тапните по отмеченной иконке для вызова нужной функции.
- Проведите считывание кода.
- Активируйте её и наведите на изображение двухмерного кода на экране ПК или планшета.
Если вы же хотите показать другому пользователю свой QR, то нажмите на соответствующую кнопку.
Возможные проблемы
Иногда возникают трудности при сканировании секретного ключа в Вайбере. Среди самых популярных:
- камера не запускается;
- низкое разрешение камеры смартфона;
- системные бои, ошибки.
Если камера не запускается автоматически попробуйте включить её в ручном режиме, а также проверьте включены ли разрешения для доступа к ней у приложения Viber (в настройках Android).
Если в вашем смартфоне очень слабая камера, процесс считывания кода может завершиться неудачно. В этом случае можно выйти из положения:
- Сделайте скриншот экрана.
- Выделите только один код и увеличьте изображение на весь экран с помощью графических редакторов.
- Теперь даже самая слабая камера сможет считать всю необходимую информацию и активировать приложение.
Бывает, что, и камера качественная, и интернет стабильный, но при попытке авторизоваться на ПК секретный ключ никак не реагирует. Сканер на смартфоне после считывания кода автоматически закрывается, но на ПК авторизация не происходит. Попробуйте в этом случае перезагрузить Viber или компьютер полностью. После повторного запуска программы вы автоматически попадёте на главный экран чатов.
Если ни один из вышеперечисленных способов не помогает, в данном случае вы можете выбрать вариант авторизации, когда «Не работает камера». Нажмите на соответствующую ссылку, и во всплывающем окне нужно скопировать секретный ключ.
Где размещается история диалогов Вайбера
Перед тем, как узнать переписку в Вайбере, нужно ознакомиться с такими ограничениями:
- История диалогов хранится на устройстве, если телефон был сменен или делался полный сброс настроек, то она исчезнет;
- Сохраненную историю переписок в Viber нельзя импортировать снова, ее можно лишь просмотреть на ПК.
Чтобы посмотреть историю в Вайбере на телефоне и получить файл со всеми имеющимися переписками, нужно выполнить вход по следующему плану:
Запустить мессенджер и щелкнуть по левому меню;
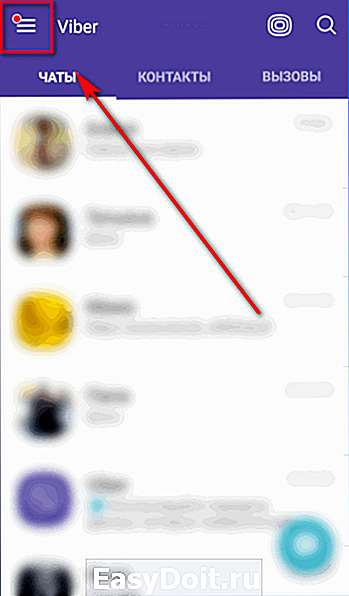
В нем необходимо выбрать «Настройки» — «Вызовы и сообщения»;
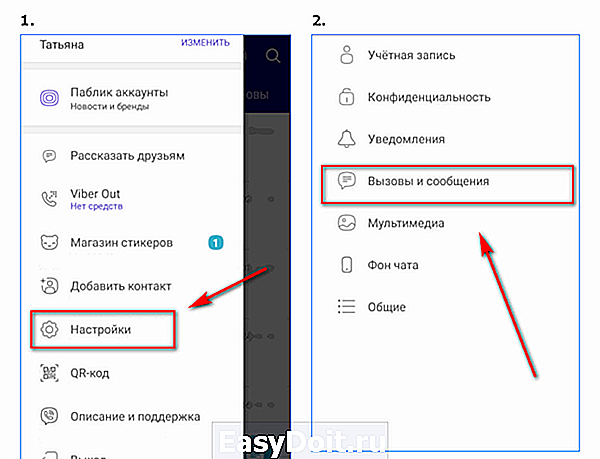
Теперь нужно выбрать «Журнал электронных сообщений», после нажатия на него устройство может долгое время загружать сценарий для этой страницы. Это зависит от того, как долго человек пользовался Viber и как много диалогов имеется. Если этот период составляет более года – может понадобиться длительное время;
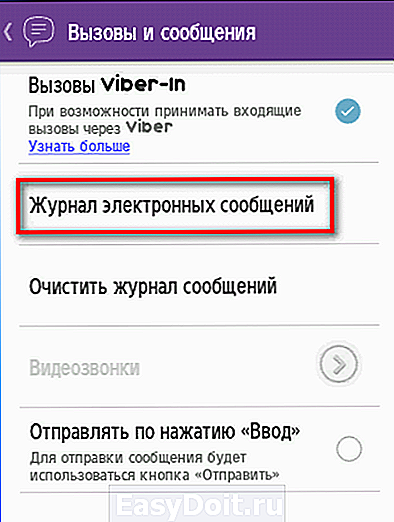
Далее отобразиться окошко с выбором места, куда нужно отправить полученную историю сообщений в Вайбере. Лучше всего отправить его на электронный адрес;
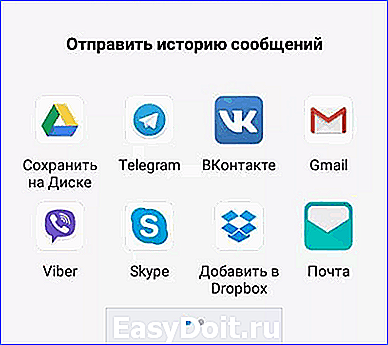
Удобнее всего использовать почтовые сервисы от Яндекса или Гугла. Файл с диалогами автоматически появится во вкладке «Входящие» (иногда может попадать в спам), остается лишь загрузить его на устройство.
Выполнив эти простые шаги, юзер получит историю Вайбер, где будут храниться все имеющиеся переписки, которые можно открыть на портативном компьютере и прочитать переписку Вайбер без доступа к телефону.
Где находятся сообщения Вайбер на ПК
Этот вопрос так же очень распространен. Но Viber не хранит истории диалогов в явном виде на компьютере. Подзагрузка данных идет прямо с сервера. Конечно, кэш сообщений можно отыскать и в папках на ПК, но где именно – сложно определить. Если же необходимо знать, куда скинуты полученные картинки, документы и прочие файлы на ПК, то маршрут к ним выглядит в таком виде:
Имя_Пользователя – логин на портативном компьютере. К примеру, Sasha1234 или Admin. Оттуда можно взять любые полученные медиа-файлы, чтобы сразу открыть их на устройстве и ознакомиться с содержимым. Это просто и удобно, гораздо легче, чем пользоваться сторонними подозрительными приложениями, позволяющими скопировать переписку в Вайбере на компьютер.
xn——6kcacebf2ac2atx3apmnjmkn8grf.xn--p1ai
Проблемы при сканировании
Мы детально разобрались с вопросом о том, как открыть QR-сканер в Viber. Остается только пройтись по проблемам с использованием данной функцией. Вкратце рассмотрим основные моменты:
- С картинкой все в порядке, но она не сканируется. Проблема может быть в низкой яркости экрана с кодом, в дефекте камеры и т. д.
- В окне сканирования отображается черный экран. Скорее всего, дело в отсутствии необходимых разрешений.
- Функция в целом не запускается. Зачастую это связано с устаревшей версией мессенджера.
В первом случае вы можете повысить яркость, приблизить или, наоборот, отдалить камеру, попробовать переключиться с передней на заднюю или обратно. Для этого тапните на такую иконку:
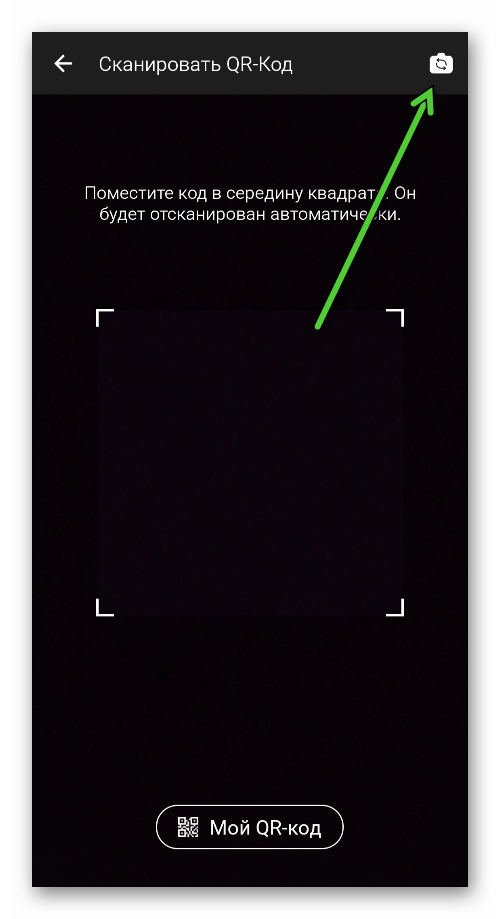
Во втором случае поможет ручная выдача необходимых разрешений, а в третьем – обновление Viber. Рассмотрим их по отдельности. А в самом конце мы упомянем, что делать, если ничего не помогает.
Отсутствие разрешений
Если у мессенджера нет прав на использование камеры устройства, то и функция сканирования работать не будет. А значит, эти права следует выдать вручную. Данная процедура различается для Айфона и телефонов на Андроиде.
Инструкция для iPhone
Выполните следующие действия:
- Найдите на рабочем столе телефона значок «Настройки» и тапните по нему.
- На странице параметров выберите раздел «Конфиденциальность».
- Теперь вам нужно открыть пункт под названием «Камера».
- Отобразится список всех приложений. В нем найдите графу Viber.
- Выдайте мессенджеру нужные права.
Инструкция для Android
На телефонах под управлением Андроида разрешения выдаются следующим образом:
- Перейдите к настройкам устройства. Зачастую для этого достаточно открыть шторку с уведомлениями и тапнуть на «шестеренку».
- На странице параметров откройте раздел, где отображаются установленные приложения.
- Здесь отыщите мессенджер Viber и откройте его страницу.
- Выберите пункт под названием «Разрешения».
- Выдайте права на использование камеры и закройте настройки.
Устаревшая версия программы
Если вы пользуетесь мессенджером без обновлений, то некоторые функции могут не работать. В том числе из-за этого иногда не получается отсканировать QR-код в Вайбере. На смартфонах с Android достаточно перейти к странице приложения в Плей Маркете и запустить обновления.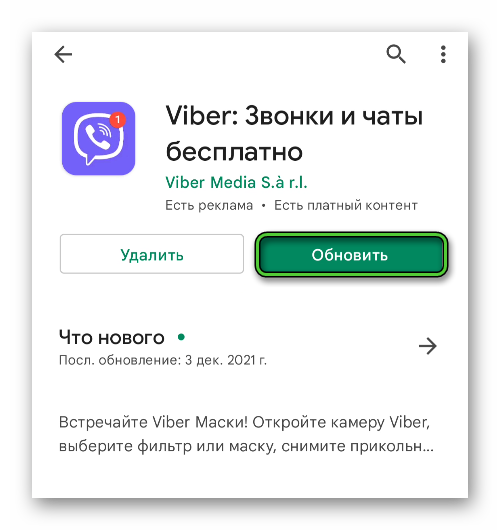
А на Айфоне нужно открыть Апп Сторе, посетить вкладку со списком обновлений и запустить процедуру.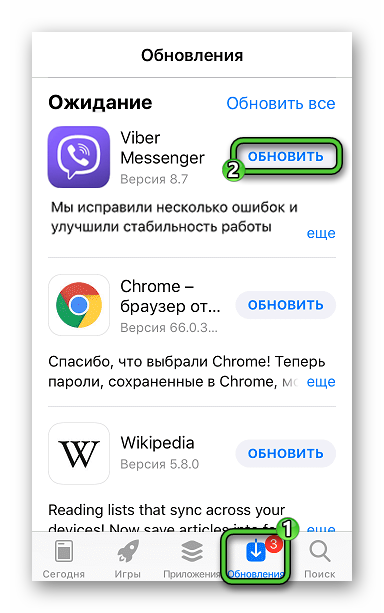
Что делать, если ничего не помогает
Самым действенным решением станет полная переустановка приложения. Но в большинстве случаев это ни к чему. Контакт в телефонную книгу можно добавить вручную, записав номер и имя человека. А при авторизации в компьютерной версии мессенджера можно воспользоваться небольшой хитростью:
- В окне активации нажмите на пункт «Не работает камера?».
- Затем нажмите на кнопку «Копировать».
- Вы получите специальную ссылку, которую нужно любым способом отправить на телефон: через другой мессенджер или социальную сеть сообщением самому себе, по электронной почте и т. д.
- Теперь откройте эту ссылку на мобильном устройстве.
- А теперь завершите авторизацию.
Ну и еще вы можете переустановить приложение, чтобы навсегда решить данную проблему. Но в таком случае сначала настройте резервное копирование, иначе рискуете потерять все переписки. Подробная инструкция описана в отдельной статье.
Как начать работу с Viber для Windows
Чтобы начать работу с Viber на рабочем столе компьютера, вы должны запустить учетную запись мобильного устройства. Без этого, вы не сможете использовать Viber. Хотя… Вру, как начать использовать вайбер без мобильного телефона, детальнее в этой статье!
Вы можете ознакомиться с нашим руководством как сменить номер в Viber и как создать группу в вайбере, чтобы правильно настроить свою учетную запись.
Когда вы будете готовы, зайдите на сайт Viber и загрузите версию для Windows.
Установить его очень просто, после завершения загрузки, запуститься Viber и вы можете начать его использовать.
Здесь вам нужно будет настроить свою мобильную учетную запись, и он будет готов к использованию. Для этого нажмите « Да », чтобы продолжить.
Введите « Номер телефона », затем нажмите « Продолжить ».
На ваш телефон, через Viber, будет отправлен код активации.
Введите этот код активации, затем согласитесь с « Пользовательским лицензионным соглашением » и нажмите « Войти в Viber ».
Если у Вас уже есть вайбер на телефоне, вам нужно только сканировать QR-код.
Все готово и вы можете начать использовать Вайбер на компьютере.
Установка приложения на ноутбук или компьютер
Установка Viber на ПК при помощи BlueStacks
На официальном сайте Viber предлагается сразу скачать мессенджер как на мобильное устройство, так и на компьютер. Производитель сразу объясняет, почему нельзя скачать и установить программу исключительно на ПК: синхронизация с телефоном.
Другими словами, если аккаунта нет, то сначала нужно зарегистрироваться со смартфона, а уже потом авторизоваться с компьютера. Если ваш смартфон старый, слабый и не может ничего установить, вам нужен эмулятор.
После создания учетной записи вы сможете получить доступ к Viber со своего компьютера самым простым способом: приняв SMS-код. Для этого нужен телефон для смс, даже без установленного мессенджера.
Установите и заходите в Viber с компьютера с любого телефона через SMS:
- Скачайте Viber для Windows/Mac/Linux с официального сайта.
- Установить мессенджер, запустить.
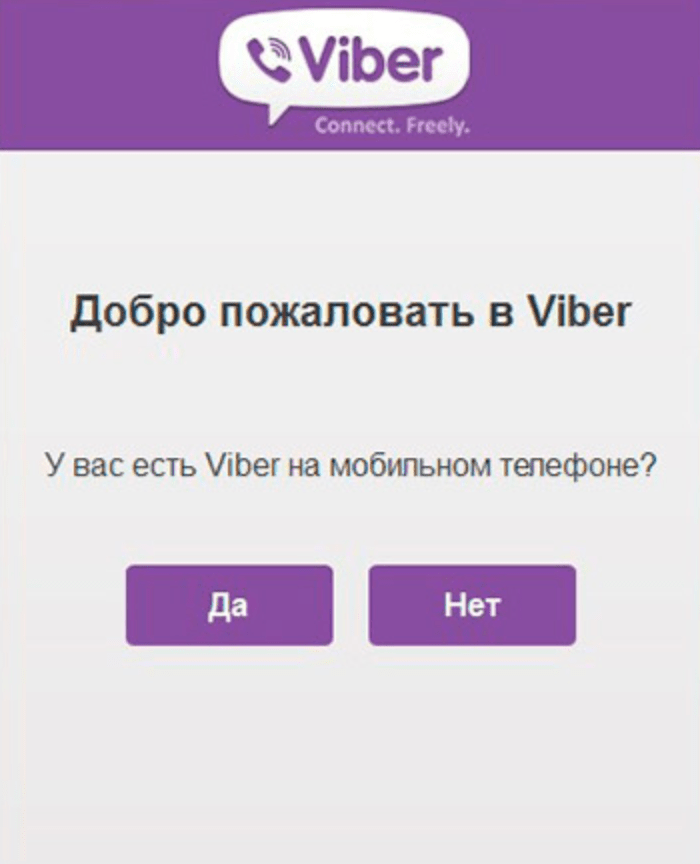
При первом запуске программа спросит, есть ли регистрация (независимо от ответа, код придет позже). Затем необходимо ввести номер телефона, на который следует отправить 4-значный код активации.
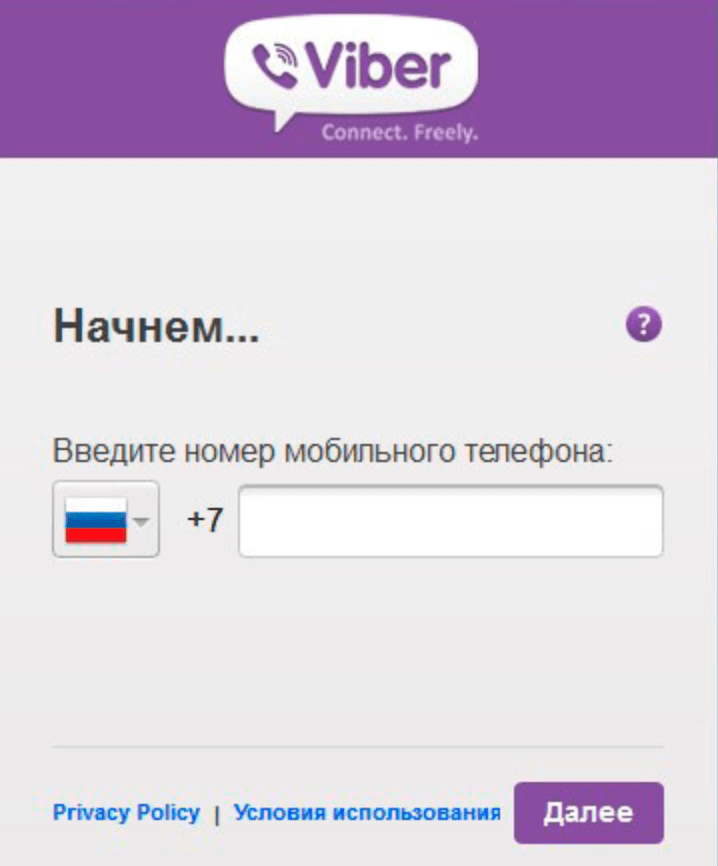
Получаем смс с кодом доступа (Вайбера может и не быть на устройстве — даже кнопка Нокиа смс примет).

Входим в программу на компьютере.
Авторизован — вы можете использовать программу. Метод работает, если у вас уже есть активированная учетная запись на мобильном устройстве.
Если по какой-то причине вы не можете установить Viber на свой телефон, вы можете установить мобильную версию через эмулятор Android. Это позволяет установить, активировать и использовать Viber вообще без установки на смартфон (просто получать SMS).
Для входа в мессенджер без телефона с установленным Viber необходимо установить BlueStacks:
- Скачайте Viber для своей операционной системы с официального сайта, установите программу.
- Когда приложение спрашивает: «У вас есть Viber на телефоне?» Свернуть окно.
- Скачайте и установите бесплатный эмулятор Android для компьютера BlueStacks с сайта разработчика (на русском языке).
- Запустите установщик BlueStacks, выберите расположение файлов эмулятора, примите все условия и установите программу.
- Запустите эмулятор, введите Viber в поле поиска окна BlueStacks и выберите приложение из списка ниже.
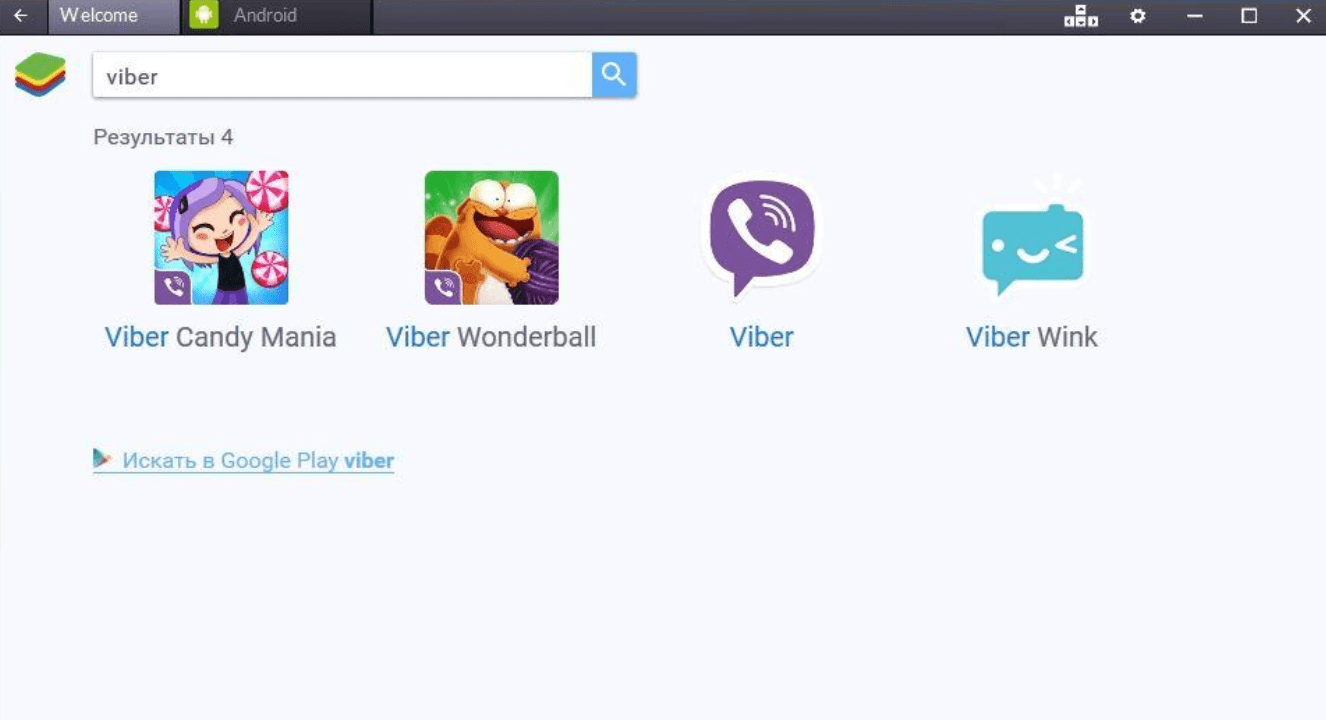
Чтобы установить мобильную версию Viber на свой компьютер, вам необходимо войти в свою учетную запись Google. Аккаунт должен работать: после входа с логином и паролем откроется Play Market, откуда необходимо скачать приложение.
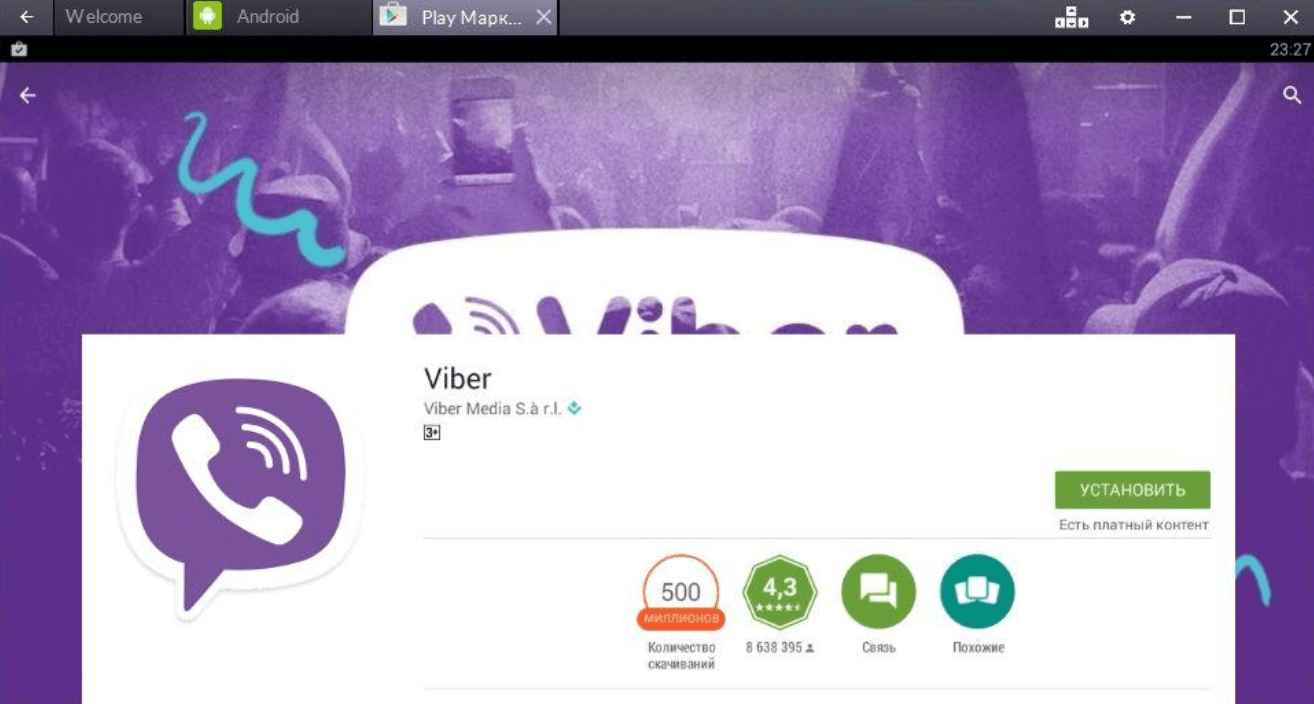
Нажмите «Установить» и дождитесь завершения установки. Поскольку это эмулятор Android, все происходит и работает как на смартфоне или планшете. После завершения установки появится окно с активацией мессенджера. Необходимо ввести код страны и номер мобильного телефона, на который должен быть отправлен код активации. Введите код активации, полученный в SMS-сообщении. Нажмите кнопку «Продолжить». Если все сделано правильно, Viber напишет «Успешно. Установлено безопасное соединение».
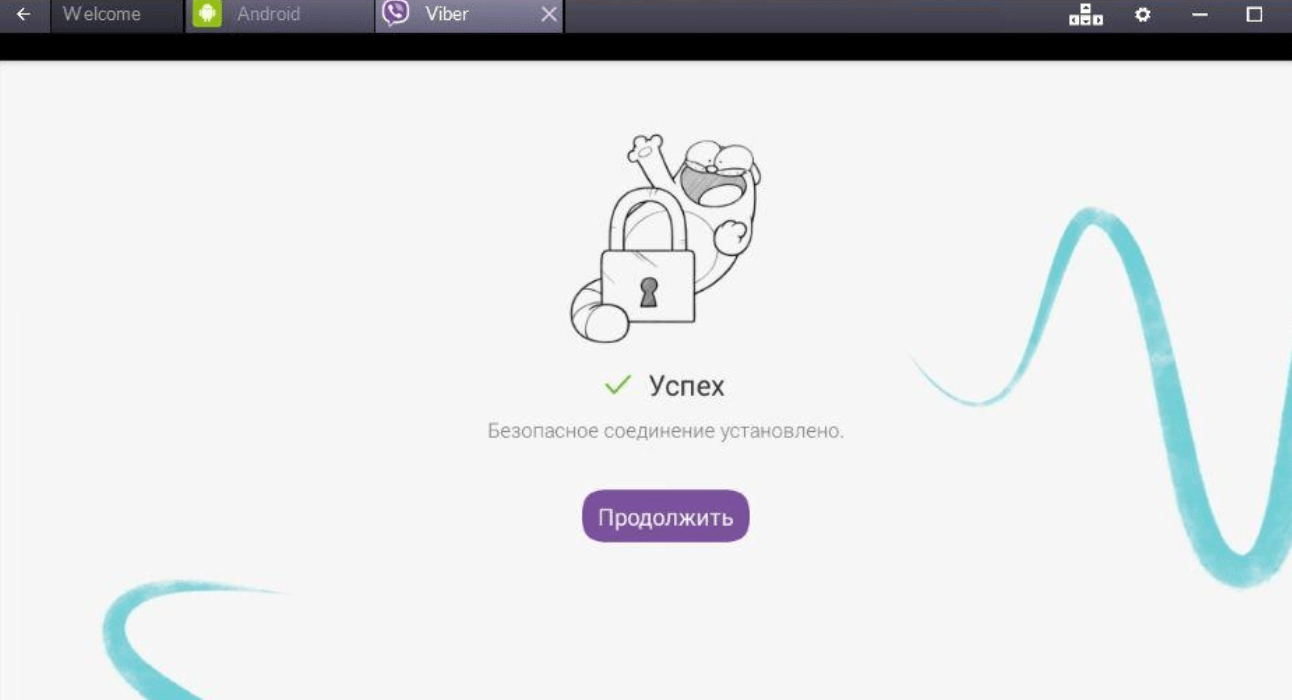
Далее откройте ранее свернутое окно Viber для своего компьютера, не закрывая открытый эмулятор Viber на телефоне. Нажмите кнопку «Да», чтобы подтвердить, что у вас есть мобильная версия приложения. Подождите, пока код перейдет в эмулятор в приложении. Разместите его в компьютерной версии мессенджера. После ввода правильного кода можно приступать к использованию программы.
С помощью этой манипуляции вы сможете избежать установки Viber на свой телефон и использовать программу исключительно со своего компьютера. Поскольку вход происходит через номер телефона и код в SMS-сообщении, использование Viber с ПК требует регистрации любого номера, а затем получения SMS.
Если мессенджер попытается дозвониться, проблем не будет. Во-первых, ответ на звонок с указанного номера сам по себе приведет к вводу кода. Во-вторых, если программа вылетит, через одну минуту все равно будет отправлено СМС с кодом, с помощью которого можно будет авторизоваться. Если телефона нет, вы можете переключить SIM-карту на чужое устройство (друга, знакомого, члена семьи) для регистрации в услуге.
Возможные проблемы
Установка Viber на ПК при помощи BlueStacks
Возможности Вайбер Веб на компьютере
1. Отправка сообщений
Вы можете отправлять текстовые сообщения своим контактам прямо с компьютера. Вам не нужно доставать телефон, чтобы ответить на сообщение – просто откройте Веб-версию Вайбер и начинайте набирать сообщение.
2. Прием и отправка мультимедийных файлов
Помимо текстовых сообщений, Вайбер Веб позволяет отправлять и получать фотографии, видеозаписи, документы и другие мультимедийные файлы. Просто перетащите файл в окно чата и отправьте его.
3. Создание и участие в групповых чатах
Вы можете создавать групповые чаты и добавлять в них своих контактов. Вайбер Веб позволяет вам обмениваться сообщениями с несколькими людьми одновременно, обсуждать планы и делиться фотографиями.
4. Видеозвонки и голосовые вызовы
Вайбер Веб предоставляет возможность совершать видеозвонки и голосовые вызовы прямо с компьютера. Вы можете общаться с друзьями и близкими через Веб-версию Вайбер, не используя свой телефон.
5. Синхронизация с мобильным устройством
Веб-версия Вайбера полностью синхронизируется с вашим мобильным устройством. Все ваши сообщения и контакты будут доступны и на компьютере, и на телефоне.
Используя Вайбер Веб на компьютере, вы можете наслаждаться всеми возможностями мессенджера прямо с рабочего стола или ноутбука. Независимо от того, где вы находитесь, Веб-версия Вайбера всегда будет под рукой!
2 Способ. Самостоятельное управление
На планшете или другом устройстве приложение Вайбер при открытии графического изображения может дать «сбой», тогда открываем его в настройках мессенджера самостоятельно:
нажимаем в верхнем левом углу на полоски (кнопка открытия, выпадающего меню);
выбираем «Дополнительные настройки»;
переходим на параметр QR сканер, открываем его.
Пользователь может скачать стороннюю программу на компьютер для открытия графического кода, они могут продаваться или предоставляться бесплатно.
Как активировать Viber без графического кода?
Многие пользователи в момент активации не всегда имеют встроенную камеру, но активировать Вайбер без qr кода можно, есть альтернатива:
нажимаем на кнопку в окне графического изображения «My camera is not working. What can I do?», что в переводе означает, не работает камера, что делать;
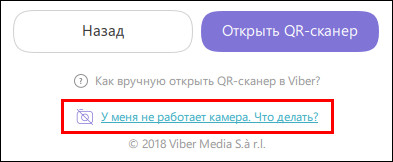
на номер, указанный при регистрации придет СМС сообщение, далее следуем инструкции;
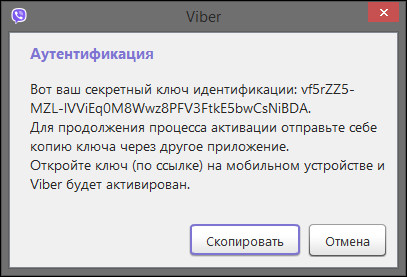
копируем высланную ссылку и вставляем в браузер, жмем «Enter», активируем Вайбер.
Активация Вайбера без смартфона
QR код в Вайбере не имея телефона, накладывает ограничение на использование мессенджера, но его можно обойти. Используем для решения вопроса эмулятор для Андроид. Качаем на ПК программу BlueStacks, можно здесь: bluestacks.com, далее:
скачиваем файл установки, открываем его и устанавливаем эмулятор на ПК;
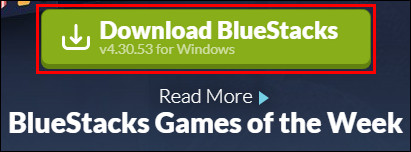
переходим из эмулятора в магазин Play Store, скачиваем Viber, устанавливаем мессенджер;
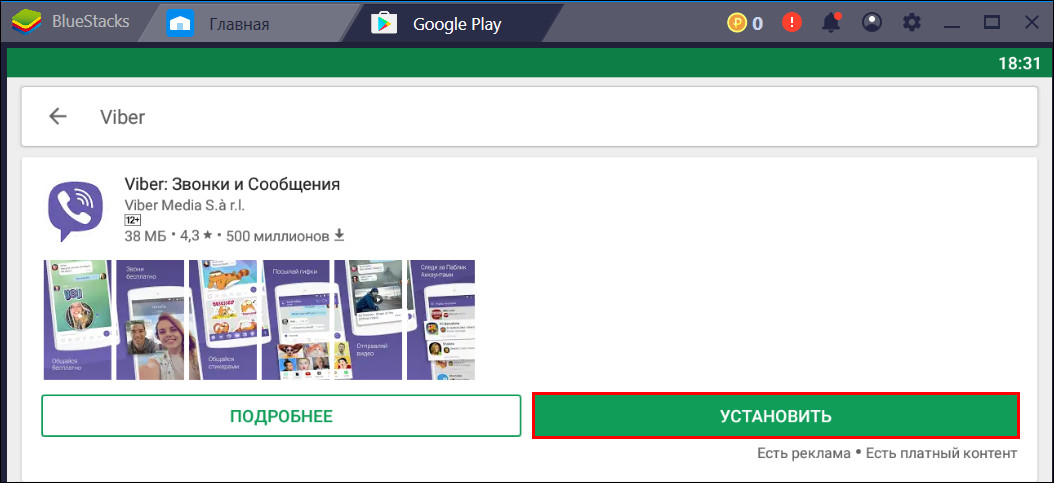
открываем приложение в BlueStacks.
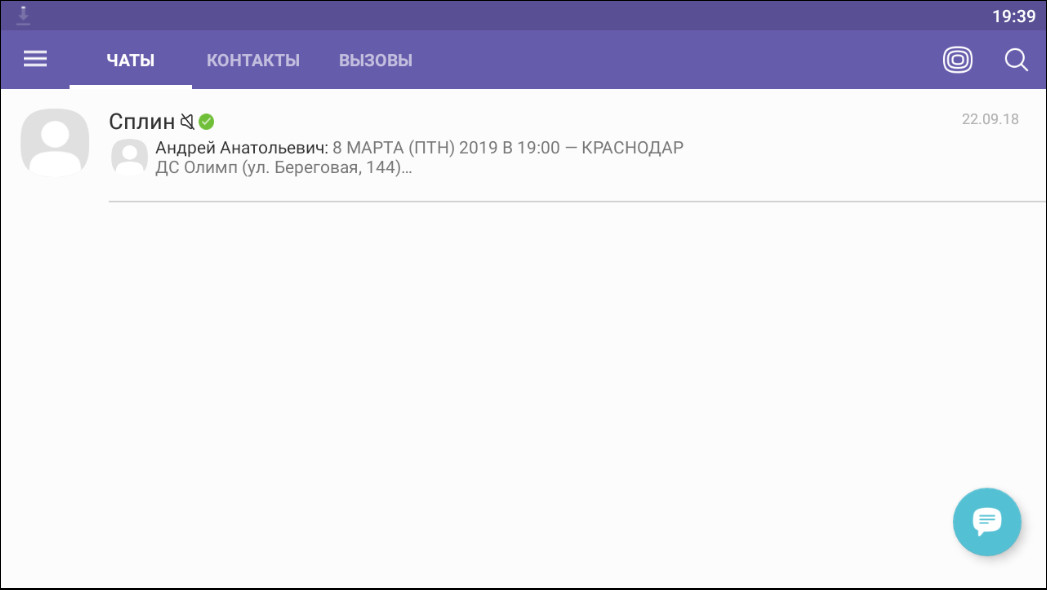
Для выполнения действий активации мессенджера, не имея смартфона на компьютере, делаем:
На официальном сайте выбираем новую версию мессенджера, скачиваем ее и устанавливаем на ПК.

В процессе установки делаем отметку в строке, что приложение на смартфоне установлено.

Вводим номер мобильного устройства.
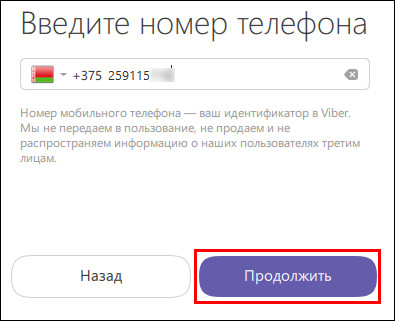
Система попросит сканирование графического изображения, нажимаем на кнопку «У меня не работает камера. Что делать?».
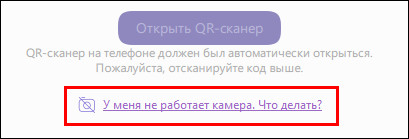
Откроется окно, в котором будет написан ключ, копируем, вставляем в BlueStacks;
Переходим в браузере по скопированной ссылке, происходит активация Вайбера.
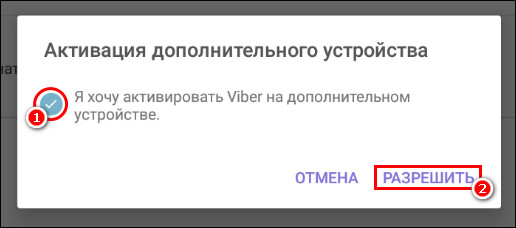
Недостатком такой активации для пользователя является невозможность переноса контактов из смартфона на ПК, контакты надо добавлять самостоятельно.
Вывод
Сканирование QR кода может стать проблематичным, причиной этому не качественная камера, неисправность камеры. Для решения этих проблем есть кнопка, которая дает возможность получения кода верификации без сканирования.
Можно воспользоваться любым графическим редактором, увеличить изображение кода, тогда и плохая камера его прочитает.
Как открыть QR-сканер
В мессенджере уже встроен удобный сканер. Он доступен только в мобильной версии, что вполне логично, для Android-телефонов и для iPhone. Вызывается он в обоих случаях достаточно просто:
Откройте приложение Viber у себя на девайсе.
Обратите внимание на нижнюю панель и тапните по пункту «Еще», чтобы открыть страницу управления.
Активируйте характерную иконку в правом верхнем углу экрана.
При необходимости выдайте приложению разрешение на доступ к камере.
Теперь наведите камеру телефона на соответствующую картинку и дождитесь сканирования.
Завершите процедуру.
Может быть такое, что на экране вместо захвата камеры будет черный экран. Тогда попробуйте нажать на иконку переключения несколько раз. Она тоже находится справа сверху.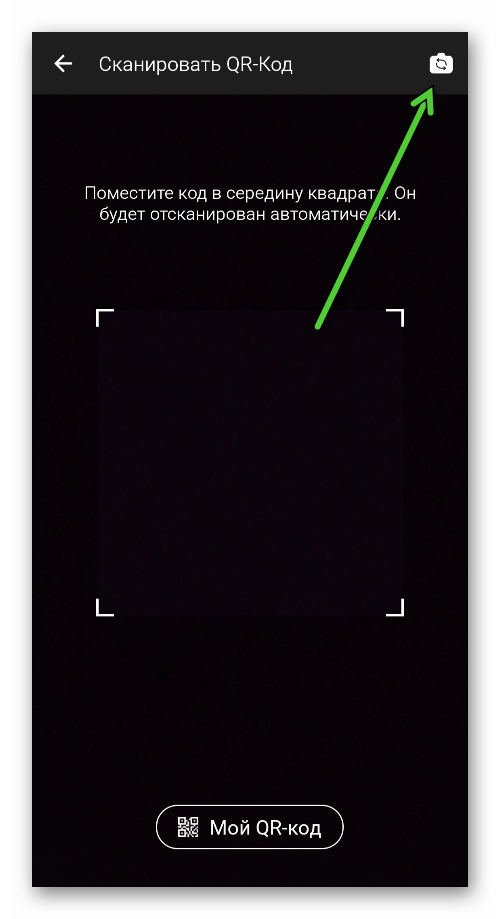
Остальные проблемы с использованием данной функции мы разберем в конце статьи.
Сканирование кода
В принципе, вся процедура была описана в предыдущем разделе. Поэтому мы упомянем еще два способа, как это можно сделать:
- Альтернативный способ вызова сканера в мессенджере.
- Использование стороннего приложения.
Сначала поговорим о первом из них. Смысл в том, что запустить данную функцию можно и другим образом. Но подходит это только для синхронизации с компьютерной версией или с планшетом как с дополнительным устройством.
Пошаговая инструкция:
- Опять посетите вкладку «Еще».
- Но на этот раз выберите пункт «Настройки».
- Сразу же после тапните по разделу «Компьютеры и планшеты».
- Активируйте похожую пиктограмму в правом верхнем углу экрана.
- Подтвердите это действие, если система попросит.
Но на самом деле необязательно пользоваться сканером именно в Вайбере. Для этих целей подойдет любое приложение с такой функцией. А на современных смартфонах она уже встроена в стандартное приложение камеры. Попробуйте его открыть и навести на зашифрованное изображение. Тогда может появиться кнопка, отвечающая за сканирование. Выглядит это примерно так: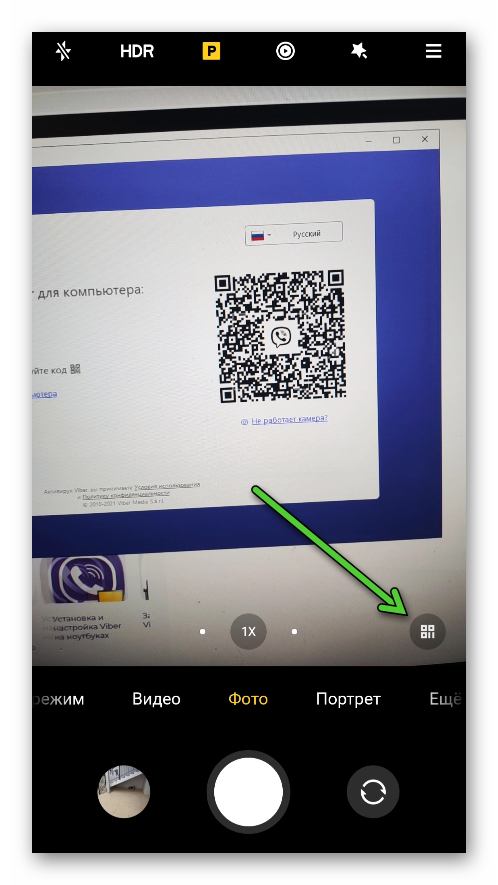
В некоторых случаях такой способ окажется несколько более удобным. Также вы можете найти в магазине «Play Маркет» или App Store любое бесплатное приложение по запросу QR и пользоваться уже им.
При считывании вам могут сразу же предложить запустить Viber, тогда соглашайтесь. Но иногда появляется длинная ссылка. В таком случае откройте ее и запустите мессенджер, чтобы завершить определенное действие.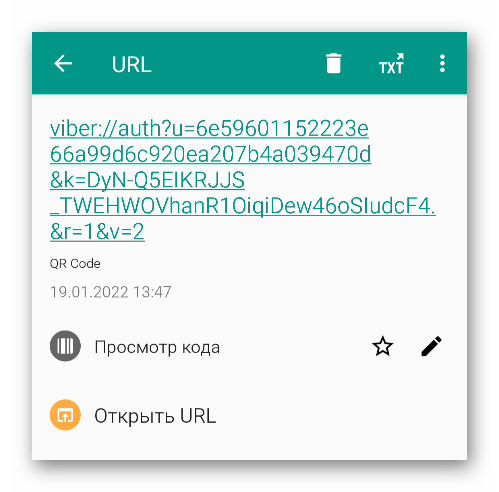
Если у вас возникли сложности с использованием данной функции, то перейдите к последнему разделу статьи. Там разобраны все популярные проблемы и способы их решения.



























